Как восстановить данные на виртуальной машине Hyper-V
Одним из главных недостатков виртуализации является то, что ни одна система не предполагает каких-либо встроенных функций восстановления. В процессе работы пользователь может столкнуться со сбоем работы операционной системы, вирусными атаками, неработоспособностью виртуальной машины или повреждением файловой системы. Причин потери данных может быть множество.
В таких ситуациях лучше всего воспользоваться специализированным программным обеспечением для восстановления данных. И чем скорее вы начнете, тем выше вероятность успешно извлечь все утерянные файлы.
Как восстановить удаленную виртуальную машину в Hyper-V с помощью Magic Partition Recovery
Чтобы восстановить утерянную виртуальную машину, нужно восстановить файлы конфигурации и диска этой виртуальной машины. Далее с помощью функции «Импорта виртуальных машин» импортировать восстановленные файлы в Hyper-V.
Давайте рассмотрим, как это сделать с помощью программы Magic Partition Recovery:
1. Скачайте и установите Magic Partition Recovery на свой компьютер.
2. Запустите утилиту и просканируйте диск, на котором хранились файлы виртуальной машины.
3. В окне программы перейдите в папки хранения файлов дисков, параметров и конфигурации виртуальной машины и восстановите их
Важно знать, что:
- *.vhdx – файл диска виртуальной машины. Местонахождение по умолчанию: C:\Users\Public\Documents\Hyper-V\Virtual hard disks
- *.vmcx – файл параметров конфигурации виртуальной машины. Местонахождение по умолчанию: C:\ProgramData\Microsoft\Windows\Hyper-V\Virtual Machines
Успешное восстановление этих файлов даст вам возможность вернуть полностью работоспособную виртуальную машину со всеми данными на диске.
Magic Partition Recovery
Восстанавливает логическую структуру диска, благодаря чему возможно восстановление файлов даже при отсутствующей или сильно поврежденной файловой таблице.
Скачать сейчас!
Как работать с программой Virgo?
Основные преимущества – это абсолютно бесплатное использование и очень маленький вес. Благодаря простоте она незаметна и никак не влияет на работу компьютера. Обладает минимальным набором функций, только самое необходимое, такое минималистическое решение приходится многим по душе. Все действия в утилите происходят за счет горячих клавиш:
Alt+n —где n, номер окна, выполняет переход между рабочими столами;
Ctrl+n — где n, номер окна, выбор активного окна;
Alt+Ctrl+Shift+Q — закрыть приложение.
Ничего мудрёного и навороченного утилита не покажет, но необходимое выполнит
Важно не использовать такие же горячие клавиши в программах, потому как она Virgo будет обрабатывать такие запросы
Существует множество и других вариантов реализации этой возможности в Windows 7, 8, но выбраны 2 приложения Dexpot, как функциональное, расширяемое и красивое приложение и Virgo, максимально простое в освоении, минималистический дизайн и маленький вес делает их фаворитами.
использование
Щелкните внутри виртуальной машины и следуйте обычному процессу установки вашего дистрибутива Linux. Как и в большинстве операционных систем, инструмент установки проведет вас через все это. Когда закончите, нажмите одновременно левый CTRL + левый ALT, затем нажмите красную кнопку «выключить», чтобы выключить виртуальную машину.

Чтобы запустить виртуальную машину в любое время после ее выключения, откройте инструмент и нажмите кнопку воспроизведения.
Другие варианты
Когда операционная система работает на виртуальном жестком диске, обычному пользователю не требуется дополнительных настроек. Инструмент имеет разумные настройки по умолчанию, и все должно работать прямо из коробки, от обнаружения сетевой карты до распознавания USB-устройств.
Однако, если вы хотите настроить различные параметры виртуальной машины, щелкните синий значок «i». В этой области диспетчер виртуальных машин предоставит пользователю полный и полный контроль над операционной системой.
Выберите любой из значков, чтобы что-то изменить. Например, чтобы изменить ядра ЦП, нажмите «ЦП». Чтобы изменить параметры мыши, выберите «мышь» и т. Д.
Достаточно сказать, что в этой области можно настроить множество деталей конфигурации, таких как «Обзор», «Производительность», «Память», «Параметры загрузки», «Звук», «Дисплей» и т. Д.
Производительность
На моем компьютере среднего класса переключение между рабочими столами происходило очень быстро. Однако в одной области наблюдалось заметное отставание: На моем ‘основном’ рабочем столе было девять открытых окон (и, соответственно, девять значков на панели задач). При переключении на другой рабочий стол окна быстро исчезали. Они также быстро появлялись снова, когда я переключался обратно, но значкам на панели задач требовалось еще несколько секунд, чтобы появиться снова. Задержка была заметна: последние значки появлялись на панели задач примерно через четыре секунды после того, как я переключался обратно на основной рабочий стол
Поскольку VirtuaWin даже не пытается предоставить какие-либо яркие графические эффекты, я не могу сравнить его с крутыми 3D-переходами Dexpot. Я ожидал, что он будет ультра-быстрым, и если вас не беспокоит проблема с панелью задач, он действительно кажется довольно быстрым. Вкладка конфигурации Expect содержит несколько обходных путей, включая пару опций, специфичных для панели задач:
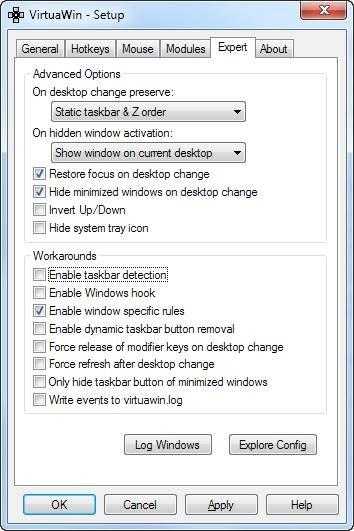
Игра с этими опциями не привела к заметной разнице в проблеме задержки. Одна интересная опция на вкладке ‘Эксперт’ – ‘Скрыть значок системного трея’. Думаю, он пригодится для пронырливых сотрудников
Установка Hyper-V
Hyper-V является встроенной опцией в Windows Server 2008 и более поздних версиях. Однако, по умолчанию она не активна, поэтому вам нужно настроить ее вручную. Существует три способа включения Hyper-V в ОС Windows:
- системные настройки Windows;
- интерфейс командной строки PowerShell (CLI);
- обслуживание образов развертывания и управление ими (DISM).
Magic RAID Recovery
Лучшее решение для восстановления сложных RAID-систем и утерянных данных.
Скачать сейчас!
Процесс установки Hyper-V с помощью панели управления Windows
Давайте рассмотрим наиболее популярный способ и установим Hyper-V, воспользовавшись панелью управления Windows:
1. В строке поиска на панели задач введите «Настройки» и нажмите «Enter».
2. После того, как вы открыли «Настройки», выберите «Приложения». Далее в разделе «Связанные настройки» справа кликните на «Программы и компоненты».
3. Слева выберите «Включить или отключить компоненты Windows».
4. В диалоговом окне «Компоненты Windows» выберите «Hyper-V» и нажмите «ОК».
После завершения процесса установки Hyper-V перезагрузите компьютер, чтобы применить все необходимые изменения.
Использование Hyper-V Manager
Для полноценной работы с Hyper-V, вам нужно запустить приложение «Диспетчер Hyper-V». Вы найдете его в списке установленных программ.
Диспетчер Hyper-V является своего рода инструментом для серверов. Его можно использовать для запуска виртуальных машин на вашем ПК — в этом случае ваш локальный компьютер работает как локальный сервер виртуализации.
Создание виртуального коммутатора для виртуальных машин Hyper-V
После установки Hyper-V на свой компьютер вы уже можете приступить к созданию новых виртуальных машин. Но перед этим следует подумать о создании виртуального коммутатора, который в дальнейшем будет использоваться для обеспечения связи между виртуальными машинами.
Кроме того, это позволит вам подключать виртуальные машины как к физическим, так и к виртуальным сетям. Также, виртуальные коммутаторы дают возможность переноса виртуальных машин с одного физического хоста на другой.
Вы можете легко создать виртуальный коммутатор с помощью диспетчера Hyper-V, следуя этой пошаговой инструкции:
1. Откройте «Диспетчер Hyper-V» и выберите имя хост-компьютера.
2. В панели быстрого доступа диспетчера Hyper-V кликните на «Действие» и в выпадающем меню выберите «Виртуальный коммутатор».
После того, как откроется «Виртуальный коммутатор», вам следует выбрать, соответствующий вашим задачам, тип из трех возможных:
- Внутренний (Internal): помогает создать виртуальный коммутатор, доступный только для виртуальных машин, работающих на этом физическом компьютере, но не обеспечивающий доступ к физическому сетевому подключению.
- Внешний (External): помогает создать виртуальный коммутатор, который предоставляет доступ виртуальным машинам к физической сети путем привязки к физическому сетевому адаптеру.
- Частный (Private): помогает создать виртуальный коммутатор, который может использоваться виртуальными машинами, работающими только на одном физическом компьютере. Частная сеть позволяет создать изолированную сетевую среду, доступ к которой извне невозможен.
3. Выберите «Создать виртуальный коммутатор».
4. Далее дайте виртуальному коммутатору имя и нажмите «ОК». Параметры по умолчанию в большинстве случаев подходят, но рекомендуем убедиться, что подключение к внешней сети работает. Обязательно выберите сетевой адаптер, который фактически подключен к Интернету, будь то Wi-Fi или проводное соединение.
5. Настройте тип подключения, выбрав «Тип сети», к которой должен подключаться виртуальный коммутатор (внешний, внутренний, частный). В случае, если это будет «Внешняя сеть», следует выбрать тип сетевого адаптера, который вы хотите использовать, и затем поставить галочку на «Разрешить управляющей операционной системе предоставлять доступ к этому сетевому адаптеру».
Hyper-V поддерживает работу с VLAN (IEEE 802.1Q). Вы можете вручную настроить этот идентификатор, который затем будет использоваться для сетевых соединений. Для этого в свойствах виртуальных сетевых интерфейсов поставьте галочку на «Разрешить идентификацию виртуальной локальной сети для управляющей операционной системы» (или «Enable VLAN Identification»). Эта опция доступна для внешнего и внутреннего типа сети.
6. После того, как вы нажмете «ОК», появится следующее диалоговое окно:
7. После того, как вы нажмете «Да», будет создан виртуальный коммутатор. Теперь ваша виртуальная среда может использовать собственную виртуальную сеть для упрощения организации работы нескольких виртуальных машин.
Настраивать
Настройка виртуальной машины в Virtual Machine Manager — это немного сложнее, в отличие от других популярных инструментов, таких как Gnome Boxes или Oracle VM Virtualbox. Для начала откройте программу Virt-Manager и посмотрите, что в ней написано. Если все службы systemd правильно включены, пользователь не увидит предупреждений или ошибок. Если есть ошибки, прочтите ошибку и узнайте, какую службу необходимо включить.
Загрузите ISO-образ диска операционной системы, которую вы хотите виртуализировать. В этом примере мы будем использовать бета-версию Ubuntu. Последняя версия бета можно найти в вики Ubuntu.

Чтобы создать новую виртуальную машину, нажмите «файл», затем «Новая виртуальная машина». Выбор этой опции вызывает меню. В этом меню у пользователя есть 5 вариантов выбора носителей для установки. Выберите «локальный установочный носитель».

На шаге 2 из 5 инструмент просит пользователя «найти установочный носитель». Сделайте это, щелкнув «обзор», а затем «просмотреть локальный». и найти бета-образ ISO Ubuntu в файловой системе.

Шаг 3 включает настройку аппаратного распределения для виртуальной машины. Введите объем ОЗУ и ядер ЦП, которые должна использовать виртуальная машина (или оставьте значение по умолчанию), затем нажмите «Вперед», чтобы перейти к следующей странице.

Используя инструмент создания диска на шаге 4, введите размер жесткого диска виртуальной машины. По умолчанию установлено 20,0 ГБ, и этого должно быть достаточно. Если нет, введите большее число в гигабайтах.

Наконец, введите имя виртуальной машины в поле «name» на шаге 5 и нажмите кнопку «Готово». Виртуальная машина настроена правильно, и операционная система готова к установке.
параллели
Запускайте Windows на Intel или Mac без перезагрузки рабочего стола. Сделайте это возможным, загрузив программное обеспечение для виртуализации рабочих столов с параллели. Он предлагает мощное, простое и быстрое приложение для простого запуска виртуальных операционных систем для личного использования.
Parallels предлагает более 30 инструментов, которые можно использовать в одно касание, чтобы упростить выполнение повседневных задач на Windows и Mac. Он представляет три технологии:
- Parallels Desktop для Chrome OS
- Параллели РАН и
- Parallels Desktop Business Edition.

Используйте предпочитаемую технологию на своем любимом устройстве и начинайте работать. Инструменты в одно касание способны на многое, включая очистку диска, создание снимков экрана, загрузку видео, защиту личных файлов и многое другое одним щелчком мыши.
С Parallels вы не найдете сложных сочетаний клавиш и не столкнетесь с какими-либо хлопотами. Это будет легкое программное обеспечение для вас. Кроме того, если вам нужен более легкий доступ, вы можете перетащить инструменты на панель задач или в док-станцию. Parallels также предоставляет множество опций для ваших рабочих столов, таких как режим полета, архив, генератор штрих-кода, будильник и многое другое. Загрузите 7-дневную бесплатную пробную версию и узнайте больше о преимуществах. Купите программное обеспечение за 19,99 долларов в год.
Управляйте своими приложениями в стиле Linux
Приходилось ли вам когда-нибудь организовывать свою работу в нескольких средах рабочего стола? VirtuaWin — это менеджер виртуальных рабочих столов, который позволяет вам делать это в нескольких рабочих пространствах.
VirtuaWin — небольшой, быстрый и простой в использовании инструмент, который не перегружает себя ненужными функциями. Он находится в системном трее и поддерживает добавление небольших плагинов, не утяжеляя VirtuaWin. Хотя виртуальные рабочие столы являются относительно новой концепцией в Windows, они уже давно широко распространены в системах Unix, и хотя к ним нужно привыкнуть, вы обнаружите множество преимуществ.
Разделяя разные области своей работы. в разных рабочих областях, вы можете избежать путаницы, вызванной смешиванием папок и задач. Вы также можете провести более четкое различие между той работой, которая требует расстановки приоритетов, и той, которая этого не требует. Благодаря большому количеству надстроек, позволяющих настроить его в соответствии с вашими потребностями, вы обнаружите, что VirtuaWin повышает вашу производительность или даже помогает решить, переходить на Linux или нет.
VirtuaWin — это простое, элегантное инструмент, который переносит многие преимущества общего доступа к рабочему столу Linux в Windows.
Исправлена ошибка, из-за которой текущее окно перемещалось на следующий рабочий стол. Добавлено новое сообщение интерфейса модуля для управления сменой рабочего стола. Обновлена документация по внешнему интерфейсу
Улучшено сообщение VW_FOREGDWIN, чтобы модули могли заставить VW уделять внимание своим неуправляемым окнам. Улучшено сообщение VW_FOREGDWIN, позволяющее модулям заставить VW выбрать подходящее окно переднего плана
Исправлена проблема со скрытыми связанными окнами, которые VW делал видимыми. Добавлен файл манифеста в исходный пакет Исправлена проблема с активацией свернутого окна при использовании новой опции «Только скрывать кнопку панели задач…». Изменен режим BltMode на HALFTONE (не Win9x) для улучшения качества изображения. Улучшено начальное изображение рабочего стола за счет имитации панели задач и добавления границы. Улучшено поведение параметра скрытия метода правила окна, чтобы избежать недопустимых комбинаций. Добавлена документация по скрытым параметрам конфигурации. Фиксированный размер рамки вокруг раздела «Пользовательский интерфейс» в программе «Настройка».
Изменения
Исправлена ошибка, из-за которой текущее окно перемещалось на следующий рабочий стол. Добавлено новое сообщение интерфейса модуля для управления сменой рабочего стола. Обновлена документация по внешнему интерфейсу
Улучшено сообщение VW_FOREGDWIN, чтобы модули могли заставить VW уделять внимание своим неуправляемым окнам. Улучшено сообщение VW_FOREGDWIN, позволяющее модулям заставить VW выбрать подходящее окно переднего плана
Исправлена проблема со скрытыми связанными окнами, которые VW делал видимыми. Добавлен файл манифеста в исходный пакет Исправлена проблема с активацией свернутого окна при использовании новой опции «Только скрывать кнопку панели задач…». Изменен режим BltMode на HALFTONE (не Win9x) для улучшения качества изображения. Улучшено начальное изображение рабочего стола за счет имитации панели задач и добавления границы. Улучшено поведение параметра скрытия метода правила окна, чтобы избежать недопустимых комбинаций. Добавлена документация по скрытым параметрам конфигурации. Фиксированный размер рамки вокруг раздела «Пользовательский интерфейс» в программе «Настройка».
VMware
Получите лучшее программное обеспечение для виртуализации для личного и делового использования с VMware и запускайте различные операционные системы на своем рабочем столе, не покупая аппаратное обеспечение. Это обеспечивает Рабочая станция VMware 16 прочто выводит виртуализацию на новый уровень.
Вы получите самую широкую операционную систему, полный набор функций, высокую производительность и богатый пользовательский интерфейс. Профессионалы, работа которых зависит от виртуальных машин, могут воспользоваться преимуществами VMware Workstation Pro 16.
Кроме того, вы можете за дополнительную плату добавить к программному обеспечению Workstation Pro базовую или производственную поддержку для крупных обновлений и технической помощи. Вы также можете запускать различные виртуальные машины, кластеры Kubernetes или контейнеры на одном рабочем столе.

VMware всегда готова к последним выпускам дистрибутивов Windows и Linux. Его улучшенная 3D-графика для DirectX 11 является расширенной функцией. Кроме того, VMware предлагает 8 ГБ памяти vGPU и поддерживает виртуальные сети, клоны и снимки виртуальных машин для максимальной эффективности.
Вы можете легко получать доступ к своим виртуальным машинам и перемещать их по инфраструктуре VMware. С помощью интерфейса командной строки vctl вы можете отправлять, создавать, извлекать и запускать образы контейнеров OCI. Интересно, что ваши виртуальные машины будут зашифрованы и ограничены, чтобы защитить вас от проблем с безопасностью.
Запускайте виртуальные машины Workstation Pro 16 вместе с Hyper-V и WSL2 в Windows. Итак, возьмите его и сделайте программное обеспечение нового поколения своим виртуальным другом, чтобы выполнять свои задачи в виртуальной системе.
Ксен Проект
Ксен Проект продвижение технологии виртуализации в ряде различных приложений с открытым исходным кодом и коммерческих приложений, таких как виртуализация настольных компьютеров, аппаратные устройства, автомобили, инфраструктура как услуга (IaaS), приложения безопасности и виртуализация серверов.
Это программное обеспечение для виртуализации легко настраивается и является универсальным, поскольку оно имеет уникальную архитектуру, которая позволяет выполнять ваши задачи с помощью решения виртуализации. Это лучший выбор для многих облачных отраслей, включая Tencent, Alibaba Cloud, веб-сервис Amazon, IBM SoftLayer, общедоступное облако Rackspace и Oracle Cloud.

Xen Project — самый надежный и безопасный гипервизор, используемый для сред, в первую очередь обеспечивающих безопасность, благодаря передовым в отрасли процессам раскрытия информации о безопасности и расширенным функциям безопасности. Он также идеально подходит для автомобильных и встроенных систем.
Кроме того, Xen Project предлагает поддержку в режиме реального времени, гибкую архитектуру, отказоустойчивость, функции безопасности, изоляцию и зрелость. Загрузите Xen Project для своих операционных систем Windows или Mac и используйте лучший сервис для решения ваших актуальных задач.
Очень красивая и простая в использовании программа Dexpot
Простой, интуитивно понятный интерфейс, позволяет не заморачиваться с изучением инструкции и обучением использованию приложения. Для частного использования Dexpot абсолютно бесплатный. Открывается она в панели задач, что позволяет перейти на другой виртуальный стол с той же легкостью, что и в другую открытую папку. Довольно функциональное приложение, большинство даже придирчивых пользователей останутся довольны после использования.
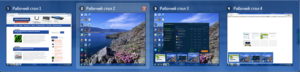 Поддерживает возможность «Полноэкранный просмотр», когда на машем мониторе в миниатюре представлены 4 виртуальных стола и вы можете производить манипуляции с открытыми в них программами.
Поддерживает возможность «Полноэкранный просмотр», когда на машем мониторе в миниатюре представлены 4 виртуальных стола и вы можете производить манипуляции с открытыми в них программами.
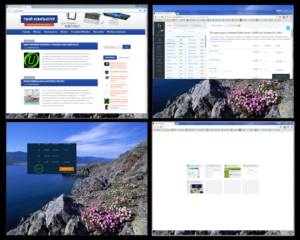 Присутствуют такие возможности, как «Привязка приложений», «Менеджер рабочих столов», множественные настройки и другие вспомогательные инструменты. Работает как действительно полноценный рабочий стол, не накладывая ограничения на использование программного продукта. Присутствует возможность расширения функционала благодаря плагинам, которые представлены на сайте производителя.
Присутствуют такие возможности, как «Привязка приложений», «Менеджер рабочих столов», множественные настройки и другие вспомогательные инструменты. Работает как действительно полноценный рабочий стол, не накладывая ограничения на использование программного продукта. Присутствует возможность расширения функционала благодаря плагинам, которые представлены на сайте производителя.
QEMU
Получите универсальный виртуализатор машин с открытым исходным кодом, а также эмулятор для вашего бизнеса или личного использования с QEMU. Запускайте операционные системы на любой поддерживаемой архитектуре или на любом компьютере.

QEMU предлагает эмуляцию пользовательского режима, где вы можете запускать программы для другой цели BSD/Linux на любой архитектуре. Получите ту же производительность при работе виртуальных машин Xen и KVM. При использовании машины KVM QEMU может виртуализировать сервер, встроенный PowerPC, x86, 64-разрядную, а также 32-разрядную ARM, 64-разрядную POWER, гостей MIPS и S390.
Используйте репозиторий git и оставайтесь на переднем крае или загрузите последнюю версию программного обеспечения и наслаждайтесь своей работой.
Установка
Virt-Manager — один из самых популярных интерфейсов для функций виртуализации на уровне ядра, представленных в Linux. Получить его в большинстве дистрибутивов Linux совсем несложно.
Другие Linux
Инструмент Virt-Manager — это интерфейс для KVM, который сильно зависит от libvirtd. В результате пользователям, которые хотят получить эту рабочую силу, необходимо изучить зависимости, на которые опирается virt-manager. В большинстве случаев это libvirtd, dnsmasq и ему подобные. Лучше всего найти зависимости, связанные с пакетом virt-manager, и установить их все. Кроме того, просмотрите руководства по программному обеспечению вашего дистрибутива Linux и Wiki. Есть хороший шанс, что может быть руководство по его настройке.
Команды Systemd

Тем, кто использует Ubuntu, не нужно беспокоиться об этом процессе. Несмотря на то, что в версиях Ubuntu (начиная с 16.04 LTS) используется systemd init, нет необходимости включать такого рода процессы. Это потому, что Ubuntu автоматически включает все сразу. Более поздние версии Debian, использующие systemd, также могут не нуждаться в настройке.
Примечание: хотя Ubuntu не требует ручного включения службы systemd, это не означает, что она будет работать сразу после установки. Некоторые службы включены, но запускаются не сразу. Для удобства перезагрузите компьютер, прежде чем пытаться использовать Virt Manager.
В Virt Manager есть несколько системных сценариев инициализации, которые требуются для работы. Включите их и запустите с помощью следующих команд:
sudo systemctl enable libvirtd sudo systemctl enable virtlogd sudo systemctl start libvirtd sudo systemctl start virtlogd
Подключаемся к серверу с клиентского компьютера
Файл для подключения доступен на веб-интерфейсе терминального сервера. Его можно получить, перейдя в браузере по адресу https://<имя сервера RDS>/RDWeb/, введя доменные логин и пароль и выбрав подключение к нашей коллекции:
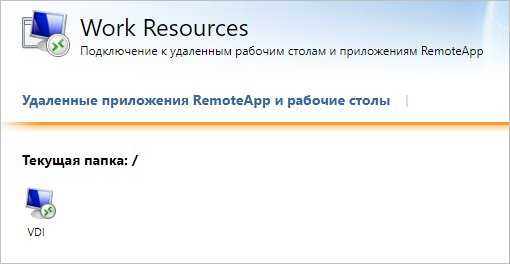
Для удобства, мы можем скачать данный файл и передать его нужным пользователям.
Запустив коллекцию мы должны получить приглашение на ввод логина и пароля, после чего мы окажемся на созданной по шаблону виртуальной машине.
Если мы хотим подключаться к нашему серверу через Remote Desktop Gateway, то откроем файл подключения к коллекции текстовым редактором и добавим строки:
…
gatewayhostname:s:rdg.dmosk.local
gatewayusagemethod:i:1
…
* где rdg.dmosk.local — адрес шлюза удаленных рабочих столов.
** эти опции могут уже присутствовать в файле, тогда нужно их проверить и при необходимости, отредактировать.
Виртуализация операционных систем в QEMU
В отличие от VirtualBox и подобных гипервизоров, QEMU не имеет графического интерфейса, работа с ней ведется через командную строку. Команд и параметров для создания и управления виртуальными машинами много, но для начала вам нужно знать хотя бы эти шесть.
• qemu-system — задает архитектуру виртуальной машины.• qemu-img create — создает файл виртуального IMG-диска, на который будет устанавливаться операционная система.• -m — выделяет виртуальной ОС указанный объем оперативной памяти.• -hda — подключает созданный виртуальный диск.• -boot IMG — указывает, что загрузка должна производиться с виртуального диска, вместо IMG следует указать имя IMG-файла.• cdrom — содержит путь к установочному образу ISO, эмулирует дисковод.
Примечание: для запуска операционных систем, работающих в режиме LiveCD достаточно будет трех команд/параметров — первой, третьей и шестой.
Чтобы вам стало всё немного понятнее, установим и запустим с помощью QEMU какую-нибудь операционную систему. Для примера мы выбрали Windows XP, так как она легкая и занимает на диске мало места. QEMU у нас уже установлен, открываем командную строку, переходим в каталог установки и создаем виртуальный жесткий диск следующей командой:
qemu-img.exe create -f raw c.img 5000M
Файл qemu-img.exe в эмуляторе отвечает за создание IMG-образов, с — это название образа, 5000 — размер виртуального диска в мегабайтах. По умолчанию образ будет создан в папке QEMU.
Теперь сформируем следующую команду:
qemu-system-i386w.exe -boot c -m 350 -hda c.img -cdrom «E:\WinXP_SP3.iso»
Исполняемый файл в начале команды отвечает за создание виртуальной машины с архитектурой х86, -boot с ключом -с сообщает, что грузиться она будет с диска, в значение параметра -hda подставляем созданный образ, а в качестве значения параметра –cdrom указываем путь к дистрибутиву Windows.
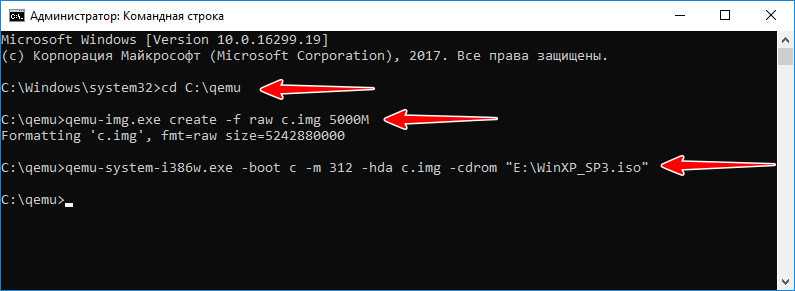
После выполнения команды появляется окошко QEMU с загрузочным меню, в котором мы выбираем установку на диск.
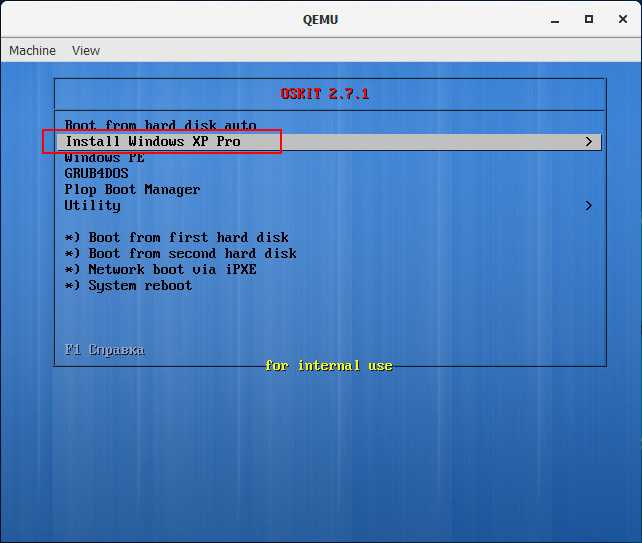
Далее проходим все этапы установки операционной системы вплоть до локальных настроек и загрузки рабочего стола.

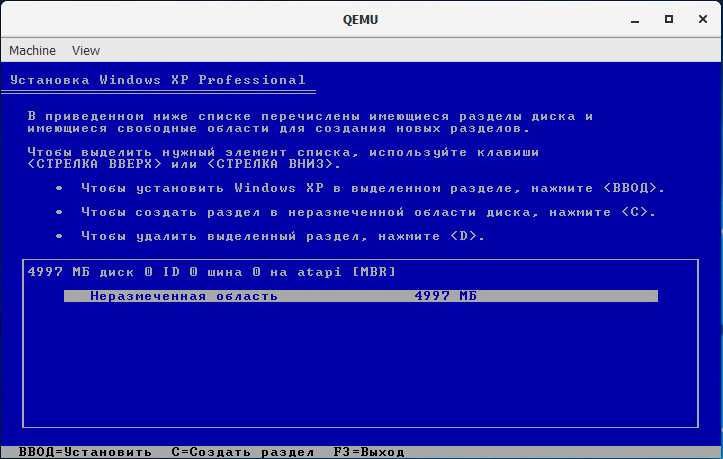

Чтобы запустить закрытую виртуальную машину, выполните команду qemu-system-i386w.exe -hda name.img, где name — название вашего виртуального диска, чтобы удалить ставшую ненужной VM, просто удалите из каталога установки QEMU созданный IMG-образ.
Управлять QEMU можно с помощью клавиатуры и мыши, для переключения между эмулятором и хостовой машиной используйте комбинацию Ctrl+Alt+G. Запущенная с минимальными настройками ОС не будет иметь доступа к аудио- и сетевой карте, не будет также возможности обмена файлами между виртуальной и хостовой системами.
Нельзя сказать, что QEMU лучше или хуже VirtualBox либо VMware, это альтернативное средство виртуализации, имеющие как свои плюсы, так и минусы. QEMU менее удобен, требует знания документации и демонстрирует весьма небольшую производительность. Для ускорения работы в Windows требуется установка и настройка Диспетчера аппаратного ускорения HAXM, в Linux – подключение загружаемого модуля ядра KVM. С другой стороны, инструмент позволяет эмулировать работу устройств на базе разных архитектур, не поддерживаемые популярными гипервизорами.
Создание шаблона виртуальных машин
Для подготовки системы мы будем использовать встроенную в Windows утилиту sysprep. В процессе ее работы текущая система становится больше неработоспособной. Убедитесь, что в качестве будущего эталона выбрана чистая система без важных данных и настроек.
Создаем виртуальную машину и устанавливаем на нее операционную систему Windows. В моем случае использовалась Windows 10 Pro.
Создать виртуальную машину можно с помощью графического интерфейса (Диспетчер Hyper-V) или команд Powershell.
Далее в рамках подготовки шаблона выполняем:
1. Установку операционной системы.
2. Удаление лишних учетных записей и включение встроенной записи администратора. При необходимости, можно создать дополнительных пользователей.
3. Задаем имя компьютера.
4. Вводим компьютер в домен.
5. Готовим эталонный образ: настраиваем систему по желанию и устанавливаем нужные программы.
Когда виртуальная машина будет готова, открываем командную строку в нашем Windows 10 и выполняем команду:
c:\windows\system32\sysprep\sysprep.exe /oobe /generalize /shutdown /mode:vm
После недолгого выполнения шаблон будет готов. Напоследок, отключите примонтированный установочный ISO, если он использовался для установки Windows.

























