Файлы, драйверы и библиотеки
Практически каждое устройство в компьютере требует набор специального программного обеспечения. Это драйверы, библиотеки и прочие файлы, которые обеспечивают правильную работу компьютера.
Обязательным условием для успешного функционирования Hard Truck: Apocalypse – Rise of Clans является наличие самых свежих драйверов для всех устройств в системе. Скачайте утилиту Driver Updater, чтобы легко и быстро загрузить последние версии драйверов и установить их одним щелчком мыши:
- загрузите Driver Updater и запустите программу;
- произведите сканирование системы (обычно оно занимает не более пяти минут);
- обновите устаревшие драйверы одним щелчком мыши.
Фоновые процессы всегда влияют на производительность. Вы можете существенно увеличить FPS, очистив ваш ПК от мусорных файлов и включив специальный игровой режим с помощью программы Advanced System Optimizer
- загрузите Advanced System Optimizer и запустите программу;
- произведите сканирование системы (обычно оно занимает не более пяти минут);
- выполните все требуемые действия. Ваша система работает как новая!
Когда с драйверами закончено, можно заняться установкой актуальных библиотек — DirectX и .NET Framework. Они так или иначе используются практически во всех современных играх:
- Скачать DirectX
- Скачать Microsoft .NET Framework 3.5
- Скачать Microsoft .NET Framework 4
Еще одна важная штука — это библиотеки расширения Visual C++, которые также требуются для работы Hard Truck: Apocalypse – Rise of Clans. Ссылок много, так что мы решили сделать отдельный список для них:
Появление белого экрана после падения гаджета
Дисплей чаще всего перестает работать вследствие механических повреждений. Падения или удары способны повредить матрицу или иные детали платы. В подобном случае дисплей устройства может перестать работать вовсе. Самостоятельная замена деталей и ремонт – задача, с которой не каждый пользователь сможет справится, из-за чего настоятельно рекомендуется не проводить эксперименты с разбором устройства, а лучше отнести его в сервис.
Нередко случается, что экран показывает белый цвет, так как произошло отсоединение или повреждение шлейфа. На старых устройствах контакты могут окислиться и загрязниться. Продвинутые пользователя могут их очистить ластиком, чего будет вполне достаточно
Важно помнить, что самостоятельное вскрытие гаджета снимает его с гарантии
Увеличить
Поврежденный дисплей еще не является причиной того, что нужно выбирать и приобретать новый гаджет. Подобные комплектующие легко заменяются без специального оборудования даже в домашних условиях. В разделе технической поддержки или на форумах имеются подробные инструкции для разбора нужной модели изделия.
Удаление и переустановка драйверов видеокарты
Если предыдущий способ не сработал, следует попробовать удалить драйвера видеокарты из Windows 10. Сделать это можно в безопасном режиме или в режиме с низким разрешением экрана, а о том, как в него попасть, видя только черный экран, я сейчас расскажу (два способа для разных ситуаций).
Первый вариант. На экране входа (черном) несколько раз нажмите Backspace, затем — 5 раз Tab, нажмите Enter, потом — один раз вверх и, удерживая Shift, снова Enter. Подождите около минуты (загрузится меню диагностики, восстановления, отката системы, которое вы, вероятно, тоже не увидите).
Следующие шаги:
- Три раза вниз – Enter — два раза вниз — Enter – два раза влево.
- Для компьютеров с BIOS и MBR — один раз вниз, Enter. Для компьютеров с UEFI — два раза вниз – Enter. Если вы не знаете, какой у вас вариант — нажмите «вниз» один раз, а если попадете в настройки UEFI (BIOS), то используйте вариант с двумя нажатиями.
- Еще раз нажмите Enter.
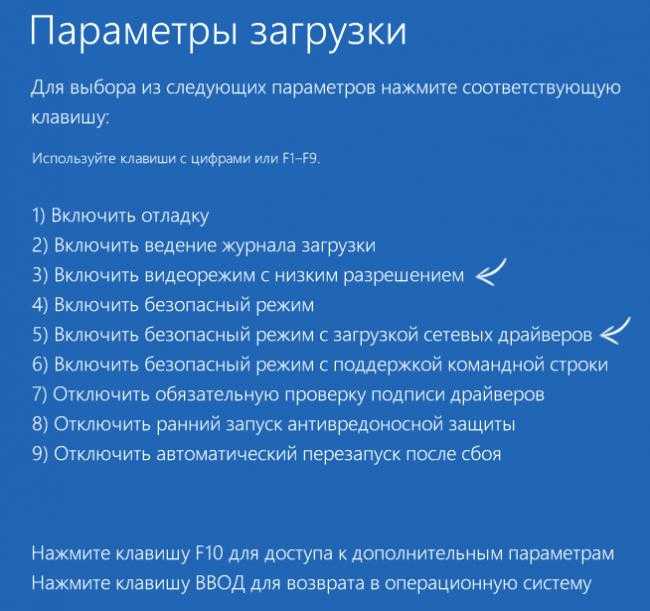
Компьютер перезагрузится и покажет вам особые варианты загрузки. Используя числовые клавиши 3 (F3) или 5 (F5) для того, чтобы запустить режим с низким разрешением экрана или безопасный режим с поддержкой сети. Загрузившись, вы можете либо попробовать запустить восстановление системы в панели управления, либо удалить имеющиеся драйвера видеокарты, после чего, перезапустив Windows 10 в обычном режиме (изображение должно появиться), установить их заново. (см. Установка драйверов NVidia для Windows 10 — для AMD Radeon шаги будут почти теми же самыми)
Если такой способ загрузить компьютер по какой-то причине не срабатывает, можно попробовать следующий вариант:
- Зайти в Windows 10 с паролем (так как это описывалось в начале инструкции).
- Нажать клавиши Win+X.
- 8 раз нажать вверх, а затем — Enter (откроется командная строка от имени администратора).
В командной строке введите (должна быть английская раскладка): bcdedit /set {default} safeboot network и нажмите Enter. После этого введите shutdown /r нажмите Enter, через 10-20 секунд (или после звукового оповещения)— еще раз Enter и подождите, пока компьютер не перезагрузится: он должен загрузиться в безопасном режиме, где можно будет удалить текущие драйвера видеокарты или запустить восстановление системы. (Для того, чтобы в дальнейшем вернуть обычную загрузку, в командной строке от имени администратора используйте команду bcdedit /deletevalue {default} safeboot )
Дополнительно: если у вас имеется загрузочная флешка с Windows 10 или диск восстановления, то вы можете воспользоваться ими: Восстановление Windows 10 (можно попробовать использовать точки восстановления, в крайнем случае — сброс системы).
Если проблема сохраняется и разобраться не получается, пишите (с подробностями о том, что, как и после каких действий произошло и происходит), правда не обещаю, что смогу дать решение.
17 февраля 2019
Что может означать черный экран при включении компьютера?
Да что угодно, начиная слетевшими драйверами и заканчивая очередным наплывом вредоносных вирусов и прочего ПО из сомнительных источников.
Если вы решили поработать, а при включении наблюдаете забавное монохромное зрелище, значит, придется искать альтернативный источник для вылазок в интернет, чтобы знать, что делать и куда бежать.
Вариантов может быть несколько:
- активация;
- драйвера;
- реестр;
- вирусы.
Постараемся рассмотреть каждый пункт максимально подробно. Начнем с того, что вам стоит переключиться в режим безопасного запуска, чтобы попытаться добраться к системным файлам.
Выключаем свою машину, перезагружаемся и жмем F8 (в качестве альтернативных сочетаний используйте Shift/Del/Fn+F8), пока не упремся в загрузочное окно.
Если в таком режиме машина функционирует вполне адекватно, значит, пострадали настройки системы, в частности, вирусы наделали «дыр» в реестре, обновления установились некорректно, как это с ними частенько бывает либо же драйвера на видеокарту приказали долго жить.
Отдельно стоит выделить неактивированную версию ОС. Работать она будет, но черный рабочий стол и навязчивая надпись внизу экрана очень быстро надоедает.
Если система никак не отреагировала на ваши попытки запуска, постарайтесь переключить ее в режим сна, или же использовать оригинальный загрузочный диск, если таковой имеется.
Hearts of Iron 4 не запускается
Перед тем, как искать причины, почему Hearts of Iron 4 не запускается, убедитесь, что сама установка прошла успешно. Иначе, если в процессе инсталляции наблюдались сбои, но в то же время игра установилась, гарантировать последующий запуск и работоспособность невозможно. Если запускается — повезло. Что будет дальше — неизвестно. Вспомните процесс установки.
Переустановка игры
Многие геймеры не раз сталкивались с ситуацией, когда приходилось переустанавливать игры. По-видимому, это тот случай, когда повторная установка Hearts of Iron 4 исправит проблему. С чем это связано, неизвестно, быть может антивирус или файервол в момент установки «съел» некоторые файлы либо что-то еще, но установив игру повторно, она запускается, работает
Удалите Hearts of Iron 4 и установите заново, обращая внимание на каждые детали во время этого процесса. Возможно в какой-то момент программа запросит дополнительные файлы и т.п. Бывают случаи, когда установка поверх уже установленной игры решает ситуацию
Инсталлятор может предложить обновить файлы. Таким образом, отпадает необходимость в удалении. Ну… как-то так
Бывают случаи, когда установка поверх уже установленной игры решает ситуацию. Инсталлятор может предложить обновить файлы. Таким образом, отпадает необходимость в удалении. Ну… как-то так.
Поиск информации по тексту ошибки
Еще один вариант. Проблемы при запуске Hearts of Iron 4, как правило, сопровождаются соответствующим системным сообщением. Задайте в поиске текст ошибки, в результате чего вы получите наиболее развернутый ответ, и, более того, касающийся этой конкретной проблемы. Собственно, решение не заставит себя ждать. Так вы точно определите причину и исправите проблему.
К слову, я почему-то об этом всегда забываю. Пока не переворошу весь компьютер. Но этот способ работает на все 92%. Достаточно просто забить текст в поиск и найти полезную статью. Так вы точно решите проблему, не нужно раньше времени отправлять ПК в мастерскую и нести дополнительные расходы. В интернете много полезного материала — изучайте.
Запуск Hearts of Iron 4 от имени администратора
Запустите игру от имени администратора. В нашем случае, чтобы запустить Hearts of Iron 4 от имени администратора, необходимо нажать правой кнопкой мыши на ярлыке игры и выбрать Запуск от имени администратора
. Впоследствии, если этот способ помогает решить проблему, сделайте его по умолчанию. Откройте Свойства ярлыка, во вкладке Совместимость, и установите флажок Выполнять эту программу от имени администратора
.
Hearts of Iron 4 не совместима с системой
Еще одним препятствием для запуска Hearts of Iron 4 может служить несовместимость с вашей операционной системой. В таком случае, все там же, в Свойствах ярлыка, добавьте флажок Запустить программу в режиме совместимости
, в раскрывающемся списке выберите нужную ОС.
Не установлен.NET Framework
Вполне серьезной проблемой запуска Hearts of Iron 4 является отсутствие на компьютере установленной библиотеки.NET Framework, которая обеспечивает запуск и поддерживает работоспособность программ и приложений, в том числе игр. Это обязательное условие и Microsoft .NET Framework должен быть установлен на вашем ПК.
Существуют различные версии.NET Framework. Наличие на компьютере какой-то одной из них не может в достаточной степени гарантировать правильную работу программы. Если на компьютере, например, уже установлена библиотека , но игра требует — скачайте и установите ее. Перезагрузите ПК. Предыдущая версия не удалится, не перепишется. Они просто будут работать вместе.
Воспользуйтесь программами, которые подготовят ваш компьютер для правильной работы игры, помогут избежать множества проблем и ошибок.
|
Наличие DirectX
Пожалуй, самое главное условие, требование, которое необходимо выполнить для игр, в том числе Hearts of Iron 4 — наличие на компьютере установленного . Без него ни одна игрушка работать не будет. Практически все дистрибутивы, которые требуют наличия установленного DirectX, уже имеют в своем составе этот набор.
Как правило, DirectX устанавливается автоматически при инсталляции. Если он отсутствует в дистрибутиве, скачайте и установите. Делать это необязательно до установки, можно и после, но наличие на компьютере просто необходимо. Ссылки на загрузку расположены выше.
Как исправить ситуацию с черным экраном в Дота 2? | Dota 2
Игроки Dота 2 нередко сталкиваются с различными сложностями разнопланового характера. В большей степени это относится к тем геймерам, которые являются обладателями недорогого или устаревшего железа. У них нередко в различных ситуациях появляется черный экран при запуске дота 2 и не только. Могут встречаться и другие баги. Но больше всего волнует именно этот.
Пути решения
Существует несколько вариантов решения этой проблемы. Рассмотрим некоторые из них.
Использование экспериментальной опции запуска
Если вы замучились с черным экраном в Dота 2, попробуйте воспользоваться экспериментальной командой загрузки. Это обновленный способ старта, вышедший в одном из обновлений игры.
Однако важно помнить: применение этого параметра удлиняет исходное время запуска игры. Этот момент не должен вас волновать, потому что после входа в Доту процесс сильно ускорится
Не забывайте, что экспериментальный способ запуска, когда появляется черный экран при входе в доту 2
Поэтому важно понимать, что все последующие действия вы делаете под собственную ответственность. Итак, загружаем игру по ниже приведенному алгоритму:
- Запустите клиент
- Обновите игру.
- Кликните правой кнопкой мышки на иконку.
- Затем выберите свойства.
- Кликните на вкладку «Общие», а затем перейдите на «Установить параметры запуска».
В текстовой графе введите рrеwаrм. Теперь со спокойной душой запускайте игру без опасений, что запускается dота 2 но нет изображения. Загрузка пройдет оперативно, и вы сможете получить удовольствие от игры.
Одна из самых важных рекомендаций, чтобы запуск прошел нормально, — отключите все «тяжелые» программы и приложения. Особенно это касается программного обеспечения, которое имеет выход в интернет. Тогда черный экран после игры в доте также не будет появляться.
Только грамотные предварительные меры по подготовке вашей операционки позволят вам полноценно насладиться игрой даже на слабом ПК.
Если проблема в графическом процессоре или ОС
Если он не удовлетворяет необходимым требованиям, черный экран в доте 2 при запуске, возможно, появляется по этой причине. Тогда вам нужно проверить, соответствует ли ваша видеокарта всем требованиям, и обновить драйвера. Случается, что причина происходящего заключается в том, что CPU обладает недостаточной производительностью.
Неисправности сетевых драйверов или сетевых карт могут вызывать черный экран при загрузке дота 2. Удалите ПО и установите другую версию. Если ваш сетевой адаптер «Бигфут киллер», потребуется деинсталлировать набор ПО, позволяющий управлять своей сетью и определять приоритет использования сетевых ресурсов приложениями, сделать перезагрузку и инсталлировать только Driver без пакета ПО.
Если не получается избавиться от него, а при запуске доты 2 появляется только мышка, откройте из системной области уведомлений Killer Network Manager, кликните на «Приложения», уберите галочку с надписи «Показать только для выполнения». Еще один совет, если вас замучил черный экран дота 2, — всегда отдавайте предпочтение чистой установке.
После этого отрегулируйте профиль управления питанием ПК так, чтобы увеличить его производительность. После этого соответствующе откорректируйте расширенные настройки. Теперь перезапустите установку DirectX.
Если режим Aero доступен, используйте его. При этом отключите прозрачность в соответствующем окне.
Решение проблемы при выборе героя
Иногда случается, что игра находится. Но потом появляется черный экран при выборе героя в дота 2. Этот сбой также можно исправить. Можно в меню Доты открыть консоль и вписать слово disconnect, а потом закрыть консоль. После этого нажать поиск игры и принять ее после того, как она нашлась.
При этом ситуация та же: черный экран звук есть в дота 2. Находясь в нем, кликните, чтобы открыть консоль. Фактически она откроется, но визуально это не будет отображаться. Только после этого нужно будет нажать на enter, и через несколько секунд сработает введенная команда disconnect. Оказавшись в меню игры, нужно будет снова подключиться и теперь пики прогрузятся. Если вы выполните эти инструкции черный экран во время пика в dота 2 перестанет вас волновать.
Оказавшись в меню игры, нужно будет снова подключиться и теперь пики прогрузятся. Если вы выполните эти инструкции черный экран во время пика в dота 2 перестанет вас волновать.
Некорректная работа драйверов системы
Драйвер – это тип базового программного обеспечения для каждой операционной системы. Такие программы налаживают связь между аппаратной и программной структурами компьютера. Таким образом, драйвера бывают для процессора, звуковой карты, видеокарты, устройств ввода и так далее. Скачивать такие программы нужно исключительно с официальных источников (сайтов производителей, лицензионных дисков). Запуск игр на Windows 7 лучше совершать от проверенных разработчиков и софт-корпораций.
Если загрузить и установить драйвер из ненадежного сайта, вместо правильного функционирования аппаратного компонента можно получить уйму троянов и вирусного шпионского ПО, которое будет иметь несанкционированный доступ ко всей важной пользовательской информации. Для того чтобы проверить, корректно ли функционирует драйвер, зайдите в панель управления компьютером и в поле поиска содержимого введите фразу «Драйвер»
В результатах поиска выберите пункт «Обновление устройств и драйверного ПО». Возле элемента, который работает неверно, будет отображаться красный или жёлтый знак тревоги. Проверьте драйвера видеокарты, в случае неправильного восприятия ПО системой обновите программу и перезагрузите компьютер. Черный экран при запуске игр должен исчезнуть
Для того чтобы проверить, корректно ли функционирует драйвер, зайдите в панель управления компьютером и в поле поиска содержимого введите фразу «Драйвер». В результатах поиска выберите пункт «Обновление устройств и драйверного ПО». Возле элемента, который работает неверно, будет отображаться красный или жёлтый знак тревоги. Проверьте драйвера видеокарты, в случае неправильного восприятия ПО системой обновите программу и перезагрузите компьютер. Черный экран при запуске игр должен исчезнуть.
Если проблема осталась актуальной, возможно, проблема заключается в том, что видеокарта несовместима с игровыми характеристиками. В таком случае установка драйверов не поможет. Неполадку может исправить только замена аппаратных компонентов компьютера.
Игровой установочный файл, который претерпел модификацию (взлом, использование генератора ключей), может работать некорректно. Если вы используете нелицензионную копию игру, для решения проблемы скачайте и установите ее подлинную версию.
Игра вылетает в случайный момент
Всё, что можно порекомендовать, когда происходит подобное, так это понизить качество графики, а также в обязательном порядке необходимо отключить сглаживание. Поскольку случайные вылеты в игре происходят только из-за высокой нагрузки на систему. Кроме того, можно попробовать следующее:
по пустому месту на рабочем столе выбираете «Панель управления NVidia» «Настройки 3D» «Управление настройками 3D» «Настройки программы»;
по пустому месту на рабочем столе выбираете «Настройки Radeon» «Настройки» «Дополнительные настройки» «Питание» «Параметры приложения с переключаемой графикой» (или «Свойства видеокарты» «Производительность видеокарты» «Двойная графика AMD Radeon» «Использовать двойную графику AMD Radeon»);
Антивирус
Некоторые антивирусные программы (например, Avast) при установке Steam могут занести его в карантин, не известив при этом самого пользователя. Решается проблема путем добавления файла steam.exe в исключения. В качестве примера разберем антивирус Avast:
- Открываем утилиту и кликаем на вкладку безопасности. Здесь переходим в категорию «Антивирус. Всплывает новое окно, где необходимо зайти в экран файловой системы. Выбираем «Исключение»;
- В новом окне ищем надписи «Удалить» и «Обзор». Кликаем последний и выбираем путь к файлу или документу, который пользователь хочет добавить в исключение:
Устранение проблемы с экраном
Рассмотрим подробнее, как устранить черный экран в случае, если его вызвали различные причины.
Устаревшее программное обеспечение.
По умолчанию Windows 10 самостоятельно обновляет драйвера оборудования. Однако в отдельных случаях этого может не произойти. Результат – отсутствие изображения во время игры. Устранить проблему можно, обновив драйвер видеокарты вручную. Для этого надо выполнить следующие действия:
- Щелкнуть правой кнопкой мыши по значку «Мой компьютер», выбрать «Свойства»;
- В открывшемся окне в левом верхнем углу нажать на ссылку «Диспетчер устройств» и найти в списке видеоадаптер;
- Щелкнуть по нему правой кнопкой мыши, выбрать «Свойства»;
- Перейти на вкладку «Драйвер»;
- Нажать кнопку «Обновить»;
- Выбрать поиск в Интернете;
- Дождаться, когда завершится загрузка и установка обновления.
Для обновления Visual C++, Direct X и .Net Framework нужно посетить сайт официальный Microsoft, скачать установочные файлы и запустить их. По времени установка драйверов и нового ПО занимает не более 5-7 минут.
При необновленном ПО может появляться не только черный экран, но и другие проблемы (например, резкое самопроизвольное сворачивание игры). Обычно после обновления игра начинает работать нормально. Если оно не помогло, стоит попробовать запустить ее в оконном режиме. Часто после этого проблема черного экрана исчезает.
Перезапуск проводника Windows
Очень часто пользователи не выключают компьютер, а просто отправляют его в сон. Windows система не без греха, и в ней легко могут зависать службы, краеугольной для системы является служба explorer.exe (Проводник). Первым делом, дабы исправить ваш черный экран на вашей Windows 10, пробуем перезапустить проводник. Для этого нажмите на фоне черного экрана сочетание клавиш CTRL+SHIFT+ESC (Одновременно). В результате чего у вас откроется «Диспетчер задач». Находим там службу «Проводник», щелкаем по нему правым кликом и выбираем пункт «Перезапустить».
Если у вас нет активного процесса, то вы можете выбрать меню «Файл — Запустить новую задачу»
Пишем в окне новой задачи, explorer.exe и нажимаем Enter. В результате чего у вас будет запущена служба проводника, и может исчезнуть черный экран на входе.
Если комбинация клавиш CTRL+SHIFT+DEL вам не помогла и диспетчер задач не появился, то вы можете нажать на фоне черного экрана, одновременно CTRL+ALT+DEL и выбрать пункт «Диспетчер задач», а далее последовательность действий, как выше.
Примечание 2: если вы видите экран входа, а после входа появляется черный экран, то попробуйте следующий вариант. На экране входа нажмите по кнопке вкл-выкл справа внизу, а затем, удерживая Shift, нажмите «Перезагрузка». В открывшемся меню выберите Диагностика — Дополнительные параметры — Восстановление системы.
Черный экран в играх! Что делать?
Попробуйте переустановить .NET Framework пакеты.
Временно отключите средства защиты (антивирусное ПО и межсетевой экран).
- Временно отключите Автоматическоеобновлениесистемы (Пуск ->Панельуправления ->Центробеспечениябезопасности ->Настройкапараметровбезопасности: Автоматическоеобновление ->Уведомлять, но не загружать и не устанавливать их автоматически).
- Загрузите архив со средством .NET Framework Cleanup Tool:
- Запустите cleanup _ tool . exe из архива и удалите все версии . NET Framework , установленные у Вас в системе ( Allversions ->CleanupNow ).
- Перезагрузите компьютер.
- После этого вручную переустановите все версии платформы .NET Framework из отдельных установочных файлов, которые Вы можете загрузить по приведенным ниже ссылкам:
- Примечание: Производите установку в том же порядке, в котором приведены ссылки на загрузку версий . NET Framework ниже.
- .NET Framework 3.5 с пакетом обновления 1 (SP1).
- .NET Framework 1.1
- Пакет обновления 1 (SP1) для платформы .NET Framework 1.1
- Перезагрузите компьютер, посетите web -узел Microsoft Update (Пуск -> Все программы -> Windows Update ), выберите Выборочную установку обновлений системы и установите все предлагаемые обновления компонентов платформы . NET Framework . Выполните данный пункт несколько раз.
Если был установлен .Net Framework 4, то:
- Загрузите и установите файл платформы .NET Framework4
- Перезагрузите компьютер.
- Выполните проверку и установку обновлений для платформы .NET Framework 4 (это действие, возможно, придется выполнить несколько раз).
После выполненных действий в ключите Автоматическое обновление системы.
Если действия не приведут к желаемому результату, единственным решением будет переустановка операционной системы.
Ошибка Previous launch was unsuccessful что делать

Данная проблема встречается у тех людей, которым удалось или не удалось запустить игру. Она говорит нам о том, что предыдущий запуск игры был неудачный. Давайте разберемся, в чем причина возникновения и попытаемся исправить ее.
Был вылет из игры
Если вы играли и игра закрылась, но при повторном запуске видим данную ошибку — это означает, что разработчики хотят обезопасить ваш новый вход в игру. Дабы не разбираться в причинах, суть всего этого — это сбросить настройки графики.
Закрыли игру через ATL+F4
Это небезопасный метод выключения игры. При таком закрытии могут повредится специальные файлы которые отвечают за обработку данных игры. Не все файлы сохраняются каждую секунду, иногда файлы находятся в кеше и при преодолении определенной точки, начинают свою запись на HDD.
Исправление проблемы
Перед использованием способов устранения неполадки первым делом рекомендуется посетить сайт разработчика видеокарты и скачать последние обновления драйверов. В основном, создатели игр вместе с утилитой разрабатывают оптимизированное ПО
Важно помнить, что загружать нужно только последние версии видеокарт. Бета-версии могут содержать большое количество неисправленных ошибок
Также рекомендуется убрать все лишнее с автозагрузок. Процессы при запуске системы могут выдавать описываемую ошибку. В настройках энергопотребления потребуется выставить максимальную производительность. Оптимизация, очистка системы от ненужного мусора помогут избежать подобного рода проблем с запуском утилит. В этом поспособствуют специальные приложения, такие как CCleaner.
Средство устранения проблем совместимости программ
Встроенная функция Windows 10 поможет справиться с описываемой проблемой. Для этого нужно выполнить следующие шаги:
- Открыть «Пуск».
- Выбрать папку «Служебные – Windows», раскрыть ее.
- Нажать на «Панель управления».
- Войти в раздел «Устранение неполадок».
Нажать строку «Выполнение программ…».
Нажать «Дополнительно».
Нажать на «Запуск от имени администратора».
- Снова кликнуть «Дополнительно».
- Отметить маркером пункт «Автоматически применять исправления».
- Нажать «Далее».
Из открывшего списка выбрать соответствующий файл.
Нажать кнопку «Далее» для устранения проблем с совместимостью.
Запустится процесс обнаружения проблем. Пользователю останется подождать некоторое время. В результате будут установлены необходимые изменения. По завершению проверить, стала ли открываться утилита. Если она снова не запускается, перейти к следующему методу.
Запуск игры в режиме совместимости
Этот метод гораздо проще предыдущего. Для его выполнения достаточно следовать инструкции:
- Открыть «Проводник».
- Нажать ПКМ по значку игры.
- Выбрать из списка «Свойства».
- Перейти во вкладку «Совместимость».
- В окне «Режим совместимости» выбрать версию системы, в которой игра работала корректно.
- Отметить галочкой пункт «Запустить эту программу от имени администратора».
Сохранить изменения.
Эти настройки необходимо повторить для каждого exe-файла в папке приложения.
Настройка разрешения «Red Alert»
Игра была создана для мониторов с низким разрешением. Для правильных настроек экрана нужно выполнить следующее:
- Открыть «Проводник».
- Войти в папку «Red Alert 2».
- Нажать ПКМ по файлу RAINI в каталоге, выбрать «Открыть с помощью».
- Выбрать тип «Блокнот».
- Выставить параметры «ScreenWidth» и «ScreenHeight» в файле RA2.INI в соответствии с монитором.
- В значении «VideoBackBuffer» установить параметр «нет».
Сохранить настройки.
Настройки разрешения будут изменены, проблема с черным экраном при запуске должна устраниться.
Регулировка настроек игры в Origin
Если на компьютере скачан пакет «Red Alert 2» от Origin, тогда пользователю придется настроить свойства в настройках вручную. Для этого понадобится следовать пунктам плана:
- Открыть в Виндовс 10 Origin.
- Кликнуть «Мои игры».
- Нажать ПКМ по названию игры.
- Из открывшегося окна выбрать пункт «Свойства».
- В текстовом поле ввести: «Win».
- В окне выбрать «Отключить источник…».
- Нажать «Ok» для сохранения настроек.
Пользователю останется проверить, запускается ли утилита.
Игра в многопользовательские игры «Red Alert 2» на CnCNet
Приложение CnCNet позволяет играть по интернету сразу нескольким геймерам. Существует огромное множество различных сборок «Red Alert 2», но большинство из них не работает с сервисом. Для использования многопользовательского клиента его необходимо скачать на ПК:
- Нажать «CnCNet», ввести никнейм.
- Кликнуть «Connect».
Слева пользователь увидит игры, к которым он может подключиться. Для запуска геймеру достаточно установить галочку на ее названии.
Иногда при запуске игры «Red Alert 2» на Windows 10 появляются различные ошибки, в том числе черный экран. Установленная игра может зависать или вовсе выключаться. Универсальные инструкции, описанные выше, помогут разобраться с источником проблемы и устранить ошибку с запуском утилиты.
В Ex Machina: Meridian 113 черный экран, белый экран, цветной экран. Решение
Проблемы с экранами разных цветов можно условно разделить на 2 категории.
Во-первых, они часто связаны с использованием сразу двух видеокарт. Например, если ваша материнская плата имеет встроенную видеокарту, но играете вы на дискретной, то Hard Truck: Apocalypse – Rise of Clans может в первый раз запускаться на встроенной, при этом самой игры вы не увидите, ведь монитор подключен к дискретной видеокарте.
Во-вторых, цветные экраны бывают при проблемах с выводом изображения на экран. Это может происходить по разным причинам. Например, Hard Truck: Apocalypse – Rise of Clans не может наладить работу через устаревший драйвер или не поддерживает видеокарту. Также черный/белый экран может выводиться при работе на разрешениях, которые не поддерживаются игрой.
Что делать, если во время или при запуске игры появляется черный экран

Часто бывает, что человек хочет поиграть в игры в свободное время, но вместо изображения видит черный экран. Как правило, это связано с конфликтом видеодрайверов с программами и играми установленными на компьютере. Эта проблема особо актуальна для новых, требовательных игр.
Почему появляется черный экран
Причин появления черного экрана в играх (например, Варфес, Thief, League of Legends, Risen, Grim Dawn) может быть множество. Но основными источниками его появления при запуске видеоигр чаще всего становятся:
- Отсутствие программного обеспечения (ПО), необходимого для запуска видеоигр. Наиболее вероятно, что на компьютере отсутствуют DirectX, фреймворк Visual C++, или Net Framework.
- Проблемы, связанные с аппаратной частью. Это может быть перегретая или испорченная видеокарта или один из мостов материнской карты.
- Отсоединение монитора от системного блока или изначальное некорректное подключение.
- Проблемы, связанные с самой игрой, возникающие при ее сворачивании, во время запуска и после выхода.
Как избавиться от черного экрана?
Причины появления черного экрана при запуске игр были разобраны. Следует рассмотреть способы их решения, описав практические рекомендации по исправлению наиболее часто встречающихся ошибок.
Обновить или переустановить программное обеспечение
Если при запуске видеоигры сразу появляется черный экран, то первое, что нужно сделать — установить или обновить DirectX, Microsoft Visual C++ и .NET Framework. Все это пакеты библиотек и наборов API, без которых на компьютере не запустится, пожалуй, ни одна современная видеоигра использующая их в своей разработке.

Помимо этого, следует проверить наличие обновлений драйверов для своей видеокарты AMD или Nvidia и скачать их последнюю версию с официального сайта.
Переход в оконный режим
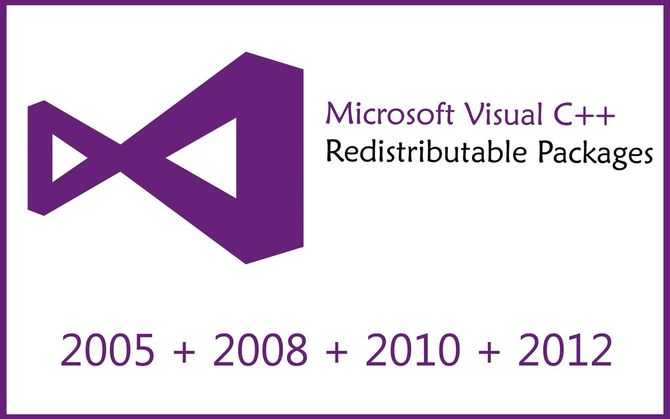
Если переустановка и обновления драйверов видеокарты или ПО не помогла, то можно попробовать перейти в оконный режим после запуска. Для этого, после старта видеоигры через исполняемый файл или лаунчер необходимо нажать сочетание клавиш Alt + Enter. Произойдет переход в оконный режим, который будет отображаться по размерам установленного в игре разрешения. После этого можно выставить в настройках пониженные требования, разрешение экрана и совместимость с видеокартами разных поколений.
Технические неисправности

Случается, что виной появления черного экрана становится проблема, кроющаяся в технической неисправности видеокарты или одной из шин материнской платы. Среди наиболее распространенных проблем может быть перегрев видеоадаптера или ошибки со стороны материнки. Если не вдаваться в подробности, то общими рекомендациями будет очистка компьютера или ноутбука от пыли и загрязнений, замена термопласты в случае перегрева процессора или ремонт в сервисном центре в случае неисправности отдельных его узлов.
Неисправен монитор

Помимо предыдущих проблем может случиться и то, что монитор отключается от системного блока в связи с плохим контактом в гнезде или в случае собственных неисправностей с матрицей. В общем случае при возникновении черного экрана в игре можно порекомендовать проверить контакт монитора с системным блоком. Более подробно о неисправностях монитора можно почитать в другой нашей статье.
Проблемы с игрой
Бывает, что всему виной становится сама игра. Чаще всего это случается из-за несовместимого разрешения или из-за того, что видеоигра пиратская. Игры, скачанные без лицензии могут нанести вред компьютеру в виде вирусов и не запуститься, поскольку они прошиты специальными кейгенами и никто не дает 100% гарантии, что приложение запустится.
Чтобы исключить проблему с черным экраном при запуске игр, нужно покупать только лицензированные игры, а также своевременно устанавливать на них патчи, обновления и хотфиксы. Пиратские версии попросту лишены всего этого контента и поэтому не могут вовремя дополнять версии нужным софтом.
Неподходящие системные требования
Еще одна проблема заключается в том, что компьютер попросту не может загрузить даже меню игры из-за того, что слишком слаб и не подходит к ее системным требованиям. Даже если и есть шанс, что игрушка запустится, картинка будет очень сильно лагать, так как количество кадров в секунду будет минимальным.
Часто в таких случаях, как и в случаях с монитором, вместо изображения появляется черный экран и начинает воспроизводиться только звук. Выход из такой ситуации один: обновлять аппаратное обеспечение компьютера или играть в менее требовательные игрушки.




























![Черный экран overwatch при запуске или запуске [fix] - zanz](http://nephros-crimea.ru/wp-content/uploads/4/7/3/47309edab642f75faab73a62be9478f0.jpeg)
