Интеграции и дополнения в Google Таблицах
Интеграции обеспечивают обмен данными между Таблицами и другими системами и сервисами.
Есть бесшовные интеграции – те, которые доступны по умолчанию и встроены в интерфейс Google Spreadsheets. Например, мы можем создать анкету в Google Forms или начать встречу в Meets прямо из Таблицы.
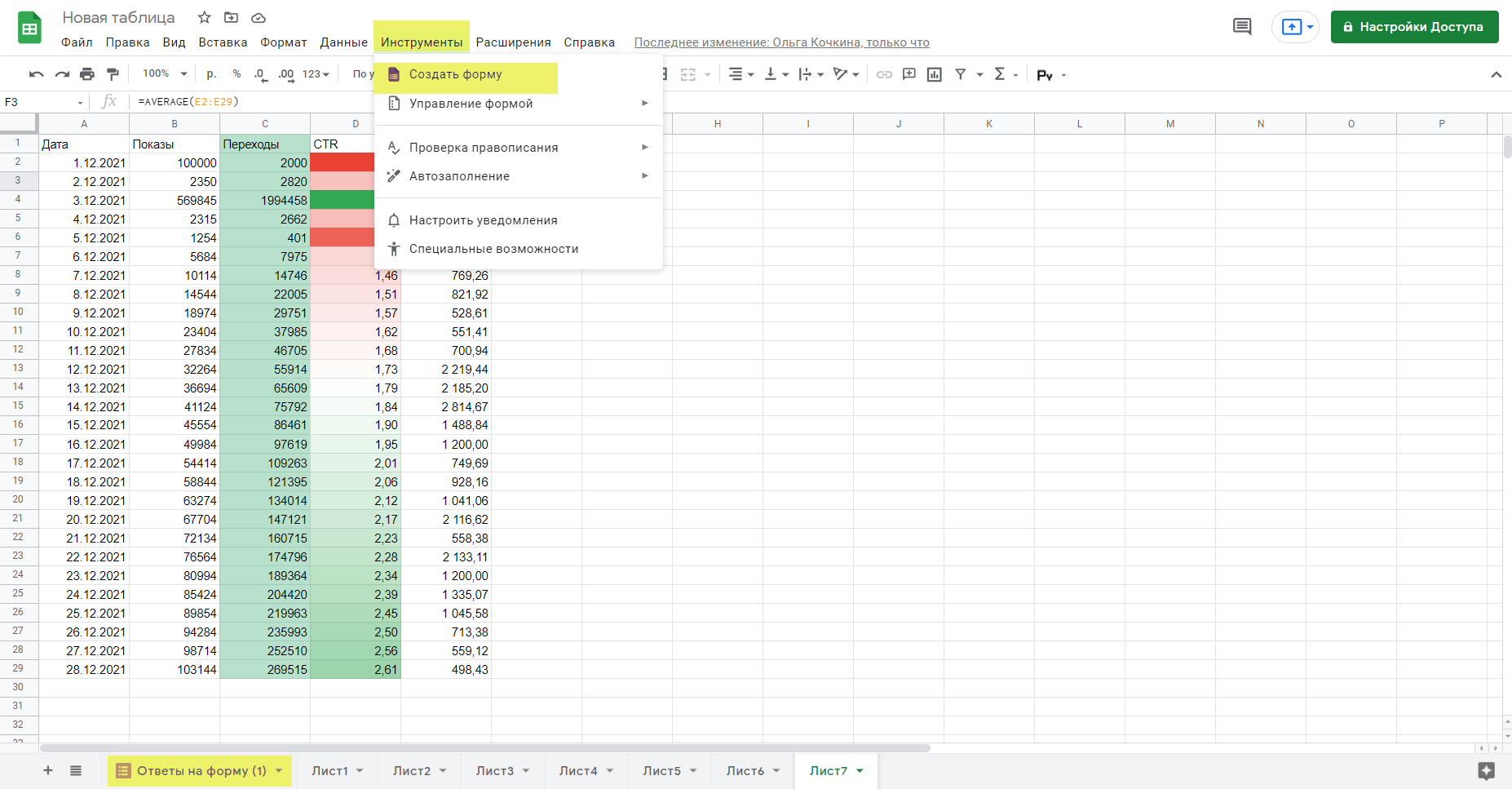 По клику создаются лист «Ответы на форму» и новая пустая анкета в сервисе Google Forms
По клику создаются лист «Ответы на форму» и новая пустая анкета в сервисе Google Forms
Другие нужно подключать и настраивать отдельно – через коннекторы и дополнения. Вот несколько полезных интеграций для маркетологов и SMM-щиков:
Google Data Studio – подключается через коннектор и позволяет подтягивать данные из таблицы в отчет «Студии Данных».
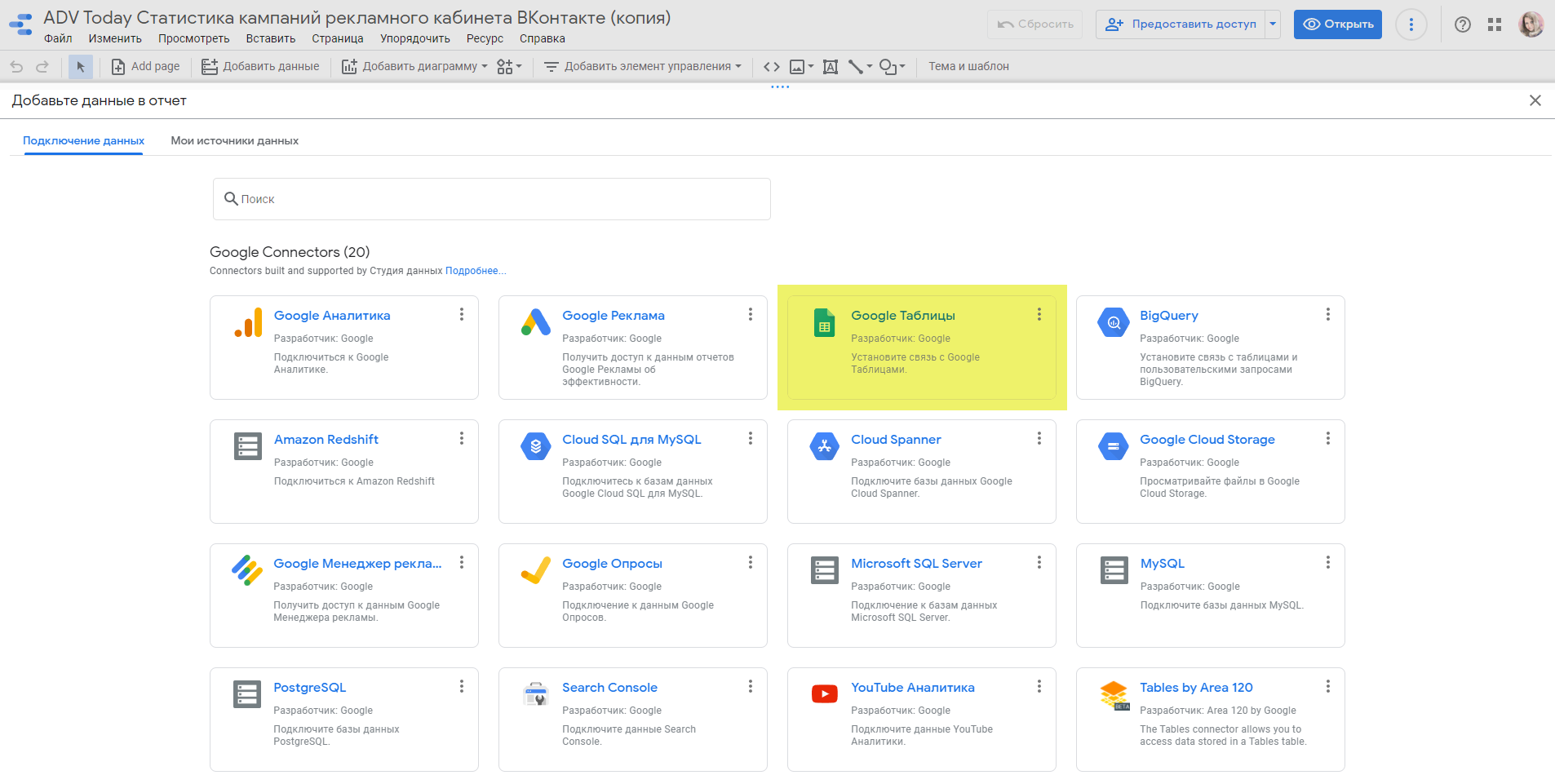 Интеграция настраивается на стороне «Студии Данных»
Интеграция настраивается на стороне «Студии Данных»
Если хотите разобраться, что делать дальше с данными из Google Таблиц и других источников в Google Data Studio, читайте наш большой гайд.
Google Analytics – подключается через дополнение Google Sheets, импортирует в таблицу и автоматически обновляет данные из гугловской системы веб-аналитики.
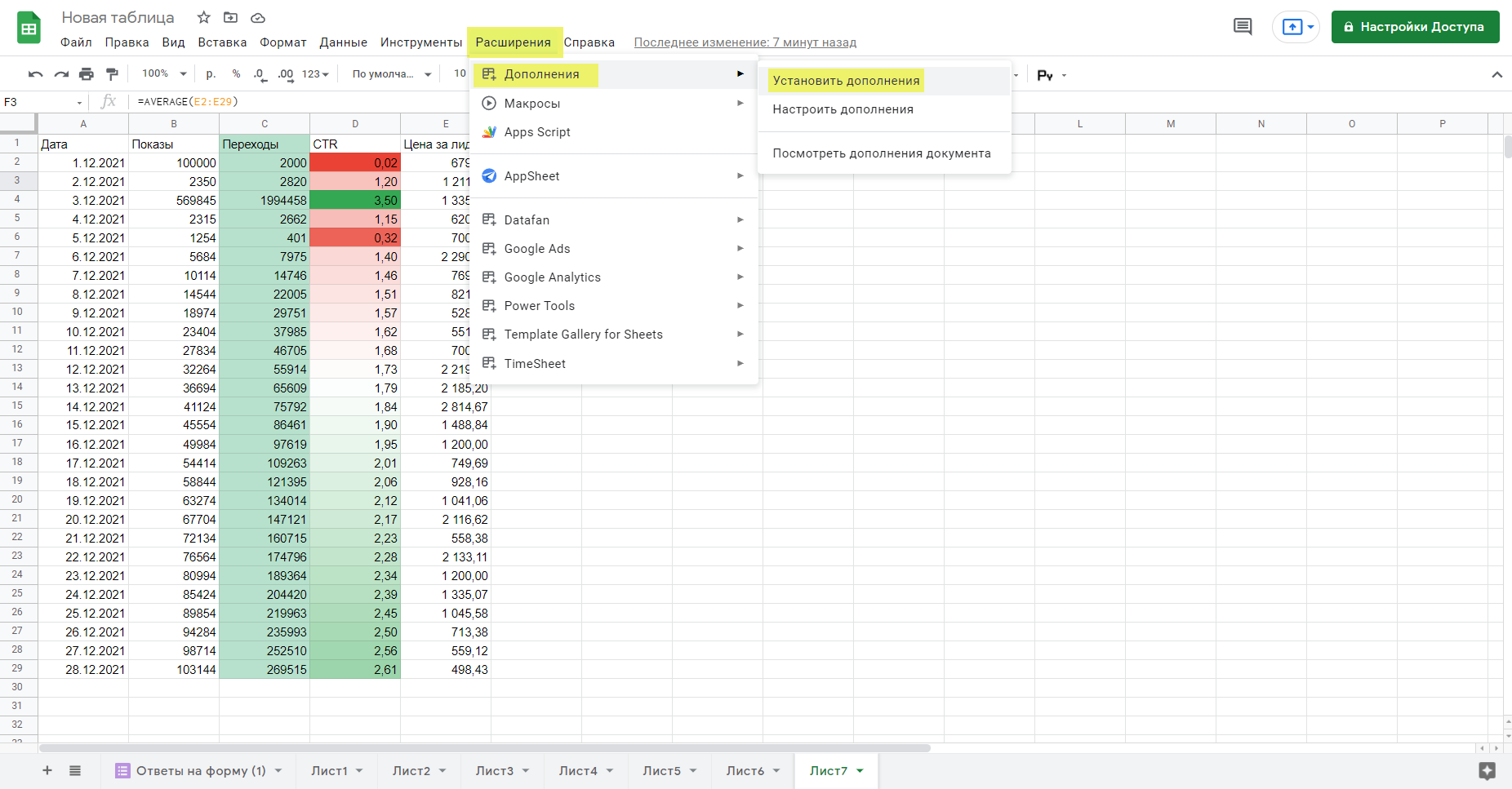 Все дополнения в Google Таблицах подключаются одинаково
Все дополнения в Google Таблицах подключаются одинаково
Google Ads – подключается через дополнение, подтягивает данные из одноименного рекламного кабинета.
Помимо обмена данными, дополнения для Google Таблиц могут подключать дополнительные функции и полезные утилиты. Вот несколько примеров:
- Template Gallery – подключает каталог полезных шаблонов: планы, списки, бюджеты.
- TimeSheet – создает отчеты по использованию рабочего времени на основе записей с хэштегами в Google Календаре.
- Sheetgo – позволяет свести в одну таблицу отфильтрованные данные из нескольких документов Google Sheets, CSV, XLS.
- Table Styles – каталог тем оформления. Позволяет настроить внешний вид таблицы так же просто, как функция «Выбрать тему» помогает стилизовать графики.
- Licidchart – позволяет рисовать в таблице схемы, ментальные карты и диаграммы.
Автоматическая сортировка Google таблицы
Предположим, у нас имеется таблица с отсортированной и упорядоченной информацией. Но как быть, если в таблицу будут добавлены новые данные? Ведь они уже не будут упорядочены, и нам вновь придётся повторять сортировку?
- Использование функции SORT.
- Использование сводной таблицы.
- Использование Google Scripts (здесь рассматривать не будем, поскольку доступно только разработчикам).
Для тех, кто не владеет навыками программирования, использование функции SORT будет наиболее простым решением.
Для этого создадим ещё один лист, который можем назвать «Сортировка». На этом листе мы будем размещать наши отсортированные данные.
Наши данные будут расположены на листе «Данные».
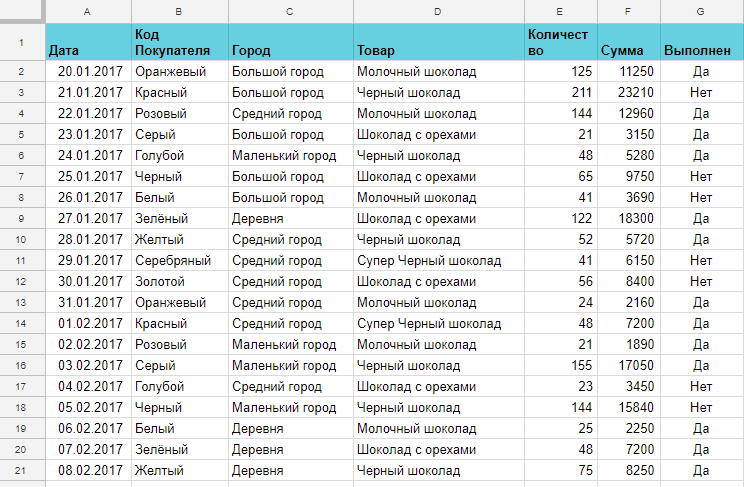
Скопируем в строку, А листа «Сортировка» заголовки столбцов из листа «Данные».
В ячейке А2 листа «Сортировка» запишем формулу функции:
SORT
(«Данные»!A2:G
,
2
,
2
)
Здесь «Данные»!A2:G
— это координаты диапазона, из которого будут взяты данные для сортировки.
Обратите внимание, что мы указываем только левую верхнюю ячейку и крайний правый столбец. Это дает нам возможность добавлять новые данные в нашу исходную таблицу, и при этом не менять формулу сортировки
2 — порядковый номер столбца в указанном диапазоне, по которому мы будем производить сортировку. В нашем случае мы будем сортировать продажи по наименованию покупателя.
2 — порядок сортировки. 2 означает сортировку по возрастанию, от меньшего к большему. 1 означает сортировку по убыванию, от большего к меньшему.
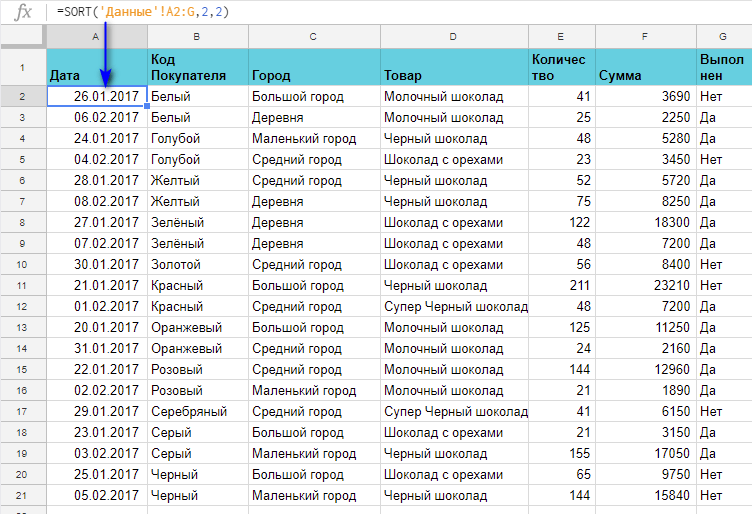
В результате на листе «Сортировка» мы получили данные о продажах, отсортированные по покупателям.
Чтобы проверить возможности автоматической сортировки в Google таблицах, добавим в исходную таблицу на листе «Данные» ещё одну строку с данными о продажах.
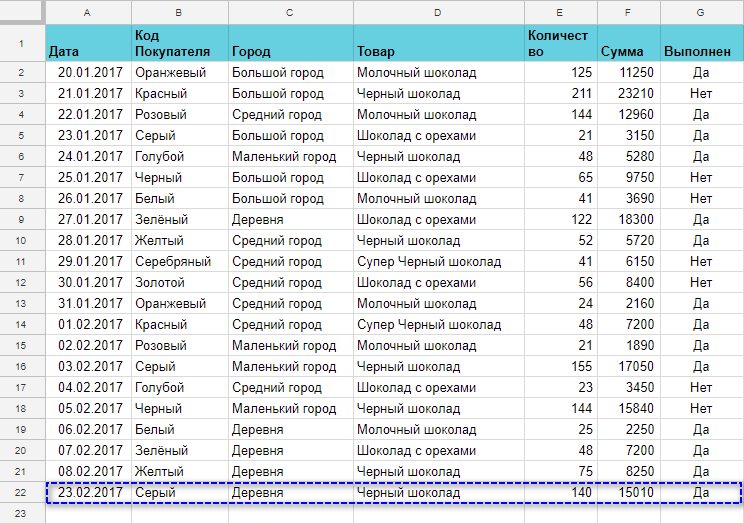
Эта запись тут же автоматически появится в таблице на листе «Сортировка».
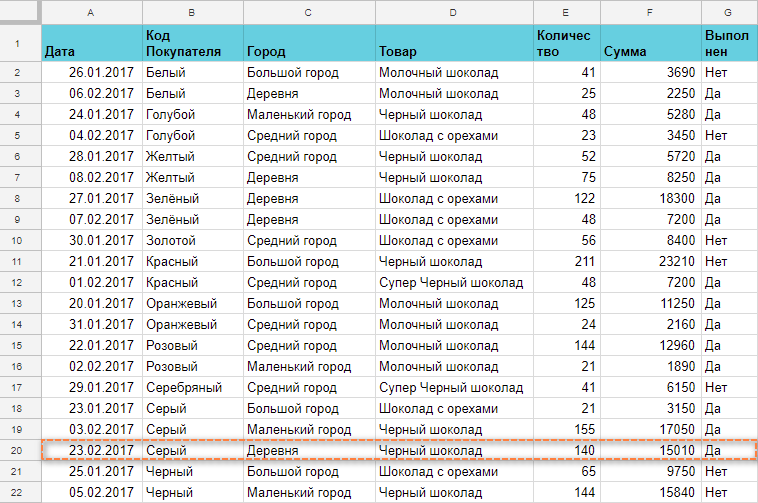
Для сортировки можно использовать также сводную таблицу. Она также не затрагивает существующие данные и размещается на отдельном листе.
Выделите при помощи мыши столбцы таблицы, которые вы хотите включить в сводную таблицу, а затем в меню нажмите Данные — Сводная таблица. Подробно о работе со сводными таблицами и их возможностях вы можете почитать в нашем материале .
Решил написать статью, которая поможет в освоении простейших функций Гугл таблиц. Раньше меня переполняла ненависть ко всему, что связано с электронными таблицами, а сейчас работа в них кажется весьма удобной и функциональной. Сразу оговорюсь, в примере есть небольшой список запросов и абсолютно случайные значения.
Для начала, так как таблицы зачастую содержат много данных в виде столбцов и строк, чтобы не запутаться расскажу как закрепить столбец или строчку в Google таблицах, которая будет навигационной.
Выделяем строчку:
- Жмем «Вид»
- Наводим «закрепить»
- Жмем «1 строку» (или столбец, смотря что нужно)
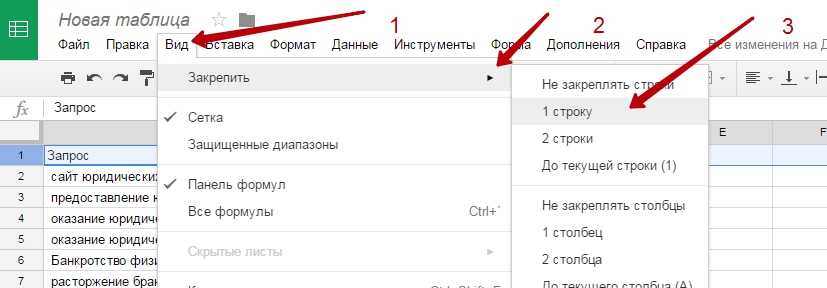
В итоге получаем сопровождающую нас строчку, помогающую не запутаться в большой таблице.
Сортировка в Google Таблицах
Сортировка
данных в Таблицах — это работа с порядком, в котором данные
будут отображаться в ваших таблицах.
Когда я собираюсь заниматься сортировкой, я принимаю во внимание два фактора:
-
На основе какой колонки будет выполняться сортировка данных?
Например, вы можете захотеть выполнить сортировку продаж на основе
полного объема продаж. -
Как будут сортироваться данные?
Например, данные могут сортироваться от больших значений к меньшим.
Один из важных моментов в сортировке в заключается в том, что вы будете выполнять сортировку всей таблицы
. Обычно, каждая строка данных может рассматриваться как запись, или элемент данных. Каждая строка данных содержит один элемент данных, а каждая колонка содержит различные атрибуты, или способы описания данных.
Например, каждая строка в вашей таблице может представлять из себя запись о покупках, которые совершают клиенты в вашем онлайн магазине. В то время как, каждая колонка (атрибут) будет содержать ключевую информацию по этой покупке, такую как, время покупки, адрес покупателя, объем покупки.
Когда вы выполняете сортировку данных, очень важно, чтобы данные оставались сгруппированными вместе. Если вы отсортируете только колонку, которая содержит количество
продаж, то у вас затем получится путаница в данных! Продажа в 100$
теперь может соответствовать не тому покупателю
Вот почему так важно правильно выполнять сортировку данных. Давайте рассмотрим несколько примеров ниже
Как Сортировать Данные в Google Таблицах
Один из базовых способов
сортировки в Google Таблицах — это сортировка данных в алфавитном порядке от А до Я(или от A-Z). После этого данные обычно легче читаются, и после этого легче находить строки, которые вам могут быть нужны.
Прежде чем я начну делать какую-либо сортировку, мой первый шаг — выделить целую таблицу
. Это минимизирует вероятность того, что я случайно отсортирую не ту колонку, или выберу только часть данных.
После того, как вы выделили набор данных, зайдите в меню Данные > Сортировка Диапазона (Sort Range)
, как показано на картинке ниже.
Данные > Сортировка Диапазона
Несмотря на наличие встроенных опций для сортировки с A-Z или Z-A, гораздо проще использовать инструмент, встроенный в Таблицы для сортировки. На скриншоте ниже вы можете увидеть типичный пример применения
сортировки. Вы можете просто выбрать столбец, к которому вы хотите
применить сортировку.
Так же, убедитесь, что вы делаете сортировку в нужном «направлении». Для текстовых данных вы можете сделать сортировку в алфавитном порядке (A-Z) или в обратном алфавитном порядке (Z-A).
После
того, как вы сделаете это, вы увидите что ваши данные сортированы, и они в целости и сохранности. Вы можете заметить, что на рисунке ниже, мы сортировали данные на основе названия компании на которую работает кандидат.
Хорошей привычкой будет, просмотреть отсортированные вами данные. В худшем случае, вы отсортируете только одну
колонку, в то время как другие останутся без изменения. На скриншоте выше, по смешавшимя номерам ID, которые уже не имеют
возрастающего порядка (1,2, 3, 4..), мы можем сделать вывод, что все колонки сортировались одновременно, связанным образом.
Как сделать фильтр
Фильтрацию данных можно использовать, когда введено их много, но оставить на данный момент нужно только определенные. Например, чтобы отобразились те товары, стоимость которых не превышает 130.
Выделяем блоки в нужном столбце вместе с заголовком таблицы, открываем вкладку «Данные» и жмем «Создать фильтр».
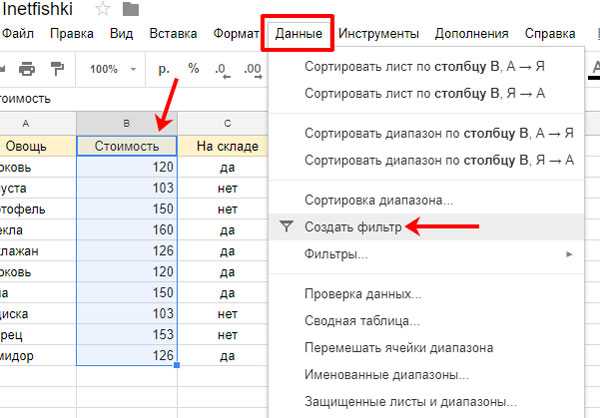
В ячейке с заголовком появится кнопка с полосками – она нужна, чтобы настроить фильтр. Нажмите на нее, чтобы открыть окно для установки параметров. Разберем сначала вариант «Фильтровать по условию».
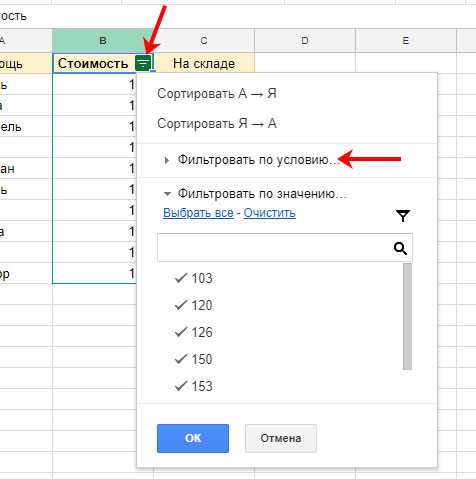
В первом поле выберите подходящее условие: отобразить только незаполненные ячейки, текст в которых начинает или заканчивается на…, число меньше или равно указанному и прочее.
Во втором поле нужно ввести данные для выбранного условия. Например, посмотрим сколько у нас овощей, цена которых больше или равна 150. Затем жмите «ОК» и смотрите результат.
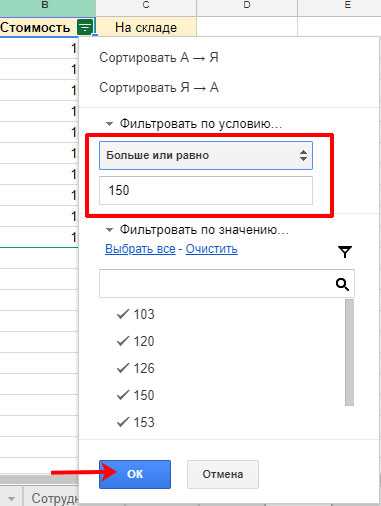
Если выберите вариант «Фильтровать по значению», то уберите галочки напротив тех пунктов, которые нужно скрыть, и жмите «ОК».
Кнопка «Выбрать все» позволит всё отметить галочками, а «Очистить» наоборот, уберет галочки напротив всех пунктов.
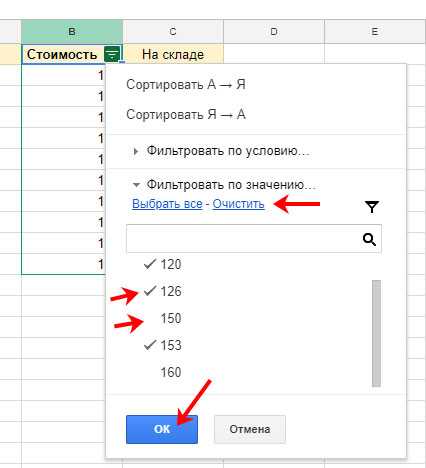
Фильтр по цвету
Если в вашей таблице есть ячейки с данными, закрашенные в определенный цвет, и вас интересует, как сделать фильтр по цвету в Гугл Таблице, тогда сначала нужно для каждого цвета определить его код, а к нему уже можно применить фильтр.
Встроенной формулы, которая бы нам подошла, нет, поэтому необходимо добавить пользовательскую функцию. Откройте вкладку «Инструменты» и выберите из списка «Редактор скриптов».
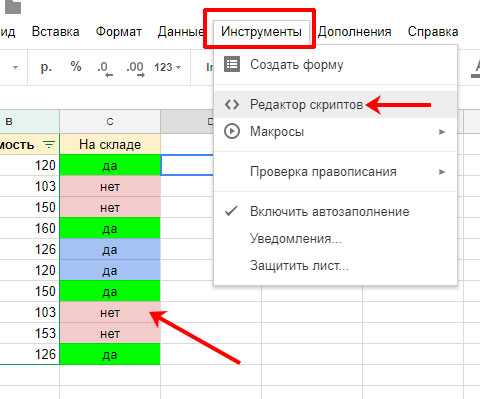
В новой вкладке браузера откроется следующее окно, для создания нового проекта. Удалите весь написанный код – выделите его и жмите «Delete».
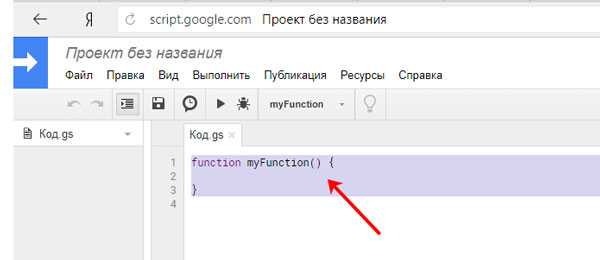
Дальше в окно нужно вставить код, обведенный прямоугольником на скриншоте ниже. Сохраните изменения, нажав на дискету.
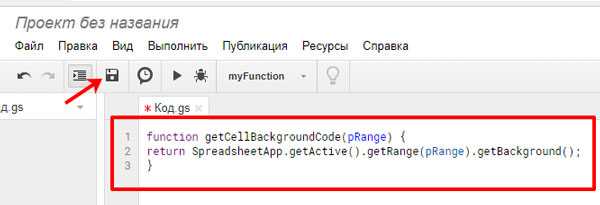
Придумайте имя для проекта и жмите «ОК». После этого, вкладку можете закрывать.
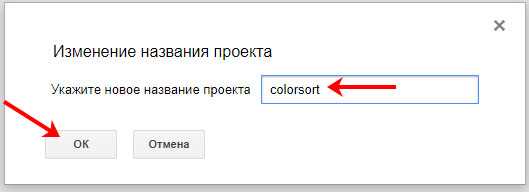
Удобнее всего выводить код цвета в столбце, находящимся рядом с закрашенными ячейками. Поэтому ставим курсор в D2 и пишем следующую формулу:
=getCellBackgroundCode(ЯЧЕЙКА(«address»;C2);$E$1)
Здесь С2 – это адрес ячейки, залитой цветом, а Е1 – нужна для обновления данных (можете указать адрес любой другой, но знак доллара не убирайте), числа напишите любые.
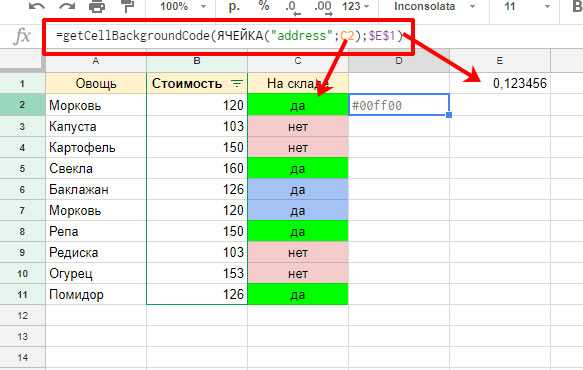
Выделите D2 и протяните формулу вниз, потянув за правый нижний угол. «Loading» означает, что идет расчет.
Когда подсчет закончится и ячейках появится код цвета, соответствующий фону в соседнем блоке.
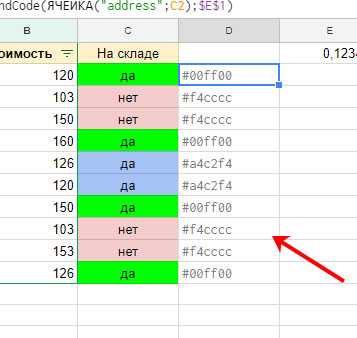
Теперь можно применять к ним фильтр. Выделяем весь диапазон.
Откройте вкладку «Данные». Если у вас уже есть в таблице фильтр, то его нужно отключить, чтобы появилась кнопочка «Создать…», которая нам нужна.
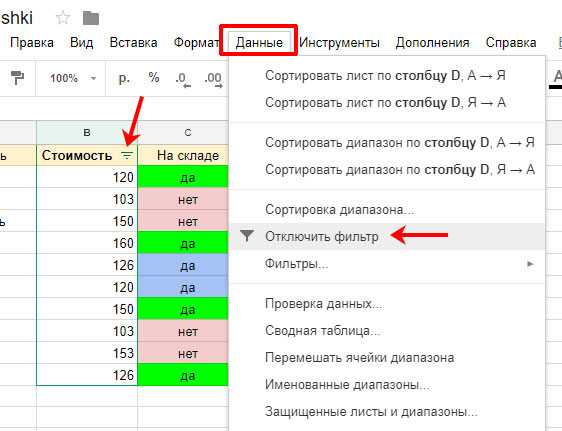
Когда в заголовке появится кнопка, нажмите на нее. В окне параметров выберите «По значению» и оставьте галочки только напротив тех кодов, что соответствуют нужным цветам. Для применения жмите «ОК».
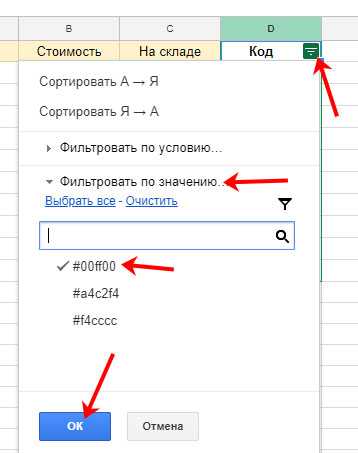
Вот теперь у нас остались в таблице только те строки, ячейки в которых залиты зеленым цветом.
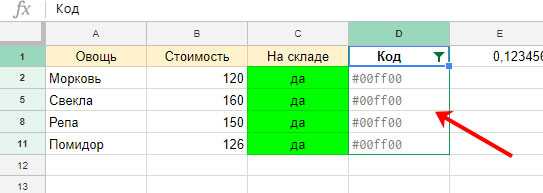
Чтобы столбец с кодами не мешался, его можно сгруппировать. А когда он понадобится, достаточно будет просто развернуть его, нажав на знак «+».
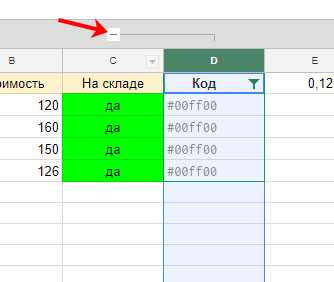
Теперь расскажу, зачем нужна ячейка Е1. Она понадобится для пересчета. Например, у вас залиты цвета, вы прописали формулу и определились коды. Если нужно заменить некоторые цвета, то код автоматически не просчитается. Для этого удалите число из Е1 и нажмите «Enter». Теперь формула будет пересчитана. Когда снова поменяете цвет заливки, напишите что-то в Е1, например. 123, и кода опять поменяются. И делать так нужно постоянно, как меняете фон блоков.
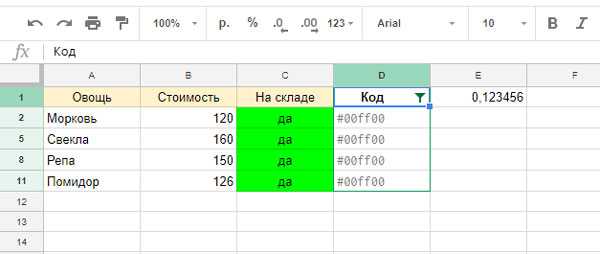
Фильтрация данных
Фильтры позволяют скрыть ненужные данные и тем самым легче ориентироваться в таблице. Вы указываете, какую информацию хотите видеть и система убирает все лишнее. Рассмотрим работу с фильтрами на примере.
Воспользуемся той же таблицей о продажах по месяцам, а так же ее диаграммой.
Оставим только сведения по пылесосам и утюгам. Для этого:
- Встаем в колонку по которой хотим отобрать данные.
- В меню «Данные» выбираем команду «Фильтр» и в текущей ячейке появляется небольшая стрелка, которая указывает на доступность фильтрации.
- Нажимаем эту стрелку и настраиваем отбор: оставьте галочки напротив тех значений, которые хотите оставить, укажите желаемый вариант сортировки.
- Настройте фильтр по другим поля таблицы. При этом фильтры будут накладываться друг на друга.
Результатом будет отображение сведений, удовлетворяющих условию. Поля, по которым включен фильтр будут помечены значком с изображением воронки.
Обратите внимание, что система автоматически перестроила диаграмму в соответствии с данными в таблице. Это очень удобно, когда в диаграмме представлен большой объем информации
Чтобы отключить фильтр, воспользуйтесь командой «Отключить фильтр» в меню «Данные».
Сохранение фильтров
Если вы часто пользуетесь определенными фильтрами, их можно сохранить и вызывать в нужный момент. Для этого:
- Настройте отбор данных.
- Зайдите в меню «Данные» — «Фильтр» — «Сохранить как фильтр…».
- Заголовки строк и столбцов изменят цвет на темно-серый, а вверху таблицы появятся инструменты для работы с фильтром. С их помощью вы можете указать понятное название фильтра, изменить диапазон данных, а также удалить сохраненный ранее фильтр.
- После всех настроек, нажмите крестик справа в панели редактирования фильтра.
Теперь, чтобы обратиться к сохраненному фильтру, щелкните по его названию в меню «Данные». Вернуться к прежнему виду можно с помощью команды «Оригинал» в том же меню в разделе «Фильтры…».
Здравствуйте, друзья! Чаще всего Гугл Таблицы заполняют большим количеством данных и, в результате, найти нужные строки или столбцы, например, с похожими значениями, очень сложно. Но разработчики это предусмотрели и, так же, как и в Excel, добавили все необходимые функции, которые помогут решить данную проблему.
В этой статье мы это и будем рассматривать. Разберемся, как сделать сортировку строк в порядке возрастания или убывания, а если нужно оставить на виду только определенные данные, тогда лучше воспользоваться фильтром. О нем мы также поговорим и расскажу, чем отличается обычный фильтр от режима фильтрации в Google Таблице.
Очистка всех фильтров всего за несколько кликов
Использование фильтров сделает ваши электронные таблицы намного эффективнее, поскольку они помогут вам управлять большими объемами данных. Однако если в любой момент вы захотите увидеть исходные данные без каких-либо фильтров, вот как их отключить:
- Откройте документ.
- Нажмите на «Данные» и затем «Отключить фильтр».
Когда вы решите создать новые фильтры и удалить старые, процесс будет таким же простым, как и очистка всех фильтров. Все, что вам нужно сделать, это нажать на «Параметры» и «Удалить». Вот и все! Это несложный процесс, обеспечивающий вас информацией, расположенной так, как вам нравится.
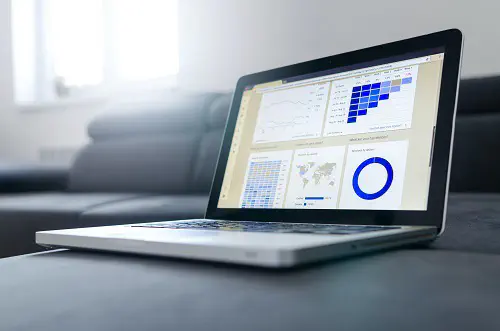
Проясните свои столбцы, назвав их
Просмотр необработанных данных может сбивать с толку. Это особенно верно для неназванных данных, например, вы можете найти музыкальную базу данных Spotify.
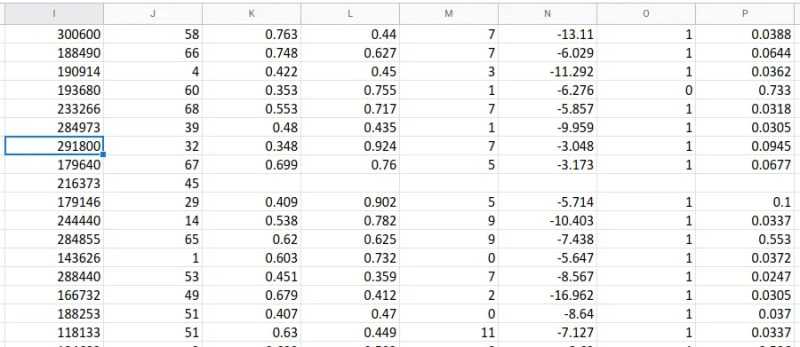
Полезно иметь имя вверху каждого столбца, а не просто букву, чтобы вы могли идентифицировать каждый столбец. Щелкните правой кнопкой мыши первую строку и выберите Вставить 1 выше, чтобы создать новую строку над ней. Теперь введите имя для каждого столбца в этой строке.
Вы также можете изменить ширину столбцов, чтобы лучше читать их содержимое. Если вы наведете курсор на правый край заголовка столбца, вы увидите стрелку вправо. Перетащите его, чтобы изменить ширину столбца. Это также работает со строками, но используется не так часто.
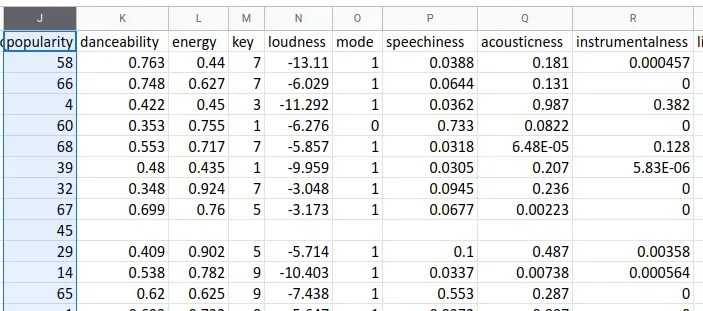
Теперь, когда мы назвали наши столбцы, у нас возникла другая проблема. Если вы отсортируете столбцы, имена столбцов потеряются вместе с остальными данными, потому что Sheets не знает, что это не обычные данные. Но есть хитрость, чтобы закрепить эту строку на месте.
Вам не нужно выделять что-то особенное, чтобы закрепить верхнюю строку. В меню выберите « Просмотр»> «Закрепить»> 1 строка . Вы увидите, что это сработало, если прокрутить документ вниз. Вы заметите, что замороженный ряд прилипает к верхней части листа.
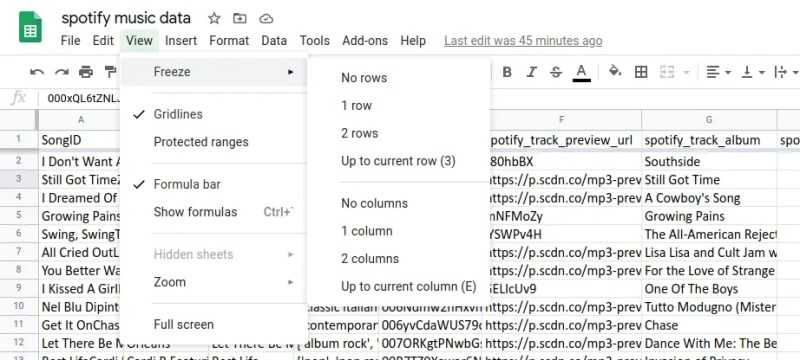
Есть и другой способ сделать это. Если вы посмотрите на изображение выше, вы заметите толстую серую линию, разделяющую замороженный ряд. Обычно он находится в верхнем левом углу пустой ячейки. Вы можете видеть, что вертикальный разделитель, который используется для закрепления столбцов, все еще существует.
Вы можете перетащить эти серые линии, чтобы настроить закрепленные столбцы и строки. При перемещении разделителей из столбца или строки убедитесь, что вы перетаскиваете разделитель, а не изменяете размер столбца или строки.
Условное форматирование в Google таблицах
В нашем примере есть несколько столбцов, по которым можно как-то оценить эффективность запроса. К примеру, мы не хотим использовать запросы, частотность которых ниже 100. Мы можем выделить цветом все неподходящие ячейки.
- Выделяем столбец со значениями
- Правый клик ↣ условное форматирование
- Формат ячеек: «Меньше»
- В отверстие вводим нужное количество
- Выбираем цвет/жирность/фон и жмем «Готово»
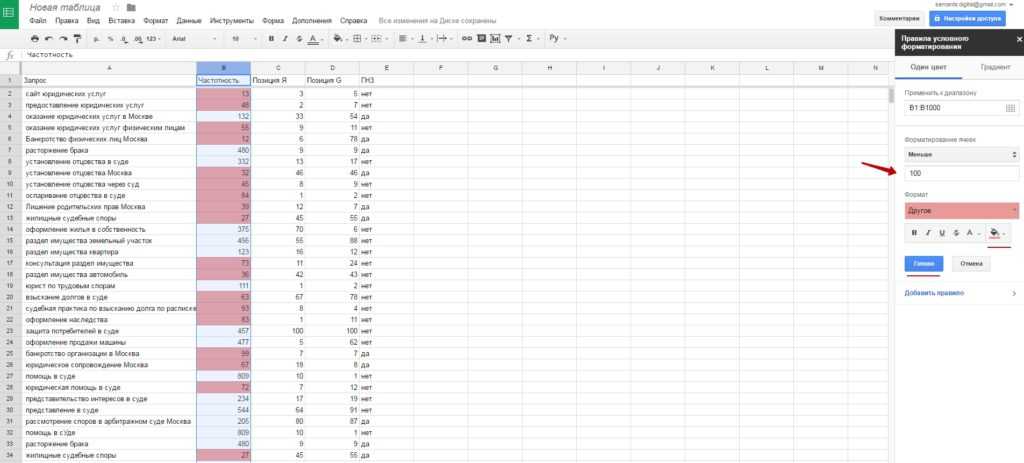
Теперь с помощью уже родного способа сортировки по цвету анализируем запросы с недостаточной частотностью и, если надо, удаляем.
С помощью того же принципа можно делать много всего с полученными списками. К примеру, с помощью форматирования ячеек с правилом «текст содержит» можно подсветить и отсортировать все геонезависимые запросы и убрать их. Ну и так далее. Дальше только фантазия и если она сильно разыграется, выберете в «Форматировании ячеек» значение «Ваша формула» и творите!
Как отсортировать данные в алфавитном или числовом порядке
- Откройте файл в Google Таблицах на компьютере.
- Выделите ячейки, которые нужно упорядочить.
- Если на листе есть строка заголовка, закрепите ее.
- Нажмите Данные Сортировать диапазон Расширенные настройки сортировки диапазонов.
- Если у столбцов есть заголовки, установите флажок Данные со строкой заголовка.
- Укажите столбец, в котором вы хотите выполнить сортировку в первую очередь, и выберите нужный порядок.
- Нажмите Сортировать.
Как сортировать данные на всем листе
- Откройте файл в Google Таблицах на компьютере.
- В верхней части страницы нажмите правой кнопкой мыши на букву, относящуюся к нужному столбцу.
- Выберите Сортировать лист А–Я или Сортировать лист Я–А.
Сортировка по цвету
- Откройте файл в Google Таблицах на компьютере.
- Выделите диапазон ячеек.
- Выберите Данные Создать фильтр.
- Чтобы увидеть доступные фильтры, нажмите на значок фильтра в первой строке диапазона.
- Если фильтр вам больше не нужен, нажмите Данные Удалить фильтр.
Как фильтровать данные
Внимание! Добавленный фильтр будут видеть все пользователи, которым доступна таблица. Изменить его смогут все, кому разрешено редактировать таблицу
- Откройте файл в Google Таблицах на компьютере.
- Создайте фильтр одним из указанных ниже способов:
- Выберите диапазон ячеек и вверху экрана нажмите Данные Создать фильтр.
- Нажмите на ячейку или диапазон ячеек правой кнопкой мыши и выберите Создать фильтр.
- Чтобы увидеть доступные фильтры, нажмите на значок «Фильтр» .
-
Фильтровать по условию. Выберите условия из списка или введите собственные формулы.
Чтобы найти в диапазоне данных уникальные значения:
- Выберите Ваша формула.
- Введите .
Чтобы найти в диапазоне данных совпадения со словом «Хорошо» или «Отлично»:
- Выберите Ваша формула.
- Введите .
-
Фильтровать по значению. Чтобы скрыть элемент, снимите флажок рядом с ним и нажмите ОК
Чтобы создать фильтр и отфильтровать данные по значению ячейки, нажмите на нужную ячейку правой кнопкой мыши и выберите Фильтр по значению ячейки.
.
- Поиск. Чтобы найти нужное значение, введите запрос в строку поиска.
- Фильтровать по цвету. Выберите, по какому цвету текста или заливки нужно отфильтровать данные. Сортировку можно выполнять по условным, но не по альтернативным цветам.
-
- При необходимости удалите фильтр одним из указанных ниже способов:
- Нажмите Данные Удалить фильтр.
- Нажмите на нужную ячейку правой кнопкой мыши и выберите Удалить фильтр.
После фильтрации данных в правом нижнем углу экрана будет приведена информация о том, сколько показано строк от их общего количества в таблице.
Как создать, сохранить, удалить или передать режим фильтрации
Внимание! Если у вас есть разрешение только на просмотр таблицы, вы можете создать временный режим фильтрации, который будет доступен исключительно вам. Этот режим не сохранится
На компьютере фильтры можно использовать таким образом, чтобы отфильтрованные данные были видны только вам. Изменения режима фильтрации сохраняются автоматически.
- Откройте файл в Google Таблицах на компьютере.
- Выберите Данные Фильтры Создать новый фильтр.
- Отсортируйте и отфильтруйте данные.
- Чтобы выйти из режима фильтрации, в правом верхнем углу экрана нажмите на значок «Закрыть» .
- Заданные настройки сохранятся автоматически.
Чтобы удалить или скопировать режим фильтрации, нажмите на значок настроек Удалить или Создать копию.
Если вам нужно удалить все фильтры, откройте каждый режим фильтрации, а затем нажмите на значок настроек Удалить.
Примечание. Изменять порядок режимов фильтрации нельзя.
Как посмотреть существующий режим фильтрации
Внимание! Применять несколько режимов фильтрации одновременно нельзя
- Откройте файл в Google Таблицах на компьютере.
- Нажмите Данные Фильтры.
- Выберите режим фильтрации.
- Он будет применен к таблице.
- Чтобы выйти из режима фильтрации, в правом верхнем углу экрана нажмите на значок «Закрыть» .
Как переименовать режим фильтрации
- Откройте файл в Google Таблицах на компьютере.
- Нажмите Данные Фильтры.
- Выберите режим фильтрации.
- В левом верхнем углу таблицы рядом с пунктом «Название» нажмите на название фильтра и укажите новое название.
- Нажмите клавишу «Ввод».
Как передать или отправить ссылку на режим фильтрации
- On your computer, open a spreadsheet in Google Sheets.
- Apply the filter view .
- Copy the URL.
- Share the filter view link.
Дополнительные сведения о фильтрах и режимах фильтрации
Фильтры и режимы фильтрации обеспечивают более удобную работу с данными таблицы.
Что позволяют делать фильтры:
- показывать другим пользователям, открывающим таблицу, отфильтрованные данные;
- выполнять сортировку данных.
Что позволяют делать режимы фильтрации:
Create, save, delete, or share a filter view
Important: If you only have permission to view a spreadsheet, you can create a temporary filter view that only you can use. Your filter view won’t be saved.
On a computer, you can filter data so the filtered data only applies to your view of the spreadsheet. Your filter view changes are automatically saved.
- On your computer, open a spreadsheet in Google Sheets.
- Click Data Filter views Create new filter view.
- Sort and filter the data.
- To close your filter view, at the top right, click Close .
- Your filter view is saved automatically.
To delete or duplicate a filter view, in top right, click Options Delete or Duplicate.
To remove all filters, go to each filter view and click Options Delete.
Tip: You can’t change the order of filter views.
Дополнительные сведения о фильтрах и режимах фильтрации
Фильтры и режимы фильтрации обеспечивают более удобную работу с данными таблицы.
Что позволяют делать фильтры:
- показывать другим пользователям, открывающим таблицу, отфильтрованные данные;
- выполнять сортировку данных.
Что позволяют делать режимы фильтрации:
- сохранять группы фильтров;
- давать фильтрам названия;
- давать другим пользователям возможность одновременно работать с разными режимами фильтрации;
- делиться фильтрами с другими пользователями;
- копировать режимы фильтрации и создавать новые с похожими критериями;
- фильтровать и сортировать данные в таблице при отсутствии прав на редактирование (в этом случае создается временный режим фильтрации).
Как сортировать в Google Таблицах
При просмотре или анализе электронной таблицы вам может потребоваться отсортировать данные. К счастью, вы можете легко отсортировать весь лист или диапазон ячеек по алфавиту, числам или цвету в Google Таблицах.
Сортировать весь лист по столбцу
Один из наиболее распространенных способов сортировки электронной таблицы — использование определенного столбца. Например, вы можете отсортировать столбец по наименьшему значению, но при этом убедитесь, что все данные на листе остались нетронутыми.
Программы для Windows, мобильные приложения, игры — ВСЁ БЕСПЛАТНО, в нашем закрытом телеграмм канале — Подписывайтесь:)
Закрепить заголовки столбцов
Если у вас есть заголовки столбцов в вашем листе Google, вы захотите заморозить эту строку перед применением сортировки. В противном случае данные в заголовках будут включены.
Начните с выбора строки, содержащей заголовки столбцов. Затем в раскрывающемся меню нажмите «Просмотр»> «Заморозить»> «1 строка».
Это сохранит заголовки столбцов на месте и вне отсортированных данных.
Затем выберите столбец и затем используйте одно из этих трех действий, чтобы отсортировать лист по выбранному столбцу.
- Нажмите «Данные» в меню и выберите «Сортировать лист по столбцу X, от A до Z» или «Сортировать лист по столбцу X, от Я до A.»
- Щелкните столбец правой кнопкой мыши и выберите «Сортировать лист от А до Я» или «Сортировать лист от Я до А.»
- Щелкните стрелку рядом с заголовком столбца и выберите «Сортировать лист от А до Я» или «Сортировать лист от Я до А.»
Если вы сортируете числовые данные, при использовании от A до Z наименьшее значение помещается вверху. И, конечно же, использование Z в A поместит наивысшее значение вверху.
Вы сразу увидите обновление листа, чтобы отсортировать весь лист по выбранному столбцу.
Сортировка только диапазона ячеек
Возможно, у вас есть электронная таблица с диапазоном ячеек, не связанных с остальными данными. В этом случае вы можете отсортировать только этот диапазон, не затрагивая остальные данные.
Используйте быструю сортировку
Вы можете быстро отсортировать диапазон ячеек от A до Z или от Z до A. Выберите диапазон ячеек, нажмите «Данные» в меню и выберите «Сортировать диапазон по столбцу X, от A до Z» или «Сортировать диапазон по столбцу X». , От Я до А. «
Использовать настраиваемую сортировку
Если диапазон сортируемых ячеек содержит заголовок или вы хотите сортировать по нескольким столбцам, этот вариант — лучший вариант.
Выделите диапазон ячеек, а затем щелкните «Данные»> «Диапазон сортировки» или щелкните правой кнопкой мыши и выберите «Диапазон сортировки» в контекстном меню.
Откроется окно, в котором вы сможете выбрать параметры сортировки. Установите флажок вверху, если у данных есть строка заголовка. Это предотвратит сортировку заголовка с другими данными.
Выберите сортировку от А до Я или от Я до А и нажмите «Сортировать». Вы увидите только тот диапазон ячеек, который вы выбрали на листе, настроенный в соответствии с порядком сортировки.
Если вы хотите добавить еще один диапазон ячеек или столбец, нажмите «Добавить еще один столбец сортировки» и также выберите порядок для этого. Затем нажмите «Сортировать».
Сортировать по цвету в Google Таблицах
Выделите весь лист или только диапазон ячеек, которые вы хотите отсортировать по цвету. Выберите в меню Данные> Создать фильтр.
Щелкните значок фильтра вверху столбца, который вы хотите использовать для сортировки. Сделайте это для сортировки всего листа или только диапазона ячеек.
Переместите курсор на «Сортировать по цвету» в маленьком окне. Затем перейдите к «Цвет заливки» или «Цвет текста» в зависимости от того, что вы предпочитаете. Вы увидите другое всплывающее окно с цветами, которые вы используете. Выберите самый высокий цвет в порядке сортировки.
Примечание. Если цвет заливки или цвет текста выделен серым цветом, вы не используете этот цвет в выбранных ячейках.
Как и в случае с другими параметрами сортировки, ваш лист или диапазон ячеек будет немедленно обновлен для сортировки по выбранному вами цвету.
Затем вы можете отключить фильтр, щелкнув Данные> Отключить фильтр.
Обязательно ознакомьтесь с удобной опцией сортировки в Google Таблицах в следующий раз, когда будете просматривать свои данные. А если вы используете Microsoft Excel в дополнение к Google Таблицам, вы можете так же легко сортировать по значениям или по дате в Microsoft Excel.
Программы для Windows, мобильные приложения, игры — ВСЁ БЕСПЛАТНО, в нашем закрытом телеграмм канале — Подписывайтесь:)
Есть ли способ фильтрации по цвету в Google Sheets?
Да, на самом деле, есть по крайней мере несколько различных способов выполнить фильтрацию по цвету в Sheets.
В Sheets есть мощный инструмент условного форматирования, но он основан на данных, хранящихся в ячейках, а не на атрибутах ячейки, таких как цвет. Для более полного ознакомления с условным форматированием ознакомьтесь с нашим руководством по условному форматированию в Sheets.
Кажется, что в Sheets нет возможности фильтровать по цвету ячеек, но есть несколько различных способов сделать это.
Один способ заключается в использовании скрипта для определения ячеек по их цвету и последующего сохранения шестнадцатеричного значения этого цвета в другой ячейке; затем вы можете фильтровать на основе содержимого этой ячейки, и результат будет выглядеть так же, как если бы вы фильтровали по цвету.
Другой способ использует дополнения Sheets; есть несколько хороших дополнений, которые содержат эту функциональность. Я покажу вам, как использовать оба этих метода.
Filter your data
Important: When you add a filter, anyone with access to your spreadsheet will see the filter too. Anyone with permission to edit your spreadsheet will be able to change the filter.
- On your computer, open a spreadsheet in Google Sheets.
- To create a filter, select an option:
- Select a range of cells, then click Data Create a filter.
- Right click on a cell or a range of cells, then click Create a filter.
- To see filter options, go to the top of the range and click Filter .
-
Filter by condition: Choose conditions or write your own custom formulas.
Find unique values within a data range
- Select Custom formula is
- Type
Find text matching “Good” or “Great” within a data range
- Select Custom formula is
- Type
-
Filter by values: To hide data points, uncheck the box next to the data point and click OK
To create a filter and filter by cell value, right click on a cell then click Filter by cell value.
.
- Search: Search for data points by typing in the search box.
- Filter by color: Choose which text or fill color to filter by. You can filter by conditional formatting colors, but not alternating colors.
-
- To remove the filter, select an option:
- Click Data Remove filter.
- Right click on any cell then click Remove filter.
Once filtered, at the bottom right users can see the number of rows being displayed out of the total rows in the table.
Create, save, delete, or share a filter view
Important: If you only have permission to view a spreadsheet, you can create a temporary filter view that only you can use. Your filter view won’t be saved.
On a computer, you can filter data so the filtered data only applies to your view of the spreadsheet. Your filter view changes are automatically saved.
- On your computer, open a spreadsheet in Google Sheets.
- Click Data Filter views Create new filter view.
- Sort and filter the data.
- To close your filter view, at the top right, click Close .
- Your filter view is saved automatically.
To delete or duplicate a filter view, in top right, click Options Delete or Duplicate.
To remove all filters, go to each filter view and click Options Delete.
Tip: You can’t change the order of filter views.
See an existing filter view
Important: You can only apply one filter view at a time.
- On your computer, open a spreadsheet in Google Sheets.
- Click Data Filter views.
- Select a filter view.
- Your filter will be applied to the spreadsheet.
- To close your filter view, in the top right, click Close .
Rename a filter view
- On your computer, open a spreadsheet in Google Sheets.
- Click Data Filter views.
- Select a filter view.
- At the top left of the sheet, next to «Name», click the filter view name and type the new name.
- Press Enter.
Share or send a filter view link
- On your computer, open a spreadsheet in Google Sheets.
- Apply the filter view .
- Copy the URL.
- Share the filter view link.
Learn more about filters & filter views
Filters and filter views help you analyze a set of data in a spreadsheet.
You can use filters to:
- Show a specific filter when people open your spreadsheet.
- Sort your data after using a filter.
You can use filter views to:






























