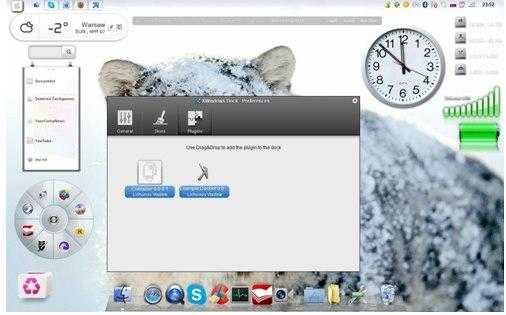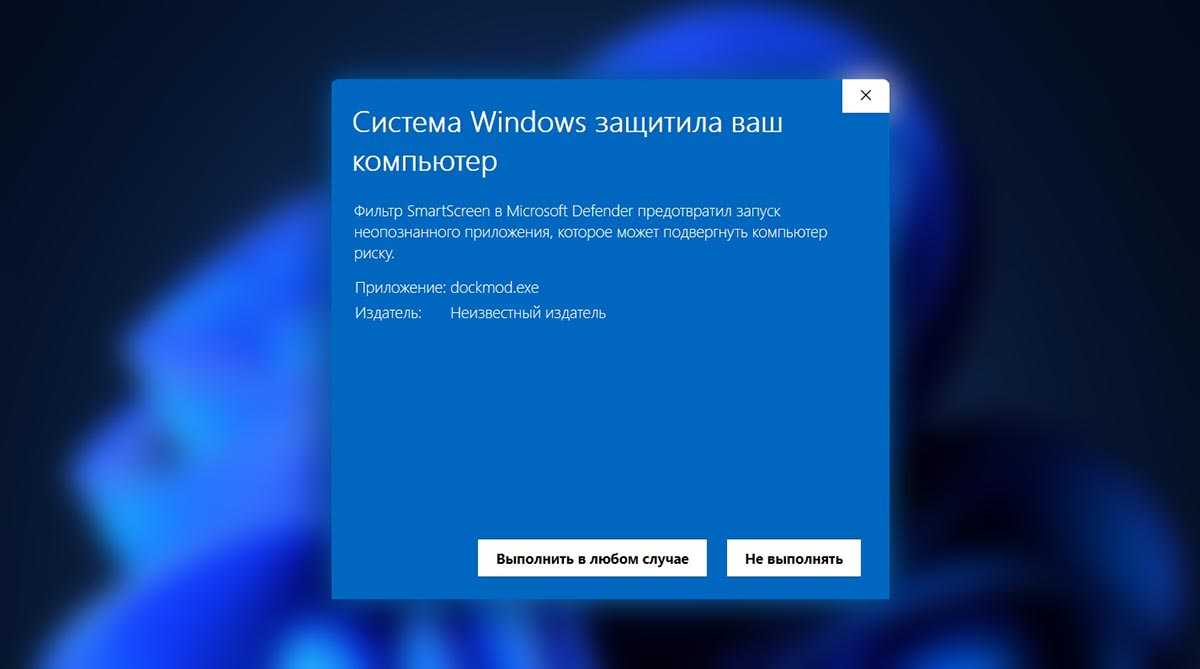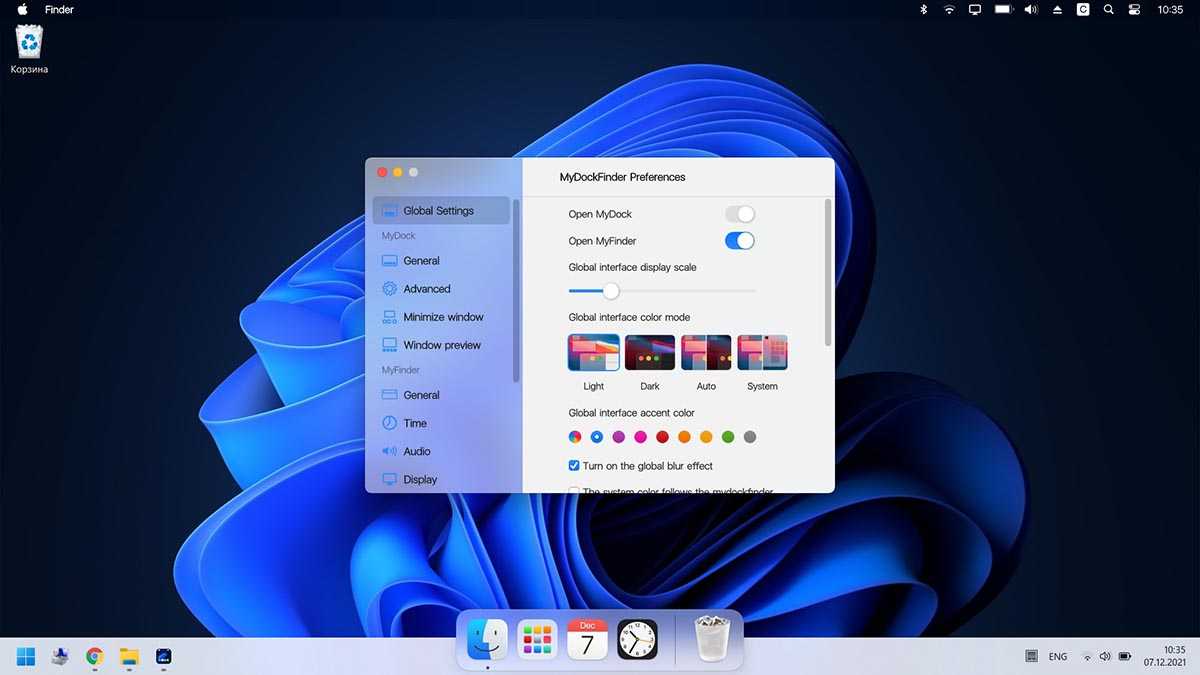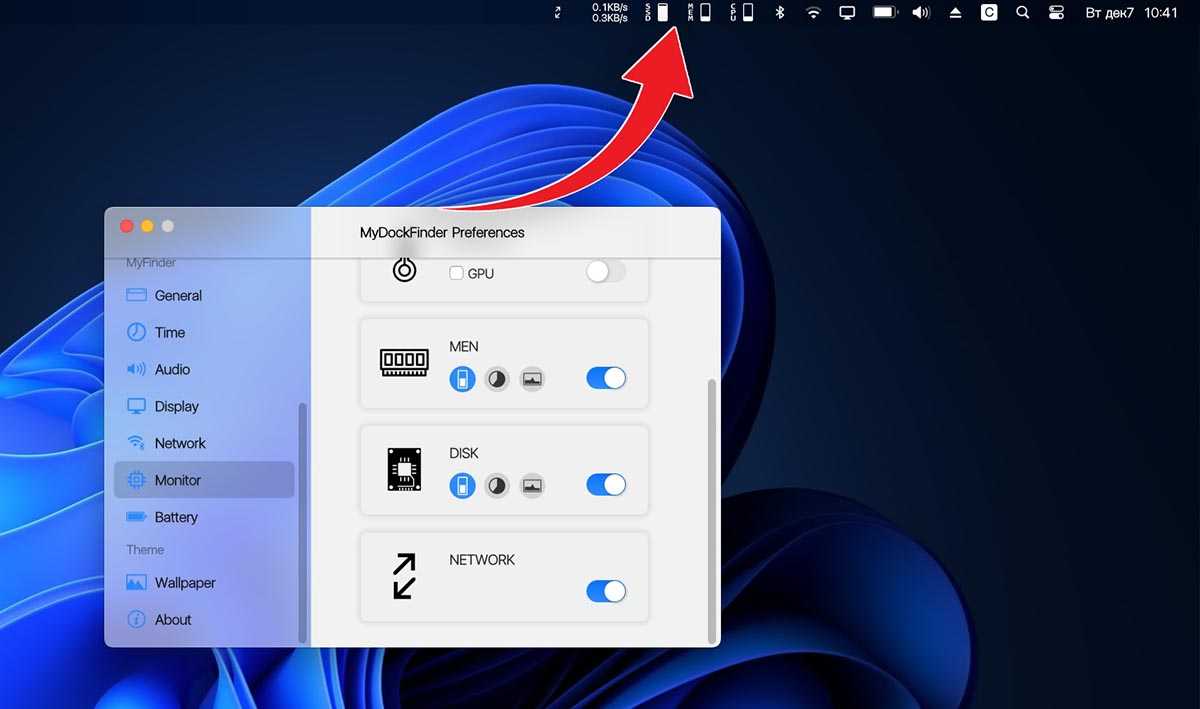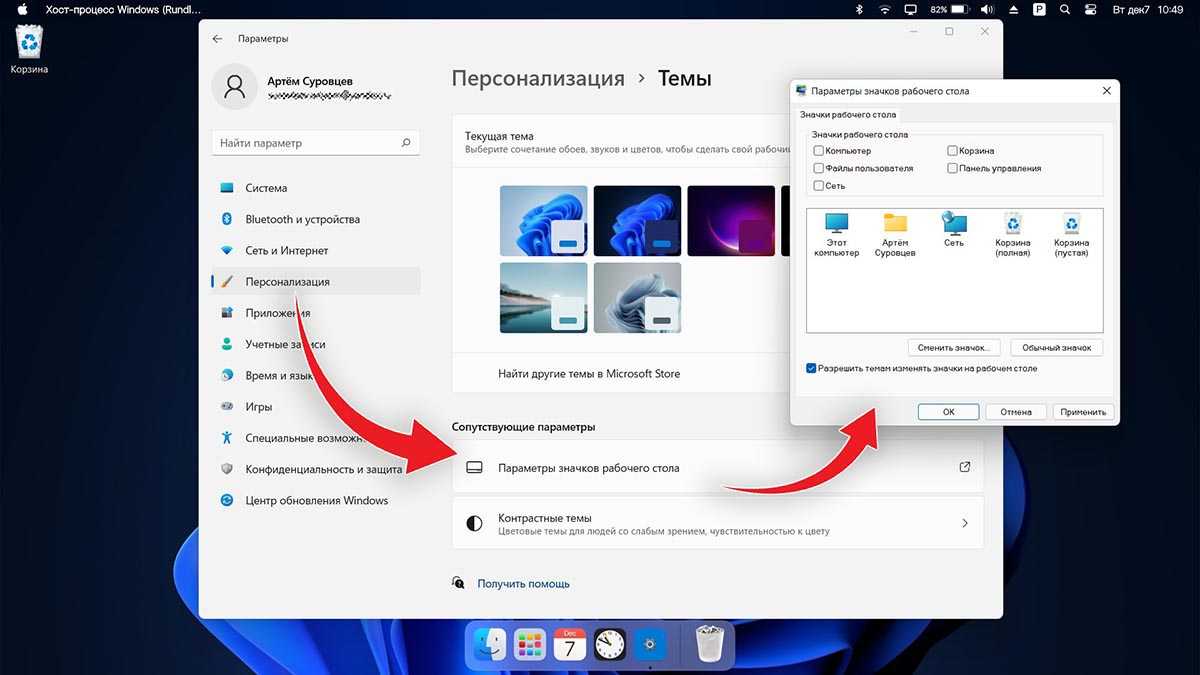Настройка док-станции
В Linux есть много док-станций, но в этой ситуации лучше всего использовать Plank. Это потому, что он упрощен и может легко имитировать внешний вид док-станции Mac OS. Кроме того, ранее установленная тема Mac OS Sierra имеет тему Plank. Это гарантирует, что док полностью соответствует теме.
Вот как установить Plank:
OpenSUSE
sudo zypper install plank
Чтобы Plank запускался при входе в систему, его нужно запускать автоматически. Самый быстрый способ сделать это — сделать копию файла plank.desktop из / usr / share / applications в ~ / .config / autostart.
cp /usr/share/applications/plank.desktop ~/.config/autostart chmod +x ~/.config/autostart plank.desktop
Шаг 2. Создайте раздел на диске Mac
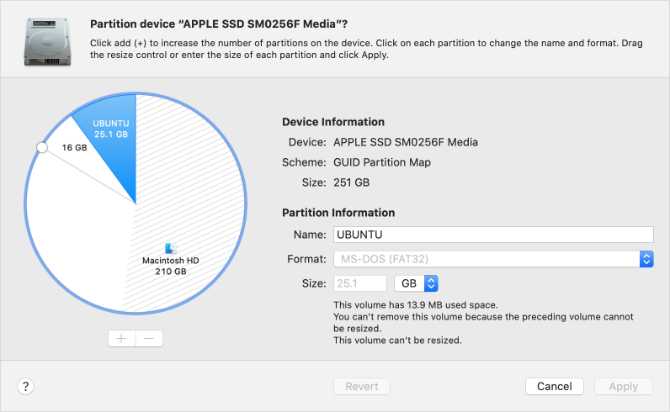
Для системы с двойной загрузкой (которую мы настоятельно рекомендуем) вам необходимо создать раздел Linux на жестком диске вашего Mac. Если вы не хотите создавать систему с двойной загрузкой, перейдите к следующему шагу.
Фактически, для двойной загрузки Linux на Mac вам понадобятся два дополнительных раздела: один для Linux и второй для пространства подкачки. Раздел подкачки должен быть таким же большим, как объем оперативной памяти вашего Mac. Проверьте это, перейдя в меню Apple> Об этом Mac .
Используйте Дисковую утилиту для создания новых разделов на вашем Mac:
- Откройте Дисковую утилиту в папке «Служебные программы» в приложениях или найдите ее с помощью Spotlight.
- В верхнем левом углу выберите « Просмотр»> «Показать все устройства» .
- Выберите диск самого высокого уровня для жесткого диска Mac, затем нажмите « Раздел» .
- Используйте кнопку « Плюс» для создания нового раздела. Назовите его UBUNTU и установите формат MS-DOS (FAT) . Дайте ему столько места, сколько вы хотите использовать для Linux.
- Нажмите Применить, чтобы создать раздел.
- Повторите шаги выше, чтобы создать другой раздел. Назовите этот раздел SWAP и снова установите формат MS-DOS (FAT) . Сделайте так, чтобы размер соответствовал объему оперативной памяти вашего Mac. Это может быть 4 ГБ или 8 ГБ, например.
- Нажмите Применить, чтобы создать раздел.
Если вы не можете создавать новые разделы, это может быть из-за того, что FileVault шифрует ваш жесткий диск. Перейдите в Системные настройки> Безопасность и конфиденциальность> FileVault, чтобы отключить его.
Установите ПОИСК для улучшения параметров загрузки
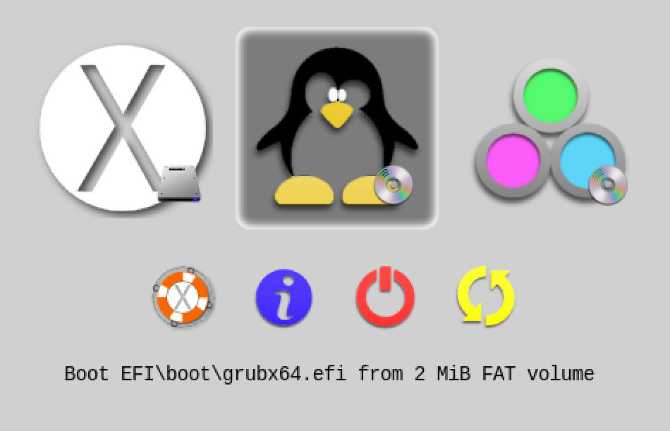
Стандартный менеджер загрузки на вашем Mac не всегда работает с Ubuntu. Это означает, что вам нужно установить сторонний менеджер загрузки, который позволит вам легко выбирать между MacOS или Linux при запуске компьютера.
Таким образом, ваш следующий шаг — загрузить rEFInd , который является менеджером загрузки , который мы рекомендуем. Чтобы установить rEFInd, вам нужно временно отключить защиту целостности системы Это важная функция безопасности для macOS, поэтому обязательно включите ее позже.
Чтобы установить загрузочный менеджер rEFInd:
- Когда SIP отключен, откройте « Терминал» из папки «Утилиты» в «Приложениях» (или найдите его с помощью Spotlight).
- Откройте Finder в отдельном окне и перейдите к ссылке « Загрузить».
- Перетащите файл refind-install в окно терминала и нажмите Enter .
- При появлении запроса введите пароль администратора и снова нажмите Enter .
- После установки не забудьте снова включить SIP.
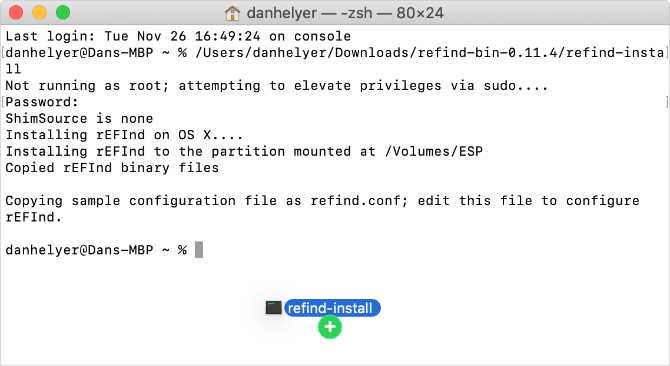
В следующий раз, когда вы перезагрузите ваш Mac, меню REFInd должно появиться автоматически. Если это не так, удерживайте Option во время загрузки, чтобы загрузить менеджер загрузки.
Как сделать Панель задач Windows похожей на Dock в macOS

Панель задач в Windows имеет схожий функционал с Dock на macOS — на ней расположены значки открытых и закрепленных программ. По умолчанию значки располагаются с левого края экрана, начиная от кнопки Пуск. Логика Dock несколько иная: в ее случае значки располагаются в центре, и с каждым новым значком нижняя панель macOS растягивается в обе стороны.
При желании можно добавить такое отображение значков и в Windows. Для этого вам понадобится бесплатная утилита FalconX, скачать которую можно с официального сайта. Программа не требует установки и после запуска прячется в значках с правой стороны Панели задач. К сожалению, ее интерфейс не имеет русского языка, однако настройки и так интуитивно понятны: можно выбрать отступы от центра экрана в пикселях, а также анимацию «расширения» Панели задач:
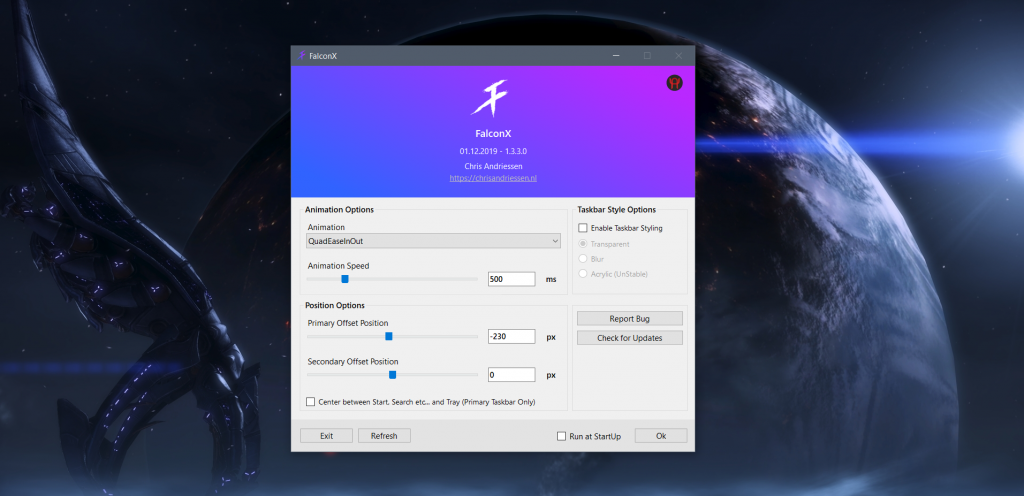
В итоге Панель задач будет выглядеть как-то так:
![]()
Программу можно добавить в автозагрузку, и, по словам разработчика, она практически не потребляет ресурсов ПК, что похоже на правду:
Как переместить папку или файл
Перемещение папок и файлов осуществляется с помощью команды mv.
mv – «move», можно перевести как «переместить», «передвинуть».
Синтаксис команды:
Для перемещения файла с именем file.txt в папку Desktop введите:
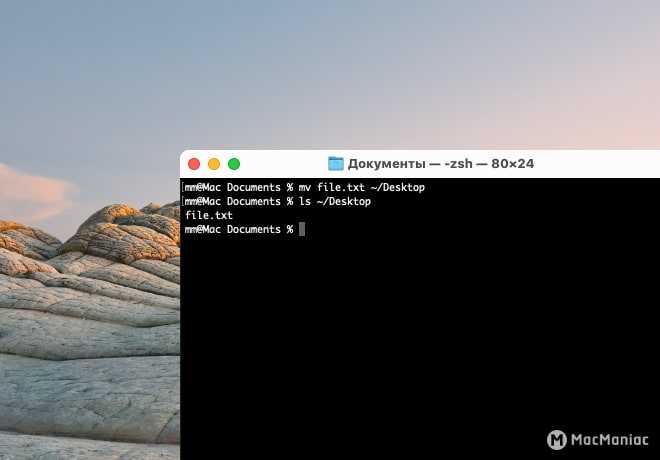 Перемещение файла
Перемещение файла
Для mv также доступны следующие опции:
-n – не перезаписывать существующие файлы/папки.
-i – подтверждение каждого действия, которое может перезаписать файлы или папки.
-f – форсировать перезапись объектов с одинаковыми именами.
-v – вывод имен файлов по мере их перемещения.
Чтобы переместить все файлы с расширением *.jpg в папку Desktop введите:
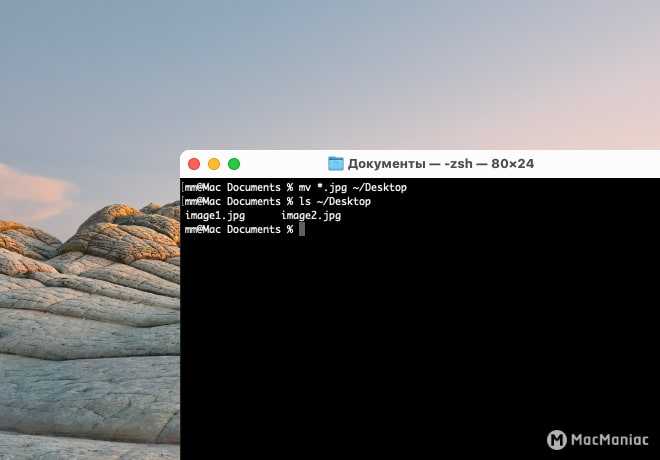 Перемещение всех файлов с расширением *.jpg
Перемещение всех файлов с расширением *.jpg
Для перемещения папки с именем folder в папку Desktop введите:
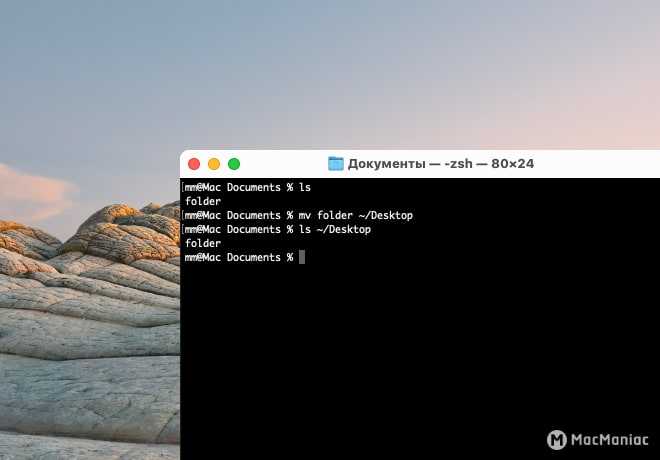 Перемещение папки
Перемещение папки
Также одной командой сразу можно переместить несколько файлов:
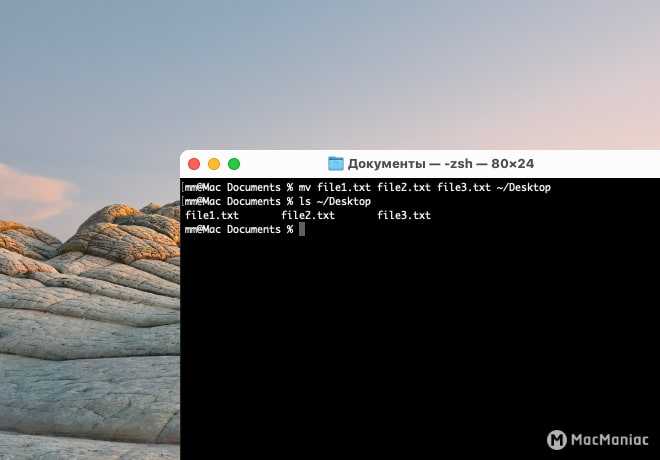 Перемещение нескольких файлов одной командой
Перемещение нескольких файлов одной командой
Чтобы переместить все файлы из папки Documents в папку Desktop введите:
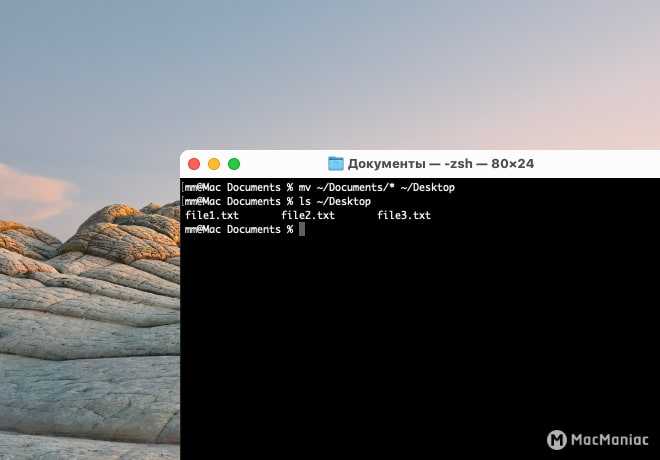 Перемещение всех файлов из папки
Перемещение всех файлов из папки
Еще при перемещении папки или файла можно поменять его имя. Для перемещения и переименования файла file1.txt в file2.txt введите:
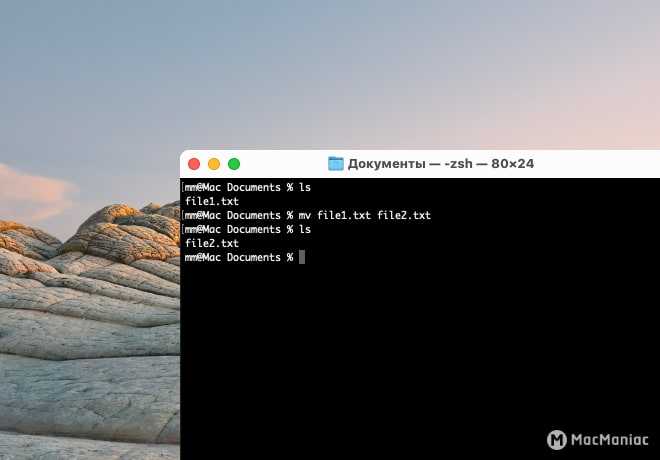 Переименование файла
Переименование файла
Установите тему macOS High Sierra
Тема Mac OS High Sierra для Linux широко поддерживает различные операционные системы. В этом руководстве мы сосредоточимся на Gnome из-за его сходства с операционной системой Mac.
Работа над этой темой начинается с загрузки исходного кода с Github. Чтобы загрузить, откройте окно терминала и используйте команду git.
git clone https://github.com/B00merang-Project/macOS-High-Sierra.git
После загрузки файлов темы на рабочий стол Gnome необходимо изменить некоторые настройки. В частности, вариант настраиваемых тем. Чтобы включить, откройте панель Gnome, найдите «Tweaks» и запустите ее. В приложении «Твики» нажмите на раздел «Расширения».
Окно «Расширения» содержит множество различных возможностей. Единственное, что имеет значение для этого руководства, — это расширение «пользовательские темы». Щелкните «Пользовательские темы», чтобы включить его.
Затем с помощью команды CD переместите терминал из / home / в новую папку macOS-High-Sierra.
cd macOS-High-Sierra
Используя команду mv, поместите Wallpaper.jpg в папку ~ / Pictures.
mv Wallpaper.jpg ~/Pictures
Наконец, установите в систему остальную часть темы.
sudo mkdir -p /usr/share/themes/macos-sierra
mv * /usr/share/themes/macos-sierra
Или же установите тему High Sierra для одного пользователя, выполнив следующие действия:
mkdir -p ~/.themes mkdir -p ~/.themes/macos-sierra mv * ~/.themes
Тема macOS High Sierra готова к использованию. Теперь осталось только включить его. Чтобы включить его, откройте «Настройки» и выберите «Внешний вид».
В раскрывающемся меню «Приложения» выберите macos-sierra, чтобы установить тему GTK. Сделайте то же самое для «Тема оболочки».
Окно управления
Необязательный шаг в процессе установки — изменить расположение элементов управления окна справа налево (как на Mac). Этот шаг не важен, и его можно пропустить, если вам не нравится наличие элементов управления слева. Однако такая настройка оконных элементов управления имеет большое значение для того, чтобы сделать Gnome более похожим на Mac.
Чтобы изменить направление оконных элементов управления, откройте терминал и выполните следующую команду:
gsettings set org.gnome.desktop.wm.preferences button-layout close,minimize,maximize:
Зачем устанавливать Linux на Mac или MacBook Pro?
Ваш Mac предлагает отличную производительность, превосходное время автономной работы и длительный срок службы. Аппаратное обеспечение Mac сложно подобрать, что делает его невероятно мощным компьютером для работы с Linux.
Более того, Linux вдыхает жизнь в старые Mac, которые больше не имеют права на обновления MacOS. Вместо того чтобы позволить вашему старому MacBook Pro превратиться в дорогой пресс-папье, установите последнюю версию Linux и продолжайте работать в течение многих лет.
Ubuntu — наш выбор для Linux
Доступно много разных версий Linux, но для целей данного руководства мы предлагаем установить Ubuntu на ваш Mac. Ubuntu — это самый популярный дистрибутив Linux, что означает, что существует множество активных сообществ поддержки, если вам когда-нибудь понадобится помощь.
Мы даже написали обширное руководство для начинающих по Ubuntu руководство для вы можете использовать, чтобы начать с ним.
Для двойной загрузки или не для двойной загрузки
С двойной загрузкой, MacOS и Linux установлены на вашем Mac. Удерживайте Option, пока ваш компьютер загружается, чтобы выбрать, какую операционную систему использовать. Основное различие между системой двойной загрузки и виртуальной машиной заключается в том, что вы можете использовать только одну ОС одновременно при двойной загрузке, но вы получаете лучшую производительность.
Если вы не планируете использовать macOS снова, вы можете полностью заменить его на Linux. Таким образом, ни одно из вашего хранилища не будет использовано его системными файлами.
Однако, если вы когда-нибудь передумали, восстановить и восстановить macOS в будущем будет сложно и отнимает много времени. Это особенно верно, поскольку Linux записывает поверх раздела восстановления MacOS.
По этой причине мы рекомендуем вам двойную загрузку Linux на вашем Mac. Если вы действительно уверены, что не хотите этого делать, просто пропустите шаг Разделение в инструкциях ниже.
Тема macOS
Тема рабочего стола в Linux отвечает примерно за 75% внешнего вида рабочего стола Linux. Прежде чем выбрать док-станцию или что-то еще, вам нужно выбрать тему Mac OS и применить ее. Чтобы начать этот процесс, установите пакет git на свой компьютер с Linux. Этот пакет позволит вам загружать темы прямо из Github и других источников, использующих протокол Git. Получить git очень просто, так как пакет обычно называется «git».
Установив Git, возьмите файлы темы.
git clone https://github.com/B00merang-Project/macOS-Sierra.git
Самая актуальная тема GTK для Linux, подобная Mac, — это тема Mac OS Sierra. Он очень хорошо скрывает многие вещи Linux и делает их более похожими на Mac. Если по какой-либо причине тема Sierra работает некорректно, рассмотрите возможность установки темы Mac OS El-Capitan. Это очень похожая тема, столь же обширная в визуальном плане.
Установить тему для всех пользователей
Загрузив тему с Github, установите ее в свою систему. Чтобы включить эту тему на системном уровне, сделайте следующее:
cd macOS-Sierra
Оказавшись внутри каталога темы, используйте команду ls, чтобы вывести список всего содержимого
Обратите внимание, что тема поддерживает все основные среды рабочего стола. В частности: Cinnamon, Gnome Shell, Unity, XFCE4 и те, которые используют GTK2 / GTK3
Убедившись, что все файлы темы действительно есть, используйте cd, чтобы вернуться в папку.
cd ..
Затем установите тему на системном уровне с помощью:
sudo mv macOS-Sierra /usr/share/themes/
Установить тему для одного пользователя
Не хотите предоставлять всем пользователям доступ к теме? Вместо этого рассмотрите возможность установки только для одного пользователя.
mv macOS-Sierra ~/.themes
Примечание: если перемещение не удалось, это означает, что у пользователя нет каталога ~ / .themes в его / home /. Чтобы исправить это, зайдите в терминал и выполните mkdir ~ / .themes. После создания нового каталога попробуйте снова переместить тему.
Выбор дистрибутива. Есть все
Для установки достаточно скачать дистрибутив с официального сайта: русского или англоязычного.
Доступны версии для настольных ПК и ноутбуков (стабильная с расширенной поддержкой и наиболее свежая), серверный дистрибутив, версия для облачных решений и даже Ubuntu for IoT для умных устройств.
Строго говоря, существует так же ряд ответвлений в лице версий с иным рабочим окружением, специальной версии для медиацентров и кучи фанатских (но вполне официальных) вариантов с поддержкой и обновлением.
Скачать можно как версию для создания загрузочного диска из-под Windows, так и под macOS. Соответствующие инструкции размещены прямо на сайте.
Включить планку
Последний большой шаг в процессе преобразования Gnome Shell — это включение правильной док-станции Mac. В этом случае мы будем использовать планку. Для этого случая использования док-станция выглядит намного лучше. Чтобы включить его, щелкните значок Apple в верхнем левом углу, найдите «Планка» и щелкните по нему.
Как только док-станция будет открыта, она появится внизу экрана. Щелкните правой кнопкой мыши док-станцию и выберите параметр «Настройки».
«Настройки» — это область док-станции Plank, где пользователи могут ее настраивать. В этом руководстве требуется лишь небольшая настройка. В частности, необходимо настроить параметр, чтобы Plank соответствовал теме MacOS Sierra.
Чтобы изменить тему, найдите в области «Настройки» раскрывающееся меню «тема» и измените его на «GTK +».
Наконец, завершите процесс, создав запись запуска для Plank в терминале.
mkdir -p ~/.config/autostart cp /usr/share/applications/plank.desktop ~/.config/autostart
После правильной настройки док-станции Plank и настроек темы ваш новый рабочий стол Linux, похожий на Mac, готов к использованию!
Уникальная фишка Grid, которой нет у конкурентов
Кроме уже привычной для подобных приложений связки из горячих клавиш + активных границ экрана разработчики Grid реализовали еще один удобный и очень быстрый способ расставлять окна. Понравится он тем, кто не любит работать с клавиатурой или не хочет запоминать полезные сочетания клавиш.
При использовании встроенного или внешнего трекпада либо оригинальной мышки Magic Mouse можно управлять окнами простым жестом. Работает это следующим образом:
Наводим курсор на шапку окна и делаем одиночный тап по сенсорной панели.
Не отпуская палец, ведем его вправо или влево для перемещения окна в соответствующую часть экрана.
Если нужно разместить окно в углу, добавляем свайп вверх или вниз.
Так всего одним действием можно расположить приложение в нужном месте экрана, просто начертив букву “Г” в соответствующем направлении.
При использовании трекпада нужно делать свайп двумя пальцами. А если подключить к жестам клавишу Shift, то сможете еще более точно указывать позицию выбранного приложения.
В параметрах Grid предусмотрено 17 шорткатов для быстрых действий, 16 из которых дублируются удобными жестами мыши или трекпада.
На видео выше все понятно без дополнительных объяснений.
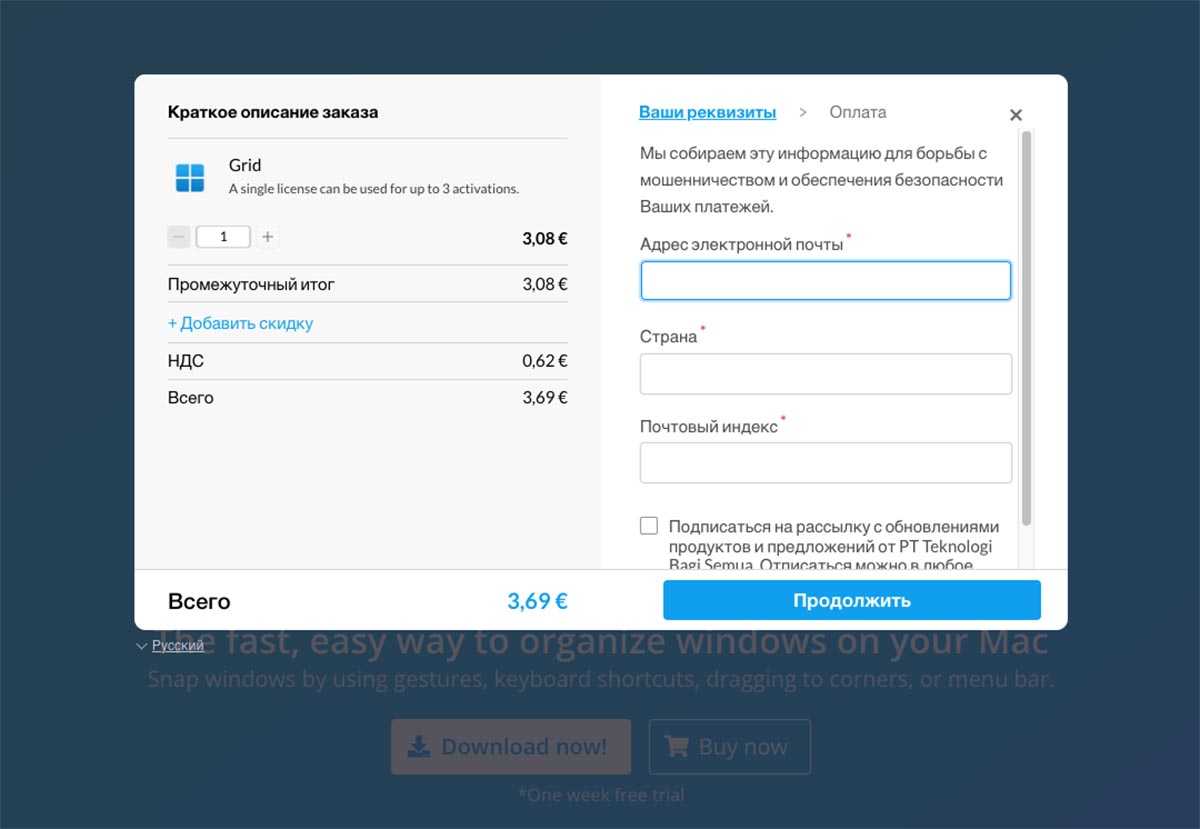
Приложение Grid платное, к сожалению, его не получится найти в Mac App Store. На сайте разработчика лицензия стоит €3.69.
Оплатить программу получится любой иностранной картой. Открыть такую можно по нашей инструкции.
С учетом курса обмена и всех комиссий стоимость программы выйдет менее 400 руб.
Считаю Grid настоящей мастхэв утилитой для всех активных пользователей Mac.
iPhones.ru
К такому удобству быстро привыкаешь.
Рассказать
Кому это будет интересно?
Реклама правдива, а красота работоспособна. Здоровый шаг в сторону Open Source
Безусловно, удобный интерфейс и открытый исходный код — не единственные преимущества операционной системы.
Deepin замечен в сливе данных на собственные сервера, обезличенных — по заявлению представителей компании.
Примерно тот же состав пакетов тащит для себя Google в Android и Apple в iOS. Но последние делают это с очевидного разрешения пользователя.
Deepin просто слегка нагружает сеть в сторону Китая в моменты простоя, так что какие-то критически важные бизнес-задачи в нем решать нельзя.
А вот пользоваться на старых компьютерах очень даже можно. Система подойдет для офисных работников, при простом домашнем использовании.
Серфить и работать с документами можно
Даже поиграть получится. В красивом, удобном интерфейсе.
Попробовать Deepin стоило бы всем – отличный опыт “первого Linux после macOS”. Понравится — найдутся защищенные альтернативы.
iPhones.ru
Идеальных операционных систем не бывает: для разных задач — свои. К сожалению, все существующие массовые варианты все чаще становятся средством наблюдения за пользователем, собирая массу информации, а иногда и насильно ограничивая его действия. Кроме того, сегодня и macOS, и Windows перестали быть «системой в себе»: у каждой есть свои сильные стороны и значительные недостатки. Поделка Microsoft безальтернативна для инженерной работы; вариант из Купертино больше подходит для редактирования…
Рассказать
Как сделать Linux похожим на macOS
Сделать Linux похожим на рабочий стол macOS довольно просто. Однако это зависит от того, какую среду рабочего стола вы используете. В этом руководстве мы рассмотрим скины Linux, чтобы они выглядели как Mac с использованием пяти сред рабочего стола:
- ГНОМ
- Xfce
- KDE Plasma
- Linux Mint’s Cinnamon для рабочего стола
- Единство
Однако прежде чем начать, вам нужно сделать три вещи, чтобы Linux выглядел как macOS: тема, правильные значки и док-станция.
Программы для Windows, мобильные приложения, игры — ВСЁ БЕСПЛАТНО, в нашем закрытом телеграмм канале — Подписывайтесь:)
Основной Тематический
Прежде всего, если вы хотите, чтобы ваш рабочий стол выглядел как компьютер Mac, вам нужно установить правильные темы. Тема Linux под названием macOS Sierra делает именно это. Чтобы скачать его, откройте терминал и введите:
Возможно, у вас уже есть папка /.themes/ (вы узнаете, если терминал выдаст ошибку). Если это так, просто пропустите эту команду. Следующий:
Если у вас нет wget, просто скопируйте ссылку в браузер и загрузите ее вручную. Обязательно поместите его в папку /.themes/ !
В заключение:
Позже вы сможете выбрать тему из твикера внешнего вида вашего дистрибутива.
Темы значков
Тема значков Gnome Yosemite полностью соответствует внешнему виду macOS. Как и темы приложений, способ их настройки зависит от рабочего стола. Команды терминала ниже просто сосредоточены на его установке:
(Обратите внимание, что если вы используете недавний дистрибутив на основе Debian, вам может понадобиться установить software-properties-common, чтобы включить команду add-apt-repository.)
Эта тема основана на теме значков Numix Circle, которая устанавливается первой. Он работает не совсем так, как задумано, поэтому вам нужно это исправить:
Вторая команда загружает скрипт, который автоматически устанавливает и устанавливает Gnome Yosemite в качестве темы значков. Если команды не работают, убедитесь, что вы сначала установили cURL:
Планка док
Помимо Unity, другие гиды будут предполагать, что у вас есть Планка. Это панель задач, которая хорошо интегрируется с темой Linux macOS. Чтобы установить его, введите эту команду:
После этого запустите док, введя комбинацию клавиш ALT + F2 и введя .
Независимо от вашего рабочего стола, это должно запустить Plank вместе с окном конфигурации. В разделе Внешний вид измените тему на Gtk + . Это сделает док похожим на тот, что есть в macOS, как только вы сделаете некоторые настройки позже.
Это выглядит хорошо, но вы можете скрыть этот значок привязки. Это означает настройку скрытых настроек:
Теперь, когда вы сделали Linux похожим на macOS, вам нужно будет внести некоторые изменения, чтобы завершить работу.
RocketDock — еще одна панель для Windows из MacOS
Является аналогом вышеописанной программки и представляет собой красивую и анимированную панель для быстрого доступа к ярлыкам программ и папок. В общем выполняет практически всё такие же функции.
Скачать сие чудо можно с официального сайта программы, а именно . Скриншот для наглядности:
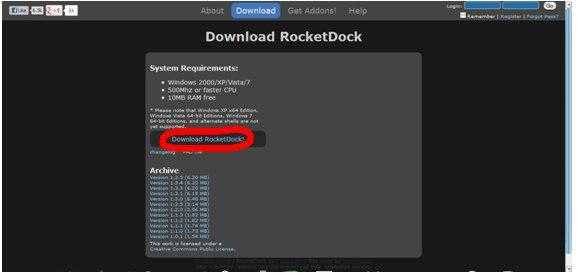
Установка также проста, поэтому на ней мы останавливаться не будем.
Предлагаю также покопаться в дополнениях для программы на ее
Особое внимание можно уделить дополнению под названием «Stacks Docklet
». Оно может отображать эскизы папок аналогично
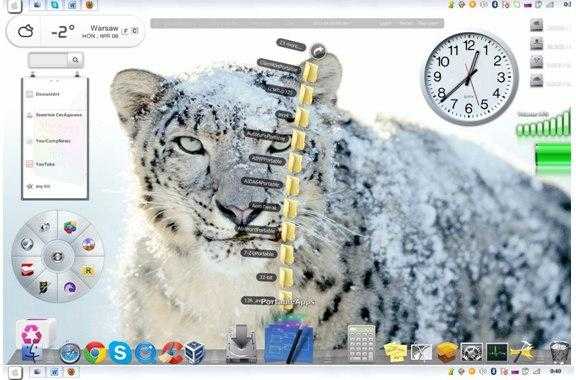
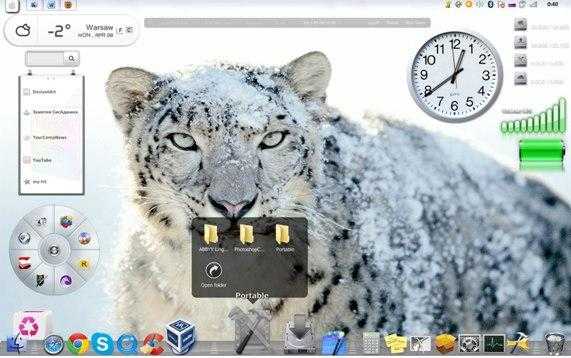
Установка дополнения «Stacks Docklet
»:
- Распаковываем архив «Stacks Docklet
»; - Копируем содержимое в папку C:\Program Files\RocketDock\Docklets;
- Кликаем правой кн. мыши по панели, выбираем: добавить значок — «Stacks Docklet
»; - На появившемся значке кликаем правой кнопкой мышки -> «Настроить значок
«, а затем выбираем путь и иконку значка. Всё просто.
На сайте еще десятки дополнений. Если захотите, то Вы обязательно найдете что-нибудь себе по душе.
Cairo-Dock – панель для Linux в стиле MacOS X
Для ознакомления с внешним видом , а также с некими остальными эффектами в Linux, предлагаю ознакомиться с видео на YouTube
, если Вам понравится, то я постараюсь написать и о том, как использовать эти эффекты в Linux.

Перейдем к установке Проведённые исследования показали, что панель удалось запустить на многих дистрибутивах Linux
:
-
Ubuntu/Debian
была разработана для этого дистрибутива); - Fedora;
- ArchLinux;
- Mandriva;
- Gentoo;
- Frugalware;
- OpenSuSe.
Установка Cairo Dock
в Ubuntu
происходит посредством следующих команд:
sudo add-apt-repository ppa:cairo-dock-team/ppa
sudo apt-get update
sudo apt-get install cairo-dock cairo-dock-plug-ins
Установка Cairo Dock
в Fedora
протекает следующим образом:
Sudo rpm -i https://download.tuxfamily.org/glxdock/repository/fedora/fedora-18/noarch/repo-cairo-dock-1.0-1.fc18.noarch.rpm
sudo yum install cairo-dock cairo-dock-plugins
Для установки в остальных дистрибутивах посетите страницу, скриншот для наглядности:
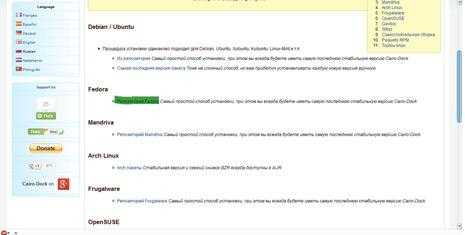
Если не нашли свой дистрибутив, то собираем из исходников. Во-первых, Вам необходимо установить библиотеки, если их нет:
Libtool build-essential automake1.9 autoconf m4 autotools-dev pkg-config intltool gettext libcairo2-dev libgtk2.0-dev librsvg2-dev libdbus-glib-1-dev libgnomeui-dev libvte-dev libxxf86vm-dev libx11-dev libalsa-ocaml-dev libasound2-dev libxtst-dev libgnome-menu-dev libgtkglext1-dev freeglut3-dev glutg3-dev libetpan-dev libxklavier12-dev libwebkit-dev libexif-dev
Теперь скачиваем и Извлекаем скачанное в папки, открываем консоль в каждой. Затем в каждой консоли выполняем
Autoreconf -isvf && ./configure —prefix=/usr && make
sudo make install
Готово, программа установлена в /usr/share/cairo-dock
и /usr/bin
. В двух словах как-то так:)
Сворачивание окон приложений в значок в Dock
Если в какой-то момент работы с тем или иным приложением вам понадобилось его свернуть, то в левой верхней части окна нажмите на жёлтую кнопку между крестиком и развернуть. Миниатюра программы свернётся в правую часть Dock с приятной анимацией. Но в таком случае программа свернётся не в свою иконку, а создастся дополнительная миниатюра. Если вас такой расклад не устраивает, то всё поправимо.
Пройдите в → Системные настройки… → Dock и поставьте галочку напротив пункта «Убирать окно в Dock в значок программы».
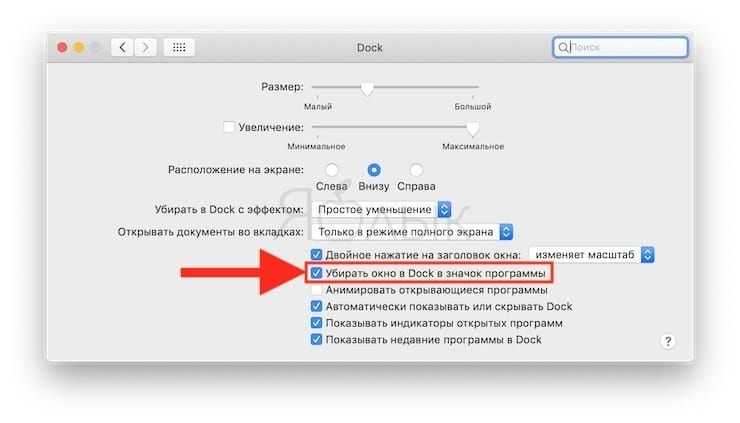
После этого, нажав на кнопку «Свернуть», миниатюра не создастся в том случае, если иконка программы уже имеется в Dock.
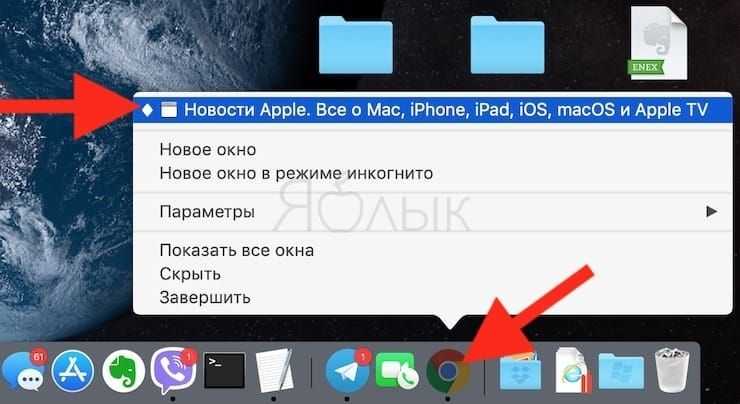
Шаг 5: Установите Ubuntu на свой Mac
Когда вы будете готовы, дважды щелкните элемент Install Ubuntu на рабочем столе.
Следуйте инструкциям на экране, чтобы выбрать язык и раскладку клавиатуры. Выберите Обычную установку и выберите опцию Установить стороннее программное обеспечение . Вам необходимо подключить ваш Mac к Интернету с помощью кабеля Ethernet, чтобы установить это программное обеспечение, которое обеспечивает работу таких функций, как Wi-Fi и Bluetooth. Затем нажмите Продолжить .
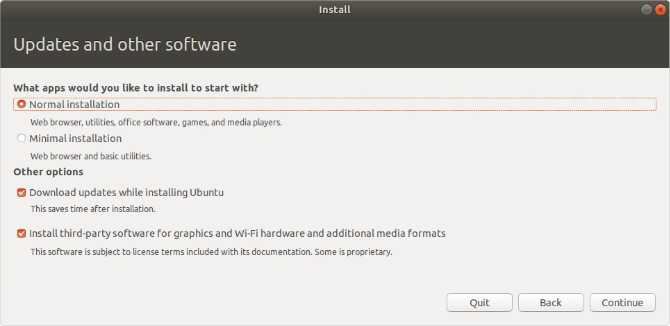
Если будет предложено, выберите сохранить ваши разделы подключенными.
Вариант 1: Двойная загрузка Ubuntu с macOS
На экране Тип установки выберите « Что-то еще» и нажмите « Продолжить» .
На следующем экране вам необходимо идентифицировать и выбрать созданный вами раздел UBUNTU . К сожалению, нет распознаваемых имен разделов, поэтому ищите устройство с fat32 в имени, которое соответствует размеру раздела, измеренному в МБ.
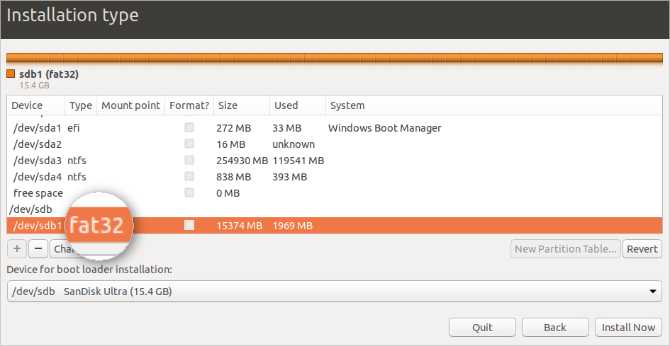
Дважды щелкните его, чтобы выбрать его, и выберите « Использовать как: Файловая система журналирования Ext4» . Установите точку монтирования в и установите флажок Форматировать раздел . Нажмите ОК . Во всплывающем оповещении нажмите « Продолжить», чтобы записать предыдущие изменения на диск.
Теперь определите свой SWAP-раздел, который также должен иметь имя fat32 . Дважды щелкните по нему и выберите « Использовать как: область подкачки» , затем нажмите « ОК» .
Откройте раскрывающееся меню « Установка устройства для загрузчика» и снова выберите раздел UBUNTU. Имя должно соответствовать тому, что вы выбрали для него из таблицы выше.
Потратьте немного времени, чтобы убедиться, что вы выбрали правильные разделы, затем нажмите « Установить сейчас» . Нажмите « Продолжить» во всплывающем оповещении, чтобы подтвердить, что вы хотите записать изменения на эти диски.
Наконец, следуйте инструкциям на экране, чтобы выбрать часовой пояс и создать учетную запись пользователя, затем дождитесь завершения установки.
Вариант 2: заменить macOS на Ubuntu
На экране Тип установки выберите Очистить диск и установите Ubuntu .
Имейте в виду: это стирает все с вашего Mac, включая операционную систему и раздел восстановления!
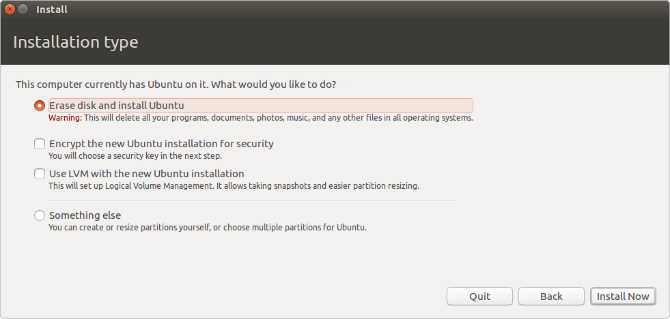
Когда вы будете готовы, нажмите « Установить сейчас» и выберите свой жесткий диск.
Следуйте инструкциям на экране, чтобы установить правильный часовой пояс и создать учетную запись пользователя, затем дождитесь завершения установки.
Зачем переходить на Linux
Если хотите перестать заниматься цифровым пиратством, начните с установки Linux. А еще это будет весомым плюсом, если приходите на работу со своим ноутбуком.
◆ В Linux есть магазин приложений. Когда пользователи после переустановки Windows начинают настройку стороннего ПО, они либо идут на торренты, либо начинают занимательное путешествие по файлообменным помойкам и рекламным сайтам в поисках установщика нужной программы.
Только не нужно говорить, что в Windows есть свой магазин приложений, я уже пробовал, как он работает и чуть не сошел с ума.
Пользователи Linux без проблем могут установить весь нужный софт в пару нажатий мышью и при этом не переживать, что после установки придется чистить систему от всевозможных mail.ru-агентов или Амиго-браузеров.
◆ Архитектура Linux менее подвержена вирусам. Большая часть вредоносного ПО сейчас разрабатывается именно для Windows. Сложности с поиском приложений и желание пользователей скачать что-то бесплатно буквально открывают двери для троянов и вирусов.
В Linux имеется более сложная система разграничения прав доступа, модульность компонентов и монолитное ядро обеспечивают гораздо большую безопасность, чем “дырявый” системный реестр в Windows.
◆ Linux потребляет меньше ресурсов компьютера. Для современных ПК с многоядерными процессорами и двузначным числом ОЗУ это не будет преимуществом, но вот старый системник или ноутбук с двумя ядрами и парой планок ОЗУ по 2 ГБ на Linux просто оживет.
Это отличное преимущество, если хотите отдать свой устаревший ПК родителям или бабушкам, решили настроить запылившийся ноут для дистанционного обучения ребенка либо хотите настроить стоящий без дела системник в качестве медиасервера.
◆ Исходный код Linux открытый. Это позволяет энтузиастам быстрее находить уязвимости, а разработчикам устранять их. Еще такой подход позволяет моментально выявить шпионские или вредоносные части кода, предупредить об этом общественность и отказаться от проблемного дистрибутива.
Много ли пользователи знают о механизмах слежки и шпионских скриптах в Windows? Часть из них известна сообществу энтузиастов, но отключать их придется в ручном режиме после установки системы.
◆ У Linux есть множество дистрибутивов. Если разделение Windows на версии направлено только на то, чтобы отключить у пользователя фишки, за который он не хочет платить, то в мире Linux есть действительно отличающиеся друг от друга сборки.
Есть дистрибутивы, которые хорошо оптимизированы под определенное железо, например, Clear Linux OS от Intel. Есть версии с упором на защиту пользовательских данных, анонимность и конфиденциальность вроде Kodachi. Есть сборки, которые буквально оживляют старое железо и нетребовательны к ресурсам, например, antiX или SliTaz (образ последнего занимает менее 100 Мб и может полностью харниться в ОЗУ).
Сборка Ubuntu Ultimate Edition может похвастаться полным набором предустановленного ПО и драйверов. Одними из самых популярных и стабильных являются дистрибутивы Debian и Ubuntu, а одним из самых простых и дружелюбных – Linux Mint.
◆ Linux имеет большое количество графических интерфейсов и элементов управления. Это не просто изменяемые обои, украшательства или съедающие ОЗУ дополнения. Это специально разработанные модули, которые могут добавляться или убираться при необходимости, делая систему такой, какой ее хочет видеть пользователь.
Самые опытные могут и вовсе обойтись командной строкой без графического интерфейса, а самые дотошные смогут превратить Linux в практически в полное подобие Windows или macOS.
◆ Практически любую версию Linux можно запустить с флешки. Так называемый Live-режим есть у большинства распространенных сборок и дистрибутивов. Вы можете попробовать любую версию Linux, посмотреть на графический интерфейс, встроенный набор ПО и драйверов без полной переустановки системы.
Еще подобные версии удобно использовать для восстановления системы или вовсе на компьютерах без накопителя. Запускается такая версия ОС с флешки за пару минут и все готово к работе.
Все это делает Linux более привлекательной операционной системой для многих пользователей Windows.
Настройка и использование XWindows Dock
Чтобы добавить в док-панель ярлык, нужно просто перетащить значок на панель, а чтобы удалить наш ярлык, его нужно только переместить с панели, и он удалится. Данное правило будет относиться и ко всем остальным докам в данной статье.
Хотите знать и уметь, больше и сами?
Мы предлагаем Вам обучение по направлениям: компьютеры, программы, администрирование, сервера, сети, сайтостроение, SEO и другое. Узнайте подробности сейчас!
Чтобы изменить значок ярлыка, на панели нужно кликнуть по нему правой кнопкой мыши и выбрать “Properties
”, затем щелкнуть два раза левой кнопкой мыши, появится окно выбора иконки для ярлыка, или можно просто перетащить нужную иконку на место исходящего изображения, что очень удобно. Кстати, можно использовать для значков и Ваши фотографии формата jpg
и др.
Так же можно добавить и разделитель на нашу панель. Для этого кликаем правой кнопкой мыши по доку, выбираем “Add
” и добавляем “Separator
”. Дабы закрепить наши значки на панели, нажимаем правой кнопкой мышки и выбираем “Lock Items
”, теперь наши ярлыки нельзя ни перетащить, ни удалить. Доступно два переключателя режима, в 2D
и 3D,
если док находится внизу экрана.
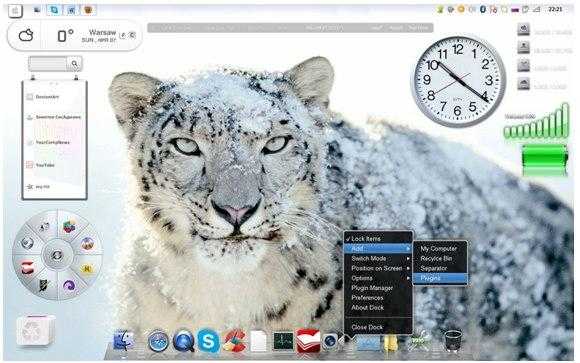
Вручную мы можем изменить только размер нашей панели, а именно сделать её меньше или больше. Если же хочется переместить панель в какую-либо часть монитора, то мы должны жмакнуть правой кнопкой мышки по панели и выбрать “Position on Screen
”, а затем указать, куда поместить нашу панельку.
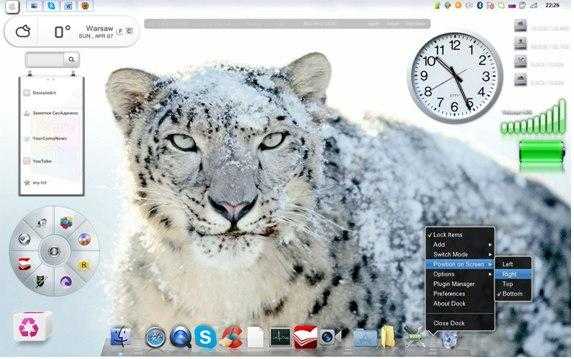
Также программа поддерживает плагин, который отображает эскизы папок, что может очень пригодится.
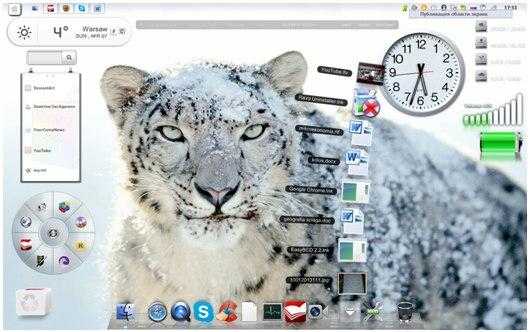
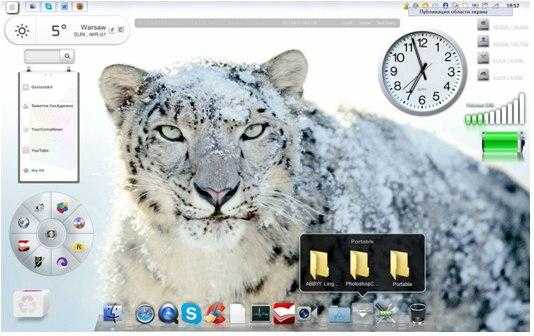
В том числе, кто бы мог подумать (:-)), присутствуют и основные параметры программы. Дабы зайти в них, нужно снова клацнуть правой кнопкой мышки по панели и выбрать “Preferences
”. По факту они практически повторяют настройки в контекстном меню.
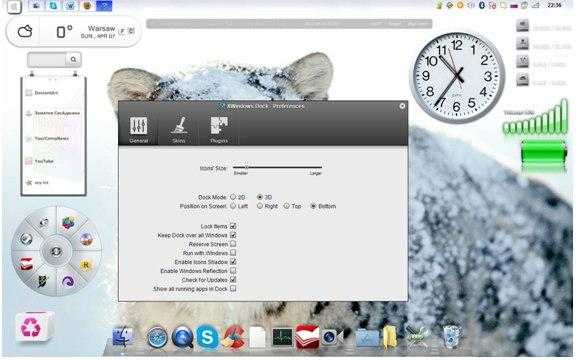
В основных настройках можно сделать панель поверх всех окон, запуск вместе с Windows
, изменить размер иконок, включить тени и отражения иконок на панели и т.д. Думаю, что разберетесь.
Во вкладке “Skins
” находятся темы. В программе только одна тема, остальные темы можно скачать на программы.
Во вкладке “Plugins
” Вы найдете установленные плагины. Чтобы добавить любой плагин, нужно его просто перетащить на панель.