Основные достоинства
По оценкам пользователей ASUS CPU-Z работает без перебоев. К основным положительным моментам относят:
- наличие модулей для слежения за состоянием комплектующих на ноутбуке;
- датчики разгона центрального процессора устройств;
- полная поддержка русского языка;
- частое обновление;
- полная поддержка в интернете.
При тестировании все результаты отправляются в центр разработок Компании Асус. Специалисты следят за каждой системой и позволяют подробно на основе исследований о производительности всех владельцев ноутбуков серии ROG производить настройки. Это положительно сказывается на работоспособности системе и продолжительности использования всех встроенных в ноутбук комплектующих.
Заключение
Как проверить процессор?
-
Кликните «Validate».
-
Жмите «Save Validation File» для сохранения результата на компьютере или «Submit» – для отправки на сервер разработчика.
-
В первом случае укажите каталог и название файла.
Во втором случае придётся зарегистрироваться и войти в учётную запись на официальном сайте разработчика.
Проверка процессора через вкладку «Тест»
CPU-Z содержит две методики тестирования процессора:
- Benсh CPU – оценка производительности;
- Stress CPU – определение устойчивости ЦП в условиях предельных нагрузок.
Среди настроек:
- CPU Single Thread – однопоточный режим.
- CPU Multi Thread – многопоточный режим.
Опция Reference
- Опция отобразит результат выбранного в одноимённом выпадающем списке внизу процессора для визуального сравнения результатов.
- В строке «This Processor» – оценка вашего ЦП, ниже, в «Reference», – эталонного (в нашем случае Core i5-7600K).
- В строке «This Processor» – оценка вашего ЦП, ниже, в «Reference», – эталонного (в нашем случае Core i5-7600K).
-
Можете указать количество потоков для обработки информации во время проверки: активируйте «Threads» и укажите число виртуальных ядер.
-
Multi thread ratio – коэффициент многопоточности. Определяет, насколько эффективнее ваш процессор работает в многопоточном режиме по сравнению с однопоточным. Чем дальше от единицы, тем лучше результат.
Что такое CPU — центральный процессор?
CPU (Central Processing Unit – центральное процессорное, по сути, вычислительное, устройство) – сложнейшее технологическое изобретений человека. Представляет собой кристалл с габаритами ~45×45 мм миллиметров и толщиной не более 7-8 мм. Состоит из очищенного песка – кремния с примесями, которые превращают его в вычислительный центр.
Обычно процессор состоит из:
- Подложки – разъём, нужный для установки устройства в материнскую плату.
- Сам кристалл.
- Теплораспределительная крышка – термоинтерфейс для отвода тепловой энергии к кулеру.
Основные задачи ЦП:
- приём цифровой информации с оперативной памяти и от других устройств;
- выполнение с ней логических и арифметических операций в соответствии с алгоритмом программы;
- кратковременное хранение данных;
- отправка результата вычислений адресату (программе, устройству).
Приобретать геймерский процессор с дешевой видеокартой или наоборот смысла нет: производительность ПК ограничивается самым слабым компонентом.
 Интерфейс приложения.
Интерфейс приложения.
Основные характеристики центрального процессора
При покупке центрального процессора смотрят преимущественно на количество физических ядер и их тактовую частоту. Многие забывают о ряде остальных характеристик, информацию о которых покажет CPU-Z:
- поколение;
- сокет;
- boost-частоты;
- число потоков (логических ядер);
- объём кэш-памяти;
- наличие графического ядра;
- параметры встроенной графики (при наличии);
- технологический процесс;
- тепловыделение;
- потребляемая мощность;
- частота системной шины;
- поддерживаемая память и прочие.
Настройки GPU-Z
В окне «GPU-Z Setting», во вкладке «General» можно выбрать язык, работающий в подсказках, включить запуск GPU-Z вместе со стартом Windows, выбрать вкладку, в которой будет открываться программа, проверить обновления, запустить установку программы на компьютер.
Во вкладке «Setting» можно изменить количество активных датчиков (включить или отключить), показания которых учитывает программа ГПУ Зет.
Вам также может быть интересно:
- CPU-Z для информации о технических характеристиках
- Speccy — информация об аппаратных компонентах компьютера
Вкладка «ASIC Quality» выдает информацию о качестве (общей мощности) видеокарты, по сравнению с аналогичными видеоадаптерами по базе данных проверки в GPU-Z, приводятся параметры интерпретации этих сведений.
Как разогнать процессор через CPU-Z
Несмотря на то, что CPU-Z популярна среди любителей разгона своего железа, сама она не предоставляет такого функционала. Данная утилита предназначена исключительно для отображения информации о компонентах системы и для мониторинга некоторых данных в реальном времени (тактовая частота или количество задействованных процессорных сокетов. Для этого используются другие утилиты, такие как Systool и SetFSB. Удобней всего использовать программы в тандеме: CPU-Z и одну из последних. Мониторинг тактовой частоты ЦП будет отображаться в первой, а настройка будет производиться во второй.
Средствами Windows
Рассмотрим основные способы и инструменты, с помощью которых можно узнать параметры ПК без установки дополнительных программ.
Через проводник
1. Щелкните по иконке проводника на панели задач.
![]()
2. Слева кликните на «Этот компьютер». Во вкладке «Устройства и диски» будет показана информация о жестких дисках и приводах.
Также в этой вкладке доступны подключенные флешки, кардридеры и другие съемные носители.
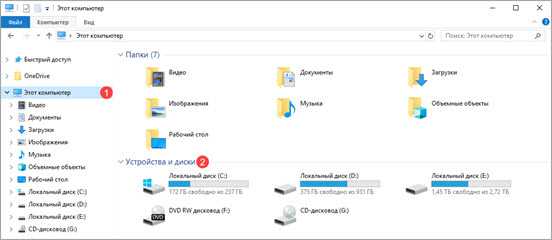
3. Для просмотра информации о процессоре и оперативной памяти щелкните по свободной области в окне «Этот компьютер» правой кнопкой мышки и выберите «Свойства».

В пункте «Процессор» показана модель и частота ЦП. Ниже отображен объем оперативной памяти и разрядность ОС.

4. Вернитесь на Рабочий стол, кликните правой кнопкой мыши по свободной части и выберите пункт «Параметры экрана».
На вкладке «Дисплей» перейдите в «Свойства графического адаптера».
Во вкладке «Адаптер» показана установленная модель видеокарты и её объем памяти.
5. Чтобы посмотреть свойства сетевой карты, кликните по кнопке «Пуск» и откройте «Параметры».
Перейдите в раздел «Сеть и интернет».

Щелкнув по меню «Настройка параметров адаптера», откроются все доступные сетевые подключения.

В диспетчере устройств
1. Щелкните правой кнопкой мыши по Пуск, в контекстном меню выберите «Управление компьютером».
2. Перейдите в раздел «Диспетчер устройств». В правом окне будут показаны все подключенные комплектующие.

Подробной информации здесь нет, зато указана модель и название каждого из устройств. В дальнейшем по модели в поисковике можно узнать характеристики.
В сведениях о системе
Сведения о системе — это инструмент Windows, который автоматически собирает данные о характеристиках ПК и выводит их на экран.
1. Прямо в открытом меню Пуск введите msinfo и запустите приложение.
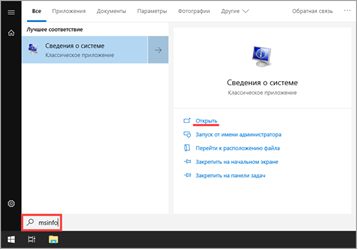
2. Во вкладке «Сведения о системе» будет доступна следующая информация:
- Производитель материнской платы.
- Процессор.
- Оперативная память.
- Разрядность установленной ОС.
- Сборка и версия Windows.

3. Для просмотра сведений о других комплектующих разверните вкладку «Компоненты» и перейдите в нужную подкатегорию.

Через DirectX
В меню Пуск введите dxdiag и откройте приложение.
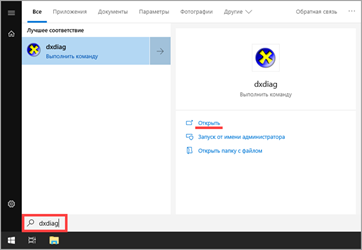
На вкладке «Система» указан производитель материнской платы, процессор и оперативная память.

На вкладке «Экран» — свойства видеокарты.

На вкладках «Звук» — устройства воспроизведения/записи звука.

В диспетчере задач
Диспетчер задач, через который мы принудительно завершаем зависшие процессы, также может отобразить краткую информацию о железе.
1. Щелкните правой кнопкой мыши по Пуск и откройте «Диспетчер задач».
Или же вызовите его через сочетание клавиш Ctrl + Alt + Delete.
2. Перейдите на вкладку «Производительность». В нижнем столбике можно посмотреть характеристики:
- Процессора.
- Оперативной памяти.
- Жестких дисков.
- Сетевых адаптеров.
- Видеокарты.
Также на этой вкладке удобно смотреть загруженность того или иного устройства.
Через командную строку
1. В меню Пуск введите cmd и запустите приложение.
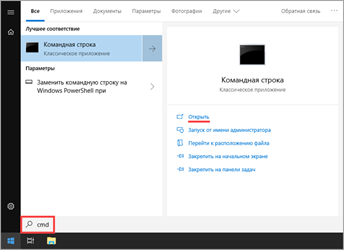
2. Напечатайте команду systeminfo.
Откроется список сведений с информацией о дате установки ОС, производителе материнской платы, разрядности, оперативной памяти и т.д.
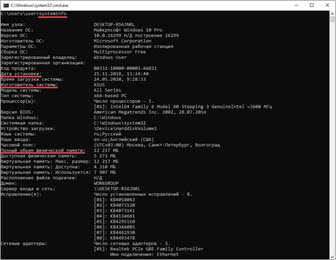
В меню BIOS
BIOS – это панель управления материнской платы, которая загружается при старте компьютера. Через нее можно узнать параметры материнки, процессора, подключенных жестких дисков, видеоадаптера и других устройств.
Важно! Не изменяйте никакие настройки по умолчанию, чтобы не нарушить стабильную работу. Посмотрите характеристики и выйдите из меню без сохранения изменений. 1
При запуске компьютера нажмите клавишу Del или F2 для входа в BIOS. На некоторых моделях клавиши могут отличаться
1. При запуске компьютера нажмите клавишу Del или F2 для входа в BIOS. На некоторых моделях клавиши могут отличаться.
2. Откроется панель управления — она может отличаться по внешнему виду в зависимости от производителя и модели.
Например, у меня модель материнской платы и название процессора отображается в верхнем меню. Ниже показаны установленные планки оперативной памяти. Кнопка «SATA Information» покажет все подключённые жесткие диски. А информацию о видеокарте можно посмотреть в расширенных настройках (Advanced mode).

Системный блок вашего компьютера
И так друзья основная часть современного ПК это системный блок, который в свою очередь состоит из основных элементов расположенных внутри этой коробочки.
 Внешний вид системного блока
Внешний вид системного блока Системный блок — вид из нутри
Системный блок — вид из нутри
Давайте рассмотрим все по порядку.
Блок питания — это небольшая коробочка обеспечивающая подачу электропитания для вашей системы.
 Блок питания
Блок питания
Материнская плата – она называется так, потому что к ней подключаются все устройства, обеспечивающие нормальную работу вашего компьютера.
 Материнская плата
Материнская плата
Пользователи используют различные названия этой платы:
- Системная плата
- Главная плата
- Материнка
- Мамка
Процессор – это небольшой блок, который можно назвать мозгом компьютера он отвечает за обработку данных и за работу различных частей системы.
 Процессор
Процессор
Как правило, поверх него ставится система охлаждения, состоящая из радиатора и куллера (вентилятор) и визуально рассмотреть его можно, только если снять эту систему.
Видеокарта – один из компонентов материнки отвечающий за вывод изображения на монитор. Существуют также и другие названия этого компонента: видеоадаптер, графический адаптер или плата.
В компьютерах используются два вида этого устройства встроенная (интегрированая) и внешняя.
Встроенная – она является неотделимой частью материнской платы
 Встроенная видеокарта в материнскую плату
Встроенная видеокарта в материнскую плату
Внешняя – это небольшая отдельная плата, имеющая свой процессор, и вставляется она в один из слотов материнки.
 Внешняя видеокарта
Внешняя видеокарта
Кстати видеокарта в совокупности с монитором и установленными специальными драйверами образуют видеосистему вашего ПК.
Оперативная память – часть системы (внутренняя память), на которую временно записываются данные процессов выполняемых в вашем компьютере.
Существуют несколько названий данного модуля:
- RAM — Random Access Memory
- ОЗУ — оперативное запоминающее устройство
- Оперативка
Физически она выглядит как небольшая планка, с микрочипами вставляющаяся в отдельный слот материнской платы.
 Плата оперативной памяти
Плата оперативной памяти
В большинстве случаев от оперативки зависит скорость работы вашего ПК
Жесткий диск – устройство, предназначенное для долгого хранения вашей личной информации, настроек и резервных копий системы, а также он помогает ОЗУ, беря на себя часть выполняемых ею функций.
 Жесткий диск
Жесткий диск
Так же как и оперативка, это устройство имеет несколько названий:
- Винчестер
- НЖМД
- HDD
- HMDD
Ну и немного истории. Первый жесткий диск был выпущен в 1956 году, размером он был с огромный холодильник и имел массу в 971 кг.
Дисковод – устройство для считывания или записи, каких либо данных.
 Дисковод
Дисковод
Изначально в компьютерах использовались дисководы для внешних носителей, которые имели вид небольших дискет, но они имели мало места для информации и со временем их полностью заменили оптические приводы или дисководы компакт дисков.
Сейчас дисководы способны считывать или записывать различную информацию на диски различных форматов как одноразовых, так и многоразовых.
CD-диски — CD-R и CD-RW
DVD-диски — DVD-R и DVD-RW
Но прогресс не стоит на месте и на смену им пришли переносные жесткие диски и флешки, которые подсоединяются к USB входам вашего ПК. С помощью которых можно перекидывать файлы с компьютера на компьютер.
 Внешний жесткий диск и флешки
Внешний жесткий диск и флешки
И так мы с вами рассмотрели основные части системного блока компьютера, но помимо них к мамке, возможно, подключать дополнительные платы и это зависит от потребностей пользователя.
Вот, к примеру, можно установить TV-тюнер и смотреть ТВ или сетевую карту, с помощью которой возможно организовать локальную сеть между несколькими компьютерами для обмена информации между ними (в основном это используется в организациях)
Система охлаждения
Производительность процессора зависит не только от его характеристик, но и от того, насколько хорошо он охлаждается. Все дело в том, что при увеличении температуры процессора выше определенного значения скорость его работы резко падает. И здесь на первый план выходит выбранная вами система охлаждения или так называемый кулер. Есть много разных типов кулеров: большие и маленькие, воздушные и жидкостные, башенные и классические, но их ключевые характеристики — это поддерживаемые сокеты (процессорные разъемы) и эффективность отвода тепла, которая должна быть выше TDP процессора. О том, как правильно выбрать кулер, вы можете посмотреть в нашей статье.
Как настроить GPU-Z
Перед проверкой видеокарты через GPU-Z приложение стоит подготовить к работе. Откройте настройки кликом по иконке гамбургера.
Кнопка находится под «крестиком».
Среди доступных параметров:
- Windows always on top – окно отображается поверх других;
- Minimize on cloze – сворачивать вместо закрытия;
- Load on Windows startup – автоматическая загрузка с ОС;
- Enable help tooltips – включить всплывающие подсказки. После активации сможете выбрать язык, в том числе русский.
- Active tab on startup – какая вкладка будет активной при запуске.
Соседняя вкладка «Sensors»:
- Refresh sensors with GPU-Z… – обновлять информацию с датчиков, когда приложение свёрнуто;
- Temperature sensors use Fahrenheit – температура по шкале Фаренгейта;
- Sensors display mode – метод отображения информации с датчиков: текущие показания, минимальные, пиковые, средние за время мониторинга;
- Sensors refresh rate – периодичность опроса датчиков;
- Active… – уберите флажки возле названий показателей, чтобы скрыть их.
Настройки датчиков.
В специальных программах
Перейдем к обзору дополнительных программ, через которые можно посмотреть основные характеристики ПК.
Бесплатные программы
Speccy
При переходе на сайт доступны две версии — платная и бесплатная. Разница лишь в том, что в платной есть автоматическое обновление и премиальная техподдержка. Для просмотра конфигурации компьютера достаточно и бесплатной версии.
1. В главном окне на вкладке «Общая информация» собраны данные по каждому компоненту ПК. Дополнительно показана температура.
2. В левом меню, выбрав нужное устройство, будет дана подробная информация о его параметрах.
Также в программе есть возможность сделать снимок состояния ПК, сохранив таким образом его характеристики.
Особенно полезна эта опция при апгрейде. Можно скопировать снимок на флешку и показать в сервис центре — там точно подскажут, как подобрать совместимое оборудование.
Плюсы программы:
- Объемный функционал.
- Приятный и простой интерфейс.
- Возможность сохранить снимок текущего состояния ПК.
Из минусов: нет функционала для тестирования железа.
CPU Z
Сразу после старта откроется вкладка «CPU», на которой указана модель, сокет, частота и другие данные о процессоре.
В разделе «Mainboard» — информация об установленной материнской плате.
В разделе «SPD» можно посмотреть, в какой слот установлена оперативная память, и узнать её параметры.
Вкладка «Graphics» покажет краткую информацию о видеокарте.
Плюсы:
- Малый размер.
- Показывает полные характеристики процессора.
- Совместимость с любой версией Windows.
Минусы:
- Нет поддержки русского языка.
- Краткие сведения о видеокарте.
Hardware Info
Главное меню состоит из разделов, куда загружается подробная информация о каждом компоненте.
Щелкая по значку + и раскрывая списки, в дополнительном меню отображаются названия устройств. Кликнув по наименованию откроется его характеристика.
Дополнительно можно записать в html файл общие сведения о ПК. Для этого щелкните по кнопке «Save Report» и укажите место для сохранения.
Плюсы:
- Можно загрузить программу в портативной версии (без установки на комп).
- Показывает подробную информацию о каждом комплектующем.
- Есть возможность сохранить сведения в отчете.
- Присутствует встроенный датчик температуры и нагрузки на ПК.
Из недостатков:
- Нет поддержки русского языка.
- Нет инструментов тестирования.
GPU Z
Утилитка предназначена для просмотра данных о видеокарте. В главном меню показаны сведения об объеме памяти, пропускной частоте, типе памяти и других её параметрах.
Платные программы
Aida 64
Программа мультиязычная и при установке автоматически выбирает язык системы.
При первом запуске доступно 30 дней пробного периода. В нем ограничен функционал, но характеристики посмотреть можно. Также доступно меню диагностики системы, но не злоупотребляйте, чтобы не перегреть комплектующие.
В главном окне находятся вкладки с названиями подключенных устройств.
Раскрыв список, откроются характеристики и компоненты устройства.
В меню «Сервис» доступны инструменты для диагностики комплектующих.
Преимущества:
- Комплекс инструментов для детальной информации о ПК.
- Современное меню управления и наличие постоянных обновлений.
- Инструменты диагностики и стресс тесты.
Из недостатков:
- Высокая цена.
- В пробной версии недоступна полная информация о комплектующих.
SIW
Основной конкурент программы AIDA, включающий в себя целый комплекс инструментов для просмотра характеристик ПК. После установки будет 14 дней пробного периода.
В главном окне можно развернуть пункт «Оборудование» и просмотреть по списку данные о каждом из устройств.
В меню «Файл» можно создать быстрый отчет, в котором будет собрана вся информация о комплектующих.
Преимущества:
- Программа не требовательна к железу.
- Удобное и понятное меню инструментов.
- Данные о процессах, службах, времени работы и т.д.
Недостатки:
- Нет инструментов диагностики.
- В пробной версии скрыты некоторые данные.
Что такое CPU — центральный процессор?
CPU (Central Processing Unit – центральное процессорное, по сути, вычислительное, устройство) – сложнейшее технологическое изобретений человека. Представляет собой кристалл с габаритами ~45×45 мм миллиметров и толщиной не более 7-8 мм. Состоит из очищенного песка – кремния с примесями, которые превращают его в вычислительный центр.
Обычно процессор состоит из:
- Подложки – разъём, нужный для установки устройства в материнскую плату.
- Сам кристалл.
- Теплораспределительная крышка – термоинтерфейс для отвода тепловой энергии к кулеру.
Основные задачи ЦП:
- приём цифровой информации с оперативной памяти и от других устройств;
- выполнение с ней логических и арифметических операций в соответствии с алгоритмом программы;
- кратковременное хранение данных;
- отправка результата вычислений адресату (программе, устройству).
Приобретать геймерский процессор с дешевой видеокартой или наоборот смысла нет: производительность ПК ограничивается самым слабым компонентом.
 Интерфейс приложения.
Интерфейс приложения.
Основные характеристики центрального процессора
При покупке центрального процессора смотрят преимущественно на количество физических ядер и их тактовую частоту. Многие забывают о ряде остальных характеристик, информацию о которых покажет CPU-Z:
Рейтинг лучших процессоров по результатам теста в CPU-Z
Лучшие и самые производительные процессоры на сегодняшний день:
- Intel Core i9-7980XE – 21320.
- Intel Xeon Gold 6138 – 19699.
- Intel Core i9-7960X – 18995.
- Intel Xeon Gold 6140 – 18182.
- Intel Xeon Platinum 8173M – 17812.
- Intel Core i9-7940X – 17643.
- Intel Xeon Gold 6154 – 17147.
- AMD Ryzen Threadripper 1950X – 16485.
- Intel Xeon W-2195 – 16337.
- Intel Core i9-7920X – 16090.
Утилита CPU-Z обладает простым интерфейсом, в котором сможет разобраться даже неопытный ПК-юзер. Она не обладает многими функциями, которые ей приписывают: возможность разгона процессора или просмотр его температуры. Но это практически идеальная программа для просмотра данных о процессоре и других компонентах компьютера.
Как узнать характеристики ПК на Windows 10
Это можно сделать как с помощью специальных программ от сторонних разработчиков, так и при помощи встроенных средств Windows 10. Первые могут дать гораздо больше информации о технических характеристиках, но их требуется предварительно установить, а за некоторые еще и заплатить.
В большинстве случаев пользователю будет достаточно системных средств, так как они отображают все необходимые характеристики для того, чтобы определить, будет ли нормально работать выбранное ПО. Однако, если речь идет об апгрейде ПК или какой-то специфической программе, то этих данных может быть недостаточно.
Рассмотрим оба варианта.
Вариант 1: Вызов окна «Система»
В Windows 10 можно очень быстро получить к самым базовым характеристикам компьютера:
- Кликните правой кнопкой по иконке «Пуска» или воспользуйтесь сочетанием клавиш Win+X.
- Появится контекстное меню, в котором требуется выбрать пункт «Система».
В блоке «Характеристики устройства» будет приведен перечень всех основных характеристик компьютера.
Это же окно можно вызвать более привычным для многих пользователей способом – через «Компьютер»:
- Кликните правой кнопкой мыши по ярлыку «Компьютер» на рабочем столе или в левой части интерфейса «Проводника» Windows, если данного ярлыка нет на рабочем столе. Разницы между ними никакой.
- В контекстном меню выберите пункт «Свойства».
Откроется окошко, где помимо основных технических характеристик будет представлена информация об операционной системе. В способе выше она тоже представлена, но только в отдельном блоке.
Вариант 2: Строка «Выполнить»
С помощью специальной команды пользователь может получить основную информацию о системе, плюс, некоторую дополнительную, например, размер файла подкачки.
- Запустите строку «Выполнить», воспользовавшись сочетанием клавиш Win+R.
- Туда пропишите команду dxdiag и нажмите «ОК».
Появится окошко с основной информацией. Она находится во вкладке «Система», которая открывается вместе с утилитой по умолчанию. Здесь находится основная системная информация.
Если вам требуется узнать, какая видеокарта установлена в системе, то переключитесь на вкладку «Экран». Там будет представлено название видеоадаптера и размер видеопамяти.
Если у вас в системе два графических адаптера, то во вкладке «Экран» будет представлена информация о том, который система считает основным. Для просмотра данных о других адаптерах переключитесь во вкладку «Преобразователь».
Информация о динамиках и звуковой карте находится во вкладке «Звук».
Вариант 3: Специальные программы
Можно найти множество программ, которые позволяют узнать технические характеристики вашего ПК. Некоторые из них по функционалу не отличаются от рассмотренных выше способов, поэтому целесообразность их установки спорная. Мы рекомендуем устанавливать более специализированное ПО, где можно посмотреть больше информации, чем при использовании системных утилит. Так будет целесообразнее.
Одной из таких программ является AIDA64. С ее помощью можно не только посмотреть основные характеристики вашего компьютера, но выполнить некоторые стресс-тесты, что может быть полезно при установке тяжелых игр и программ. К сожалению, программа распространяется на платной основе, но есть бесплатная версия и демонстрационный период.
Чтобы посмотреть характеристики ПК с помощью AIDA64 сделайте следующее:
- После запуска программы у вас откроется окошко с категориями:
- «Компьютер». Здесь можно узнать основные технические характеристики вашего ПК, а также информацию об установленной операционной системе.
- «Системная плата». Здесь находится подробная информация о центральном процессоре, графическом адаптере, материнской плате, оперативной памяти и чипсете. Для них предусмотрены соответствующие иконки.
- «Операционная система». Все данные о вашей Windows 10.
- «Сервер». Перечень общих и открытых папок и файлов, пользователей, локальных групп. Актуально только в тех случаях, когда компьютер соединен с другими в рамках локальной сети.
- «Отображение». Данные о видеоадаптерах, мониторах.
- «Мультимедиа». Данные о мультимедийных устройствах: звуковых колонках, медиацентров, подключенных к ПК.
- «Хранение данных». Расширенная информация о дисках, подключенных к компьютеру, а также дисководах.
- «Сеть». Данные о подключениях и сетевых ресурсах.
Также в программе присутствуют и другие вкладки и подвкладки, но рассмотренные являются основными. Остальные носят больше вспомогательный характер.
Как видите, посмотреть системные требования компьютера в Windows 10 совсем несложно. Мало того, вы можете сделать это разными способами, чтобы получить больше или меньше данных.
Сколько времени понадобиться для проведения тестирования процессора
Сколько длится стресс тест? Время зависит от самого процессора и количества ядер. Чем мощнее ЦП, тем больше времени на тестирование может уйти. При запуске тестирования активно проверяется каждая частота и её пороговые значения.
Провести проверки можно двумя способами:
- Способ 1: Классический стресс тест ЦП.
- Способ 2: Стресс тест по эталону.
Программы похожие на CPU-Z

Каждый из них отличается доступными методами проведения проверки.
Способ 1 Классический стресс тест ЦП
Классический тип тестирование проводится следующим образом:
-
Запустить CPU-Z.
- Нажать на кнопку «Проверка» расположенную в нижней части экрана.
- В новом окне поставить галочку напротив надписи «Частная проверка».
- Нажать на кнопку «Подтверждения».
После того необходимо дождаться пока система проверяет все установленные этапы тестирования.
Dxdiag
Средство диагностики DirectX выводит краткие сведения о комплектующих ПК: процессоре, материнской плате, видеокарте, мониторе, звуковой подсистеме, объёме оперативной памяти.
Приложение вызывается командой dxdiag через окно быстрого запуска ( Win + R ), поиск или адресную строку Проводника.
На вкладке «Экран» выводятся данные о видеокарте: ее производителе, модели, объеме видео-памяти, режиме работы. На вкладке «Ввод» найдёте информацию про устройства ввода и подключённое к USB-интерфейсам оборудование.
Dxdiag экспортирует сводку в текстовый файл (на английском языке).
Системный блок
Системный блок – это и есть сам компьютер. В системном блоке расположены: БП (блок питания), HDD (жесткий диск), материнская плата, ОЗУ, процессор, звуковая карта, видео карта, сетевая карта, дисковод и другие комплектующие, которые необходимы для расширения возможностей. Давайте теперь каждое устройство рассмотрим подробнее и узнаем, какую функцию оно выполняет.
БП – Блок питания
Практически все провода что есть в компьютере идут из блока питания. Он обеспечивает каждое устройство в системном блоке электроэнергией, без которой ничего не будет работать. БП весит около килограмма, и имеет размер приблизительно как неттоп.
Блок питания выдает: 3.3v, 5v и 12v. Для каждого устройства отдельный вольтаж. Так же, чтоб блок питания не перегревался, он оснащён радиатором и вентилятором охлаждения. Отсюда и издаться звук рабочего компьютера.
Материнская плата
Основная задача материнской платы объединить ВСЕ устройства компьютера. Она в прямом смысле объединят всё: мышь, клавиатуру, монитор, USB накопители, HDD, процессор, видеокарту и все остальное. Более подробнее ознакомиться с отверстиями/разъемами и портами материнской платы можете ознакомиться на картинке выше.
ЦП — центральный процессор компьютера
Процессор обеспечивает и вычисляет все операции на компьютере. Если сравнивать с органами человека, процессор компьютера можно сравнить с мозгом. Чем мощнее микросхема (ЦП), тем больше вычислений он может делать, другими словами: компьютер будет работать быстрее. Но это лишь одно из главных устройств, отвечающих за быстродействия вашего компьютера.
ОЗУ – оперативная память
ОЗУ – это оперативное запоминающие устройство. Так же называют RAM, оперативная память и оперативка. Это маленькая плата необходима для хранения временных данных. Когда вы что-то копируете, эта информация временно храниться на ОЗУ, так же она хранит информацию системных файлов, программ и игр. Чем больше Вы поставили задач компьютеру, тем больше ему понадобиться оперативной памяти. К примеру, одновременно ПК будет что-то скачивать, проигрывать аудиофайл и будет запущена игра, тогда будет большая нагрузка на ОЗУ.
Чем больше оперативной памяти, тем лучше и быстрее работает компьютер (как и в случае с процессором).
Видеокарта (видеоадаптер)
Видеокарта, а также её называют видеоадаптер необходима для передачи изображения с компьютера на экран/монитор. Как говорилось выше, она вставляется в мат. плату в свой разъем.
Чем сложнее изображение (HD видео, игра, графическая оболочка и редактор), тем больше памяти должна иметь графическая карта. Например, 4к. видео не будет нормально воспроизводиться на слабой видеокарте. Видео будет тормозить, а Вы можете подумать, что слабый интернет.
Современная видеокарта кат же содержит небольшой кулер (вентилятор охлаждения), как БП и охлаждение ЦП. Под кулером находится небольшой графический процессор, работающий по принципу центрального процессора.
HDD (жесткий диск) Hard Disk Drive
HDD – он же: жесткий диск, жесткий, винчестер, винт, накопитель. Как бы его в народе не называли, задача у него одна. Он хранит в себе всю информацию и файлы. В том числе ОС (операционную систему), программы, браузеры, фото, музыку и т.д. Другими словами это память компьютера (как флешка в телефоне).
Так же есть еще SSD. Суть и принцип тот же, но SSD работает в разы быстрее и на порядок стоит дороже. Если использовать SSD как системный диск для ОС, тогда ваш компьютер будет намного быстрее работать.
Дисковод
Если вам необходимо посмотреть/скопировать информацию с диска, тогда вам понадобиться дисковод. В теперешнем времени в новых компьютерах уже редко встретишь это устройство, на смену дисковода пришли USB накопители (флешки). Они занимают гораздо меньше места чем диски, их проще использовать, а также они многоразовые. Тем не менее дисководы еще используют, и я не мог об этом не написать.
Звуковая карта
Звуковая карта нужна компьютеру для воспроизведения аудиофайлов. Без нее звука в компьютере не будет. Если Вы на секунду вернетесь к разделу «материнская плата» Вы увидите, что она уже встроена в каждую материнку.
Как видите на фото выше, бывают дополнительные звуковые карты. Они необходимы для подключения более мощных акустических систем и обеспечивают лучшее озвучение в отличие от интегрированных (встроенных).
Если Вы используете обычные небольшие колонки, тогда разница будет даже не заметна. Если же у вас сабвуфер или домашний кинотеатр, тогда конечно же нужно поставить достойную звуковую карту.
Возможности приложения CPU-Z
Программа CPU-Z собирает данные на компьютере по следующим параметрам:
- CPU (Центральный процессор).
- Cashes (Кэш).
- Mainboard (Материнская плата).
- Memory (Память).
- SPD (Последовательное определение наличия и характеристик модулей памяти).
- Graphics (Графика).
- Bench (Тест).
Утилита CPU-Z выдает подробные диагностические данные о характеристиках оборудования компьютера. Большинство этих сведений используют специалисты по наладке и ремонту ПК, оверклокеры. Обычному пользователю достаточно ознакомится с основными параметрами.
Программу CPU-Z можно скачать с официального сайта (разработчик — CPUID) на английском или китайском языках для операционных систем Windows или Android (обзор приложения читайте здесь). В интернете есть версии программы на русском языке (неофициальная русификация). В программе CPU-Z все понятно и без перевода.
Для скачивания выберите версию программы, которая подходит под разрядность операционной системы (32 или 64 bit), с установкой на компьютер (исполняемый «exe» файл) или переносную версию (portable), упакованную в ZIP архив.
скачать CPU-Z
BIOS иногда может помочь определить модель видеокарты
BIOS — программа, в задачи которой входит определение порядка работы и взаимодействия компонентов пк, ноутбука. Она есть на любом устройстве. Запускается при включении компьютера до загрузки windows.
Чтобы вызвать биос, сразу после запуска компа жмут del, f2, esc или другие клавиши. Какая точно — указывается при загрузке. На ноутбуках sony есть кнопка assist, которую нажимают после запуска. На acer, lenovo жмут f2, на hp – esc.
Информация о видеоадаптере находится в разделе advanced chipset features.
В некоторых случаях в bios войти не получается.
Происходит это по таким причинам:
- при загрузке нажимается не та клавиша;
- слишком быстрая загрузка ос — пользователь не успевает сориентироваться, нажать на кнопку;
- не обновлен биос.
Причин, по которым карта в bios невидна, несколько:
- адаптер неправильно установлен;
- изменены настройки;
- карта случайно была отключена в настройках;
- физические дефекты на видеокарте;
- проблемы с драйверами, использование старых, несовместимость;
- старый биос иногда не содержит такой информации.
Тест процессора и стресс-тест в программе CPU-Z
Среди разделов в главном окне программы есть кнопка «Тест». В данной вкладке можно начать тестирование своего ЦП. Доступно 2 режима тестирования:
- обычный — совершенно безопасен:
- стресс-тест — может загрузить железо настолько, что ядра не выдержат (так что нужно быть с этим аккуратней).
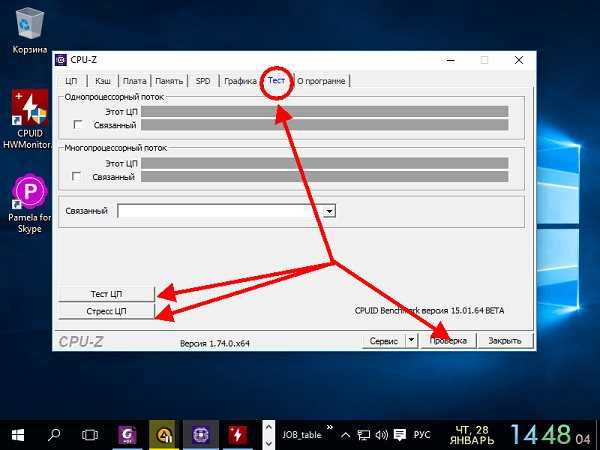
Чтобы начать тест, нужно сделать следующее:
- В основном окне кликните по разделу «Тест» сверху.
- Далее необходимо выбрать тип потока, который свойственен вашему ЦП: однопроцессорный или многопроцессорный.
- В конце нужно выбрать тип теста из предоставленных в нижнем левом углу. После того, как проверка начнется, ее можно прервать в любой момент вручную. Результаты можно сохранить в форматах HTML или TXT.
Сторонние программы
Встроенные средства Windows 10 выводят неполные сведения о комплектующих персонального компьютера, ничего не расскажут о количестве модулей оперативной памяти. Сделать толковый отчёт с ними тоже проблематично. Чтобы получить расширенные возможности просмотра конфигурации ПК, нужно воспользоваться сторонней утилитой. Для этих целей есть бесплатные программы: Speccy, CPU‑Z, HWInfo и прочие, остановимся на последней.
HWInfo
Приложение состоит из трёх модулей:
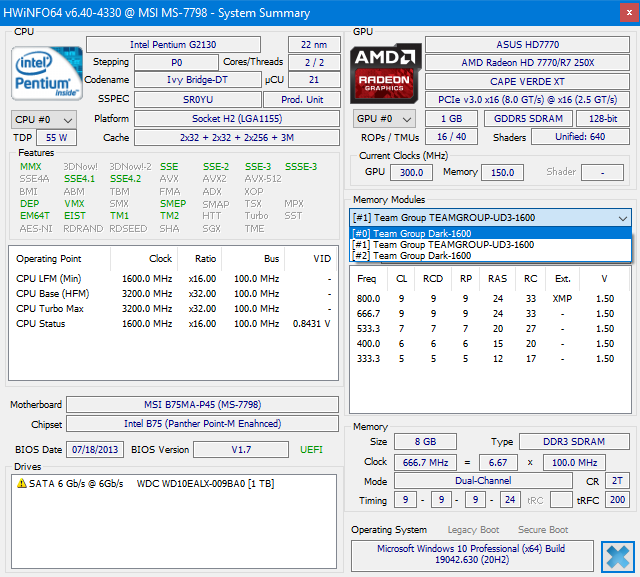
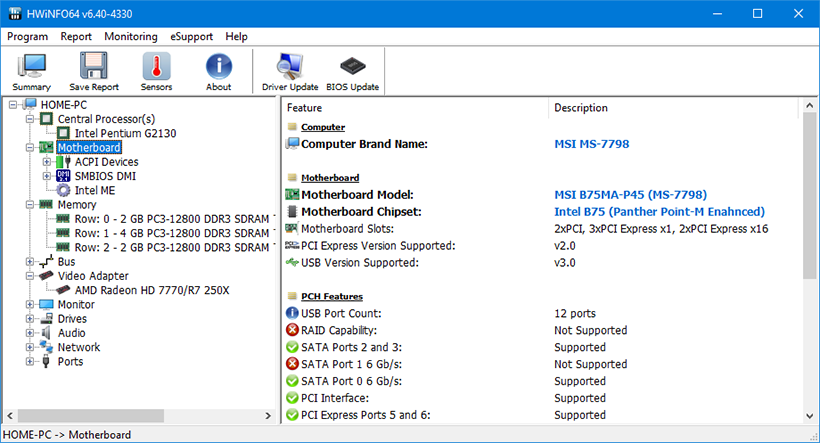
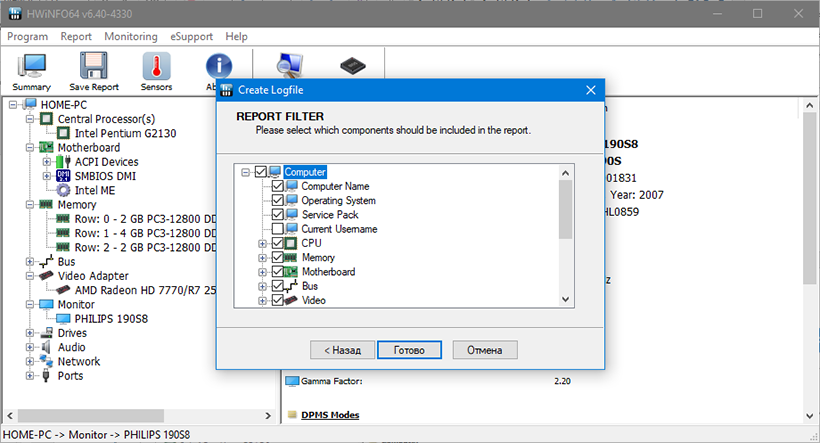
В HWInfo можно создавать и экспортировать отчёты по выбранным устройствам (пункт «Report» в главном меню).
В данном материале мы привели несколько способов, как посмотреть комплектующие своего компьютера с помощью штатных средств Windows 10 и дополнительного ПО.





























