Определение Tx flow control
Tx flow control или управление потоком передачи (транспорта) данных — это функция, которая регулирует скорость передачи данных между устройствами, чтобы избежать потерь пакетов.
В сетях с высокой скоростью передачи данных маршрутизаторы и коммутаторы могут передавать данные с большой скоростью, чем устройства, которые принимают эти данные. Это может привести к неuniformитету в скорости принятия и отправки данных, поскольку устройства, которые принимают данные, могут не успевать их обрабатывать. Это может привести к переполнению буфера и потери пакетов в сети.
Управление потоком передачи данных позволяет маршрутизаторам и коммутаторам сообщать устройствам, которые принимают данные, о том, когда они могут передавать данные и какое количество данных они могут передать. Это позволяет устройствам, которые принимают данные, сбалансировать скорость принятия и обработки данных с максимальным потоком передачи маршрутизатора или коммутатора.
Foreword
Once upon a time, in a distant distant galaxy … Though, to think, it was only 15 years ago.
In general, there were times when solutions based on FreeBSD and Linux were used as the central gateway to the Internet. And these solutions were lovingly tuned, and they were hung with all possible and impossible functions (from the firewall and VPN servers to TFTP + PXE-services of the diskless boot) … and there was no trouble, and everything was fine …
But times are changing, new solutions are emerging, companies appear that “cheaply and angrily” prepare the Linux kernel, hang out with the necessary functionality and sell it for very modest money (comparable to the cost of hardware).
An example of such solutions is the company Mikrotik and its similar solutions.
Ограничение скорости всем «качальщикам»
Роутер MikroTik позволяет сделать настройку так, что при просмотре интернет страничек каждый клиент получит максимальную скорость, а как только начнет качать большие файлы, его скорость уменьшится. Для этого настраивается взрывная скорость Burst.
Допустим у нас есть входной интернет канал 20 Мбит/с. Мы хотим, чтобы каждый пользователь по возможности просматривал интернет странички с максимальной скоростью 20 Мбит/с. Но как только он начнет качать большие файлы, его скорость уменьшилась до 3 Мбит/с.
Добавим pcq очередь на загрузку с параметрами Burst.
- Откройте меню Queues.
- Перейдите на вкладку Queue Types.
- Нажмите синий плюсик.
- В поле Type Name укажите название очереди на загрузку pcq-burst-download.
- В списке Kind выберите pcq.
- В поле Rate укажите скорость на загрузку 3M (3 Мбит/с), которая будет действовать, если пользователь начнет качать файлы. Значение Rate должно быть меньше значения Burst Rate.
- В поле Burst Rate укажите максимальную скорость на загрузку 18M (18 Мбит/с), которая будет по возможности действовать для просмотра интернет страничек, пока пользователь не начнет качать файлы. Если два пользователя будут одновременно просматривать интернет странички, то 18 Мбит/с поделятся между ними. Каждый получит скорость по 9 Мбит/с. Если скорость вашего интернет-канала 20 Мбит/с, то скорость Burst Rate нужно ставить немного меньше, например, 18 Мбит/с, чтобы правила не уперлись в шейпер провайдера и сработали.
- В поле Burst Threshold укажите скорость 2M (2 Мбит/с), при превышении которой начнет действовать ограничение скорости Rate 3M. Значение Burst Threshold должно быть меньше значения Rate.
- В поле Burst Time укажите время для подсчета средней скорости загрузки 64. Роутер будет вычислять скорость каждую 1/16 периода. Например, при Burst Time=16 роутер будет вычислять каждую 1 сек, а при Burst Time=32 будет вычислять каждые 2 сек.Фактическое время, через которое сработает ограничение на загрузку вычисляется по формуле Real Time = Burst Threshold * (Burst Time / Burst Rate). В нашем случае ограничение сработает через Real Time = 2 * (64 / 20) = 6,4 секунды.Для тестирования работы Burst рекомендую сначала поставить большим значение Burst Time. Например, для данного случая лучше поставить Burst Time=192. При этом значении ограничение скорости сработает через 19,2 секунды. Это позволит запустить торрент на компьютере и посмотреть, как будет срабатывать Burst.
- Проверьте, что напротив Dst. Address стоит галочка.
- Нажмите кнопку OK.
Добавим pcq очередь на отдачу с параметрами Burst.
- Нажмите синий плюсик.
- В поле Type Name укажите название очереди на отдачу pcq-burst-upload.
- В списке Kind выберите pcq.
- В поле Rate укажите скорость на отдачу 3M (3 Мбит/с), которая будет действовать, если пользователь начнет передавать файлы в интернет. Значение Rate должно быть меньше значения Burst Rate.
- В поле Burst Rate укажите максимальную скорость на отдачу 18M (18 Мбит/с), которая будет по возможности действовать для просмотра интернет страничек, пока пользователь не начнет передавать файлы в интернет.
- В поле Burst Threshold укажите скорость 2M (2 Мбит/с), при превышении которой начнет действовать ограничение скорости Rate 3M. Значение Burst Threshold должно быть меньше значения Rate.
- В поле Burst Time укажите время для подсчета средней скорости отдачи 64.Для тестирования работы рекомендую сначала поставить большим значение Burst Time=192. При этом значении ограничение скорости сработает через 19,2 секунды. Это позволит запустить торрент на компьютере и посмотреть, как будет срабатывать Burst.
- Поставьте галочку напротив Src. Address.
- Уберите галочку напротив Dst. Address.
- Нажмите кнопку OK.
Теперь добавим в Simple Queues правило с ограничениями.
- Перейдите на вкладку Simple Queues.
- Нажмите синий плюсик.
- На вкладке General в поле Name укажите название правила queue-burst-limit.
- В поле Target укажите нашу подсеть 192.168.88.0/24
- Перейдите на вкладку Advanced.
- В списке Queue Type в колонке Target Upload выберите pcq-burst-upload.
- В списке Queue Type в колонке Target Download выберите pcq-burst-download.
- Нажмите кнопку OK.
Теперь проверьте на компьютере скорость с помощью сайта www.speedtest.net. Она должна стремиться к максимальной 18 Мбит/с. После этого поставьте на закачку торрент и посмотрите, как измениться скорость. Если вы использовали Burst Time=192, то через 20 секунд после старта закачки торрента скорость упадет до 3 Мбит/с.
Настройка DHCP сервера и шлюза по умолчанию для LAN
Теперь на нашем роутере нужно настроить DHCP сервер и дать ip адрес интерфейсу, который будет шлюзом для внутренней сети. Для этого идем IP -> Addresses и добавляем его.
В поле адрес вводим ту подсеть, которая вам нужна и выбираем интерфейс bridge1, после этого наш MikroTik будет доступен по этому адресу чрез объединённые порты и через wifi (который мы еще настроим).
Дальше чтобы все устройства в сети могли получать адреса автоматически мы переходим в раздел IP-> DHCP и собственно настраиваем его через кнопку «DHCP Setup». Выбираем интерфейс, на котором он будет работать «это наш bridge1», жмем Next и оставляем пространства адресов по умолчанию. В моем случае это будет подсеть в которой находится сам роутер. То есть раздавать микротик будет адреса с 192.168.9.2-192.168.9.255.
После указываем адрес шлюза, который будут получат все подключенные устройства, так как это mikrotik оставляем значение по умолчанию.
В следующем окне перед нами встает выбор, раздавать ли весь диапазон адресов или его часть. По правильному лучше исключить первые 10 так как в будущем может появиться еще один роутер или коммутаторы которым желательно задать ip статикой. Но сейчас нам не принципиально, и мы оставляем как есть.
Наконец последним этапом указываем DNS. Если в вашей сети есть выделенный DNS сервер, то пишем его ip, если нет и вы настраиваете, например, для дома пишем ip самого роутера (в большинстве случаем так оно и будет).
Жмем далее, следующие значение не меняем. Все настройка DHCP сервера и шлюза по умолчанию на микротике закончена, переходим к следующему разделу.
Сброс роутера MikroTik к заводским настройкам
Чтобы сбросить MikroTik к заводским настройкам выполните следующее:
- Отключите питание роутера;
- Нажмите и держите кнопку Reset;
- Включите питание роутера;
- Дождитесь пока замигает индикатор ACT и отпустите кнопку Reset.

После этого роутер перезагрузится, и вы сможете зайти в его настройки со стандартным именем пользователя admin без пароля.
Если вы войдете в настройки с помощью программы Winbox, то появится следующее окно:
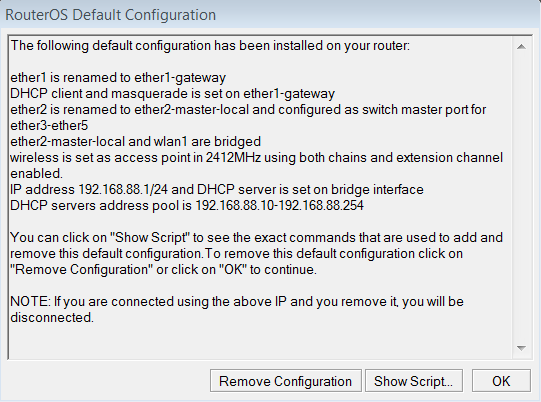
C помощью кнопки OK можно выполнить быструю настройку роутера по умолчанию.
Кнопка Remove Configuration позволяет сбросить все настройки для последующей ручной настройки роутера.
———————————————————————-
Удаленно настраиваем оборудование. Стоимость.Vodafone: +38 095 406-06-02Киевстар: +38 067 675-65-55Life: +38 093 889-78-96
Смена пароля администратора по-умолчанию
Как я уже писал ранее, пароль администратора по-умолчанию в mikrotik не задан, он пустой. Имя пользователя — admin. Давайте установим свой пароль для ограничения доступа посторонних к настройкам. Для этого идем в раздел System -> Users. Выбираем единственного пользователя admin, жмем правой кнопкой мыши и выбираем самый последний пункт password.
В открывшемся окошке 2 раза вводим свой пароль и сохраняем его. Теперь, чтобы подключиться через winbox нужно будет указать не только пользователя admin, но и установленный пароль.
В свете последних взломов микротика, я настоятельно рекомендую не просто установить сложный пароль на административную учетную запись, а создать полностью новую, с именем пользователя отличным от admin. Для этого в списке пользователей, жмите плюсик и создавайте нового пользователя.
После этого, пользователя admin можно отключить.
Настройка wifi точки доступа на MikroTik
По правде сказать, Wi-Fi это очень объёмная тема, которую можно расписать на пару статей. Здесь же я покажу как быстро настроить wifi на микротике для домашних нужд или не большого офиса. Если же вам нужно разобрать во всем детальнее (ccq, ширина канала и т.д) то мы позже напишем статью и на эту тему.
По умолчанию wlan интерфейс выключен, поэтому идем и включаем его в разделе Wireless.
Далее надо настроить Security Profile – это место где мы задаем параметры безопасности для точки доступа.
- Переходим в нужную вкладку;
- Открываем двумя кликами «default» профйал;
- Указываем – dynamic keys;
- Тип авторизации отмечаем – WAP PSK, WAP2 PSK, aes ccm;
- В графе WAP и WAP2 Pre-Shared Key – указываем пароль от Wi-FI (придумайте сложный).
Здесь закончили, сохраняем все и переходим в разделе Wireless на вкладку interfaces, двойным щелчкам открываем wlan1. Дальше указываем все так как у меня.
Здесь стоит обратить внимание на следующие параметры:
- SSID –это имя точки доступа которое будут видеть WI-FI устройства;
- Mode – ap bridge, ставьте именно это значение.
Такие значение как «Frequency» делайте как на скриншоте, это например частота канала. Ее по-хорошему нужно выбирать после анализа частотного спектра, но, если вы не знаете, что это ставьте любое значение, работать будет. На этом настройка роутера микротик с нуля закончена, можно пользоваться.
Также рекомендую задать пароль администратора, ото без него любой введя логин admin сможет подключиться к вашему устройству. Делается это в System -> Users.
Настройка WAN интерфейса MikroTik
Смена MAC адреса WAN порта
Если Ваш провайдер блокирует доступ к сети по MAC адресу, то необходимо сначала изменить MAC адрес WAN порта роутера MikroTik. В противном случае пропустите этот пункт.
Чтобы изменить MAC адрес порта MikroTik, открываем в программе Winbox меню New Terminal и вводим команду:
/interface ethernet set ether1 mac-address=00:01:02:03:04:05
, где ether1 — имя WAN интерфейса, 00:01:02:03:04:05 — разрешенный MAC адрес.
Чтобы вернуть родной MAC адрес порта, нужно выполнить команду:
/interface ethernet reset-mac ether1
, где ether1 — имя интерфейса.
Настройка Dynamic IP
Если интернет провайдер выдает Вам сетевые настройки автоматически, то необходимо настроить WAN порт роутера MikroTik на получение настроек по DHCP:
- Открываем меню IP;
- Выбираем DHCP Client;
- В появившемся окне нажимаем кнопку Add (плюсик);
- В новом окне в списке Interface: выбираем WAN интерфейс ether1;
- Нажимаем кнопку OK для сохранения настроек.
Теперь мы получили IP адрес от провайдера, который отображается в столбце IP Adress.
Проверим, что есть связь с интернетом:
- Открываем меню New Terminal;
- В терминале пишем команду ping 8.8.8.8 (пингуем сайт google) и жмем Enter на клавиатуре.
Как видим, идут пинги по 60ms, значит интернет подключен и работает. Остановить выполнение команды можно комбинацией клавиш на клавиатуре Ctrl+C.
На компьютерах, подключенных к роутеру MikroTik, интернет не будет работать, пока вы не настроите локальную сеть, Firewall и NAT.
Настройка Static IP
Если вы используете статические сетевые настройки, необходимо настроить WAN порт роутера MikroTik вручную.
Настроим статический IP адрес и маску подсети WAN порта MikroTik :
- Открываем меню IP;
- Выбираем Addresses;
- В появившемся окне нажимаем кнопку Add (плюсик);
- В новом окне в поле Address: прописываем статический IP адрес / маску подсети;
- В списке Interface: выбираем WAN интерфейс ether1;
- Для сохранения настроек нажимаем кнопку OK.
Настроим адрес интернет шлюза MikroTik:
- Открываем меню IP;
- Выбираем Routes;
- В появившемся окне нажимаем кнопку Add (плюсик);
- В новом окне в поле Gateway: прописываем IP адрес шлюза;
- Нажимаем кнопку OK для сохранения настроек.
Добавим адреса DNS серверов MikroTik:
- Открываем меню IP;
- Выбираем DNS;
- В появившемся окне нажимаем кнопку Settings;
- В новом окне в поле Servers: прописываем IP адрес предпочитаемого DNS сервера;
- Нажимаем кнопку «вниз» (черный треугольник), чтобы добавить еще одно поле для ввода;
- В новом поле прописываем IP адрес альтернативного DNS сервера;
- Ставим галочку Allow Remote Requests;
- Нажимаем кнопку OK для сохранения настроек.
Проверим, что есть доступ к интернету:
- Открываем меню New Terminal;
- В терминале пишем команду ping 8.8.8.8 (пингуем сайт google) и жмем Enter на клавиатуре.
Как видим, идут пинги по 60ms, значит интернет подключен и работает. Остановить выполнение команды можно комбинацией клавиш на клавиатуре Ctrl+C.
На компьютерах, подключенных к роутеру MikroTik, интернет не будет работать, пока вы не настроите локальную сеть, Firewall и NAT.
Настройка PPPoE
Если вы используете ADSL модем, к которому по сетевому кабелю подключен роутер MikroTik, сначала необходимо настроить ADSL модем в режим Bridge (мост).
Настроим клиентское PPPoE соединение на роутере MikroTik:
- Слева выбираем меню PPP;
- Нажимаем кнопку Add (плюсик);
- Выбираем PPPoE Client.
Настраиваем параметры PPPoE соединения MikroTik:
- В поле Name указываем имя соединения;
-
В списке Interfaces выбираем первый WAN порт ether1, который подключен к провайдеру;
- Переходим на вкладку Dial Out;
- В поле User указываем имя пользователя;
- В поле Password вводим пароль;
- Ставим галочку Use Peer DNS;
- Нажимаем кнопку OK.
После создания PPPoE соединения напротив него должна появиться буква R, которая говорит о том, что соединение установлено.
Проверим, что есть связь с интернетом:
- Открываем меню New Terminal;
- В терминале пишем команду ping 8.8.8.8 (пингуем сайт google) и жмем Enter на клавиатуре.
Как видим, идут пинги по 60ms, значит интернет подключен и работает. Остановить выполнение команды можно комбинацией клавиш на клавиатуре Ctrl+C.
На компьютерах, подключенных к роутеру MikroTik, интернет не будет работать, пока вы не настроите локальную сеть, Firewall и NAT.
Ограничение скорости определенному «качальщику» по IP адресу
MikroTik позволяет по IP адресу ограничить скорость определенному пользователю, который качает большие файлы из интернета. Пока пользователь будет смотреть интернет странички, скорость будет высокой, но как только начнет качать файлы, то скорость уменьшится. Для этого настраивается взрывная скорость Burst.
Допустим, мы хотим, чтобы пользователь просматривал интернет странички с максимальной скоростью 20 Мбит/с. Но как только он начнет качать большие файлы, его скорость уменьшилась до 3 Мбит/с.
- Откройте меню Queues.
- На вкладке Simple Queues нажмите на синий плюсик.
- В поле Name укажите имя ограничения dima-burst-limit-3M.
- В поле Target укажите IP адрес пользователя 192.168.88.254, для которого будет действовать ограничение.
- В поле Max Limit в столбце Target Upload укажите скорость отдачи файлов в интернет 3M (3 Мбит/с). Она должна быть меньше Burst Limit.
- В поле Max Limit в столбце Target Download укажите скорость загрузки файлов из интернета 3M (3 Мбит/с). Она должна быть меньше Burst Limit.
- В поле Burst Limit в столбце Target Upload укажите максимальную скорость отдачи 20M при просмотре интернет страничек. Она должна быть больше скорости Max Limit.
- В поле Burst Limit в столбце Target Download укажите максимальную скорость загрузки 20M при просмотре интернет страничек. Она должна быть больше скорости Max Limit.
- В поле Burst Threshold в столбце Target Upload укажите скорость отдачи 2M, при превышении которой, сработает ограничение скорости Max Limit. Значение Burst Threshold должно быть меньше скорости Max Limit.
- В поле Burst Threshold в столбце Target Download укажите скорость загрузки 2M, при превышении которой, сработает ограничение скорости Max Limit. Значение Burst Threshold должно быть меньше скорости Max Limit.
- В поле Burst Time в столбце Target Upload укажите время для подсчета средней скорости отдачи 64.Роутер будет вычислять скорость каждую 1/16 периода. Например, при Burst Time=16 роутер будет вычислять каждую 1 сек, а при Burst Time=32 будет вычислять каждые 2 сек.Фактическое время, через которое сработает ограничение вычисляется по формуле Real Time = Burst Threshold * (Burst Time / Burst Rate). В нашем случае ограничение сработает через Real Time = 2 * (64 / 20) = 6,4 секунды.Для тестирования работы Burst рекомендую сначала поставить большие значения Burst Time. Например, для данного случая лучше поставить Burst Time=192. При этом значении ограничение скорости сработает через 19,2 секунды. Это позволит запустить торрент на компьютере и посмотреть, как будет срабатывать Burst.
- В поле Burst Time в столбце Target Download укажите время для подсчета средней скорости загрузки 64.
- Нажмите кнопку OK.
На практике это правило будет работать следующим образом. Пользователь будет просматривать странички в интернете с максимальной скоростью 20 Мбит/с. Когда он начнет качать торренты и средняя скорость превысит 2 Мбит/с, то отключится ограничение 20 Мбит/с, и включится ограничение 3 Мбит/с.
Если у вас есть Burst правило для всей подсети, то правило для определенного пользователя нужно поднять выше него. Для этого перетащите его левой кнопкой мыши.
Преимущества Tx flow control
Увеличение производительности сети
Tx flow control позволяет предотвратить потери пакетов данных при передаче между устройствами в сети
Это особенно важно при высоких нагрузках на сеть, когда необходимо максимальное использование сетевой пропускной способности
Кроме того, применение Tx flow control позволяет снизить задержку передачи данных между устройствами, что в свою очередь увеличивает производительность сети в целом.
Повышение надежности сети
Применение Tx flow control позволяет предотвратить возникающие при передаче данных проблемы, связанные с буферизацией на приемной стороне. Это помогает предотвратить потерю пакетов данных и снизить количество ошибок при передаче в сети.
Благодаря Tx flow control сеть становится более устойчивой к возникающим перегрузкам и ошибкам, что повышает надежность ее работы.
Интеллектуальное управление трафиком
Tx flow control позволяет обеспечить интеллектуальное управление трафиком в сети. Для этого используются алгоритмы контроля трафика, подстраивающиеся под текущую нагрузку на сеть и оптимизирующие передачу данных между устройствами.
Благодаря интеллектуальному управлению трафиком сеть работает более эффективно, а задержки передачи данных уменьшаются, что обеспечивает более комфортное использование сети для всех участников.
Как работает Tx flow control на Mikrotik?
Mikrotik использует Tx flow control для управления передачей данных между устройствами. Этот механизм основан на отслеживании заполненности буфера приемника и автоматическом управлении скоростью передачи данных на основе этой информации.
В случае, если буфер приемника находится на 90% заполненности, устройство передачи (TX) отправляет уведомление устройству приемника (RX) через специальный сигнал, что ему необходимо приостановить передачу данных до тех пор, пока буфер приемника не освободится.
Таким образом, устройства в сети могут динамически управлять скоростью передачи данных, чтобы избежать перегрузок и гарантировать более стабильную работу сети в целом. Поскольку это происходит автоматически, без необходимости вручную настраивать скорость передачи, пользователи могут обеспечивать оптимальную производительность сети при минимальных затратах на ее поддержку.
- Включить устройство Tx flow control на устройстве (TX)
- Включить устройство Rx flow control на устройстве (RX)
- Убедиться, что оба устройства поддерживают Tx и Rx flow control, прежде чем начать их использование
При настройке Tx flow control на Mikrotik:
- Рекомендуется использовать настройки по умолчанию, поскольку они обеспечивают оптимальную производительность сетевого трафика
- Если вы хотите вручную настроить управление скоростью передачи данных, вы можете изменить параметры Tx flow control в соответствии с вашими потребностями
Немного общей информации
MikroTik это – маршрутизаторы, коммутаторы, точки доступа и много другое оборудование которое выпускает Латвийская фирма. Больше всего она получила свою известность именно за недорогие и функциональные сетевые устройства.
Действительно, когда я первый раз начал его настраивать, первое что я сказал: «Ого и это все можно сделать на железки за 1500 рублей». Масштаб возможностей роутеров действительно поражает это и мультикаст, MPLS, огромное количество технологий VPN. Да он один может справится с работой небальной компании и филиалов, подключённых по pptp например.
Конечно есть и один минус, для неопытных пользователей настроить микротик с первого раза будет сложно. Для этого я и пишу данную статью.
Основные моменты
Стоит понимать, что роутинг работает на третьем уровне (L3), для ее работы нужны IP адреса. В роутерах Mikrotik есть определённый алгоритм работы RouterOS, он описан в Packet Flow Diagram v6. Нас интересует диаграмма Packet Flow Chains.
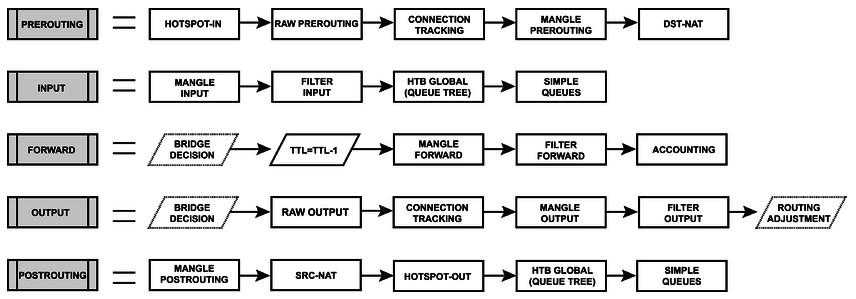
Можно задать очень интересный вопрос. Все мы знаем, что в заголовке IP пакета есть отправитель и получатель, в процессе его передачи, эти данные не меняются. Так же из определения выше мы знаем, что routing работает на L3, т.е. с IP адресами, на их основе и строятся маршруты. Но как же так, в настройках адаптера клиента указан IPшник основного шлюза, в таблицах маршрутизации так же указаны адреса роутеров, через которые доступны нужные сети. Как так получается, что источник и получатель не меняются в процессе передачи? (а они действительно не меняются).
Также вы можете воспользоваться статьёй про настройку Микротика с нуля, она подойдёт для всех моделей роутеров.
Все дело в том, что, когда ваш клиентский комп хочет передать данные через шлюз, он делает arp-запрос на его IPшник (не broadcast), шлюз ему отвечает, происходит подстановка MAC шлюза в качестве получателя, на канальном уровне (L2) в ethernet кадр и данные отправляются. Шлюз получивший такой кадр, смотрит в IP заголовок, понимает, что получатель за пределами его локальной базы данных маршрутов, находит подходящий роут (об этом далее), делает arp-запрос нужного роутера, отправляет ethernet (если допустим это обычная сеть) кадр с MACом нужного роутера, и так до самого конца. Интересная штука выходит, IP адреса в пути следования не меняются, а MAC меняются.
Популярным вопросом у многих начинающих админов является «Я задал маршрут в нужную сеть, почему не работает?». На самом деле, пакеты долетают куда надо (если нет блокирующих правил по пути), т.е. в одну сторону. В связи с этим вам встречные вопросы:
- А вы задали обратный маршрут до вас?
- Как сеть назначения узнает, куда слать ответные пакеты?
Алгоритмы выбора маршрута:
- Самый высокий приоритет имеет сеть/адрес /32 маской. Чем уже маска, тем приоритетнее;
- Default Route имеет самый наименьший приоритет 0.0.0.0/0.
После выбора маршрута происходит выбор по метрике, чем меньше метрика, тем приоритетнее:
- distance=0 — наивысшая метрика;
- distance=254 – наименьшая метрика;
- distance=255 – недоступный маршрут.
Пора перейти от теории к практике.
Если вы хотите углубить свои знания по работе с роутерами MikroTik, то наша команда рекомендует пройти курсы которые сделаны на основе MikroTik Certified Network Associate и расширены автором на основе опыта . Подробно читайте .


















![Tutorial monitor traffic on mikrotik routeros [1 quick way]](http://nephros-crimea.ru/wp-content/uploads/d/7/c/d7c3c1e157017156399b70aeee95dbcf.jpeg)








