Инструкции по установке
Cкачать и установить Gmail на компьютер бесплатно.
Многие из нас стали задавать простой вопрос: как скачать, установить и сыграть в нашу любимую игру прямо на компьютере?
Если вы не любите маленькие экраны смартфона или планшета, то сделать это можно с помощью программы-эмулятора. С ее помощью можно создать на своем компьютере среду Android и через нее запустить приложение. На данный момент самыми популярными утилитами для этого являются: Bluestacks и NoxPlayer.
- Bluestacks
- NoxPlayer
Установка Gmail на компьютер с помощью Bluestacks
Bluestacks считается самым популярным эмулятором для компьютеров под управлением Windows. Кроме того, есть версия этой программы для Mac OS. Для того, чтобы установить этот эмулятор на ПК нужно, чтобы на нем была установлена Windows 7 (или выше) и имелось минимум 2 Гб оперативной памяти.
Установите и настройте Bluestacks. Если на компьютере нет Bluestacks, перейдите на страницу https://www.bluestacks.com/ru/index.html и нажмите зеленую кнопку «Скачать Bluestacks» посередине страницы. Щелкните по зеленой кнопке «Скачать» в верхней части следующей страницы, а затем установите эмулятор:
+ Windows: дважды щелкните по скачанному EXE-файлу, нажмите «Да», когда появится запрос, щелкните по «Установить», нажмите «Завершить», когда эта опция станет активной. Откройте Bluestacks, если он не запустился автоматически, а затем следуйте инструкциям на экране, чтобы войти в свою учетную запись Google.
+ Mac: дважды щелкните по скачанному файлу DMG, дважды щелкните по значку Bluestacks, нажмите «Установить», когда будет предложено, разрешите устанавливать программы сторонних разработчиков (если понадобится) и нажмите «Продолжить». Откройте Bluestacks, если он не запустился автоматически, и следуйте инструкциям на экране, чтобы войти в свою учетную запись Google.
Щелкните по вкладке «Мои приложения». Она находится в верхней левой части окна Bluestacks.
Нажмите «Установить APK». Эта опция находится в нижнем правом углу окна. Откроется окно Проводника (Windows) или Finder (Mac).
Выберите скачанный файл APK. Перейдите в папку со скачанным файлом APK и щелкните по нему, чтобы выбрать.
Нажмите «Открыть». Эта опция находится в нижнем правом углу окна. Файл APK откроется в Bluestacks, то есть начнется установка приложения.
Запустите приложение. Когда значок приложения отобразится на вкладке «Мои приложения», щелкните по нему, чтобы открыть приложение.
Ты можешь использовать Gmail на компьютере уже сейчас — просто скачай Gmail для Windows и Mac прямо с этой страницы и установи приложение и ты останешься доволен.
Установка Gmail на компьютер с помощью NoxPlayer
Nox App Player бесплатна и не имеет никакой навязчивой всплывающей рекламы. Работает на Андроиде версии 4.4.2, позволяя открывать множество игр, будь то большой симулятор, требовательный шутер или любое другое приложение.
+ Для того чтобы установить эмулятор Nox App Player, нажимаем на кнопку «СКАЧАТЬ».
+ Далее начнется автоматическая загрузка, по завершении которой необходимо будет перейти в папку «Загрузки» и нажать на установочный файл скачанной программы.
Установка и запуск программы:
+ Для продолжения установки необходимо в открывшемся окне нажать на кнопку «Установить». Выберите дополнительные параметры инсталляции, нажав на кнопку «Настроить», если вам это необходимо. Не снимайте галочку с пункта «Принять «Соглашение»», иначе вы не сможете продолжить.
+ После того как эмулятор будет установлен на компьютер, вы увидите на экране окно запуска, где необходимо будет нажать на кнопку «Пуск».
+ Все, на этом этапе установка эмулятора Nox App Player завершена. Для полноценной работы программы вам необходимо будет зайти в свой аккаунт Play Market — нажмите на иконку приложения в папке Google, введите логин и пароль от вашей учетной записи.
Загрузка и установка приложений: Для этого вам необходимо скачать файл приложения в формате APK и просто перетащить его на рабочий стол Nox App Player. После этого сразу начнется установка, по окончании которой вы увидите значок этого приложения на главном экране.
Как настроить Gmail для использования со старыми версиями Outlook или другими почтовыми клиентами
Важно! Мы рекомендуем использовать Gmail только с почтовыми клиентами с поддержкой OAuth. Ваш аккаунт Google будет менее защищен, если он связан с клиентами, которые не поддерживают OAuth
Чтобы использовать Gmail со старыми версиями Outlook или другими почтовыми клиентами, которые не поддерживают OAuth, выполните шаги из этого раздела.
Примеры клиентов, которые не поддерживают OAuth:
- версии Outlook, предшествующие Outlook 2016;
- версии приложения «Почта» для iOS от Apple, предшествующие 8.3;
- версии приложения «Почта» от Apple, предшествующие 9.3.
Развернуть все | Свернуть все
Шаг 2. Создайте и используйте пароли приложений
Этот шаг предназначен только для пользователей, которым нужно выполнять двухэтапную аутентификацию для входа в почтовый клиент, не принимающий коды подтверждения. В таком случае для доступа к почтовому клиенту необходимо использовать пароли приложений.
Шаг 3. Включите IMAP в Gmail
Уведомите пользователей, что им нужно включить IMAP в своих аккаунтах Gmail:
- В правом верхнем углу нажмите на значок «Настройки»
Все настройки. - Откройте вкладку Пересылка и POP/IMAP.
- В разделе Доступ по протоколу IMAP выберите Включить IMAP.
- Внизу нажмите Сохранить изменения.
Шаг 4. Настройте использование Gmail со старой версией Outlook
Важная информация
- Адреса электронной почты и домены в этом разделе приведены в качестве примеров. Замените их собственными данными.
- В этом разделе приведены инструкции для старых версий Outlook, но вы можете использовать указанные здесь значения и с другими почтовыми клиентами.
- Подробную информацию о настройках для синхронизации Gmail со сторонними почтовыми клиентами можно найти здесь.
-
Нажмите Добавить учетную запись.
-
Выберите вариант Ручная настройка или дополнительные типы серверов и нажмите Далее.
-
Выберите вариант Протокол POP или IMAP и нажмите Далее.
- В окне Добавление учетной записи введите следующие значения:
- Введите имя: имя, используемое с аккаунтом Gmail в Google Workspace.
- Адрес электронной почты: ваш адрес Gmail в Google Workspace.
- Тип учетной записи: IMAP.
- Сервер входящей почты: imap.gmail.com.
- Сервер исходящей почты (SMTP): smtp.gmail.com.
- Пользователь: ваш адрес Gmail в Google Workspace.
- Пароль: ваш пароль Gmail в Google Workspace.
Затем нажмите Другие настройки.
- В окне Настройки электронной почты Интернета введите следующие значения на вкладке Общие:
- Учетная запись почты: ваш адрес Gmail в Google Workspace.
- Организация (необязательно): название вашей компании или учебного заведения.
- Адрес для ответа (необязательно): адрес для ответов, если он отличается от вашего адреса электронной почты.
Затем откройте вкладку Сервер исходящей почты.
- На вкладке Сервер исходящей почты сделайте следующее:
- Установите флажок SMTP-серверу требуется проверка подлинности.
- Выберите вариант Аналогично серверу для входящей почты.
Затем откройте вкладку Дополнительно.
- На вкладке Дополнительно введите следующие значения:
- IMAP-сервер: 993
Использовать следующий тип шифрованного подключения: SSL.
.
- SMTP-сервер: 587
Использовать следующий тип шифрованного подключения: TLS.
.
Примечание. Если вы изменили тип подключения с шифрованием для сервера исходящей почты (SMTP) на SSL, введите 465 в поле SMTP-сервер (вместо 587).
Нажмите ОК.
- IMAP-сервер: 993
Outlook проверит ваши настройки и покажет следующее окно, если аккаунт настроен корректно:
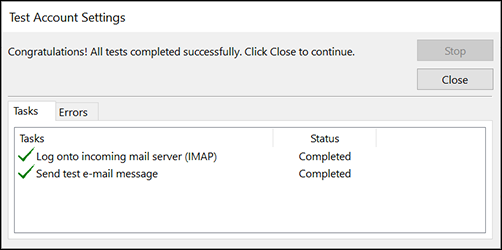
Скачайте и установите Gmail в Windows
Если вы хотите установить веб-версию Gmail в качестве приложения в Windows 10/11, выполните следующие шаги, которыми мы поделились, мы поделились с вами шагами для обоих веб-браузеров. Microsoft Edge و Гугл Хром.
1. Установите Gmail как приложение в Windows с помощью Google Chrome.
Таким образом, мы будем использовать веб-браузер Google Chrome для установки Gmail в качестве настольного приложения. Итак, выполните некоторые из следующих простых шагов.
- Сначала откройте браузер Google Chrome на своем компьютере.
-
После этого посетите Gmail.com И войдите в свою учетную запись.
-
После входа в систему Нажмите на три точки в правом верхнем углу.
-
В появившемся списке вариантов выберитеДругие инструменты»Или же Дополнительные инструменты> «Создать ярлыкчтобы создать ярлык.
-
В ответ на запрос «Создать ярлык» введите Gmail в качестве имени и выберите вариант ‘Открыть как окночтобы открыть его как окно, затем нажмитеСоздавайсоздавать.
-
Теперь вернитесь к экрану рабочего стола. Вот увидишь Значок Gmail. Это прогрессивное веб-приложение. При открытии этого приложения откроется веб-версия Gmail, но в интерфейсе приложения.
При этом вы можете установить Gmail в Windows с помощью веб-браузера Google Chrome.
2. Установите Gmail как приложение в Windows с помощью Microsoft Edge.
Как и браузер Google Chrome, Edge также позволяет вам установить Gmail в качестве приложения на свой компьютер. Вот как использовать браузер Edge для установки Gmail в качестве приложения в Windows.
- Запустите браузер Edge на своем компьютере и посетите Gmail.com.
-
Потом , Нажмите на три точки в правом верхнем углу.
-
Затем выберите приложения или Apps أو Приложения> «Установить этот сайт как приложение Чтобы установить этот веб-сайт в качестве приложения из появившегося списка опций.
-
В приглашении установки приложения введите «Gmailкак название приложения и нажмите на кнопкуУстановитьустановить.
-
Это добавит приложение Gmail Progressive на рабочий стол Windows. Вы можете запустить его и использовать как приложение.
Как удалить Gmail из Windows?
Вы можете удалить Gmail прямо из поиска Windows. Искать Gmail , щелкните его правой кнопкой мыши и выберите «Удалитьудалить.
Удалить приложение Gmail из Windows очень просто. Итак, выполните следующие действия.
-
Нажмите кнопку поиска Windows и введите «Панель управлениядля доступа к панели управления. после этого , Откройте приложение панели управления из списка совпадающих результатов.
-
Когда откроется панель управления, нажмите наПрограммы и компоненты» достигнуть программы и характеристики.
-
Затем найдите приложение Gmail. Щелкните его правой кнопкой мыши и выберите «Удалитьудалить.
это было Лучшие способы загрузки Gmail для рабочего стола. Преимущество использования Progressive Web Apps заключается в том, что вам не нужно открывать браузер и посещать сайт. Всякий раз, когда вы хотите использовать Gmail, дважды щелкните значок на рабочем столе, и вы можете напрямую использовать веб-версию.
Вам также может быть интересно узнать о:
- Как изменить шрифт в Gmail (XNUMX способа)
- Как удалить учетную запись Gmail 2023 (ваше пошаговое руководство)
- 10 лучших бесплатных альтернатив Gmail на 2023 год
- 10 лучших бесплатных сайтов с поддельной электронной почтой (временные электронные письма)
Microsoft Outlook
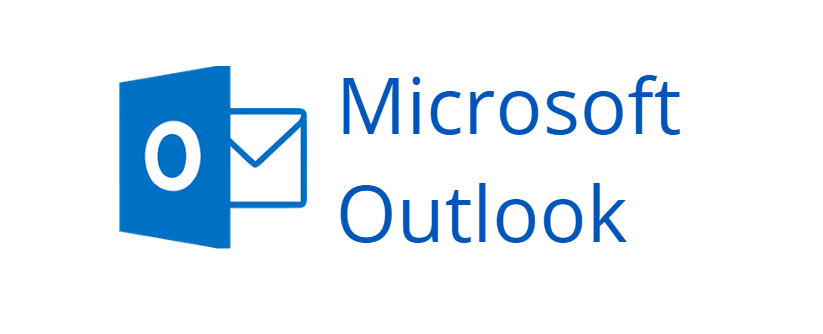
Универсальный почтовый клиент от Microsoft, входящий в пакет Microsoft Office. Сочетает в себе функционал сервиса для почты, календаря и даже To-Do листа. Очень примечательна совместная работа с приложениями из пакета Office – Word, PowerPoint, Excel и прочими. Поддерживает огромное количество облачных сервисов, среди которых Microsoft Exchange, Teams, SharePoint, iCloud, OneDrive и Dropbox. В приложении подключаются также Gmail и еще Yahoo Mail.
Преимущества
- Удобный интерфейс с поддержкой русского языка.
- Интеграция с социальными сетями.
- Поддержка самых популярных почтовых сервисов.
- Наличие облегченной версии Outlook Express.
- Возможность экспорта и импорта контактов.
- Синхронизация с мобильными устройствами.
- Небольшие системные требования.
- Интеграция с приложениями Office.
- Почти бесплатный, есть пробный период.
Недостатки
Платить в любом случае придется. Хотя бы за подписку на Office 365 – от 70 долларов в год, смотря еще какой тариф выбирать.
Комьюнити теперь в Телеграм
Подпишитесь и будьте в курсе последних IT-новостей
Подписаться
Инструкция по установке приложения через эмулятор Bluestacks
Скачать Gmail на компьютер можно при помощи эмулятора Bluestacks. Программа позволяет устанавливать на ПК приложения, созданные разработчиками для Андроид. Установить Gmail на компьютер можно при помощи выполнения нескольких простых действий:
- Скачать на компьютер утилиту Bluestacks.
- Установить эмулятор на ПК.
- Запустить программу Bluestacks. Первый ее запуск может занять некоторое время, утилите необходимо полностью прогрузиться.
- На вкладках, расположенных сверху, необходимо кликнуть левой кнопкой мыши по кнопке «Настройки».
- В появившемся окне нужно выбрать вкладку «Управление учетными записями» (Manage Accounts).
- В ячейки «логин» и «пароль» ввести данные от аккаунта Google Play market. Если такая информация отсутствует, то необходимо пройти процедуру регистрации.
- Левой кнопкой мыши кликнуть по вкладке Search («Поиск»).
- В появившейся поисковой строке ввести запрос «Gmail» без кавычек и запустить поиск.
- Нажать «Да», чтобы согласиться на переход.
- На новой странице заново ввести логин и пароль от аккаунта Google Play market.
- В поисковую строку, появившуюся в новом окне, продублировать ранее заданный запрос и кликнуть по кнопке «Поиск».
- В списке найти приложение «Gmail».
- Для автоматического запуска установки дважды кликнуть по приложению левой кнопкой мыши. Процесс установки займет некоторое время.
- После того, как приложение «Gmail» будет установлено на ПК, на рабочем столе появится ярлык. Кликнув по нему два раза левой кнопкой мыши, можно запустить программу и приступить к работе.
Приложение Gmail, установленное на ПК, уведомляет пользователя о поступившем письме. Это позволяет быстро отвечать и не пропускать важные сообщения. Удобный интерфейс программы поможет освоиться в кротчайшие сроки. С помощью перечня настроек можно изменить приложение «под себя».
| Операционная система: | Windows 7, Windows 8/8.1, Windows 10 |
| Видеокарта: | Intel HD 5200 |
| Процессор: | Intel Core i3 |
| Оперативная память: | от 4 гигабайта |
| Место на жестком диске: | 2 гигабайта |
Основные функции
В наше время почтовый сервис давно стал неотъемлемой частью не только рабочего процесса, но и жизни любого человека. В работе постоянно происходят какие-либо важные переписки, которые необходимо грамотно сортировать
На эти письма важно вовремя отвечать – а также нужно помнить все нюансы конкретного общения
Но и помимо работы у электронной почты хватает функций. Множество различных сервисов требует для регистрации подтвердить свой электронный ящик. И GMail отлично подойдет для такой цели! Ведь у Google есть масса других сервисов, где также можно использовать ту же учетную запись. Кроме того, при помощи Google-аккаунта можно входить на многие сайты – в этом случае ящик будет использоваться для подтверждения автоматически.
На GMail может быть завязано куда больше, чем кажется на первый взгляд. Поэтому, стоит скачать приложение GMail на ПК и исследовать все его функции. Разработчики неплохо постарались, создавая приложение, и в нем есть множество удобных функций.
Так, сервис автоматически сортирует письма по различным папкам, используя собственные алгоритмы. Надо признать, что делает он это весьма точно. Тут есть отдельные разделы для уведомлений из социальных сетей, рекламных рассылок, спама и сообщений других тематик. Отдельные письма могут помечаться, как важные – в этом случае их лучше читать и обрабатывать в первую очередь. Если же вам кажется, что письмо отправлено не в ту категорию, вы всегда можете исправить это и перенести его в нужную папку, попутно чуть улучшив автоматический алгоритм.
Словом, использовать почту GMail удобно как в рабочих целях, так и в повседневной жизни. Если же используете и другие сервисы от Google, то учетная запись у вас есть по умолчанию – достаточно зарегистироваться, например, на YouTube или в том же Google Play. После этого вы сможете использовать Google-почту с того же аккаунта, что очень удобно.
Mozilla Thunderbird

Это бесплатное приложение разработано компанией Mozilla. Отлично подходит для использования на всех десктопных платформах, будь то Windows, Linux или macOS. И, пожалуй, это одна из немногих программ, которая «дружит» с другими клиентами.
Часто данный почтовый клиент для Windows 10 выбирают потому, что в нем есть мощные спам-фильтры. И порой они настолько мощны, что под блокировку попадают даже вовсе не рекламные сообщения. Впрочем, параметры попадания писем под спам-фильтр пользователь может настроить сам.
В плане интерфейса Thunderbird не уступает никому. Здесь есть огромное количество различных тем, плюс поддерживается визуализация и установка всяких расширений. Для большего удобства предусмотрено создание виртуальных папок
Чтобы не потерять ничего важного, включайте функцию резервного копирования
Преимущества
- Интеграция с другими почтовыми клиентами.
- Добавление нескольких аккаунтов.
- Поддержка протоколов SMTP, NNTP, POP3, IMAP и RSS.
- Защита от спама и вредоносных писем.
- Удобный интерфейс со множеством настроек.
- Автоматические обновления приложения.
- Высокий уровень шифрования сообщений.
- Возможность прикрепления цифровых подписей.
Преимущества и недостатки приложения
Всегда кто-то пытается выяснить, какие у программы имеются плюсы и минусы. Это решающий момент в подборе почты в этом случае. Ведь не хочется все время сталкиваться с недоработками, портить себе нервы и тратить на это время. Поэтому мы не будем оставлять вас в неведении, а прямо сейчас перечислим некоторые достоинства и недостатки, чтобы вы окончательно поняли, что этот проект стоит того.
Преимущества
- Качественный, простой и очень привлекательный интерфейс.
- Вся корреспонденция сортируется автоматически, что делает поиск нужного письма проще.
- Служба поддержки и контроля качества всегда находится на связи и готова помогать.
- Стабильная работа без лагов и зависаний.
- Простота использования даже новичкам.
Интерфейс и функционал
Мобильный сервис Gmail использует лаконичный и понятный сервис, которым просто и удобно пользоваться. Сбоку есть меню, в котором можно выбрать нужную папку, по которым автоматически сортируются письма. Вы можете просмотреть и все письма одним списком, выбрав соответствующий пункт меню, в случае необходимости. На любое письмо сразу же можно ответить – в этом случае будет создана цепочка писем из одного диалога. Она будет видна и при вводе ответа, что очень удобно.
Также вы в любой момент можете написать новое письмо, нажав на кнопку добавления чата – она сейчас выглядит одинаково во многих мессенджерах. Конечно, Gmail – это пока не мессенджер, однако, компания активно внедряет в сервис возможности Hangouts и Meet. Благодаря этому вы можете создавать текстовые чаты прямо в приложении, а также – назначать видеовстречи и создавать конференции. В этом заключается преимущество использования сервисов крупных компаний, вроде Гугл – у них есть много возможностей, которые удобно использовать.
Примечательно также, что приложение Gmail использует ровно тот же интерфейс, что и веб-версия. Если раскрыть ее на весь экран, разницы можно и не увидеть. Это является огромным плюсом и говорит о том, что внешний вид и расположение пунктов меню сделаны очень правильно и удобно. Именно к подобной универсальности постепенно идут все сервисы – само собой, Google тут в числе первых.
Таким образом, Google-почта постепенно также становится не просто средством отправки и получения электронных писем. Уже сейчас вы можете использовать другие средства для организации своей работы прямо в Gmail. Со временем наверняка список возможностей будет лишь расширяться. Удобно иметь подобный мощный функционал в виде отдельного приложения на своем ПК. И это можно сделать с помощью пары простых действий.
Функционал: возможности приложения на ПК
Проект GMail для Windows во время первого знакомства предложит сразу несколько вариантов его использования. Вы сможете пользоваться им под обычным почтовым ящиком, который создается автоматически по данным вашего аккаунта Google. Предложит вам сервис и добавить сторонний почтовый ящик, позволяя не вводить упомянутый выше ящик. Естественно, сможете вы пользоваться сразу и несколькими ящиками, переключаясь между ними в любое удобное для вас время. Переключаться между ящиками вы будете с помощью специального списка, который будет появляться после нажатия соответствующей кнопки. На главном экране будет отображаться список входящих писем для того ящика, который вы выбрали активным. Список «Входящие» здесь выбран главным экраном по умолчанию, но вы всегда сможете изменить данную настройку.
Одной из главных составляющих любого сервиса электронной почты выступают уведомления. Как вы можете догадаться, здесь вы будете получать уведомления от всех активированных ящиков, добавленных в приложение. Уведомления можно легко настраивать, выбрав только те, которые действительно вам необходимы. Вы также сможете регулировать информативность уведомления. Например, некоторые короткие письма могут сразу же отображать текст письма в уведомлении. Естественно, можно настроить отображение только адреса отправителя и темы письма.
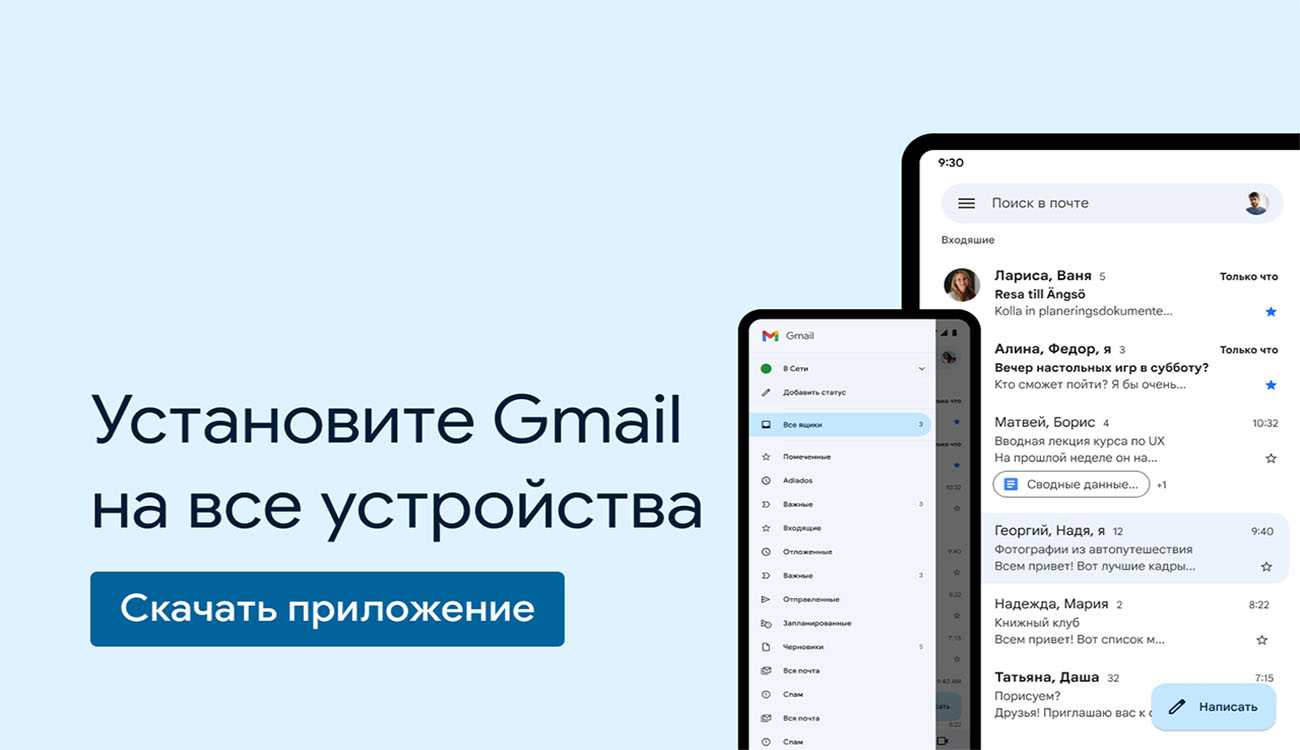
В специальном меню вы сможете найти стандартную сортировку писем на входящие, отправленные, исходящие, спам и многие другие. Никто не помешает вам создавать свои собственные папки и списки. Вы также сможете настроить фильтры, которые автоматически будут сортировать входящие письма по папкам. В меню черновиков будут сохраняться все те письма, которые вы начали оформлять, но не довели до отправки. В процессе формирования новых писем вы столкнетесь с возможностью использования шаблонов, специальных подписей, которые будут автоматически добавляться к вашим письмам и так далее. Вас приятно удивит функция, которая позволяет отменить отправку письма, если вы случайно нажали на соответствующую кнопку.
Как уже упоминалось выше, здесь было реализовано подобие мессенджера. Вы сможете создавать групповые чаты, в которых вы сможете общаться, как в любом другом проекте-мессенджере. В чаты вы сможете добавлять пользователей по их почтовому ящику. Естественно, вы сможете как добавлять, так и удалять участников из чата. Вы также сможете воспользоваться функцией видеозвонков, указав почтовый ящик того, с кем хотите переговорить. Для удобства вы сможете формировать адресные книги, добавляя в них тех пользователей, с которыми общаетесь чаще всего. Вы также сможете делать резервные копии адресных книг, чтобы не потерять их в случае чего.
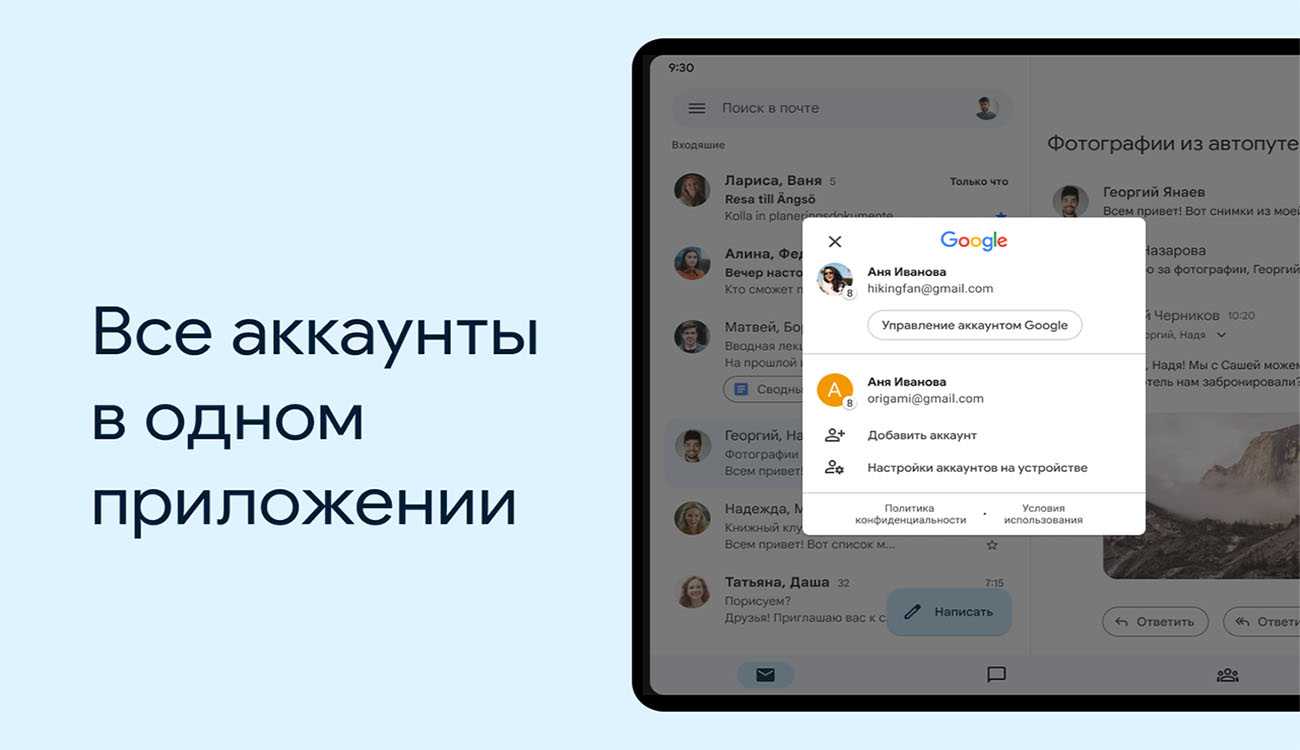
Описание
С момента появления почтового ящика на просторах интернета, его емкость постоянно растет. И если изначально для хранения информации было доступно только 1 Гб памяти, то сегодня пользователи могут использовать 15 Гб.
Язык программирования, который был использован для запуска Gmail, дает массу преимуществ перед другими сервисами подобного направления использования:
- Обеспечен прием команд на клавиатуре.
- Возможность обновления страницы почты без перезагрузки.
- Списки выбора адресатов.
- Допустимо переключиться на интерфейс, который построен только на НТМL.
Когда пользователь производит запуск почты через браузер, то система автоматически проводит его проверку. Если браузер не поддерживает всех функций, то веб-интерфейс переключается в режим НТМL. Пользователь тут же уведомляется сообщением о произведенных действиях.
Особенности
Gmail совсем недавно обновил свой интерфейс. Те, кто все еще не привыкли к нему, подумывают о смене сервиса. Но не стоит торопиться. Нужно всего лишь выжать из новинки максимум положительных моментов. Есть три особенности, благодаря которым можно не только привыкнуть к обновлению, но и полюбить его:
- Организация входящих писем. Вид интерфейса может быть представлен в трех разновидностях: по умолчанию, обычный, компактный. По умолчанию – это отображение пиктограмм вкладок. Достаточно удобно искать нужный файл: Excel, Doc, PDF. В двух других интерфейсах файлы не видны. Появилась функция отложить. Это позволяет скрыть письма на определенный период (отпуск, больничный). После установленного срока письма снова будут отображаться во входящих. Также теперь стало проще получить доступ к программам Google. Теперь не открывается новая вкладка, а просто небольшое окно справа от интерфейса почтового ящика.
- Повышение эффективности электронных писем. В новых разработках используется искусственный интеллект. Теперь не только в мобильном приложении, но в компьютере, используя почту Gmail можно оставить быстрый ответ – увидимся или до встречи, класс. Очень удобная функция контроля за непрочитанными сообщениями. нередко, деловому человеку крайне легко потерять письмо, не успев его прочитать. Gmail поможет в этом – он регулярно будет поднимать непрочитанные сообщения вверх чата. При этом комментируя: «Получено 4 дня назад. Ответить?» Можно также и отключить эту особенность. Достаточно зайти в настройки и выбрать тот тип писем, для которых эта функция не будет работать. Можно работать в офлайне: отправлять, удалять сообщения. Как только у почты появится доступ к интернету, все действия будут выполнены.
- Безопасность. Разработчики постарались максимально защитить аккаунт. Теперь предупреждения о возможных вмешательствах в работу почты очень настойчивы. Их попросту невозможно не заметить.
1. Создайте ярлык для настольного приложения Gmail.
Опытные пользователи Windows оценят способность Chrome создавать ярлыки приложений. Откройте Gmail в браузере Chrome, откройте меню Chrome (три вертикальные точки) и выберите Дополнительные инструменты> Добавить на рабочий стол …
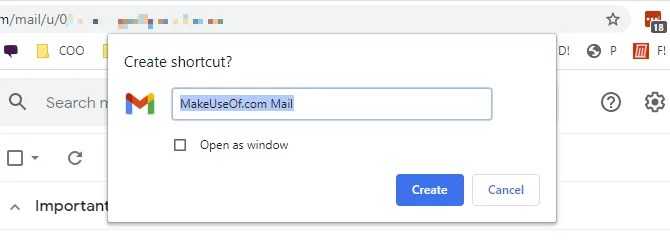
Это создаст ярлык Gmail на рабочем столе, который теперь можно закрепить на панели задач или в меню «Пуск» Windows 10. Просто щелкните ярлык правой кнопкой мыши и выберите соответствующий вариант в меню. Если вы отметили Открыть как окно , окно браузера Gmail, открытое с помощью этого ярлыка, будет немного похоже на приложение Windows, поскольку в нем не будут отображаться панели инструментов браузера.
Интерфейс приложения
Внешний вид и расположение кнопок навигации приложения Gmail на ПК не отличается от электронной версии Google почты. Сбоку также расположены кнопки навигации «Входящие», «Помеченные», «Отложенные» и другие.
С их помощью можно прочитать сообщение, ответить на него, создать шаблон. Стандартный для приложений интерфейс позволяет быстро освоиться и легко осуществлять работу в приложении.
Если пользователю не нравиться стандартное оформление, то он имеет возможность изменить:
- цвет интерфейса;
- размер шрифта;
- звуковое уведомление.
У пользователя есть возможность изменять параметры для каждого из аккаунтов. С помощью данной функции можно рабочую почту сделать, например, с зеленым интерфейсом, а личную – с синим. Юзеру не придется перед каждым действием проверять, в каком аккаунте он сейчас находиться
Достаточно будет обратить внимание на оттенок интерфейса
























