Чего не хватает в Shiftscreen 4X
Приложение развивается уже не первый год, но в нем до сих пор есть множество проблем и подводных камней. Можно только позавидовать упорству автора и надеяться, что через пару лет утилита сможет действительно заменить настольный компьютер при помощи любого iPhone или iPad с монитором.
Сейчас же это больше похоже на игровую песочницу или испытательный полигон. Разумеется, круче всего была бы реализация подобной концепции от самой Apple, но это уже из разряда фантастики.
На данный момент не могу рекомендовать Shiftscreen всем и каждому, а мешает этому следующий набор минусов.
1. Ограниченное количество поддерживаемых веб-сервисов. Набор уже готовых “приложений” (на самом деле это веб-версии приложений) не поражает воображение. Хоть другие утилиты и можно запустить в том же встроенном браузере, без должной оптимизации работать с ними крайне сложно и неудобно.
Разработчикам нужно расширять количество поддерживаемых мессенджеров для аудио- или видеозвонков, добавлять в каталог несколько новых офисных утилит и приложений для работы с почтой, календарями, заметками.
2. Отсутствие взаимодействия с файлами на устройстве. Одной из фишек DeX от Samsung была полная интеграция с контентом на запускаемом смартфоне. Разумеется, взаимодействовать с другими программами и тем более запускать их Shiftscreen не сможет из-за ограничений iOS, но получить доступ к приложениям Фото или Файлам просто необходимо.
Сейчас все заточено исключительно на облачную работу без возможности взять что-то с гаджета или сохранить данные на него.
Планы по развитию приложения многообещающие, но точных сроков никто не называет.
3. Нет поддержки аксессуаров и периферии. Еще одним ограничением сервиса является отсутствие поддержки подключаемых к iPhone или iPad накопителей. Было бы здорово переносить файлы с диска в облако через Shiftscreen для дальнейшей работы в поддерживаемом веб-приложении, но такой фишки пока не предусмотрено.
4. Не работает Drag and Drop с другими приложениями. Даже банальное перетягивание контента, которое еще больше прокачали в iOS 15, не работает с приложением Shiftscreen. Взять и перенести ссылку, документ, фото или заметку в среду для работы не выйдет.
5. Не хватает менеджера паролей и синхронизации вкладок. При работе с браузером просто необходимо получать доступ к своим учеткам в разных службах, сетях и сервисах. Разумеется, запросить их прямо из связки ключей приложение не сможет, но интегрировать какой-то сторонний менеджер паролей вроде 1Password нужно обязательно.
Аналогичная ситуация с закладками в браузере. Ни о какой полноценной работе в Shiftscreen не может идти и речи, пока утилита не научится синхронизировать данные с другими сервисами, браузерами или пасс-менеджерами.
Получается, что Shiftscreen это красивая, интересная и инновационная среда для работы на большом экране, которая сильно закрыта и не умеет взаимодействовать с операционной системой и другими приложениями в ней.
Большое количество настраиваемых шорткатов заслуживает уважение.
На данный момент рекомендовать утилиту можно лишь в качестве временной замены компьютера, да и то только для браузинга или облачных сервисов. При этом придется вручную перенести все нужные учетные записи и научиться работать со встроенным браузером без синхронизации и расширений.
Самой крутой фишкой Shiftscreen остается ее концепция и реализация возможности подключения внешнего монитора. С этим точно не возникнет проблем, а настроить параметры под себя получится в любом сценарии эксплуатации. В остальном сервис нужно дорабатывать и развивать практически по всем направлениям.
Скачать Shiftscreen x4 из App Store – 749 руб.
iPhones.ru
В Apple до этого не додумались.
Рассказать
Проецирование на этот компьютер в Windows 10. Как транслировать изображение с телефона, планшета, компьютера на компьютер или ноутбук?
В Windows 10 есть одна интересная функция, которая называется «Проецирование на этот компьютер». В последних обновлениях она была добавлена в параметры системы и в меню «Проецировать». Раньше это все работало через приложение «Подключить». В принципе, как и сейчас, но сама функция уже интегрирована в систему. Благодаря чему использовать ее стало удобнее. Благодаря этой функции можно транслировать изображение на экран стационарного компьютера (монитор) или ноутбука с других устройств. То есть можно транслировать на Windows 10 изображение с телефона/планшета на Android, или с другого компьютера/ноутбука на Windows 8.1 и Windows 10.

Часто задаваемые вопросы о дублировании экрана iPhone
Как включить дублирование экрана на iPhone?
Дублирование экрана можно включить различными способами, например, если вы хотите включить функцию дублирования экрана на устройствах Apple, на которых установлена iOS 7 и более поздние версии. Вот шаги, которые вы должны предпринять для его создания. Начнем с того, что зайдем в Настройки значок вашего мобильного устройства. Из показанного варианта перейдите к значку для AirPlay и включите Screen Mirroring с помощью переключателя. С другой стороны, Зеркалирование экрана обычно включается на Android устройства, нажав кнопку Дом кнопку и выбрав Бросать значок, который представляет собой квадрат с тремя кругами.
Что делать, если дублирование экрана iPhone не работает?
Если дублирование экрана вашего iPhone не работает, и вы хотите это исправить. Следуйте простым инструкциям, чтобы вздохнуть с облегчением. Сначала проверьте соединение Wi-Fi. Если он работает неправильно или показывает ограниченную связь, перезапустите Wi-Fi маршрутизатор. Затем убедитесь, что на обоих устройствах установлена самая последняя версия программного обеспечения. Этот процесс можно выполнить, перейдя к Настройки найти Общий. Направляйтесь к Обновление программного обеспечения. Следующее, что мы можем сделать, если зеркальное отображение экрана вашего iPhone не работает, — это подключить передатчик и приемник к одной и той же сети Wi-Fi. Затем поднесите два устройства близко друг к другу. Убедитесь, что брандмауэр не препятствует дублированию экрана. Наконец, на вашем телевизоре или ПК должно быть включено дублирование экрана. Другой источник, например кабель HDMI, вызовет проблемы. Убедитесь, что зафиксировали их правильно.
Есть ли бесплатное приложение для зеркального отображения экрана для iPhone и Android?
AirDroid Cast — одно из бесплатных приложений для зеркалирования экрана, которое также служит решением для управления. Это выгодно и просто в использовании. Используйте свой компьютер, чтобы получить полный контроль над всеми этими портативными устройствами или транслировать экраны Android и iOS на большой экран. Mirroring360, с другой стороны, представляет собой бесплатное приложение для зеркалирования экрана, которое позволяет преподавателям по беспроводной связи отражать экран смартфонов, таких как iPad или iPhone, на переднюю панель дисплея в классе или конференц-зале.
Заключение
В заключение, приведенные выше руководства доказывают, что зеркальное отображение экрана с iPhone на другие устройства возможно мгновенно. Мы также можем видеть, насколько обширна поддержка этой функции для различных устройств, таких как Mac, PV и TV. Теперь мы можем получить отличное визуальное представление о маршруте и задаче, правильно следуя этим инструкциям, чтобы не возникало проблем. Если вам нужна дополнительная помощь с вашими устройствами, пожалуйста, посетите наш веб-сайт. У нас есть более полезная информация для вас.
Вам это помогло?
347 Голоса
ДАСпасибо за то, что дали нам знать!НетСпасибо за то, что дали нам знать!
AirServer — передача изображения с iPhone или iPad на Windows

Для беспроводного подключения устройств под управлением iOS и Windows 10 используйте AirServer. Приложение позволяет отражать дисплей iOS-устройства через Airplay, Chromecast и Miracast. Как показывает практика, AirPlay работает лучше, чем Miracast.
Приложение AirServer доступно для Windows 10 и Xbox One. Однако имейте в виду, что версии для Xbox One и Windows 10 продаются отдельно, и если вы хотите использовать обе, то и платить вам придется за обе.
Скачать AirServer для Windows (Microsoft Store)Скачать AirServer для Xbox One (Microsoft Store)
ПО ТЕМЕ: WhatsApp для Windows и Mac бесплатно — официальный клиент мессенджера для компьютеров.
Duet Display — iPhone или iPad в качестве второго дисплея для Windows
|
Яблык в Telegram и YouTube. Подписывайтесь! |

Как известно, iPad и iPhone оснащены лучшими дисплеями, благодаря чему они могут играть роль второго экрана для ПК. Для этого можно использовать приложение Duet Display, разработанное бывшими инженерами Apple специально для упрощения использования iOS-устройств с ПК
Обратите внимание, что вам нужно будет не только установить приложение из App Store, но также загрузить программу для настольного компьютера с сайта Duet Display
Скачать Duet Display для iPhone и iPad (App Store)Скачать Duet Display для Windows (сайт разработчика)
ПО ТЕМЕ: VK Messenger: Программа Вконтакте (ВК) для компьютера Windows, Mac, Linux.
Часть 1: Что такое зеркальное отображение экрана на iPhone?
Когда вы зеркально отражаете экран своего устройства на другом для увеличения экрана или для совместного использования, вы выполняете зеркальное отображение экрана. Он видит содержимое экрана одного устройства на другом устройстве. Пользователи обычно используют его для просмотра содержимого своих маленьких смартфонов на большом экране, например, на экране компьютера или телевизора. Другие, особенно профессиональные, используются для визуального оформления презентаций.
Кроме того, сеть Wi-Fi обычно используется для установления соединения для дублирования экрана. Вы должны подключить оба устройства к одной и той же сети, прежде чем продолжить. Затем вы можете просматривать маленький экран вашего смартфона на большом экране телевизора или компьютера. Все, что делается на смартфоне, мгновенно отображается на большом экране.
В последние годы популярность зеркалирования экрана возросла, поскольку все больше людей начали использовать несколько устройств одновременно. Это может быть среда для просмотра фильмов или телешоу на большом экране, игры в онлайн-игры с другими, проведения презентаций или демонстраций и выполнения различных других задач.
Вы еще помните Samsung DEX?
На презентации Galaxy S8 в 2017 году компания Samsung продемонстрировала один довольно необычный гаджет. Док-станция DeX, которая с виду казалась массивной беспроводной зарядкой, по факту превращала компактный смартфон в подобие полноценного компьютера для решения базовых задач.
Эта объемная “шайба” сдвигалась для комфортной установки Galaxy S8 в док, который имел несколько портов для подключения зарядки, накопителей, клавиатуры и мышки. На заднем торце присутствовал разъем HDMI, позволявший вывести изображение на подключенный монитор.
И тут начиналась магия. Большой экран не просто зеркалировал изображение с рабочего стола смартфона и отображал полноценный рабочий стол с панелью управления, иконками приложений и возможностью запуска программ в оконном режиме.
Позже выяснилось, что док-станция в данном случае не несет никакой смысловой нагрузки, а просто делает концепцию смартфоно-компьютера визуально красивой и привлекательной. Система работает при подключении любого Type-C хаба с парой USB-портов и выходом HDMI, хоть и выглядит не так эффектно.
Все “действие” происходит исключительно на смартфоне, который в момент подключения внешнего дисплея запускает специальный ланчер. Оболочка разработана для больших экранов и заточена под управление при помощи мыши. В остальном это все та же операционная система, что и на устройстве, только с возможностью оконного запуска приложений.
Идея довольно интересная, но, к сожалению, она так и не получила дальнейшего развития. Любопытно, если бы такой гаджет выпустили в компании Microsoft, а при подключении экрана пользователь смог бы получить компьютер под управлением ARM-версии Windows.
Часть 4 : Показать iPhone на компьютере с помощью X-Mirage
X-Мираж самый профессиональный AirPlay сервер для Mac и Windows PC. С таким хорошим программным обеспечением, вы можете легко отображать iPhone на компьютер без проводов. Устройство, которое оно поддерживает, включая ваш iPhone, iPad и iPod touch. Это позволяет вам зеркало iPhone на Mac и ПК. Вы можете записать свой экран iPhone одним щелчком мыши. Просто выполните следующие шаги, чтобы проецировать iPhone на компьютер.
Теперь вы можете запустить X-Mirage на вашем компьютере. Если вы хотите попробовать пробную версию, просто нажмите кнопку «Продолжить». Или нажмите «Купить сейчас», чтобы приобрести лицензионный код. Затем введите купленный код и нажмите Enter Key, чтобы зарегистрироваться. И тогда вы можете увидеть основной интерфейс, где вы можете установить размер дисплея AirPlay, имя трансляции, пароль и т. Д.
Предварительным условием зеркального отображения экрана iPhone является то, что ваш компьютер и iPhone подключены к одной сети. Поэтому убедитесь, что ваш компьютер Mac или Windows и устройства iOS находятся в одной сети Wi-Fi.
Теперь вы можете проецировать iPhone на компьютер. Во-первых, проведите вверх от кнопки на экране, чтобы получить доступ к центру управления. Для iOS 7, iOS 8 и iOS 9 вам нужно коснуться значка AirPlay. Для iOS 10 нажмите на AirPlay Mirroring. Для iOS 11 вам нужно выбрать Screen Mirroring. Затем выберите X-Mirage . И затем вы успешно отображаете iPhone на компьютере.
Возможные проблемы при использовании Windows 10 в качестве беспроводного монитора
Все работает не так идеально, как хотелось бы. Возможно это потому, что функция «Проецирование на этот компьютер» находится в режиме разработки. Например, не всегда удается соединить устройства с первого раза. Иногда мне приходилось перезагружать компьютер. Так как при подключении к другому компьютеру просто появлялась ошибка «Не удалось подключиться».

Или на принимающем компьютере (в приложении «Подключить» в Windows 10) отображалась ошибка «Возникла проблема с проецированием».

Если у вас не получилось настроить проецирование на беспроводной монитор в Windows 10 с первого раза – попробуйте еще раз. Если в настройках отображается предупреждение о том, что на вашем устройстве могут быть проблемы с отображением содержимого из-за его аппаратной части (писал об этом в начале статьи, там же есть скриншоты), то будьте готовы к тому, что функция «Проецирование на этот компьютер» вообще не будет работать. Или будет работать не со всеми устройствами.
Решение самых частых проблем:
- В параметрах Windows 10 «Проецирование на этот компьютер» не работает, настройки неактивны. Ошибка: «Мы все еще пытаемся определить возможности компонента» или «Это устройство не поддерживает получение сигнала стандарта Miracast, поэтому беспроводное проецирование на него невозможно».Убедитесь, что на компьютере есть Wi-Fi модуль, он включен и работает. Посмотрите состояние беспроводного модуля в диспетчере устройств. Возможно, установленный в вашем компьютере модуль не поддерживает Miracast, поэтому данная функция недоступна. Возможно вам пригодится статья обновление (установка) драйвера на Wi-Fi в Windows 10. Так же можно попробовать обновить драйвер, если в настройках беспроводного монитора есть ошибка: «На этом устройстве могут быть проблемы с отображением содержимого, так как его аппаратная часть не была специально разработана для беспроводного проецирования».
- Если другие устройства не видят беспроводной монитор, то убедитесь, что они находятся не очень далеко друг от друга. Проверьте, включена ли функция проецирования на принимающем компьютере (нужно поставить «Доступно везде»). Так же можно попробовать отключить эту функцию и включить ее заново. Или перезагрузить компьютер. Вручную запустить приложение «Подключить» (через поиск в Windows 10).
- На компьютере нет кнопки «Подключение к беспроводному дисплею». С этим вы можете столкнутся, когда хотите подключить компьютер к другому компьютеру для трансляции экрана. Скорее всего на этом компьютере есть ограничения со стороны Wi-Fi модуля, или видеокарты. Больше информации на эту тему есть в этой статье.
Если настройки неактивны – устанавливаем компонент «Беспроводной дисплей»
Бывает, что настройки в разделе «Проецирование на этот компьютер» неактивны (все пункты серые).
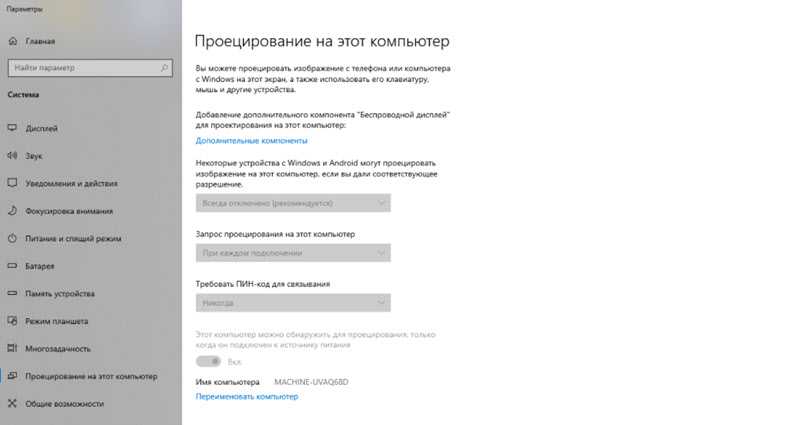
Решение – установить компонент «Беспроводной дисплей». Нажмите на «Дополнительные компоненты» (выделен голубым цветом, смотрите скриншот выше). Затем нажмите на «Добавить компонент», поставьте галочку возле «Беспроводной дисплей» и нажмите на кнопку «Установить».
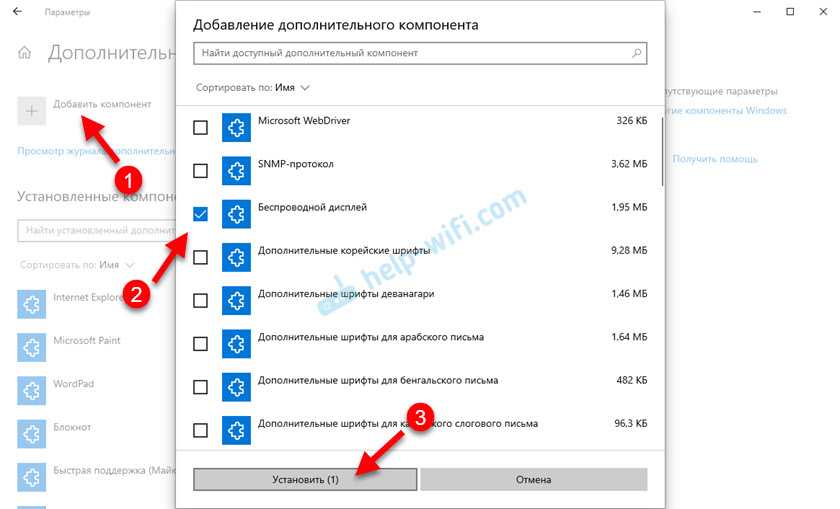
Дождитесь установки компонента и все заработает.
При любых неполадках начните с обновления драйвера Wi-Fi адаптера, так как причина скорее всего именно в нем. Загружайте драйвера только с официального сайта производителя беспроводного адаптера, или ноутбука. Можете установить последние обновления Windows 10. Если эксперименты с драйверами не помогают, беспроводное проецирование не работает, значит действительно есть ограничения со стороны железа. Возможно, проблему решит замена Wi-Fi модуля, или подключение USB-адаптера. Если у вас ноутбук, то после подключения USB-адаптера не забудьте отключить встроенный Wi-Fi модуль в диспетчере устройств.
Оставляйте комментарии, задавайте вопросы и не забывайте делиться полезной информацией на эту тему. Всего хорошего!
72
158848
Сергей
Разные советы для Windows
Готово: iPad превратился во второй дисплей, но с оговорками
Теперь с одного вашего Mac одновременно можно работать в двух учётных записях на двух разных экранах. Одна будет отображаться на основном мониторе компьютера, а вторая – на iPad, подключенном через Wi-Fi.
Две учётные записи были нужны для того, чтобы разделить сами экраны. Без них VNC Viewer или другой VNC-клиент «клонировали» бы содержимого основного монитора Mac. А так у нас как бы два монитора получается.
Этот режим использования имеет свои плюсы. Можно настроить вторую учётку специально под «стриминг» на iPad – вывести нужные приложения, дашборды, виджеты и так далее.
Минус такого подхода в том, что это не традиционное «расширение» экрана. Скажем, вы не сможете перетащить окно с основного монитора на iPad. А приложения, запускаемые на основном экране и на экране iPad, будут функционировать раздельно друг от друга. Это же касается и буфера обмена.
Наконец, частота обновления экрана редко превышает 15-20 кадров в секунду. Для работы многим этого должно быть достаточно, особенно если планируете выводить на iPad какие-нибудь графики акций или другие данные, обновляющиеся в реальном времени.
Ну и здорово, что спустя 11 лет устаревший, мало на что способный планшетник можно задействовать в таком качестве. Нормальных гайдов на эту тему в интернете я не нашёл, только обрывочные советы. Надеюсь, статья поможет владельцам iPad 1-3 поколений выжать из своих планшетов что-то действительно полезное.
Как вывести изображение с iPhone на компьютер с Windows
В Windows отсутствуют встроенные средства для получения трансляции с iPhone с помощью AirPlay по Wi-Fi, но это можно реализовать с помощью условно бесплатных программ, о которых и поговорим. Для их использования оба устройства должны быть подключены к одной беспроводной сети. В случае, если при подключении возникают проблемы, попробуйте отключить файрволл на вашем компьютере.
5KPlayer
5KPlayer — полностью бесплатная программа, позволяющая выполнять трансляцию с iPhone на компьютер, а также записывать видео с экрана (а заодно и работать в качестве медиа-плеера).
- Скачайте 5KPlayer с официального сайта https://www.5kplayer.com/5kplayer-download-windows.htm и установите программу на компьютер.
- При запросе на доступ к сетям от брандмауэра Windows, дайте такое разрешение.
- Во время первого запуска программа попросит зарегистрироваться: делать это не обязательно, достаточно один раз отказаться от регистрации (нижняя кнопка в окне).
- На вашем iPhone или iPad откройте пункт управления (свайп с нижнего края экрана) и выберите пункт «Повтор экрана».
- В списке выберите 5KPlayer.
После выполнения подключения экран вашего iOS устройства отразится на экране компьютера — можно пользоваться, а при необходимости и записать видео со звуком.
LetsView
LetsView — полностью бесплатная программа, которая позволяет легко вывести экран iPhone по AirPlay на компьютер или ноутбук как с Windows, так и с Mac OS. Присутствует возможность простой записи видео с экрана и другие дополнительные функции.
Подробный обзор утилиты — Вывод экрана iPhone и Android на компьютер с возможностью записи в LetsView.
ApowerMirror
ApowerMirror также позволяет пользоваться своими функциями бесплатно (но есть и платная версия с расширенной функциональностью). После загрузки, установки программы и регистрации бесплатного аккаунта, просто выберите вкладку «iOS» в ней, и вы увидите всё, что нужно сделать: открыть пункт управления iPhone и вывести изображение на компьютер.
Всё работает исправно и быстро, а при желании, вы можете записывать экран телефона или создавать скриншоты сразу на компьютере. Загрузка ApowerMirror доступна на официальном сайте https://www.apowersoft.com/phone-mirror
LonelyScreen AirPlay Receiver
LonelyScreen AirPlay Receiver — очень простая программа, исправно выполняющая свою функцию: прием изображения с iPhone и iPad по AirPlay (встроенная технология трансляции в iOS).
- Установите LonelyScreen с официального сайта https://www.lonelyscreen.com/download.html и запустите программу.
- В пункте управления на iPhone (открывается жестом вверх с нижнего края экрана) нажмите по пункту «Повтор экрана».
- В списке доступных устройств для передачи вы увидите LonelyScreen, нажмите по нему.
- После подключения экран iPhone отразится на компьютере в окне программы.
Какие-то дополнительные действия не требуются, разве что стоит обратить внимание, что в программе присутствует функция записи экрана iPhone (для этого нажмите по стрелке в правом нижнем углу). До недавних пор программа была бесплатной, теперь, к сожалению, просит приобрести лицензию, но некоторое время работает и без неё
Интересно, что на моем компьютере установлена еще бесплатная версия LonelyScreen (не обновлял со времени установки) и исправно работает
До недавних пор программа была бесплатной, теперь, к сожалению, просит приобрести лицензию, но некоторое время работает и без неё. Интересно, что на моем компьютере установлена еще бесплатная версия LonelyScreen (не обновлял со времени установки) и исправно работает.
Mirroring360
Mirroring360 — платная программа для получения трансляций как по AirPlay с iOS-устройств, так и с других ПК или смартфонов. Вы можете воспользоваться 7-дневной бесплатной версией, чтобы попробовать её возможности.
- Скачайте Mirroring360 с официального сайта https://www.mirroring360.com/
- После установки программы, нажмите Request Free Trial, введите ваш E-mail и желаемый пароль, а затем нажмите Activate.
- В запущенной программе делать ничего не нужно: достаточно начать трансляцию, включив функцию «Повтор экрана» на вашем iPhone (в списке выбрать устройство с именем вашего компьютера), как и в предыдущих таких утилитах.
Из интересных функций программы — трансляция изображения с вашего компьютера в Интернет: после нажатия кнопки Start Sharing в главном окне Mirroring360, вы получите ссылку, зайдя по которой другие пользователи смогут увидеть ваш экран.
Трансляция экрана iPhone или iPad на компьютер Mac или Windows с помощью Reflection
На нашем сайте уже был материал, посвященный нескольким программам для Mac и PC, задействующим функцию Airplay в iOS. Сегодня мы познакомим Вас с еще одой программой данного типа — Reflection.
Поддерживаются следующие iOS устройства в режиме видеоповтора:
В режиме передачи звука поддерживается любое iOS устройство с версией прошивки iOS 4.2 и выше.
После установки Reflection на компьютер Вам остается всего лишь выбрать его в меню airplay, которое доступно рядом с уровнем громкости в панели многозадачности. В выпадающем меню появится имя Вашего компьютера с запущенной программой и переключатель видеоповтора.
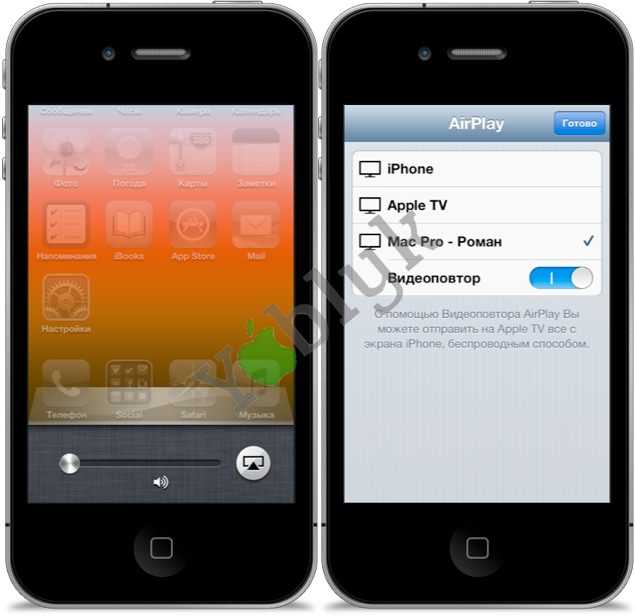
На компьютер будет траслироваться изображение с экрана iOS — устройства с рамкой, при желании ее можно отключить. Помимо видео, Reflection также поддерживает и передачу звука.

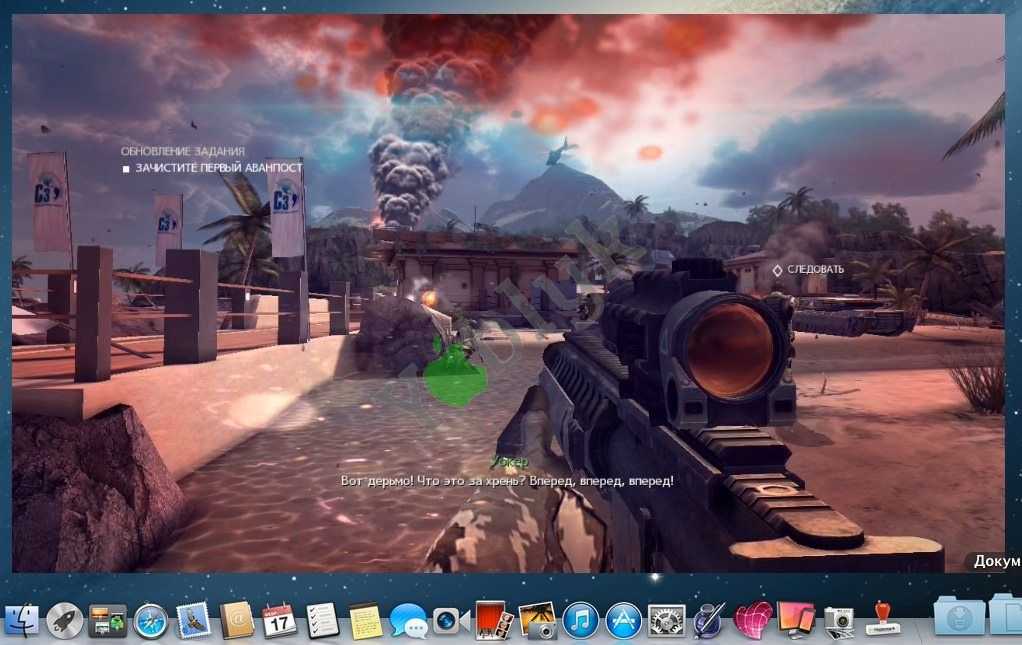
Reflection

Mirroring360 Sender:
Mirroring360 —приложение для зеркального отображения экрана. Mirroring360 предназначен для учителей, студентов и бизнес-презентаций, а простота использования и быстрота обмена являются главными достоинствами данного приложения.
Это новая технология, которая позволяет зеркально отобразить экран на любых устройствах, таких как, настольный компьютер, ноутбук, планшет или мобильный телефон. Приложение зеркального отображения Mirroring360 Sender предназначено для того, чтобы сделать удаленную работу более продуктивной и приятной для всех вовлеченных сторон. Может использоваться сотрудниками, работающими удаленно, для совместной работы со своими коллегами в офисе или компаниями, которым необходимо предоставлять удаленное обслуживание своим клиентам.
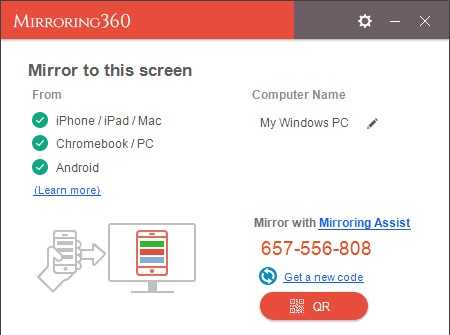
Функции:
- Аккуратный и понятный интерфейс
- Простая навигация по приложению.
- Отсутствие ошибок
Заключение
Зеркальное отображение экрана iPhone на ПК с помощью Bluetooth является одним из самых простых способов, чтобы свободно наслаждаться контентом на большом экране. Что ж, мы предлагаем вам для этих целей рассмотреть iMyFone MirrorTo. Это приложение имеет простой интерфейс и позволяет пользователям наслаждаться контентом на большом экране без каких-либо задержек или других проблем.
Удобная фишка Shiftscreen при работе с iPad
iPhone с утилитой Shiftscreen и подключенным дисплеем
Приложение одинаково хорошо работает как на iPhone, так и на iPad, однако, на планшете Apple есть одно неоспоримое преимущество. Разработчики адаптировали утилиту для работы в родном для iPadOS режиме Split View.
Это значит, что приложение можно запустить одновременно с другой программой на одном экране. Shiftscreen при этом остается полностью функциональным и картинка на внешнем экране не меняется вообще. Можно уменьшить окно утилиты до 1/3 дисплея iPad, а оставшуюся часть занять другой нужной программой на планшете.
Полноценный рабочий стол на большом экране и дополнительное приложение на iPad в режиме Split View
Полностью свернуть Shiftscreen не выйдет, утилита будет приостановлена встроенными механизмами iPadOS и работа на большом экране замрет. В режиме Split View и приложение, и любая другая программа на iPad могут параллельно работать.
Эта особенность не позволяет пользоваться Shiftscreen на iPhone так же удобно, как на iPad. Смартфон тоже можно превратить в подобие компьютера, но любая утилита из iOS сможет прервать работу полноэкранного рабочего стола на внешнем экране.
В остальном Shiftscreen для iOS ни чем не уступает приложению для iPad. И вообще это одно единое приложение, которое не придется покупать раздельно для разных гаджетов.
На компьютер через кабель
Изображение с экрана iPhone на экране Mac, которое вывели через QuickTime Player
Что понадобится: стандартный QuickTime Player, кабель Lightning, а также, если нужно, переходник для Mac
Что интересно:
️ Изображение передается на большой экран Mac почти без задержки, поэтому вы даже можете играть на нем в нединамичные игры ️ Вы также можете записать происходящее на экране iPhone через QuickTime Player ️ Во время создания видео есть возможность записать звук с микрофона, и это поможет вам объяснить происходящее на экране
Для начала просто подключите iPhone к своему Mac обычным кабелем Lightning. Если у вас MacBook только с USB-C, для этого вам потребуется официальный или любой другой адаптер c USB-A.
После этого смело запускайте встроенный QuickTime Player, выбирайте пункт «Новая видеозапись» в меню «Файл», а потом свой iPhone в качестве источника через выезжающее меню возле кнопки записи.
Плеер тут же откроет изображение с дисплея iPhone в отдельном окне, и вы сможете показать что угодно на большом экране компьютера (многие даже умудряются играть в игры таким образом).
Вы также можете тут же записать происходящее на экране и даже оставить свои комментарии через микрофон iPhone. Это удобно, чтобы объяснить что-то и передать это на видео через интернет.
Зеркальное отображение iPhone на ПК через USB
Зеркальное отражение iPhone на ПК с помощью USB-кабеля является гарантированной опцией, так как вы также можете зеркалировать iPhone на ПК без Wi-Fi после установки программы. Выполните следующие шаги, чтобы завершить процедуру, если вы не можете ждать, чтобы начать сейчас.
Рекомендации для зеркалирования iPhone на ПК через USB
К сожалению, сторонняя программа необходима, чтобы помочь вам отразить iPhone на ПК, так как устройства iOS не поддерживаются системой Windows на компьютере. Вы можете выполнить поиск в Google или прочитать ниже варианты, чтобы получить один в соответствии с вашими потребностями.
Топ 1. LonelyScreen
LonelyScreen передает музыку с iPhone или iPad, фильмы и многое другое на ПК или Mac через USB-кабель. Вы можете использовать функцию зеркала, когда интернет-соединение недоступно.
Вверх 2. Менеджер по работе с Apowersoft
Apowersoft Phone Manager — это функциональный инструмент для простого управления данными телефона Android, Windows Phone и iOS. Кроме того, вы можете отобразить экран своего мобильного телефона на компьютер с USB или WiFi.
Как отразить iPhone на ПК с помощью USB-кабеля (LonelyScreen)
После выбора правильного инструмента мы начнем показывать вам, как правильно его использовать, как показано ниже.
Шаг 1 Включить Персональная точка доступа на iPhone через Настройки > Персональная точка доступа, включите его.
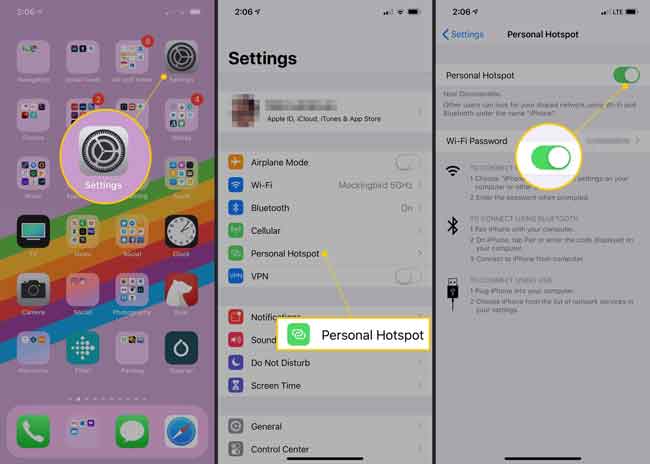
Шаг 2 Подключите iPhone к ПК, затем запустите LonelyScreen на ПК.
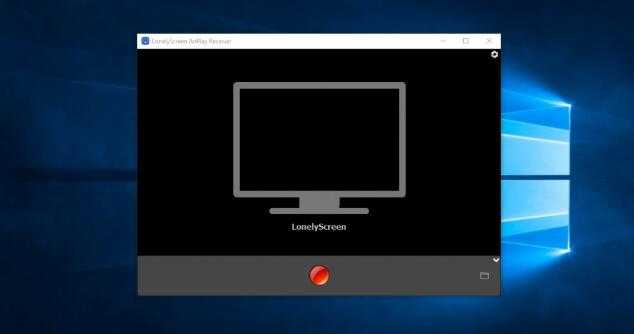
Шаг 3 Слайд-экран, чтобы показать меню iPhone и нажмите Экран Mirroring, Выберите имя вашего ПК из списка.
FoneLab Screen Recorder позволяет вам захватывать видео, аудио, онлайн-уроки и т. Д. На Windows / Mac, и вы можете легко настраивать размер, редактировать видео или аудио и многое другое.
- Записывайте видео, аудио, веб-камеру и делайте скриншоты на Windows / Mac.
- Предварительный просмотр данных перед сохранением.
- Это безопасно и просто в использовании.
Как транслировать экран iPhone или iPad на компьютер с Windows
С помощью функции AirPlay (Повтор экрана) можно легко транслировать экран iPhone или iPad на Mac или Apple TV. Но что, если у вас есть только компьютер с Windows? Экран мобильного устройства можно транслировать и на него, и ниже мы расскажем, как это делается.
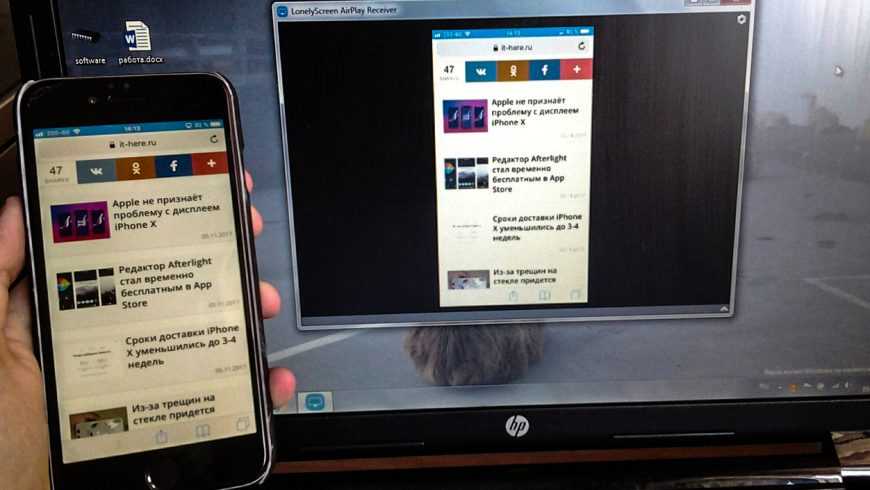
LonelyScreen – бесплатный и простой ресивер AirPlay для ПК. С его помощью содержимое экрана iPhone или iPad можно транслировать на экран компьютера с Windows, и дополнительного мобильного приложения устанавливать не надо.
Для начала скачайте LonelyScreen и установите его на свой компьютер.
Если у вас стоит антивирус, во время установки программы может всплыть окно, на котором нужно будет отметить типы сетей, с которыми сможет взаимодействовать LonelyScreen. Не рекомендуем выбирать общественные сети, поскольку они не очень безопасны.
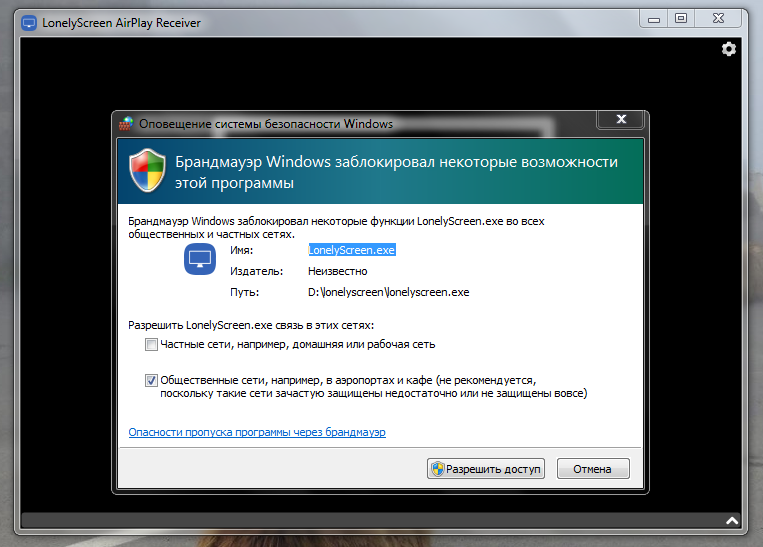
После установки LonelyScreen запустится автоматически, и в диалоговом окне вам нужно будет выбрать Fix It (Administrator).
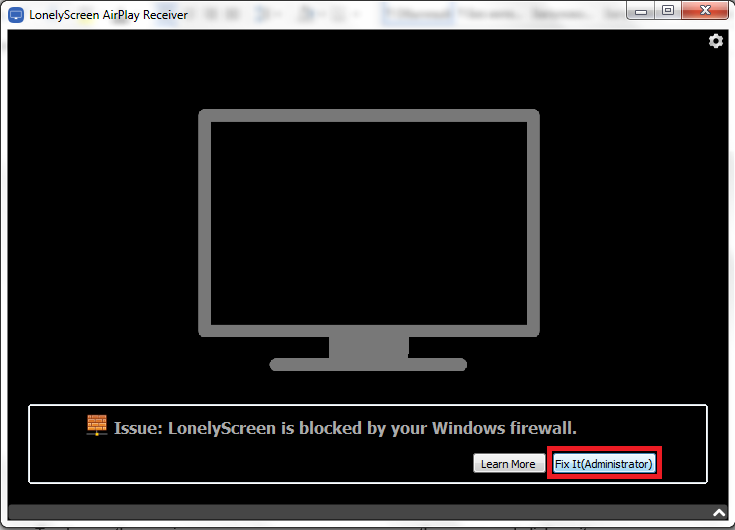
Если опять всплывёт окно антивируса, выберите Да, чтобы LonelyScreen смог принимать информацию.
После этого появится основной экран LonelyScreen. Имя ресивера – «LonelyScreen» по умолчанию. Оно будет отображаться на вашем устройстве iOS, если вы зайдёте в Повтор экрана. Чтобы изменить имя, нажмите на него.
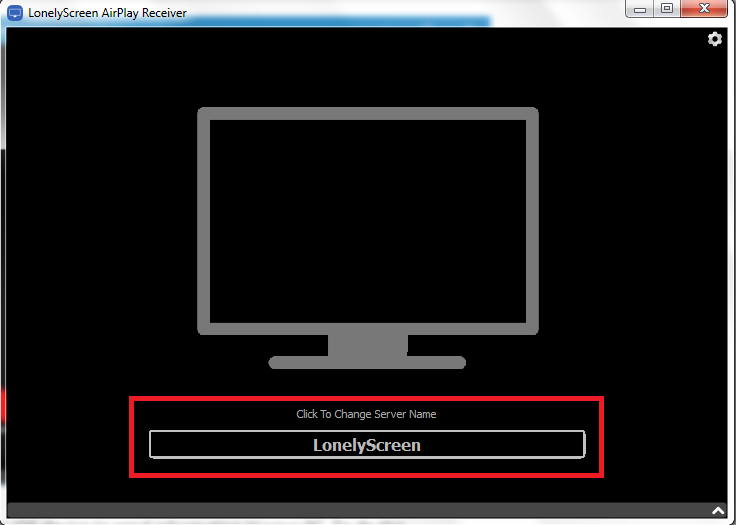
Введите желаемое имя и нажмите «Save».
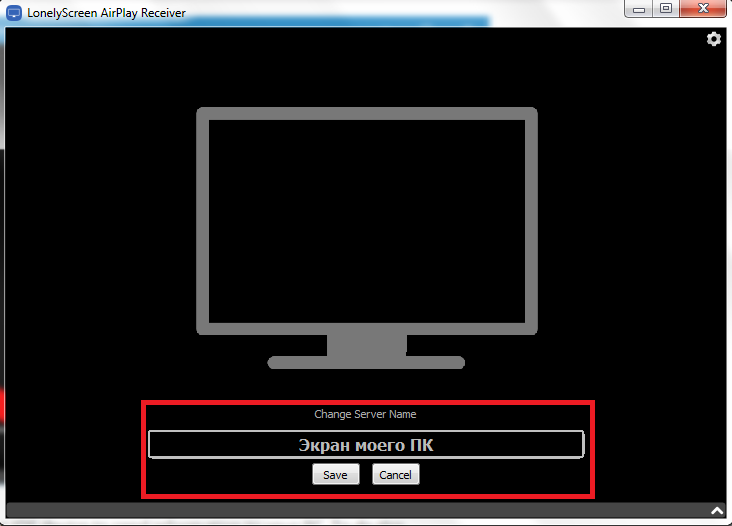
Теперь нужно настроить устройство iOS. Для этого оно должно быть подключено к той же сети Wi-Fi, что и ваш компьютер. LonelyScreen можно свернуть, но не закрывайте программу.
Откройте Пункт Управления на своём устройстве и нажмите на иконку Повтор экрана.
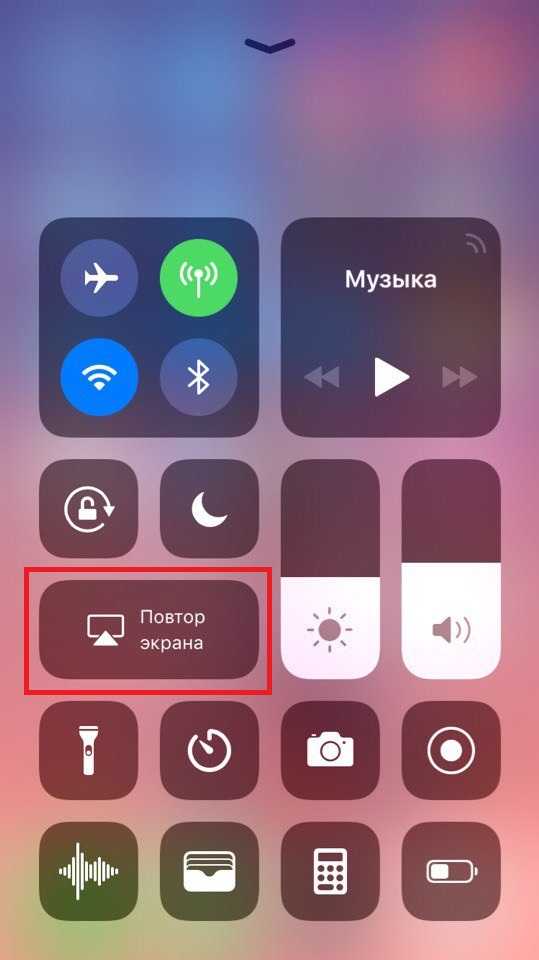
В списке доступных устройств будет «LonelyScreen» или выбранное вами имя. Нажмите на него, чтобы начать транслировать экран.
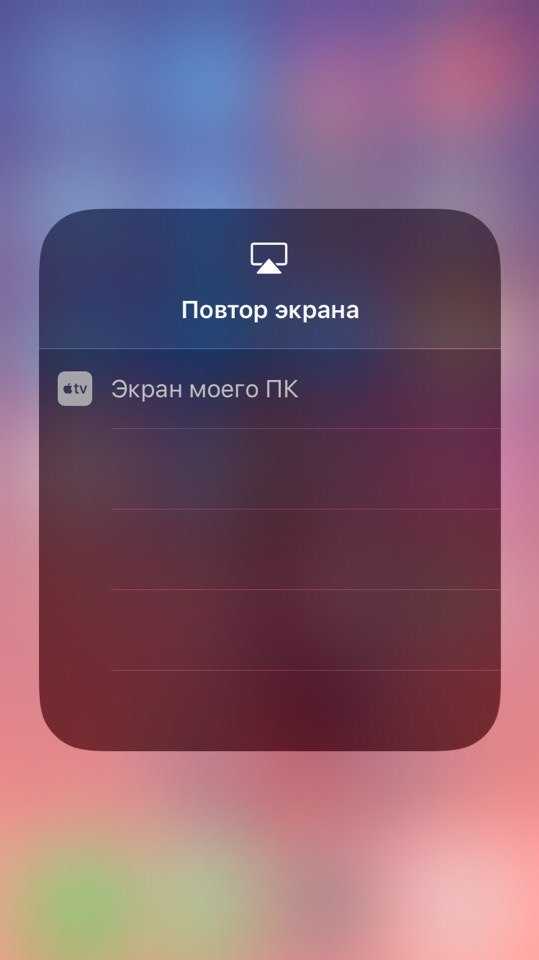
После этого значок Повтора экрана загорится белым. Это значит, что трансляция запущена.
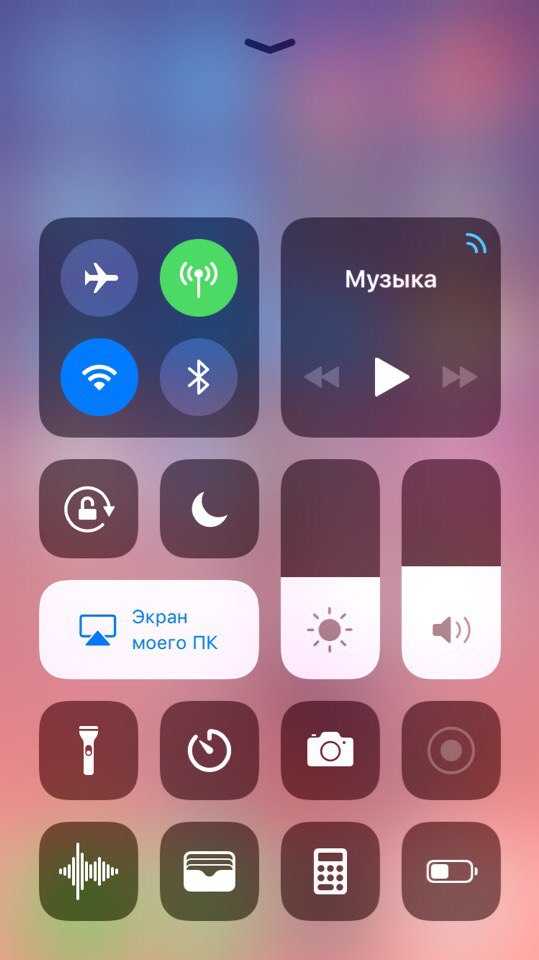
Теперь всё, что отображается на экране устройства iOS, будет отображаться и в окне LonelyScreen на вашем компьютере, включая аудио. Размер окна можно менять, чтобы изображение было больше.
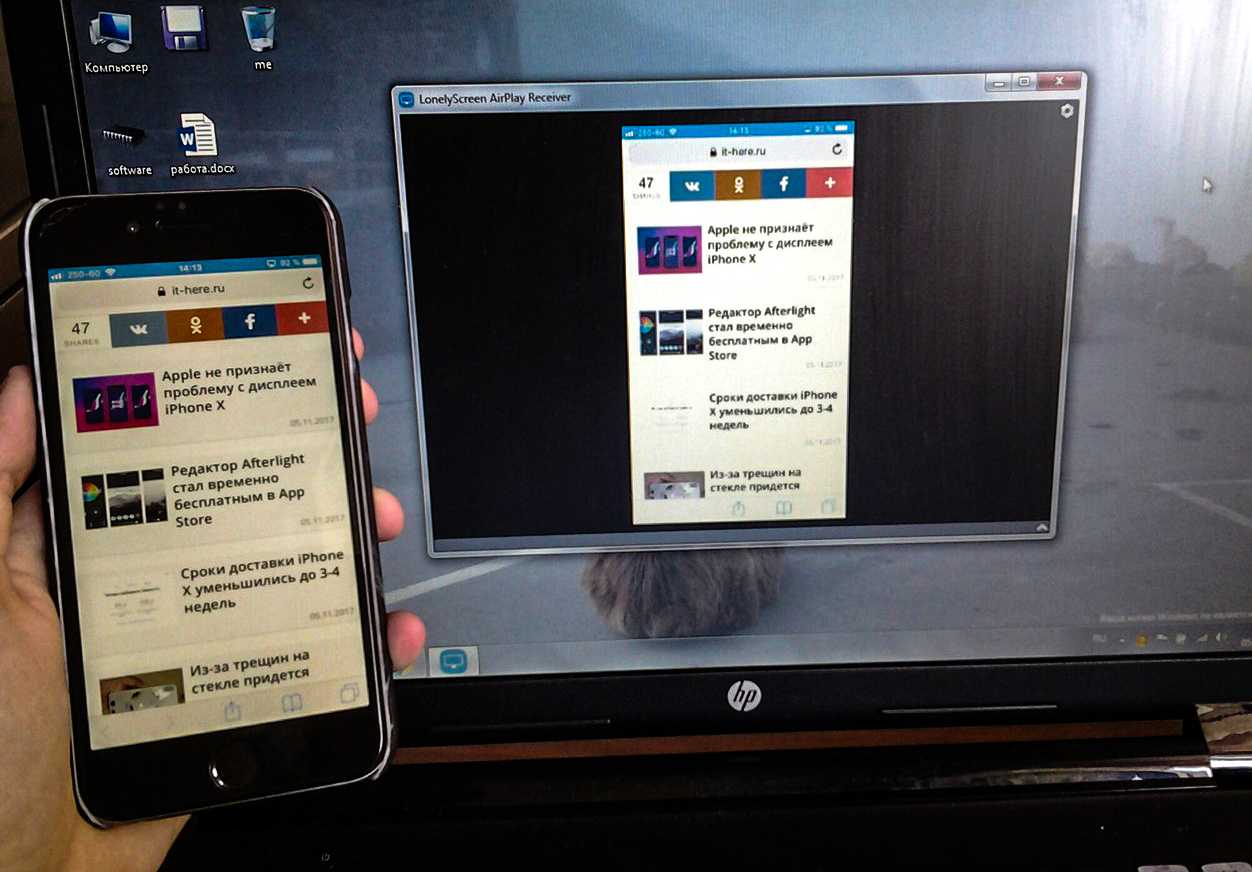
Чтобы закончить трансляцию, закройте программу LonelyScreen, нажав на иконку с шестерёнкой и выбрав Exit LonelyScreen.
Источник




























