Часть 1. Как записать звук на ноутбук с помощью FoneLab Screen Recorder
Давайте начнем с ведущего инструмента для записи песен на вашем ноутбуке. FoneLab Screen Recorder позволяет записать любой звук, включая песни, голос, радио, телефонные звонки и многое другое. Многие люди предпочитают использовать этот инструмент, поскольку он производит высококачественные результаты, которые делают их записи компетентными. Кроме того, FoneLab Screen Recorder имеет возможность отключить шум микрофона и улучшить его. Кроме того, у него есть функция редактирования, которая позволяет вырезать, обрезать и т. д. аудио. И самое приятное то, что он не только записывает звук. Вы также можете записать экран вашего ноутбука от названия инструмента. Следовательно, вы можете включить визуализацию вашего аудио с его функциями видеозаписи.
FoneLab Screen Recorder
FoneLab Screen Recorder позволяет вам захватывать видео, аудио, онлайн-уроки и т. Д. На Windows / Mac, и вы можете легко настраивать размер, редактировать видео или аудио и многое другое.
-
Записывайте видео, аудио, веб-камеру и делайте скриншоты на Windows / Mac.
-
Предварительный просмотр данных перед сохранением.
-
Это безопасно и просто в использовании.
Руководствуйтесь приведенными ниже шагами, чтобы узнать, как записать песню на ноутбук с помощью FoneLab Screen Recorder:
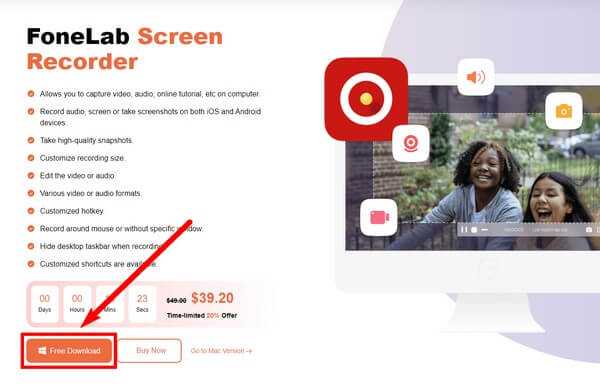
Шаг 2Основной интерфейс FoneLab Screen Recorder содержит функции инструмента. Вы можете настроить программное обеспечение в меню в соответствии с предпочитаемой обложкой, дисплеем, языком и т. д. Внизу вы также можете выбрать параметры «Автоматическая остановка», «Расписание задач» и «Запись водяного знака». Если вы удовлетворены, нажмите кнопку Audio Recorder вкладку для записи любого типа аудио на вашем ноутбуке.
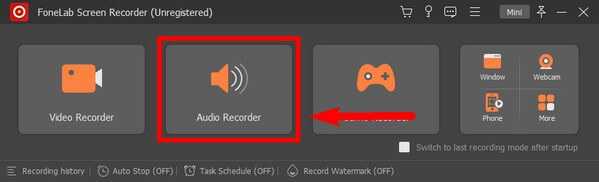
Шаг 3При первом использовании этой функции программа предоставит вам экранные руководства, которые помогут вам лучше понять, как работает аудиомагнитофон. Внимательно прочитайте их для плавного процесса записи.
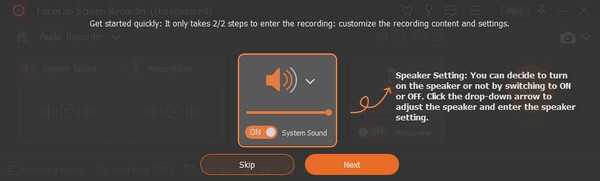
Шаг 4Отрегулируйте громкость системного звука и микрофона в соответствии с вашими потребностями в записи звука. Затем щелкните REC кнопку в правом конце интерфейса, чтобы начать запись песни, музыки, голоса и т. д. на вашем ноутбуке.
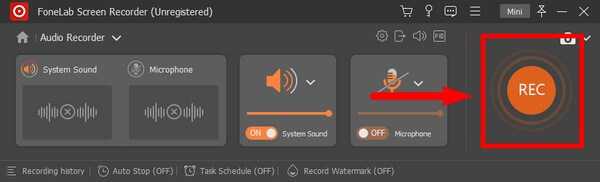
Шаг 5После этого нажмите кнопку Красный квадрат кнопку, как только вы закончите запись. Затем вы, наконец, сможете сохранить звук на своем ноутбуке и слушать его в любое время.
Это также будет хорошим инструментом, если вы хотите знать, как записывать музыку на ноутбук с микрофоном, потому что он позволяет вам одновременно записывать фоновую музыку и свой собственный голос.
FoneLab Screen Recorder
FoneLab Screen Recorder позволяет вам захватывать видео, аудио, онлайн-уроки и т. Д. На Windows / Mac, и вы можете легко настраивать размер, редактировать видео или аудио и многое другое.
-
Записывайте видео, аудио, веб-камеру и делайте скриншоты на Windows / Mac.
-
Предварительный просмотр данных перед сохранением.
-
Это безопасно и просто в использовании.
Запись с помощью Экранной камеры
Функционал программы разработан не только для того, чтобы делать видео с компьютерного монитора, но и производить редакцию:
- добавлять интересные заставки;
- менять длину по своему усмотрению;
- записывать закадровые комментарии;
- накладывать музыкальное сопровождение.
- Запустив приложение кликаем по кнопке «Запись экрана». Из открывшихся режимов выбираем нужный (полноэкранный фрагмент, или настраиваемую область). На вкладке «размер» устанавливаем необходимые параметры. Здесь же выбираем источник звука, например, микрофон. В этом случае ставим галочку напротив «Запись звука с микрофона». Либо ищем подходящую композицию, имеющуюся на компьютере. После выставления необходимых настроек нажимаем «Записать». Для остановки записи нажимаем F10. Вот так легко и просто можно сделать запись экрана на компьютере со звуком.
- Следующим шагом редактируем ролик по своему усмотрению. При открытии окна просмотра, нам будет предложено сохранить результат проделанной работы на компьютер или же залить на YouTube канал. Прежде чем это делать, редактируем клип по своему усмотрению: вставляем текст, делаем заставку и титры.
- Если запись начата раньше времени, не обязательно переписывать весь ролик, достаточно просто обрезать видео. Для этого передвигаем маркеры, обозначенные черным по шкале времени. Участки, отмеченные серым, будут вырезаны, а все остальное останется.
- Выполнив все действие, просматриваем ролик еще раз, и если все устраивает, кликаем «Сохранить».
При желании, в этой же программе можно преобразовать видео в любой из доступных форматов, самые популярные: AVI, MP4, MKV, MOV. Можно совершить прожиг (записать на DVD диск) или отправить в одну из социальных сетей.
Запись по средствам программы oCam Screen Recorder
В интернете очень много программ позволяющих сделать захват экрана с компьютера, но большинство софта платно. Либо мы скачиваем усеченные версии.
oCam Screen Recorder абсолютно бесплатна и проста в управлении:
- В открывшемся окне настраиваем запись (выбираем размер, полноэкранный режим или кастомный). Появившуюся рамку, окрашенную зеленым цветом тоже можно отредактировать на свое усмотрение, зажав один из углов и потянув в нужную сторону.
- Нажимаем «Запись». Таймер, прямое свидетельство того, что все сделано правильно и процесс пошел.
- Останавливаем видео или ставим на паузу, нажатием соответствующих клавиш.
- Нажимаем на папку, обозначенную «Открыть» и попадаем в директорию, где в дальнейшем будут храниться все видео ролики, записанные с помощью этой программы.
При необходимости быстро сделать захват с экрана, вполне можно воспользоваться онлайн-сервисами, которых в сети великое множество. Отсутствие дополнительных возможностей, пожалуй, единственный недостаток программы. Но в некоторых случаях базовых функций – захвата экрана и сохранение видео на жесткий диск будет достаточно. Выбирайте наиболее удобные для себя варианты и приступайте к действию. При необходимости, всегда можно отредактировать ролик позже, с помощью встроенных программ.
VideoSolo Screen Recorder-захват голоса в высоком качестве на Windows и Mac
VideoSolo Screen Recorder , будучи первоклассным рекордером на рынке, не подведет вас, если вы попробуете.Хотя, судя по названию, вы спонтанно сочтете его исключительно устройством записи экрана, на самом деле это многофункциональный рекордер, включающий функцию записи звука через микрофон и звуковую карту системы.Вы можете легко включить оба из них или один из них одним щелчком мыши.Более того, качество вывода отличное, и пользователи могут выбирать форматы вывода.
В следующие минуты я расскажу, как записывать голос на компьютер с помощью VideoSolo Screen Recorder.
Шаг 1.Подключите микрофон и запустите рекордер
Если у вас есть внешний микрофон, подключите его к соответствующему разъему на вашем компьютере и убедитесь, что микрофон активирован на вашем компьютере.
После загрузки VideoSolo Screen Recorder с помощью указанной выше кнопки вы должны установить его, сделав несколько щелчков мышью в соответствии с инструкциями.Затем запустите его на своем компьютере.
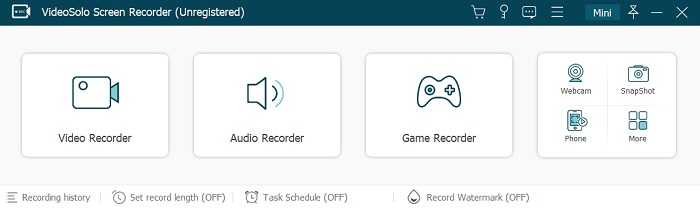
Шаг 2.Откройте «Audio Recorder» и включите микрофон
на его в главном интерфейсе нажмите «Audio Recorder».Сначала вы должны включить микрофон и переместить ползунки ниже, чтобы отрегулировать громкость звука.Если вы хотите записывать системный звук с устройств вывода во время записи микрофона, вы можете включить первую кнопку, чтобы ваш компьютер мог одновременно захватывать источники звука.Чтобы получить лучшее качество вывода, записывайте звук микрофона в тихой обстановке.
Советы: Вам необходимо установить аудиодрайвер перед записью звука в версии для Mac из-за некоторых ограничений системы Mac.Процесс можно выполнить за считанные минуты.
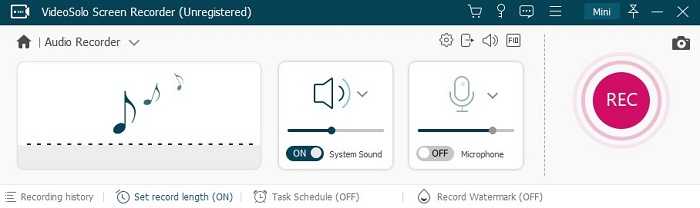
Шаг 3.Предустановка качества звука и вывода
Перед тем, как начать запись голоса, вы должны выполнить настройки звука, щелкнув значок в виде шестеренки.Сдвиньте вниз до поля вывода, где вы можете выбрать аудиоформат (WMA, MP3, M4A и AAC.) И качество (от «Наименьшее» до «Без потерь») по вашему желанию.Сохраните настройки, нажав «ОК».
Примечание: версия Mac имеет больше форматов вывода звука на выбор (MP3, M4A, WMA, CAF, FLAC, OGG и OPUS).
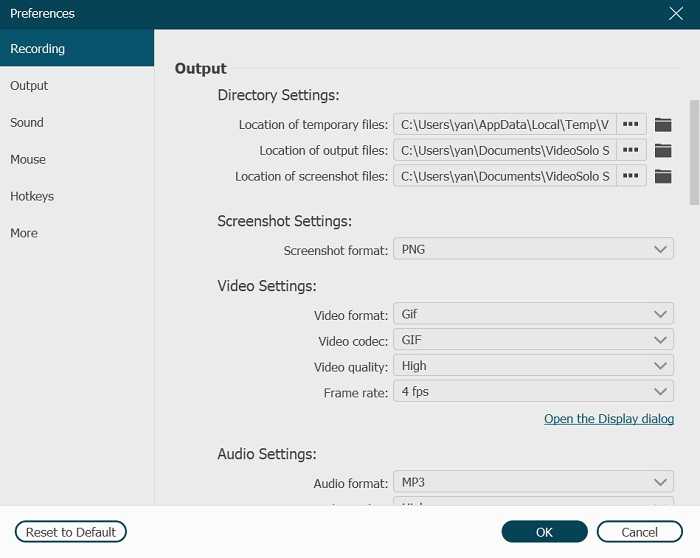
Шаг 4.Запустите аудиозапись и сохраните ее
После полной подготовки нажмите «REC» и начните записывать свой голос с микрофона.Когда вы закончите свою речь, просто нажмите значок «Стоп», чтобы закончить запись.Затем сохраните его в определенном месте на компьютере после предварительного просмотра.Теперь вы можете легко наслаждаться записанным аудиофайлом в том месте, где вы его разместили.
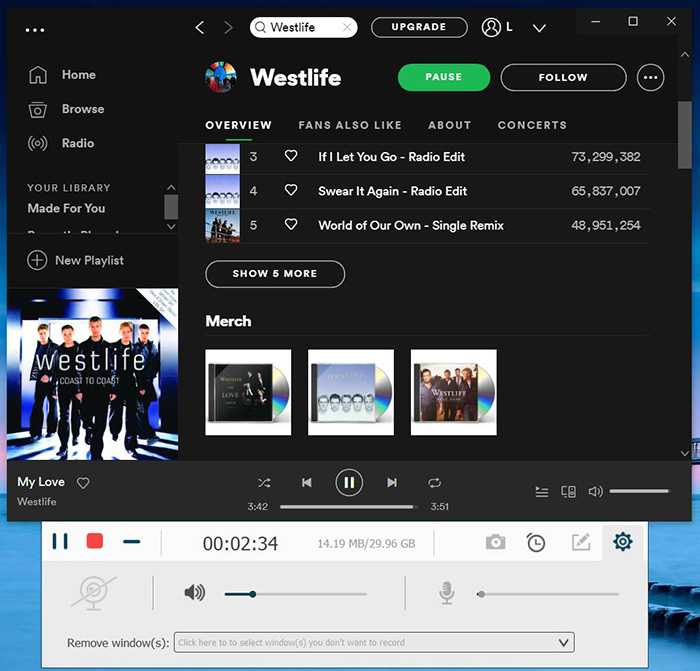
QuickTime-простой способ записать свой голос на Mac
Как и Диктофон, QuickTime также является встроенной программой, но уже на Mac.Каждый владелец Mac может попробовать это очень удобно.Это мультимедийная технология, обрабатывающая не только аудио, но и видео, анимацию, музыку и многое другое.С его помощью вы можете быстро записать свой голос через микрофон на Mac.
(1) Чтобы использовать его, откройте папку приложения на Mac и найдите его полное имя.Щелкните его значок, чтобы активировать его.
(2) Перейдите в «Файл»> «Новая аудиозапись» в его интуитивно понятном интерфейсе.
(3) Тогда это выглядит так.Опустите стрелку вниз рядом с кнопкой записи в центре.Вы можете выбрать звуковой вход (микрофон) и настройки качества.Перетащите ползунок, чтобы отрегулировать громкость внизу.
(4) После того, как все будет готово, нажмите красную кнопку записи, чтобы начать запись.И, наконец, нажмите ту же кнопку, чтобы завершить запись.
(5) Нажмите «Файл»> «Сохранить», чтобы сохранить запись на жесткий диск.
Мы перечисляем три лучших способа записи голоса на Windows и Mac, и я считаю, что у вас есть свой собственный вердикт.Диктофон в Windows не может дать вам качественный и разнообразный вывод.Что еще хуже, вы не можете записывать компьютерный звук.Версия для Mac также не может обеспечить лучшего качества.Если вы больше заботитесь о качестве и форматах голоса, VideoSolo Screen Recorder может стать вашим приоритетом.
Как записывать звук с помощью программ
Сторонний компьютерный софт — лучший вариант, как записать звук с компьютера. Он позволяет выбрать, из каких источников брать аудио, а затем обрезать лишнее, настроить и громкость и сохранить в хорошем качестве и удобном формате.
Экранная Камера
Простой софт, в котором можно качественно захватить картинку и потоковое аудио с экрана, а также голос с микрофона. Экранная Камера позволяет обрезать видео, накладывать озвучку и регулировать громкость аудио. Сохранить результат можно в одном из популярных форматов.
Как записать аудио с компьютера в Экранной Камере
- Скачайте софт, пройдите установку и запустите приложение. Затем кликните «Запись экрана».
- Настройте параметры съемки. Захватите экран целиком или его часть, и укажите, откуда брать аудио: из системы, с микрофона или из обоих источников одновременно.
- Нажмите кнопку записи, съемка начнется через 5 секунд. Можно использовать горячие клавиши — F8 для паузы и F10 для остановки. После завершения, видео откроется в программе.
- Вы можете сразу сохранить его или предварительно отредактировать, нажав соответствующие кнопки. В видеоредакторе можно обрезать результат, добавлять начальные и конечные заставки, фоновую музыку и записывать озвучку с микрофона.
- Сохраните итог, нажав кнопку в правом нижнем углу. Вы можете поделиться результатом в интернете, записать на DVD или экспортировать в MP4, AVI, MKV и других популярных форматах.
Софт работает даже на слабых персональных компьютерах и ноутбуках и подходит начинающим пользователям. Попробуйте его прямо сейчас!
Скачайте удобную программу для видеозахвата
Скачать программу
Отлично работает на Windows 11, 10, 8, 7 и XP
Способы записи голоса с микрофона на компьютер
Если вы хотите записать только чистый голос, то достаточно будет обойтись встроенной утилитой Windows. Если планируется дальнейшая обработка (редактирование, наложение эффектов), лучше использовать специальное программное обеспечение.
Способ 1: Audacity
Программа Audacity подходит для записи и простейшей пост-обработки аудиофайлов. Полностью переведена на русский язык и позволяет накладывать эффекты, добавлять плагины.
Как записать голос через Audacity:
- Запустите программу и из выпадающего списка выберите нужный драйвер, микрофон, каналы (моно, стерео), устройство воспроизведения.
- Нажмите клавишу R на клавиатуре или «Записать» на панели инструментов, чтобы начать создание трека. Процесс будет отображаться в нижней части экрана.
- Для создания нескольких треков кликните на меню «Дорожки» и выберите «Создать новую». Она появится ниже уже существующей.
- Нажмите кнопку «Соло», чтобы сохранять сигнал с микрофона только на указанную дорожку. При необходимости отрегулируйте громкость каналов (правый, левый).
- Если на выходе голос получается слишком тихим или громким, то используйте усиление. Для этого передвиньте ползунок в нужное положение (по умолчанию регулятор находится в центре).
- Чтобы прослушать результат нажмите «Пробел» на клавиатуре или кликните на значок «Проиграть».
- Чтоб сохранить аудио кликните «Файл» — «Export» и выберите нужный формат. Укажите место на компьютере, куда будет отправлен файл, название, дополнительные параметры (режим скорости потока, качество) и нажмите «Сохранить».
- Если вы делали несколько дублей на разных дорожках, то после экспорта они будут автоматически склеены. Поэтому не забывайте удалять лишние треки. Полученный результат рекомендуется сохранять в формате MP3 или WAV.
Способ 2: Free Audio Recorder
Free Audio Recorder автоматически определяет все подключенные к компьютеру устройства ввода и вывода сигнала. Отличается минимальным количеством настроек и может использоваться как замена диктофону.
Как записать аудио с микрофона через Free Audio Recorder:
- Выберите устройство для записи. Для этого кликните на значок в виде микрофона и выберите «Config Device».
- Откроются параметры звука Windows. Перейдите на вкладку «Запись» и выберите нужное устройство. Для этого кликните по нему правой кнопкой мыши и отметьте «Использовать по умолчанию». После этого нажмите «ОК».
- Используйте кнопку «Start Recording», чтобы начать запись.
- После этого появится диалоговое окно, где необходимо придумать название для трека, выбрать место, куда он будет сохранен. Поле этого кликните «Сохранить».
- Используйте кнопки «Pause/Resume Recording», чтобы остановить и возобновить запись. Чтобы прекратить, кликните на кнопку «Stop». Полученный результат сохранится в место на жестком диске, которое было выбрано ранее.
- По умолчанию программа записывает аудио в формате MP3. Чтобы изменить его, кликните на значок «Quicky set the output format» и выберите нужный.
Free Audio Recorder может использоваться в качестве замены для стандартной утилиты «Звукозапись». Программа не поддерживает русский язык, но благодаря интуитивно понятному интерфейсу может использоваться всеми пользователями.
Способ 3: Звукозапись
Утилита подходит для случаев, когда нужно срочно записать голос. Быстро запускается и не позволяет настраивать дополнительные параметры, выбирать устройства ввода-вывода аудио сигнала. Для записи через диктофон Виндовс выполните следующие действия:
- Через меню «Пуск» — «Все программы» откройте «Стандартные» и запустите утилиту «Звукозапись».
- Нажмите кнопку «Начать запись», чтобы приступить к созданию записи.
- Через «Индикатор громкости» (в правой части окна) будет отображаться уровень входящего сигнала. Если зеленая полоска не появляется, то микрофон не подключен или не может уловить сигнал.
- Нажмите «Остановить запись», чтобы сохранить готовый результат.
- Придумайте для аудио название и укажите место на компьютере. После этого щелкните «Сохранить».
- Чтобы продолжить запись после остановки нажмите «Отмена». Появится окно программы «Звукозапись». Выберите «Возобновить запись», чтобы продолжить.
Программа позволяет сохранять готовое аудио только в формате WMA. Результат можно воспроизвести через проигрыватель Windows Media или любой другой, отправить друзьям.
Перечисленные программы подходят для записи голоса и других сигналов с помощью микрофона. Audacity позволяет осуществлять постредактирование, обрезать готовые треки, накладывать эффекты, поэтому может считаться полупрофессиональным софтом для звукозаписи. Для выполнения простой записи без редактирования можно использовать другие предложенные в статье варианты.
Запись звука с микрофона в Audacity
Запись звука с микрофона — процесс не настолько сложный как может показаться на первый взгляд. Вполне реально в домашних условиях с помощью компьютера записывать голос в MP3 или в любом другом формате.
В этой статье речь пойдет о записи звука с микрофона с помощью бесплатного аудиоредектора Audacity.
Хочу сразу отметить, что эти знания будут полезны больше для создания аудиокниг или подкастов, нежели для профессиональной записи вокала. Хотя возможен и такой вариант. Но я, всё таки, рекомендую пользоваться для этой цели более функциональными программами, такими как Adobe Audition.
Запись звука с микрофона в Audacity происходит следующим образом.
Для начала необходимо подключить микрофон к вашей аудиокарте. Есть несколько вариантов подключения в зависимости от звуковой карты и микрофона, но это уже тема отдельной статьи. В самом простом и дешевом варианте миниджек микрофона подключается в гнездо звуковой карты MIC IN (обычно розового цвета).
Далее, запускаем программу.
Перед записью рекомендую настроить Audacity. Для этого заходим в меню Правка / Настроить… или нажимаем комбинацию Ctrl+P.
Откроется окно с настройками программы
На что обратить внимание?. Во-первых на вкладке Audio I / O выберите устройство воспроизведения и записи и определитесь с режимом записи (моно или стерео)
Во-первых на вкладке Audio I / O выберите устройство воспроизведения и записи и определитесь с режимом записи (моно или стерео).
Во-вторых настройте качество записи. Чем выше качество, тем больше нагрузка на процессор и оперативную память. Для записи подкаста оптимальным вариантом, на мой взгляд, будет частота дискретизации 44100 Гц и размер сэмпла 16 бит.
Перейдём непосредственно к процессу записи звука с микрофона.
Нажимая на клавишу Записать мы активизируем процесс записи. После этого всё, что мы скажем в микрофон будет записано в программу. Записанный звук будет отображаться в виде спектрограммы на аудиодорожке Audacity. Слева от спектрограммы можно отрегулировать громкость записи и панораму. Таким не хитрым образом мы можем записать несколько дорожек и прослушать их вместе. С помощью клавиши Соло можем прослушать только выбранную дорожку, а кнопка Тихо включает режим мьютирования (отключение выбранной дорожки).
Как и в любом редакторе мы можем разрезать и склеивать дорожки как нам будет угодно, а также использовать дополнительные эффекты и обработки.
После всех вышеизложенных действий нам необходимо экспортировать готовую дорожку в MP3 или какой-нибудь другой аудио формат. Для этого заходим в меню Файл и выбираем один из вариантов Экспортировать в … (MP3, WAV, OGG). Хочу отметить, что для экспорта в MP3 вам понадобится установить на компьютер файл lame_enc.dll и указать программе путь к нему.
В случае если вы планируете продолжить работу над записью немного позже, то вам пригодиться функция сохранения проекта. Для этого в меню Файл выберите пункт Сохранить проект или Сохранить проект как… Файл проекта будет сохранён в родном формате программы AUP.
Вот и все основные тонкости записи звука с микрофона в программе Audacity.
Запись звука с микрофона в Audacity отлично подойдет для несложных операций по созданию своих подкастов и аудиокниг.
Основные настройки OBS
Если не сняли галочку на финише установки, то программа автоматически запустится. Пока у вас будет отображаться чёрный экран. Теперь нужно первым делом настроить основные параметры. Переходим в настройки в правом нижнем углу.
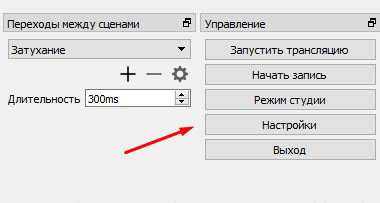
Здесь в основном всё уже готово к работе, но нужно поправить некоторые настройки. Переходим в параметр “Вывод”. Вверху можно выбрать простые или расширенные настройки. Оставьте пока простые, позже, когда чуть освоитесь, можете воспользоваться расширенными настройками.
В простых настройках вы можете изменить папку для сохранения записанных видео. Если на диске С мало места, выбирайте любой другой диск. Чуть ниже настройте формат записи. Я выбираю mp4. После завершения настроек нажмите внизу “Применить”, но не спешите нажимать “Ок”, иначе окно закроется.
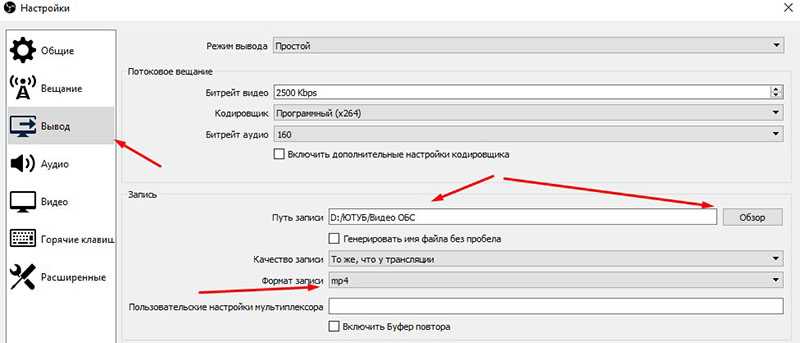
Далее перейдите к настройкам “Видео”. Здесь в зависимости от параметров вашего ПК сделайте настройки. Я ничего не менял. Если ПК слабый, поставьте FPS 20. Базовое разрешение экрана поставьте как на вашем ПК. Так же поставьте выходное разрешение видео или оставьте как есть. Не забывайте нажать “Применить”
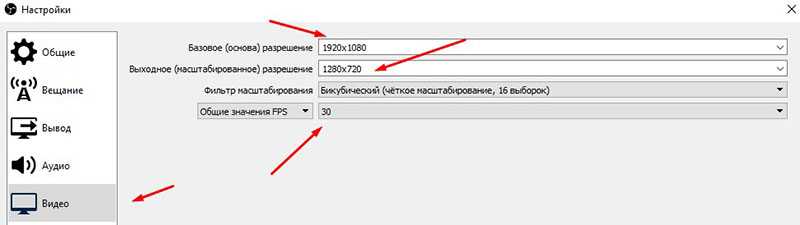
После завершения настроек жмёте “Ок”
Используйте альтернативу Audacity для записи аудио на ПК.
Основные характеристики лучшей альтернативы Audacity
Короче говоря, это самое простое альтернативное решение, когда Audacity не выполняет запись на вашем компьютере.
FoneLab Screen Recorder позволяет вам захватывать видео, аудио, онлайн-уроки и т. Д. На Windows / Mac, и вы можете легко настраивать размер, редактировать видео или аудио и многое другое.
Как записывать аудио с лучшей альтернативой Audacity
Есть две версии лучшей альтернативы Audacity: одна для Windows 10/8/7, а другая для Mac. Затем запустите и выберите Audio Recorder для входа в основной интерфейс. Если вы хотите записывать экран вместе со звуком, выберите Видеомагнитофон вместо.
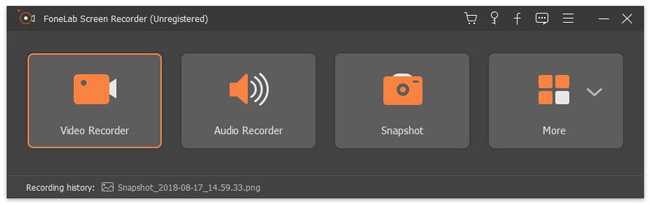
Чаевые: Чтобы изменить выходной формат, папку назначения и другие параметры, щелкните значок Передача значок, и вы найдете их на Настройки диалог. По умолчанию программа оптимизирует все параметры в зависимости от вашего оборудования и программного обеспечения.
Шаг 2 Записанный звук
В основном интерфейсе есть два раздела, Звуковая система и Микрофон. Первый используется для захвата любого звука с вашего компьютера, а второй может записывать ваш голос через микрофон. Включите или выключите каждый в зависимости от ваших потребностей. Щелкните значок REC кнопку, чтобы начать запись звука, когда Audacity не записывает.
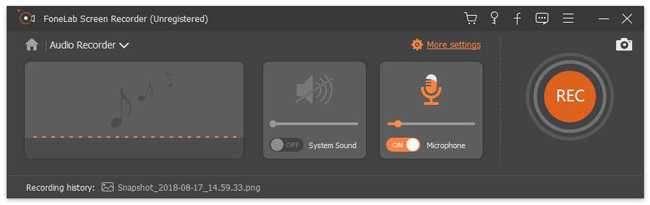
Шаг 3 Сохранить аудиозапись
Когда аудиозапись будет завершена, нажмите Остановить кнопку, чтобы войти в окно предварительного просмотра. Теперь послушайте аудиозапись с помощью встроенного медиаплеера и удалите ненужные части с помощью Клип орудие труда. Наконец, нажмите скидка кнопку, чтобы сохранить запись на жесткий диск.
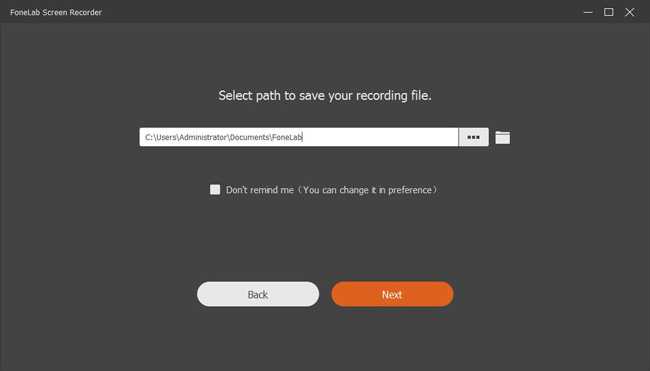
Настройка звука внешнего микрофона в OBS Studio
Если у вас микрофон на ПК низкого качества, то лучше конечно приобрести что нибудь по лучше. Но в любом случае есть возможность улучшить качество звука встроенными средствами.
Внизу на панели находим в микшере свой микрофон, жмём на иконку шестерёнки и выбираем “Фильтры”
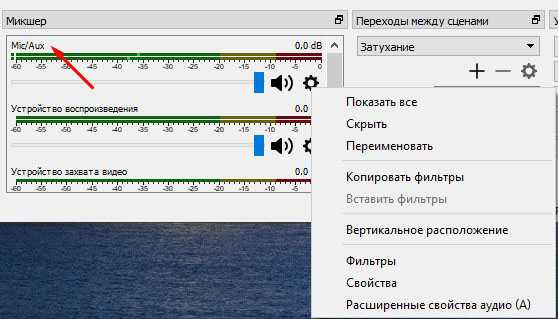
Откроется окно с фильтрами. В вашем случае здесь будет пусто. У меня установленны несколько фильтров. Чтобы добавить аналогичные фильтры, жмёте внизу уже знакомый “+”, и поочерёдно добавляете фильтры со скриншота.
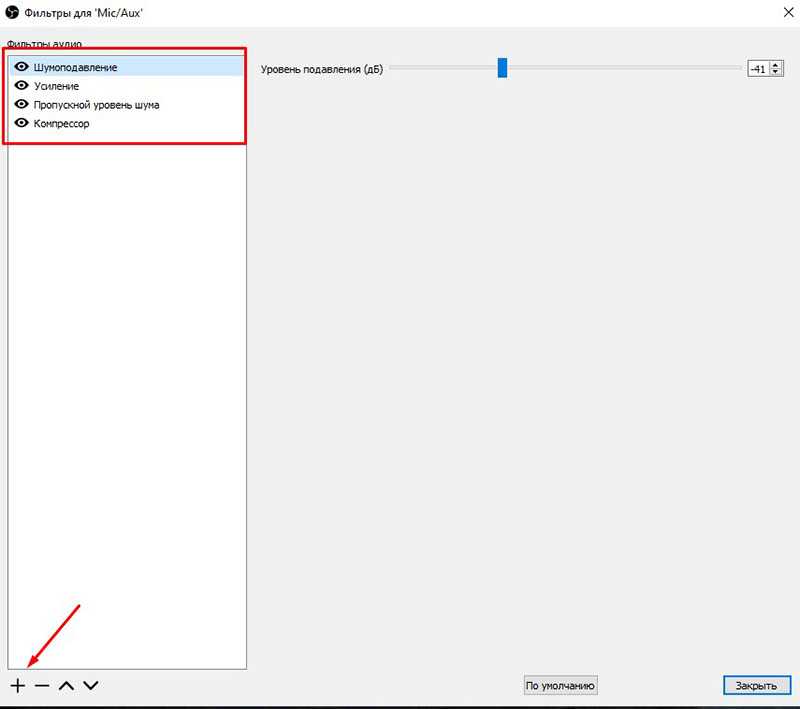
Ниже я прикрепляю скриншоты настроек каждого фильтра. После установки, нажимайте на каждый фильтр и настраивайте как на скриншотах. При тестировании записи вы будете уже подстраивать под себя.
Шумоподавление

Усиление

Пропускной уровень шума
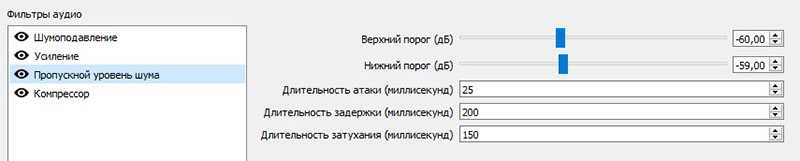
Компрессор
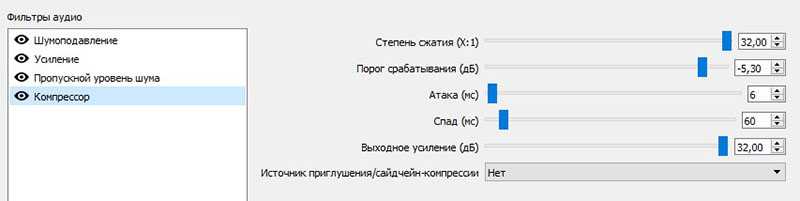
Запись с компьютера без стерео микшера
На некоторых ноутбуках и звуковых платах устройство «Стерео микшер» либо отсутствует (вернее, не реализовано в драйверах) либо по какой-то причине его использование заблокировано производителем устройства. В этом случае все равно имеется способ записать воспроизводимый компьютером звук.
Поможет в этом бесплатная программа Audacity (с помощью которой, кстати, удобно записывать звук и в случаях, когда стерео микшер присутствует).
Среди источников звука для записи Audacity поддерживает специальный цифровой интерфейс Windows WASAPI. Причем при его использовании, запись происходит без преобразования аналогового сигнала в цифровой, как в случае со стерео микшером.
Чтобы записать звук с компьютера с помощью Audacity, в качестве источника сигнала выберите Windows WASAPI, а во втором поле — источник звука (микрофон, звуковая плата, hdmi). В моем тесте, несмотря на то, что программа на русском, список устройств отображался в виде иероглифов, пришлось пробовать наугад, второе устройство оказалось нужным
Обратите внимание, что если и вы столкнетесь с такой же проблемой, то при выставлении записи «вслепую» с микрофона, звук все равно будет записываться, но некачественно и со слабым уровнем. Т.е
если качество записи низкое, попробуйте следующее устройство в списке.
Скачать программу Audacity вы можете бесплатно с официального сайта www.audacityteam.org
Ещё один сравнительно простой и удобный вариант записи при отсутствии стерео-микшера — использование драйвера Virtual Audio Cable.
Как осуществить запись экрана на Windows 10
Сделать это можно по-разному. С помощью установки программ на компьютер или воспользоваться имеющимися возможностями, встроенными в систему Windows.
Захват экрана без установки специального программного обеспечения
Этот способ не предполагает установки постороннего софта на ноутбук или стационарный компьютер. Для достижения желаемой цели используем встроенные возможности системы, все, что требуется от пользователя – следовать пошаговой инструкции:
- Запускаем любую программу или браузер, в общем, тот ресурс, с которого необходимо сделать захват экрана.
- Нажимаем комбинацию клавиш – Win + G. Зажимаем клавишу «win», не отпуская ее, одновременно единожды жмем по G. В открывшемся окне, в меню сверху выбираем и нажимаем «записать». Затем «начать запись». Кстати, вызвать эту функцию можно горячими клавишами «win» + «Alt» + «R». Помимо основной функции на панели есть ряд других с различными параметрами: производительность, звук, трансляция и запись. Все ненужное легко отключить через верхнюю панель (она находится в центральной части экрана) Xbox Game Bar.
Для завершения операции нажимаем – «Остановить запись». Или же используем горячие клавиши «Win» + «Alt» + «R». Сообщение на экране сообщит о том, что игровой клип записан.
Перед активацией записи видео, необходимо убедиться в том, что функция включена. Для этого выполняем следующие действия:
- Вызываем меню «Пуск» – «Параметры». В окне «Параметры Windows» кликаем по надписи «Игры».
- В разделе «Меню игры» внимательно просматриваем, активирована ли запись игровых клипов. Если нет, ставим галочку напротив «включить».
Здесь же можно изменить сочетание горячих клавиш, и другие настройки, длину записи, звук и качество. Все это и многое другое находится в разделе «Клипы», «Трансляция», «Игровой режим» и «Сеть Xbox».
На панели трансляция, расположены и другие полезные функции, которые легко вызвать простым сочетанием горячих клавиш:
- «Win» + «Alt» + «PrtScrn» – сделать снимок экрана.
- «Win» + «Alt» + «G» – запись последних 30 секунд.
- «Win» + «Alt» + «M» – выключение микрофона во время записи.
- «Win» + «Alt» + «B» – начать трансляцию.
Этот способ идеально подходит тем, кто не хочет устанавливать на компьютер сторонних приложений. В системе Windows можно делать запись экрана на компьютере без программ.
Захват экрана с помощью приложения
Благодаря встроенной функции «Запись экрана» осуществить захват происходящего на мониторе можно в Free Screen Video Recorder. Для этого делаем следующее:
Скачиваем программу. Запускаем ее, в открывшемся окне, посередине видим еще одно маленькое окошко, с шестью функциями. Первые три относятся к скриншоту, поэтому их опустим и разберем те, что отвечают за видео:
- «Запись видео с рабочего стола» – записывает все, что происходит на рабочем столе.
- «Запись видео с окна» – захват происходящего только в программе или определенном окне.
- «Запись видео с области» – запись определенной области окна.
На примере последнего варианта и рассмотрим, как сделать захват экрана и сделать ролик:
- Жмем соответствующую кнопку, затем «Продолжить», что позволяет пользоваться программой совершенно бесплатно.
- Далее, захватываем нужную область экрана, зажимая левую кнопку мыши, затем отпускаем ее и видим квадрат обозначенный красным цветом.
- Под ним видим ним всплывающее меню с основными командами. Для начала записи нажимаем кнопку с красной точкой.
- Мигание рамки свидетельство того, что процесс запущен и начата запись ролика. Чтобы сделать паузу, а потом продолжить или остановить запись, жмем соответствующие кнопки – «пауза» или – «стоп».
Как только запись будет остановлена, окно свернется, перед нашим взором останется лишь панель программы. Чтобы увидеть результат наших действий – кликаем на расположенный справа значок с изображением решетки, выбираем «открыть видео». В открывшейся директории перед нашим взором будут все ролики, записанные с помощью программы Free Screen Video Recorder.
Итоги
Все программы, перечисленные в обзоре, легко устанавливаются и работают на ноутбуке или стационарном компьютере. Однако уровень сложности использования у них отличается, поэтому давайте подведем некоторый итог:
Тогда можно поддержать её лайком в соцсетях. На новости сайта вы ведь уже подписались?
Или закинуть денег на зарплату авторам.
Или хотя бы оставить довольный комментарий, чтобы мы знали, какие темы наиболее интересны читателям. Кроме того, нас это вдохновляет. Форма комментариев ниже.
Если вам интересны новости мира ИТ также сильно, как нам, подписывайтесь на наш Telegram-канал. Там все материалы появляются максимально оперативно. Или, может быть, вам удобнее или ? Мы есть также в Facebook.

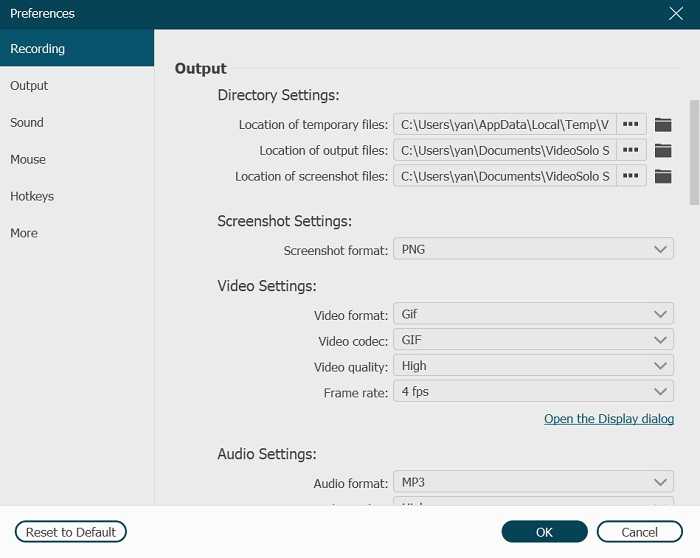
![Лучшие методы записи звука на ноутбук [matchless guide]](http://nephros-crimea.ru/wp-content/uploads/e/3/e/e3e5fcf700ec062c309e34738d45ad08.jpeg)















![Запись звука с компьютера на windows [6 способов]](http://nephros-crimea.ru/wp-content/uploads/2/8/c/28cf773682557efd4a5ae0d8e55d382c.jpeg)










