Отключаем контроль учётных записей
Есть много способов сделать это. Рассмотрим основные…
Через панель управления Windows 10
Мы решили начать с него, так как он самый простой и будет понятен даже самым неопытным пользователям! так что нам делать?
- Внизу экрана (на панели задач) находим значок «Увеличительное стекло» или «Поле поиска”.
- Вставляем в поле фразу «Панель управления» и в появившемся списке выбираем приложение с таким же названием, которое предлагает нам система.
- Теперь вам нужно выбрать категорию «Учетные записи пользователей», а затем в другом окне снова выбрать «Учетные записи пользователей”.
- Далее нам нужно выбрать пункт «Изменить настройки управления учетными записями пользователей”.
- Перетащите ползунок вниз до конца, затем нажмите «ОК», подтвердив свои намерения.
Отключить при помощи редактора реестра
Редактор реестра позволяет изменять абсолютно любые настройки Windows, включая UAC. Для этого нам понадобятся:
- На клавиатуре устройства нажмите и удерживайте следующую комбинацию клавиш «Win + R”.
- В появившемся окне «Выполнить» введите команду «regedit», которая вызовет редактор (появится запрос на доступ к нему, нажмите «ДА”).
- Перейдите по следующему пути реестра: «HKEY_LOCAL_MACHINE SOFTWARE Microsoft Windows CurrentVersion Policies System”.
- Теперь нам нужно изменить три параметра: ConsentPromptBehaviorAdmin – 0, EnableLUA – 1, PromptOnSecureDesktop – 0.
Сохраняем все внесенные изменения и перезагружаем компьютер или ноутбук. После этого проверка записей пользователей будет полностью отключена.
Как отключить UAC
Но первое, что стоит отметить – с отключением любого компонента защиты нужны быть крайне осторожным.
Отключать «контроль учётных записей» следует только на время решения определённой задачи, и не оставлять операционную систему «настолько открытой» на долгое время.
Решив проблему ошибочной блокировки – снова включите «UAC
Итак, если намерения ваши не изменились для отключения «UAC» потребуется сделать лишь следующее:
-
- Нажмите сочетание клавиш «WIN+R» и выполните команду «UserAccountControlSettings»;
- Откроется окно «Настройка уведомления об изменении параметров компьютера»;
- Переведите ползунок в самый низ до пункта «Не рекомендуется» и нажмите на кнопку «ОК»;
- Подтвердите свои полномочия для сохранения изменений.
Опять же стоит повторить о необходимости быть крайне внимательным с отключением уведомлений, так как система не будет оповещать о возможных изменениях, а сторонние процессы получат тот же доступ, что и вы.
«Отключение UAC с помощью редактора реестра»:
Нажмите «WIN+R» и выполните «regedit»;
Откройте папку «HKEY_LOCAL_MACHINE\ SOFTWARE\Microsoft\ Windows\ CurrentVersion\ Policies\System»
Обратите внимание на три ключа: (
«ConsentPromptBehaviorAdmin»
«EnableLUA»
«PromptOnSecureDesktop»
Дальнейшие действия зависят от того, какой именно результат вы ожидаете от осуществления данных действий, например:
- Отключение контроля учётных записей и отключение уведомлений – установить следующие значения:
- «ConsentPromptBehaviorAdmin» = 0
- «EnableLUA» = 0
- «PromptOnSecureDesktop» = 0
- Включить уведомление при возможном изменении системных параметров:
- «ConsentPromptBehaviorAdmin» = 5
- «EnableLUA» = 1
- «PromptOnSecureDesktop» = 1
Останется закрыть редактор реестра и перезагрузить компьютер.
Опять же, всё это необходимо делать с пониманием то, что нужно получить в итоге, а также с пониманием возможных последствий.
Как включить/отключить службу при помощи командной строки
Отключение и включение UAC также возможно через консоль.
- Сначала нажмите и удерживайте две клавиши Windows + X или выберите «Командная строка (администратор)» в меню «Пуск)».Вы должны выбрать «Командная строка» в режиме администратора, чтобы перейти в консоль
- Консоль запускается. Отредактируйте параметры здесь. Вместо / t REG_DWORD / d 0 / f введите / t REG_DWORD / d 1 / f. После ввода команды защита будет отключена.Измените значения, чтобы отключить UAC
- Исправьте результат, перезагрузив компьютер.
- Если вам нужно снова включить UAC, просто поменяйте настройки в обратном порядке. От нуля до единицы.
Настройка UAC
В Windows 7 появилась возможность настройки уровня предупреждений для UAC. Экран настройки UAC выглядит следующим образом:
Рис. 1. Настройка UAC в Windows 7.
Всего доступно четыре уровня предупреждений UAC:
- Самый высокий уровень – предупреждения при любых попытках модифицировать системные настройки и файлы, а так же при установке программного обеспечения
- Второй уровень – предупреждения только при попытках внести изменения в системную конфигурацию и настройки пользователя
- Третий уровень – предупреждения только при попытках внести изменения в системную конфигурацию
- Четвертый уровень – полное отключение UAC.
Но куда более важными, на мой взгляд, являются дополнительные настройки UAC в политиках безопасности (рис. 2):
Рис. 2. Настройки UAC в политиках безопасности.
Рассмотрим более подробно некоторые из политик UAC:
- Behavior of the elevation prompt for administrators – позволяет задать режим поведения окна валидации при повышении администраторских прав. К примеру, можно включить подтверждение прав с помощью пароля (prompt for credentials) или оставить подтверждение прав только с помощью нажатия OK (prompt for consent).
- Behavior of the elevation prompt for users – аналогично первому пункту, но для учетных записей в режиме пользователя.
- Switch to the secure desktop when prompting for elevation – переключению рабочего стола в безопасный режим при прохождении валидации. Для пользователя включение данной политики отражается в виде затенения рабочего стола при прохождении проверки. В дествительности роль данной политики в изоляции процедуры валидации от других работающих программ с целью предотвратить перехват окна UAC программными способами.
- Virtualizes file and registry write failures to per-user locations – виртуализация файлов и реестра. Позволяет работать с программами в режиме виртуализации с целью исключить повреждения файловой системы и реестра (режим песочницы).
Рекомендации по настройке UAC:
Лично я использую самые высокие настройки безопасности UAC, включая необходимость ввода пароля при валидации. Это дает мне полную защиту системных файлов, реестра и служб Windows. Как правило, программное обеспечение использует системные файлы и реестр только для чтения. Исключения здесь могут представлять только системные утилиты, где подтверждения прав доступа к системе вполне оправдано. Использования пароля обусловлено тем, что под моей учетной записью иногда работаю не только я, поэтому, только нажатия кнопки Yes не является достаточным условием безопасности.
Как обойти UAC с помощью планировщика заданий
Чтобы отключить UAC в Windows 10 для определенного приложения или программы, вы можете использовать функцию планировщика заданий. Этот вариант подходит, когда невозможно отключить блокировку другими параметрами.
- Для этого запустите планировщик. Нажмите клавиши Win + R и введите команду taskschd.msc
- В окне диспетчера задач щелкните правой кнопкой мыши строку «Планировщик задач» и выберите «Создать задачу».
- В открывшемся дополнительном окне нужно ввести название задачи и поставить галочку: «Запускать с наивысшими правами»
- Затем в окне «Создать задачу» выберите подвкладку «Действия» и активируйте опцию «Создать». В следующем окне «Создание действий», нажав на кнопку «Обзор», выберите программу, необходимую для ее корректной работы в операционной системе.
- Затем щелкните правой кнопкой мыши на рабочем столе и создайте «Ярлык»
- В открывшемся окне вставьте путь: C: Windows System32 schtasks.exe / run / TN название задачи, которую вы ввели ранее.
- Затем дайте ярлыку имя и подтвердите с помощью опции «Готово».
Что такое UAC и для чего он нужен
С работой данного компонента знаком каждый пользователь. При запуске любого программного обеспечения (в том числе игры), так или иначе, но ведущие к изменению системных параметров и файлов, появляется уведомление от операционной системы, которая запрашивает подтверждение выполнения данного действия.
Достаточно сложно переоценить важность подобного функционала, так как «UAC» предотвращает осуществление несанкционированных манипуляций с системными файлами. Но, как уже было сказано выше, возникают ситуации, когда под блокировку попадают абсолютно легальные процессы
Но, как уже было сказано выше, возникают ситуации, когда под блокировку попадают абсолютно легальные процессы.
Поэтому вопрос отключения «Контроля учётных записей» в Windows 10 крайне актуален.
Как отключить контроль учетных записей
Чтобы отключить контроль учётных записей в Windows 10, откройте поисковое окно (значок лупы рядом с меню Пуск) и введите в поле поиска сокращение UAC.
В результатах поиска выберите пункт «Изменение параметров контроля учетных записей»; Откроется Панель управления Windows, в разделе «Параметры управления учётными записями пользователей». По-умолчанию, в Windows 10 селектор установлен в положении «Всегда уведомлять». Если вы хотите полностью отключить UAC в Windows 10, установите селектор в крайнее нижнее положение «Никогда не уведомлять».
Включить контроль учетных записей
Если захотите включить контроль учетных записей, то селектор нужно переместить и установить его на втором с верху уровне «Не уведомлять, при изменении параметров Windows пользователям» (по умолчанию).
Связанные материалы:
Контроль учетных записей (UAC) помогает предотвратить повреждение компьютера вредоносным ПО и помогает организациям развернуть среду рабочего стола с лучшим управлением. При использовании UAC приложения и задачи всегда выполняются в контексте безопасности учетной записи, не являющейся администратором, если только администратор специально не разрешает доступ уровня администратора к системе. UAC может заблокировать автоматическую установку неавторизованных приложений и предотвратить непреднамеренное изменение настроек системы.
Если включен параметр «Всегда уведомлять или UAC по умолчанию», ваш рабочий стол будет переключен на защищенный рабочий стол с затемненным цветом, когда вы получите запрос на повышение прав в ответ на запрос контроля учетных записей (UAC).
UAC позволяет всем пользователям входить на свои компьютеры с использованием стандартной учетной записи пользователя. Процессы, запущенные с использованием токена стандартного пользователя, могут выполнять задачи с использованием прав доступа, предоставленных обычному пользователю. Например, File Explorer автоматически наследует стандартные разрешения уровня пользователя. Кроме того, любые приложения, запускаемые с помощью проводника (например, двойным щелчком по ярлыку), также запускаются со стандартным набором разрешений пользователей. Многие приложения, в том числе те, которые включены в саму операционную систему, предназначены для правильной работы таким образом.
Другие приложения, особенно те, которые не были специально разработаны с учетом параметров безопасности, часто требуют дополнительных разрешений для успешной работы. Эти типы приложений называются устаревшими приложениями. Кроме того, такие действия, как установка нового программного обеспечения и изменение конфигурации брандмауэра Windows, требуют больше разрешений, чем доступно для стандартной учетной записи пользователя.
Когда приложение должно запускаться с правами, превышающими стандартные, UAC может восстановить дополнительные группы пользователей в токен. Это позволяет пользователю иметь явный контроль над приложениями, которые вносят изменения на уровне системы на своем компьютере или устройстве.
Пользователь, который является членом АдминистраторовГруппа может войти в систему, просматривать веб-страницы и читать электронную почту, используя стандартный токен доступа пользователя. Когда администратору необходимо выполнить задачу, для которой требуется маркер доступа администратора, Windows 10 автоматически запрашивает у пользователя утверждение Y / N. Это приглашение называется приглашением повышения прав (UAC).
Когда UAC включен, пользовательский опыт для обычных пользователей отличается от администраторов в режиме одобрения администратором. Рекомендуемый и более безопасный способ запуска Windows 10 — сделать вашу учетную запись основного пользователя стандартной учетной записью. Работа в качестве обычного пользователя помогает максимально повысить безопасность управляемой среды. С помощью встроенного компонента повышения UAC обычные пользователи могут легко выполнить административную задачу, введя действительные учетные данные для учетной записи локального администратора. Встроенным компонентом повышения UAC по умолчанию для обычных пользователей является запрос учетных данных.
По умолчанию UAC настроен на уведомление вас всякий раз, когда приложения пытаются внести изменения в ваш ПК, но вы можете изменить частоту, с которой UAC уведомляет вас.
Вот так выглядит Контроль учетных записей в Windows 10
Из этой инструкции Вы узнаете, как отключить или изменить настройки контроля учетных записей (UAC), когда пользователи должны получать уведомления об изменениях на вашем компьютере в Windows 10.
Как отключить UAC в Windows 10?
Есть 4 основных метода. Рекомендуется отключать User Account Control через Панель управления, и этот способ стоит использовать в первую очередь, потому что он считается самым простым, а вероятность совершить ошибку в процессе нулевая.
Панель управления
Необходимо выполнить несколько шагов:
- Для открытия системного инструмента нажать Win + R, и вписать в поле окна «Выполнить» команду control. Клацнуть по клавише Enter.
- Перейти в раздел «Учётные записи пользователей».
- Здесь выбрать опцию «Изменить параметры контроля учётных записей».
- Можно сразу снизить уровень до минимума, то есть до «Никогда не уведомлять». Нажать кнопку «Ок».
- Разрешить этому приложению вносить изменения на устройстве, щелкнув по «Да».
- Перезагрузить устройство.
В этом же окне можно вернуть настройки обратно, передвинув ползунок до рекомендуемого уровня и кликнув по «Ок».
Редактор реестра
Опытные пользователи могут отключить UAC через реестр, если по какой-то причине они не хотят использовать Панель управления или доступ к ней ограничен.
- Для открытия реестра вызвать диалоговое окно, нажав клавиши Win + R. Вписать в поле поиска команду regedit.exe, а затем кликнуть по «Ок».
- Разрешить этому приложению вносить изменения на устройстве, нажав «Да».
- В разделе HKEY_LOCAL_MACHINE перейти в папку Software – Microsoft – Windows – CurrentVersion – Policies – System.
- В списке справа найти файл под названием EnableLUA. Активировать его открытие, дважды щелкнув по нему левой кнопкой мыши – в новом окне изменить значение параметра на «0». Для сохранения настроек кликнуть по «Ок».
- Перезагрузить устройство.
Редактор локальной групповой политики
В Windows 10 для пользователей открыт доступ к gpedit. Здесь все устроено так же, как и в реестре, но более интуитивно-понятный и безопасный интерфейс:
- Чтобы открыть Редактор, в диалоговое окно (Win + R) вставить команду msc и нажать Enter.
- Перейти в папку «Конфигурация Windows» – «Параметры безопасности» – «Локальные политики» – «Параметры безопасности».
- Прокрутить страницу вниз, чтобы найти файл «Контроль учётных записей пользователей: все администраторы работают в режиме одобрения администратором».
- Кликнуть по нему дважды левой кнопкой мыши, чтобы активировать открытие.
- Переместить переключатель на «Отключен». Нажать «Применить», а затем – «Ок».
- Перезагрузить устройство.
Командная строка
Редактирование настроек в Панели управления, но проще и быстрее:
- Запустить командную строку от имени Администратора (Win + R – cmd – Ctrl + Shift + Enter).
- Разрешить этому приложению вносить изменения на устройстве, клацнув по «Да».
- В открывшемся окне в место мигающего курсора вставить следующую команду без кавычек:
«reg.exe ADD HKLM\SOFTWARE\Microsoft\Windows\CurrentVersion\Policies\System /v EnableLUA /t REG_DWORD /d 0 /f».
- Нажать Enter для совершения операции.
- Перезагрузить устройство.
Завершив выполняемую задачу, настоятельно рекомендуется снова включить UAC. В последнем случае необходимо заменить значение «0» на «1».
Как отключить UAC?
Если вы читаете эту статью, значит UAC вас достал, а значит нужно его отключить. Дабы вы не напрягались и не искали эту информацию, выкладываю простую инструкцию.
Инструкция по отключению UAC
Вообще в панели управления есть опция отключения, но с ее помощью не получится полностью вырубить эту субстанцию. На скриншоте как раз она.
Для полного отключения нам понадобится вызвать редактор реестра. Итак, нажимаем клавиши Win + R и в появившееся окно вводим regedit. Далее переходим в этот раздел
HKEY_LOCAL_MACHINE\\SOFTWARE\\Microsoft\\Windows\\CurrentVersion\\Policies\\System
где находим параметр EnableLUA и меняем его значение на 0. В центре уведомлений сразу же появится запрос на перезагрузку компьютера и мы конечно же перезагружаемся. После такой операции запросы на запуск программ от UAC не будут нас беспокоить.
Инструкция по отключению Smart Screen
Однако Smart Screen будет нас по-прежнему доставать, поэтому мы отключим и его. Запускаем редактор реестра, как написано выше, и переходим по этому пути
HKEY_LOCAL_MACHINE\\SOFTWARE\\Policies\\Microsoft\\Windows\\System
В этом разделе создаем параметр DWORD (32 бита), причем для ОС с любой разрядностью. Параметру задаем имя EnableSmartScreen и присваиваем ему значение 0.
Далее открываем панель управления и нажимаем \”Свойства браузера\”. Переходим на вкладку Безопасность -> Другой. Тут ищем следующие пункты \”запуск программ и небезопасных файлов\”, \”использование фильтра Smart Screen\”, первое включаем, а второе отключаем. Опять перезагружаем машину.
После выполнения всех процедур все всплывающие окна с запросами о разрешении запуска программ или запроса прав администратора исчезнут. По поводу Windows Defender беспокоиться не стоит – он, осознав свою бесполезность, отключится сам, когда вы установите любую антивирусную программу.
Способ 2. Отключить или изменить контроль учётных записей с помощью с помощью .REG файла
- Выполните шаги ниже, в зависимости в какой режим хотите изменить Контроль учетных записей.
- Режим «Всегда уведомлять».
- Нажмите «Скачать» ниже, чтобы загрузить REG-файл, и перейдите к шагу 6 ниже.
- Сохраните файл .reg на рабочий стол.
- Дважды нажмите по загруженному файла .reg, чтобы объединить его.
- При появлении запроса нажмите «Выполнить», « Да» (UAC), « Да» и « ОК», чтобы подтвердить слияние.
- По завершении вы можете удалить загруженный файл .reg.
Вот и все,
В этой таблице описаны все настройки UAC и их влияние на безопасность вашего ПК.
| Настройка | Описание | Влияние на безопасность |
|
|
|
| Уведомлять меня только при попытке приложений внести изменения в компьютер (по умолчанию) |
|
|
| Уведомлять только при попытках приложений внести изменения в компьютер (не затемнять рабочий стол) |
|
|
|
|
- https://remontka.pro/uac-disable-windows-10/
- https://mysitem.ru/security/162-kontrol-uchetnykh-zapisej.html
- https://comhub.ru/uac-windows-10/
Отключение контроля учетных записей пользователя через реестр.
Для того, чтобы отключить UAC через реестр, нужно открыть «Пуск» в строку поиска прописать «regedit» либо воспользоваться горячими клавишами «Windows+R»
Откроется окно «Редактор реестра».
Нас интересует ветка реестра
HKEY_LOCAL_MACHINE SOFTWARE Microsoft Windows CurrentVersion Policies System
Параметры , User Account Control настраиваются тремя ключами реестра:
- PromptOnSecureDesktop;
- EnableLUA;
- ConsentPromptBehaviorAdmin.
Для того, чтобы редактировать данные ключи, достаточно кликнуть по ним два раза мышкой.
Правильно настроить каждую из функций вам помогут следующие настройки:
- Оповещать всегда – нужно выставить значение (1-1-2)
- Оповещать, если приложение изменяет параметры системы (1-1-5)
- Оповещать, но без затемнения экрана (0-1-5)
- Отключить оповещения и саму функцию UAC (0-1-0)
После проделанных изменений перезагрузите компьютер.
Способ 5: Удаление цифровой подписи программы
Если перечисленные выше способы обхода блокировки исполняемых файлов можно назвать традиционными, то этот способ является альтернативным. Заключается он в удалении цифровой подписи блокируемого исполняемого файла специальной утилитой File Unsigner.
- Скачайте архив с утилитой File Unsigner с сайта разработчика и распакуйте для удобства в ту же папку, где находится EXE-файл программы, которую необходимо разблокировать.
- Перетащите этот EXE-файл на исполняемый файл утилиты File Unsigner. При этом должно открыться окно «Командной строки», в котором будет указан статус операции. Сообщение «Successfully unsigned имя файла» означает, что цифровая подпись успешно удалена. Как вариант, можно запустить «Командную строку» от имени администратора, сформировать и выполнить в ней команду следующего вида: .
После удаления цифровой подписи программа должна запуститься в штатном режиме. Однако нельзя исключать, что при запуске исполняемого файла программы появится окно фильтра SmartScreen, в котором необходимо будет подтвердить открытие неподписанного приложения.
Уведомления об изменении параметров компьютера
Всегда предупреждайте в следующих случаях:
- Когда приложения пытаются установить программное обеспечение или изменить настройки на компьютере.
- Когда меняю настройки винды.
Этот вариант рекомендуется, если вы часто устанавливаете новое программное обеспечение и посещаете неизвестные веб-сайты.
Уведомлять только тогда, когда приложения пытаются внести изменения в ваш компьютер (по умолчанию):
Не уведомлять, когда пользователь изменяет настройки Windows.
Рекомендуется при использовании знакомых приложений и посещении знакомых веб-сайтов.
Вам также может быть интересно:
- Как создать учетную запись Microsoft
- Фильтр SmartScreen в Windows 10
Уведомление только при попытке приложений внести изменения в компьютер (не затемнять рабочий стол):
Не уведомлять меня, когда я меняю настройки Windows.
Не рекомендуется. Выбирайте этот вариант, только если на то, чтобы затемнить рабочий стол, нужно много времени.
Не предупреждай меня:
- Когда приложения пытаются установить программное обеспечение или изменить настройки на компьютере.
- Когда меняю настройки винды.
Не рекомендуется.
Чтобы изменить параметры получения уведомлений, нужно переместить селектор в соответствующее положение.
Трансляция экрана телефона на Android на компьютер на Windows 10.
Мало кто знает, что в Windows 10 «из коробки» есть трансляции экрана. Это удобно, если в домашней сети есть Chromecast приставка или телевизор, скорее всего от Samsung, с поддержкой Miracast. Обе эти технологии позволяют видеть копию происходящего на экране телефона/планшета/ноутбука на большом внешнем экране. Это удобно, например для показа фоток и/или видео в гостях не на экране смартфона, а на большом экране. Разница между Chromecast и Miracast в том, что первый может работать в фоне. Например через Chromecast можно транслировать фильм на телевизор и при этом листать ленту на том же пикабу. Miracast работает подругому — что на экране девайса, то и транслируется.
Однако в Windows 10 появилась обратная функция. Система может работать как Chromecast/Miracast устройство, т.е. принимать трансляции. Всё зависит от типа видеокарты. Например, мой старенький ноут 2012 года с Nvidia 740M, умеет принимать трансляции, а вот более старый компьютер с Nvidia 9600GT — уже нет. Но это только половина дела. Поддержка трансляции экрана есть в Android четвёртой версии и выше. По крайней мере на самом старом моём девайсе с Android 4.2.2 эта функция есть. Значит можно заставить практически любой, не очень древний, Android-смартфон транслировать свой экран на любой комп/ноут средней свежести на Windows 10. Главное условие — устройства должны находиться в одной сети и должны видеть друг друга. Например, и ноут и телефон должны быть подключены к одной и той же Wi-Fi сети.
Чтож, приступим. Кликаем на иконку уведомлений или нажимаем win+A.

Выбираем «Соединиться» на открывшейся вкладке.

Выбираем «Проецирование на этот компьютер» в следующем диалоге.
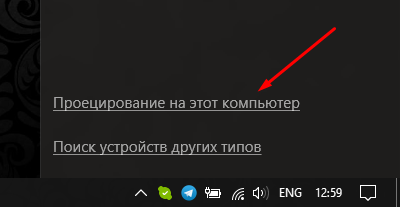
Откроется меню настройки проецирования. Лично я рекомендую настроить как показано на скриншоте ниже.

Более подробно о выбранных опциях по порядку:
— Когда будет активен режим приёма трансляций. Всегда, никогда, только в защищённых сетях. Последний вариант исключает публичные точки Wi-Fi без пароля.
— Пин-код будет запрашиваться каждый раз при подключении. Можно выбрать «только первый раз», после которого устройства смогут транслировать экран только один раз запросив пин-код.
— Галочка наличия пин-кода.
— Разрешать трансляции только есть ноут работает от сети. На компьютерах этой опции нет. Удобно включить для экономии батареи.
С компьютерной частью разобрались. Приступаем к телефонной. Необходимо найти меню подключения к беспроводному дисплею. В разных версиях android и разных сборках оно может называться по разному. Варианты: WiDi, Wi-Fi Display, Play to, Translate, либо как на скрине ниже — Smart View. Иконка — обычно нечто похожее на телевизор и значёк Wi-Fi или стрелка. Обычно прячется в меню действий, которое открывается свайпом двумя пальцами от верха экрана вниз. Однако бывает такое, что прячется в настройках телефона. Или как отдельный пункт меню, или как опция в настройках Wi-Fi.

При выборе начнётся сканирование сети на предмет наличия беспроводных экранов. При этом смартфон должен найти ноут/комп, как показано ниже:

Выбираем нужное устройство. Откроется диалог на ввод пин-кода. На смарте это будет выглядеть примерно так:

Одновременно с этим, на экране компьютера должно показаться уведомление, что «Телефон с таким-то именем хочет начать проецирование».

Принимаем запрос со стороны компьютера. Откроется окно с пин-кодом на весь экран.

Вводим пин-код на телефоне, ждём несколько секунд и наблюдаем копию экрана смартфона на компьютере.

К сожалению данный метод подходит только для трансляции видео или фото. Ну или для показа презентаций. Дело в том, что картинка запаздывает на 0.5 секунды. Звуковая дорожка, при трансляции видео, чуть сдвигается по времени. В итоге видео воспроизводится корректно. А вот в игры уже не поиграть. В тех же шуттерах/гонках, для которых смартфон можно использовать как контроллер, задержка в полсекунды весьма критична.
Прошу подписчиков не пинать за редкие посты — пишу по мере появления чего то интересного.



























