Отключение защитника через PowerShell
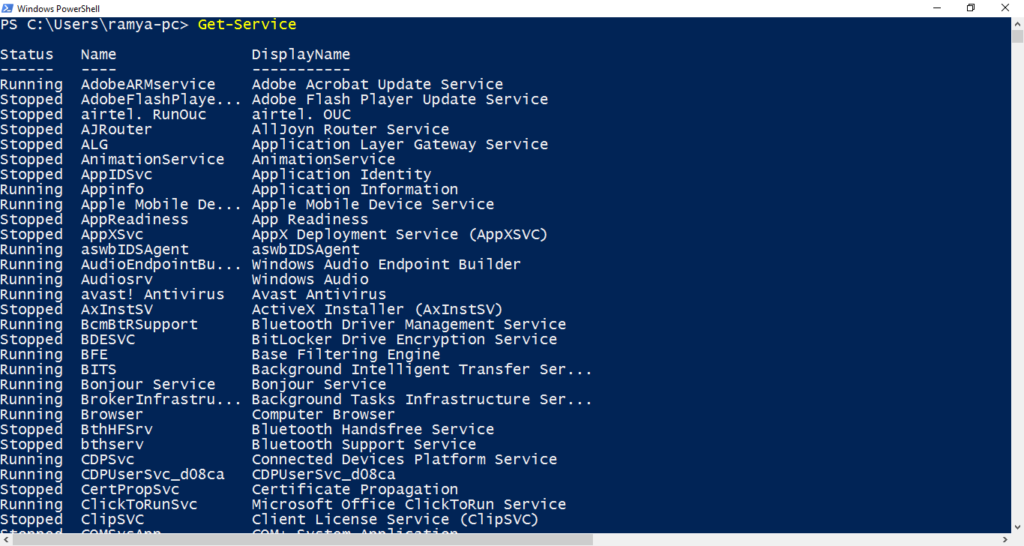
Отключаем защитник через консоль
Программная оболочка PowerShell предназначена для управления ОС Windows 10, и деактивировать Защитник с её помощью также возможно. Для этого нажимаем «Пуск», переходим в папку «Все программы» и в ней находим файл «Windows PowerShell», который соответствует разрядности нашей системы. Нажимаем на этот файл ПКМ, «Дополнительно», затем «Запуск от имени администратора». Также этот файл при желании можно найти через Проводник
В открывшемся окне PowerShell набираем Set-MpPreference -DisableRealtimeMonitoring $true, обращая внимание на пробелы. Нажимаем Enter
Ту же самую команду можно ввести и в командной строке Windows, но тогда перед указанным текстом необходимо набрать слово powershell.
Результаты тестов по уровню обнаружения угроз
По итогам специализированного теста AV-Test, Defender получил крайне низкий бал, но он распознал 88% атак нулевого дня (Real-World Testin) и 99.8% преобладающих и широко распространенных угроз (Reference set), при этом Касперский имеет показатели в 100% и 100%, соответственно. Однако Defender все равно справляется и работает на высоком уровне.
Решая, что лучше для Windows 10, Защитник, Avast или любой другой антивирус, учитывайте тот факт, что у данной операционной системы есть дополнительные средства защиты. Например, фильтр SmartScreen, препятствующий загрузке и запуску вредоносных компонентов. Более того, в современных браузерах есть уникальная функция Google Safe Browsing, блокирующая активность большинства вредоносных утилит.
Для большинства пользователей, при условии здравого смысла и минимальных знаний в области безопасности, Windows Defender’a будет достаточно. Но если вы ведете рисковую деятельность, имеете дело с пиратским программы обеспечением, то лучше воспользоваться какой-то другой программой, которая будет максимально эффективно справляться со всеми имеющимся угрозами.
Конфликт внешнего антивируса с защитником
Часто конфликт между антивирусом и Microsoft Defender связан с работой в режиме реального времени. Когда установлен антивирус и включен защитник, оба приложения сканируют файлы одновременно. Это вызывает конфликты между программами и влияет на производительность.
Например, если антивирусный сканер обнаруживает подозрительный файл, приложение переносит его в карантин для дополнительного анализа. Если защитник обращается к файлу в то же время, возникает конфликт между программами, который приводит к непредсказуемому поведению системы, например, к зависанию или сбою.
Обычно антивирусы корректно работают в сочетании с защитником, если внешние программы настроены правильно. В редких случаях Windows Defender конфликтует со сторонними приложениями. Некоторые пользователи Avast, AVG, McAfee и Norton сообщали о проблемах с защитником. Чтобы избежать конфликтов, производители антивирусного ПО выпускают обновления. Если вы столкнулись с несовместимостью, обратитесь к поддержке производителя и попросите помочь настроить антивирус.
Чтобы избежать конфликтов, рекомендуем отключить Microsoft Defender, если установлен надежный внешний антивирус. Перед тем как деактивировать защитник, убедитесь, что сторонний антивирус работает в режиме реального времени и обеспечивает защиту OS. Некоторые сторонние антивирусные программы пытаются самостоятельно отключить Defender, чтобы использовать собственные методы защиты.
Как отключить или удалить защитник windows 7
Многие люди хотели бы убрать защитник windows из списка программ в компьютере или хотя бы отключить его. В этом есть некоторая необходимость, так как приложение забивает оперативную память и место на жестком диске. Более того, данная программа и не нужна вовсе для большинства пользователей, так как почти у всех установлены антивирусные программы, которые справляются с функцией защиты системы значительно лучше, в то время как windows Defender (англоязычное название Защитника) даже безобидные программы может считать вредоносными.
Программа, в принципе, неплохая, но все еще очень сырая и плохо справляется с возложенными на нее задачами. Лучше обеспечить защиту системы с помощью других методов.
Что такое защитник windows
Условно можно сказать, что Защитник windows — это простейшая антивирусная программа. Она дает элементарную защиту от опасных программ, если можно так выразиться, «из коробки». Впервые это приложение появилось в ОС windows Vista, продолжила свое существование в семерке и обросла новыми функциями в восьмерке и десятке.
В последних операционных системах Защитник уже начал напоминать более-менее нормальный антивирус. Но в первых двух ОС это еще очень сырая программа. Единственным ее преимуществом является бесплатность. А учитывая, что она может конфликтовать с антивирусными программами, не следует к ней относиться серьезно, пусть она и является компонентом системы.
Защитник или антивирус
Конечно, в этом неравном бою однозначно выигрывает антивирусное ПО. Потому что даже самые простые, сделанные на скорую руку, приложения будут побеждать те вирусы, о которых защитник даже не подозревает. Это не полноценный антивирус, а всего лишь компонент системы. И он не защищает от большего количества вредоносных программ, а о безопасности от хакерских атак даже речи не идет.
Как отключить защитник windows 7: способ первый
Существует два способа, с помощью которых можно отключить это приложение. Первый – это залезть в настройки программы, а второй – это отключить службу, которая обслуживает его работу. Начнем с первого. Для этого нужно выполнить такие действия:
- Нажимаем в меню «Пуск» на панель управления. Ставим вид просмотра «Мелкие значки» так, как это показано на рисунке ниже. Там нужно найти пункт «Защитник windows».
- После того, как нажали на этот пункт, нужно далее зайти в раздел «Программы», после чего в списке ищем и нажимаем на гиперссылку «Параметры».
- После этого мы увидим вот такое окно. В левом меню нажимаем на «Администратор», после чего снимаем галочку с приведенного на изображении пункта.
Как отключить защитник windows 7: способ второй
Второй метод отключения этого компонента подразумевает прекращение работы службы, ответственной за его работу. Этот способ ничуть не сложнее предыдущего.
- В панели управления ставим мелкие значки, после чего заходим в меню «Администрирование».
- После этого выбираем в левом меню «Службы» и ищем там нужную нам.
- На выделенной службе вызываем контекстное меню и заходим в свойства. После этого на вкладке «Общие» выставляем тип запуска на «Отключена».
Как удалить из системы
К сожалению, удаление защитника стандартными средствами невозможно, так как это ПО принадлежит к компонентам системы. Но с помощью сторонних приложений это сделать возможно. Другое дело, стоит ли это делать? Если ответ утвердительный, то необходимо установить программу windows Defender Uninstaller. Скачать ее можно по адресу: https://www.raymond.cc/blog/download/did/1984/
Ее интерфейс очень простой. После запуска данного приложения нужно нажать всего одну кнопку, и этого компонента больше не будет в системе.
Перед установкой этого приложения и его использованием желательно создать резервную копию или загрузить важные файлы на другой накопитель, так как удаление компонентов windows может привести к непредсказуемым последствиям.
Также желательно отключить сам Защитник с помощью приведенных выше способов. Приложение windows Defender Uninstaller совместимо как с 32-битной архитектурой, так и 64-битной. С помощью таких простых действий можно удалить этот компонент системы.
Выводы
Проще всего просто отключить это приложение и не думать, стоит ли его удалять из системы. В принципе, данный компонент занимает немного места на жестком диске, а потому его присутствие особого вреда не нанесет. Если же хочется освободить оперативную память и снять нагрузку с процессора, то достаточно банального его отключения.
В случае критической нехватки памяти жесткого диска вы можете легко удалить Защитник и информация из этой статьи вам поможет.
Как включить встроенный Windows Defender в новой операционной системе?
Полноценная защита операционной системы Windows 10 осуществляется с помощью трёх компонентов, а именно:
- Встроенный антивирус Defender;
- Брандмауэр или фаервол;
- Фильтр Smart Screen.
Базовую защиту Windows 10 обеспечивает защитник. Он запускается автоматически после установки системы. Чтобы проверить работает ли он или включить защиту, стоит выполнить следующие действия:
Жмём «Пуск», «Параметры» и выбираем «Обновление и безопасность».
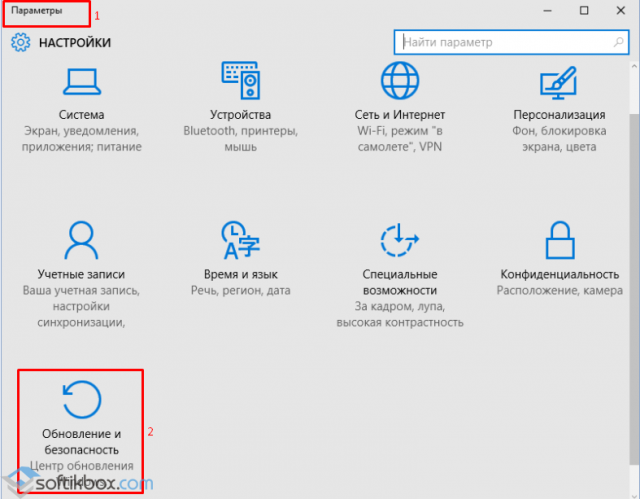
В левом меню выбираем «Защитник Windows». В разделе «Защита в реальном времени» ползунок должен быть выставлен в положение «Включено». Если нет, то выставляем. Так мы включаем Defender.

Если включить «Облачную защиту», все сведения о вирусах и атаках ПК будут направляться на сервер Майкрософт. Если вы не хотите делиться данными, эту опцию можно отключить. Функция «Отправки образцов» аналогичная предыдущей.
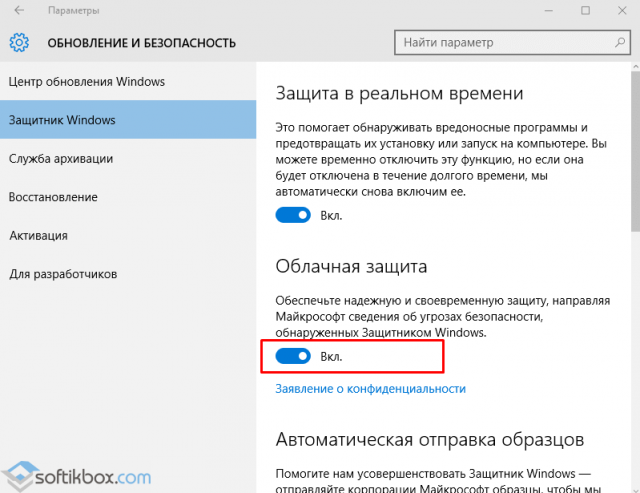
Если опуститься ниже, можно увидеть пункт «Исключения». Если нажать на кнопку «Добавить исключения», откроется окно настроек.

Можно добавить как файл, так и папку какой-то программы.
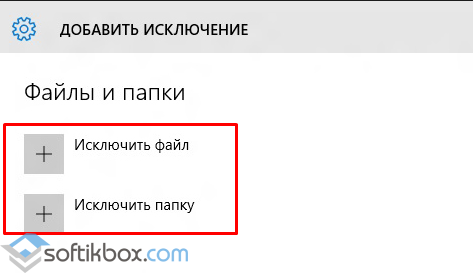
Нажав на соответствующую кнопку, откроется Проводник. Указываем файл для исключения.

В самом низу раздела «Защитник Windows» есть кнопка «Использовать защитник Windows». Если открыть данную ссылку, появится окно программы Windows Defender. Он имеет три вкладки: Домой, Обновить и Журнал. Если нажать на кнопку «Параметры», можно включить или выключить службу.
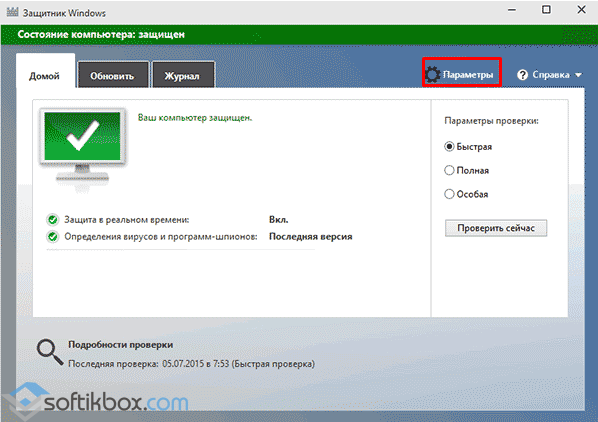
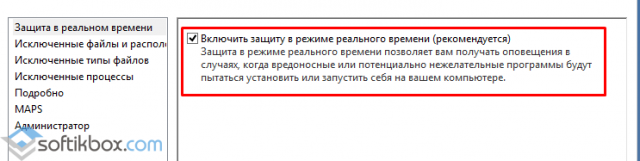
Также включить антивирус Windows Defender можно через реестр. Для этого выполняем следующее:
Жмём «Win+R» и вводим «regedit».
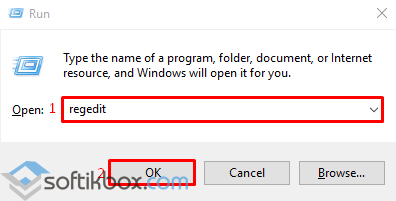
Переходим по ветке «HKEY_LOCAL_MACHINE», «SOFTWARE», «Policies», «Microsoft», «Windows Defender». Жмём правой кнопкой мыши на последнем разделе и выбираем «Создать», «Параметр DWORD». Присваиваем этому параметру имя «DisableAntiSpyware». Задаем значение «0», чтобы защитник включить, или «1» — чтобы выключить.

ВАЖНО! Перед тем, как вносить правки в реестр, стоит создать бэкап, на случай возникновения ошибки. Также вручную включить стандартный антивирус Windows 10 можно через Редактор локальной групповой политики
Для этого выполняем следующее:
Также вручную включить стандартный антивирус Windows 10 можно через Редактор локальной групповой политики. Для этого выполняем следующее:
Жмём «Win+R» и вводим «msc».
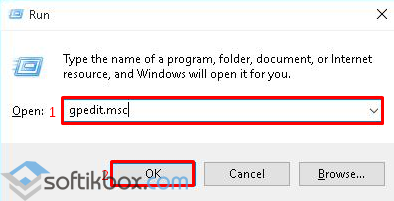
Откроется редактор управления групповой политикой. Переходим по адресу: «Конфигурация компьютера», «Административные шаблоны», «Компоненты Windows» и находим в списке «Windows Defender». Он также может называться как «Защитник Windows». Двойным щелчком нужно запустить службу «Turn off Windows Defender» (отключить Защитник).
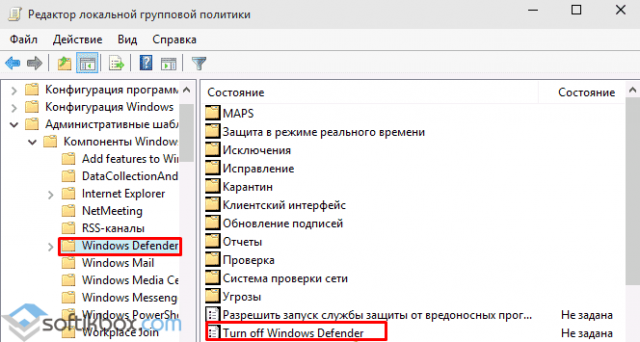
Откроется окно настроек. Ставим отметку «Отключено», чтобы активировать антивирус.

Закрываем редактор управления групповой политикой и перезагружаем ПК.
Как отключить Защитник ОС Windows 10 вручную?
Если вы планируете установить сторонний антивирус и не знаете, как отключить защитник Windows 10, стоит воспользоваться следующими рекомендациями.
Жмём «Пуск», выбираем «Панель управления», «Система и безопасность», «Администрирование».
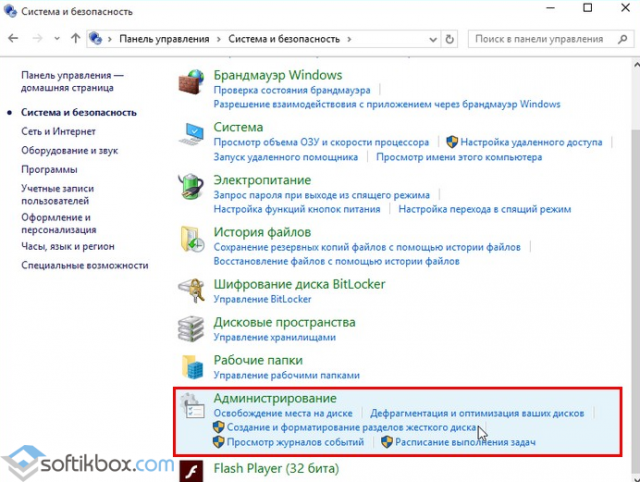
Выбираем службы. Если вы желаете вручную отключить антивирус, находим в списке «Служба защитника Windows» или «Windows Defender» и двойным щелчком открываем настройки.

В типе запуска выставляем «Отключено».

Также отключение защитника можно выполнить через реестр. В нем переходим по ветке «HKEY_LOCAL_MACHINE», «SOFTWARE», «Policies», «Microsoft», «Windows Defender» и в параметре «DisableAntiSpyware» выставляем значение «1».
Также, если вас интересует вопрос, как отключить защитник Windows 10 программным способом, стоит отметить, что только некоторые утилиты подходят для этой цели. Среди них стоит выделить «Win Updates Disabler» и «Destroy Windows 10 Spying».
Принцип их работы следующий: скачиваем и устанавливаем программы. Запускаем их на своём ПК. В «Win Updates Disabler» ставим отметку «Отключить Защитник Windows».
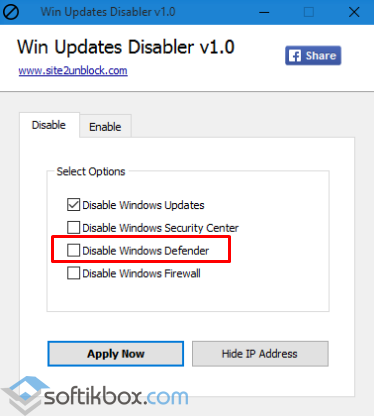
В «Destroy Windows 10 Spying» ставим отметку «Отключить Windows Defender».

Также с помощью этой программы можно удалить некоторые приложения.
Если при попытке отключения встроенного антивируса у вас появляется уведомление, что «Приложение отключено и не ведет наблюдение за компьютером», значит, вы установили сторонний защитник или отключили Defender самостоятельно. Также можно перейти в «Панель управления» и выбрать «Центр поддержки». В «Параметрах центра поддержки» включаем защитник.
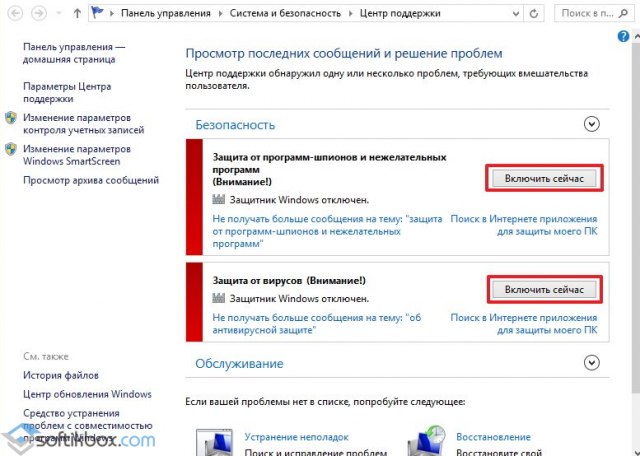
После выполнения этих действий стоит перезагрузить компьютер или ноутбук.
Также о том, как выключить Защитник Windows 10 смотрите в видео:
https://youtube.com/watch?v=cBDUxG1Yi0U
Как отключить Защитник Windows через реестр
Если у вас нет доступа к редактору политик, или у вас установлена Windows 10 Home, вы можете отредактировать реестр Windows, отключив тем самым Защитника. Напоминаю, что редактировать реестр рискованно, и ошибки в этом деле могут нанести непоправимый ущерб текущей установленной копии Windows. Лучше сделать резервную копию системы перед тем, как начинать редактирование. Чтобы полностью отключить Защитиника через реестр, запустите через кнопку «Пуск» программу regedit, и перейдите в ней по следующему пути: HKEY_LOCAL_MACHINESOFTWAREPoliciesMicrosoftWindows Defender Совет: этот путь можно скопировать и вставить в адресную стоку редактора реестра.
Добавление исключений для антивирусной программы Microsoft Defender в приложение Безопасность Windows
-
Откройте приложение Безопасность Windows, выполнив поиск в меню «Пуск» по запросу Безопасность и выбрав Безопасность Windows.
-
Выберите плитку Защита & от вирусов (или значок щита в левой строке меню).
-
В разделе Параметры защиты от вирусов выберите Управление параметрами.&
-
В разделе Исключения выберите Добавить или удалить исключения.
-
Щелкните значок «плюс» (+), чтобы выбрать тип и задать параметры для каждого исключения.
В следующей таблице перечислены типы исключений и то, что происходит:
| Тип исключения | Определяется | Что происходит |
|---|---|---|
| Файл | РасположениеПример: | Конкретный файл пропускается антивирусной программой Microsoft Defender. |
| Folder | РасположениеПример: | Все элементы в указанной папке пропускаются Microsoft Defender антивирусной программой. |
| Тип файла | Расширение файлаПример: | Все файлы с расширением в любом месте устройства пропускаются Microsoft Defender антивирусной программой. |
| Процесс | Путь к исполняемому файлуПример: | Конкретный процесс и все файлы, открытые этим процессом, пропускаются Microsoft Defender антивирусной программой. |
Для получения дополнительных сведений ознакомьтесь с приведенными ниже ресурсами.
- Настройка и проверка исключений на основе расширения файла и расположения папки
- Настройка исключений для файлов, открытых процессами
Как переустановить Безопасность Windows в Windows 11?
1. Используйте Windows PowerShell
1.1 Установите приложение безопасности Windows
Щелкните правой кнопкой мыши меню «Пуск» и выберите «Терминал Windows (администратор)».
- Это откроет Windows PowerShell в режиме администратора.
- Теперь выполните приведенные ниже команды одну за другой в Терминале и нажимайте Enterпосле каждой:

Как только вы увидите сообщение об успешном завершении, закройте PowerShell и перезагрузите компьютер.
Это отключит режим разработки для всех приложений. Теперь попробуйте открыть приложение безопасности Windows, и оно должно работать нормально.
1.2 Восстановление и переустановка системы безопасности Windows
Щелкните правой кнопкой мыши кнопку «Пуск» и выберите в меню Терминал Windows (Администратор).
Скопируйте и вставьте приведенную ниже команду в Терминал и нажмите Enter:Get-AppxPackage Microsoft.SecHealthUI -AllUsers | Reset-AppxPackage
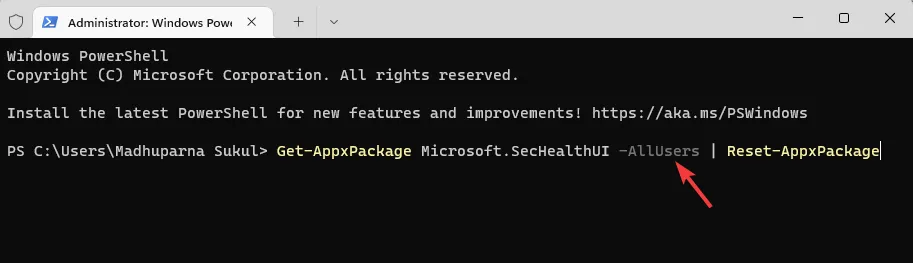
Как только команда будет успешно выполнена и она сгенерирует сообщение об успехе, выйдите из Терминала.
Это устранит любые проблемы в ситуации, когда приложение установлено, но установлено неправильно. Таким образом, помогая вам переустановить приложение Windows Security в Windows 11.
2. Перезапустите соответствующую службу
Перейдите в меню «Пуск», щелкните его правой кнопкой мыши и выберите «Выполнить».
Введите services.msc в поле поиска «Выполнить консоль» и нажмите «ОК», чтобы открыть диспетчер служб.

Перейдите на правую сторону и в столбце «Имена» найдите службу «Центр безопасности».
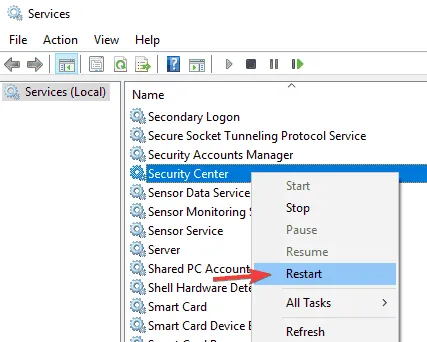
Щелкните правой кнопкой мыши службу и выберите «Перезапустить».
При каждой загрузке ПК служба Security Center запускается автоматически.
Но если оно время от времени не запускается или отключается по какой-либо причине, вы не сможете открыть приложение безопасности Windows в Windows 11.
Когда вы закончите перезапуск службы, проверьте, можете ли вы сейчас открыть приложение безопасности Windows.
3. Включите AntiSpyware из реестра.
Щелкните правой кнопкой мыши значок «Пуск» и выберите «Выполнить», чтобы открыть консоль «Выполнить».
В строке поиска введите regedit и нажмите Enter, чтобы открыть редактор реестра.

- Теперь перейдите по указанному ниже пути в редакторе реестра:
- Затем перейдите на правую сторону и дважды щелкните DisableAntiSpyware.
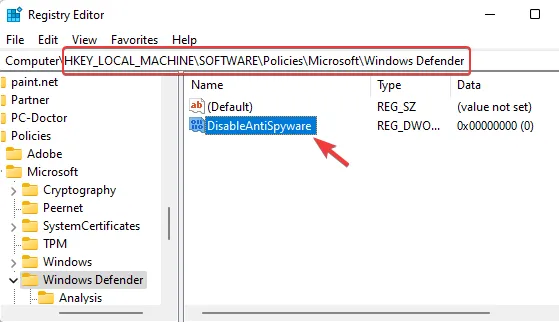
Если DisableAntiSpyware недоступен, щелкните правой кнопкой мыши пустое место, выберите «Создать», а затем выберите «Значение DWORD (32-разрядное)».
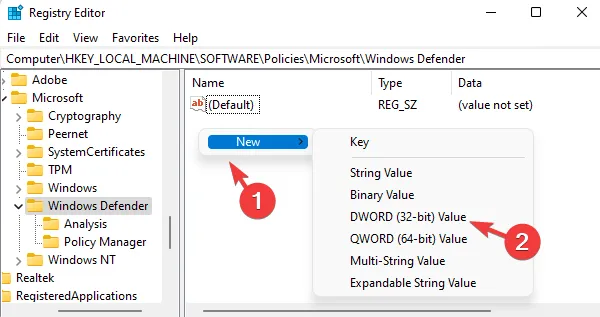
Переименуйте новое значение DWORD в DisableAntiSpyware. Дважды щелкните, чтобы открыть его.
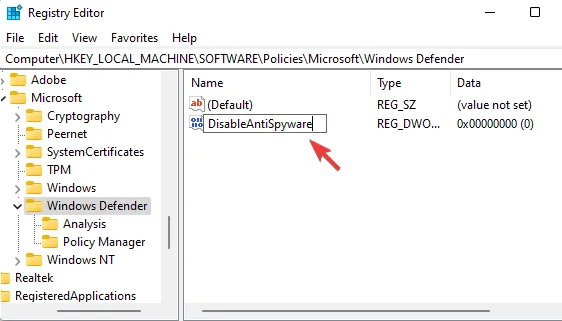
Теперь появится всплывающее окно «Редактировать значение DWORD (32-разрядное)». Здесь установите значение данных на 0.
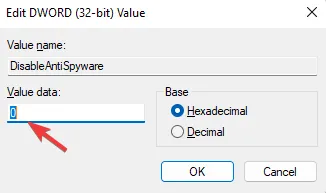
Нажмите OK, чтобы сохранить изменения.
Теперь закройте редактор реестра и перезагрузите компьютер. Теперь приложение безопасности Windows должно работать.
Иногда изменения параметров реестра могут отключить компоненты безопасности Windows. Это могут быть случайные изменения, внесенные пользователем или сторонним приложением на вашем ПК.
Кроме того, если в вашей системе установлено и работает стороннее антивирусное программное обеспечение, вы можете временно отключить его, чтобы оно не мешало работе.
Теперь вы можете проверить, можете ли вы открыть приложение безопасности Windows на ПК с Windows 11.
Почему безопасность Windows не работает в Windows 11?
Приложение Windows Security не открывается — распространенная проблема, особенно в сборках Windows 11 Insider. Обычно вы замечаете эту проблему после обновления ОС Windows или случайно.
Вы можете обратиться к нашему подробному руководству по другим вопросам безопасности Windows. Хотя это руководство по Windows 10, оно работает и в Windows 11.
Вы можете обнаружить, что приложение безопасности Windows не установлено в Windows 11, когда:
- Системные файлы повреждены
- Связанные службы не работают
- Есть помехи от стороннего антивируса
- Обновления Windows ожидаются
- Системные настройки изменены из-за внутреннего сбоя
- Параметры реестра изменены
В большинстве случаев проблема безопасности Windows, не работающая в Windows 11, появляется в последней сборке. Итак, если вы недавно обновились до Windows 11, вы можете столкнуться с этой проблемой.
Проверка состояния антивирусной программы в Microsoft Defender на вашем устройстве
Проверить состояние антивирусной программы в Microsoft Defender на вашем устройстве можно разными способами. Например, можно использовать приложение «Безопасность Windows» или Windows PowerShell.
Важно!
Начиная с : если сервер подключен к Microsoft Defender для конечной точки, параметр «Отключить Защитник Windows» больше не будет полностью отключать антивирусную программу «Защитник Windows» в Windows Server 2012 R2 и более поздних версиях. Вместо этого он переместит его в пассивный режим. Кроме того, функция защиты от незаконного изменения позволит переключиться в активный режим, но не в пассивный режим.
- Если перед подключением к Microsoft Defender для конечной точки уже установлен параметр «Отключить Защитник Windows», изменения не будут изменены, а антивирусная программа «Защитник» останется отключенной.
- Чтобы переключить антивирусную программу Defender в пассивный режим, даже если она была отключена перед подключением, можно применить со значением . Чтобы перевести его в активный режим, переключите это значение на .
Обратите внимание на измененную логику при включенной защите от незаконного изменения. После того как Microsoft Defender антивирусная программа переключится в активный режим, защита от незаконного изменения не позволит вернуться в пассивный режим, даже если для параметра задано значение
-
На устройстве с Windows выберите нажмите кнопку Пуск и начните вводить . Затем откройте приложение «Безопасность Windows» в результатах.
-
Выберите Защита & от вирусов.
-
В разделе Кто защищает меня? выберите Управление поставщиками.
На странице поставщиков решений безопасности вы увидите имя вашего антивируса или решения для защиты от вредоносных программ.
Проверка состояния антивирусной программы в Microsoft Defender с помощью PowerShell
-
Нажмите кнопку Пуск и начните вводить . Затем откройте Windows PowerShell в результатах.
-
Тип .
-
В списке результатов посмотрите на строку AMRunningMode.
-
Обычный означает, что антивирусная программа в Microsoft Defender работает в активном режиме.
-
Пассивный режим означает, что антивирусная программа в Microsoft Defender запущена, но не является основным антивирусным или антивредоносным продуктом на вашем устройстве. Пассивный режим доступен только для устройств, которые были доступны в Microsoft Defender для конечной точки и отвечают определенным требованиям. Дополнительные сведения см. в статье .
-
Режим блокировки EDR означает, что антивирусная программа в Microsoft Defender запущена и в Microsoft Defender для конечной точки включена функция, которая называется Выявление и нейтрализация атак на конечные точки в режиме блокировки. Проверьте раздел реестра ForceDefenderPassiveMode . Если его значение равно 0, он работает в обычном режиме; В противном случае он работает в пассивном режиме.
-
Пассивный режим SxS означает, Microsoft Defender антивирусная программа работает вместе с другим антивирусным или антивредоносным продуктом, и используется ограниченное периодическое сканирование.
-
Совет
Дополнительные информацию о командлете Get-MpComputerStatus PowerShell см. в справочной статье Get-MpComputerStatus.
Совет
Совет по производительности Из-за различных факторов (примеры приведены ниже) Microsoft Defender антивирусная программа, как и другие антивирусные программы, может вызвать проблемы с производительностью на конечных точках устройств. В некоторых случаях может потребоваться настроить производительность антивирусной программы Microsoft Defender, чтобы устранить эти проблемы с производительностью. Анализатор производительности Корпорации Майкрософт — это средство командной строки PowerShell, которое помогает определить, какие файлы, пути к файлам, процессы и расширения файлов могут вызывать проблемы с производительностью. Ниже приведены некоторые примеры:
- Основные пути, влияющие на время сканирования
- Основные файлы, влияющие на время сканирования
- Основные процессы, влияющие на время сканирования
- Основные расширения файлов, влияющие на время сканирования
- Сочетания— например:
- top files per extension
- верхние пути на расширение
- top процессов на путь
- большее число сканирований на файл
- большее число сканирований на файл на каждый процесс
Сведения, собранные с помощью анализатора производительности, можно использовать для более эффективной оценки проблем с производительностью и применения действий по исправлению.
См. статью Анализатор производительности для антивирусной Microsoft Defender.
: 15 комментариев
Добрый день, уважаемые читатели! В сегодняшней статье, я покажу вам, как отключить антивирус avast, а потом, как включить аваст обратно. Делается это буквально в пару кликов, так что у вас не должно возникнуть трудностей, и вы без труда сможете отключить антивирус avast на время.
Антивирус avast, является самым популярным бесплатным антивирусом, во всём мире им пользуются более 220 миллионов человек. Свою популярность аваст приобрёл благодаря надёжной защите от вирусов и простоте в использовании.
Но бывают случаи, когда необходимо отключить антивирус avast на время. Например вы скачали какую нибудь игру, а при попытке её установить, аваст блокирует процесс. Так-же, трудности могут возникнуть при работе с определёнными программами.
Причины отключения антивируса avast, могут быть разные, но это не важно. Давайте переходить от слов, к делу!. Как отключить антивирус avast на время
Как отключить антивирус avast на время
1. Первым делом, необходимо открыть системный трей, нажав на значок в правом нижнем углу (рядом с часами). В открывшемся трее, наведите курсор на значок антивируса avast и кликните по нему правой кнопкой мыши.
2. В открывшемся окне, наведите курсор на строчку «Управление экранами Avast». Во вновь открывшемся окне, выберите время, на которое хотите отключить антивирус аваст и кликните по необходимой строчке. Я выбрал «Отключить до перезагрузки компьютера».
3. В открывшемся предупредительном окне «Остановка компонента», нажмите кнопку «Да».
После этих действий, мы отключили аваст на время, а убедится в этом, можно открыв антивирус. На красном фоне, крупным шрифтом, должно выводится сообщение «ВЫ НЕ ЗАЩИЩЕНЫ!».
Как включить антивирус avast
Включить avast, ещё проще чем выключить, для этого просто откройте антивирус и нажмите пункт «Включить». После этого, защита вашего компьютера от вирусов, возобновится в полном объёме.
Как видите, ничего сложного в отключении и включении антивируса avast нет. Однако хочется предупредить вас, об опасности пользования сетью интернет, при выключенном антивирусе.
Особенно, это касается начинающих пользователей компьютера, так как новичку достаточно сложно, определить сайт с плохой репутацией. А при загрузке и установке сторонних программ, вероятность заражения возрастает!
Читайте так-же о том, где находится карантин avast и отом, как бесплатно скачать и установить антивирус avast на 1 год .
У меня на этом всё, желаю удачи!



























