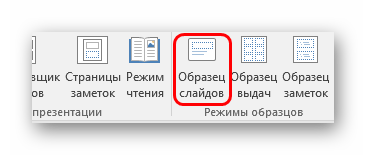Как в Повер Поинте добавить текстовое поле на слайд
Текст на слайды в программе PowerPoint Online пользователи добавляют через специальные наполнители. Программы не предусматривает возможности просто так вписать буквы или цифры на слайде. Такого функционала нет ни в одной из версий – ни для локальных, ни для веб-ресурсов.
Обычно при добавлении нового слайда автоматически предлагается на нем сразу два готовых текстовых поля – для введения названия, и для размещения основного содержания. Но вы можете в любой момент добавить собственное текстовое поле, для этого используйте следующую инструкцию:
- На рабочей ленте выберите вкладку «Вставка».
- В отрывшемся меню нажмите на пункт «Текстовое поле».
- Тапните на слайд, чтобы отобразились границы для написания текста.
- Отрегулируйте их, потянув за синие квадратики, размещенные на углах и сторонах рамки.
На слайдах презентации PowerPoint Online подразделение текстовых надписей можно условно разделить на два типа – заполнители и текстовые поля. Первые по умолчанию представлены маркированным списком, и добавляются на слайды на этапе проектирования макета слайда, или при написании информации в режиме структуры.
Стандартные текстовые поля позволяют вписать в них текст, причем слова можно вписывать также фигуры, имеющие внутри свободное пространство. Но отличие этих типов принципиально. Текст введенный в простую фигуру не отобразится в структуре, в отличие от текстового заполнителя.
Как изменить поля в презентации powerpoint
Иногда бывает нужно изменить размер, форму или ориентацию слайдов для показа презентации или удобства печати. Вы можете выбрать альбомную или книжную ориентацию, а также настроить другие параметры страницы.
(В настоящее время в одной презентации нельзя комметь слайды альбомной и кистей. Предложенное решение см. в этой же презентации.
Если вам требуется эта возможность, отправьте свой отзыв, чтобы помочь нам определить приоритеты новых функций для будущих обновлений. Дополнительные сведения см. в статье Как оставить отзыв по Microsoft Office?
Изменение размера слайда
На вкладке Конструктор в группе Настроить в правом конце нажмите кнопку Размер слайда.
Выберите пункт Настроить размер слайдов.
Выберите конфигурацию в раскрывающемся списке Размер слайдов или задайте произвольные размеры в полях Ширина и Высота.
Нажмите кнопку ОК.
В PowerPoint появится предложение выбрать режим масштабирования объектов: вы можете развернуть содержимое или выполнить подбор размера, чтобы все элементы поместились на слайде с новым макетом.
Примечание: При выборе варианта «Развернуть» часть содержимого может выйти за границы печатного поля.
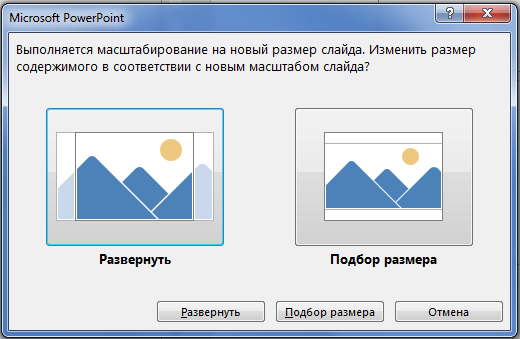
Примечание: В отличие Word, в PowerPoint нельзя настроить поля, таким образом изменив макет слайда. Рабочая область слайдов ограничивается только их краями. При печати презентации из-за ограничений принтера вокруг слайдов могут появиться белые границы. Тем не менее, вы можете менять поля надписей и фигур.
Изменение ориентации слайдов
Несмотря на то что чаще всего презентации показывают с широкой альбомной ориентацией, может оказаться, что для ваших целей лучше подходит вертикальная книжная ориентация.
Примечание: Изменить ориентацию можно только для всей презентации.
На вкладке Дизайн в группе Настроить нажмите кнопку Размер слайда.
Выберите пункт Настроить размер слайдов.
Измените ориентацию слайдов на книжную или альбомную.

Примечание: Вы также можете сменить ориентацию заметок, раздаточных материалов и структуры.
Нажмите кнопку ОК.
В PowerPoint появится предложение выбрать режим масштабирования объектов: вы можете развернуть содержимое или выполнить подбор размера, чтобы все элементы поместились на слайде с новым макетом.
Примечание: При выборе варианта «Развернуть» часть содержимого может выйти за границы слайда.
2. Общие размеры презентаций PowerPoint
Чтобы изменить размер презентации PowerPoint, нажмите раскрывающийся список в разделе Размер слайдов. Выбранная вами настройка должна основываться на экране, на котором она будет отображаться.
В этом выпадающем меню есть несколько вариантов. Наиболее распространенными вариантами, которые я использую, являются Экран (4:3), Экран (16:9) и Экран (16:10). Я часто использую эти настройки, потому что они наиболее подходят для распространенных устройств показа презентаций PowerPoint.
Конкретная настройка зависит от устройства, которое вы будете использовать. Вот Эмпирическая закономерность, для выбора чего-то одного:
- Ноутбуки: большинство экранов ноутбуков имеют соотношение сторон 16:9, причем заметным исключением является соотношение сторон MacBook 16:10.
- Проекторы: многие проекторы имеют соотношение сторон 4:3, в то время как другие другие созданы для имитации таких широкоэкранных (16:9) мониторов ноутбуков.
- Широкоформатные экраны: во многих современных конференц-залах есть большие ЖК-экраны, поскольку стоимость на телевизоры уменьшилась, вытеснив проекторы. У них, как правило, соотношение сторон 16:9.
Выбранный вариант размера слайдов будет основан на экране, который вы используете.
Конечно, это не единственные варианты. Вы также можете легко выбрать соотношение сторон, которое совпадает с печатным документом, таким как Лист Letter или Ledger. Ключевым моментом является выбор размера, который подойдёт вашей аудитории.
После выбора размера нажмите OK в этом меню. PowerPoint отобразит новое меню, в котором вы можете выбрать способ изменения размера слайда. Давайте подробнее рассмотрим, какой вариант вам подходит.
Настройки слайдов PowerPoint: Развернуть в сравнении с Подбор размера
Когда мы меняем размеры слайдов, PowerPoint предоставляет нам две уникальные опции для изменения размера слайда. У нас уже есть контент на слайде, поэтому будет не лишним подумать о том, как выполнить изменение слайда.
В меню отображаются два варианта: Развернуть и Подбор размера. Вам нужно выбрать один из этих вариантов, чтобы изменить размер презентации.
Что использовать при изменении размеров слайдов PowerPoint — Развернуть или Подбор размера?
Вариант Развернуть увеличит масштаб слайда, чтобы содержимое заполнило слайд. Недостатком такого подхода является то, что некоторое содержимое может быть обрезано, если есть элементы на краю слайдов.
Подбор размера гарантирует, что всё остается на слайде, но могут появиться горизонтальные полосы выше и ниже вашего содержимого.
При изменении размера слайдов PowerPoint, убедитесь, что вы внимательно ознакомились с презентацией и убедились, что контент не изменен таким образом, который изменяет исходное предназначение. Обычно я выбираю Развернуть, но может потребоваться некоторая переработка слайдов для более точного соответствия.
В каких случаях использовать особые размеры
Окно Размер слайда позволяет изменять размер презентации практически под любую ситуацию.
Представьте такую ситуацию, что ваша презентация будет рассмотрена на устройстве с портретной ориентацией. Портретная ориентация подразумевает, что экран больше в высоту, чем в ширину. Возможно, тот кто смотрит, просматривает его на планшете в портретном режиме или на мониторе, который поворачивается в портретный режим.
Чтобы изменить ориентацию презентации PowerPoint на портретную, измените параметр Слайды на Книжная, как показано выше.
Вы можете не часто использовать эти параметры, но помните, что они существуют. PowerPoint действительно располагает такой функцией.
Как распечатать слайды на всю страницу?
Как распечатать презентацию на весь лист без полей?
Свести к минимуму белые поля вам поможет следующее: перейдите в меню «Файл | Печать» к пункту «Свойства принтера». Нажмите на кнопку «Расширенные настройки» и активируйте опцию «Печать без полей».
Как сделать так чтобы принтер печатал на весь лист?
- Откройте вкладку Разметка страницы . .
- Выберите вкладку Страница в диалоговом окне Параметры страницы .
- Установите переключатель разместить не более чем на в разделе Масштаб .
- Чтобы напечатать документ на одной странице, введите 1 в поля ширины и высоты.
Как увеличить размер слайда при печати?
- На вкладке Конструктор в группе Настроить в правом конце нажмите кнопку Размер слайда.
- Выберите пункт Настроить размер слайдов.
- Выберите конфигурацию в раскрывающемся списке Размер слайдов или задайте произвольные размеры в полях Ширина и Высота.
- Нажмите кнопку ОК.
Как сделать так чтобы принтер печатал без полей?
- Откройте окно настройки драйвера принтера.
- Выберите печать без полей. Выберите вариант Без полей (Borderless) в списке Макет страницы (Page Layout) на вкладке Страница (Page Setup). .
- Проверьте размер бумаги. .
- Настройте степень расширения для бумаги. .
- Завершите настройку.
Как сделать фото на весь лист а4?
- Задайте параметры страницы с помощью команды Основное меню – Разметка страницы – Поля.
- Найдите нужный рисунок и вставьте его в документ при помощи команды .
- Для изменения размера картинки, наведите курсор мыши на рисунок и нажмите правую кнопку мыши. .
- Сохраните картинку.
Как распечатать презентацию в формате а4?
- Выберите Файл > Печать.
- В разделе Принтер выберите принтер, который вы хотите использовать.
- В разделе Параметры задайте нужные параметры: .
- В поле Копии укажите, сколько копий нужно напечатать.
- Нажмите Печать.
Как на принтере Epson печатать без полей?
Откройте диалоговое окно Параметры страницы (Page Setup). Выберите необходимый размер бумаги в списке Размер бумаги (Paper Size). Для параметра Источник бумаги (Paper Source) выберите значение Автоподатчик (Auto Sheet Feeder) или Рулонная бумага (Roll Paper). Установите флажок Без границ (Borderless).
Как сделать презентацию в формате а4?
- Откройте вкладку Вид > Образец слайдов.
- Кликните по кнопке «Размер слайда». В выпадающем списке кликните по пункту «Настроить размер слайдов»
- В открывшемся окне кликните по радио кнопке «Книжная» и нажмите OK.
Как сделать печать на весь лист а4?
Чтобы напечатать весь лист, щелкните Файл > Печать > Печать. Убедитесь, что установлен флажок Лист целиком, и нажмите кнопку Печать.
Как изменить размер изображения при печати?
Чтобы изменить размер при печати, вызовите команду Изображение → Разрешение при печати. Эта команда откроет диалог «Смена разрешения при печати». Выберите известные вам единицы измерения, такие как «дюймы». Укажите одно измерение, и GIMP изменит другое пропорционально.
Как сделать формат слайда 16 9?
На вкладке Лента Конструктор в группе Настройка найдите вкладку Размер слайда в правом конце панели инструментов. Выберите Размер слайда. Выберите стандартный (4:3) илиШирокоэкранный (16:9).
Как сделать формат а3 в повер поинт?
Нужно перейти во вкладку «Дизайн» в шапке презентации. Здесь нам потребуется самая последняя область – «Настроить». Здесь находится кнопка «Размер слайда». При нажатии на нее открывается короткое меню, содержащее два варианта – «Стандартный» и «Широкоэкранный».
Поиск рамок с помощью Поиска изображений Bing
Вместо того, чтобы добавлять в качестве рамки контур простой фигуры, вы можете также найти красивые изображения рамок. Выберите слайд, где вы хотите добавить рамку, переключитесь на вкладку «Вставка», затем кликните кнопку «Изображения из Интернета».
Введите фразу для поиска «рамки» или «цветочные рамки» в поле поиска изображений Bing и кликните кнопку «Поиск» (или нажмите Enter).
Кликните на понравившуюся вам рамку и нажмите кнопку «Вставить» для добавления её на ваш слайд.
Рамка окажется на слайде — вот и всё!
При вставке рамки вам, возможно, придётся решить ещё целый ряд проблем. Например, рамки бывают с прозрачным фоном и без такового. В случае, если ваша рамка без прозрачного фона, то другие элементы нужно размещать на переднем плане — перед ней. Рамка может отличаться по размеру от вашего слайда — отрегулируйте размер тем же способом как и для любой другой фигуры. Чтобы получить рамки с прозрачным фоном, добавляйте соответствующие слова к поискойо фразе, например «цветочные рамки с прозрачным фоном». Даже если рамка с прозрачным фоном, то она «заблокирует» другие элементы — если вы будете пытаться выбрать другие фигуры на слайде, то будет выбираться только рамка, поскольку она самая большая и находится на переднем плане. Чтобы решить эту проблему, кликните на рамку, нажмите правую кнопку мыши для появления контекстного меню, в этом меню найдите «На задний план», затем в новом подменю кликните «Переместить назад».
У нас для вас ещё одна маленькая бонусная подсказка. Если вы используете фоновое изображение и всё, что вы хотите, это белое обрамление вокруг него, то вам даже не нужно добавлять рамку. Вы можете изменить фоновое изображение так, чтобы оно оказалось чуть меньше, чем ваш слайд. Сделав это вы создадите иллюзию, что имеется рамка вокруг вашего слайда. Давайте посмотрим:
-
Программа helium для андроид
-
Как сохранить excel в csv на ipad
-
Библиотека 1с что это
-
Какие средства используются для ускорения набора текста в документах word
- Outlook помощник по планированию нет данных
Удаление заголовка слайда PowerPoint
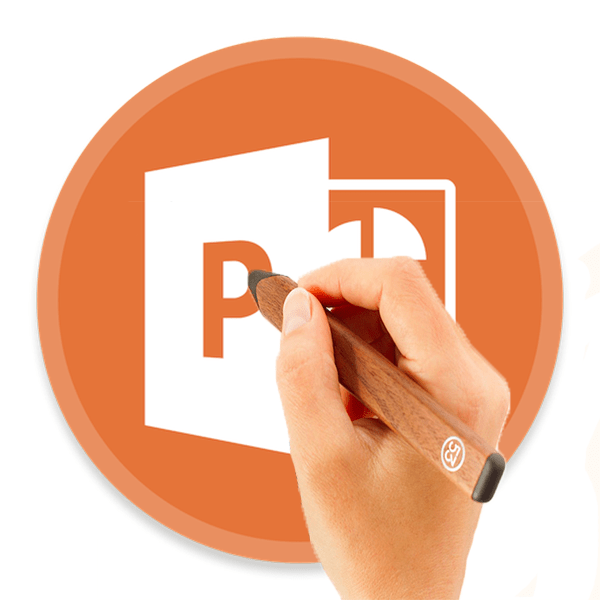
Сегодня все чаще профессиональные создатели презентаций в PowerPoint отходят от канонов и стандартных требований к процедуре создания и оформления таких документов. Например, уже давно обоснован смысл создания различных неиндексируемых слайдов для технических нужд. В этом и многих других случаях может потребоваться удаление заголовка.
Удаление заголовка
Выполнение данной процедуры позволит сделать слайд полностью безымянным и выделить на фоне других. Всего существует два способа удаления заголовка.
Способ 1: Простой
Самый простой и банальный способ, и вместе с тем наиболее доступный.
Потребуется нажать на границу области для заголовка, чтобы выделить, поле как объект. После этого можно просто нажать кнопку удаления «Del».
Теперь заголовок некуда ввести, и, как следствие, слайд не будет иметь названия. Данный способ удобен для создания единичных, не однотипных безымянных кадров.
Способ 2: Макет без заголовка
Этот метод подразумевает потребность пользователя систематически создавать однотипные страницы с одинаковым наполнением и без заголовка. Для этого придется создавать соответствующий шаблон.
- Для входа в режим работы с макетами нужно перейти во вкладку «Вид».
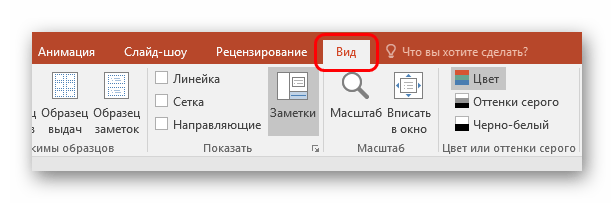
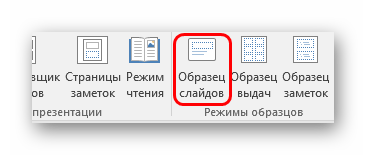


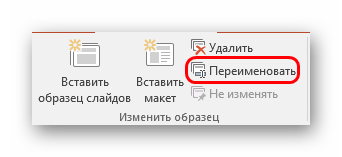
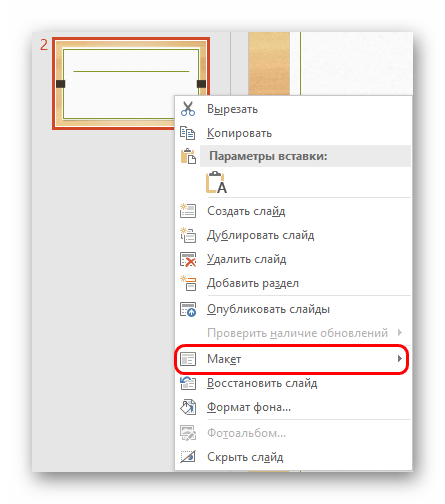

Подобный подход предназначен для систематической перенастройки слайдов в специфические без заголовков.
Скрытие заголовка
Не всегда нужно именно удалять заголовок. При создании презентации может возникнуть необходимость в слайдах, у которых есть заголовок при редактировании и разметке, но визуально при демонстрации он отсутствует. Есть несколько способов добиться такого результата, но все они нетривиальные.
Способ 1: Заслонение
Наиболее простой и универсальный способ.

- Для скрытия заголовка потребуется вставить любое соответствующее изображение для слайда.
- Теперь есть два пути. Нужно либо нажать на границу заголовка, чтобы выбрать его, и после чего открыть меню правой кнопкой мыши. Здесь нужно выбрать «На задний план».
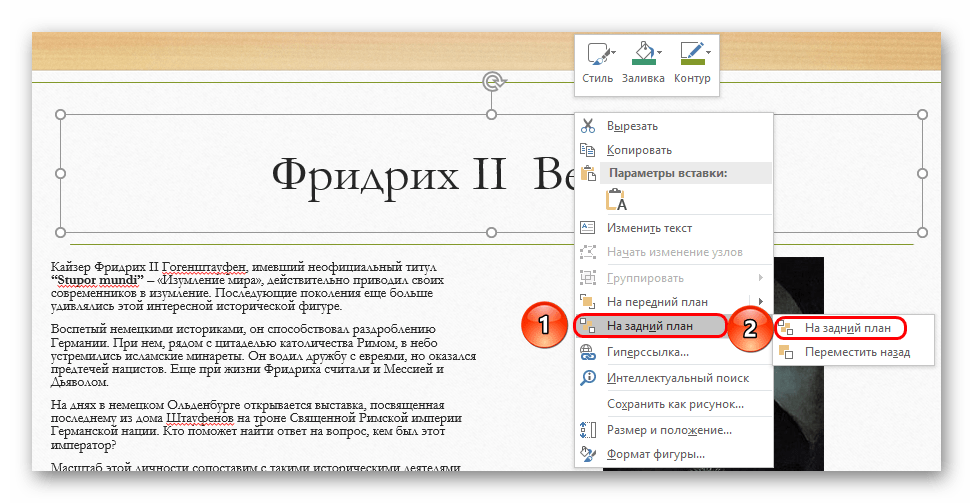
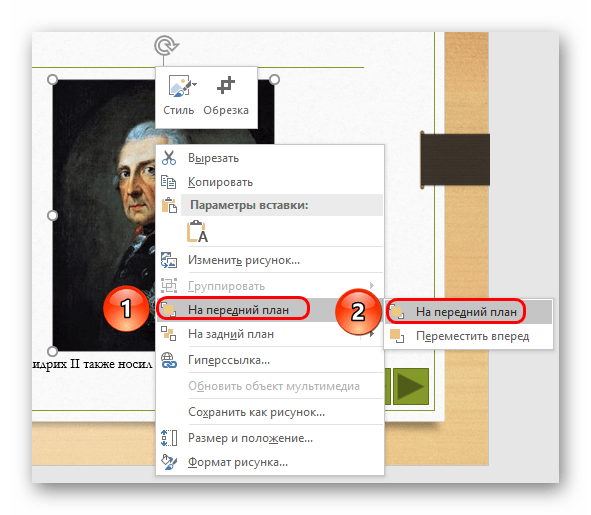
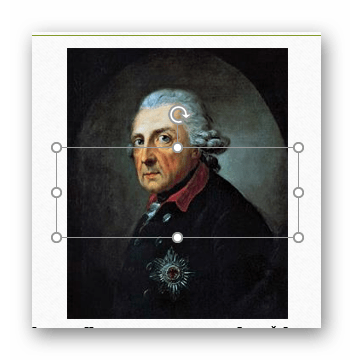
Метод не подходит для ситуаций, когда на слайде не предусмотрено картинок. В таком случае можно попробовать спрятать поле за вставленными вручную элементами декора слайда, если они есть.
Способ 2: Маскировка под фон
Тоже простой метод, но не всегда легко это исполнить.
Нужно просто изменить цвет текста заголовка так, чтобы он сливался с фоновым изображением.
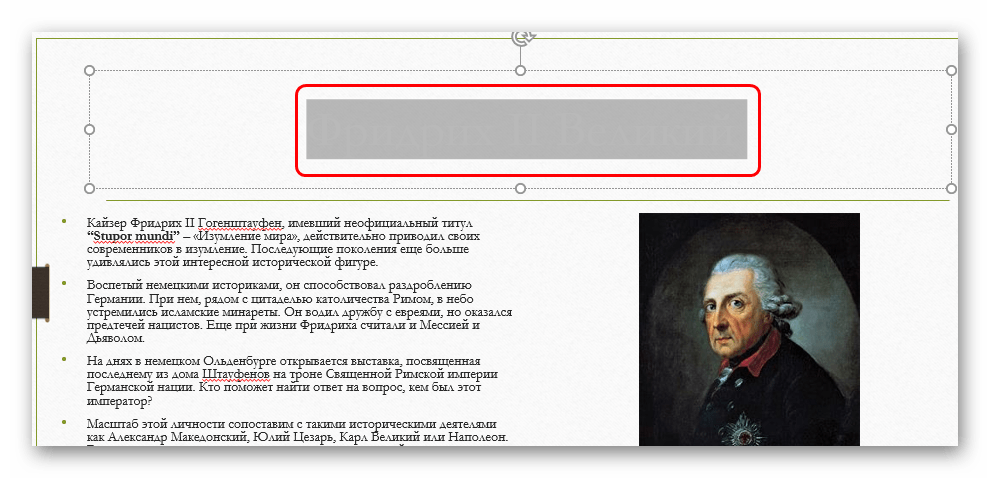
При просмотре ничего не будет видно. Однако будет сложно реализовать способ, если фон не однотонный и имеет непростой для точного подбора оттенок.
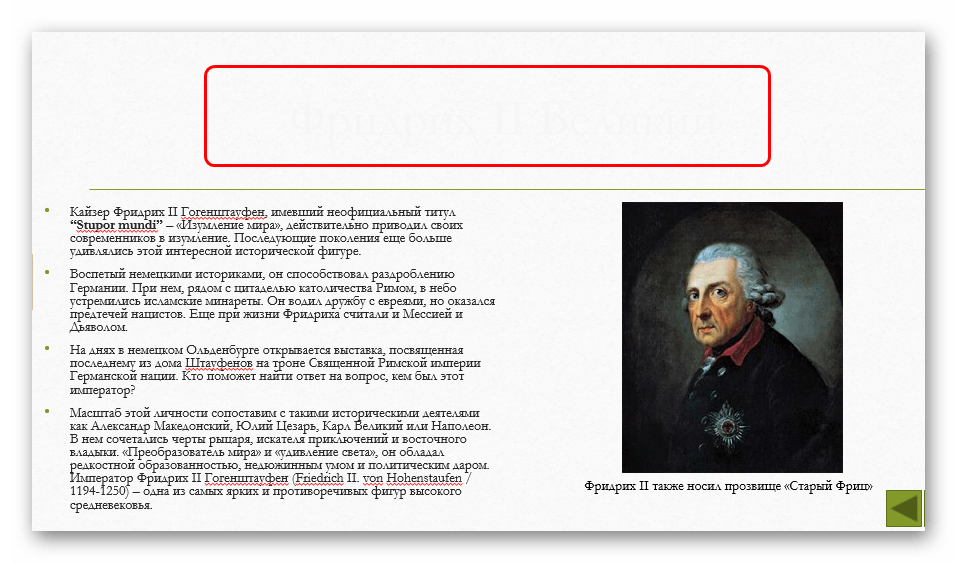
Может пригодиться инструмент «Пипетка», который находится внизу настроек цвета текста. Он позволяет точно подобрать оттенок под фон — достаточно выбрать эту функцию и нажать на любое место фонового изображения. Для текста автоматически будет выбран точный оттенок, схожий с задником.
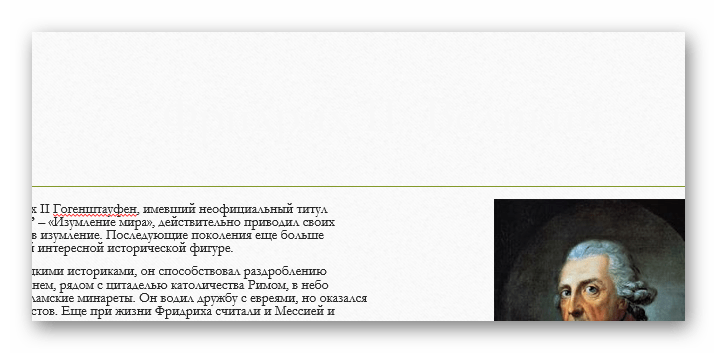
Способ 3: Вытеснение
Данный способ универсален в тех случаях, когда вышеописанные сложно выполнить.
Можно просто перетащить поле заголовка за границу слайда. В итоге нужно добиться, чтобы область была совсем за пределами страницы.
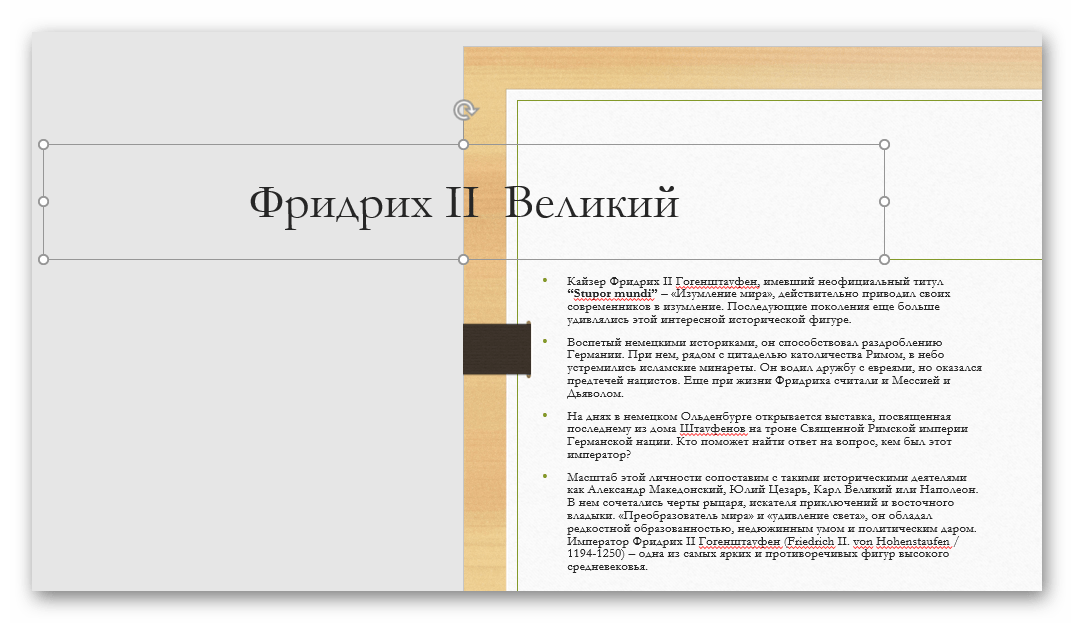
При просмотре это не будет отображаться – результат достигнут.
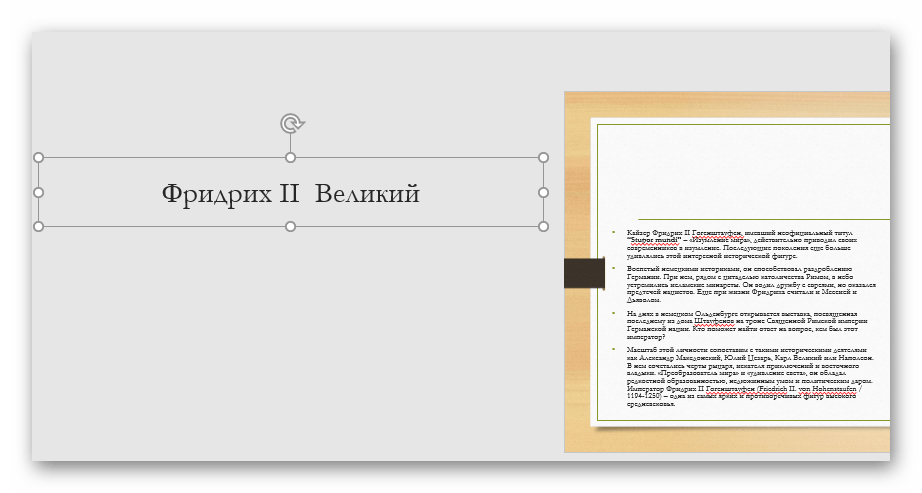
Главная проблема здесь заключается в том, что смещение и растяжение рабочей области на слайде может вызвать дискомфорт.
Способ 4: Встраивание в текст
Чуть более сложный метод, однако намного лучше выглядит, чем остальные.
- На слайде должна быть область с некоторым текстом.
- Для начала нужно перенастроить заголовок так, чтобы он имел размер и стиль шрифта, как и основной текст.

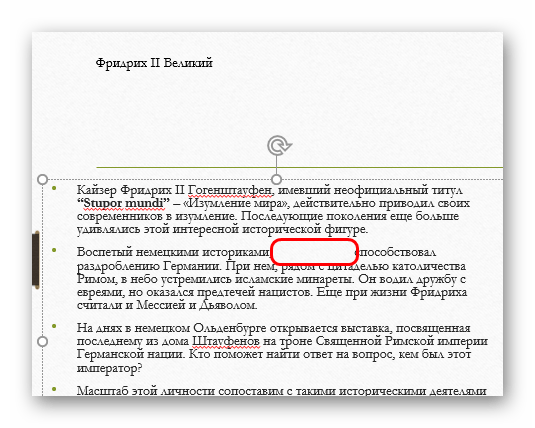
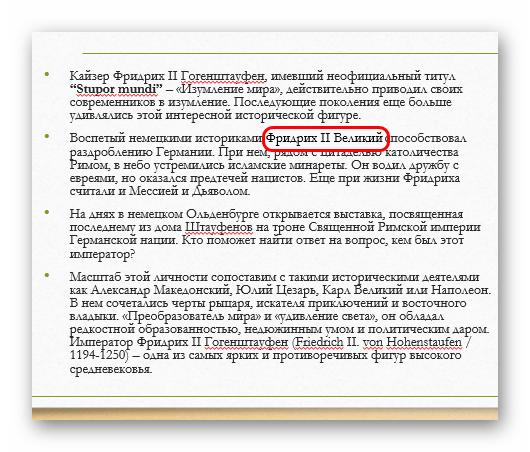
Проблема метода заключается в том, что не всегда заголовок является таким, чтобы его можно было гармонично встроить в область текста.
Заключение
Стоит также отметить, что слайд остается безымянным в случае, если поле заголовка просто не заполнено. Однако так оно может мешать размещению других объектов. Так что профессионалы обычно советуют действительно удалять данную область при необходимости.
Мы рады, что смогли помочь Вам в решении проблемы. Опишите, что у вас не получилось. Наши специалисты постараются ответить максимально быстро.
Распечатка презентации PowerPoint
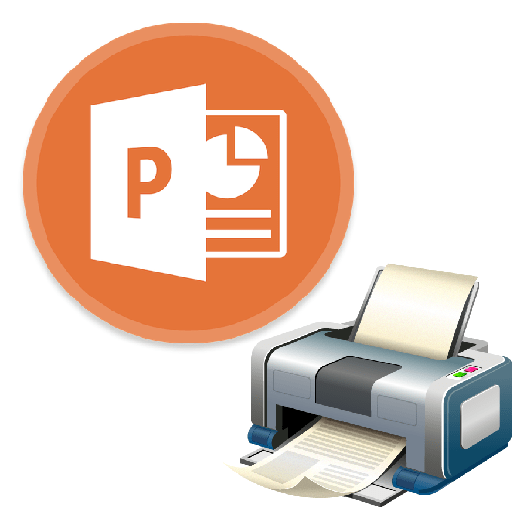
Далеко не во всех случаях презентация в PowerPoint обязана быть только в электронном виде. Например, в вузах очень часто требуют также прикладывать распечатанные варианты работ к своим курсовым или дипломам. Так что пора учиться распечатывать свои труды в PowerPoint.
Способы распечатки
В целом в программе присутствуют два основных способа отправить презентацию на принтер в печать. Первый подразумевает, что каждый слайд будет создан на отдельном листе в полном формате. Второй — сэкономит бумагу, разложив все слайды в нужном количестве по каждой странице. В зависимости от регламента, каждый вариант подразумевает определенные изменения.
Способ 1: Традиционная распечатка
Обыкновенная отправка в печать, какой она предстает в любом другом приложении от Microsoft Office.
- Для начала следует зайти во вкладку «Файл».
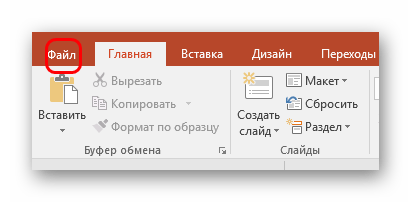

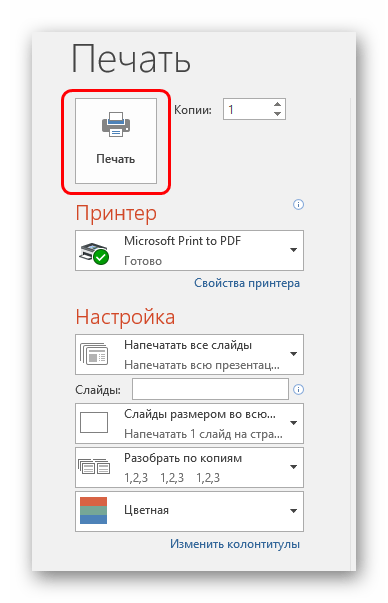
Можно также быстро перейти в меню печати, нажав комбинацию горячих клавиш «Ctrl» + «P».
Способ 2: Компоновка на листе
В случае, если требуется печатать не по одному слайду на лист, а несколько, то потребуется данная функция.
- Нужно все так же зайти в раздел «Печать» вручную или комбинацией горячих клавиш. Здесь в параметрах нужно найти третий сверху пункт, на котором по умолчанию значится «Слайды размером со всю страницу».

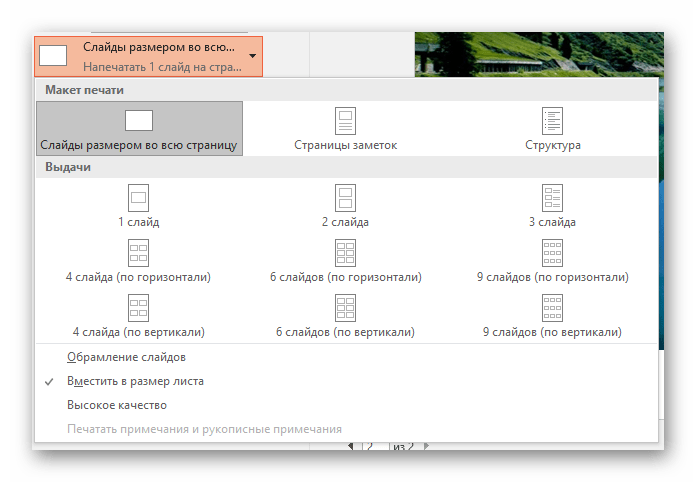
Важно обратить внимание на то, что при выборе небольшого листа и максимального количества слайдов при выкладке итоговое качество будет существенно страдать. Кадры будут отпечатаны очень маленькими и значительные текстовые вкрапления, таблицы или небольшие элементы будут слабо различимы. Следует учитывать этот момент
Следует учитывать этот момент.
Настройка шаблона для печати
Также следует рассмотреть возможность редактирования выдачи слайдов на шаблоне печати.

- Для этого нужно перейти во вкладку «Вид».
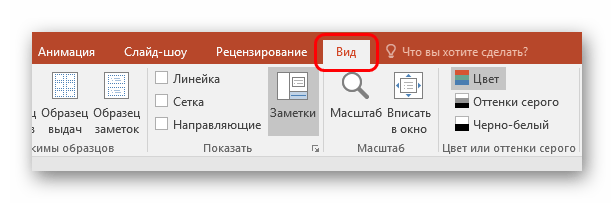
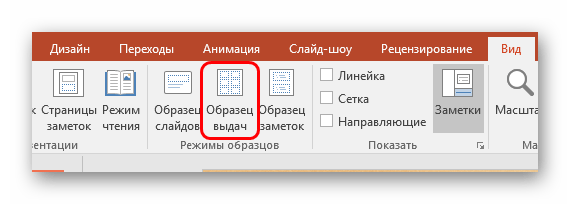
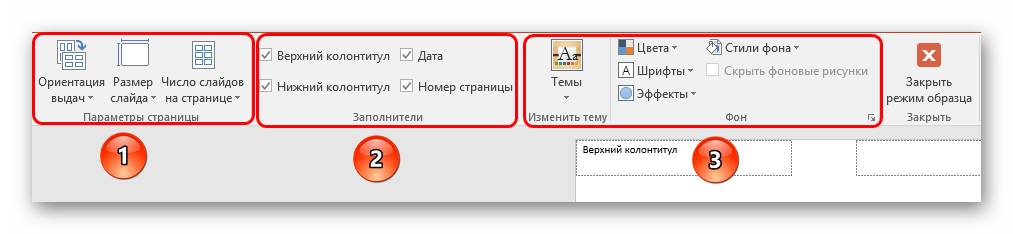
- Область «Параметры страницы» позволяет отрегулировать ориентацию и размер страницы, а также количество слайдов, которые будут тут отпечатаны.
- «Заполнители» позволяют отмечать дополнительные поля, например, верхний и нижний колонтитулы, дату и номер страницы.
- В оставшихся полях можно заняться настройкой дизайна страницы. По умолчанию он отсутствует и лист просто белый. С такими же настройками, помимо слайдов, здесь также будут отмечаться и дополнительные художественные элементы.
Настройки печати
При печати в окне можно увидеть уйму параметров. Стоит разобраться, за что каждый из них отвечает.

Первое, на что стоит обращать внимание – это создание копий. В верхнем углу можно увидеть настройку количества копий
Если выбрана печать всего документа, то каждый слайд будет напечатан столько раз, сколько указано в этой строке. В разделе «Принтер» можно выбрать устройство, на которое презентация будет передана в печать. Если таковых подключено несколько, то функция пригодится. Если же принтер один, то система автоматически предложит использовать именно его. Далее можно задать, как и что печатать. По умолчанию здесь выбран параметр «Напечатать всю презентацию». Также есть варианты, позволяющие отправить на принтер один слайд, либо некоторые указанные.
В качестве завершения стоит сказать, что если будет производиться печать очень цветастой и крупной презентации, это может привести к огромным затратам краски. Так что рекомендуется либо заранее подобрать формат в целях максимальной экономии, либо как следует запастись картриджами и чернилами, чтобы не пришлось сталкиваться с трудностями из-за опустевшего принтера.
Мы рады, что смогли помочь Вам в решении проблемы.
Настройки печати
При печати в окне можно увидеть уйму параметров. Стоит разобраться, за что каждый из них отвечает.

Первое, на что стоит обращать внимание – это создание копий. В верхнем углу можно увидеть настройку количества копий
Если выбрана печать всего документа, то каждый слайд будет напечатан столько раз, сколько указано в этой строке.
В разделе «Принтер» можно выбрать устройство, на которое презентация будет передана в печать. Если таковых подключено несколько, то функция пригодится. Если же принтер один, то система автоматически предложит использовать именно его.
Далее можно задать, как и что печатать. По умолчанию здесь выбран параметр «Напечатать всю презентацию». Также есть варианты, позволяющие отправить на принтер один слайд, либо некоторые указанные.
Для последнего действия есть отдельная строка, где можно указать либо номера нужных слайдов (в формате «1;2;5;7» и т.д.), либо интервал (в формате «1-6»). Программа напечатает именно указанные кадры, но только если выше будет указан вариант «Произвольный диапазон».
Далее система предлагает выбрать формат печати. С этим пунктом уже пришлось поработать в настройках шаблонов печати. Здесь можно выбрать вариант высокого качества печати (потребует больше краски и времени), растягивание слайда по ширине всего листа, и так далее. Здесь же находится настройка выдачи, о которой говорилось ранее.
Также если пользователь печатает несколько копий, можно задать программе разбор по копиям. Здесь всего два варианта – либо система будет печатать все последовательно с повторным произведением документа после выпуска последнего слайда, либо повторяя каждый кадр сразу столько раз, сколько нужно.
Ну и в конце можно выбрать вариант печати – цветной, черно-белый, либо черно-белый с оттенками серого.
В качестве завершения стоит сказать, что если будет производиться печать очень цветастой и крупной презентации, это может привести к огромным затратам краски. Так что рекомендуется либо заранее подобрать формат в целях максимальной экономии, либо как следует запастись картриджами и чернилами, чтобы не пришлось сталкиваться с трудностями из-за опустевшего принтера.
Презентация в книжной ориентации
А если нужно отобразить вашу презентацию не в традиционной, «альбомной» ориентации, когда слайды размещаются горизонтально, а поставить её вертикально, то есть поменять ориентацию на «книжную»?
Воспользуйтесь тем же инструментом «Размер слайда», но не применяйте стандартные размеры, а выберите пункт «Настроить размер слайда». В открывшемся окне, в блоке «ориентация», нужно просто поменять формат на «книжная» и нажать кнопку «Ок».
Снова вы столкнетесь с уже знакомым диалоговым окном «Размер слайда». По старой памяти выбираем «подбор размера» и подстраиваем расположение элементов в соответствии с изменениями.
Представление презентации PowerPoint является окончательным результатом больших трудов. Вы потратили время на исследование, разработку своего послания, создание визуальных эффектов и теперь вы готовы показать это публике. Использование слайдов PowerPoint может помочь вам укрепить ваше послание и предоставить отличную основу для презентации.
Когда вы подключаете ноутбук к внешнему дисплею, вы может удивиться тем, как выглядит ваша презентация. Она может быть обрезана по краям или иметь границы на экране, например:
Черные линии в верхней и нижней части этого слайда являются пустым пространством, потому что наша презентация и размер экрана не совпали.
Перед тем, как подключиться к монитору или проектору с большим экраном, чтобы поделиться своей напряженной работой, вам необходимо проверить размер и соотношение сторон вашей презентации.
Размеры слайдов PowerPoint помогут вам убедиться в правильности отображения на экране. В этом уроке я расскажу вам, как выбрать правильные размеры PowerPoint.
Как распечатать слайды презентации Powerpoint без полей
Те, кто часто делает презентации в PowerPoint, могут однажды столкнуться с необходимостью слайд или слайды без полей.
Вся соль заключается в том, что полностью их убрать не получится. Можно только свести белые поля в Повер Поинт к минимуму. Делается это вот как.
Открываем меню «Файл» и находим там раздел «Печать».
Здесь надо открыть «Свойства принтера», зайти в «Расширенные настройки» и поставить галку на пункте «Печать без полей».
Ещё один способ, который может помочь максимально убрать поля в PowerPoint такой: В главном меню программы открываем вкладку «Вид» и находим значок «Образец заметок».
Кликаем на него. Откроется ещё одна панель инструментов:
Находим раздел «Заполнители» и снимаем галки «Верхний колонтитул», «Дата», «Номер страницы». Этим Вы уберёте ненужные поля и тем самым растянете слайд по странице. Попробуйте слайды без полей м посмотрите результат. Как я уже сказал выше, в PowerPoint от них полностью избавиться не удасться, но теперь они будут в разы меньше!
Поделитесть полезным с друзьями:
Одним из важных шагов в работе с презентацией в PowerPoint является настройка формата кадров. И здесь очень много шагов, одним из которых может являться редактирование размера слайдов. К данному вопросу стоит подходить тщательно, чтобы не приобрести дополнительных проблем.
Как распечатать слайды на всю страницу?
На вкладке файл _гт_ печати _Гт_ пункт Печать на весь слайд. В диалоговом окне Печать найдите ссылку на Дополнительные параметры и выберите ее. Найдите параметры «Дополнительно» или «поля», которые можно изменить, как показано в примере ниже.
Процедура настройка печати
Как распечатать презентацию PowerPoint, если вас интересуют уникальные параметры для данного процесса? Всё выполняется максимально быстро и просто. Когда вы зайдёте на страницу печати, перед вами предстанет окно с большим количеством настроек. Ниже подробное описание для всего, что предлагает система:
- Количество копий. Вы можете вписать любое число, чтобы получить столько напечатанных презентаций, сколько необходимо. Очень удобно, если вы готовите распечатку для определённого количества пользователей. Впишите вручную число или же воспользуйтесь стрелками, это не менее удобно.
- Блок «Принтер». Тут вы выбираете устройство, которое будет использоваться при печати. Актуально, если у вас несколько принтеров, подключенных к компьютеру. Естественно, вам нужно выбирать тот, что подходит под конкретный случай. Если презентация имеет какие-то картинки, лучше печатать на цветном принтере.
- Следующий пункт настраивает то, что именно будет печататься. В стандартном виде речь идёт обо всех доступных слайдах. Тем не менее, вы можете исправить ситуацию. Например, печатайте только конкретные страницы. Выбрав произвольный диапазон, вы способны задать любые условия и получить идеальный результат на выходе.
- Четвертый блок настроек – формат печати. Ранее о нём уже говорилось, поэтому повторяться не стоит. Вы выбираете то, как именно будут располагаться слайды на листах. В стандартном виде соотношение 1 к 1, но это реально исправить. На одном листе вы можете разместить и 2, и 4, и более слайдов.
- «Разобрать по копиям». Если вы печатаете несколько экземпляров, то можете выбрать формат выдачи бумаги. Первый – это печать всей презентации последовательно необходимое количество раз. Альтернатива – это вариант, когда сразу же печатается заданное количество каждого слайда.
- Выбор цвета печати. Вы можете указать цветной вариант, черно-белый или же черно-белый, но с оттенками серого.
Дополнительная информация. Ориентируйтесь на свой принтер, чтобы сделать верный выбор в случае с последним пунктом.
Что такое Power Point? … Что такое презентация PowerPoint? демонстрационный набор слайдов, подготовленных на компьютере * прикладная программа для обработки электронных таблиц устройство компьютера, управляющее демонстрацией слайдов текстовой документ, содержащий набор рисунков, фотографий, диаграмм 3.