Настройка параметров IP вручную
Windows пытается автоматически определять и применять соответствующие сетевые настройки при подключении к проводной или беспроводной сети. Но если она не использует DHCP или компьютеру требуется статический IP-адрес, можно ввести параметры IP вручную. Для этого настраивают основные данные IP-адресов, шлюза и DNS-серверов. Перед тем как настроить сетевой адаптер на Windows 10, выполняют следующие действия:
- Кликнуть значок «Сеть» в области уведомлений, чтобы открыть необходимую вкладку.
- Нажать ссылку «Параметры», чтобы отобразить соответствующую панель на экране «Сеть и Интернет» в приложении «Настройки». Для беспроводной сети появляется вкладка Wi-Fi, для проводной — Ethernet.
- Нажать «Изменить параметры адаптера», чтобы отобразить окно «Сетевые подключения» и далее настроить.
- Нажать «Свойства» в контекстном меню и выбрать соответствующий элемент интернета TCP / IPv4.
- Нажать «Свойства протокола» и указать параметры IP, необходимые для подключения.
- Установить флажок «Использовать следующий IP-адрес».
- Ввести статический адрес в поле IP-адрес.
- Ввести маску подсети в соответствующем поле. Многие домашние сети используют 255. 255. 255. 0.
- При настройке соединения IPv6 нужно указать длину префикса подсети вместо маски.
- Ввести IP-адрес сетевого маршрутизатора или шлюз в поле «по умолчанию».
- Ввести IP-адрес первого DNS-сервера, который интернет-провайдер предоставил в поле Preferred DNS Server.
- Ввести IP-адрес второго DNS-сервера в поле «Альтернативный DNS-сервер».
- Установить флажок «Проверять настройки при выходе», если нужно, чтобы Windows уточнила конфигурацию при закрытии диалогового окна «Свойства протокола».
- Нажать «ОК».
Решение ошибок, связанных с адаптером
Во время настройки или использования адаптера могут возникнуть нижеописанные ошибки, которые не дадут использовать интернет или локальную сеть. Большинство из них можно устранить, не заменяя карту.
Карта не имеет допустимых параметров настройки IP
С подобной ошибкой можно столкнуться во время установки параметров IP или сканирования сетевого модуля с помощью стандартных средств Windows, предназначенных для автоматического устранения ошибок.
Ручное получение настроек
Если вы не изменяли параметры адаптера, то есть он получает IP-адрес автоматически, то ручной запрос на получение IP может устранить проблему:
Сброс настроек
Сброс настроек до значений по умолчанию является самым надёжным способом. Как это сделать несколькими способами, описано в пункте «Сброс настроек адаптера».
Ручная настройка адаптера
Если предыдущие методы не помогли, стоит попробовать установить настройки самостоятельно:
Ошибка «Запуск этого устройства невозможен»
Данная ошибка возникает в «Диспетчере устройств» не только с адаптером, но и с остальными подключёнными устройствами, и имеет код 10. Чтобы её устранить, необходимо обновить драйверы карты. Как это сделать, описано в пункте «Обновление и установка драйверов».
Если адаптер не работает, не устанавливается или не отображается, то причины могут быть следующие:
Слетают изменённые настройки карты
Если после того, как вы закрыли окно с изменёнными настройками или перезагрузили компьютер, все внесённые изменения слетают, как будто вы их и не делали, то есть два способа решить эту проблему: установить настройки через выполнение команд и изменить неправильные значения в реестре.
Внесение изменений через «Командную строку»
Запустите «Командную строку» с правами администратора и последовательно выполните две следующие команды: «route delete 10.0.0.0» и «route -p add 0.0.0.0 mask 0.0.0.0 X», во второй команде «X» — это IP вашего роутера, которые обычно выглядит как «192.168.0.1», но в вашем случае может иметь другое значение.
Изменение параметров реестра
Сетевой адаптер нужен для соединения с интернетом и другими компьютерами. Если он не работает или не отображается, проверьте его подключение к компьютеру проводами, а потом состояние его драйверов и параметров. Не забудьте удостовериться в том, что использование сетевой карты активировано в BIOS.
Что делать, если отсутствует сетевой драйвер
Итак, вы только что проинсталлировали Windows 7. Дело за малым – осталось установить драйвера, настроить рабочую среду и… Но как назло, диска с драйверами под рукой нет. Где же их брать? Только в Интернете. Однако и в Интернет попасть проблема, ведь доступ-то не настроен. Это ваш случай? Значит, самое время заняться его настройкой.
Сделать так, чтобы операционная система, “увидела”сетевой адаптер без драйвера не получится. Однако нет драйвера – это не значит, что нет выхода: разовый доступ к Интернету можно получить, используя портативный USB-сетевой адаптер (существуют проводные и беспроводные модели). Этот девайс начинает работать на Windows 7 сразу после подсоединения.
Стоят такие устройства недорого и продаются в практически в любом компьютерном магазине. С их помощью вы сможете подсоединить к компьютеру кабель провайдера или подключиться к точке доступа Wi-Fi сети и выйти в Интернет.
Проверяем готовность сетевого адаптера к работе
Если вы не помните, установлен ли драйвер на сетевой адаптер, загляните в диспетчер устройств.
Разверните список “Сетевые адаптеры”. Если он не пуст и не заполнен “неизвестными устройствами”, значит, нужные драйвера на месте. Можно переходить к настройкам.
Важный момент. На большинстве ноутбуков встроенный сетевой Wi-Fi адаптер включается и отключается нажатием заданного сочетания клавиш (к примеру, Fn+F12) или кнопки на корпусе. Если вы собираетесь настраивать беспроводное соединение, удостоверьтесь, что он не выключен.
Как исправить ошибку «DHCP не включен на сетевом адаптере…» в Windows 10?
Для Windows 8 и Windows 7 эти рекомендации так же должны подойти. Некоторые пункты меню и настройки могут немного отличатся. Я буду показывать все на примере Windows 10.
Решение №1: через диагностику сетей Windows
Если вам повезет, то сразу после запуска средства диагностики появится следующее сообщение: «Автоматически обновлять параметры сети. В системе поддерживается автоматическое определение параметров сети». Не задумываясь нажимайте на «Внести это исправление».
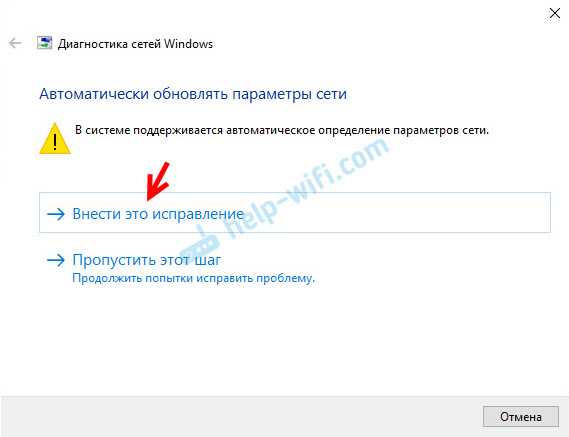
Или после того, как будет обнаружена проблема, например, «DHCP не включен на сетевом адаптере Беспроводная сеть» нажмите на пункт «Попробуйте выполнить восстановление от имени администратора».
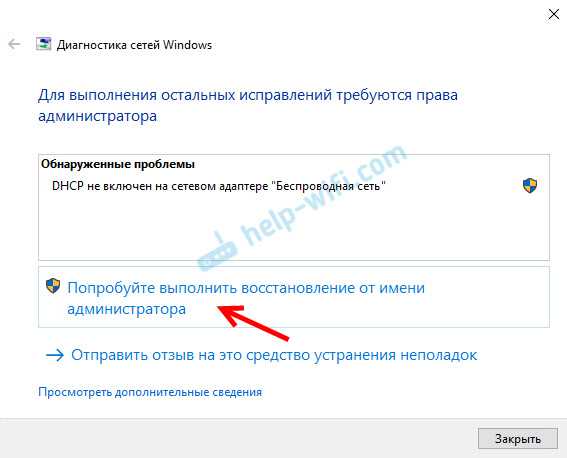
Если системе удастся автоматически решить эту проблему, то напротив обнаруженной проблемы появится надпись «Исправлено» и интернет заработает.
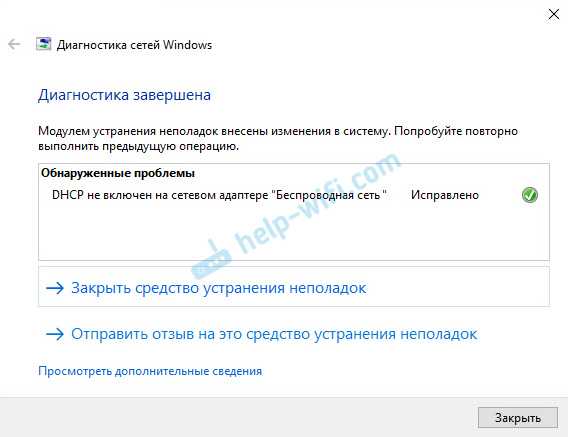
Если не получится с первого раза, то перезагрузите компьютер и запустите диагностику неполадок повторно.
Решение №2: проверяем настройки DHCP вручную
Первым делом нам нужно открыть окно «Сетевые подключения». Сделать это можно с помощью команды ncpa.cpl. Нажмите сочетание клавиш Win+R, скопируйте эту команду в поле «Открыть» и нажмите «Ok».
Дальше нужно нажать правой кнопкой мыши и открыть «Свойства» того адаптера, при подключении через который у вас возникла эта ошибка. В случае с Windows 10: «Ethernet» – это подключение по кабелю, а «Беспроводная сеть» – подключение по Wi-Fi.

Дальше выделяем протокол «IP версии 4 (TCP/IPv4)» и нажимаем на кнопку «Свойства». Выставляем автоматическое получение IP и DNS адресов, как показано на скриншоте ниже и нажимаем «Ok».

Если подключение к интернет не появится и статус «Неопознанная сеть» возле адаптера не пропадает, то убедитесь, что вы меняли настройки именно того адаптера, через который выполняете подключение. Так же выполните перезагрузку компьютера.
Выше я показал два основных решения, с помощью которых чаще всего удается избавится от этой ошибки. Если у вас ничего не получилось – смотрите другие решения.
Дополнительные решения и подсказки
- Сделайте сброс настроек сети. Здесь инструкция для Windows 10, а здесь для Windows 7 и Windows 8.
- Если подключение через роутер – перезагрузит его. Проверьте, работает ли интернет на других устройствах (через этот же роутер). Чтобы выяснит в чем причина, можете почитать статью Роутер перестал раздавать интернет. Как найти причину и устранить ее.
- Если кабель к компьютеру подключен напрямую от интернет-провайдера, то отключите его и подключите заново. Перезагрузите компьютер. Так же желательно позвонить в поддержку провайдера и выяснить, нет ли неполадок на их стороне. Или попробовать подключить интернет к другому компьютеру.
- Вспомните, что вы делали на компьютере перед появлением ошибки «DHCP не включен на сетевом адаптере». Возможно таким образом получится найти причину и устранить ее. Если перед этим вы что-то устанавливали или меняли настройки, и не знаете как все вернуть обратно – напишите в комментариях.
- Еще одна похожая ошибка: Сетевой адаптер не имеет допустимых параметров настройки IP. Посмотрите, возможно это ваш случай.
- Попробуйте прописать настройки IP вручную. Как это сделать, я показывал в этой статье.
- На всякий случай попробуйте полностью остановить работу антивируса. Если он установлен на вашем компьютере.
- Желательно выполнить переустановку сетевого адаптера. Для этого нужно зайти в диспетчер устройств и удалить сетевую карту, или Wi-Fi адаптер (в зависимости от того, с каким адаптером у вас проблемы).После удаления и перезагрузки компьютера может понадобится повторная установка драйвера. Здесь вам может пригодится инструкция по установке драйвера для сетевой карты и инструкция по установке (обновлению) драйвера Wi-Fi адаптера.
- Не лишней будет проверка компьютера на разного рода вирусы и вредоносное ПО с помощью специальных антивирусных утилит. Можно использовать AdwCleaner, Dr.Web CureIt!, Kaspersky AVP Tool, CrystalSecurity, AVZ и другие.
101
147912
Сергей
Решение проблем и ошибок
Сброс настроек сети
В ряде случаев настройки интернета могут устареть или вступить в конфликт с существующей сетью. Сбросив DNS-сервер и сокет, можно повторно инициализировать процедуру подключения.
- В диалоговом окне «Выполнить» (Win+R) вписать cmd.exe и нажать Ctrl+Shift+Enter.
- Разрешить системному инструменту вносить изменения на данном ПК.
- В командную строку добавить один за другим следующие данные: ipconfig /flushdns, ipconfig /renew, nbtstat –R, nbtstat –RR, netsh int ip reset c:\resetlog.txt, netsh winsock reset. Вместо запятой использовать Enter.
- После успешного выполнения всех команд перезагрузить компьютер обычным способом.
Важно! Если команда «netsh int ip reset c:\resetlog.txt» не работает, можно использовать просто «netsh int ip reset». Как только ПК включится, необходимо открыть Панель управления:
Как только ПК включится, необходимо открыть Панель управления:
- Нажать Win+R, вписать control в диалоговом окне и щелкнуть по Enter.
- Перейти в «Центр управления сетями…».
- Изменить настройки адаптера.
- Кликнуть правой кнопкой мыши по Ethernet и выбрать «Отключить». После снова «Включить».
- Еще раз сделать ребут системы.
Как переустановить драйвер сетевой карты и сбросить настройки сети в Windows 10
В некоторых случаях проблемы с подключениями через сетевой адаптер связаны с неправильными или устаревшими драйверами, некорректными настройками. В такой ситуации следует попробовать обновить «дрова» следующим образом:
открыть панель «Пуск», нажать на значок шестеренки – раздел «Параметры»;
выбрать блок «Сеть и интернет», затем подпункт «Состояние» (в данном окне пользователь может проверить, присутствует ли подключение ПК);
первый пункт настройки – «Средство устранения сетевых неполадок» – нажать дважды по названию, затем кнопка «Далее», на компьютере запустится процедура сканирования операционки на наличие неисправностей;
если ОС обнаружит неполадки с действующим подключением, то будет предпринята попытка автоматического устранения ошибок, может потребоваться принудительная перезагрузка компа.
Если автоматическое восстановление не помогло, нужно перейти ко второму разделу – сброс настроек сети. Нужно также открыть папку «Сеть и интернет», затем «Состояние» и нужный вариант. Выбрать процесс с обозначением «Сбросить сейчас». Процедура займет некоторое время, после чего потребуется повторная перезагрузка компа.
Если на ПК возникли перебои с подключением к сети, необходимо выполнить перенастройку подключенного адаптера. Используют два варианта – изменение характеристик протокола (включение новых значений адреса IP) или восстановление операционной системы (автоматически или через процедуру сброса).
Виды интернет подключения
Для начала необходимо разобраться в сетевых интерфейсах. Существует несколько соединений, по которым передается информация с персонального компьютера пользователя в интернет пространство:
- Обычное Ethernet соединение. Оно подразумевает прямое подключение кабеля провайдера к компьютеру. Способно проходить через отдельный маршрутизатор или встроенный ADSL модем.
- Высокоскоростное соединение PPPoE, обеспечивающее быструю передачу данных благодаря инновационным сетевым технологиям.
- Беспроводное WLAN подключение. Для него требуется наличие роутера, поддерживающего соответствующий беспроводной интерфейс.
- Соединение через портативный USB модем. Скорость подобного метода будет зависеть от технологии, обеспечивающей передачу данных. На сегодняшний день существует 3G и 4G связь.
Мы постараемся объяснить, как настроить все вышеперечисленные сетевые интерфейсы. Если вы уже знаете, каким способом выхода в сеть будете пользоваться, то можете переходить к конкретному разделу.
Настройка сети через маршрутизатор
Многие пользователи предпочитают использовать роутер (он же маршрутизатор), так как он удобнее и безопаснее, особенно для ноутбука (если часто переносить ноутбук, то можно повредить вставленный в него кабель, а маршрутизатор никуда переносить не нужно). Настройки локальной сети для роутера описаны ниже:
- Откройте блокнот или любой другой текстовый редактор, затем впишите туда текст, который показан на скриншоте ниже (скопировать его можно здесь). В качестве параметра «ssid» введите имя вашей сети, а в качестве «пароль» – пароль для доступа к ней. Оба этих параметра нужно указывать без кавычек. В текстовом документе пишем команду, вставляя свои данные
- Затем сохраните текстовый файл, нажав на «Файл» и «Сохранить как». Нажимаем на «Файл», затем «Сохранить как»
- Вместо формата «.txt» укажите «.bat». Формат указывается после названия файла — их разделяет точка. Просто напишите название формата вручную и нажмите «Сохранить». Формат «.bat» – это формат для ввода консольных команд. То есть всё то, что вы писали в блокноте, будет введено в командную строку и сразу же выполнено. Пишем название файла, после точки дописываем bat, нажимаем «Сохранить»
- Для этого вам нужно всего лишь открыть созданный вами файл двойным кликом мыши. Делать это нужно каждый раз после включения компьютера или ноутбука. Это гораздо удобнее, чем каждый раз вручную вводить эти команды в консоль. Запускаем созданный бат-файл двойным кликом мыши
- Следующий этап — настройка доступа. Вы можете предоставить доступ как ко всему диску, так и к отдельным директориям. Правым кликом мыши щелкните на отдельной папке (или диске) и нажмите на «Свойства». Правым кликом мыши щелкаем на папке или диске, нажимаем «Свойства»
- Активируйте вкладку «Доступ» и перейдите в меню «Расширенная настройка».Открываем вкладку «Доступ» и переходим в меню «Расширенная настройка»
- Затем поставьте галочку напротив параметра, отвечающего за предоставление доступа. Таким образом, выбранная вами папка станет доступна для всех компьютеров, соединённых сетью. Отмечаем галочкой пункт «Открыть общий доступ к этой папке»
- Теперь вы можете настроить доступ к отдельным операциям с папкой. Чтобы сделать это, нажмите на опцию «Разрешения». Нажимаем на опцию «Разрешения»
- Расставьте галочки, чтобы разрешить или запретить какую-то операцию, нажмите на опции «Применить» и «ОК», чтобы сохранить настройки. Отмечаем все пункты галочками в блоке «Разрешить», нажимаем «Применить» и «ОК»
- Следующий шаг, который вам нужно предпринять – это настройки безопасности. Для этого в окне свойств папки выберите вкладку «Безопасность» и нажмите на кнопку «Изменить». Выбираем вкладку «Безопасность» и нажимаем на кнопку «Изменить»
-
Теперь кликните на «Добавить…».
Кликаем на «Добавить»
-
Введите в поле ввода имени «Все» и нажмите «ОК». После этого появится новая группа.
Вводим в поле ввода имени «Все» и нажимаем «ОК»
-
Выберите только что созданную группу и установите галочки возле нужных вам параметров, затем нажмите по опциям «Применить» и «ОК». После всех проделанных изменений перезагрузите компьютер.
Выбираем группу «Все», отмечаем пункты в блоке «Разрешить», нажимаем по опциям «Применить» и «ОК»
Настройка сети через маршрутизатор
Многие пользователи предпочитают использовать роутер (он же маршрутизатор), так как он удобнее и безопаснее, особенно для ноутбука (если часто переносить ноутбук, то можно повредить вставленный в него кабель, а маршрутизатор никуда переносить не нужно). Настройки локальной сети для роутера описаны ниже:
- Откройте блокнот или любой другой текстовый редактор, затем впишите туда текст, который показан на скриншоте ниже (скопировать его можно здесь). В качестве параметра «ssid» введите имя вашей сети, а в качестве «пароль» – пароль для доступа к ней. Оба этих параметра нужно указывать без кавычек. В текстовом документе пишем команду, вставляя свои данные
- Затем сохраните текстовый файл, нажав на «Файл» и «Сохранить как». Нажимаем на «Файл», затем «Сохранить как»
- Вместо формата «.txt» укажите «.bat». Формат указывается после названия файла — их разделяет точка. Просто напишите название формата вручную и нажмите «Сохранить». Формат «.bat» – это формат для ввода консольных команд. То есть всё то, что вы писали в блокноте, будет введено в командную строку и сразу же выполнено. Пишем название файла, после точки дописываем bat, нажимаем «Сохранить»
- Для этого вам нужно всего лишь открыть созданный вами файл двойным кликом мыши. Делать это нужно каждый раз после включения компьютера или ноутбука. Это гораздо удобнее, чем каждый раз вручную вводить эти команды в консоль. Запускаем созданный бат-файл двойным кликом мыши
- Следующий этап — настройка доступа. Вы можете предоставить доступ как ко всему диску, так и к отдельным директориям. Правым кликом мыши щелкните на отдельной папке (или диске) и нажмите на «Свойства». Правым кликом мыши щелкаем на папке или диске, нажимаем «Свойства»
- Активируйте вкладку «Доступ» и перейдите в меню «Расширенная настройка».Открываем вкладку «Доступ» и переходим в меню «Расширенная настройка»
- Затем поставьте галочку напротив параметра, отвечающего за предоставление доступа. Таким образом, выбранная вами папка станет доступна для всех компьютеров, соединённых сетью. Отмечаем галочкой пункт «Открыть общий доступ к этой папке»
- Теперь вы можете настроить доступ к отдельным операциям с папкой. Чтобы сделать это, нажмите на опцию «Разрешения». Нажимаем на опцию «Разрешения»
- Расставьте галочки, чтобы разрешить или запретить какую-то операцию, нажмите на опции «Применить» и «ОК», чтобы сохранить настройки. Отмечаем все пункты галочками в блоке «Разрешить», нажимаем «Применить» и «ОК»
- Следующий шаг, который вам нужно предпринять – это настройки безопасности. Для этого в окне свойств папки выберите вкладку «Безопасность» и нажмите на кнопку «Изменить». Выбираем вкладку «Безопасность» и нажимаем на кнопку «Изменить»
-
Теперь кликните на «Добавить…».
Кликаем на «Добавить»
-
Введите в поле ввода имени «Все» и нажмите «ОК». После этого появится новая группа.
Вводим в поле ввода имени «Все» и нажимаем «ОК»
-
Выберите только что созданную группу и установите галочки возле нужных вам параметров, затем нажмите по опциям «Применить» и «ОК». После всех проделанных изменений перезагрузите компьютер.
Выбираем группу «Все», отмечаем пункты в блоке «Разрешить», нажимаем по опциям «Применить» и «ОК»
Настройка сетевых параметров в Windows 10
Если Вы хотя бы раз сталкивались с технической поддержкой Интернет-провайдера, либо с саппортом какой-нибудь программы, связанной с локальной сетью или доступом В Интернет, то скорее всего у Вас спрашивали про настройку сетевых параметров компьютера. Для начинающих пользователей — это тёмный лес, конечно. И такой вопрос вводит бедолагу в полнейший ступор. В результате для простейших манипуляций приходится вызывать компьютерного мастера и платить ему деньги. А ведь всё очень просто. В этом посте я подробно расскажу про основные настройки сети в Windows 10.
В операционной системе Windows 10 под сетевыми параметрами подразумевается конфигурация протокола TCP/IP на сетевом адаптере, а так же настройка параметров доступа к компьютеру из сети (локальной или глобальной).
1. Протокол IP версии 4 (TCP/IPv4)
Нажимаем кнопку Пуск и в строке поиска вводим слова:
Результат должен получится вот такой:
Кликаем на значок из панели управления и нам открываем окно «сетевые подключения Windows 10»:
Выбираем то из нужное и нажимаем на нём правой кнопкой мыши. Откроется окно свойств. Это основные сетевые параметры адаптера в Windows 10:
Теперь надо найти параметр IP версии 4(TCP/IPv4) и кликнуть на нём дважды левой кнопкой грызуна. Так мы попадаем в конфигурацию основного сетевого протокола IP. Вариантов его настройки может быть два: 1 — динамически IP-адрес.
Такой вариант актуален когда в локалке работает DHCP-сервер и компьютер уже от него получает свой Ай-Пи. Он используется обычно при подключении ПК к домашнему WiFi-роутеру или к сети оператора связи. Конфигурация протокола протокола в этом случае выглядит так: То есть все адреса система получает автоматически от специального сервера.
2 — статический IP-адрес. В этом случае ай-пи требуется прописать статически, то есть этот адрес будет закреплён именно за этим компьютером на постоянной основе. Выглядит это так:
Какие же адреса надо вписывать в поля? Смотрите, на скриншоте выше представлен вариант с подключением к роутеру или модему у которого выключен DHCP-сервер. IP шлюза — это адрес самого роутера в сети. Он же будет использоваться в качестве основного DNS.
Вторичным DNS можно указать сервер провайдера, либо публичные ДНС серверы Гугл (8.8.8.8) или Яндекс (77.88.8.8).
Нажимаем на ОК и закрываем все окна! Основной протокол сети в Windows 10 настроен.
2. Общий доступ
Настройка этих сетевых параметров отвечает за доступ к компьютеру из сети. Чтобы сюда попасть надо в разделе Сеть и Интернет выбрать свой адаптер (WiFi или Ethernet) и кликнуть на значок «Изменение расширенных параметров общего доступа». Откроется вот это окно:
Здесь Вы можете видит настройки сетевых параметров доступа для нескольких профилей: Частная, Гостевая или все сети. Выбираете тот, у которого в конце стоит пометка (текущий профиль). Первым идёт Сетевое обнаружение. Он отвечает за то, видно ли Ваш ПК из сети или нет. Если Вы подключены к локальной сети дома или на работе, то лучше его оставить включенным. А вот когда комп подключен к сети Интернет напрямую, то для избежания угроз и атак, обнаружение лучше отключить. Следующим идёт Общий доступ к Файлам и принтерам. Если он включен, то к принтеру, который подсоединён к Вашему ПК, сможет подключиться и использовать любой желающий. Для домашней сети это не играет роли, а вот в корпоративной или общественной лучше будет его отключить. Последний параметры — Подключение домашней группы. Он отвечает за гостевой доступ из сети к компьютеру. Если Вы разрешаете Windows управлять подключениями, то доступ будет осуществляться через учётную запись Гость. В домашней сети это удобнее. Для других — лучше использовать учётные записи пользователей, чтобы кто угодно не смог к Вам зайти. Сохраняем изменения.
Это основные сетевые параметры Windows 10, отвечающие за работу сети и подключение компьютера к Интернету.
Подключение к интернету через режим Ethernet в Windows 10: по сетевому кабелю (роутер, модем)
Первостепенно рассмотрим простое подключение к сети интернет посредством порта Ethernet. Оно характерно тем, что не требует логина и пароля для полноценного использования услуг. Присутствует только проложенный кабель от провайдера, ведущий в квартиру потребителя.
Чтобы начать настройку подключения Ethernet, необходимо вставить разъем кабеля в маршрутизатор и подключить последний к персональному компьютеру (возможно также подключение к сетевой карте без роутера). Нужно лишь вставить кабель в гнездо.
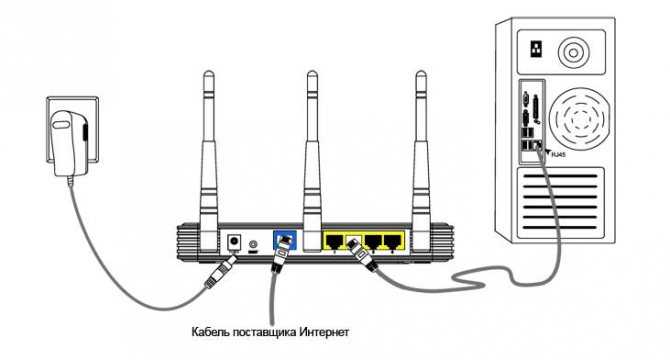
- Если настройки Ethernet подключения уже внесены в операционную систему, то интернет моментально заработает, оповестив пользователя об этом уведомлением в панели задач. Если после вставки кабеля ничего не произошло, требуется установить драйвер сетевой карты или роутера.
- Если на панели задач появилось уведомление об успешной установке подключения, но при этом отображается статус «Неизвестная сеть» или «Ограничено», то следует тщательно проверить настройки интернет адаптера. Как правило, это решает проблемы не действующего соединения.
Настройка Ethernet соединения в Windows 10
В Windows 10 провести настройку адаптера можно воспользовавшись следующей инструкцией:
1. Первостепенно необходимо нажать клавишей мыши на уведомление сетевого подключения и затем в появившемся окне выбрать «Центр управления сетями».
2. В открытом окне выбираем раздел «Изменение параметров (сетевого) адаптера», далее открывается окно с имеющимися сетевыми картами. Здесь наводим на Ethernet адаптер, нажимаем правой кнопкой мыши и открытие его «Свойств«.
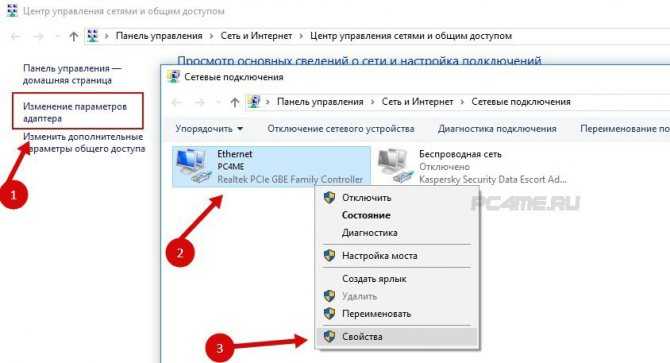
В открывшемся списке выбираем пункт «IP версия 4» и щёлкаем по нему 2 раза. В появившемся окне настроек следует проверить, что установлен режим «Автоматическое подключение IP и адресов DNS«. Если нет, его нужно отметить. По завершению надо подтвердить изменения кнопкой «Ok».
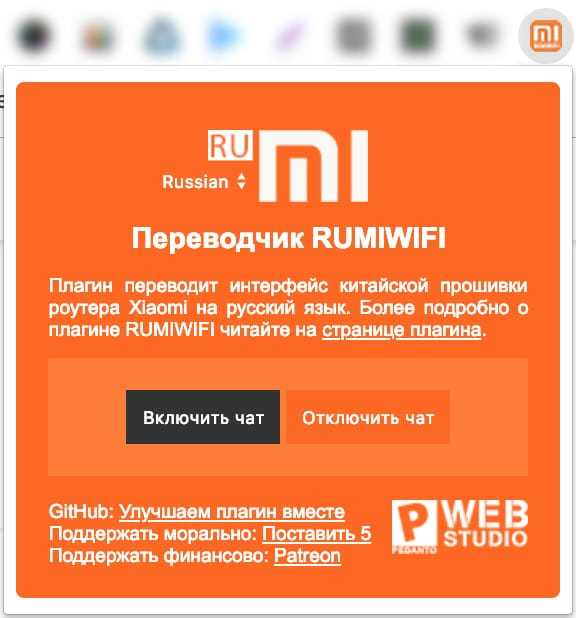
После всех вышеописанных действий подключение Ethernet обязательно должно заработать. В противном случае необходимо перезагрузить компьютер, проверить целостность сетевых кабелей и убедиться в полном отсутствии поломок на стороне предоставляющего интернет провайдера.
Совет: при неудачных попытках настройки сетевого подключения нужно узнать у провайдера о наличии привязки по MAC адресу. В случае наличия подобной привязки, рекомендуется сообщить провайдеру адрес компьютера. Он укажет его в своей базе данных и интернет подключение начнет работать.






























