Использование переменных и буфера обмена
Переменная — это некая зарезервированная в памяти величина, которая может иметь какое-либо значение. Значение
переменной может выглядеть как серия букв или цифр. Несмотря на то, что теоретически нет разницы между текстом и
цифрами, в некоторых случаях чисто цифровая величина обсчитывается программой совсем по-другому, нежели какя-либо
иная. Например, в выражении InputString > BookmarkString сравнение двух значений будет идти, как если бы они
содержали не буквы, а цифры. В противном случае, они будут сравниваться в алфавитном порядке.
За исключением локальных переменных в функциях, все переменные имеют глобальный характер, т.е. их содержимое может
быть прочитано или изменено любой процедурой всего скрипта в целом. В дополнение к этому надо сказать, что
переменные сами по себе специально не объявляются, они инициализируются автоматически.
Для демонстрации присвоения строки переменной, рассмотрим следующий пример:
MyVar1 = 123 MyVar2 = my string
Для сравнения состава переменных, состоящих из цифр и букв, сделаем следующее:
if MyVar2 = my string
{
MsgBox MyVar2 имеет значение "my string".
}
if MyVar1 >= 100
{
MsgBox MyVar1 имеет значение %MyVar1%, то есть её значение больше, либо равно 100.
}
Обратите внимание, в строке выше второе упоминание переменной MyVar1 заключено в значки процентов. На этом месте
будет воспроизведено содержимое переменной
Эта же техника используется для копирования содержимого одной
переменной в другую, окружая разные переменные собственными значками процентов. Так, в примере, приведенном ниже,
переменная MyVarConcatenated имеет значение «123 my string» (без кавычек):
MyVarConcatenated = %MyVar1% %MyVar2%
Как иллюстрацию сравнения значения одной переменной с другой, рассмотрим следующий пример:
if (ItemCount > ItemLimit + 1)
{
MsgBox Значение переменной ItemCount, которое равно %ItemCount%, больше чем %ItemLimit% + 1.
}
Обратите внимание, в примере, приведенном выше, использованы круглые скобки. Круглые скобки обозначают, что
if-оператор содержит математическое выражение
В противном случае, строка будет читаться как «не содержащий
математических выражений if-оператор», и тогда переменная ItemLimit должна заключаться в значки процентов. При этом
if-оператор будет лимитирован до одного знака сравнения. Также он не сможет содержать в себе математические знаки
или такие связующие, как «AND» и «OR».
Математика: для выполнения математической операции используйте оператор двоеточие-равенство (:=), чтобы присвоить
результат выражения переменной, как в следующем примере:
NetPrice := Price * (1 - Discount/100)
Полный список средств для выполнения математических операций можно найти в разделе о переменных и выражениях.
Буфер обмена: переменная под названием «Clipboard» является специальной переменой, т.к. содержит в себе данные,
находящиеся в буфере обмена Windows в данный момент. В нашем примере, нажав F7, вы можете посмотреть на содержание
буфера обмена вашего компьютера в данную минуту:
F7::MsgBox %clipboard%
Вид окошка, показывающего текст, содержащийся в буфере обмена, можно изменять, перемежая текущее содержимое буфера
обмена с каким-либо другим текстом:
Clipboard = First line of text.`r`nSecond line of text.`r`n`
В примере, приведенном выше, значками `r и `n (акцент и буквы r и n соответственно) обозначено использование двух
специальных действий: возврат каретки (как в пишущей машинке) и начало новой строки. Таким образом, эти два значка
дают сигнал к началу новой строки текста, как если бы пользователь нажал в тектовом редакторе клавишу Enter.
Для добавления текста к содержимому буфера обмена (как впрочем и к любой другой переменной), используется следующий
метод:
Clipboard = %Clipboard% И здесь добавляемый текст.
Более детальную информацию по буферу обмена и переменным можно найти в одноименных разделах.
AutoIt
Одним из самых популярных средств автоматизации у админов является AutoIt (autoitscript.com/autoit3), моделирующий нажатия клавиш, щелканье мышкой и другие подобные действия, которые обычно выполняет пользователь при работе в GUI-приложениях.
Используя AutoIt, все эти движения можно запрограммировать при помощи BASIC-подобного языка. Программа умеет управлять процессами, обращаться к Windows API и DLL, реестру, буферу обмена, файлам (чтение, изменение, удаление), создавать GUI, сообщения, формы для ввода данных, работать с БД (MySQL и SQLite), читать HTML-код, скачивать файлы, отправлять е-mail и многое другое. В общем, все зависит исключительно от желания возиться с настройками. Отрадно, что AutoIt не требует от админа навыков программирования. В скриптах можно легко получить доступ к управляющим элементам окон, написав всего пару строк кода. Однако следует помнить, что AutoIt без проблем работает со стандартными окнами Windows. Если же авторы позаботились об уникальности интерфейса, с настройкой AutoIt придется немного попотеть, чтобы найти нужные параметры.
Поддерживает Windows от 95 до 2k8, в том числе работает и в 64-битных версиях системы, «дружит» с вистовским UAC. Удобно, что сценарии можно скомпилировать в exe’шник и затем выполнить на другой машине. Никаких дополнительных приложений и библиотек при этом не требуется.
Распространяется AutoIt под freeware-лицензией, разрешающей его использование без ограничений, в том числе и с коммерческой целью. Установка стандартна, каких-либо дополнительных требований нет. Текущей версией является 3, которая несовместима по синтаксису с предыдущей, второй версией. Программа поставляется вместе с редактором скриптов SciTE4AutoIt3, утилитой проверки синтаксиса AU3Check.exe, готовыми примерами, компилятором Aut2Exe (и обратным Exe2Aut) и справкой. Во время установки расширение *.au3 будет сопоставлено с интерпретатором AutoIt.
Язык сценариев, применяемый в AutoIt — это одна из его сильных сторон. Он одновременно мощный и простой. Например, чтобы запустить программу, достаточно написать:
Все, больше никаких действий. С помощью AutoIt очень удобно автоматизировать процесс установки приложений, которые не поддерживают файлы ответов. Чтобы отлавливать окна, для ввода параметров обычно используется функция WinWaitActive, которая прерывает выполнение скрипта до момента активации окна. В качестве параметров функции следует указать заголовок окна и опционально дополнительный текст. Последнее позволяет отличать разные окна одной программы друг от друга. Например, окна инсталлятора самого AutoIt содержат один и тот же заголовок — AutoIt v3.3.6.1.5, то есть, если использовать:
WinWaitActive(«AutoIt v3.3.6.1.5»)
Эта конструкция будет соответствовать всем шагам инсталлятора. Поэтому лучше уточнить, введя дополнительный текст, который высвечивается в окне, например:
WinWaitActive(«AutoIt v3.3.6.1.5», «License Agreement»)
Так мы однозначно обратимся к окну лицензионного соглашения. Осталось лишь отправить ему подтверждение: Send(«!y»)
Как видишь, все просто. Вместе с программами устанавливается также утилита AutoIt Window Info Tool (AU3Info.exe), которая как раз и поможет тебе получить всю инфу по заголовку окна, тексту (отображаемому и скрытому), строке статуса, расположению, цвету и так далее. Просто запускаем и наводим крестик на окно, после чего в Window Info Tool считываем все значения. С его помощью собрать нужные сведения по окну подопытной программы значительно проще. Справка в AutoIt очень подробная, в ней есть все тонкости по использованию языка. В документации на сайте проекта найдешь ссылку на переведенную версию справки. Плюс на многочисленных профильных форумах обычно присутствует отдельная ветка. Какихлибо проблем в изучении AutoIt быть не должно, за один вечер можно научиться писать простые скрипты, сложные решения потребуют, естественно, больших временных затрат.
6 Идём дальше: разные действия в зависимости от окон
На этом я не успокоился. Во-первых, из-за дублирования кода получается слишком много строк. Если я захочу использовать имитацию большего количества клавиш, скрипт станет несуразно длинным. Во-вторых, я хочу разное поведение в разных программах. Значит, нужно добавлять дополнительные проверки, что сделает код ещё более запутанным.
Проведем небольшой рефакторинг: вынесем имитацию физический клавиатуры в функцию ImitateKey.
XButton1::
ImitateKey("{Volume_Down}", "XButton1")
Return
XButton2::
ImitateKey("{Volume_Up}", "XButton2")
Return
ImitateKey(MyKeySend, MyKeyWait) {
Send %MyKeySend%
Sleep 500
Loop
{
If !GetKeyState(MyKeyWait,"p")
{
Break
} else {
Sleep 50
Send %MyKeySend%
}
}
}
Теперь за имитацию отвечает отдельная функция ImitateKey, в свойства которой можно передавать коды клавиш. Теперь можно усложнить скрипт, добавив проверку имени активного окна, чтобы слать разные клавиши. Скрипт ниже будет выполнять разные действия в зависимости от контекста, в данном случае активного окна:
- Affinity Photo — вызываются клавиши Ctrl+= и Ctrl+-, регулирующие масштаб открытой фотографии.
- Google Chrome — клавиши Ctrl+= и Ctrl+- регулируют масштаб страницы.
- Visual Studio Code — клавиши Ctrl+C и Ctrl+V отвечают за копирование и вставку программного кода в редакторе.
- Если открыто что-то другое — регулируется громкость.
На основе этого скрипта можно создавать свои варианты.
XButton1::
WinGetActiveTitle, Title
if Title contains Affinity Photo,Google Chrome
{
ImitateKey("^-", "XButton1")
Return
}
else if Title contains Visual Studio Code
{
ImitateKey("^c", "XButton1")
Return
}
else
{
ImitateKey("{Volume_Down}", "XButton1")
Return
}
XButton2::
WinGetActiveTitle, Title
if Title contains Affinity Photo,Google Chrome
{
ImitateKey("^=", "XButton2")
Return
}
else if Title contains Visual Studio Code
{
ImitateKey("^v", "XButton2")
Return
}
else
{
ImitateKey("{Volume_Up}", "XButton2")
Return
}
ImitateKey(MyKeySend, MyKeyWait) {
Send %MyKeySend%
Sleep 500
Loop
{
If !GetKeyState(MyKeyWait,"p")
{
Break
}
else
{
Sleep 50
Send %MyKeySend%
}
}
}
В коде вы увидите слишком много скобок, поэтому еще раз напомню: для редактирования .ahk файлов советую использовать бесплатный Notepad3, там работает подсветка синтаксиса.
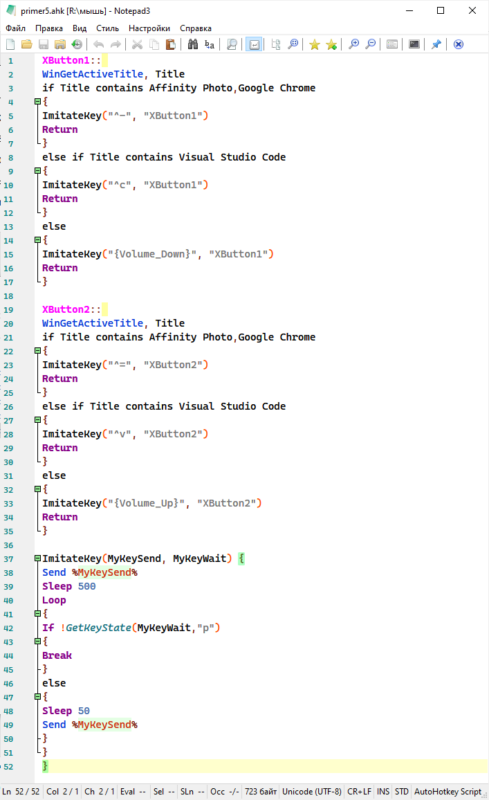
Функциональные возможности комбинации клавиш
Сочетание клавиш увеличивает количество операций выполняемых с помощью клавиатуры, повышая её функциональность. Одна и та же клавиша может иметь несколько значений, в зависимости от назначенных заданий. Используя клавиши-модификаторы (Shift, Ctrl, Alt в Windows и Super или Command в Mac OS), за одной обычной клавишей можно закрепить до 7 команд, а при дополнительном использовании клавиши Windows число команд может быть увеличено до шестнадцати.
Интересной особенностью управляющих клавиш-модификаторов является то, что они могут неограниченно долго находиться в состоянии нажатия, не блокируя действий других кнопок.
В операционных системах и в различных программах разработчики назначают определённые команды для сочетаний клавиш, используемых по умолчанию. Не вдаваясь в подробности отметим, что сочетания клавиш и их действия можно узнать из справочников, описаний программ или в интернете. Запомнить их все очень трудно, да и особой необходимости в этом нет. Достаточно держать в уме часто используемые команды.
Комбинации клавиш, предоставленные нам разработчиками, могут оказаться неудобными в использовании при решении конкретных задач. Поэтому программисты оставили возможность самому определять горячие клавиши и назначать новые действия любой комбинации.
Строго говоря, можно под конкретную команду, предусмотренную программой, назначить новое удобное сочетание клавиш. При этом необходимо придерживаться правила: избегать одного и того же глобального сочетания клавиш для различных программ. Если пренебречь этим требованием, то возможен конфликт глобальных сочетаний, приводящий к выполнению команды только для одной из таких программ.
Написание собственных скриптов
Одна из основных функций Autohotkey – автозамена текста. Она позволяет задать сокращение символов для вывода полного текста. Например, если вам приходится каждый день отправлять по несколько одинаковых писем, вы можете ускорить этот процесс, создав для них единый шаблон.
Просто напечатайте два двоеточия, затем требуемое сочетание символов. Добавив еще два двоеточия, напечатайте полную фразу. Например, чтобы автоматически набирать адрес электронной почты, используйте такой сценарий:
::@@::ваш_адрес@домен.com
Запустив сценарий, вы сможете в любом приложении Windows автоматически выводить адрес электронной почты после набора на клавиатуре «@@» и пробела, точки или запятой.
Функция для создания шаблона электронного письма:
^!с:: Send Здравствуйте, Это шаблон письма. return
При нажатии «Ctrl» + «Alt» + «С», автоматически появится весь текст.
Вторая основная функция AutoHotkey — переназначение кнопок, которыми вы не пользуетесь. Возможно, вы захотите, чтобы кнопка «Insert» выполняла функцию копирования, тогда вам понадобится следующий код:
Insert::^c
Утилита AutoHotkey предоставляет неограниченные возможности для настройки системы согласно именно вашим предпочтениям. Необязательно писать длинные и сложные скрипты – для автоматизации повседневной работы хватит несколько простых и коротких сценариев.
Менеджеры горячих клавиш
Самым простым и доступным способом изменение горячих клавиш на Windows 10 — это использовать специальные утилиты для этого. Мы рассмотрим две самые популярные из них.
Key Remapper
Великолепная программа с богатым функционалом, позволяющая переназначить практически любую кнопку на клавиатуре, мышке используя даже колёсико прокрутки. Возможности утилиты:
Первоначальное предназначение этой утилиты — использовать дополнительные клавиши на мультимедийных клавиатурах. Это те клавиатуры, на которых, помимо буквенных и цифровых кнопок, присутствует множество дополнительных, для запуска некоторых приложений и функций. В первую очередь можно использовать их, но, если у вас обычная клавиатура, без этих всех кнопок, программу можно использовать и для переназначения обычных клавиш.
Описание и возможности
Итак, что же это за приложение и для чего оно нужно? АвтоХоткей – это специальная утилита, которая воспроизводит заранее написанные скрипты или как еще их называют бинды. Рассмотрим основные и дополнительные возможности ПО, для того чтобы вы поняли его назначение:
- Какой-либо горячей кнопкой или кликом мыши вы можете запустить заранее запрограммированный макрос, который, в свою очередь, выполнит целую серию событий.
- На любые кнопки клавиатуры, игрового джойстика или мыши мы можем назначить отдельные макросы. При этом поддерживается не только обычный, но и двойной клик.
- Собственный скриптовый язык позволяет, например, создать функционал для автоматической замены введенного текста.
- Поддерживается переназначение клавиш на клавиатуре, мыши или игровом контролере.
- Любой скрипт, который написал пользователь, может быть преобразован в обычной EXE-файл. Это позволит запускать его уже без участия программы AutoHotkey.
Утилита, о которой рассказывается ниже, обладает и другими возможностями. Подробнее познакомиться с ними можно при помощи и прикрепленного в конце странички обучающего видео.
Получение обратной связи с использованием специальных окон — MsgBox, InputBox, и т.п.
В нашем примере по нажатии F7 появляется диалоговое окошко с двумя кнопками — «YES» и «NO»:
F7:: MsgBox, 4, , Вы хотите продолжить? IfMsgBox, No, Return ; строка ниже исполняется, если вы кликнули YES. MsgBox, Вы выбрали YES. Return
Используйте команду InputBox, если вы хотите, чтобы для подтверждения выбора пользователю необходимо было впечатать
какое-либо слово в диалоговое окно. Команды FileSelectFile и FileSelectFolder используются для выбора пользователем
файла или папки. Для более продвинутых конструкций, например для создания интерфейсной оболочки ввода данных,
используйте команды семейства Gui.
Примечания
Если нашей целью является автоматическое отключение определённых горячих клавиш или строк автозамены, базируясь на типе окна, которое активно в данный момент, обычно более подходящим вариантом является использование директивы #IfWinActive/Exist (или её динамического аналога «Hotkey IfWinActive/Exist». Подробности см. ниже).
Создание горячих клавиш по принципу метки, ограниченной двоеточиями, более предпочтительно, нежели использование для этой цели данной команды, потому что в таком случае при запуске скрипта горячие клавиши подгружаются комплексно, все сразу, в отличие от построчного метода, используемого данной командой. Таким образом, наилучшим способом применения данной команды являются ситуации, когда имя будущей горячей клавиши до старта скрипта ещё не известно. Например, в случае, когда горячие клавиши скрипта конфигурируются с помощью INI-файла.
Искомая метка может являться целью более чем одной горячей клавиши. Чтобы достоверно убедиться, какой именно горячей клавишей была вызвана данная метка, вы можете использовать встроенную переменную A_ThisHotkey.
Если скрипт приостановлен (suspended), процесс добавления/включения горячих клавиш тоже приостанавливается до тех пор, пока скрипт не будет активирован вновь (за исключением случаев, когда целевые горячие клавиши были намеренно освобождены от «заморозки», см. описание команды «Suspend»).
Обработчики клавиатурных прерываний и/или обработчики прерываний мыши (keyboard/mouse hooks) могут быть проинсталлированы или наоборот, удалены, если такие необходимые изменения продиктованы использованием данной команды.
Несмотря на то, что команда Hotkey не может напрямую включать или выключать горячие клавиши из других скриптов (а может это делать только в своём собственном), в большинстве случаев эту проблему удается обойти созданием/включением одноименных горячих клавиш в нашем скрипте, «подавляя» таким образом одноименные горячие клавиши другого скрипта. Здесь срабатывает такой механизм клавиатурного перехватчика, когда наиболее «свежая» горячая клавиша подавляет более «старый» вариант той же клавиши.
Если наш скрипт содержит хотя бы одну горячую клавишу, то он становится постоянно загруженным (persistent), а это означает, что для его выключения команды Exit недостаточно, вместо этого используйте команду ExitApp.
Также по дефолту такие скрипты работают в режиме #SingleInstance до тех пор, пока не будет назначена директива #SingleInstance Off.
Как найти список горячих клавиш
На самом деле горячих клавиш в Windows 10 достаточное количество, чтобы отпугнуть неопытных пользователей. В прошлой статье на эту тему мы опубликовали основной список сокращений, работающих в системных приложениях. Но беда в том, что в некоторых сторонних приложениях, например, в Microsoft Office, браузерах или других продуктах, могут встречаться собственные клавиши быстрого доступа, не совпадающие с системными. Как быть в таком случае?
Есть несколько способов получить справку по каждому программному продукту:
Нажать клавишу F1 и прочитать справочную информацию, встроенную в приложение. Но для этого нужно, чтобы разработчик программы об этом позаботился. В таком случае для пользования справочным разделом вам не нужно интернет-подключения . Практика показывает, что такой вариант доступен далеко не всегда. Тогда можете в меню программы перейти в раздел «Справка».
Независимо от того, какое приложение у вас запущено, вы можете нажать комбинацию клавиш Win + F1, после чего запускается браузер, установленный в качестве основного, со ссылкой на справочный раздел сайта Microsoft. Некоторые программы могут вести на веб-ресурс собственного содержания
Соответственно в таком случае вам потребуется подключение к Всемирной паутине, ведь вся информация не является встроенной в программный код, а хранится на удалённом сервере.
Можно назвать самым простым способом; пользуясь контекстным меню с помощью правой кнопки мыши обратите внимание, что практически напротив каждого действия указана информация о том, какие горячие клавиши за него отвечают. Обычно пользователи в каждой программе используют одни и те же функции и со временем можно запомнить клавиатурные сокращения для ускорения рабочего процесса.

действия
Действие в AHK — это все, что оказывает внешнее влияние на операционную систему. У АХК много дел. Мы не можем объяснить их все, поэтому выберем несколько полезных.
- Отправка ввода , будь то текст или различные нажатия кнопок.
- Перемещение мыши вокруг . На самом деле, AHK иногда ошибочно помечается как читерское программное обеспечение для видеоигр, так как люди сделали с ним полностью работающие прицелы.
- Щелчок мышью с позиционированием относительно текущего окна.
- Отображение диалоговых меню , в комплекте с формами и полями ввода.
- Перемещение окон , изменение размера, открытие и закрытие.
- Воспроизведение музыки .
- Запись в реестр Windows . Да, действительно.
- Изменение содержимого буфера обмена .
- . Вы можете просматривать файлы и выполнять действия в каждой строке. AHK может даже писать в файлы и корректировать свой собственный код.
С большинством этих действий также связаны информационные команды. Например, вы можете записать в буфер обмена, но вы также можете получить содержимое буфера обмена для хранения в переменной и запуска функций при изменении буфера обмена.
Скрипты AutoHotKey для CS:GO
Bhop
Bhop (распрыжка) — это крутой скрипт для отработки упражнений, когда вы освоите его, подумайте о распрыжке с колесом прокрутки.
F11 для включения и отключения. Кнопка End дял полного отключения.
VAC вас НИКОГДА не обнаружит.
Ссылка на скрипт: https://github.com/kevingil/csgo-autohotkey/blob/master/bhop.ahk
Autofire
Autofire не очень практичен для конкурентного игрового процесса, но с DM и Casual это интересно.
Они безопасны для VAC, но их не рекомендуется использовать в конкурентных состязаниях или на пользовательских серверах, их обнаруживает пользовательский античит.
Чтобы поставить скрипт на паузу нажмите F6.
Ссылка на скрипт: https://github.com/kevingil/csgo-autohotkey/blob/master/autofire.ahk
Ultimate CS:GO Multiscript
Это НЕ чит, он не будет вводить или делать что-либо с CS:GO, он просто симулирует события мыши/клавиатуры.
Характеристики
- Удивительный графический интерфейс для быстрого и простого отображения.
- Авто-купить оружие, можно настроить в графическом интерфейсе
- Burst, 1x Tap, 2x режима огня
- Rapid Fire (Autofire) для ваших пистолетов/ружей
- Вертикальный контроль отдачи (в сочетании с автопожаром для пистолета Norecoil)
- Bhop (распрыжка)
- Медленный авто огонь для Deagles
- Авто нож для лучших ножевых комбо!
Горячие кнопки
- На цифровом блоке клавиатуры 1-3: Выберите пресет для автоматической покупки
- На цифровом блоке клавиатуры 4: авто огонь
- На цифровом блоке клавиатуры 5: авто нож
- На цифровом блоке клавиатуры 6: одно нажатие = взрыв, удерживайте мышь для спрея с катушкой
- На цифровом блоке клавиатуры 7-9: 1x Tap, 2x Tap, Взрыв
- Правый Ctrl: режим огня по умолчанию
- Правый Alt: переключить «без отдачи»
- CapsLock: переключить Bhop (раскрыжка)
- Правый Shift: сделать norecoil (без отдачи) непротиворечивым (только для cz auto)
Ссылка: https://www.autohotkey.com/boards/viewtopic.php?f=19&t=10420&p=57714
Пролистните до Code: и разверните Spoiler:
Скрипт длинный, поэтому убедитесь, что полностью скопировали его.
AUTOMATION ANYWHERE
Разработка калифорнийской компании Tethys Solutions, LLC () уже заслужила признание админов и отмечена наградами различных медиа-изданий. С помощью Automation Anywhere можно легко автоматизировать любые повторяющиеся операции, как простые, так и сложные, не прибегая к программированию.
Сразу скажу, продукт очень серьезный и имеет огромное количество возможностей. Программа умеет работать с файлами, отправлять почту, запускать задачи по плану или при срабатывании триггера, использовать скрипты VBS и JavaScript и многое другое. Технология, получившая название «SMART Automation Technology», избавляет админа от необходимости быть еще и программистом. Запись можно производить в автоматическом режиме, когда компьютер записывает все действия пользователя. В дальнейшем такое задание сразу или после редактирования можно «прокрутить» на других системах, наблюдая, как мышка сама бегает по экрану и нажимает кнопки. Программа предлагает два рекордера: Object Recorder для настольных приложений и Web Recorder для записи последовательности действий в веб-браузере.
Причем Web Recorder в последней версии программы поддерживает все основные технологии, используемые в веб: Java, JavaScript, AJAX, Flash, фреймы. Процесс весьма прост: запускаем Automation Anywhere, выбираем рекордер, и программа начинает записывать все действия пользователя. Для остановки следует нажать комбинацию или щелкнуть на значке «Stop» в плавающем окне внизу экрана. По окончании процесса программа предложит сохранить запись в файл (расширение *.atmn). Редактирование, а также ручное создание задания производится при помощи Task Editor.
Разработчики уже заложили в программу несколько шаблонов заданий, которые можно использовать как примеры. Редактирование записанного задания также не требует знания кода. Нажав кнопку Edit, мы увидим всю последовательность произведенных на экране действий (движения мышкой, нажатие клавиш).
Созданное задание можно экспортировать в исполняемый файл и распространить на другие системы.
В общем, все, что нужно, в программе есть, не хватает разве что локализации. Поддерживает Automation Anywhere все версии Windows: от XP до 2k8/7.
Готовые скрипты
С любой программой, столь же мощной и универсальной, как Windows Autohotkey, люди найдут способы раскрыть ее потенциал. Если вы хотите просмотреть серию готовых сценариев, которые точно демонстрируют, на что способен этот инструмент, взгляните на Форум Autohotkey.
Форум разбит на множество различных разделов, но две основные области поиска готовых скриптов находятся в разделах «Игры» и «Скрипты и функции AutoHotkey V2». Вы можете скопировать и вставить эти сценарии на свой компьютер, чтобы воспользоваться ими.
Люди создали сценарии, которые делают все, от преобразования джойстика в мышь до изменения размера окон с помощью ничего, кроме правой кнопки мыши.
Форумы – отличное место, где можно не только найти готовые сценарии, но и попросить помощи в создании собственных. Освоив основы, изучите возможности Windows Autohotkey, чтобы упростить работу с пользователем.
Windows Autohotkey – мощный инструмент, который выходит далеко за рамки этих нескольких базовых скриптов, но изучение этих скриптов и команд – это ключ к тому, чтобы научиться использовать программу для себя на гораздо более высоком уровне.
Помимо использования Windows Autohotkey для автоматического ввода длинных фраз, его можно использовать для открытия файлов, запуска программ и многого другого. Нет предела – сначала нужно научиться ходить.
Программы для Windows, мобильные приложения, игры — ВСЁ БЕСПЛАТНО, в нашем закрытом телеграмм канале — Подписывайтесь:)
Создание скрипта
Каждый скрипт представляет собой текстовый файл, содержащий команды, которые потом будет выполнять наша программа —
AutoHotkey.exe. Помимо собственно команд, в скрипте прописываются сочетания клавиш (т.н. «горячие клавиши»), которые
и будут запускать эти самые команды. Команды, прописанные в скриптах, выполняются по направлению сверху вниз —
начиная от самой верхней строчки и далее вниз.
Создание нового скрипта:
Создайте в Блокноте или любом другом текстовом редакторе текстовый файл следующего содержания:
#z::Run www.google.com
По содержанию: знак # обозначает клавишу «Windows», а сочетание #z обозначает, что после нажатия клавиши «Windows»,
не отпуская её, мы нажимаем ещё клавишу z — (это и есть сочетание «горячих клавиш») и оно у нас запускает
интернет-браузер, открывая там адрес www.google.com.
Итак, сохраняем и закрываем файл. Далее меняем его расширение с .txt на .ahk. Название же файла может быть любое,
например Test.ahk. Далее запускаем наш Test.ahk простым двойным кликом на нем. Если все сделано правильно, то в
системном трее (там, где часики) появляется новая иконка. Проверяем наш скрипт. Нажимаем кнопку Windows и затем Z.
Веб-страничка Гугля открывается в браузере. Если вам нужно отключить скрипт или отредактировать его — кликните на
нем «правым» кликом и выберите из открывшейся менюшки нужное вам действие.
Примечание: программа допускает использование нескольких скриптов одновременно. При этом каждый из них будет
отображаться со своей собственной иконкой в трее. Чтобы выставить свою собственую иконку в замен дефолтной, добавьте
в скрипт следующую строчку:
Menu, Tray, Icon, D:\IconsCollection\Skulls\0050.ico, 1
Само-собой, адрес к иконке прописываем собственный.
Функциональные возможности комбинации клавиш
Сочетание клавиш увеличивает количество операций выполняемых с помощью клавиатуры, повышая её функциональность. Одна и та же клавиша может иметь несколько значений, в зависимости от назначенных заданий. Используя клавиши-модификаторы (Shift, Ctrl, Alt в Windows и Super или Command в Mac OS), за одной обычной клавишей можно закрепить до 7 команд, а при дополнительном использовании клавиши Windows число команд может быть увеличено до шестнадцати.
Интересной особенностью управляющих клавиш-модификаторов является то, что они могут неограниченно долго находиться в состоянии нажатия, не блокируя действий других кнопок.

В операционных системах и в различных программах разработчики назначают определённые команды для сочетаний клавиш , используемых по умолчанию. Не вдаваясь в подробности отметим, что сочетания клавиш и их действия можно узнать из справочников, описаний программ или в интернете. Запомнить их все очень трудно, да и особой необходимости в этом нет. Достаточно держать в уме часто используемые команды.
Комбинации клавиш, предоставленные нам разработчиками, могут оказаться неудобными в использовании при решении конкретных задач. Поэтому программисты оставили возможность самому определять горячие клавиши и назначать новые действия любой комбинации.
Строго говоря, можно под конкретную команду, предусмотренную программой, назначить новое удобное сочетание клавиш. При этом необходимо придерживаться правила: избегать одного и того же глобального сочетания клавиш для различных программ. Если пренебречь этим требованием, то возможен конфликт глобальных сочетаний, приводящий к выполнению команды только для одной из таких программ.
Настройка горячих клавиш в Windows и Mac OS
Пользователь ПК, имеющий достаточный опыт, может настроить необходимое ему сочетание клавиш самостоятельно. Алгоритм настройки немного отличается в различных операционных системах. В качестве примера рассмотрим последовательность действий для настройки быстрого вызова программы в Windows 7:
Теперь требуемая программа будет вызываться мгновенно, при нажатии заданного сочетания клавиш.
Пример создания сочетания клавиш для быстрого запуска панели управления в Mac OS X:
Рассмотренные примеры могут быть полезными для назначения сочетаний в компьютерных играх: для вызова сверхспособности, вызова меню, группы и т.п. Разработчики игр предусмотрели возможность изменения сочетания клавиш, используемых по умолчанию.
Как изменить горячие клавиши Windows
К превеликому сожалению, как уже упоминалось немного выше, разработчики Windows не предусмотрели возможности изменять любые системные горячие клавиши с помощью встроенного функционала операционной системы. Единственное сочетание, которое возможно изменить — это переключение языков и раскладки клавиатуры. Эта операция возможна в любой версии Windows, так новейшей 10, так и более старой 7 или 8.
После установки операционной системы языки можно переключать по комбинации Alt + Shift, а уже в Windows 8 и 10 была добавлена комбинация Win + пробел. Но привычка — дело серьёзное и многим пользователям куда удобнее переключать языки, например, сочетанием Ctrl + Shift или Ctrl + Alt. Какова настройка своих горячих клавиш для переключения языка?
Ничего сложного, правда?
Создание горячих клавиш и переназначение клавиш

Горячие клавиши
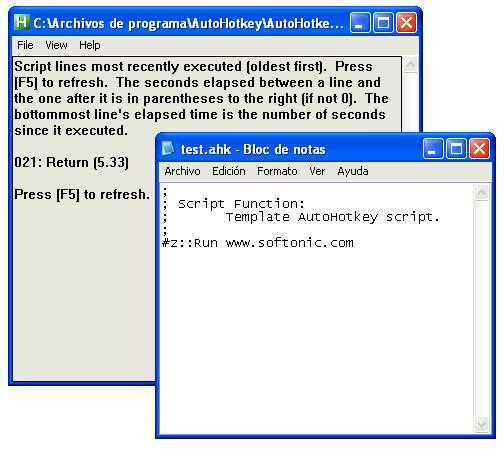
Горячие клавиши это комбинации клавиш, которые дают возможность быстро выполнить какую-либо команду или запустить программу. Создание такой комбинации позволяет значительно упросить работу пользователя и сократить время работы с компьютером.
AutoHotkey даёт возможность создать и настроить горячие клавиши для любой программы или действия, которое вы хотите выполнить. К примеру, можно установить горячую клавишу для запуска браузера или открытия нужной папки на компьютере.
Переназначение клавиш
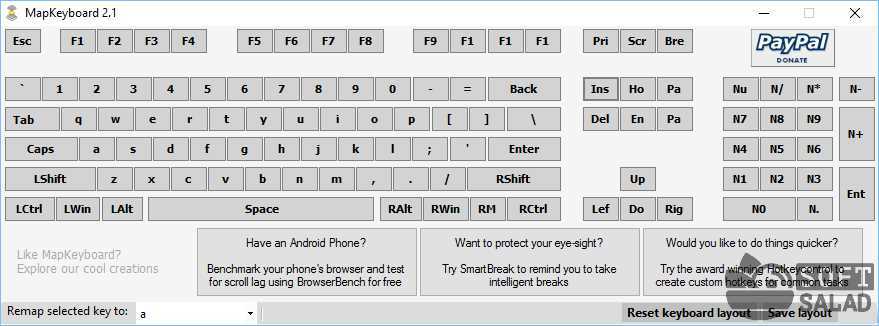
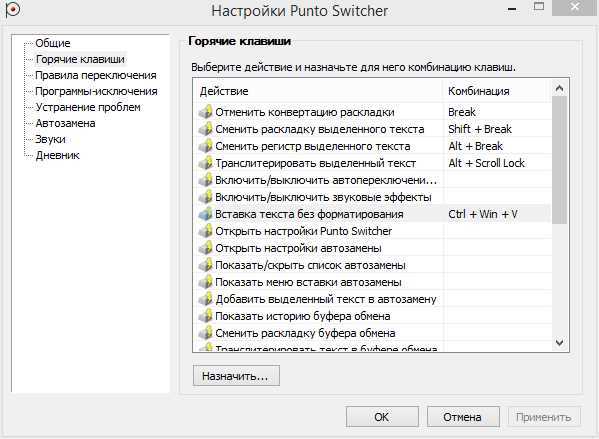
Переназначение клавиш позволяет изменить стандартную функцию клавиши на другую, более удобную для пользователя. С помощью AutoHotkey можно изменить любую клавишу, в том числе и клавиши специальных символов и функциональные клавиши.
Примером переназначения клавиш может быть замена сочетания клавиш Ctrl+C на клавишу F1 или горячее клавиши для вставки шаблонного текста в документ.
AutoHotkey позволяет создавать назначения для переназначения клавиш не только в одной программе, но и во всех приложениях и окнах Windows. Это сэкономит время и упростит работу пользователей, особенно если они часто пользуются специальными символами или функциональными клавишами.





























