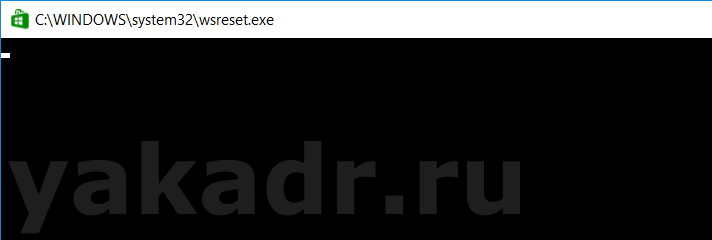Запускаем принудительное обновления с проверкой на неисправности
Воспользуемся встроенной утилитой DISM, которая позволяет работать с пакетами в образах операционных систем.
Запускаем командную строку с правами Администратора.
Нажимаем Пуск, и сразу начинаем писать Командная строка или cmd, данный способ произведет поиск по меню и отобразит найденные результаты.
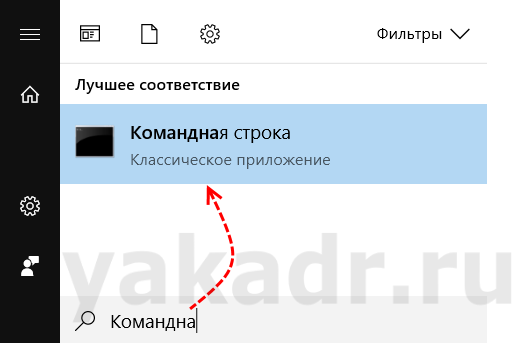
Нажимаем правой кнопкой мышки по найденному пункту «Командная строка» и в выпадающем меню выбираем пункт «Запустить от имени администратора»
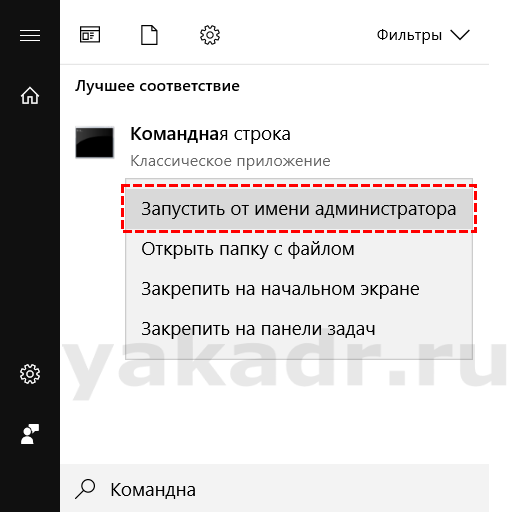
Откроется окно командной строки с повышенными правами.
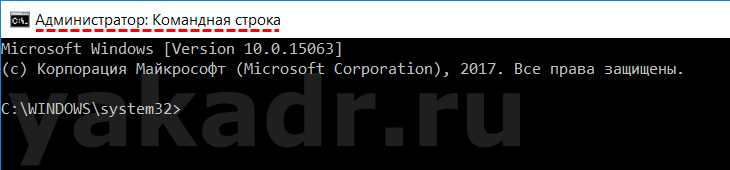
Вводим следующую команду: DISM.exe /Online /Cleanup-image /Scanhealth
Ключи задают следующую конструкцию:
/Online — Задает работающую операционную систему как параметрназначение.
/Cleanup-Image — Выполняет в образе операции команды очистки ивосстановления.
/ScanHealth — параметр проверит, не повреждено ли хранилище компонентов образа.
Важно! Данная команда безопасна для операционный системы, и не может навредить её работоспособности. По окончания сканирования, будет выведен результат состояния хранилища компонентов, с рекомендацией дальнейших действия. По окончания сканирования, будет выведен результат состояния хранилища компонентов, с рекомендацией дальнейших действия
По окончания сканирования, будет выведен результат состояния хранилища компонентов, с рекомендацией дальнейших действия.
Важно! Как и предыдущая команда, не может навредить рабоспособности операционной системы и полностью безопасна. /RestoreHealth параметр проверит недостающие или поврежденные файлы и попытается их исправить. /RestoreHealth параметр проверит недостающие или поврежденные файлы и попытается их исправить
/RestoreHealth параметр проверит недостающие или поврежденные файлы и попытается их исправить.
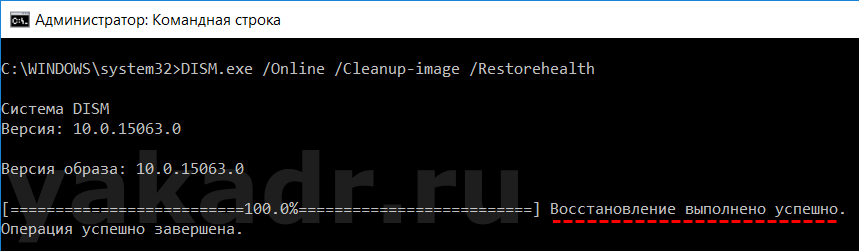 В итоге мы получаем исправленное и обновленное хранилище компонентов образа в ОС.
В итоге мы получаем исправленное и обновленное хранилище компонентов образа в ОС.
Пробуем воспроизвести ошибку, если данный способ не помог, переходим к следующему пункту.
Очистка ПК от мусора
Как ни странно, данный способ показывает все больше эффективности при устранении различных неполадок. Системный мусор, переполненный кэш, временные файлы, ошибки реестра, могут влиять на работу некоторых программ, в результате чего появляются сбои.
Поэтому, прежде чем прибегать к более радикальному способу – переустановки ОС, следует выполнить элементарную очистку. Возможно, это решит данную проблему.
Могу порекомендовать использовать программу Reg Organizer (скачать с официального сайта), а последовательность действий будет следующая:
- Открываем раздел «Чистка дисков» и начинаем сканирование. После его завершения, удаляем весь найденный цифровой мусор.
- Переходим в раздел «Чистка реестра», программа начнет автоматический анализ, по окончанию которого, предложит нам исправить найденные проблемы.
- Исправляем и перезагружаем ПК.
Если и это не помогло, то, переходим к следующему пункту.
Что означает ошибка 0x80240017
Данное сообщение характерно для Windows, начиная с «семёрки», и обозначает оно только то, что попытка инсталлировать Microsoft Visual C++, входящий в один из пакетов Redistributable 2015/2017/2019, не увенчалась успехом.
Чаще всего неопознанная ошибка с кодом 0x80240017 появляется при неудачной попытке установки компонентов Visual C++ из-за различных сбоев в работе Центра Обновлений Windows. Они могут быть вызваны повреждением важных файлов, деятельностью вредоносных программ, блокировкой со стороны брандмауэра или антивируса. Наконец, отключением или блокировкой Windows Update Center самим пользователем компьютера.
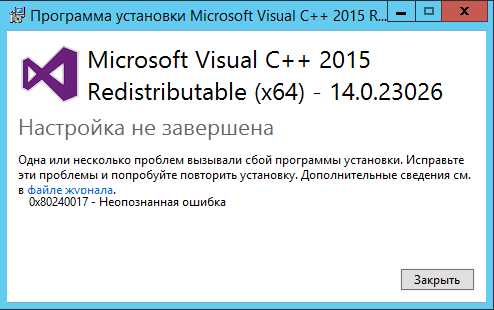
Правда, никаких серьёзных последствий в плане регулярного использования ПК не будет, да и исправление этой ошибки по силам среднестатистическому юзеру. Нужно просто придерживаться нижеописанных инструкций и запастись терпением – возможно, времени и сил придётся потратить немало.
Microsoft visual C – устранение ошибки 0x80240017 в Windows 7
Устранение такой проблемы, как «ошибка 0x80240017 microsoft visual С windows 7», требует комплексного подхода. После того как была выявлена точная причина неисправности, можно приступать к «лечению». Для начала, потребуется установить обновление Service Pack 1 (Рисунок 2).
Примачание: Перед установкой пакета обновлений, потребуется проверить его наличие. Это можно сделать следующим образом: ПКМ нажать на ярлык «Мой компьютер», далее в контекстном меню выбрать подпункт «Свойства». В появившемся окне появится вся основная информация о ПК, в том числе и о версии операционной системы.
Инсталляция Service Pack 1, осуществляется следующим образом:
- Перейти на сайт компании Microsoft, и оттуда загрузить файл «KB976932».
- Перед загрузкой потребуется указать разрядность ОС. Она должна совпадать с установленной версией Windows.
- После того как нужный файл был скачан, потребуется запустить его от имени администратора, и выполнить инсталляцию (Рисунок 3).
Примачание: Перед инсталляцией, нужно отключить интернет-соединение. Во время установки может потребоваться перезагрузка ПК, а обновление системы, может растянуться более чем на 40 минут.
Если пакет обновлений был уже установлен, или после его инсталляции проблема не решилась, тогда, потребуется скачать среду обновлений С. Для этого потребуется на официальном сайте отыскать файл «KB2999226».
При инсталляции может появиться сообщение, повествующее о том, что необходимое обновление уже было установлено. В этом случае, можно приступать непосредственно к скачиванию и установке Microsoft Visual C++. Инсталляцию необходимо совершать от имени администратора (Рисунок 4).
Примачание: Microsoft Visual C++ относится к разряду свободно распространяемого ПО, его можно скачать с официального сайта разработчика. При использовании файлов размещенных на сторонних ресурсах, велик риск установки зараженного инсталляционного файла, в него, вшито рекламное и вредоносное ПО. Использование зараженной программы, также является причиной появления неисправности.
Рисунок 4. Процес скачивания Visual C++ с официального сайта
Если и в этом случае проблема не была решена, значит, потребуется провести диагностику возможных системных ошибок. Это делается с помощью следующих действий:
- Вызвать окно «Выполнить» с помощью комбинации клавиш Win+R.
- В появившейся строке ввести команду: «sfc /scannow» (Рисунок 5).
- Подтвердить действие и дождаться завершения диагностики.
В завершение операции останется только перезагрузить компьютер.
Также устранить неисправность, поможет функция DISM. Для ее активации потребуется запустить с правами администратора командную строку, и в ней прописать следующую команду: «Dism /Online /Cleanup-Image /CheckHealth». Операция подтверждается нажатием на Enter. После завершения, вводится команда: Dism /Online /Cleanup-Image /RestoreHealth и перезагружается ПК.
Эти методы помогут устранить сбой. Для профилактики появления проблемы, понадобится время от времени чистить компьютер от разного рода мусора и проверять ПК на наличие вредоносных программ и вирусов. Очистку можно сделать с помощью простой и эффективной утилиты Reg Organizer. Если же чистка не помогает, то рекомендуется переустановить операционную систему.
Примачание: Переустановка ОС, при ее интенсивном использовании, должна проводиться минимум раз в полгода. Таким образом, можно избежать появления ряда проблем, в том числе и сбоя с кодом 0x80240017.
Ошибка 0x80240017 при обновлении до более нового релиза Windows
Обычно пользователи сталкиваются с такой ошибкой при переходе на более новый релиз при помощи загружаемых через Windows Update обновлений. Откройте редактор реестра «Win+R» – regedit. Найдите в реестре ветку: HKEY_LOCAL_MACHINESOFTWAREMicrosoftWindowsSelfHostApplicability. Значения параметров в Applicability должны выглядеть следующим образом:
- BranchName должен иметь значение: fbl_impressive;
- ThresholdRiskLevel значение: low;
- ThresholdInternal и ThresholdOptedIn при наличии в данной ветке необходимо удалить.
После завершения редактирования перейдите в «Параметры» — «Обновление и безопасность» — «Дополнительные параметры» — установите быстрый способ получения обновлений.
Ошибка 0x80240017 в windows 10
Во время обновления или запуска приложений для операционной системы windows 10 через Магазин на этапе поиска софта может возникнуть ошибка с кодом 0x80240017. Связана она с неправильно указанными настройками системы. Для её исправления существует несколько действующих способов.
Способы исправления ошибки 0x80240017 в windows 10
Чтобы исправить ошибку 0x80240017 в windows 10, в первую очередь стоит проверить, включён ли контроль учётных записей (UAC). Для этого нужно нажать «Пуск» и ввести в поисковую строку UAC. Далее выбираем найденный запрос.
Вносим изменения, перетягивая ползунок в положение «Всегда уведомлять».
Также эту операцию можно выполнить более простым способом. Жмём «Win+R» и вводим «UserAccountControlSettings.exe».
После включения контроля учётных записей, стоит перезагрузить ПК и попытаться загрузить, обновить или установить программу.
Следующим способом решения проблемы 0x80240017 в windows 10 является сброс кэша Магазина. Для выполнения данной операции нужно нажать «Win+R» и ввести команду «WSReset.exe».
Перезагружаем ПК, переходим в Магазин приложений.
Также стоит открыть командную строку с правами Администратора и вставить команду: «Remove-Item $env:localappdata\Packages\Microsoft.windowsStore_8wekyb3d8bbwe\LocalState\* -Force
& {$manifest = (Get-AppxPackage Microsoft.windowsStore).InstallLocation + ‘\AppxManifest.xml’ ; Add-AppxPackage -DisableDevelopmentMode -Register $manifest}».
После выполнения команды пробуем запустить софт с ошибкой.
Если эта команда не решила проблемы, запускаем консоль повторно и поочерёдно вводим команды:
- exe /Online /Cleanup-image /Scanhealth;
- exe /Online /Cleanup-image /Restorehealth.
Также исправить 0x80240017 в windows 10 можно с помощью следующих команд. Открываем консоль с правами Администратора и вводим следующие задачи. После каждой жмём «Enter».
- net stop wuauserv;
- net stop cryptSvc;
- net stop bits;
- net stop msiserver;
- ren C:\windows\SoftwareDistribution SoftwareDistribution.old;
- ren C:\windows\System32\catroot2 Catroot2.old;
- net start wuauserv;
- net start cryptSvc;
- net start bits;
- net start msiserver.
После выполнения операций перезагружаем ПК.
Если установить программу с Магазина windows не удаётся, стоит загрузиться в безопасном режиме с использованием сетевых драйверов и войти в windows Store повторно. Так, исключаем вероятность повреждения драйверов. Для этого жмём «Win+R» и вводим «msconfig».
Переходим во вкладку «Загрузка», ставим отметку «Безопасный режим» и отмечаем «Сеть». Жмём «Ок», перезагружаем ПК.
Если ошибка в данном режиме не появляется, обновляем windows 10.
Еще несколько вариантов
Дополнительные способы, которые могут вам помочь:
- Выполните загрузку и установку последней версии пакета библиотек Майкрософт Визуал. После чего удалите ее используя «Ccleaner» и установите версию 2015 года. При необходимости далее вы можете поставить приложение 2017 года.
- Используйте командную строку, выполнив в ней команду «vc_redist.x86.exe /uninstall» без кавычек. При наличии 64-битной программы, выполните ту же команду, заменив x86 на x64.
- Запустите инсталлятор от имени администратора.
- Проверьте, не переполнен ли диск, на который производится запись приложения.
- Установите последнюю версию .NET Framework и DirectX.
Данные решения были взяты с различных форумов, сайтов и показали высокую результативность в устранении ошибки 0x80070666, появляющейся при установке Microsoft Visual C++ 2015 года.
Кстати, иногда при повторной инсталляции возникает совсем другой код «0x80240017».
Подробный видео урок
Профессиональная помощь
Если не получилось самостоятельно устранить возникшие неполадки, то скорее всего, проблема кроется на более техническом уровне. Это может быть: поломка материнской платы, блока питания, жесткого диска, видеокарты, оперативной памяти и т.д.
Важно вовремя диагностировать и устранить поломку, чтобы предотвратить выход из строя других комплектующих. В этом вам поможет наш специалист
В этом вам поможет наш специалист.
Это бесплатно и ни к чему не обязывает. Мы перезвоним Вам в течении 30 мин.
Некоторые пользователи Windows сталкиваются с ошибкой «0x80070666» при попытке установить Microsoft Visual C ++ 2015 года. Сообщение об ошибке обычно появляется в самом начале процесса установки. Эта конкретная проблема не относится к определенной версии Windows. Она может появиться в операционных системах Windows 7, 8.1 и 10.
Пакет Visual C++ Redistributable 2015 содержит набор библиотек необходимый для запуска и работы многих игр и программ. Поэтому, есть очень большая необходимость в исправлении этой ошибки.
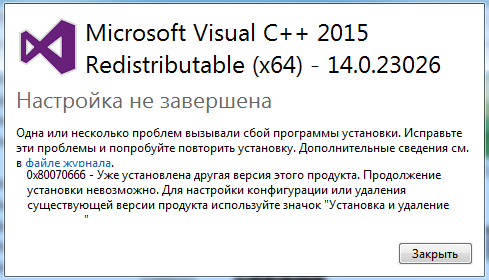
Установка Windows 7 Service Pack 1
Проблема может возникнуть при попытке поставить распространяемые пакеты Visual C++ для Visual Studio 2013 / 2015 на версию ОС v6.1 (Windows 7, сборка 7600: Service Pack 0).
Ошибка возникает по причине, что два распространяемых пакета предназначены для Windows 7 Service Pack 1и выше.
- Наберите в адресной строке браузера «Windows 7 Service Pack 1» и перейдите на сайт.
- Выберите язык и нажмите «Загрузить».
- На следующем экране снимите все флажки, кроме основного ISO файла, и нажмите «Далее».
- После загрузки ISO, потребуется утилита WinCDEMU 4.1 для инсталляции Service Pack 1. Наберите в поиске браузера «WinCDEMU 4.1» и скачайте из сайта, как указано на рисунке.
- Запустите установочный файл и нажмите на кнопку «install».
- Затем кликните «Установить» для добавления системного программного обеспечения.
- Перезагрузите ПК после завершения работы установщика.
- Перейдите в папку, в которую скачали файл ISO, кликните правой кнопкой мыши на нем и выберите Select driver letter & mount.
- Укажите букву и тип диска, кликните ОК, чтобы смонтировать образ.
- При установке образа следуйте инструкциям на экране.
По завершении перезагрузите компьютер, проверьте, остается ли 0x80240017.
Как установить VC++ на свой компьютер
Чтобы решить проблему с Visual C++ при установке игры, необходимо установить нужный компонент на свой компьютер и попытаться снова запустить установку. Если у вас не установлена одна из версий компонента, которую требует игра, вы можете скачать его по ссылкам:
- Visual C++ 2012 — https://www.microsoft.com/ru-ru/download/details.aspx?id=30679;
- Visual C++ 2013 — https://www.microsoft.com/ru-ru/download/details.aspx?id=40784;
- Microsoft Visual C++ 2010
- На этой странице https://support.microsoft.com/ru-ru/help/2977003/the-latest-supported-visual-c-downloads вы сможете найти другие версии Microsoft Visual C++.
Если при открытии лаунчера игры вы заметили системное сообщение об ошибке — распространяемый пакет среды выполнения VC++ не установлен, попробуйте следующее:
- Для Windows XP и 7 нажмите на значок меню «Пуск» и выберите «Панель управления». Для Windows 8, 8.1, 10 выберите вместе 2 клавиши WIN+R и введите «control». Затем нажмите ENTER;
- Выберите пункт «Удаление программ»;
- Здесь найдите компоненты Microsoft Visual C++ Redistributable. Если в ошибке указана версия компонента, но он установлен на вашем ПК, выберите его мышью и нажмите вверху кнопку «Удалить». После этого перейдите на сайт Майкрософт и скачайте новый пакет VC++ и установите его.
В отдельных случаях помогает удаление всех пакетов компонента. Если игра была скачана с игровых библиотек (Steam, Origin), эти приложения также необходимо удалить. После чего снова загрузить и установить. Если при установке игры вам предлагается установить нужный компонент (Visual C++, Framework и др.), обязательно соглашайтесь. В этом случае установщик самостоятельно выберет нужную версию компонента, скачает его и установит параллельно с игрой.
Способы исправления
Ошибка 0x80240017 в Windows 7 и 8 тесно связана с компонентом Visual C++ и возникает либо в связи с его отсутствием, либо при его установке. Для Windows 7 эта неприятность решается посредством установки SP1. Куда, как интереснее решается проблема для Windows 8 и 10, тут имеется несколько способов, а причиной сбоя зачастую является сама установка компонента.
Переустановка компонента
Способ, подходящий только если сбой возникает при запуске других программ. Требуется удалить все имеющиеся версии пакета C++ (она находится в разделе программы, а не компоненты), кроме VC 2015. Для этого:
- Открываем меню «Пуск» и набираем слово «удаление».
- Переходим в данную системную вкладку и находим нужные программы.
- Выполняем поочерёдное удаление, после чего запускаем установку из скачанных пакетов.
Найти исполняемые установочные пакеты можно на сайте Microsoft.
Принудительное обновление
Способ спорный, но эффективный. Прибегать к нему следует, как к крайней мере. Чтобы воспользоваться им для исправления непознанной ошибки 0x80240017 потребуется:
- Скачать необходимый пакет обновления.
- Распаковать его с помощью архиватора.
- Найти версию файла с расширением «cab», соответствующую установленной ОС.
- Скопировать этот файл в удобное расположение.
- Запустить командную строку от имени администратора.
- Ввести следующую команду, где после PackagePath указать путь, куда был скопирован файл:
DISM.exe /Online /Add-Package /PackagePath:C:\ Windows6.1-KB2999226-x64.cab
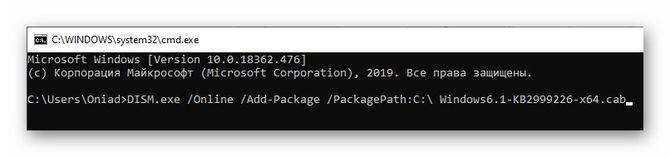
- Перезагрузить компьютер и проверить возникновение ошибки.
Средство устранения неполадок
Также можно воспользоваться «устранением неисправностей» в Windows 8 и 10. Чтобы запустить его потребуется:
- Вызвать «Панель управления» (открыть «Пуск» и вписать слово «Панель»).
- Перейти к отображению в виде мелких значков и открыть «Устранение неполадок».
- Запустить приложение «Устранение неполадок с помощью Центра обновления Windows».
- Дождаться завершения работы «Мастера», применить предложенные изменения, перезагрузить компьютер и повторить попытку установки.
Безопасный режим
В исключительных случаях исправить ошибку 0x80240017 с Microsoft Visual C помочь может безопасный режим Windows. Он выполняется без вмешательства каких-либо программ, поэтому может выручить при установке компонентов (сбой может вызвать антивирус с неудачно настроенными фильтрами, например). Чтобы запустить безопасный режим требуется:
- Нажать «Win+R» и вписать «msconfig».
- Перейти на вкладку «Загрузка».
- Выбрать «безопасный режим» и требуемую конфигурацию.
- Перезагрузить компьютер.
Также можно просто отправить компьютер на перезагрузку и клацать «F8». Вероятность успеть (особенно при ssd жёстком диске) крайне мала. Способ подходит для всех версий ОС, кроме «десятки».
Сброс настроек магазина
Ещё один «альтернативный метод» исправления ошибки 0x80240017 в Windows 10. Особенностью данного способа является блокировка установки программы через «магазин приложений» (которая может произойти по умолчанию). Предотвратить такое событие можно с помощью командной строки от имени администратора. 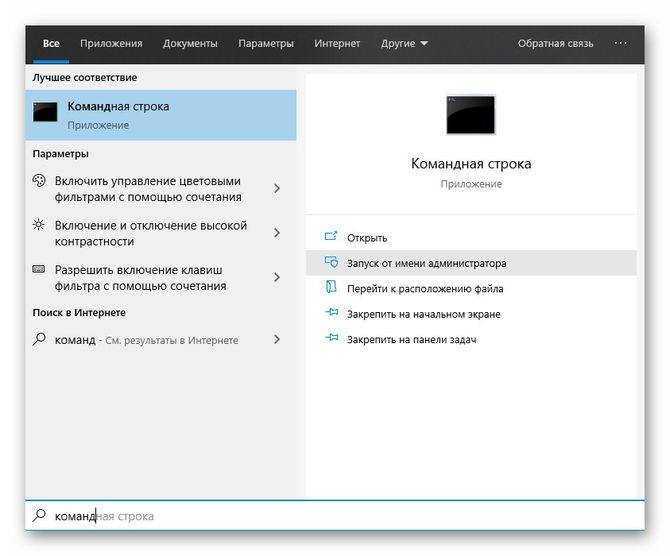 Потребуется вводить следующие команды (по очереди, с нажатием «Enter» после каждой):
Потребуется вводить следующие команды (по очереди, с нажатием «Enter» после каждой):
net stop wuauserv net stop cryptSvc net stop bits net stop msiserver ren C:\Windows\SoftwareDistribution SoftwareDistribution.old ren C:\Windows\System32\catroot2 catroot2.old net start wuauserv net start cryptSvc net start bits net start msiserver
Это остановит службы магазина, сбросит их настройки и снова инициирует работу.
Failed to execute msu package error 0x80240017
Ошибка чуть более специфическая. Она указывает не на сбой установки, а на сбой во взаимодействии установочного пакета с системой. Получив такое сообщение требуется:
- Вызвать командную строку от имени администратора.
- Запустить команду:
Dism /Online /Cleanup-Image /CheckHealth
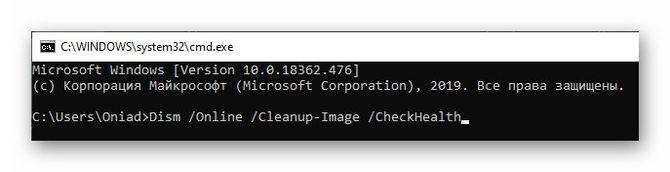
- Игнорируя ответ на выполнение предыдущей команды по её завершение запускаем вторую:
Dism /Online /Cleanup-Image /RestoreHealth
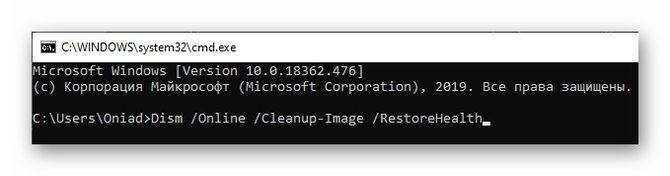
- Повторяем попытку установки пакета Visual C++.
Исправление ошибки 0x80240017 при установке компонентов Visual C++ 2015 и 2017
Чаще всего причиной неопознанной ошибки 0x80240017 при установке распространяемых компонентов Visual C++ 2015 (2017) являются те или иные неполадки Центра Обновлений Windows 7 или Windows 8.1.
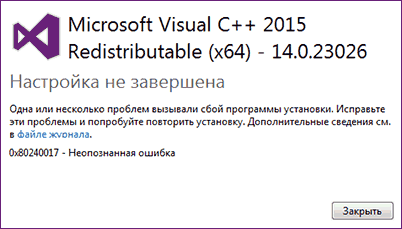
Если вы каким-то образом блокировали или отключали центр обновлений Windows, использовали «активаторы» — всё это может привести к рассматриваемой проблеме.
В том случае, если ничто из указанного не делалось, а на компьютере или ноутбуке установлена чистая лицензионная Windows, сначала попробуйте следующие простые методы решения проблемы:
- При наличии стороннего антивируса или файрволла временно отключите его и попробуйте временно его отключить и повторить установку.
- Попробуйте использовать встроенное устранение неполадок: Панель управления — Устранение неполадок — Устранение неполадок Центра обновления Windows, в разделе «Система и безопасность» или «Просмотр всех категорий».
- Установите обновление KB2999226 для вашей системы. Если при установке обновления возникнут проблемы, далее будет описан возможный путь решения. Скачать KB2999226 можно с официального сайта:
- https://www.microsoft.com/ru-RU/download/details.aspx?id=49077 — Windows 7 x86 (32 бита)
- https://www.microsoft.com/ru-ru/download/details.aspx?id=49093 — Windows 7 x64
- https://www.microsoft.com/ru-ru/download/details.aspx?id=49071 — Windows 8.1 32-бит
- https://www.microsoft.com/ru-RU/download/details.aspx?id=49081 — Windows 8.1 64-бит
Если ничто из этого не сработало, либо не удалось исправить ошибки Центра управления и установить обновление KB2999226, попробуйте следующие варианты.
Метод 2
Следует установить последние обновления. Сделать это можно двумя способами: автообновлением или ручным обновлением.
Первый — использовать штатные инструменты автоматического обновления, если установлена официальная ОС. Включить его можно в «Центре обновления Windows» — «Панель управления». После чего система сама проверит, нужны ли обновления, скачает все необходимые файлы и предложит установить их. Установка завершится перезагрузкой системы, чтобы обновленная система приняла все изменения. Далее, нужно заново запустить установщик Visual C++, дождаться окончания, перезапустить компьютер еще раз.
Второй – скачать и установить единичный пакет с официального сайта Виндовс. Для этого нужно:
Для установки обновления нужно выполнить следующий алгоритм действий:
- Отключить интернет (выдернуть сетевой шнур или отключить Wi-Fi).
- Запустить скачанный ранее файл.
- Дождаться окончания процедуры установки.
- Перезагрузить компьютер.
- Заново запустить установщик Visual C++.
- Перезагрузить компьютер и подключиться к сети.
Ошибка исчезает благодаря исправлениям, которые вносятся в систему. Они устраняют конфликт, вызванный различиями версии Виндоус и Visual 2015 года.
Неопознанная ошибка 0x80240017 – причины возникновения
Проблема кроется в наличии ошибок и несоответствий в операционной системе, либо противоречий версий установщика и системы. Разработчики исправляют их по мере поступления и выпускают в виде обновлений Windows. Установка относительно новой версии Visual C++ может не подойти под текущую версию OS. В большинстве случаев проблема исчезает при обновлении системы, так что причина достоверна, а предлагаемые решения имеют основания.
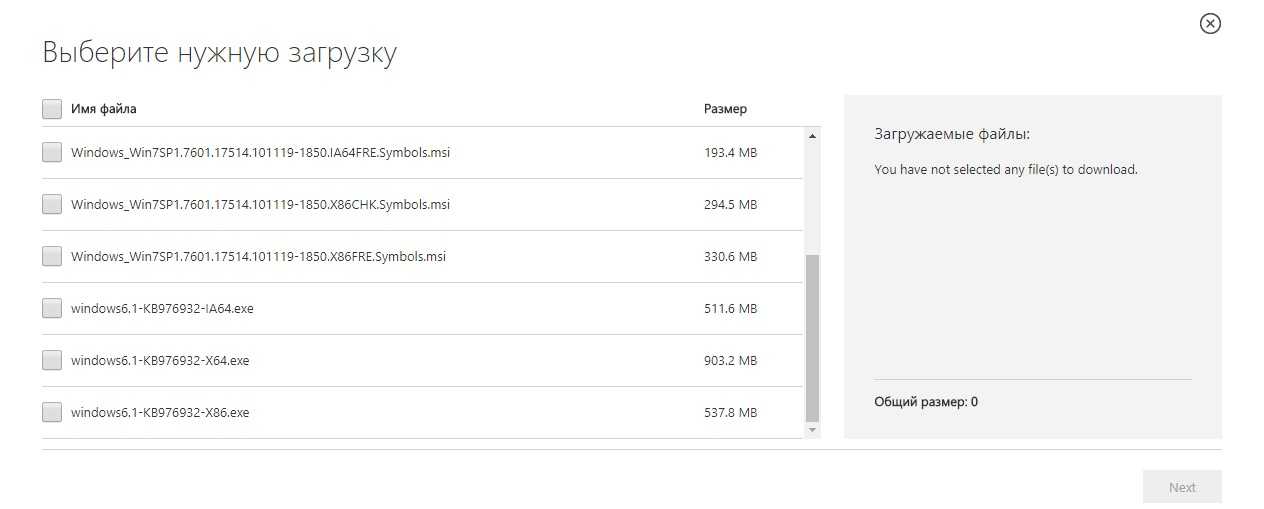
Вторая возможная причина – битый файл установки. Для предупреждения всевозможных ошибок достаточно скачать установочный файл программы с официального сайта Microsoft, чтобы была уверенность в том, что файл нормальный, и чтобы исключить этот фактор, который влечет ошибки установки не только этой программы.
Далее идет причина, которая заключается в возможных противоречиях установленных дистрибутивов Microsoft Visual C. В данном случае стоит удалить все версии библиотек через «Установку и удаление программ», которая находится в «Панели управления», и установить заново.
Неопознанная ошибка Windows 7 0x80240017 Visual C++: несколько методов устранения проблемы
Любители современных игр и программ для обработки мультимедийного контента знают, что для их корректного функционирования в системе должна быть установлена специальная платформа Visual C++ Redistributable. Но почему же в процессе инсталляции программы или самой платформы возникает неопознанная ошибка Windows 7 0x80240017 Visual C++? Наверняка о причинах появления такого сбоя практически никто ничего не знает, тем не менее несколько решений по устранению данной проблемы есть. Их и предлагается рассмотреть.
Как исправить ошибку 0x80240017 при установке Visual C++ путем инсталляции сервис-пака?
Начать устранение возникшей проблемы необходимо с проверки системы на предмет ее версии. Дело в том, что без наличия специального обновления в виде сервис-пака (SP1 для Windows 7), инсталлятор может вызывать непредвиденные сбои. Проверить его наличие можно через свойства компьютера, где в окне справа будет указана версия системы.
В случае если сервис-пак в названии отсутствует, его необходимо загрузить из соответствующего раздела на сайте корпорации Microsoft, интегрировать в систему, а затем повторить установку приложения, использующего данную платформу. Сомнительно, правда, что сервис-пака на компьютере не будет. При установке иногда и сам инсталлятор выдает сообщение, что программа без него работать не будет. Впрочем, ситуации встречаются всякие.
Отключение ненужных элементов автозагрузки
Иногда проблемы с установкой Microsoft Visual C++, как ни странно, могут быть связаны с большим количеством элементов, программ и служб, загруженных вместе с операционной системой. Они, как правило, располагаются в автозагрузке, и их нужно отключить.
Для доступа к разделу автостарта сначала нужно вызвать консоль «Выполнить» (Win + R) и задать в ней команду msconfig (доступ к конфигурации системы).
Здесь необходимо перейти на вкладку автозагрузки, установить галочку на пункте сокрытия служб Microsoft и отключить все оставшиеся элементы в списке. Только один компонент трогать не стоит. Это служба ctfmon. Она отвечает за отображение языковой панели в системном трее. Если отключите этот процесс, панель исчезнет. При сохранении измененных опций система предложит произвести перезагрузку. С этим нужно согласиться, а после рестарта повторить попытку инсталляции нужного программного обеспечения.
Windows 7: неопознанная ошибка 0x80240017 Visual C++. Обновление системы
Иногда можно встретить и ситуацию, когда сбой появляется вследствие того, что в системе не установлены последние апдейты. Неопознанная ошибка Windows 7 0x80240017 Visual C++ может быть вызвана отсутствием инсталлированного пакета обновления КВ2999226.
Для устранения сбоя зайдите в «Центр обновления» и задайте ручной поиск апдейтов. Из всего, что будет найдено, в первую очередь установите именно этот пакет (остальные можно внести в специальный список, который будет игнорироваться в дальнейшем, но только при условии, что вы точно уверены, что остальные обновления вам не нужны).
Если в результатах поиска указанный пакет будет отсутствовать, устранить неопознанную ошибку Windows 7 0x80240017 Visual C++ можно путем ручной загрузки необходимого компонента с официального интернет-ресурса корпорации. В разделе загрузки обновлений он точно есть.
Чистая установка платформы
Наконец, еще одно решение состоит в том, чтобы изначально удалить саму платформу. Вот только в разделе программ и компонентов их может быть несколько, поскольку разные программы и игры могут использовать и разные версии самой платформы.
Удалите именно ту, которая в процессе инсталляции выдает неопознанную ошибку Windows 7 0x80240017 Visual C++, после чего попробуйте установить нужную программу заново. Если не получится, загрузите с сайта Microsoft инсталлятор нужной версии и установите платформу самостоятельно. После этого произведите установку программы, которая использует эту версию платформы (в процессе установки проблем быть точно не должно).
Неопознанная ошибка 0x80240017 – причины возникновения
Проблема кроется в наличии ошибок и несоответствий в операционной системе, либо противоречий версий установщика и системы. Разработчики исправляют их по мере поступления и выпускают в виде обновлений Windows. Установка относительно новой версии Visual C++ может не подойти под текущую версию OS. В большинстве случаев проблема исчезает при обновлении системы, так что причина достоверна, а предлагаемые решения имеют основания.
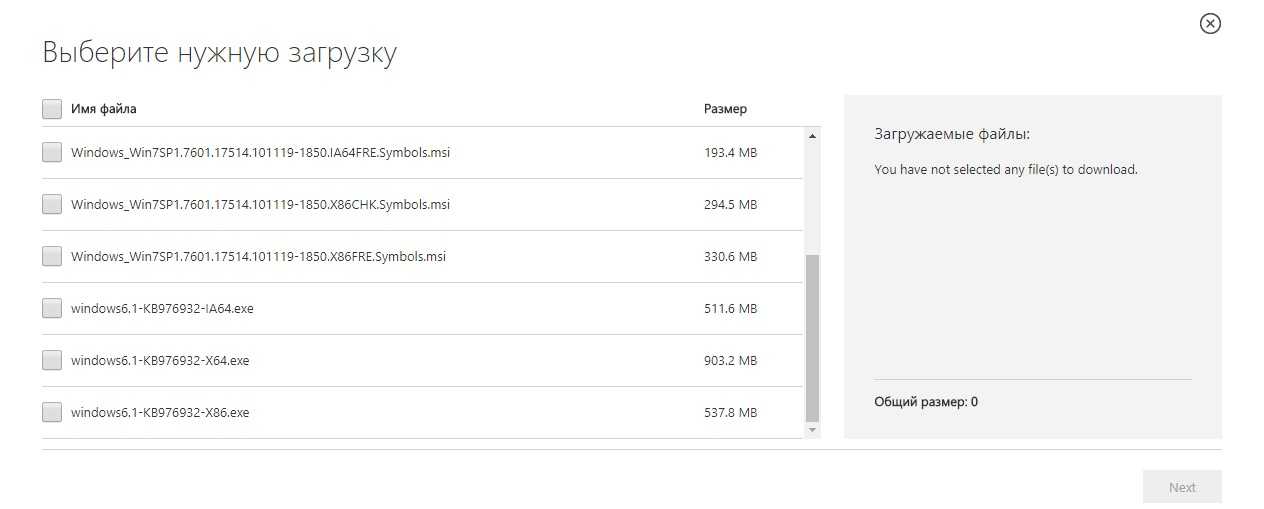
Вторая возможная причина – битый файл установки. Для предупреждения всевозможных ошибок достаточно скачать установочный файл программы с официального сайта Microsoft, чтобы была уверенность в том, что файл нормальный, и чтобы исключить этот фактор, который влечет ошибки установки не только этой программы.
Далее идет причина, которая заключается в возможных противоречиях установленных дистрибутивов Microsoft Visual C. В данном случае стоит удалить все версии библиотек через «Установку и удаление программ», которая находится в «Панели управления», и установить заново.
Решение
-
Проблемы компиляторов
Для проблем компилятора, таких как внутренние ошибки компилятора (т. е. C1001), зависает или сбои, может быть полезно захватить выход препроцессора C/C++ для предоставления упрощенного репродуцируемый пример проблемы. В Visual C++ IDE это можно сделать, задав свойство Generate Preprocessed File with Line Numbers (/P) или Without Line Numbers (/EP/P). Это свойство можно найти на страницах свойств проекта в параметрах Configuration Properties, C/C++, Preprocessor.
Этот параметр можно установить на уровне проекта из меню Project Properties, в этом случае оно будет создавать файлы для всех исходных файлов в проекте или его можно установить для одного файла, щелкнув правой кнопкой мыши файл в проводнике решений, выбрав контекстное меню Properties, чтобы привести диалоговое окно свойств для одного файла.
Переключатель компилятора /P направляет CL.EXE для захвата вывода препроцессора в файл. Добавление /EP подавляет добавление сведений о номере строки в итоговом файле. /P достаточно, но /EP/P создает меньший файл вывода. Созданный файл вывода препроцессора будет иметь то же имя, что и исходный файл, который компилирован, но с расширением файла a.i, например, file1.cpp создает файл вывода препроцессора file1.i в том же каталоге.
Примечание
При использовании этого коммутатора компиляция будет продолжаться до фазы препроцессора, то есть не будет создан файл компилятором, и вы можете получить ошибку ссылки, отражая тот факт, что файлы OBJ не могут быть найдены.
Вы можете самостоятельно компилировать файл вывода препроцессора вне контекста Visual Studio проекта. Файл содержит все сведения о файле загона, замене макроса и сведениях директивы компиляторов, необходимых для компиляции этого конкретного или исходных файлов. Другими словами, это автономный модуль, который должен иметь возможность воспроизводить проблему компиляции без каких-либо зависимостей от других файлов. В результате файл часто будет большим и содержит большое количество белого пространства.
-
Проблемы со ссылками
Для проблем со ссылками (ошибки типа LNKxxxxx) можно использовать командный переключатель командной строки /LINKREPRO для создания тестового случая, содержащего только входные данные ссылок без зависимости от исходных файлов. /LINKREPRO использует следующий синтаксис:
это полный путь к пустой папке в локальной файловой системе. Эта папка уже должна существовать — ссылка не создаст ее автоматически и создаст ошибку, если папка не существует.
Этот параметр не подвергается непосредственному воздействию в проектной системе. Чтобы добавить его в сборку, откройте меню свойства проекта из Project меню. В конфигурации Свойства , Linker, Командная строка , в поле Дополнительные параметры изменить, введите переключатель (в том числе вперед слэш) и заменить путь с уже существующей локальной папки пути. Пример: .
Если в этом окне редактирования уже есть другие параметры линкера, разделяйте их запятой.
Кроме того, можно использовать переменную среды. Если переменная среды существует, линкатор будет читать выходной путь из переменной среды и создавать linkrepro. Переключатель /LINKREPRO не требуется при использовании переменной среды. Использование переменной среды:
-
Откройте командную Visual Studio командную подсказку. Это устанавливается в меню Пуск, в Visual Studio папке под Инструменты Visual Studio подмастерье.
-
Создайте переменную среды, указывающую на существующий и пустой каталог, например: .
-
Запустите Visual Studio из той же командной подсказки, чтобы она разделяет копию измененной среды.
-
Откройте проект и перестроим весь проект.
Когда LINK.EXE вызывается в сборке, она копирует все необходимое для привязки проекта к каталогу linkrepro. Среди скопированные файлы будут ваши объектные файлы (. OBJ), необходимые файлы библиотеки (. LIB), включая библиотеки Майкрософт и файл ответа linker (LINK. RSP), чтобы ССЫЛКА больше не зависела от файла решения.
Чтобы подтвердить, что у вас есть все необходимые файлы для воспроизведения проблемы ссылок, можно запустить LINK в каталоге, указанном переменной LINK_REPRO среды, используя файл ответа linker, созданный linkrepro: .
Перед этим используйте следующую команду, чтобы отключить эту функцию при использовании переменной среды командной строки: .
Этот процесс также можно использовать для проверки файлов, участвующих в создании библиотеки, при использовании LIB.EXE link/LIB.
-
Сброс настроек магазина в Windows 10
Исключительно в операционной системе Windows 10, ошибка 0x80240017 может быть напрямую связана с магазином приложений. Для устранения этой проблемы, нам необходимо сбросить настройки Windows Store до заводских.
За очистку кеша настроек магазина в Windows 10 отвечает утилита wsreset.exe
Нажмите сочетание клавиш Win+R, вызвав окно «Выполнить«, и вводим команду: wsreset.exe
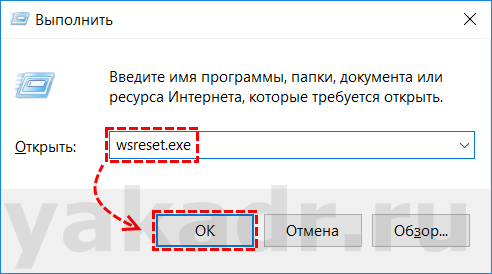
Данная процедура вызовет утилиту wsreset.exe, которая автоматически, без каких либо действий пользователя проведет очистку настроек магазина Windows.
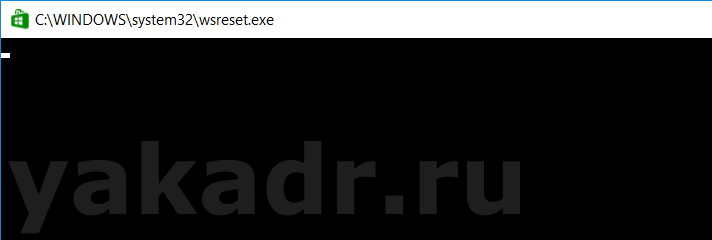 После завершение процесса, возможно Windows перезагрузит компьютер, и вам потребоваться заново ввести данные вашей учетной записи в магазине Windows.
После завершение процесса, возможно Windows перезагрузит компьютер, и вам потребоваться заново ввести данные вашей учетной записи в магазине Windows.
Способ 3: Настройка безопасной загрузки
Возможно, на компьютере находятся другие сторонние компоненты, которые мешают установке Visual C++. К сожалению, вручную будет трудно определить, какая именно программа это делает, поэтому проще запустить компьютер в безопасном режиме, оставив активным только интернет-соединение, что осуществляется так:
- Через то же меню «Панель управления» перейдите в категорию «Администрирование».
- Щелкните по пункту «Конфигурация системы».
- Зайдите на вкладку «Загрузка».
- Отметьте галочкой «Безопасный режим» и установите маркер возле активированного пункта «Сеть». Остается только нажать «Применить» и отправить компьютер на перезагрузку.
Сразу же после загрузки операционной системы в безопасном режиме можно повторить инсталляцию дополнительного компонента, а как только она завершится успехом, откройте то же меню, отключите безопасный режим и перезагрузите ПК.