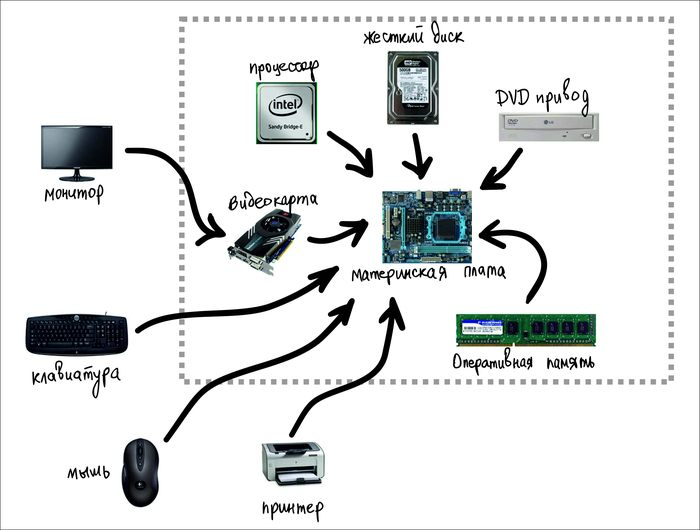Основные характеристики системных плат
Итак, с определением, функциями и что делает системная плата, думаю, мы разобрались. Переходим к главному — характеристикам этого компонента ПК.
Исходя из этого, уже решать, какую именно покупать системную плату.
На что нужно обращать внимание:
- Формфактор. Определяет физические размеры детали.
- Сокет. Слот, в который монтируется ЦП. У главных конкурентов, Intel и AMD, слоты вообще разные. У одного бренда сокеты отличаются у процессоров разных поколений. Смонтировать ЦП в несоответствующий слот невозможно физически — он попросту туда не встанет.
- Чипсет. Определяет модель БИОСа и параметры компонентов, которые можно подключать.
- Оперативка. Тип поддерживаемой памяти, ее частоты, количество слотов и максимальный объем, который потянет материнка.
- Порты PCI-E. Используются для подключения видеоадаптера. Должен быть как минимум 1 такой слот. Если вы хотите юзать 2 видяхи одновременно, надо 2 таких слота, а также поддержку SLI (у Нвидиа) или Crossfire (у АМД).
- Наличие и количество портов SATA. Используется для подключения жесткого диска, оптического привода и иногда твердотельного накопителя.

- Количество портов PCI. Используются для подключения некоторого дополнительного оборудования.
- Наличие порта M.2. Используется для подключения твердотельного накопителя.
- Количество портов USB. Сегодня необходимый минимум — 4 на тыльной крышке компьютера и хотя бы парочка слотов для подключения этих портов на фронтальной панели.
- Наличие встроенной звуковой карты. Для обычного юзера этого достаточно. Если вы профессионально работаете со звуком, то знаете, что нужна дискретная звуковая карта.
- Наличие и пропускная способность сетевого адаптера.
А вот чего для современной системной платы не нужно, так это встроенной видеокарты. Большинство юзеров при сборке компьютера ставят дискретную. Если нет, то покупают процессор с интегрированной видеокартой и используют ее. Она, как правило, мощнее.
Также можно не заморачиваться, если на материнке нет портов PS/2 для подключения мышки и клавиатуры (синий и зеленый)
Все равно все современные манипуляторы, на которые стоит обратить внимание, подключаются через USB
Этапы подключения передней панели к материнской плате
Рассмотрим основные моменты в подключении фронтальной панели к «материнке»:
Этап 1
Первым делом необходимо найти основной шлейф с 4 (иногда 5-6) штекерами. Возможна некоторая разница в названиях, цвете и т. д.
Расположенные на фото сверху штекеры подразумевают собой следующее:
- POWERSW (или PWRBTN) – активирует манипуляции с кнопкой включения/выключения компьютера на панели.
- H.D.D.LED (или HDLED) – лампочка, мигающая при работе жёсткого диска.
- POWERLED + и – (или PLED) – лампочка на кнопке включения/отключения компьютера; если компьютер работает, то горит, и наоборот; может быть цельным штекером.
- RESTARTSW (или RESET) – активирует кнопку перезагрузки компьютера.
- SPEAKER – небольшой динамик, издающий писк, если наблюдаются проблемы в работе компьютера.
Названия этих штекеров могут различаться, но не сильно. Например, вместо POWERSW может быть указано PW. А вместо RESTARTSW – просто RES. Сравнивая первые буквы названия штекеров и разъёмов, можно без труда понять, какой штекер куда должен подключаться. Также помогают цвета, которые, зачастую, соответствуют цвету кабелей от штекеров. Но в первую очередь нужно сравнивать именно названия, следом – цвета, ведь они могут различаться, в отличие от названий.
Этап 2
Вставлять штекеры необходимо в одно большое гнездо (FRONTPANEL или F_PANEL) на краю материнской платы. Обычно оно выглядит вот так:
Чтобы подсоединить провода в разъёмы правильной стороной, можно просто посмотреть на сам штекер. Если в нём не будет хватать одного контакта (железная «спица»), то присоединять нужно этим местом, в соответствии с другим пустым местом на материнской плате, в разъёме. Также могут помочь боковые крепления на некоторых гнёздах и штекерах (крепления должны быть на одной стороне). Дополнительно можно ориентироваться по цветам в разъёме или визуальным подсказкам в виде блестящих контактов и т. п. Как правило, штекеры подсоединяются надписью «на себя» или в сторону надписей на материнской плате (схеме).
Внизу, под цветными разъёмами, схематично указаны (подписаны) места, куда нужно подключать штекеры. Например, согласно схеме под разъёмами, отвечающий за кнопку включения компьютера штекер (POWERSW) следует подсоединить в красное гнездо (второе слева, сверху, подписано как PW). Все остальные провода присоединяются в указанные на схеме места соответствующим образом.
В сопроводительной к компьютеру документации, если она имеется, также есть подсказки по подключению штекеров в гнёзда. Выглядят данные подсказки так:
Как видно на рисунке, в документах даже расшифровываются названия штекеров и сокращений на схеме. Например, RES – ResetSwitch (рус. «кнопка перезагрузки») и т. д.
Этап 3
Штекеры, отвечающие за работу USB-портов на передней панели, подключаются чуть иначе и проще. Выглядит USB-штекер — вот так:
Разъём для данного штекера может иметь следующие названия:
- F_USB1/F_USB2;
- USB1/USB2;
- или все гнёзда для этого штекера могут называться просто USB.
Не имеет значения, куда будет подключаться провод, так как все USB-гнёзда полностью идентичны. За исключением USB 3.0. Если на передней панели имеется именно такой USB-штекер, то и разъём на материнской плате нужно искать с соответствующим названием. Зачастую именно так он и называется – USB 3.0, но могут быть и исключения в виде F_USB30 и т. д.
Этап 4
Подключение звука (наушники/микрофон) на фронтальной панели происходит идентично описанным ранее процессам.
Берётся штекер из передней панели с названием AC97 или HDAUDIO и вставляется в разъём с соответствующей надписью:
Если звук так и не появился, возможно, проблема кроется в BIOS. Перезагрузив компьютер и «попав» в систему BIOS, следует проверить фронтальную панель и её характеристики. Иногда бывает, что подключён штекер HDAUDIO, а BIOS распознал подключённое устройство как AC 97. Решается данный недочёт изменением в BIOSе неправильного драйвера на соответствующий подключённому в материнской плате.
Составляющие компоненты
Все компоненты, входящие в состав материнки жестко закреплены на ней при помощи пайки, клея или какого-либо другого способа соединения, а иногда и их комбинации. Теоретически для обычного пользователя материнка является неразборной.
К её главным составляющим относят:
Обычно, компоненты на плате группируются по своим функциям. Например, чипсет, модули памяти и систему электропитания располагают поближе к ЦП. Под слоты расширения отводят большую часть свободной поверхности материнки, чтобы крупногабаритные устройства (например, видеокарты) разместились там без проблем.
Разъёмы для подключения периферии располагаются по периметру материнской платы, считается, что такое расположение упрощает подключение устройств к ним.
Часть разъёмов специально располагается в отдельном месте материнской платы, на так называемой задней панели разъёмов. Под заднюю панель в любом системном блоке сделано отверстие размерами 6,25 на 1,75 дюйма с допусками 0,08 дюйма (в среднем 159 на 45 мм).
На задней панели обязательно есть такие разъёмы:
Перечисленный набор присутствует практически у всех плат, но иногда к нему добавляются дополнительные разъёмы.
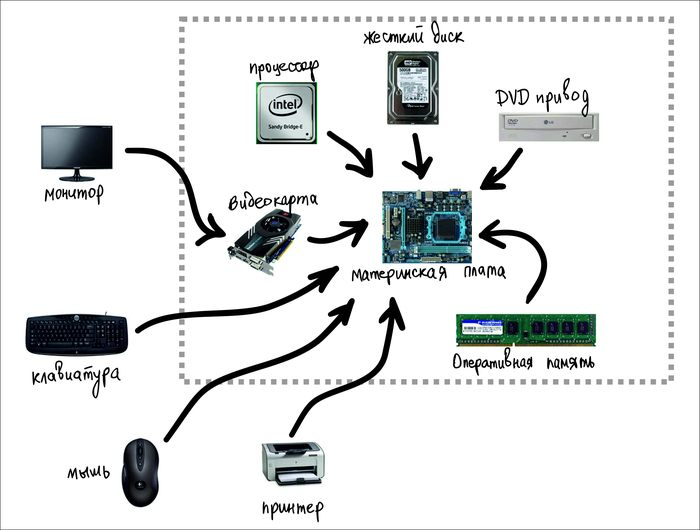
Разъёмы электропитания
Подключать материнскую плату к источнику питания можно через стандартный 24-контактный разъём питания. Иногда к нему добавляется один или несколько 4, 8 или 12 контактных разъёмов дополнительного питания +12В.
Импульсные стабилизаторы напряжения
Блок питания выдаёт напряжение +3.3 В, а также напряжения 5 В и 12 В обеих полярностей. Их использует большинство устройств внутри ПК. Однако ЦП требует других напряжений питания – от 1 до 2 В. Связано это с оптимизацией распределения потребляемой мощности.
Для того чтобы обеспечить питание процессора, на системной плате размещают преобразователи напряжения. Они представляют собой небольшие микросхемы, расположенные в непосредственной близости от ЦП. Помимо функций преобразования напряжения, эти микросхемы обеспечивают его стабилизацию – то есть постоянство во времени, в не зависимости от степени загруженности процессора. Каждый стабилизатор является миниатюрным импульсным источником питания, для работы которого нужны конденсаторы. Эти элементы устанавливаются рядом со стабилизаторами.
Чипсет
Главная деталь любой системной платы. Именно благодаря ему ЦП может выполнять программы и обрабатывать данные. В настоящее время со всеми устройствами, кроме оперативной памяти и основных шин, процессор «общается» только через чипсет.
До 2011 года чипсет физически разделялся на две микросхемы – северный и южный мосты. Северный мост использовался для связи с быстрыми устройствами, сопоставимых по быстродействию с процессором. Южный мост – с более медленными, быстродействие которых было в десятки, а то и в тысячи раз меньше, чем быстродействие процессора.
Но впоследствии, практически все составляющие компоненты северного моста были перенесены с материнской платы в процессор, что позволило примерно на треть увеличить общее быстродействие системы. Поэтому в настоящее время чипсет используется для обмена данными с медленными шинами и другими периферийными устройствами.
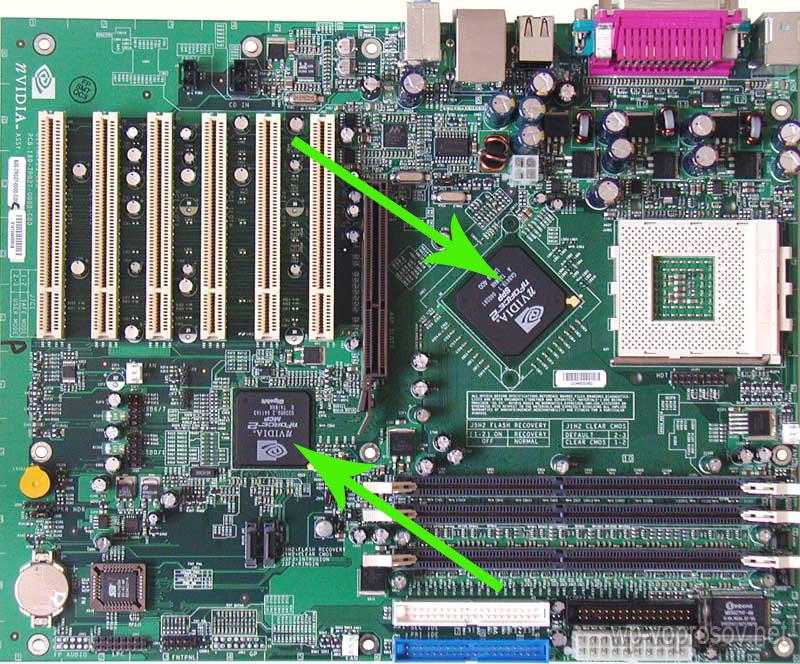
BIOS и CMOS
На каждой материнской плате располагается микросхема постоянной памяти, содержащая набор процедур, обеспечивающих запуск компьютера и подготовку его к загрузке операционной системы. Набор этих процедур называется BIOS. Это также аббревиатура от английского «basic input/output system» — базовая система ввода/вывода.
Кроме этих функций BIOS позволяет проводить более тонкую настройку параметров как материнской платы, так всего ПК. С её помощью можно ускорить/замедлить процессор, выбрать способ загрузки операционной системы, поменять системное время и так далее.
Хранение этих настроек частично возложено на устройство CMOS – небольшой объём энергонезависимой памяти, питающейся от сменной батарейки. При выключении питания ПК эти настройки сохраняются и используются при следующем включении. Срок службы батарейки составляет от 3 до 10 лет.
На всех без исключения материнках предусмотрено «обнуление» CMOS. Делается это для тех случаев, когда выбранные настройки приводят к неработоспособности компьютера. Обнуление может быть сделано при помощи специальной кнопки или джампера.
Таймер процессора
Таймер процессора синхронизирует работу всех компонентов компьютера и обеспечивает основной сигнал синхронизации для процессора. Таймер процессора вдыхает жизнь в кусок кварца постоянно передавая в него поток импульсов. Например, частота 200 МГц процессора означает 200 млн импульсов в секунду от таймера. 2 ГГц, это уже два миллиарда импульсов. Точно так же для любого устройства данных используется таймер для синхронизации импульсов между отправителем и получателем.
А таймер реального времени или системный таймер отслеживает время суток и делает эти данные доступными для программ. Таймер распределения времени переключает процессор с одной программы на другую, позволяя операционной системе разделить свое время между программами.
Mini-STX
Mini-STX (Mini Socket Technology Extended) – относительно свежий стандарт, разработанный все теми же Intel. Имеет размеры 147×140 мм, что сопоставимо с конвертом для DVD-диска.
От Mini-ITX отличается полным отсутствием поддержки разъемов PCI-E x16, а также измененным портом для подключения БП. Здесь выход имеет штырьковый вид, как на большинстве современных ноутбуках. Отчасти этот шаг продиктован тем фактом, что плата и комплектующие на ней, являются маломощными. С другой стороны, распаивать 24+4 pin на такой площади как-то негуманно.
Для создания полноценного ПК здесь предусмотрена возможность подключения SATA или M.2-накопителей, ОЗУ и процессора со встроенным видеоядром. Миниатюрные габариты позволят разместить плату в миниатюрный корпус габаритами с PS4 или XBOX One.
Ремонт материнской платы, замена чипсета | чипа
Сервисный центр Антарес, СПб Большой Проспект Петроградской Стороны дом 100 офис 305 телефон
Замена системной логики ноутбука в быту замена чипа относится к категории сложных ремонтов. Мы предлагаем замену чипов материнской платы по очень выгодным ценам в течении одного-трех рабочих дней.
- Сервис выполняет — Замена \ ремонт чипсета ноутбука
- Прогрев чипсета / замена / прогрев / снятие / установка
Разборка / сборка ноутбука
Чипсет (Chip Set, Chipset, чип) – набор микросхем системной логики, осуществляющий взаимодействие элементов системы друг с другом и внешними устройствами. Материнской плата является одной из основных деталей, характеристики платы в основном определяются чипсетом. Выход из строя чипсета влечет за собой неисправность, при которой компьютер работать не будет (включение не произойдет).
Стоимость работ — Цены указаны с учетом запчастей
| Замена чипсета ноутбука | стоимость / руб |
| Прогреть чипсет ноутбука | 1500 |
| Замена чипсета / без стоимости микросхемы /снятие установка | 4000 |
| Замена чипсета / без стоимости микросхемы / только снятия или установки | 2000 |
| Замена чипсета | от 6500 |
Внимание! Если вы приносите свой чипсет, стоимость работы составит от 2000 до 4000 рублей. В том случае, когда используется чипсет сервисного центра, к стоимости ремонта добавляется стоимость запчасти
При использовании чипсета компании, гарантия на работы составляет полгода. Естественно, на ваш чипсет дать гарантию мы не можем. В этом случае, наша ответственность лежит в пределах снятия, подготовки площадки и правильной установки, без перекосов, залипаний и отрыва дорожки.
Неисправности материнской платы при сломанном чипсете
- Ноутбук включается индикаторы горят, работает кулер, но экран черный, обращений к жесткому диску нет
- Ноутбук сам отключается через несколько минут или секунд после его включения
- После включения ноутбук постоянно самопроизвольно перегружается
- USB порты ноутбука перестали работать, не реагирует на клавиатуру, тачпад
- Изображение на экране отсутствует
- Ноутбук включается не с первого раза
Физически чипсет — это одна или несколько микросхем, специально разработанных для обеспечения работы микропроцессора, на чипсет которого возлагается нагрузка по обеспечению процессора данными и командами, а также по управлению периферией (видеокарты, звуковая система, оперативная память, дисковые накопители, различные порты ввода/вывода).
Образующие чипсет микросхемы играют роль связующего звена между процессором и всеми элементами архитектуры ноутбука. Чипсет ноутбука определяет не только характеристики и производительность материнской платы, но и обеспечивает поддержку периферийного оборудования различных стандартов помимо прочего, выполняет функции таких элементов ноутбука, как контроллер прерываний, контроллер энергонезависимой памяти (BIOS), системный таймер, контроллер клавиатуры и мыши, контроллер кэш-памяти, контроллер дисковых накопителей
Другой немаловажной характеристикой материнских плат, является тип процессора, который на такую плату можно установить
Чипсет может содержать в себе контроллеры прерываний прямого доступа к памяти, таймеры, систему управления памятью и шиной. Обычно в одну из микросхем набора входят также часы реального времени с CMOS-памятью и иногда клавиатурный контроллер, однако эти блоки могут присутствовать и в виде отдельных чипов. В последних разработках в состав наборов микросхем для интегрированных плат стали включаться и контроллеры внешних устройств.
Чипсет, набор системной логики, мост определяет
- тип и быстродействие процессора, который можно подключить к материнской плате
- тип и максимально допустимый объем оперативной памяти
- тип и количество линий PCI которые могут работать с данным ноутбуком
- тип и количество устройств, подключаемых к шинам
- тип и количество поддерживаемых платой портов ввода вывода ноутбука (следовательно, сломанный USB- разъем может привести к поломке чипсета)

Большим мозгам – большая память
Ближе всех к процессору всегда размещаются слоты модулей оперативной памяти DRAM. Они подключены непосредственно к процессору и только к нему. Количество слотов DIMM в основном зависит от процессора, так как контроллер памяти встроен в него.
В нашем примере процессор, который совместим с нашей материнской платой, имеет 2 контроллера памяти, каждый из которых оперирует 2-я модулями – следовательно, 4 слота DRAM поддерживает материнская плата. Вы можете видеть, что слоты памяти на ней окрашены таким образом, чтобы вы знали, какие из них управляются каким контроллером памяти (т.н. каналом памяти). Канал №1 управляет двумя черными слотами, а канал №2 – серыми.

Однако, в данном конкретном случае цветовая маркировка слотов на плате немного сбивает с толку (меня в том числе). Как выяснилось, каналу 1 на ней соответствует ближайшая к процессору пара разноокрашенных слотов, а каналу 2 – дальняя от процессора пара.
Подобная маркировка призвана стимулировать использование материнской платы в так называемом двухканальном режиме – при одновременном использовании обоих контроллеров общая производительность памяти повышается. Допустим, у вас есть два модуля памяти по 8 Гб каждый. Независимо от того, в какую пару слотов вы их вставите – серую или черную, – у вас всегда будет 16 Гб доступной памяти.
Если вы вставите оба модуля в оба черных (или оба серых) слота, процессор будет по сути иметь два пути для доступа к этой памяти. Но стоит только переставить модули в слоты разного цвета, и система будет вынуждена обращаться к памяти только с помощью одного контроллера. Учитывая, что он может управлять только одним каналом, нетрудно понять, что это не идёт на пользу производительности.
Наш пример материнской платы и ЦП использует чипы DDR3 SDRAM (Double Data Rate version 3, Synchronous Dynamic Random Access Memory – «синхронная динамическая память с произвольным доступом и с версией 3 двойной скорости передачи данных»), и каждый слот предназначен для одного SIMM или DIMM. «IMM» обозначает «In-line Memory Module» («рядный модуль памяти»); буквы S и D (Single и Dual) указывают, одна сторона заполнена чипами, или обе (односторонний или двухсторонний модуль памяти).
Вдоль нижнего края модуля памяти располагаются позолоченные контакты, обеспечивающие питание и обмен данными. У данного типа памяти этих контактов 240 (по 120 с каждой стороны).

Одинарный модуль DIMM DDR3 SDRAM. Фото: Crucial
Бо́льшие модули могли бы дать вам больше памяти, но конфигурация устанавливает ограничения контактами на процессоре (почти половина из тех 1150 контактов в нашем примере выделена для обмена данными с модулями памяти) и физическим местом для прокладки всех проводников на материнской плате.
В 2004 году компьютерная индустрия остановилась на использовании 240 контактов в модулях памяти и с тех пор не показывает никаких признаков изменения этого стандарта в ближайшее время. Чтобы улучшить производительность памяти, с каждой новой версией просто ускоряется работа чипов. В нашем примере контроллеры памяти ЦП могут отправлять и получать по 64 бита данных за такт. А поскольку контроллеров у нас два, было бы логично увидеть на планках памяти 128 контактов для обмена данными. Так почему же их 240?
Каждый чип на модуле DIMM (всего их 16, по 8 на каждую сторону) передаёт 8 бит за такт. Это означает, что каждому чипу для обмена данными требуется 8 контактов; однако чипы работают парно, используя одни и те же выводы, поэтому только 64 контакта из 240 являются контактами для данных. Остальные 176 выводов необходимы для контроля и синхронизации, а также для передачи адресов данных (места расположения данных на модуле), управления микросхемами и обеспечения электроэнергией.
Так что, как видите, наличие более 240 контактов не обязательно должно улучшить ситуацию!
Основные устройства при подключении к материнке
1. Закрепление материнской платы на корпусе. Обычно есть 4 стойки (иногда больше, но 4 будет достаточно), на которые и нужно закрепить материнскую плату болтами. С этой процедурой проблем возникнуть не может, т. к. главное и единственное условие – уметь пользоваться отвёрткой. Затягивать болты нужно плотно, но без прикладывания чрезмерных усилий, чтобы не сломать материнскую плату. Если устройство будет стабильно держаться в корпусе и не «ездить», этого более чем достаточно.
2. Питание. Первым делом, касательно устройств, следует подключить блок питания. Его установка на корпусе не вызывает проблем. Так как множество оставшихся кабелей будут подключаться к другим устройствам, помимо самой материнской платы. Это обеспечит беспрепятственный доступ к присоединению остальных устройств.
Подключить блок питания следует коннектором на 24 контакта (иногда 20). Перепутать его с другими шлейфами не получится (он такой один). Выглядит этот коннектор следующим образом:
Гнездо для блока питания обычно находится на краю материнской платы. Перепутать его невозможно – это единственный разъём такой ширины на два ряда. Никакое другое устройство подключить туда не получится. При подсоединении следует делать это аккуратно, слегка надавливая – до щелчка, чтобы защёлка на разъёме и шлейфе совпадали. Таким же образом закрепляются остальные шлейфы, имеющие фиксаторы.
Все остальные шлейфы от блока питания полностью отличаются друг от друга, поэтому не возникнет вопросов, какой именно кабель к какому устройству предназначается. Если сомневаетесь, ищите направляющие элементы и обозначения. Или воспользуйтесь документацией к приобретённому блоку питания/материнской плате.
3. Винчестер. Шлейф от жёсткого диска бывает широким и не очень. Всё зависит от штекера. Различают две разновидности: IDE и SATA.
Выглядит IDE шлейф следующим образом:
Чёрный разъём (слева) вставляется в жёсткий диск, а синий (справа) – в материнскую плату. Вот так выглядит место на материнской плате, куда нужно вставлять IDE штекер от шлейфа (синий разъём, между двумя чёрными сверху и снизу).
Касательно SATA шлейфа, он размером значительно меньше и вставляется в разъём с обозначением «SATA1», «SATA3» и т. д. Обозначения могут быть любыми, но всегда содержат в себе ключевое слово SATA. Всё зависит от модели материнской платы.
SATA разъём на «материнке» выглядит так:
Это лишь пример, так как подобные разъёмы могут быть разной формы (вертикальные, горизонтальные) и располагаться в разных частях материнских плат.
Также нужно подключить коннектор от блока питания, учитывая направляющие элементы. Проблем с этим, обычно, не возникает. На этом подключение винчестера к материнской плате окончено.
4. Видеокарта. Подключение видеокарты к материнской плате – совершенно не сложный процесс, но с конкретными хитростями, знать которые нужно, чтобы не сломать фиксаторы. На большинстве материнских плат есть зажимы на подобии таких:
Они полностью идентичны фиксаторам на оперативной памяти. Но иногда бывают не совсем очевидные фиксаторы, знать о существовании и принципах работы которых нужно каждому пользователю. Прежде чем подключать видеокарту, внимательно изучите работу фиксаторов. При необходимости отсоединить (или присоединить, если зажимы механического типа) устройство могут возникнуть проблемы.
Сам разъём для видеокарты изображен под цифрой 8:
Вертикальный разъём синего цвета и есть то место, куда вставляется видеокарта. Выпирающий снизу кусочек – стандартный фиксатор. Ошибиться невозможно, так как вставить видеокарту неправильной стороной не получится из-за направляющего среза на разъёме.
Далее к видеокарте подключается (для подавляющего большинства современных моделей) дополнительный источник питания в виде кабеля от блока питания. Зачастую, это коннектор с 4 контактами, но бывают и 2 провода по 2 контакта или 1 провод, но на 8 контактов. Всё зависит от модели и производителя как видеокарты, так и блока питания. В конце с наружной стороны системного блока подсоединяется кабель от монитора – видеокарта полностью готова к пользованию.
5. Корпусные вентиляторы (кулеры). Для подключения данных устройств достаточно закрепить их болтами в надлежащих местах (выбираются индивидуально или следуя документации) и подключить к материнской плате: