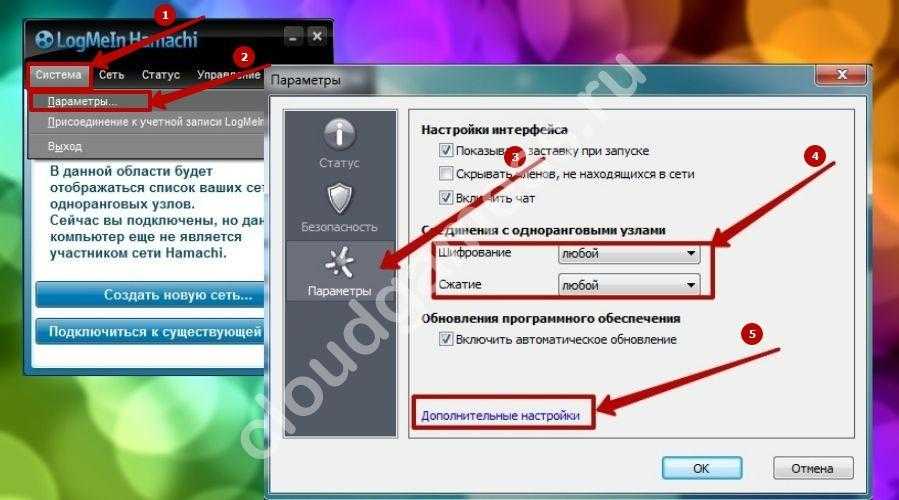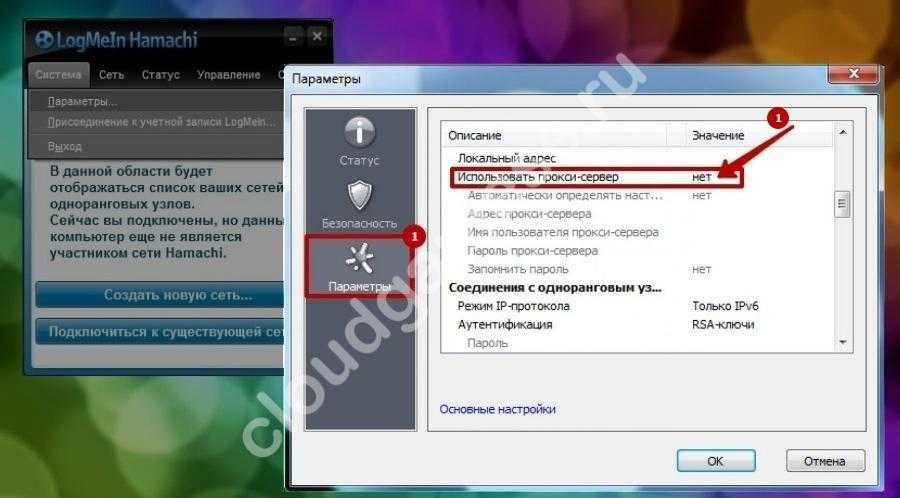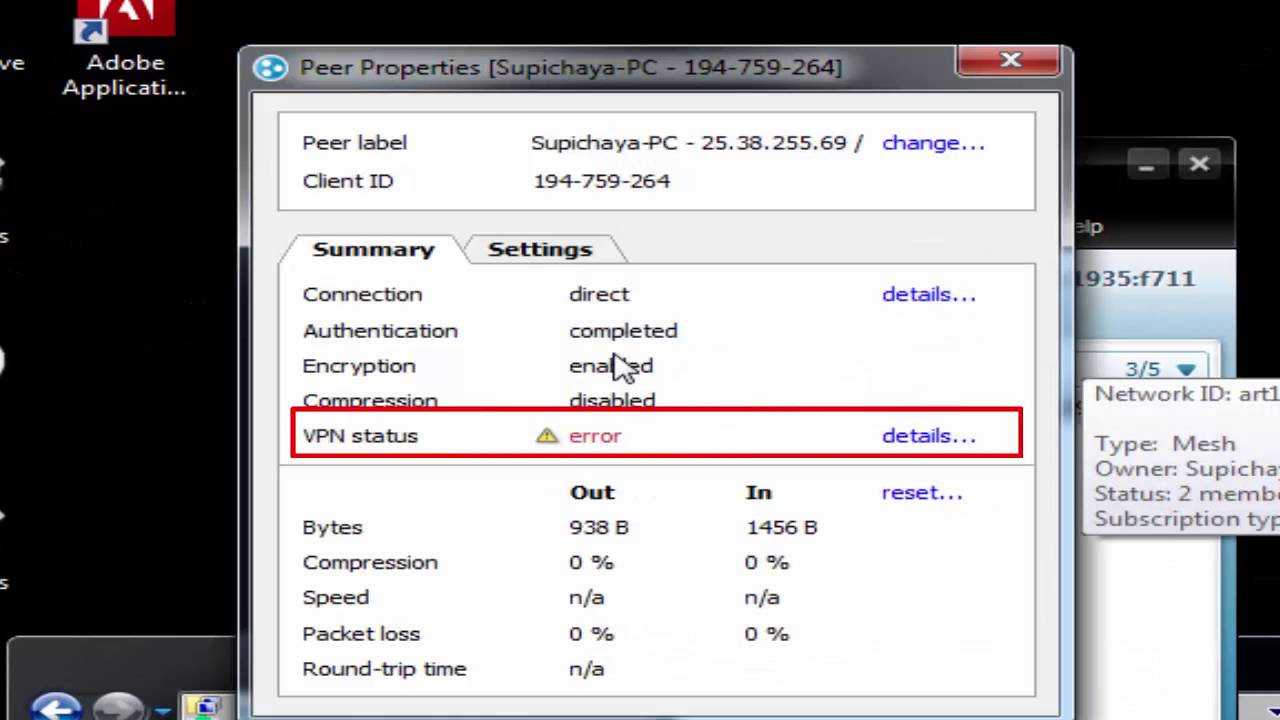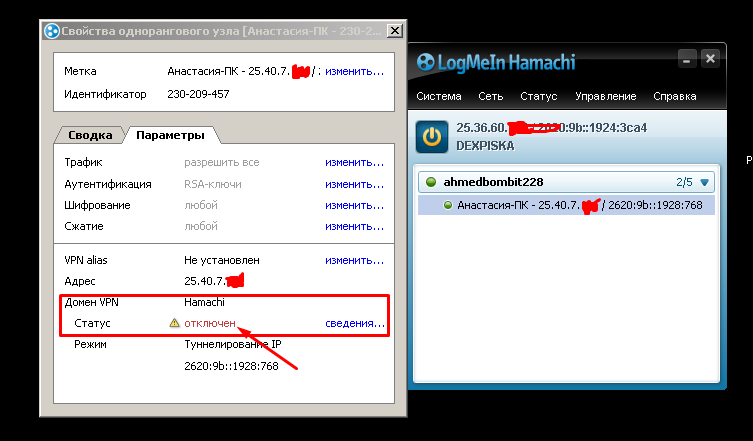Перезагрузка службы «LogMeIn Hamachi Tunneling Engine»
 Эта служба отвечает за корректную работу локального сервера. Для ее перезагрузки нужно:
Эта служба отвечает за корректную работу локального сервера. Для ее перезагрузки нужно:
- В поисковой строке меню «Пуск» ввести «Выполнить» или зажать на клавиатуре сочетание кнопок Win+R.
- В открывшемся окне вбить команду services.msc и кликнуть «Ок».
- На экране появится окно «Службы» — в списке нужно найти «LogMeln…».
- Кликнуть на службу и перейти в ее настройки. В свойствах нужно проверить, установлен ли тип запуска в автоматическом режиме. Если нет – следует изменить настройку.
- В меню выбрать параметр «Остановить».
- Подождать, пока система перестроит конфигурацию, затем кликнуть на «Запустить».
Если после перезагрузки службы проблема не исчезла – придется дальше искать конкретную причину неисправности.
Как правильно установить и настроить Hamachi на Windows 7, 10
Для построения защищенной сети с помощью программы Hamachi необходимо ее и операционную систему настроить, чтобы при подключении не было каких-либо проблем и ошибок. Благодаря правильной конфигурации утилита будет без проблем создавать защищенную сеть, которая станет видна другим ПК.
Ниже приведена подробная инструкция по настройке и инсталляции Hamachi, которая подходит для Windows 7 и 10.
Устанавливается Hamachi так:
- Скачивают инсталлятор с сайта производителя.
- Запускают загруженный файл EXE и выбирают русский язык для интерфейса программы.
- Далее в новом окне соглашаются с условиями и нажимают «Далее».
- В следующем окне можно указать папку, в которую будет установлен данный софт. Можно все оставить по умолчанию.
- После ожидают, пока система установит программу.
- Потом будет предложено перезагрузить ПК или сразу запустить приложение, оставив галочку возле соответствующего пункта. Можно просто убрать галочку и закрыть инсталлятор.
Инсталляция VPN туннеля
Обратите внимание! После инсталляции Hamachi на ПК появляется новый виртуальный сетевой адаптер, который позволит создать защищенную сеть в Интернете. Но требуется изменить его настройки
Инструкция по настройке «Хамачи» для Windows 7 заключается в следующем:
- Нажимают «Пуск» и переходят в «Панель управления.
- После выбирают там пункт «Центр управления сетями и общим доступом».
- Далее нажимают на «Изменение параметров адаптера».
- Потом откроется новое окно «Сетевые подключения», где находят Hamachi и жмут по нему ПКМ. После в предложенном списке выбирают «Свойства».
- Дальше в основных параметрах адаптера выбирают пункт «IP версии 4 (TCP/IPv4)» и открывают его «Свойства».
- Потом открывают дополнительные параметры. Если там указан шлюз 25.0.0.1, то его удаляют.
- Далее отменяют автоматическое назначение метрики интерфейса и устанавливают для нее значение «10».
- После настраивают дополнительные параметры программы как в четвертом способе устранения проблем.
- Потом желательно перезагрузить ПК и зарегистрировать учетную запись в «Хамачи» для работы с программой.
После выполнения этих действий можно создавать персональную защищенную сеть с уникальным названием и паролем, причем эти данные можно сразу давать другим пользователям (друзьям и знакомым) для подключения к этой сети. При этом ПК должен быть в статусе «Доступен».
Обратите внимание! Можно также подключиться к уже созданной кем-то сети. Правда, если на компе включен брандмауэра, то нужно сначала внести Hamachi в список его исключения
Что делать, если не работает Хамачи?

Если вы получаете ошибку VPN, следуйте следующей инструкции:
- Удалите старую версию программы и перезагрузите компьютер.
- Перейдите в «Сетевые подключения» и убедитесь, что у вас нет сети Hamachi.
- Установите последнюю версию Hamachi и авторизуйтесь в программе.
Для настройки программы:
- Кликните правой кнопкой мышки Пуск → Сетевые подключения → Hamachi Network PMC → Свойства.
- Откройте IP версии 4 (TCP/IPv4) → нажмите «Дополнительно» → во вкладке «Настройки IP» в разделе «Шлюз» нажмите Удалить.
- В поле «Метрика интерфейса» введите значение 10 и нажмите ОК.
- Далее перейдите в «Панель управления» → «Брандмауэр Windows» и добавьте «LogMeIn Hamachi» в список исключений Добавление Hamachi в исключение брандмауэра.
Почему не работает Хамачи, а рядом с именами участников сети стоят желтые треугольники. Чтобы решить проблему, выполните шаги:
- В программе кликните «Система» → «Настройки» → вкладка «Настройки».
- Во вкладке напротив пунктов «Шифрование» и «Сжатие» установите значение «Отключено» и нажмите ОК.
- Перезапустите Hamachi.
- Если желтые треугольники не исчезли:
- Закройте программу.
- Проверьте в диспетчере задач на вкладке «Подробности», что фоновые приложения Hamachi.exe не отображаются. Если есть, отключите его.
- Заходим в «Службы» (Панель управления — Администрирование), находим службу «LogMeIn Hamachi Tunneling Engine» и запускаем ее.
- Перезагрузите компьютер и подключитесь к сети. Желтые значки больше не появляются.
Каким образом поиграть в Minecraft без программы Hamachi
Для игры в Minecraft с другом по сети вовсе не обязательно использовать приложение Хамачи. Мы можем применять другие приложения. Этот способ является простым и доступным каждому игроку. Вы также сможете играть втроём или вчетвером по сети без приложения для создания локальной сети.
Для этого заходим в Майнкрафт:
- Создаём обычный мир, в котором хотим поиграть с друзьями;
- После того, как мир загружен, нужно нажать ESC, чтобы открылось меню игры и выбрать пункт «Открыть для сети»;
- И в следующем окне нажмите на пункт «Открыть этот мир»;
- Когда игра будет настроена должным образом, в левой части экрана появится сообщение с номером порта. Его нужно запомнить или записать отдельно, чтобы не забыть. Так как он пригодится для следующих настроек в игре;
- Далее нам пригодится программа uTorrent, которую можно загрузить по этой ссылке из официального сайта. Установите и откройте программу;
- Нажмите на кнопку «Настройки» и выберите раздел «Соединение»;
- В строке «Порт входящих…» впишите те цифры, которые были показаны в игре Майнкрафт после проделанных настроек в меню. Ниже нажмите на кнопку «Применить»;
- Далее нам нужно узнать свой IP адрес. Для этого можно посетить сайт 2ip.ru;
- Адрес нужно скопировать и послать другу. Можно вручную набрать сообщение и отправить по Email или через мессенджер.
Решаем ошибку с туннелем в Xамачи
Саму методику исправления можно разбить на два этапа:
- Проверка настроек собственного соединения;
- Выставление правильных параметров самой программы.
Первый шаг подразумевает следующие действия:
- В Windows 7 перейти через панель управления в центр управления сетевыми возможностями.
- Проверить активность нужного подсоединения. Если оно серого цвета, то необходимо кликнуть по нему правой кнопочкой компмышки и выбрать вариант «Включить».
- Если конфликт не устранен, опять вызывается допменю и осуществляется переход в «Свойства».
- Дальше – IP версии 4 (TCP/IPv4). Следующий шаг – в свойства и в «дополнительно».
- От юзера потребуется удалить используемый в настройках шлюз, а интерфейсную метрику выставить на значение «10».
- Сохранить выполненные изменения. Попробовать воспользоваться Hamachi. Желательно, чтобы аналогичную процедуру выполнили все участники локальной сети, так как проблема может наблюдаться у одного из них.
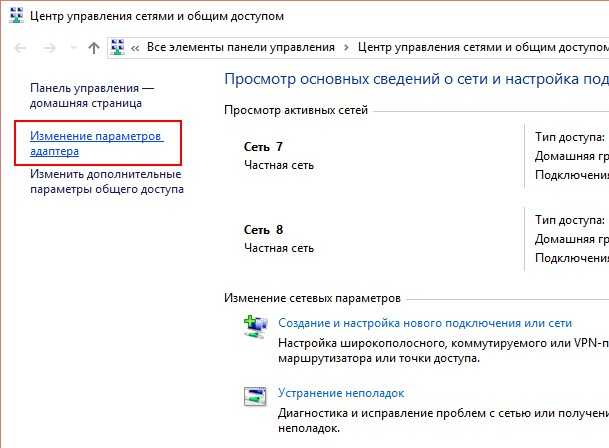
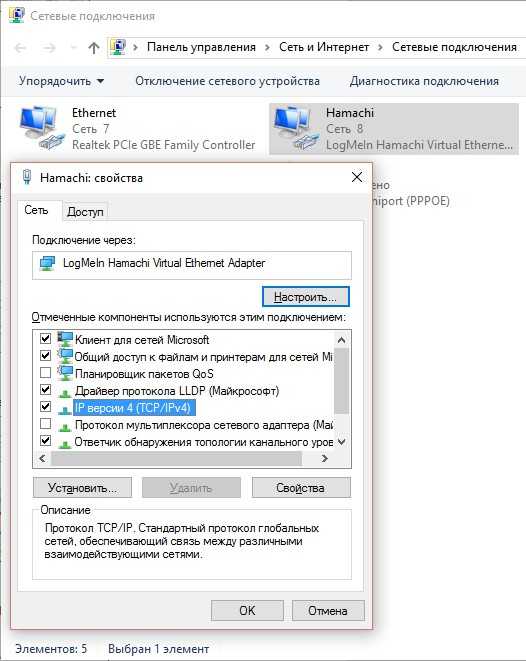
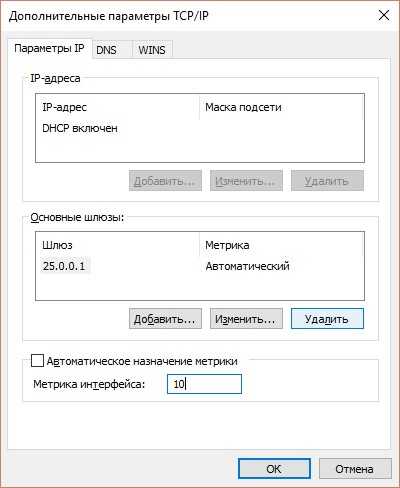
Второй этап рекомендуется начать с полной деинсталляции ПО и установки нового. Часто этого достаточно, чтобы исправить ситуацию, так как чистая установка позволяет привести параметры в нужное состояние. Тем не менее, иногда потребуется и собственноручное вмешательство:
- После запуска программы требуется перейти в меню параметров, затем – в дополнительные.
- Дальше: отключить шифрование, запретить фильтрацию трафика, выставив параметр на «разрешить все», деактивировать возможность использование прокси-сервера.
- Завершает процедуру активация присутствия в сети и дозволение программе использовать имена по специальному протоколу, известному, как mDNS.


Онлайн игры прочно завоевали лидирующие места среди самых популярных развлечений. Но одному играть не всегда комфортно. Для того, чтобы игроки объединялись в команды, была создана программа Hamachi, которая позволяет создавать локальные сети в интернете. Эта утилита в большинстве случаев отлично выполняет свою работу, но и у нее иногда бывают сбои. Самая распространенная ошибка Hamachi – проблема с туннелем. Как исправить такую ошибку – рассказывается в этой статье.
Как настроить Hamachi VPN?
После того, как пользователь установил на ПК программное обеспечение — оно готово к работе, достаточно авторизоваться в LogMeIn под своим аккаунтом. Иногда — нужно начинать работу с настройки в случае, если некоторые значения автоматически прописаны некорректно. Для актуализации настроек:
- Заходим в Hamachi VPN для настройки «Параметров».
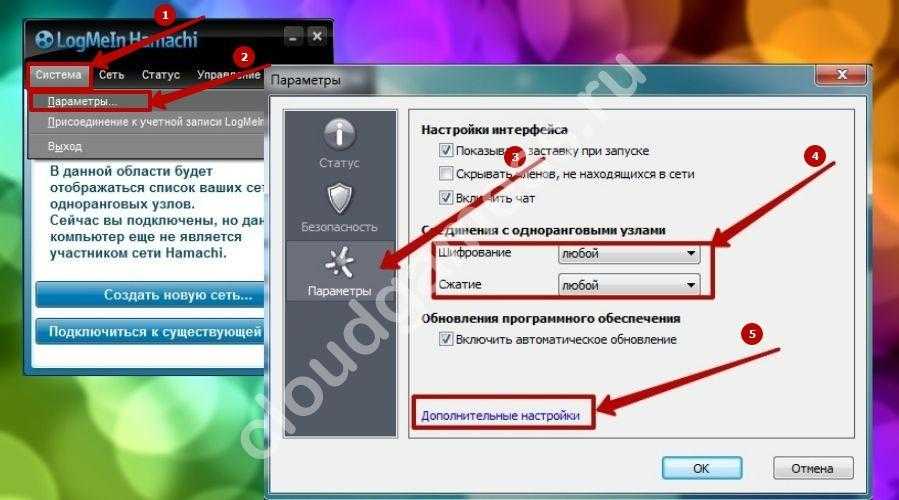
- На пункты «Шифрование» и «Сжатие» прописываем значение «Любой».
- В дополнительных опциям отключаем прокси-сервер, активируем разрешение имен по mDNS.
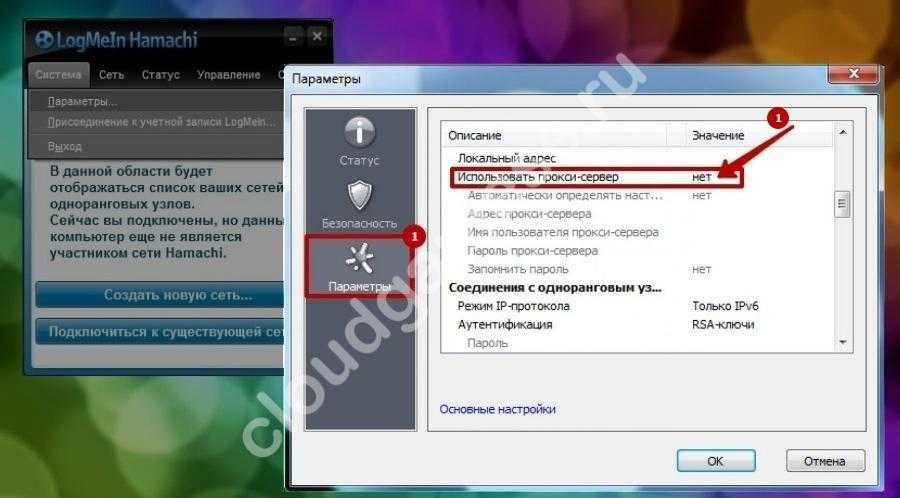
- В пункте «Фильтрация трафика» прописываем «Разрешить все». Включаем присутствие в сети (выбираем «Да» возле соответствующей строки).
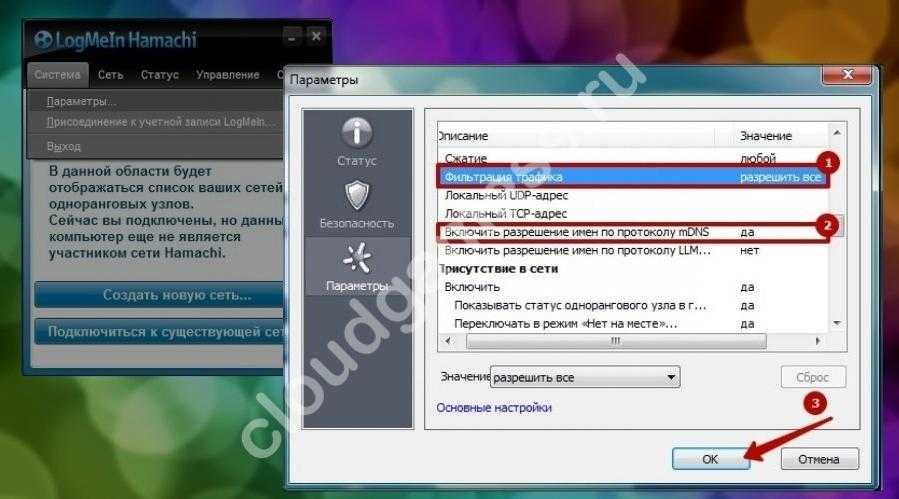
- Сохраняем изменения и перезапускаем VPN.
Как правило, такой настройки достаточно для запуска и функционирования программного обеспечения. Но, если сообщение об ошибке не исчезло, нужно произвести еще несколько настроек в параметрах Windows. Что делать, если статус VPN выдает ошибку в Hamachi после произведенных настроек?
Дополнительная настройка
- Открываем «Сетевое подключение» и вызываем контекстное выпадающее меню с помощью правой кнопки мыши.
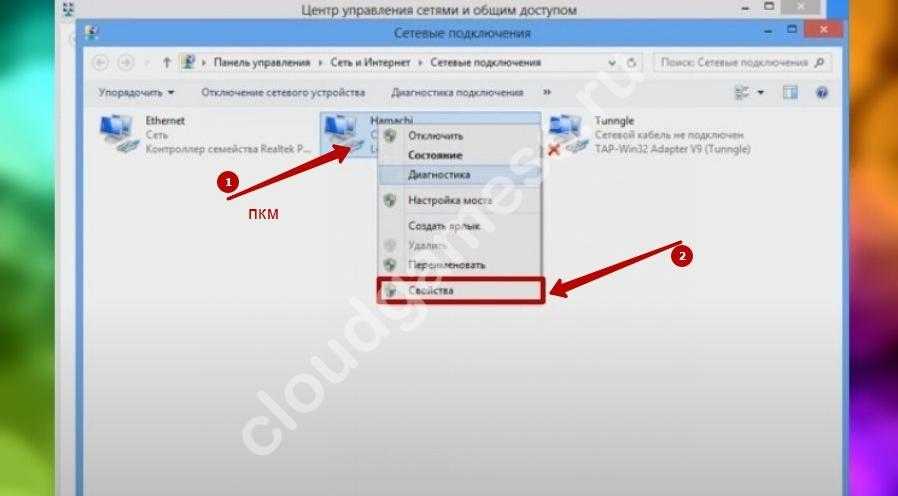
- Кликаем на «Свойства».
- Выбираем «IP версии 4», а затем возвращаемся в «Свойства».
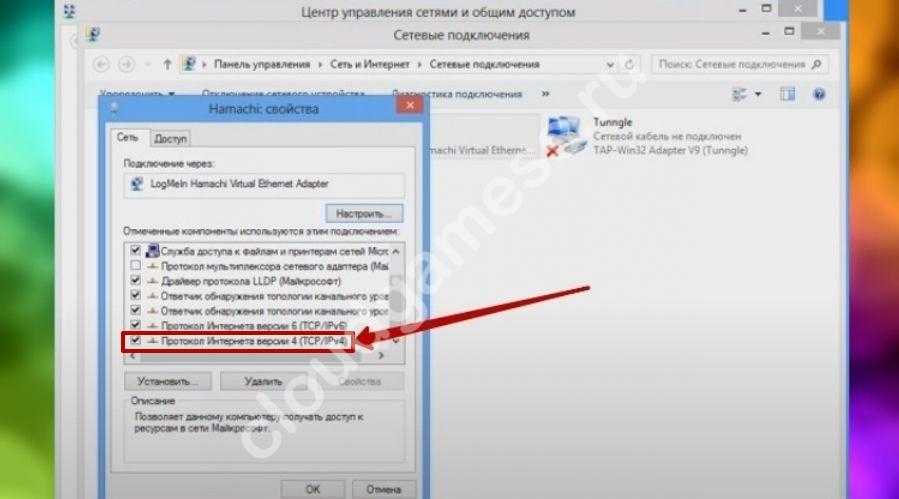
- Кликаем «Дополнительно» и стираем шлюз, который вставляется автоматически (25.0.0.1).
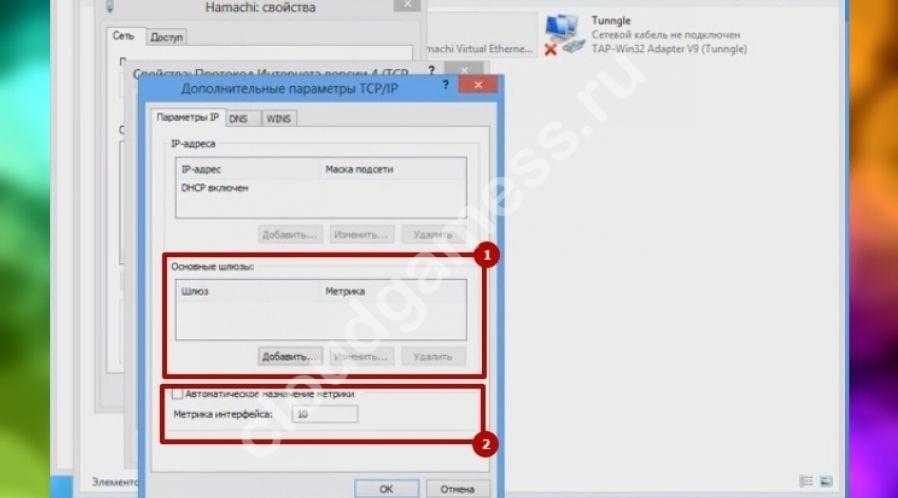
- В «Метрика интерфейса» прописываем «10» и нажимаем «Сохранить».
Настройки для программы, которая создает локальные сети — не такие сложные, как может показаться на первый взгляд. Главное внимательно следовать нашей инструкции и не пропускать шаги. После внесения изменений в Windows — перезагрузите компьютер.
Как убрать желтый треугольник
Настраиваем сетевые параметры
Перед тем как искать ошибку «Статус VPN» в работе программы Hamachi (аналогична ошибке «tap-устройство домена VPN выключено») требуется провести предварительную настройку ПК:
- Перейдите в «Центр управления сетями и общим доступом». Для этого нажмите правой кнопкой мыши (ПКМ) на значок, где располагается состояние интернет соединения. Альтернативный путь: Меню «Пуск» – «Панель управления» – «Центр управления сетями и общим доступом».
- В открывшемся окне необходимо нажать на пункт «Изменение параметров адаптера».
- Ищем сеть, которая называется Hamachi. Далее нажимаем ПКМ на ярлык и выбираем «Свойства». В следующем окне нужно найти «IP версии 4 (TCP/IPv4)». Выделяем данный пункт и кликаем на «Свойства» – «Дополнительно».
- Откроется окно — «Основные шлюзы». Удалите существующий шлюз, а после выставьте параметр 10 в графе метрика интерфейса (изначально значение составляет 9 000). Нажмите на кнопку «ОК», чтобы сохранить результат и закройте все открытые ранее окна.
При помощи данных манипуляций пользователь с большой вероятностью уберет желтый треугольник с восклицательным знаком в Хамачи. Если проблема не исчезла, и желтый треугольник так и высвечивается — это свидетельствуют о том, что проблема скорее всего находится на стороне прочих пользователи подключенной сети. Если ошибка желтого треугольника возникла у всех участников, то придется провести ряд дополнительных действий.
Изменяем настройки Хамачи
Проблему c туннелем в Хамачи может помочь устранить изменение настроек:
Обратите внимание! Дополнительно данные настройки помогут исправить проблему с подключением однорангового узла
Другие варианты решения
Для получения более детальной информации касательно желтого треугольника можно нажать ПКМ по проблемному соединению и выбрать опцию «Сведения».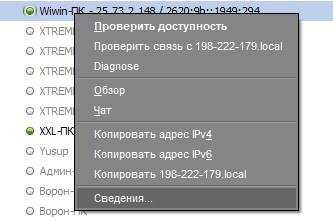
Во вкладке «Сводка» пользователи смогут отыскать подробную информацию о типе подключения, используемом методе шифрования и т.п. Если причина будет найдена в рамках Hamachi, то конфликтный параметр будет отмечен желтым треугольником, а текст будет написан красным цветом.
Например, если проблемы обнаруживаются в частной виртуальной сети «Статус VPN», то пользователям требуется проверить корректность работы интернет соединения, а также что утилита Хамачи правильно настроена.
Иногда убрать ошибку с желтым треугольником в Hamachi поможет перезапуск системы и программы
Если проблема не решается ни в программе Хамачи, ни в панели управления Windows, то следует обратить внимание на антивирус или брандмауэр. В качестве решения попробуйте добавить утилиту в исключения или временно отключить защиту системы
Теперь рассмотрим другую ситуацию, когда туннель через ретранслятор начинает работать некорректно.
Проверяем блокировку сети
Львиная доля проблем связанных с блокировкой сетей сводится к банальной внутренней защите ОС. Очень часто Хамачи мешает стандартная защита Windows. Попробуйте добавить Hamachi в исключения, а также отключить другие защитные инструменты при запуске утилиты.
Для отключения системной защиты Windows необходимо зайти в «Панель управления» и перейти в «Брандмауэр Windows». Откройте брандмауэр и разрешите операционной системе взаимодействовать с приложением Hamachi.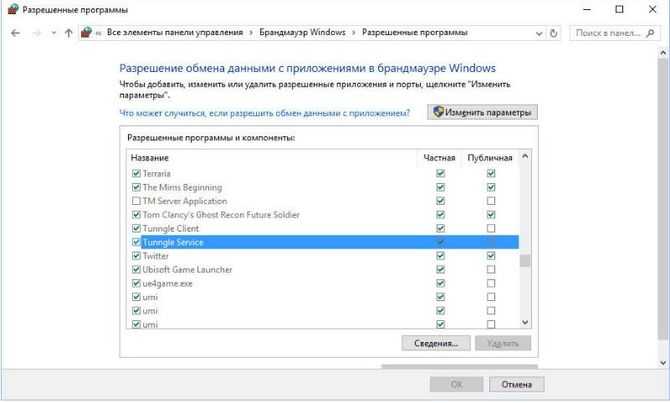
Проверяем ip-адрес
Существуют такие понятия, как «белый» и «серый» IP адрес. Чтобы использовать программу Хамачи пользователю требуется «белый» IP адрес. Большая часть провайдеров сразу выдает «белый адрес» клиентам, но также существуют компании, экономящие на адресе. Взамен предоставляется NAT подсети с использованием внутреннего (серого) IP. Он не позволяет отдельно взятому ПК полноценно получать доступ во Всемирную Паутину. В таких ситуациях приходится менять тарифный план или заказывать у провайдера подключение белого адреса. Информацию о типе IP адреса можно узнать, ознакомившись с договором тарифного плана или позвонив в службу технической поддержки провайдера.
Проверка порта
Если для подключения к интернету используется Wi-Fi роутер, то искать ошибку нужно в маршрутизации портов. Пользователю необходимо проверить, что в опциях роутера функция «UPnP» включена. В свою очередь в Хамачи стоит запретить отключение «UPnP».
Настройки прокси
Для того чтобы отключить проксирование зайдите в программу Хамачи. В утилите найдите вкладку «Система» – «Параметры». В графе параметры выберете «Дополнительные настройки». В открывшемся окне в атрибуте «использовать прокси-сервер» выберете параметр «нет».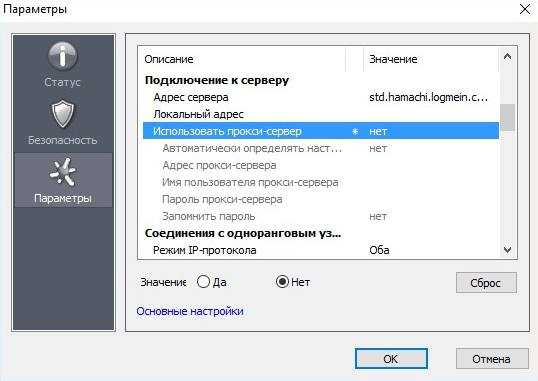
Исправление синего круга в Hamachi
Первичная обработка проблемы поможет в том случае, если в работе программного обеспечения произошел временный сбой. Поэтому сразу же при ее возникновении ошибки необходимо сделать следующее.
- Перезагрузите все гаджеты и его клиенты.
- Убедитесь, что подключение осуществляется с использованием «белого» IP-адреса. Для этого следует внимательно изучить инструкцию, которая была выдана поставщиком при подключении интернета. Либо позвоните на горячую линию провайдера.
- Подключите персональный компьютер (ПК) напрямую к роутеру или модему. Это поможет в том случае, если дополнительные узлы спровоцировали сбой в работе системы.
Если это не помогло, значит проблема оказалась глубже. Рекомендуется рассмотреть основные причины, почему в «Хамачи» появился синий кружок и как исправить эту неполадку.
На заметку! Если вдруг окажется, что IP «серый». Работа с программным обеспечением может быть затруднена. Запросите у провайдера его перевод на «белый». Только будьте готовы, что такая услуга может оказаться платной.
Отключение подключения через прокси
Если выбраны стандартные параметры, Hamachi подключается с помощью прокси-сервера автоматически. Если вдруг с этим возникли трудности, самостоятельно отключите в настройках параметр.
Осуществляется это следующим образом.
- Запустите программу.
- На основном экране найдите и нажмите на надпись «Система».
- Появится новая вкладка. В которой кликните по «Параметры».
- Во вкладке «Параметры» по синей надписи «Дополнительные настройки
- Пролистайте страницу вниз, пока не найдете пункт «Использовать прокси-сервер» (раздел «Подключение к серверу»).
- Отметьте его кликом мыши и выберите вариант «Нет».
- Сохраните настройки кнопкой «ОК».
Перезагрузите компьютер и выполните заново синхронизацию. Если напротив клиента загорелся зеленый круг, это говорит о том, что проблема успешно исправлена.
Отключение стандартного брандмауэра Windows
Если в Хамачи горит синий значок. Скорее всего, возникли баги взаимодействия с софтом. С помощью которого передается входящий и исходящий трафик благодаря сети. Связана ошибка с тем, что брандмауэр заблокировал соединение и не позволяет программному обеспечению правильно функционировать.
Оптимальные выходы из этой ситуации:
- Отключите брандмауэр. Однако, опытные программисты не рекомендуют это делать, так как могут появиться другие сбои в работе.
- Включите Hamachi в список исключений. Этот способ более рекомендован. Так как он автоматически решит все проблемы с прохождением трафика.
Исключение можно сделать, придерживаясь пошаговой инструкции.
- Нажмите на «Пуск». После чего перейдите в раздел «Панель управления».
- Откройте раздел «Брандмауэр Защитника Windows».
- Появится новое окно со списком, который будет отображен в левой части экрана. Найдите и кликните по «Разрешение взаимодействия с приложением или компонентом».
- Кликните на «Изменить параметры».
- Далее, нажмите на «Разрешить другое приложение».
- Откроется небольшое окно для добавления исключение. Здесь выберите «Обзор» и найдите программу Hamachi по следующему пути:C:\Program Files (x86)\LogMeIn Hamachi
- Двойным кликом выберите исполняемый файл hamachi-2-ui.
- Нажмите на кнопку подтверждения.
- Разрешите частные и публичные подключения для Hamachi Client Application.
- Нажмите «ОК».
Удаление выполняется аналогичным образом.
Открытие портов Hamachi
Как говорилось ранее, программа для работы использует только те стандартные порты, которые были установлены в настройках по умолчанию. Однако, по различным причинам они могут оказаться нерабочими.
Устранить синюю точку в Хамачи можно, указав новые порты и самостоятельно их пробросив.
- Снова откройте «Дополнительные настройки» программы Hamachi.
- Найдите в них раздел «Соединение с одноранговым узлом».
- Выделите пункт «Локальный UDP-адрес».
- Установите для него значение 12122.
- Нажмите «Установить».
- Закройте страницу параметров.
После этого, порт будет изменен. Если проблема повторяется, перезагрузите все устройства, которые подключены к локальной сети и повторите попытку.
Полное удаление и повторная установка Hamachi
Если вышеперечисленные способы не помогли в решении проблемы, выход остается только один – удалить программу и установить ее заново. Деинсталлировать необходимо абсолютно все – файлы, службы, драйвера. Можно после деинсталляции почистить кэш с помощью CCleaner. Затем, повторно скачайте и установите приложение.
Статус VPN ошибка Hamachi: что делать, как убрать желтые треугольники, туннель через ретранслятор
С течением времени поддержка старых игр прекращается, серверы закрываются и поиграть в мультиплеерном режиме через интернет не представляется возможным. В этом завсегдатым геймерам поможет программа Hamachi, которая объединяет игроков со всего мира и создает локальную сеть поверх интернета. Но что делать, если в процессе настройки возникает ошибка: Статус VPN? Чтобы избежать дальнейших ошибок, выполним правильные настройки программы.
О программе
В первую очередь Hamachi — это ПО, предназначенное для построения виртуальной частной сети (VPN). Она создает собственную защищенную локальную сеть из ПК, подключенных к интернету. С помощью этого создается эмуляция локальной сети, которую успешно используют геймеры для игр по сети.
Возможности Hamachi:
- Управление и администрирование сетей.
- Создание серверов и соединение их с серым IP и клиентских ПК.
- Защита данных из-за передачи шифрованного трафика в стиле peer-to-peer.
- Создание сети с топологией «Звезда» и со шлюзом.
В случае, если у вас появилась VPN ошибка:
- Удалите старую версию программы и перезагрузите компьютер.
- Зайдите в сетевые подключения, и проверьте, чтобы сети Hamachi у вас не было.
- Установите последнюю версию Hamachi и выполните вход в программу.
Для настройки программы:
- Нажмите ПКМ по Пуск → Сетевые подключения → ПМК по сети Hamachi → Свойства.
- Откройте IP версии 4(TCP/IPv4) → нажмите «Дополнительно» → во вкладке «Параметры IP», в разделе «Шлюз» нажмите «Удалить».
- В поле «Метрика интерфейса» прописывайте значение 10 и нажмите «ОК».
- Затем зайдите в «Панель Управления» → «Брандмауэр Windows» и добавьте «LogMeIn Hamachi» в список исключения.
Чтобы устранить желтые треугольники рядом с именами участников сети:
- В программе нажмите «Система» → «Параметры» → вкладка «Параметры».
- Во вкладке напротив пунктов «Шифрование» и «Сжатие» выставите значение «Отключено» и нажмите ОК.
- Перезагрузите Hamachi (выключив и включив кнопку в интерфейсе программы).
- Если желтые треугольники не пропали: Выключите программу.
- Проверьте в Диспетчере задач, во вкладке «Подробности», чтобы фоновые приложения Hamachi.exe не отображались. Если есть — отключите.
- Зайдите в «Службы» (Панель управления — Администрирование) найдите службу «LogMeIn Hamachi Tunneling Engine» и выполните запуск.
- Перезагрузите ПК и подключитесь к сети.
Пользователи виртуальной локальной сети сталкиваются с проблемой, связанной с задержкой передачи данных (высокий пинг). Он возникает, когда данные передаются не от компьютера к компьютеру, а через сервера Hamachi. Признак того, что связь идет не на прямую — синяя или красная иконка напротив клиента сети. Для того чтобы избавится от такой ошибки, нужно убрать туннель через ретранслятор. Для начала:
- Нажмите ПКМ по конкретному пользователю и нажмите «Проверить доступность». Если видите сообщение «Превышен интервал ожидания для запроса» или указан пинг в среднем 500-600 мс, значит ошибка присутствует.
- Проверьте антивирусы и брандмауэры на обоих ПК. Возможно они блокируют пакеты передаваемые программой. Добавьте приложение Hamachi в список исключений.
- Чтобы сеть работала по прямому туннелю, ей нужно устойчивое соединение между ПК, поэтому на время попробуйте отключить все возможные программы, которые используют трафик (µTorrent, Steam, Браузеры и т.д).
- В случае, если используете подключение через роутер, перезагрузите его.
- Если не помогло, перейдите к настройкам клиента программы. Нажмите «Система» → «Параметры» → «Параметры» → отключить Шифрование.
- Выключите программу и выполните запуск от имени администратора.
- В случае, если сообщение «туннель через ретранслятор» не исчезает, подсоедините сетевой кабель на прямую к LAN.
- Появилось сообщение «прямой тунель» — проблема в настройках роутера. Попробуйте выставить другой частотный диапазон и проверяйте работу.
Для многих игр (например RPG или пошаговые стратегии) наличие пинга 400-500 мс не критично. Это создает минимальный дискомфорт, но в целом игра по сети будет стабильна.
WindowsTen.ru
Способ 6: Переустановка Hamachi с отключенной проверкой подписей драйверов
Проблема, когда драйвер Хамачи не устанавливался на компьютер из-за отсутствия подписи, была популярна несколько лет назад, однако все еще появляется у некоторых пользователей. Мы рекомендуем выполнять этот способ только в том случае, когда ничего из сделанного ранее не помогло, поскольку весь процесс будет небыстрым. Сначала удалите существующую версию Hamachi с компьютера полностью, воспользовавшись материалом далее.
Подробнее: Как удалить Hamachi
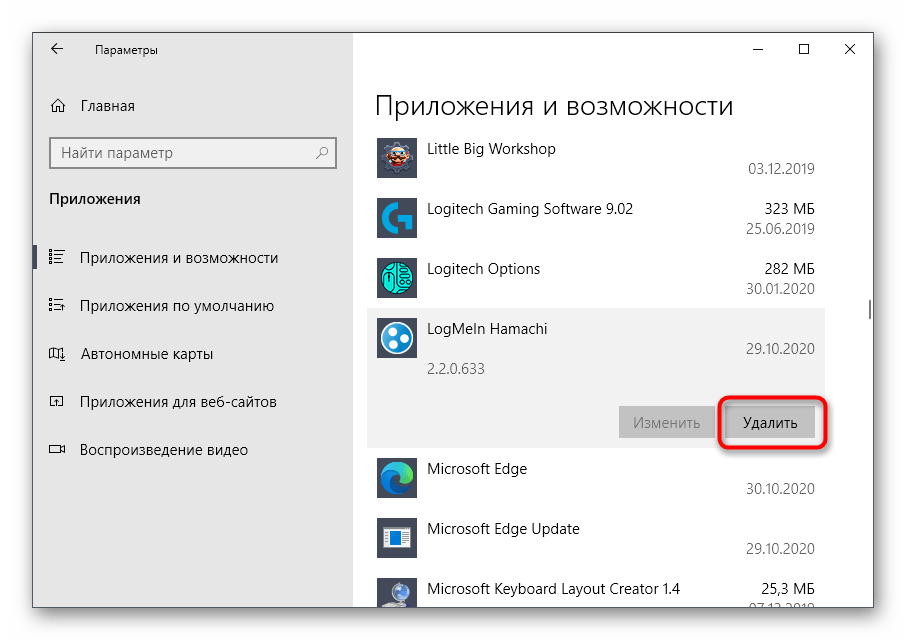
Второй шаг — отключение проверки цифровой подписи или установка программы в соответствующем рабочем режиме ОС. О том, что такое цифровая подпись драйвера и как ее отключить, читайте в нашем полноценном руководстве. В заключение скачайте с официального сайта последнюю версию Hamachi и начните стандартный процесс инсталляции.
Подробнее: Отключение проверки цифровой подписи драйвера
После установки откройте описанное ранее меню с сетевыми адаптерами, убедитесь, что туда был добавлен виртуальный компонент, посмотрите его настройки и конфигурацию Hamachi, о чем мы уже тоже говорили.
Обновить:
Теперь мы рекомендуем использовать этот инструмент для вашей ошибки. Кроме того, этот инструмент исправляет распространенные компьютерные ошибки, защищает вас от потери файлов, вредоносных программ, сбоев оборудования и оптимизирует ваш компьютер для максимальной производительности. Вы можете быстро исправить проблемы с вашим ПК и предотвратить появление других программ с этим программным обеспечением:
- Шаг 1: Скачать PC Repair & Optimizer Tool (Windows 10, 8, 7, XP, Vista — Microsoft Gold Certified).
- Шаг 2: Нажмите «Начать сканирование”, Чтобы найти проблемы реестра Windows, которые могут вызывать проблемы с ПК.
- Шаг 3: Нажмите «Починить все», Чтобы исправить все проблемы.
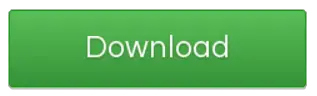
Перейдите к LogMeIn Hamachi Tunnel Engine и выберите Start слева. Примечание. Если вы не видите вариант загрузки, это может означать, что вы не являетесь администратором. Вы должны остановить службы и перезапустить services.msc от имени администратора.
Если клиент Hamachi запускается нормально, убедитесь, что сеть включена. Если клиент не включен, нажмите кнопку питания (выделено в желтом поле).
Проверьте свою антивирусную защиту
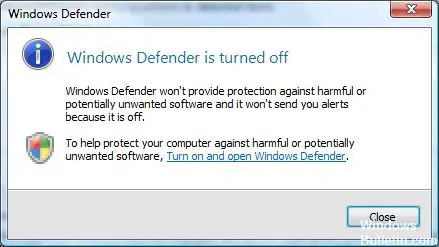
В зависимости от пользователей, причиной ошибок Hamachi может быть ваш антивирус. Иногда ваш антивирус может блокировать Hamachi, поэтому обязательно проверьте настройки и убедитесь, что Hamachi разрешено запускать. Если Hamachi не заблокирован, попробуйте отключить некоторые функции или полностью отключить антивирус.
Если проблема не устраняется, последний вариант — полностью удалить антивирус с компьютера. Даже если вы удалите антивирус, ваш компьютер останется защищенным Защитником Windows, поэтому вам не придется беспокоиться о своей безопасности.
Если удаление антивирусной программы решает вашу проблему, возможно, сейчас самое время переключиться на другое антивирусное решение.

CCNA, веб-разработчик, ПК для устранения неполадок
Я компьютерный энтузиаст и практикующий ИТ-специалист. У меня за плечами многолетний опыт работы в области компьютерного программирования, устранения неисправностей и ремонта оборудования. Я специализируюсь на веб-разработке и дизайне баз данных. У меня также есть сертификат CCNA для проектирования сетей и устранения неполадок.
Ошибки и их устранение
На профильных форумах пользователи часто спрашивают: статус VPN ошибка Hamachi — что делать? Иди «Одноранговый узел недоступен через VPN». Наши инструкции, в этом случае, должны пользователю помочь наладить работы программного обеспечения.
Простое решение проблемы
Первое, что нужно сделать — проверить, есть ли соединение с Интернетом. Для этого через браузер зайдите на любой сайт. Если соединение присутствует — читаем далее.
Зайдите в «Сетевые подключения» через «Просмотр сетевых подключений».
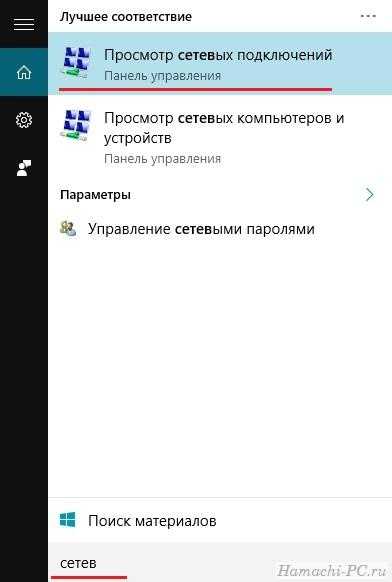
Найдите в списке подключений адаптер Hamachi. Проверьте его активность. Если адаптер отключен — включите его.
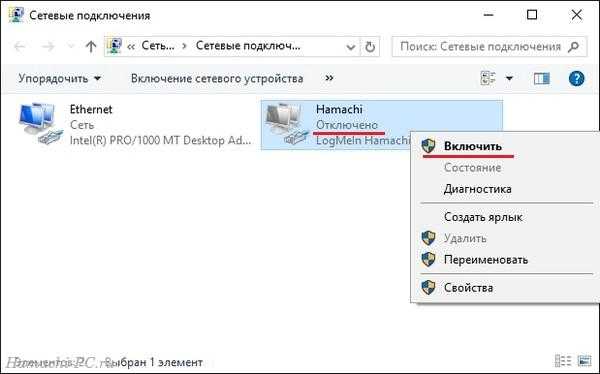
Если адаптер отсутствует, то нужно его установить.
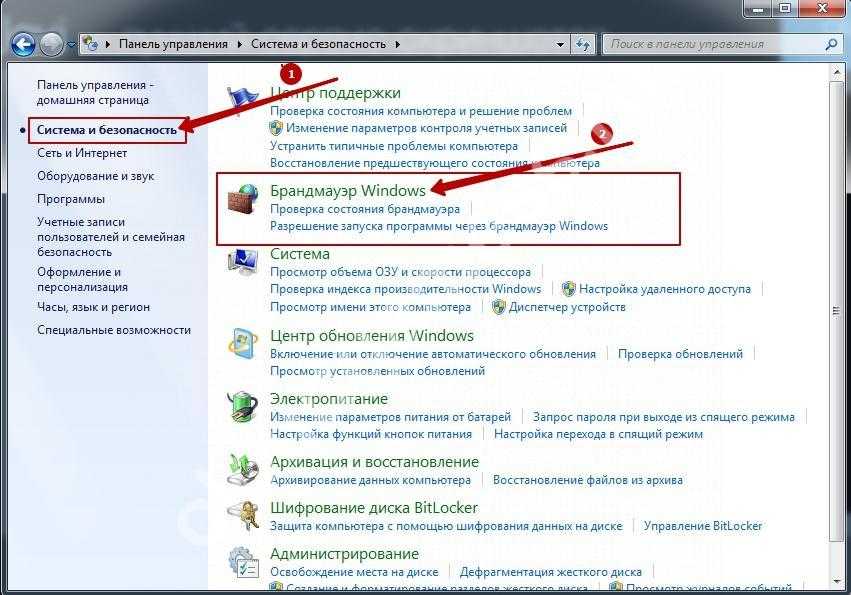
Деактивируйте антивирус и файрвол.
Настройка после установки
Если Hamachi VPN после произведенных манипуляций все равно не работает, даже после введения новых параметров, то нужно добавить ПО в исключения для брандмауэра. Вероятно, что загвоздка именно в нем.
- Кликаем на «Панель управления» — «Безопасность Windows».
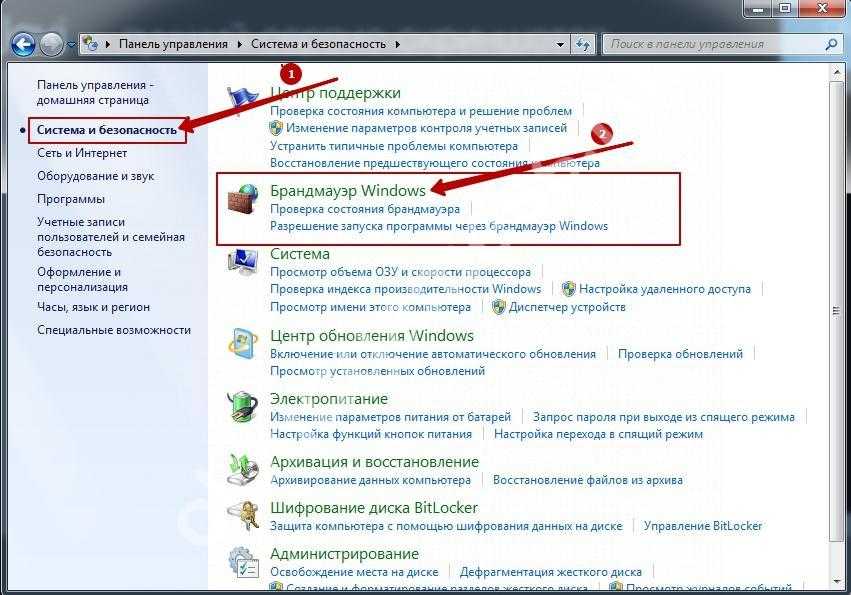
- «Брандмауэр и защита сети» — «Разрешить работу с приложениями…».
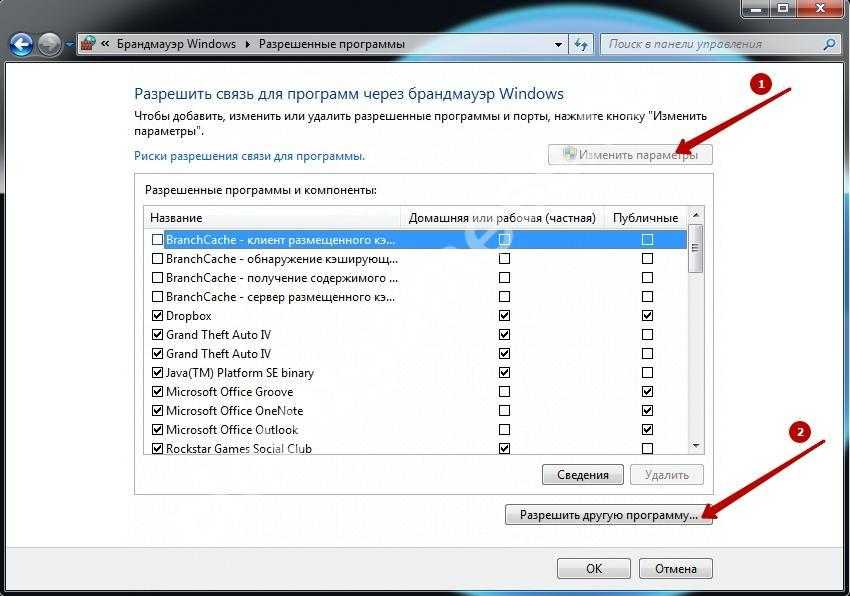
- Нажимаем «Изменить параметры» — «Разрешить другое приложение».
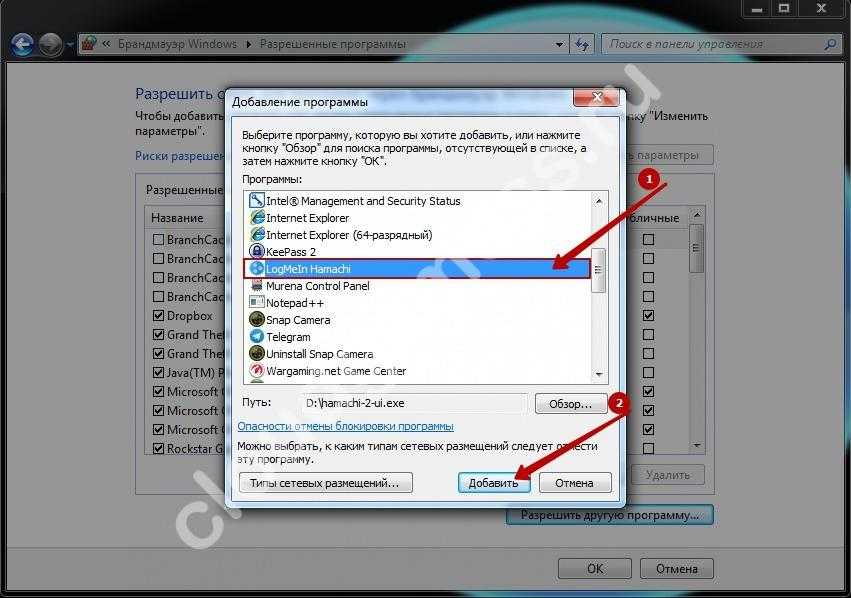
- Выбираем Hamachi VPN, указав к нему путь.
Проблема с брандмауэром будет решена.
Если ПО все равно не работает, то нужно принудительно завершить процесс Hamachi.exe при помощи диспетчера задач, который вызывается сочетанием клавиш «Alt+Ctrl+Del». Затем открыть через панель управления раздел «Службы» и запустить LogMeIn Hamachi Tunneling Engine.
Ошибка конфигурации
В случае возникновения «Ошибки конфигурации» пользователь видит сообщение, что TAP устройство домена VPN выключено. Это означает ошибку туннелирования VPN, что приводит к высокому пингу при соединении. Для устранения ошибки:
- Добавьте Hamachi VPN в исключения брандмауэра.
- Отключите фоновые программы, которые увеличивают расход трафика.
- Выполните принудительную перезагрузку маршрутизатора.
- Отключите шифрование (не рекомендуется).
- Соедините сетевой кабель напрямую (по возможности).
Почему Hamachi нет в сетевых подключениях?
Вторая по распространенности проблема – отсутствие Хамачи в списке сетевых подключений. И это связано с тем, что программа после установки попросту не создает сетевой адаптер и работает неправильно. Почему так происходит – уже другой вопрос, ответ на который найти не удалось. Однако решение имеется, и оно достаточно стандартное:
- Полностью удаляем программу с компьютера, если она вообще не работает.
- Устанавливаем более старую версию приложения, отыскав ее в интернете (на официальном сайте не смотрите – там нет предыдущих сборок).
- Наводим курсор мыши на вкладку «Справка», расположенную в верхней панели, а затем кликаем «Проверить обновления».
- Загружаем новую версию и комфортно пользуемся программой.