Как разблокировать Gmail для новой почтовой программы или службы
Пароли приложений и безопасность «менее безопасных приложений» добавляют уровень защиты
Gmail настаивает на том, чтобы вы избегали распространенных пробелов в безопасности, которые приводят к взлому учетных записей. Такой защищенный подход предотвращает выбор менее защищенных подходов к управлению электронной почтой, которые кажутся удобными, но открывают вашу учетную запись для дополнительных пробелов в безопасности.
Подход Google к безопасности приложений
Google считает приложение «менее безопасным», если приложение не может быть легко отключено от вашей учетной записи Google, не может подключиться с помощью пароля для конкретного приложения, не может быть ограничено тем, к каким данным оно обращается из вашей учетной записи, и отказывается раскрывать уровень доступа к нему. приложение требует при подключении к нему.
По умолчанию приложения, не соответствующие критериям Google, не могут подключаться к вашей учетной записи Google, в том числе к Gmail. Однако вы можете обойти этот параметр безопасности с помощью настройки в своей учетной записи Google.
Как разрешить доступ к Gmail для менее защищенных программ или служб электронной почты
Чтобы включить «менее безопасные» почтовые программы для доступа к Gmail, если в вашей учетной записи не настроена многофакторная проверка подлинности:
Нажмите на свою фотографию, аватар или контур в правом верхнем углу Gmail, затем выберите Аккаунт Google.
Выберите Вход и безопасность .
Убедитесь, что Разрешить менее безопасные приложения включен Вкл. .
Если для вашей учетной записи включена двухэтапная аутентификация, которую Google называет 2-step Verification , этот параметр недоступен; вам нужно будет создать пароль для каждого приложения.
Как сгенерировать пароль приложения
При активации многофакторной аутентификации вам нужно будет подтвердить действия учетной записи, такие как вход в систему и изменения учетной записи, с использованием учетных данных имени пользователя и пароля, а также кода, сгенерированного приложением, текстового сообщения или аппаратного токена.
Когда активна многофакторная аутентификация, вы не можете включить функцию «менее безопасный доступ», потому что эта функция все еще использует пароль вашей учетной записи Google. Вместо этого вам потребуется пароль приложения, который представляет собой одноразовые отзывные учетные данные, которые вы будете использовать с одной программой или службой.
Чтобы создать пароль для приложения:
Посетите страницу панели управления моей учетной записью Google в своем любимом браузере.
В левом меню боковой панели выберите Безопасность , затем перейдите к разделу с надписью Вход в Google . Выберите ссылку Пароли приложений .
Повторно войдите в свою учетную запись Google, если вам будет предложено это сделать.
Просмотрите пароли приложения, которые вы уже создали. Если приложению больше не требуется доступ к вашей учетной записи Google, удалите его конкретный пароль. Регулярный просмотр этого экрана помогает защитить вашу учетную запись от несанкционированного доступа, особенно при подключении к услуге, а не к программе на рабочем столе.
Добавьте новый пароль, используя раскрывающиеся списки Выбрать приложение и Выбрать устройство , а затем нажмите Создать.
Доступные приложения включают Почту, Календарь, Контакты, YouTube и Другое. Когда вы выбираете приложение, вы для своей выгоды описываете, что делаете, так что, если вы создадите длинный список паролей приложения и вам нужно будет отозвать один, вам будет легче найти соответствующую учетную запись.
Доступные устройства включают iPhone, iPad, BlackBerry, Mac, Windows Phone, Windows Computer и другие.
Если вы выберете «Другое», вам будет предложено ввести текстовое сообщение для приложения и устройства.
Указание приложения и устройства не ограничивает доступ к учетной записи – устройство, использующее пароль приложения, по-прежнему имеет полный доступ к вашей учетной записи Google.
После того, как вы сгенерируете пароль приложения, в аккаунте Google появится всплывающее окно, в котором предлагается случайный 16-значный пароль. Используйте этот пароль в дополнение к вашему адресу электронной почты для аутентификации в приложении или службе. Хотя пароль отображается в четырех группах по четыре буквы, если вы вводите пароль вручную, вы не будете включать пробелы. (Когда вы скопируете его, вы обнаружите, что в пароле приложения нет пробелов.)
Пароль приложения отображается во всплывающем окне. Когда вы снимаете флажок, вы не можете повторно получить доступ к этому паролю. Другими словами – используйте его, когда ящик открыт, потому что, когда ящик закрывается, пароль из 16 символов уходит навсегда.
Пример 3. Предоставление персонального доступа пользователю к своей подпапке на запись, с одновременным запретом изменения или удаления.
Понимаю, что тяжело звучит, но постараюсь пояснить. Такой вид доступа я называю защелка. В быту мы имеем аналогичную ситуацию с обычным почтовым ящиком, в который бросаем бумажные письма. Т.е. бросить письмо в ящик можно, но вытащить его из ящика уже нельзя. В компьютерном хозяйстве такое может пригодиться для ситуации, когда вам кто-то записывает в папку отчет. Т.е. файл записывается пользователем, но потом этот пользователь уже ничего не может с этим файлом сделать. Таким образом, можно быть уверенным, что создатель уже не сможет изменить или удалить переданный отчет.
Как и в предыдущем примере, повторяем все действия, за исключением того, что пользователю не даем сразу полные права на свою папку, изначально в базовых разрешениях даем только доступ на чтение, и нажимаем кнопку «Дополнительно»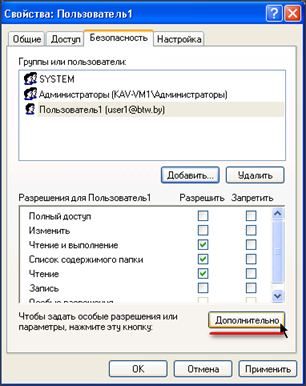
В открывшемся окне выделяем «Пользователь1» и нажимаем кнопку «Изменить»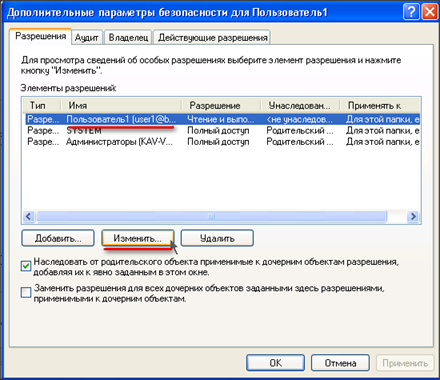
В открывшемся окне мы видим стандартные права на чтение
Для того чтобы дать права пользователю создавать файлы ставим разрешение на право «Создание файлов/Запись данных», а на права «Удаление подпапок и файлов» и «Удаление» ставим запрет. Наследование оставляем стандартное «Для этой папки, ее подпапок и файлов».
После нажатия кнопки «ОК» и возврата в предыдущее окно можно увидеть существенные изменения. Вместо одной записи для «Пользователь1» появилось две.
Это потому, что установлены два вида прав, одни запрещающие, они идут в списке первыми, вторые разрешающие, они в списке вторые. Так как особые права являются нестандартными, то в столбце «Разрешение» стоит значение «Особые». При нажатии кнопки «ОК» появляется окно, к котором windows предупреждает, что есть запрещающие права и что они имеют более высокий приоритет. В переводе это означает туже ситуацию с самозакрывающейся дверью, ключи от которой находятся внутри. Подобную ситуацию я описывал во втором примере.
Все. Права установлены. Теперь «Пользователь1» сможет записать в свою папку любой файл, открыть его, но изменить или удалить не сможет.
А как же полная аналогия с реальным почтовым ящиком ?
Чтобы пользователь не смог открыть или скопировать записанный файл, нужно сделать следующее. Опять открываем разрешающие особые разрешения для «Пользователь1», и в поле «Применять:» меняем значение на «Только для этой папки»
При этом у пользователя не остается права на чтение или копирование файла.
Все. Теперь аналогия с физическим почтовым ящиком почти полная. Он сможет только видеть названия файлов, их размер, атрибуты, но сам файл увидеть не сможет.
Для чего это нужно?
Допустим, в вашем доме всего один компьютер. При этом устройством пользуется несколько человек, будь то взрослые или дети. Кроме того, к вам могут прийти в гости друзья и знакомые, которые, возможно, захотят воспользоваться ПК. Во всех обозначенных ситуациях остро встает вопрос конфиденциальности. Ведь далеко не все готовы делиться собственной информацией, которая хранится на компьютере, с другими людьми.

Также необходимость использования ограничений будет ясна и понятна родителям, чья работа завязана на взаимодействии с компьютером. Ведь ребенок может случайно запустить программу и путем нехитрых манипуляций случайно испортить готовящийся проект. Словом, польза рассматриваемых запретов неоспорима, однако она будет полезна только тем людям, которые по тем или иным причинам хотят ограничить доступ для других пользователей одного и того же ПК.
Ассоциации файлов в Windows 10
Ну и наконец мы с вами подошли к последней операционной системе на текущий момент, давайте разбираться как восстановить ассоциации файлов по умолчанию windows 10.
Напомню вам Уважаемый читатель, что описанные методы для Windows 7 выше, подойдут и тут
Как вы знаете из истории Windows 10, эволюционировала из восьмерки, и значит так должна работать комбинация
Win+I, нажимаем
У вас откроется окно Параметры, в нем вам нужно открыть пункт Система.
В пункте система переходите на вкладку Приложения по умолчанию, именно оно отвечает за сопоставление ассоциации файлов с программами на вашем компьютере. В правой части вам нужно промотать ползунок до самого низу.
Тут есть 4 полезных пункта:
- Это кнопка Сбросить > необходима для возврата к рекомендуемым Microsoft значениям по умолчанию, по русски это восстановить ассоциации файлов на те, что были при установке системы. Полезно, когда после какого нибудь вируса, у вас полетели все или большое количество типов файлов.
- Выбор стандартных приложений для типов файлов
- Выбор стандартных приложений для протоколов
- Задать значения по умолчанию по приложению
Давайте разбираться, что за, что отвечает. Первое, что мы нажмем это Выбор стандартных приложений для типов файлов. У вас открывается полный список всех форматов, для примера я выбрал формат .avi это видео файлы, по умолчанию он открывается приложением Кино и Тв, щелкаю по нему и у вас открылся более расширенный список доступных приложений, если чего то нет, то нажимаем Найти приложение в Магазине, это ручное соотнесение ассоциации файлов в Windows 10.
Теперь выберем пункт Выбор стандартных приложений для протоколов. Напомню протоколы это по простому правила и стандарты по которым работают все программы. Допустим я хочу протокол http, который отвечает за просмотр веб страниц, открывать не Microsoft Edge, щелкаем по значку и перед нами все тот же знакомый список с выбором утилиты.
И последний пункт Задать значения по умолчанию по приложению. Откроет вам окно, где будет представлен весь список установленных в Windows 10 программ, и у вас будет возможно задать нужную, как программу по умолчанию. Простой пример браузером по умолчанию в Windows 10 идет Edge, а я например хочу, чтобы был Internet Explore, для этого я его выбираю и нажимаю использовать по умолчанию.
Или могу сказать, что по умолчанию будет Edge, но вот формат https будет открываться Internet Explore, делается это в пункте Выбрать значения по умолчанию для этой программы.
Как видите, настройка ассоциации файлов в Windows 10, ничем не сложнее более старых ОС. Но это не последние методы, есть еще специальные утилиты позволяющие проделать то же самое.
Еще вариант это открыть поиск и в строке поиска ввести программы, и далее в списке найденых выберем Программы по умолчанию
И вы наблюдаете все те же пункты, которые вы уже видели.
Если у вас допустим вчера работала правильная ассоциация файлов в Windows, то попробуйте произвести восстановление системы windows 10.
Ассоциация файлов windows с помощью утилит
Выше мы разобрали, что такое ассоциация файлов и как ее восстанавливать в разных операционных системах, были рассмотрены встроенные средства, но для ленивых есть еще и сторонние утилиты, позволяющие решать те же задачи, приведу для примера две.
Обе утилиты вы сможете скачать с яндекс диска в конце статьи
Утилита Unassociate File Types
Unassociate File Types помогает восстанавливать ассоциации .exe и .lnk файлов. Скачиваем ее и запускаем. Скажу сразу программа для Windows 7, для 8 и 10 чуть ниже. Сама программа похожа на метод с реестром, выбираете нужный формат и жмете Delete file type, после чего ассоциация с данным форматом будет удалена, затем вы открываете нужную программу и просто перетаскиваете в нее нужный вам файл.
Готовые reg файлы для Windows 10
Есть товарищи с tenforums.com , которые уже подготовили готовые запускаемые файлы реестра, вам нужно их скачать и применить. Качаем ниже.
Производим сброс ассоциаций файлов в Windows 10, качаем файл архив, распакуем его.
Указываем место назначения папки.
В итоге у вас будет папка с большим списком. Выбираем нужный и запускаем. Вы увидите сообщение редактора реестра о том, что внесение сведений может привести к непреднамеренному изменению или удалению значений — согласитесь и
после сообщения об успешном добавлении данных в реестр, закройте редактор реестра и перезагрузите компьютер, все должно заработать как раньше.
После захода в систему ассоциация файлов windows будет прежней.
Скачать Unassociate File Types
Мои рекомендации вам
Пользуясь сторонними программами, вы рано или поздно столкнетесь с их неадекватным поведением в Windows 8 при ассоциации файлов. Если вы осилили всю запись, вам мои советы будут абсолютно понятны.
Будьте готовы к частично несовместимым программам
Понятно, что вероятность столкнуться с проблемой намного выше в программах, которые сопоставляются сразу с несколькими типами файлов. В их число входят:
- браузеры и почтовые клиенты
- текстовые и графические редакторы
- программы для просмотра изображений
- проигрыватели медиа-файлов
Если программу не получается сопоставить с какими-то расширениями, вы сразу распознаете причину и вспомните эту статью.
Используйте установщики программ вместо их портативных версий
Это повышает вероятность правильной регистрации программ в системе и упрощает для вас ассоциацию с типами файлов. Я понимаю, что портативные программы удобны, потому что хранят настройки в своих папках. Однако теперь вам надо будет решать, стоит ли овчинка выделки.
Да, на загрузку и установку программы требуется время, но взамен у вас будет последняя версия.
Переносите параметры программ средствами Windows
Не надо думать, что отказ от портативных программ равносилен потере параметров, настроенных кропотливым трудом. Большинство современных программ грамотно сохраняет свои параметры в папках %AppData% и %LocalAppdata%. Их можно легко мигрировать с одной системы на другую средством переноса данных, если быть в курсе некоторых тонкостей.
Не игнорируйте системное сообщение о новых программах
Если сообщение появилось после установки программы, нажмите на него – это ускорит процесс сопоставления и сэкономит вам время.
Отучайтесь настраивать ассоциации в параметрах программ
Как вы уже поняли, это не позволяет переопределить
ассоциации, что может быть вовсе неочевидно из настроек программы. Если вам нужно связать программу лишь с одним типом файлов, быстрее всего к цели приведет меню «Открыть с помощью».
Если же требуется массовое сопоставление, сразу открывайте «Программы по умолчанию» в панели управления и действуйте в зависимости от того, зарегистрирована ли программа в системе.
6 способов исправить ошибку отказа в доступе к папке в Windows 11
Решение № 1. Отключите синхронизацию с Google Диском
Если папка, к которой вы пытаетесь получить доступ, синхронизирована с Google Диском, в редких случаях это может вызвать небольшой конфликт. Чтобы убедиться, что это не так, мы отключим процесс синхронизации Google Диска через диспетчер задач и посмотрим, устранит ли он ошибку.
Нажмите комбинацию клавиш Control + Shift + Escape, чтобы запустить диспетчер задач Windows. Перейдите на вкладку «Процессы».
Прокрутите список активных процессов и найдите «GoogleDriveSync.exe». Найдя его, щелкните его правой кнопкой мыши и выберите параметр «Завершить задачу», чтобы завершить процесс.
После завершения процесса попробуйте снова открыть папку и посмотреть, сработал ли этот хак.
Решение № 2. Отключите шифрование папки
Если папка, к которой вы пытаетесь получить доступ, защищена паролем или зашифрована, вы можете столкнуться с «Ошибкой отказа в доступе к папке» в Windows 11. Выполните следующие быстрые шаги, чтобы отключить шифрование папки.
Щелкните правой кнопкой мыши папку, выберите «Свойства».
Нажмите на кнопку «Дополнительно».
Теперь убедитесь, что опция «Шифровать содержимое для защиты данных» не отмечена.
Решение № 3. Предоставление разрешений пользователям вручную
Щелкните правой кнопкой мыши папку, которую вы не можете открыть, выберите «Свойства».
В окне «Свойства» перейдите на вкладку «Безопасность».
Нажмите на кнопку «Изменить», затем выберите свое имя пользователя из списка, а затем установите все флажки в разделе «Разрешения», чтобы предоставить полный доступ.
Источник изображения: Guiding Tech
Нажмите кнопку «Применить», чтобы сохранить изменения.
Решение № 4. Отключить контролируемый доступ к папкам
А вот и следующий способ исправить ошибку «Отказано в доступе к папке» в Windows 11. Вот что вам нужно сделать:
Нажмите на значок поиска, расположенный на панели задач, введите «Безопасность Windows» в поле поиска и нажмите Enter.
Перейдите в раздел «Защита от вирусов и угроз» из левой панели меню.
Прокрутите вниз и нажмите «Управление защитой от программ-вымогателей».
Теперь отключите «Контролируемый доступ к папкам», если он был включен по умолчанию.
После отключения «Контролируемого доступа к папкам» попробуйте снова открыть папку, к которой у вас не было доступа, чтобы проверить, не возникают ли у вас какие-либо проблемы.
Решение № 5. Отредактируйте реестр
Нажмите комбинацию клавиш Windows + R, чтобы открыть диалоговое окно «Выполнить». Введите «Regedit» в текстовое поле и нажмите Enter.
В окне редактора реестра перейдите в следующую папку:
HKEY_LOCAL_MACHINE/SYSTEM/CurrentControlSet/Services/LanmanWorkstation/Параметры
Когда вы окажетесь в папке «Параметры», щелкните правой кнопкой мыши в любом месте правой панели окна и выберите «Создать»> «Значение D-WORD (32-разрядное)».
Назовите новую запись «AllowInsecureGuestAuth» и введите «1» в поле «Значение». Нажмите OK, когда закончите.
Решение № 6. Сканируйте устройство на наличие вирусов или вредоносных программ
Пробовали вышеперечисленные разрешения и все еще не повезло? Все еще застряли с «Ошибка отказа в доступе к папке»? Что ж, пришло время запустить проверку вашего устройства на наличие вредоносных программ, поскольку в вашей системе могут быть скрытые следы вирусов или вредоносных программ.
Загрузите и установите инструмент безопасности Systweak Antivirus на свой компьютер с Windows 11. Systweak Antivirus предлагает защиту в режиме реального времени от всех типов вирусов, вредоносных программ, шпионских программ, троянов, рекламного ПО и эксплойтов нулевого дня. Он также включает в себя некоторые расширенные служебные функции, такие как защита USB-накопителя, предлагает регулярные обновления и очищает нежелательные запускаемые приложения для оптимизации производительности вашего устройства.
Это комплексное программное обеспечение безопасности поставляется с 60-дневной гарантией возврата денег и доступно для немедленной загрузки сразу после покупки.
Итак, ребята, давайте закругляться! Вот 6 наиболее эффективных обходных путей для исправления ошибки «Отказано в доступе к папке» в Windows 11. Мы надеемся, что эти советы по устранению неполадок окажутся вам очень полезными! По любым другим вопросам или помощи, не стесняйтесь оставлять свои мысли в разделе комментариев.
Способ №3. Специальные программы
Одно из лучших приложений для восстановления прав доступа к файлам и каталогам, вне зависимости от того, где они размещены на жёстком диске, — TakeOwnershipEx. Программа распространяется бесплатно. Скачать её можно по кнопке ниже.
Теперь, чтобы довести решение проблемы до конца и получить возможность просматривать или удалять данные, пользователю потребуется:
- Распаковать загруженный архив в любой каталог. Для удобства можно разместить его на рабочем столе — или в другом легкодоступном месте.
- Запустить исполняемый файл. Пользователю Windows 10 следует дважды кликнуть по заголовку.
В выпадающем списке указать, какой язык должен быть использован при последующей работе. Варианта всего два: русский и английский. Сделав выбор, следует нажать «ОК».
Пройти все этапы инсталляции, щёлкая по кнопкам «Далее», «Принимаю» и прочим. Ничего сложного в этом нет — а по окончании нужно кликнуть «Готово».
Запустить приложение из общего меню или непосредственно с рабочего стола, после чего снова выбрать русский язык.
Нажать на ссылку «Получить права доступа». Приложению можно полностью доверять: став администратором, оно не причинит вреда ПК, не удалить важные файлы и, разумеется, не станет отслеживать действия пользователя.
- Иногда перед тем, как приступить к делу, бывает нужно проинсталлировать программную оболочку .NETFramework. Чтобы сделать это, достаточно согласиться с условиями разработчика и нажать «Скачать и установить». Пропускать этот шаг не рекомендуется — в противном случае приложение может работать некорректно.
- В окошке встроенного аналога «Проводника» найти папку или файл, с которым возникла проблема, выделить его и нажать «ОК».
Через несколько секунд утилита сообщит, что доступ восстановлен в полном объёме.
Аналогичным образом можно вернуть права, по каким-либо причинам утерянные:
- В стартовом окошке программы выбрать вторую плашку, «Восстановить права доступа».
- Установить галочку напротив объекта, доступ к которому пока закрыт, и кликнуть по одноимённой кнопке.
Как только на экране появится уведомление об успешном завершении процесса, можно закрывать окно и наслаждаться полноценным доступом.
Для устранения ошибки «Отказано в доступе» можно воспользоваться возможностями «Проводника» Windows или командной строки. В первом случае нужно выбрать или добавить свою учётную запись, во втором — ввести несложный запрос. Лучшее стороннее приложение для восстановления прав — TakeOwnershipEx. С его помощью вернуть доступ к каталогу или файлу можно буквально за несколько секунд.
Разрешить или запретить доступ приложений к папке загрузок для каждого пользователя
- Откройте приложение “Настройки”.
- Перейдите в Конфиденциальность – Папка загрузок .
- Справа включите или отключите параметр Разрешить приложениям доступ к вашей папке загрузок .
- Готово.
Этот параметр применяется только к текущей учетной записи пользователя. Он разрешает или запрещает доступ к папке «Загрузки» для приложений, установленных из Microsoft Store. Когда доступ запрещен, всем приложениям Магазина запрещается читать загруженные файлы.
Примечание: параметр переключения можно изменить с помощью настройки реестра, изменив значение строки (REG_SZ) с именем Значение под ключом . Установите для его данных значение одно из следующих значений
- Разрешить – разрешить настройку доступа приложения Store к папке Загрузки.
- Запретить – запретить доступ к папке Загрузки всем приложениям.
Наконец, вы можете разрешить или запретить доступ к папке Загрузки для отдельных приложений Магазина. Опция Разрешить приложениям доступ к вашей папке загрузок , упомянутая выше, должна быть Включена .
Ассоциации файлов в Windows 7
Первый метод восстановления ассоциаций lnk файлов
Давайте разбираться с первым методом ассоциаций lnk в Windows 7, и это будет через панель управления. Попасть в нее можно очень просто Пуск > Панель управления
После чего в пуске просмотр ставим Крупные значки, чтобы все было удобно, и далее ищем вот такой пункт Программы по умолчанию.
тут будет на выбор 4 пункта, но нас будут интересовать только первые два
- Задание программ по умолчанию
- Сопоставление типов файлов или протоколов конкретных программ
Выбираем первый пункт Задание программ по умолчанию.
Тут у вас в левой части будут находится программы, которые в данный момент в операционной системе используются по умолчанию, снизу будут два пункта, с помощью которых можно менять значения
- Использовать эту программу по умолчанию > этот пункт позволяет задать программу по умолчанию
- Выбрать умолчания для этой программы > а вот этот позволит, какая ассоциация файлов в windows 7, будет у вас. Щелкаем именно по нему.
Например, выберем браузер Mozilla FireFox, как видите у вас открылся выбор расширений таких как html или htm, можете выбрать кнопкой Выделить все и вы получите, что все что относится к расширениям браузеров будет открываться именно рыжей лисой (Mozilla FireFox)
Но есть в данном пункте большое, но не все программы тут присутствуют в списке и как следствие вы не все форматы в ней настроите, но не спешите расстраиваться, есть же второй пункт, Сопоставление типов файлов или протоколов конкретных программ
В открывшемся окне вы получите полный список расширений и протоколов известных Windows 7. Например есть формат .7z это архивный формат, допустим я хочу изменить утилиту, которая будет его открывать, проще говоря сменить ассоциацию, для этого в верхнем правом углу жмем кнопку Изменить программу.
У вас откроется окно Выбора программы со списком доступных, допустим у вас не отобразилось нужно программы, в данном случаем можно нажать кнопку Обзор, для указания пути до нужной утилиты, которую вы хотите задействовать.
Указываем путь либо до ярлыка утилиты, либо до самого exe запускного файла. После чего не забываем поставить галку Использовать выбранную программу для всех файлов такого типа.
Все после этих действий вы получите нужное соответствие формата файла и программу, которая его открывает. Как видите ассоциация файлов в windows 7 не такая уж и сложная и вы всегда сможете ее восстановить в любое время.
Второй метод восстановления ассоциаций lnk файлов
Переходим ко второму методу восстановления ассоциаций lnk файлов в Windows 7, теперь рассмотрим более быстрый метод, я не рассказал о нем в первую очередь, так как хотел, чтобы вы более подробно поняли, что и где в операционной системе относится к ассоциациям форматов и программ которые их открывают.
Допустим у вас есть файл, для примера пускай это будет архив, который сейчас открывается с помощью WinRar, я хочу чтобы формат rar, открывала программа 7 Zip, для этого щелкаем по файлу правым кликом и выбираем Открыть с помощью > Выбрать программу
Для того, чтобы сменить или восстановить ассоциации файлов, выберите из списка рекомендуемых программ нужную, если ее тут нет, то вам необходимо нажать Обзор и сразу выставите галку Использовать выбранную программу для всех файлов такого типа.
Указываем путь до файла нужно программы
И как видите, нужная мне утилита появилась в списке доступных программ, после чего формат rar будет у меня открываться программой 7 zip.
Забегая вперед в Windows 8.1 и Windows 10 окно восстановления ассоциаций будет вот такое, все тоже самое, но для выбора другой программы следует нажать Дополнительно.
Как восстановить ассоциации файлов через реестр
Да для более продвинутых пользователей, к коем и вы скоро начнете относить себя, в виду освоения метода соотнесения формата файла с открываемой программой. Напомню реестр Windows это некая область которая содержит в себе все настройки операционной системы, все, что вы меняете в графическом интерфейсе, на самом деле меняется именно в реестре.
Нажимаем знакомые нам клавиши Win+R и вводим regedit
Чтобы изменить ассоциации файла, нам нужно перейти вот в такую ветку
HKEY_CLASSES_ROOT
Раскрыв ее вы обнаружите знакомый вам список всех доступных форматов, в операционной системе Windows. Удаляем нужную папку с форматом, не бойтесь. Далее запустите программу и перетащите в нее нужный вам файл, в реестре создастся новая ассоциация файлов. Как видите, не так уж и сложно.
Ограничение доступа к файлам и папкам встроенными средствами Windows.
Обязательным условием, при котором ограничение будет действовать, является наличие нескольких учетных записей в системе, не с правами администратора, а также, чтобы файловая система на дисках соответствовала формату NTFS.Другими словами, администратор, для других пользователей без прав администратора, устанавливает ограничения на запись, чтение и т.д.Через учетную запись с правами администратора, в свойствах нужной папки указываются те пользователи, которые будут иметь к ней доступ. При попытке доступа к папке пользователем без прав, будет запрошен пароль.
Изменение прав доступа групп :
Итак, ограничим доступ с помощью запретов. Для этого кликаем по нужной папке или файлу правой кнопкой мыши и выбираем — «Свойства», далее переходим на вкладку — «Безопасность» и на этой вкладке нажимаем кнопку — «Изменить».
Далее открывается окно, где жмем в кнопку «Добавить». Здесь, вводим имена выбираемых объектов (логины/имена пользователей), которым дальше будет запрещен доступ к папке. Затем нажимаем «Проверить имена» чтобы убедиться в правильности ввода имени:
Для закрытия доступа всем пользователям вводим имя «Все» (учитывается регистр букв), система поймёт. Затем в колонке «Запретить» ставим галочки в те пункты, на которые вы хотите установить запрет и нажать «ОК»В итоге, указанные вами пользователи не смогут получить доступ к указанной папке либо файлу, но правда, если только зайдут в систему под своей учеткой. Чтоб вы знали, если кто-то зайдет в систему например с флешки с правами администратора, то он получит доступ к папке и всему её содержимому.
Изменение прав доступа групп :
Теперь давайте ограничим доступ к папке не запретом, а наоборот открытием прав только определенным пользователям.Для этого удалим всех пользователей из списка доступа и добавим туда уже только нужных нам.Возможно, при попытке удалить элемент, будет выдана ошибка, так как по умолчанию они наследуются от родительского каталога. Поэтому жмем «Дополнительно -> Изменить разрешения…» и снимаем галочку с «Добавить разрешения, наследуемые от родительских объектов»В Windows 10 жмем «Дополнительно» далее жмем кнопку «Отключить наследования».Система спросит «Добавить» или «Удалить». В Windows 10 система также даст на выбор два варианта — «Преобразовать унаследованные разрешения в явные разрешения этого объекта» и «Удалить все унаследованные разрешения из этого объекта». Думаю здесь все понятно. Добавив нужного пользователя, уже устанавливаем галочки в колонку «Разрешить».
Подытожим
Итак, сегодня, уважаемые читатели, мы с вами рассмотрели первую возможность ограничения доступа к определенным папкам и файлам с помощью встроенных средств Windows. Данный способ не самый надежный, но для ограждения «секретных материалов» от любопытных глаз неопытных пользователей подойдет.В следующей публикации рассмотрим другую возможность Windows, встроенную в систему по умолчанию, которая позволяет шифровать ценные данные и таким образом ограничивать к ним доступ. Это EFS (Encrypting File System) — система шифрования данных на уровне файлов в операционных системах Windows (начиная с Windows 2000 и выше), за исключением «домашних» версий.










![Как ограничить доступ к папкам и файлам на компьютере [windows]](http://nephros-crimea.ru/wp-content/uploads/a/1/5/a155c90050a76d6682d18b09a5402500.jpeg)


![Как ограничить доступ к "секретной" информации на компьютере [без программ]](http://nephros-crimea.ru/wp-content/uploads/9/4/6/9460d569a3b0d8f7dc54eb73a28e8650.png)











