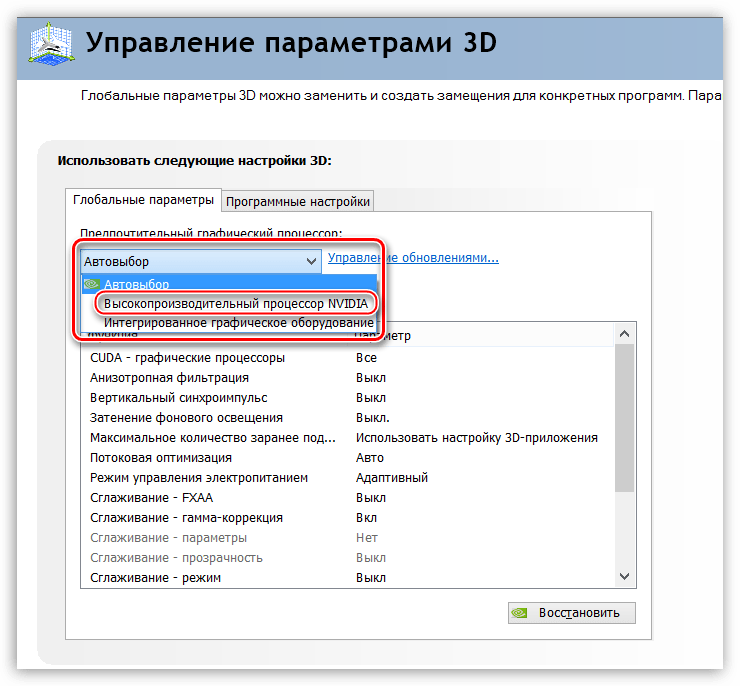Использование специальных программ
После того, как вы установите драйвера для дискретной видеокарты, на компьютере или ноутбуке появится специальная программа. Именно через нее можно выполнять различные настройки, касающиеся графики. Запустить ее можно кликнув по пустому месту на рабочем столе и выбрав в контекстном меню подходящий пункт. Или же отыщите значок утилиты в трее.
Если у вас плата от NVIDIA, то утилита будет называться «NVIDIA Control Center». Если производитель AMD – программа называется «Catalyst Control Center». Что касается первой, то с ней проблем не возникнет – все настраивается и очень просто. Вторая программа постоянно меняется, поэтому у вас ее интерфейс может отличаться от тех, что приведу я.
Те пользователи, которые поставят самые последние драйвера для видеоадаптера от AMD, не смогут переключить видеокарту с помощью программы. В ней указано, что ее выбор выполняется автоматически. В видео мы рассказали, как можно решить этот вопрос, так что советую его посмотреть.
От AMD
Начнем с производителя AMD. Если вы используете данную видеокарту, жмите правой кнопкой мышки по рабочему столу и переходите «Настройка переключаемой графики».

Чтобы сделать точную настройку и указать, какое приложение какую видеокарту должно использовать, разверните пункт «Все приложения». Дальше напротив каждого из выпадающего списка выбирайте или «Высокая производительность» – работать будет дискретная, или «Энергосбережение» – встроенная видеокарта.
Если нужного приложения в списке нет, нажмите кнопку «Добавить» (1) и через проводник найдите его исполняемый файл. Не забывайте сохранить изменения (2).

Если не хотите подробно все настраивать, то в главном окне Catalyst Control Center разверните пункт «Питание» и перейдите в «Переключаемые графические адаптеры». Дальше выберите графический процессор из двух предложенных. Если в поле «Текущий» (1) будет указано «Высокая производительность», значит у вас получилось переключиться со встроенной видеокарты на дискретную.
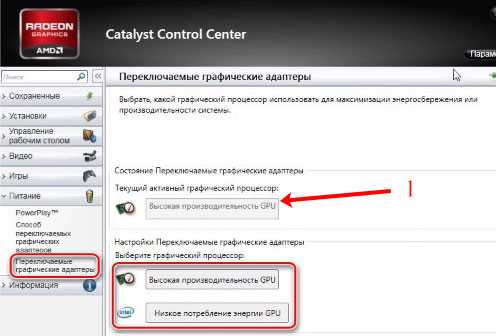
В последних версиях утилита видоизменилась и называется «Radeon Settings». Чтобы открыть ее, жмите правой кнопкой мыши по рабочему столу и кликайте по нужному пункту.
Дальше переходите во вкладку «Игры».

В окне ищите ярлык нужной вам утилиты. Если его нет, жмите «Добавить» и выбирайте «Просмотреть» – чтобы самим указать файл через проводник, или «Сканировать» – система сама найдет и добавит ярлыки. Дальше жмите по нужному приложению или игре (1).
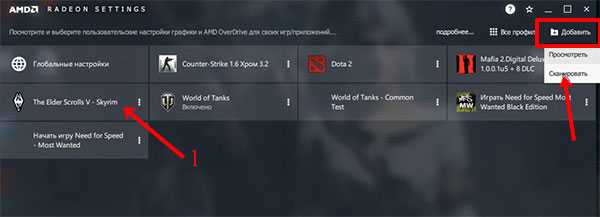
В следующем окне укажите, с каким графическим процессором она должна запускаться. В примере 1 отмечена дискретная, а 2 интегрированная видеокарта ноутбука. Просто нажмите мышкой по нужной.
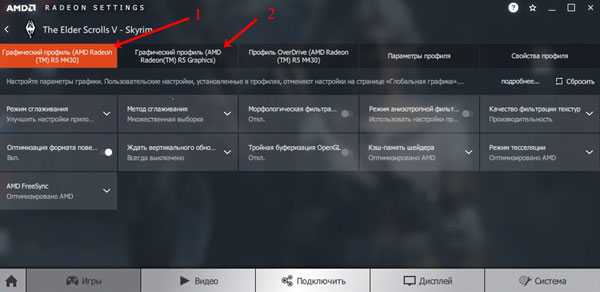
От NVIDIA
Те пользователи, на ноутбуке которых установлена дискретная видеокарта от NVIDIA, столкнуться с трудностями не должны. Правой кнопкой мыши жмите по рабочему столу и переходите в «Панель управления NVIDIA».
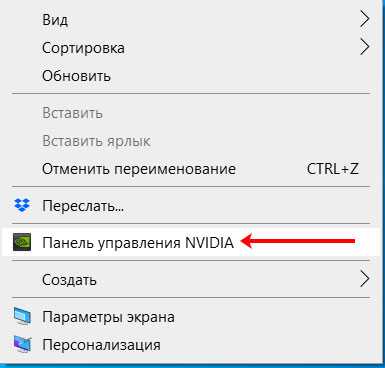
Затем слева выберите «Управление параметрами 3D». В основном окне на вкладке «Глобальные параметры» укажите «Предпочитаемый графический процессор».
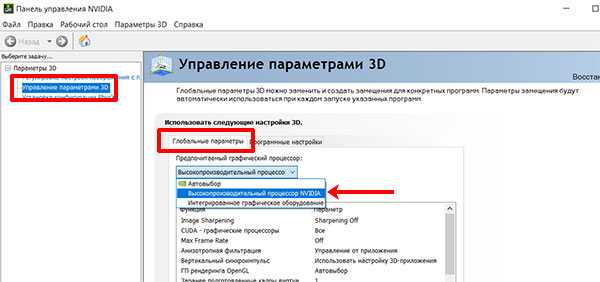
Чтобы сделать более точную настройку, переходите на вкладку «Программные настройки». Для чего это может пригодиться? Например, у вас нет возможности работать часто от сети, поэтому в качестве предпочитаемого можно выбрать интегрированную видеокарту, а для отдельных приложений указать, что они должны работать на дискретной.
Выберите приложение из списка (1). Если его там нет, то нажмите кнопку «Добавить» (2) и найдите исполняемый файл приложения.

После выбора утилиты немного ниже нужно указать, какой графический процессор использовать.

Photoshop использует несколько графических процессоров или графических карт?
В данный момент Photoshop не может использовать несколько графических процессоров. Использование двух графических карт не улучшает производительность Photoshop.
При использовании нескольких графических карт с конфликтующими драйверами могут возникать проблемы с функциями Photoshop на графическом ускорителе.
Для получения наилучших результатов подключите два (или более) монитора к одной графической карте.
Если необходимо использовать несколько графических карт, они должны быть одной марки и модели. В противном случае в Photoshop могут возникать сбои и другие проблемы.
Справку о распространенных проблемах графического процессора Photoshop и о сообщениях об ошибке см. в разделе «Устранение неполадок графического процессора (ГП)».
Особенности взаимодействия встроенной и дискретной видеокарт
Многие современные ноутбуки оборудованы сразу двумя графическими ускорителями. Более слабый интегрирован в процессор, то есть создан на том же кристалле. Такие видеокарты отличаются низкой производительностью, зато и энергопотребление у них существенно меньше. Их мощности достаточно для выполнения повседневных задач: просмотра фильмов, серфинга в интернете, запуска простеньких флеш- или браузерных игр.
Более мощная видеокарта потребляет больше энергии и создает дополнительный шум: для ее охлаждения используется мощный кулер. Однако и производительности ее уже достаточно для запуска 3D игр, обработки графика или рендеринга видео.
Переключение видеокарты с интегрированной на дискретную — не всегда выполняется корректно. Тому может быть множество причин, включая неправильные настройки.
Описанные в этой инструкции способы сработают только в случае, если в системе установлены драйвера на интересующий вас графический адаптер. При их отсутствии ноутбук попросту не обнаруживает необходимое устройство и, соответственно, не сможет переключиться на него.
Также не забывайте, что для запуска игр и приложений для работы с графикой и видео необходимы актуальные библиотеки Visual C++ и DirectX. При их отсутствии программы будут работать некорректно: отказываться запускаться, вылетать на рабочий стол с ошибкой или показывать артефакты при рендеринге некоторых моделей и текстур.
Выбор видеокарты через Параметры
Пользователи Windows 10 могут воспользоваться еще одним способом. Зайдите в «Параметры», нажав комбинацию Win+I или через «Пуск». Дальше перейдите в раздел «Игры».
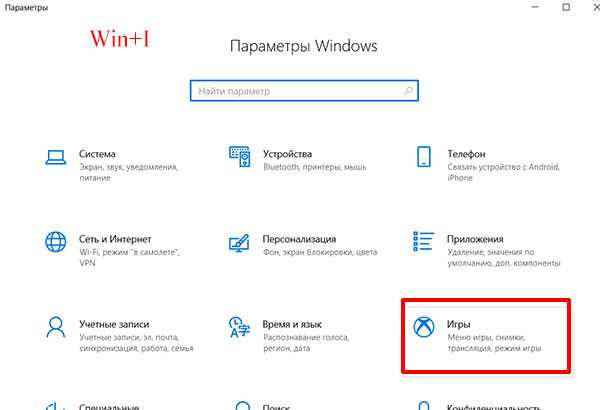
Откройте вкладку «Игровой режим» и в блоке «Сопутствующие параметры» нажмите по кнопке «Настройки графики».
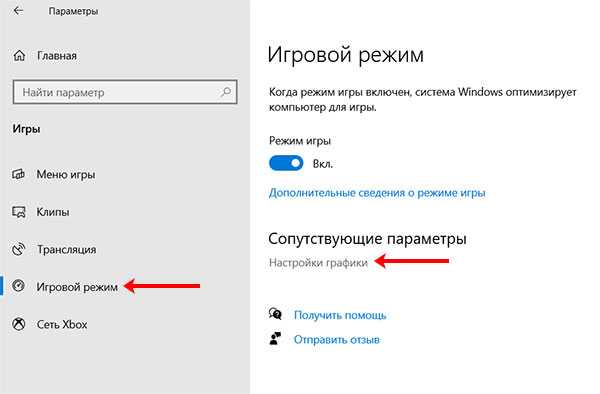
Теперь нужно добавить в список приложение или игру. Для этого кликните по кнопке «Обзор».
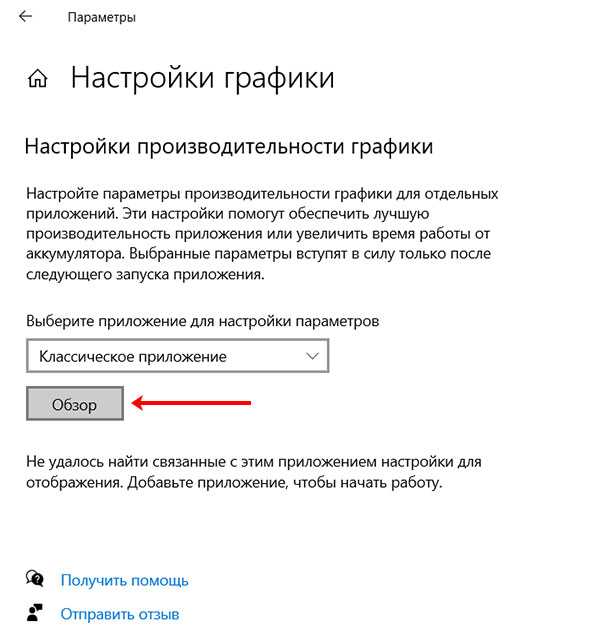
Находите через проводник исполняемый файл и жмите «Добавить».
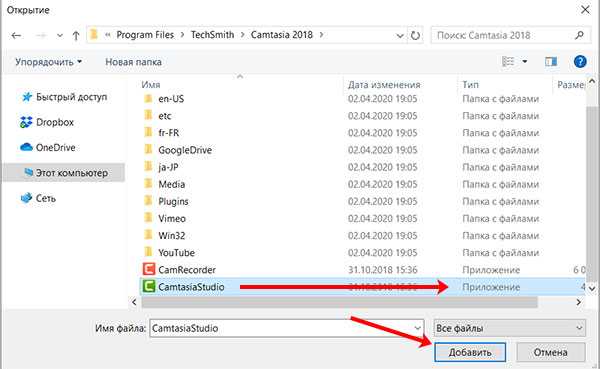
Когда приложение отобразится в списке, нажмите под ним кнопку «Параметры».

Если у вас 2 видеокарты в ноутбуке или компьютере, то вы увидите следующее: в качестве «Энергосберегающего» будет указан интегрированный, а «Высокопроизводительный» – дискретный видеоадаптер. Чтобы выбранное приложение или игра всегда работали с более мощной видеокартой, отметьте маркером пункт «Высокая производительность». Жмите «Сохранить».
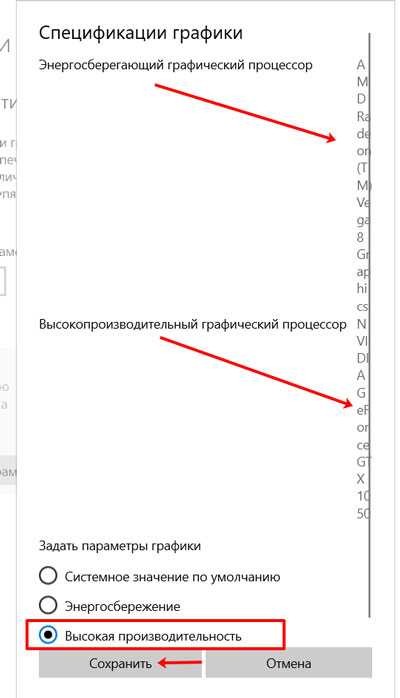
Обращайте внимание, чтобы для всех утилит, которые будут добавлены в список, было указано «Высокая производительность». Теперь обычные дела можно выполнять с интегрированной видюхой, а если хотите поиграть или смонтировать крутое видео, например, то нужное приложение будет работать с дискретным адаптером

Если описанные выше способы показались вам долгими и сейчас на это времени нет, то быстро запустить любую утилиту с нужным графическим адаптером, можно следующим образом. Нажмите по ярлыку нужной игры или программы и укажите, с каким графическим процессором ее запустить
Кстати, обратите внимание, какой из них используется по умолчанию – это указано в скобках – «(default)»
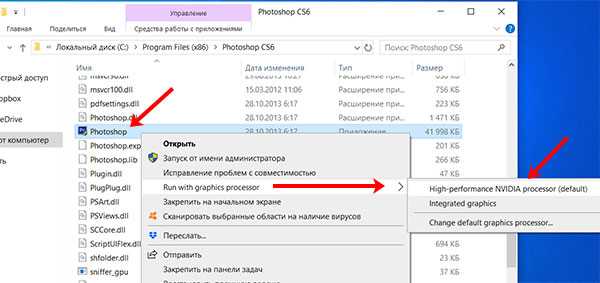
Какой бы встроенный видеоадаптер не был установлен на вашем устройстве, Intel или AMD, всегда можно на компьютере или на ноутбуке переключить видеокарту на дискретную. После этого проблемы с графикой пропадут: игра перестанет лагать, а приложение для монтажа не будет самопроизвольно закрываться. Главное определитесь, нужно полностью отключить интегрированную, или все-таки лучше указать, для чего нужно использовать дискретную видеокарту.
Смотрите видео по теме:
Об авторе: Аня Каминская
Как переключить в BIOS
Если способ выше вам не понравился, можно переключить видеокарту в БИОСе. В этом случае, вы укажите ту, с которой будет работать ноутбук или компьютер, а вторая просто отключится.
Как зайти в BIOS на ноутбуке ASUSКак войти в БИОС на ноутбуке или компьютере
Поскольку BIOS на разных устройствах разный, показать абсолютно все варианты переключения я не смогу. Но в названии пункта обязательно должно быть что-то, связанное с графикой: Graphic, Графика. Находиться он также может в разных разделах: ищите в «Peripherals», «Config», «Advanced».
Один из вариантов такой: открывайте «Main» и выбирайте «Graphic Mode». Нажимайте «Enter» и в окошке указывайте, чем хотите пользоваться. Если хотите переключиться на дискретную видеокарту, выберите вариант «Switchable».
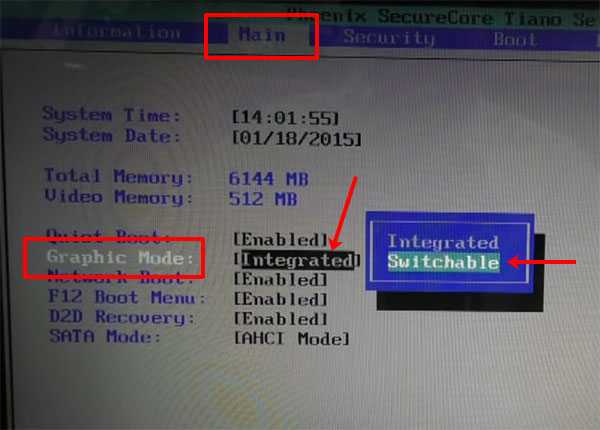
Или может быть так: заходите в раздел «Advanced» и находите пункт «Primary Graphic`s Adapter». Выбирайте его и в списке указывайте «PCI-E», если хотите переключиться с интегрированной видеокарты на дискретную.

Если нужный пункт будет находиться в разделе «Config», то называться он может «Graphics Device». В нем выберите, что именно вы хотите использовать.

Если у вас ноутбук новый и вместо BIOS используется обновленный интерфейс UEFI, действия могут быть следующие. Заходите в раздел «Дополнительно» или «Advanced».
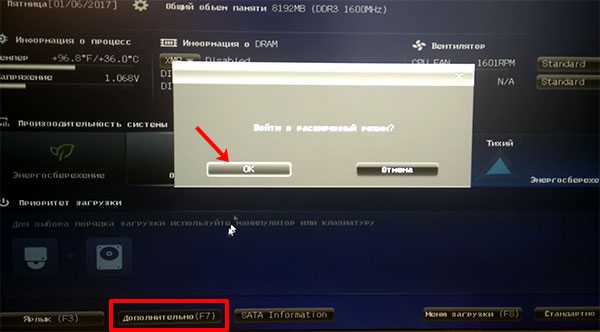
Переходите на вкладку «Дополнительно» и выбирайте пункт «Конфигурация System Agent».
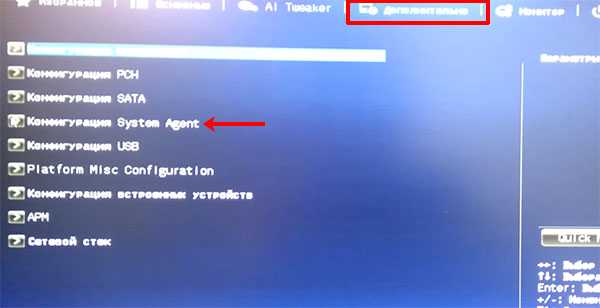
Дальше зайдите в «Параметры Графики».

Выберите пункт «Основной дисплей» и укажите в нем «PCIE», чтобы переключить в ноутбуке видеокарту на дискретную. Если выберите «i GPU», то работать будете со встроенной.
Кстати, если нужного пункта вы не нашли, то в БИОСе переключить видеокарту вы не сможете – используйте любой другой из описанных в статье способов. После выбора нужного видеоадаптера не забудьте сохранить настройки перед выходом из БИОС.
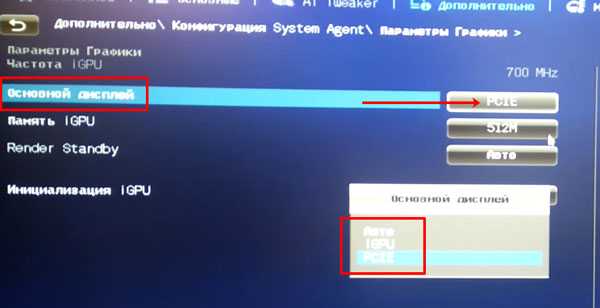
Зачем переключаться между видеокартами на ноутбуке
Чаще всего на ноутбуках система переключает видеокарты автоматически. Нагрузку требовательных программ выполняет дискретная видеокарта, тогда как для всех остальных задач используется встроенная. Однако так происходит не всегда. При работе со встроенным графическим ядром некоторые программы могут тормозить или не запускаться вовсе. Тогда целесообразно перевести их работу на дискретную карту в принудительном порядке.
На ноутбуке эта процедура нужна еще и тогда, когда вы хотите повысить мощность устройства в целом. Некоторые пользователи не хотят экономить энергию и запускают все задачи через более мощный видеоадаптер.
В зависимости от производителя способы принудительного переключения немного различаются. Если у вас видеокарта от Nvidia, обновите её драйвера до последней версии и нажмите правую кнопку мыши на пустом пространстве на рабочем столе.
Вы заметите новое подменю — «Панель управления Nvidia». Эта утилита появляется автоматически, поэтому после установки драйвера никаких дополнительных программ ставить не нужно.
Слева в открывшемся окне найдите раздел «Параметры 3D» и выберите «Управление параметрами». Далее предстоит выбрать в списке нужную программу или добавить её из списка всех установленных и определить предпочтительный графический процессор. Этот способ работает на всех устройствах и не зависит от версии Windows.
Зачем нужны дискретные видеокарты в ноутбуках
Видеокарта является одним из важнейших компонентов персональных компьютеров и ноутбуков. Её первостепенная функция — вывод изображения на экран монитора. Однако это не единственное, зачем нужен видеоадаптер. Чем мощнее графическое ядро, тем больше различных кодеков и технологий оно поддерживает. Таким образом, хорошая видеокарта позволяет запускать более требовательные игры и программы.
В целом видеокарты можно разделить на две большие группы: встроенные и дискретные.
Встроенный видеоадаптер не является отдельным устройством и обычно выступает частью процессора или материнской платы. Возможности такой видеокарты крайне ограничены и подойдут для базовых задач: работы с файлами и офисными программами, а также для просмотра аудио и видео материалов.
Дискретный видеоадаптер — сменное устройство, которое можно удалить или заменить на более новое. Такая видеокарта легко справляется со всеми функциями встроенной, но помимо этого способна значительно расширить возможности ПК или ноутбука — воспроизводить современные игры или программы, например, Adobe Photoshop или Adobe Premiere Pro. Важным отличием является и то, что такие устройства потребляют значительно больше энергии.
Переключение видеокарт в Windows 10
По причине изменения интерфейса и общей структуры расположения объектов переключение видеокарт в ОС Windows 10 следует рассматривать отдельно. Смысл в том, что в специальное поле добавляется приложение или игра, которая должна работать на определенной видеокарте. Пользователю необходимо следовать такому алгоритму:
- Открыть опцию «Параметры Windows» через меню Пуск или сочетанием клавиш win+i;
- Перейти в раздел «Игры»;
- Перейти во вкладку «Игровой режим», далее – в «Сопутствующие параметры» и перейти в «Настройки графики»;
- Для добавления приложения или игры нажать на кнопку «Обзор»;
- Через проводник найти исполняемый файл .exe и добавить в систему;
- После окончания процесса добавления приложения в список, следует зайти в «Параметры»;
- В открывшемся меню выбрать пункт «Высокая производительность», если нужно использовать дискретную видеокарту, или «Энергосбережение» в случае, когда требуется использовать встроенный видеочип (если выбрать «Системное значение по умолчанию», система сама будет решать, какую видеокарту использовать).
Более подробно процесс переключения видеоадаптеров разобран в этом видео.
Почему графических чипов может быть два?
Прежде чем говорить о том, как производится настройка видеокарты в БИОСе, следует понять, для чего могут применяться два типа адаптеров. По всей видимости, это, скорее, средство привлечения покупателя, нежели крайняя необходимость.
К примеру, для работы с офисными документами человеку хватит и встроенного чипа, но если после трудового дня он хочет расслабиться и пройти какую-нибудь современную игру, без дискретной карты не обойтись (а вслучае необходимости карты можно даже объединить).
С другой стороны, применение такой пары может быть обусловлено и тем, что при выходе из строя одного адаптера можно задействовать второй. Настройка видеокарты в БИОСе может понадобиться только в том случае, если сам компьютер или ноутбук не оснащен функцией автоматического переключения или смены карты при изменении пользовательских настроек.
Настройки BIOS
Переключить видеоадаптеры можно и через BIOS. Пользователю нужно совершить 3 действия:
- Чтобы попасть в системное меню, при загрузке ноутбука фирмы необходимо нажать на клавишу «F6», «Delete» или «Del». В зависимости от вашей модели ноутбука могут применяться и другие клавиши, например для Sony – это «Assist», для Lenovo — «Novo Button». Или же более простые варианты, например для Асус, Асер (F2, F8).
- Ищем пункт, который отвечает за графику (в его названии присутствует словоGraphics). Обычно он находится во вкладках Config либо Advanced. Также в зависимости от версии, надо либо нажать на «Disabled» для отключения графической платы, либо выбрать нужную плату из списка.
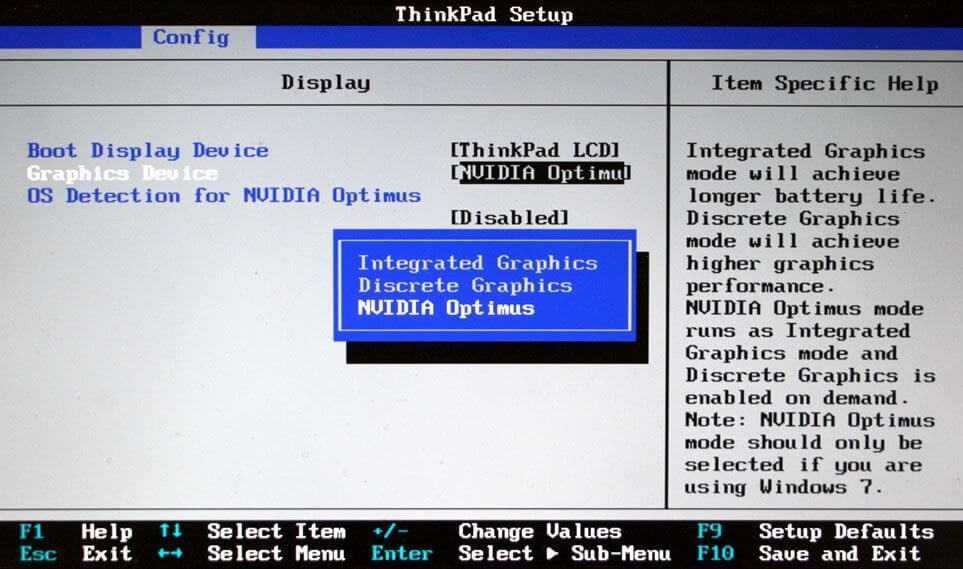
- Сохранить изменения и перезагрузить компьютер.
В современным моделях ноутбуков установлен BIOS c графическим интерфейсом UEFI. Одним из ключевых его отличий является возможность управления мышкой. В этом случае порядок переключения видеокарт состоит из следующих шагов:
- Зайти в раздел «Дополнительно» (по англ. «Advanced mode») или нажать клавишу F7;
- Откроется раздел, где нужно перейти на вкладку «Дополнительно» и выбрать пункт «Конфигурация System Agent»;
- Далее нужно выбрать пункт «Основной дисплей» и переключить его параметр в соответствие с потребностью (PCIE – дискретный графический адаптер, и GPU – встроенная видеокарта).
За что отвечает видеоадаптер
На графическую производительность ПК и ноутбуков отвечает видеокарта, или видеоадаптер
Важно понимать, что мощные компоненты потребляют под нагрузкой огромное количество энергии. Для настольного ПК это не проблема, но ноутбук обязан экономить энергию, чтобы работать без электричества подольше
Чтобы решить вопрос, специалисты рекомендуют использовать две карты: встроенные и дискретные. Юзер, в свою очередь, сможет выбрать то, что его интересует в конкретный момент — энергосбережение либо производительность.
Интегрированная карта представляет собой устройство, которое отдельным чипом впаивают на материнскую плату или встраивают в процессор. Основным плюсом использования этого адаптера является низкое потребление электричества. Явный минус — невысокая производительность.
Если говорить о дискретном видеоадаптере, то он даёт куда больше возможностей. Дискретный адаптер подключается отдельно, при этом работает он по аналогичным с видеокартой для ПК принципам. В этом случае можно получить отличную производительность, хотя и тратится больше энергии.
Как активировать видеокарту GeForce: практические советы по настройке BIOS, Windows и драйверы
Если вы работали на компьютере со встроенной графикой Intel HD, но для улучшения быстродействия приобрели дискретную видеокарту от NVIDIA с чипом GeForce, то для полноценной работы ее нужно сначала активировать. Мы расскажем как это сделать.
При установке в компьютер новой дискретной видеокарты, например, с чипом GeForce от NVIDIA, система не всегда сразу переходит на работу с новым графическим адаптером, предпочитая использовать старые настройки и драйверы от встроенной видеокарты Intel HD. В результате, даже если вы подключили монитор к разъему новой видеокарты, экран может оставаться черным, что вызовет у вас подозрение, что видеокарта нерабочая. Чтобы активировать только что установленную видеокарту, вам потребуется сначала выполнить некоторые настройки в BIOS и в Windows.
Методы переключения
Существует ряд методов, воспользовавшись которыми на ноутбуке можно отключить интегрированную карту или активировать только одно из двух подключённых к прибору. Это используется для того, чтобы поиграть в игру с высокими требованиями к графике, или для работы со специальными программами. Итак, переключать карты можно:
- При помощи особого ПО, которое устанавливается вместе с драйверами;
- Воспользовавшись инструментами Windows (диспетчер устройств);
- Посредством UEFI или BIOS.
Диспетчер устройств
В ОС Windows существует возможность поменять активный видеоадаптер, воспользовавшись диспетчером устройств. Если в настройках отображается две карты, к примеру, NVIDIA GeForce и Intel, достаточно нажать по интегрированному видеоадаптеру правой кнопкой и кликнуть «Отключить». Такое решение попросту отключит на ноутбуке экран. Включить его обратно можно, выполнив перезагрузку.
Метод используется в редких целях пользователями, которые точно знают, какого результата они хотят добиться. Использование такого трюка не рекомендуется, если вы используете ноутбук на уровне простого юзера.
Использование BIOS
Метод переключения популярен для настольных ПК, такая опция присутствует практически во всех BIOS системах. Если же говорить о нетбуках, то здесь этот пункт можно отыскать не всегда. Проверить это можно, нажав при загрузке устройства клавишу F2. Для пользователей Windows 8.1 и 8 есть ещё один вариант зайти в БИОС — выбрать пункт «Особые варианты загрузки» в разделе восстановления параметров ПК (через саму систему).
В большинстве случаев переключение активной видеокарты для ПК выполняется в разделе БИОСа Peripherals. Что касается ноутбуков, то этот параметр зачастую помещают в ветку Config либо Advanced. Специалисты рекомендуют искать пункт, который можно отнести к конфигурации графики.
Параметры настройки для смены интегрированного адаптера также могут отличаться. Для одних устройств достаточно кликнуть по полю «Disabled» («Отключено»), для других — переместить необходимую сейчас карту на первую позицию в списке.
БИОС на разных приборах может отличаться, но основная суть общая для всех.
Применение программ для работы с видеокартами
В процессе установки драйверов для дискретного видеоадаптера устанавливаются и специальные программы, которые позволяют настроить работу того или иного элемента. Такими программами называют Catalyst Control Center и NVIDIA Control Center.
Необходимый пункт для карт NVIDIA в этой программе имеет название «Параметры 3D». Саму программу удастся запустить, если нажать в любом свободном месте рабочего стола правую кнопку мыши и выбрать «Панель управления NVIDIA». Ещё один способ – найти её в трее, возле часов. Порядок действий для переключения выглядит так:
- Выбрать пункт «Управление параметрами 3D»;
- нажать на «Программные настройки»;
- добавить нужный *.exe файл. Для этого пропишите к нему путь, выбрав параметр «Добавить».
Теперь при запуске игры система будет переключать вас на дискретный видеоадаптер.
Воспользовавшись утилитой Catalyst, разработанной для карт Radeon/AMD с процессором Intel, также можно переключать карточки с интегрированной на дискретную. Достаточно найти в системном трее значок с этой программой и кликнуть по нему. Затем выберите пункт «Переключаемые графические адаптеры» в разделе «Питание». Следующий шаг – указать путь к файлу, который должен запускаться на другой видеокарте (пункт «Другие приложения»). Для аналогичных карт, работающих под контролем процессора AMD, разработана утилита AMD VISION. Найти её можно в правом нижнем углу возле часов. Здесь всё предельно просто:
- Выберите «Производительность»;
- нажмите на Dual Graphics;
- кликните по «Отключить», сохраните изменения.
Способы запуска игры на дискретной видеокарте
1) Обновление драйверов в Windows 10 — обзор 5 лучших программ (на русском) — см. золотую подборку
2) Как обновить драйвер на видеокарту AMD, nVidia и Intel HD: от А до Я — см. инструкцию
Способ №1: с помощью меню настроек видеодрайвера
Если драйвер на видеокарту у вас установлен, то нажав правую кнопку мышки в любом месте рабочего стола, — во всплывшем контекстном меню, Вы должны увидеть ссылку на их настройку (в моем случае это ссылка на «Панель управления NVIDIA» ). Переходим в настройку драйверов дискретной видеокарты.
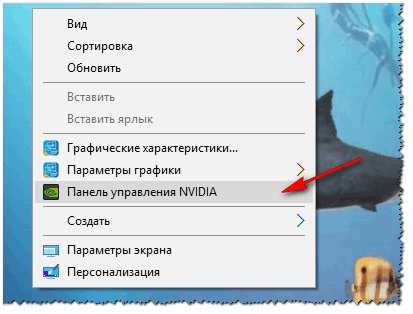
Панель управления NVIDIA // как открыть
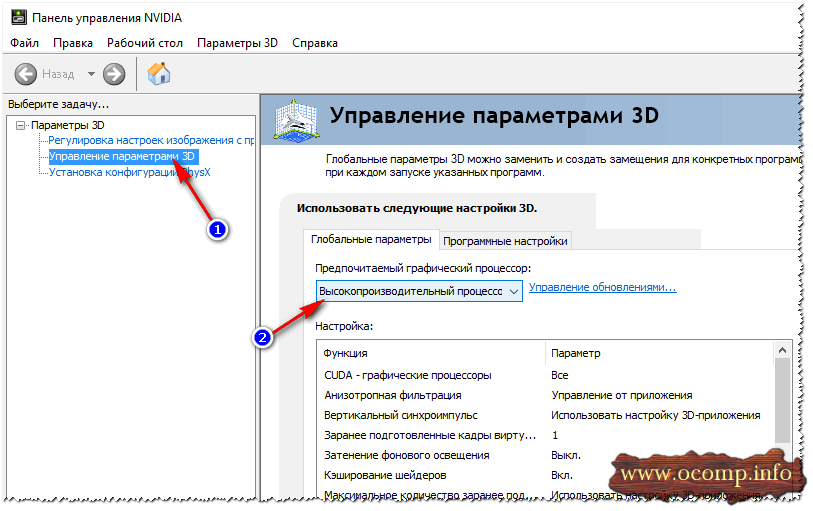
Предпочитаемый графический адаптер
После этого, можно попробовать запустить игру — должна запуститься на дискретной видеокарте.
Кстати, в настройках NVIDIA так же можно указать для конкретной игры конкретно используемую видеокарту. Для этого нужно сделать следующее:

Задание адаптера для конкретной игры
Способ №2: через проводник
Если в настройках NVIDIA задать определенные настройки, то Вы сможете запускать любые игры и программы на нужном вам адаптере в ручном режиме.
Для этого откройте настройки NVIDIA, затем в разделе «Рабочий стол » (меню сверху) поставьте пару галочек:
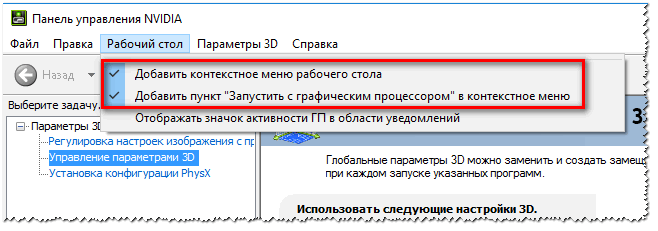
Добавление выбора видеокарты в контекстно меню
Если вы включили предыдущие пару галочек, то самый очевидный и простой способ запустить игру на нужном видеоадаптере — это открыть проводник, то бишь нужную папку, в которой лежит исполняемый файл с игрой, и нажать по файлу игры правой кнопкой мышки (кстати, можно это сделать и по значку на рабочем столе).
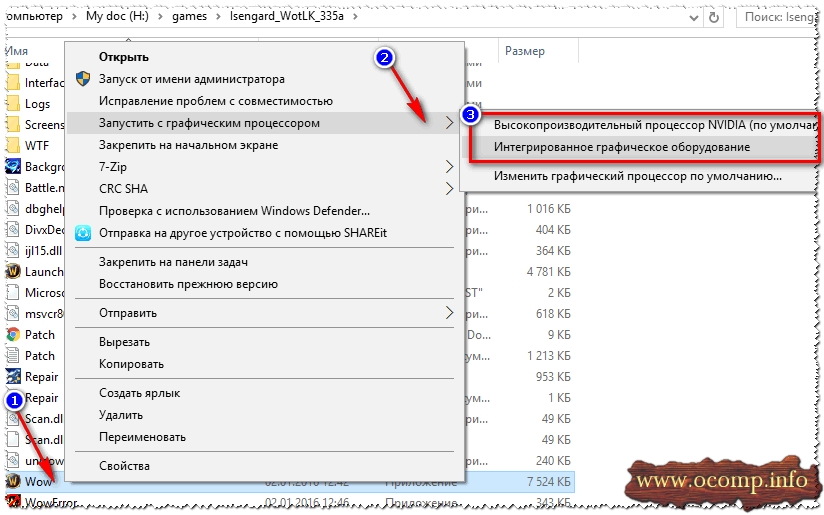
Выбор видеоадаптера для запуска игры
Собственно, игра должна запуститься на выбранном вами адаптере. Теперь, ниже, рассмотрю способ, как проверить так ли это.
Способ №3: через настройки BIOS
В некоторых ноутбуках через меню настроек BIOS можно указать тот адаптер, который будет работать по умолчанию.
Например, вы можете установить вариант «Discrete Graphics» — и ноутбук будет постоянно использовать дискретную видеокарту (и, само собой, вам не придется вручную каждый раз что-то настраивать через панель видеодрайвера).
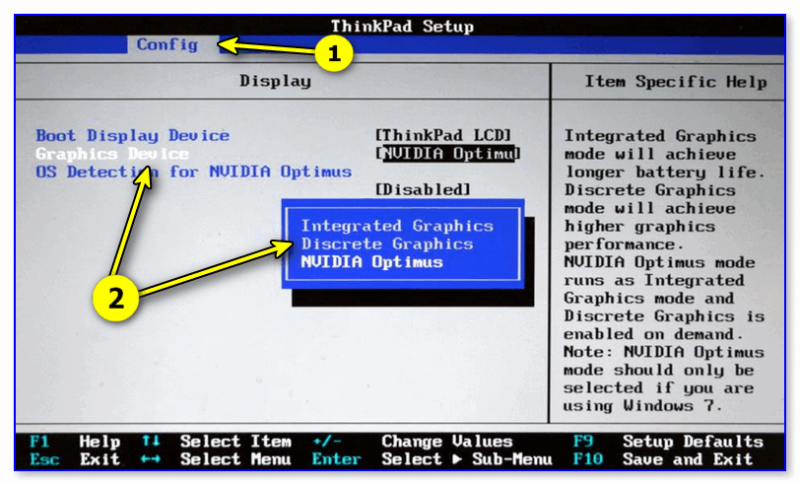
Discrete Graphics — настройки BIOS
Проверка видеокарты
После установки новой видеокарты ее обязательно нужно проверить, можно любимым играми, а можно — специальным тестовыми пакетами.
Для этих целей лучше всего подходить приложений 3DMark, а для мониторинга за рабочей температурой — MSI Afterburner. Видеокарта — это технически сложное устройство, даже покупка совершенно новой видеокарты из магазина не гарантирует, что она на 100 % будет исправно работать, ведь производственный брак еще никто не отменял.
Приложение 3DMark не только поможет проверить работоспособность, но и оценит уровень производительности, чтобы вы могли сравнить уровень производительности аналогичных моделей или вашей прошлой видеокартой.

Данный результат является чем-то средним для серии видеокарт NVIDIA RTX 3070, что свидетельстует о нормальной работе устройства.
Способы переключения видеокарты на ноутбуке с Intel на Nvidia
Способ 1: Запуск приложения на лэптопе с помощью карты nvidia
Этот способ предполагает следующее: для всех приложений, по умолчанию, используется интегрированная видеокарта. Программу или игру, которые более требовательны к производительности графического адаптера, пользователь через более мощную видеокарту запускает вручную. Чтобы поменять дискретную карту на интегрированную — достаточно пары кликов мышкой, но такую опцию нужно предварительно настроить.
Для этого нажмите кнопку «Пуск» и выберите Панель управления, а там найдите пункт «Оборудование и звук». Нас интересует утилита «Панель управления NVIDIA». Выберите в главном меню в верхней части окна открывшегося приложения пункт «Добавить опцию «Запустить с графическим процессором» в контекстное меню» и установите галочку, чтобы активировать эту функцию.
Теперь перед запуском игры или другого приложения достаточно кликнуть по его ярлыку правой кнопкой мыши, выбрать «Запустить с графическим процессором» и в списке указать дискретный видеоадаптер. Система не будет переключаться между видеокартами на ноутбуке: по умолчанию будет использован Intel HD Graphics.
Способ 2: Настройка панели управления
Этот способ заставляет переключиться на дискретную видеокарту в ноутбуке автоматически при запуске определенного приложения. Их список можно настроить так, как удобно пользователю.
Делается это также через Панель Управления Nvidia. Если утилита добавлена в список автозапуска (а по умолчанию это всегда так), ее иконка отображается в системном трее в нижнем правом углу экрана. Кликните по ней правой кнопкой мышки и выберите необходимый компонент управления.
Далее — перейдите в раздел «Параметры 3D» во кладку «Управление параметрами», где нужна вкладка программные настройки. В выпадающем списке выберите приложение, для которого нужно изменить настройки. Для параметра «CUDA – графические процессоры» установите предпочтительный видеоадаптер. По умолчанию там всегда установлены глобальные настройки, которые определяет БИОС компьютера.
После сохранения настроек выбранная программа будет переключаться на дискретную видеокарту.
В этом же меню можно выполнить более тонкую настройку видеокарты для конкретной игры — например, отключить сглаживание или вертикальную синхронизацию. Некоторых из настроек, из этого списка, попросту нет в меню настроек многих игр. Вносить изменения стоит в случае, если производительности графического ускорителя недостаточно для нормальной работы приложения, требовательного к ресурсам ПК.
Способ 3: Активация через BIOS
Такой способ подразумевает, что как основную видеокарту — лэптоп будет использовать дискретную и все приложения запускать через нее. Для запуска BIOS нужно выключить компьютер и перед загрузкой операционной системы нажать клавишу Delete, Escape, F2 или F10 (зависит от системной платы и вшитой в нее версии БИОС).
Как правило, нужные настройки находятся в разделе Advanced во кладке Chipset или Display. Для параметра Primary graphics card или Graphics device нужно установить Discrete graphics (как вариант, PCI). Для сохранения этих настроек нужно нажать кнопку F10 и перезагрузить компьютер.
Способ 4: Отключение интегрированной видеокарты через Диспетчер устройств
Если вы не собираетесь переключаться на встроенную видеокарту и для запуска всех приложений будете использовать только дискретную, «лишнее» устройство можно вообще отключить. В этом случае ноутбук будет использовать оставшийся, более производительный графический ускоритель.
Для этого нажмите кнопку «Пуск» и перейдите на Панель управления, где выберите Диспетчер устройств. Нам нужна вкладка «Видеоадаптеры». Выберите в писке Intel HD Graphics, кликните по нему правой кнопкой мышки и выберите опцию «Отключить». Для того, чтобы изменения вступили в силу, может потребоваться перезагрузка операционной системы. Активировать этот адаптер, если в нем возникла необходимость, можно аналогичным способом.
Как выбрать видеокарту по умолчанию для всех приложений?
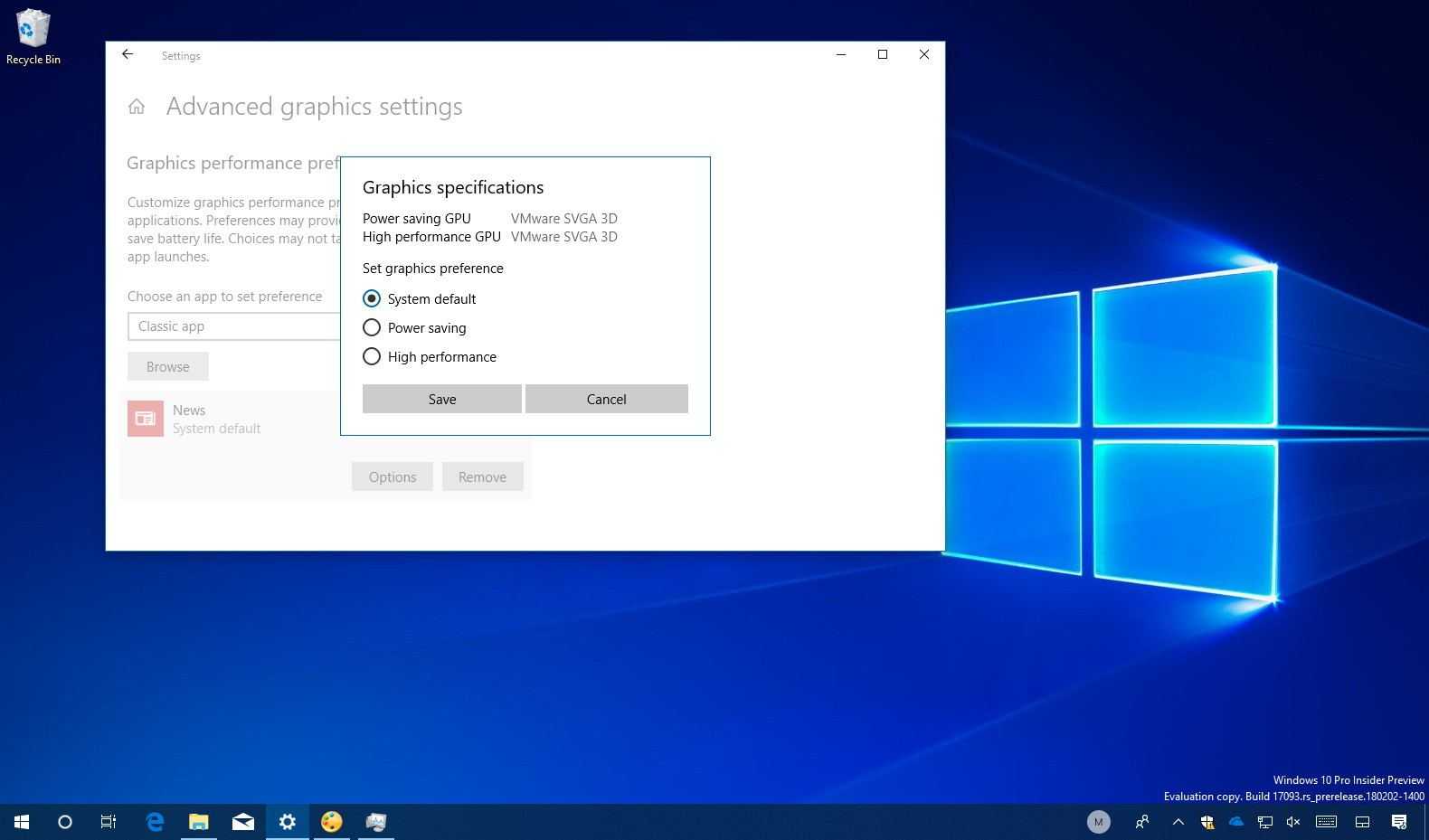
Если у вас система с несколькими графическими процессорами, работающая под управлением Windows 10, теперь вы можете вручную указать предпочтительный графический процессор, который приложение должно использовать для производительности или для увеличения времени работы от батареи.
В Windows 10 устройства с несколькими графическими процессорами включали возможность установки предпочтительной графической карты, которую приложение должно использовать на панелях управления графикой, доступных от Nvidia и AMD.
Однако начиная с версии 1803 (обновление за апрель 2018 г.) и более поздних версий Windows 10 включает новый раздел в приложении «Настройки», в котором также можно указать предпочтительную графическую карту для традиционных приложений для настольных компьютеров и Магазина Microsoft, чтобы повысить производительность системы или время автономной работы.
В этом руководстве вы узнаете, как настроить графический процессор, который приложение должно использовать на ноутбуке или настольном компьютере с Windows 10 с несколькими графическими процессорами.
Дополнительные настройки NVIDIA
Кстати у NVIDIA на соседней вкладке «Программные настройки» можно для какой-то программы отдельно включить определенную видеокарту. Просто заходим в эту вкладку, далее на первом шаге выбираем программу или игру. Если вы не видите нужное ПО, нажмите «Добавить» и найдите папку с запускающим exe-файлом.
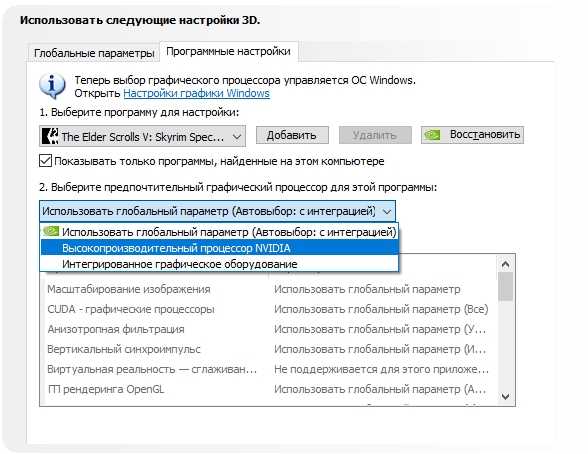
Можно сделать куда проще и запускать программу или игру с уже выделенной видеокартой, с помощью нажатия правой кнопкой мыши по ярлыку программы. Для начала в панели управления сверху нажмите по пункту «Рабочий стол» и обязательно включите галочку «Добавить контекстное меню рабочего стола».

Теперь жмем правой кнопкой по exe-файлу или ярлыку программы или игры – выбираем «Запустить с графическим процессором» – после этого выбираем ту карту, которая вам нужна.

Таким образом можно переключиться на дискретную или интегрированную видеокарту на любом ноутбуке.