Рекомендуемый алгоритм действий
Таким образом, вырисовывается следующий алгоритм совершаемых действий, если на ПК возникли неполадки с файлом taskmgr.exe.
Провести как можно более тщательную очистку системы от «мусора» — временных файлов и папок, неработающих и неиспользуемых программ, ранее удалённых программ, от которых остались не удалённые файлы.
Проверить полностью реестр, обращая особое внимание на записи, имеющие отношение к Приложениям/Applications, к библиотекам SDK и DDK.
Провести полное и тщательное сканирование компьютера на вирусы.
Обновить драйвера всех устройств ПК.
Можно попробовать использовать восстановление системы. Если вам повезёт, то система восстановится в предыдущей своей версии.
Скачать и заново установить новую версию самого файла taskmgr.exe.
Провести обновление всех служб Windows.. Если все эти действия не помогают, остаётся одно – отформатировать винчестер и «по-чистому» поставить заново Windows
Если все эти действия не помогают, остаётся одно – отформатировать винчестер и «по-чистому» поставить заново Windows.
Что такое BackgroundTaskHost.exe в Windows 10?
BackgroundTaskHost.exe — это процесс, который выполняет фоновые задачи в операционной системе Windows 10. Этот процесс отвечает за запуск и выполнение задач, которые должны выполняться в фоновом режиме, без непосредственного участия пользователя.
BackgroundTaskHost.exe особенно полезен для приложений, которые требуют обновлений или синхронизации данных в фоновом режиме, чтобы пользователь мог продолжать работать без прерывания. Такие задачи могут включать скачивание и установку обновлений, синхронизацию файлов или выполнение автоматических резервных копий.
BackgroundTaskHost.exe обеспечивает эффективное использование ресурсов компьютера, регулируя приоритеты задач и оптимизируя их выполнение. Это позволяет системе работать более плавно и эффективно в фоновом режиме.
Если вы обнаружите, что BackgroundTaskHost.exe потребляет большое количество ресурсов компьютера, это может быть признаком проблемы. В этом случае рекомендуется проверить наличие вредоносного программного обеспечения или выполнить сброс системы, чтобы исправить любые проблемы, связанные с фоновыми задачами.
В целом, BackgroundTaskHost.exe является важным компонентом Windows 10, обеспечивающим фоновые задачи и поддерживающим эффективное функционирование системы в фоновом режиме.
Зачем Windows запускает несколько процессов svchost.exe – можно ли отключить
Хост-процесс служб используется в качестве оболочки для загрузки других служб из dll файлов. Службы организованы в связанные группы, и каждая группа запускается внутри своего экземпляра svchost. Таким образом, проблема в одном экземпляре не влияет на другие экземпляры.
Этот процесс является важной частью операционной системы Windows, так что Вы не сможете предотвратить его запуск
Почему так много процессов svchost.exe
Если вы когда-либо просматривали раздел Процесс в Диспетчере задач, то, вероятно, заметили, что Windows запускает много служб. Каждая такая служба использует свой процесс svchost.exe.
Службы организованы в логические группы, немного связанные между собой, и для каждой группы создаётся отдельный экземпляр svchost.exe. Например, один хост-процесс обслуживает три службы, связанные с брандмауэром. Другой хост-процесс обслуживает все службы, связанные с пользовательским интерфейсом, и так далее.
На рисунке выше, например, можно увидеть, что один хост-процесс svchost.exe осуществляет обслуживание нескольких смежных сервисов DCOM-сервера, в то время как другой запускает сервисы для удаленного вызова процедур.
Что мне делать с этой информацией
Честно говоря, не много. Во времена Windows XP (и предыдущих версий), когда компьютеры имели гораздо более ограниченные ресурсы и операционные системы не были столь проработаны, остановка «ненужных» служб Windows часто рекомендовалась.
В наши дни, мы не рекомендуем отключать службы. Современные ПК, как правило, имеют много памяти и мощные процессоры. Добавьте к этому тот факт, что способ исполнения служб Windows в современных версиях был упрощен, и отказ от некоторых служб не окажет существенного влияния на производительность.
Если Вы замечаете, что конкретный экземпляр svchost.exe или сопутствующая служба вызывает проблемы, такие как чрезмерная нагрузка процессора и использование оперативной памяти, вы можете проверить конкретную службу.
Это, по крайней мере, даст Вам представление о том, где начать устранение неполадок. Существует несколько способов выяснения, какие именно службы привязан к конкретному экземпляру svchost.exe. Вы можете проверить это в диспетчере задач или через многие сторонние приложения, такие как Process Explorer.
Проверка служб в диспетчере задач
Если вы используете Windows 8 или 10, перейдите на вкладку Процессы в диспетчере задач и добавьте столбец с их полными именами. Если процесс является «хозяином» для нескольких услуг, вы сможете ознакомиться с этими службами просто раскрыв древо процесса. Это позволяет очень легко определить, какие службы относятся к каждому экземпляру процесса svchost.exe.
Вы можете щелкнуть правой кнопкой мыши по любой записи, чтобы остановить службу, посмотреть информацию в окне управления службами или найти информацию в интернете.
Проверка процесса Process Explorer
Корпорация Майкрософт также предоставляет отличный инструмент для работы с процессами в рамках своей линейки sysinternals. Просто скачайте Process Explorer и запустить его – это портативное приложение.
Process Explorer группирует службы по процессам, то есть раскрыв svchost.exe Вы увидите все связанные службы. Они перечислены по именам файлов, но и их полные имена отображаются также в графе «Описание».
Вы также можете навести указатель мыши на любой из процессов svchost.exe, чтобы увидеть всплывающее окно со всеми связанными службами – даже теми, которые в настоящее время не работают.
Может ли процесс svchost.exe быть вирусом
Сам процесс является официальным компонентов Windows. Хотя вполне возможно, что вирус может заменить его на свой исполняемый файл, но это очень маловероятно.
Если вы хотите быть уверены, то можете проверить, лежащие в расположение процесса файлы. В диспетчере задач щелкните правой кнопкой мыши любой узел процесса обслуживания и выберите Открыть расположение файла .
Если файл хранится в папке WINDOWS\system32, то Вы можете быть точно уверенны, что не имеете дело с вирусом.
Как исправить backgroundTaskHost.exe
Если у вас возникла более серьезная проблема, постарайтесь запомнить последнее, что вы сделали, или последнее, что вы установили перед проблемой. Использовать resmon Команда для определения процессов, вызывающих вашу проблему. Даже в случае серьезных проблем вместо переустановки Windows вы должны попытаться восстановить вашу установку или, в случае Windows 8, выполнив команду DISM.exe / Online / Очистка-изображение / Восстановить здоровье, Это позволяет восстановить операционную систему без потери данных.
Чтобы помочь вам проанализировать процесс backgroundTaskHost.exe на вашем компьютере, вам могут пригодиться следующие программы: Менеджер задач безопасности отображает все запущенные задачи Windows, включая встроенные скрытые процессы, такие как мониторинг клавиатуры и браузера или записи автозапуска. Единый рейтинг риска безопасности указывает на вероятность того, что это шпионское ПО, вредоносное ПО или потенциальный троянский конь. Это антивирус обнаруживает и удаляет со своего жесткого диска шпионское и рекламное ПО, трояны, кейлоггеры, вредоносное ПО и трекеры.
backgroundTaskHost сканер
Security Task Manager показывает все запущенные сервисы Windows, включая внедренные скрытые приложения (например, мониторинг клавиатуры или браузера, авто вход). Уникальный рейтинг надежности указывает на вероятность того, что процесс потенциально может быть вредоносной программой-шпионом, кейлоггером или трояном.
Бесплатный aнтивирус находит и удаляет неактивные программы-шпионы, рекламу, трояны, кейлоггеры, вредоносные и следящие программы с вашего жесткого диска. Идеальное дополнение к Security Task Manager.
Reimage бесплатное сканирование, очистка, восстановление и оптимизация вашей системы.
Иногда при окончании сеанса работы ПК система выдает ошибку
Если в Windows 10 появляется надпись Task Host Windows, важно сразу уточнить, что это и как отключить. Данная функция обеспечивает безопасность отдельных программ, которые во время отключения завершаются некорректным образом
Существует несколько способов, как избавить персональный компьютер от ошибок, которые тормозят необходимые процессы.
Самый радикальный способ утихомирить backgroundTaskHost.exe
- Сперва создаете контрольную точку восстановления.
- Качаете и устанавливаете утилиту Unlocker для переименования файла backgroundTaskHost.exe. При установке будьте внимательны — хочет также установится какой-то дельта тулбар.
- В диспетчере нажимаете правой кнопкой по процессу — выбираете открыть месторасположение. Откроется папка с выделенным файлом.
- Нажимаете правой кнопкой по файлу > выбираете пункт Unlocker > переименовать. Переименовывать советую так, чтобы осталось оригинальное имя. Советую просто добавить к имени файла приставку _off.
- Unlocker может потребовать перезагрузку.
Это радикальный метод, последствия отключения процесса — мне неизвестны. Windows с высокой вероятностью работать будет, а вот метро-приложения — не знаю. Поэтому точку восстановления для такого эксперимента делать обязательно!
Примеры применения background task host в различных сферах
1. Мобильные приложения
Background task host широко применяется в мобильных приложениях. Он может использоваться для выполнения фоновых задач, таких как загрузка данных, обновление информации, синхронизация с сервером и другие процессы, которые должны выполняться в фоновом режиме, без вмешательства пользователя.
3. Медиа-плееры
В медиа-плеерах background task host может быть использован для предзагрузки и кэширования медиа-контента, чтобы обеспечить плавное воспроизведение видео или аудио, даже при плохом интернет-соединении.
4. Мессенджеры
Background task host может использоваться в мессенджерах для получения новых сообщений, обновления списков контактов и статусов, отправки уведомлений о входящих сообщениях и других подобных задач связанных с обработкой данных и сетевым взаимодействием.
5. Социальные сети
Могу ли я удалить или удалить backgroundTaskHost.exe?
Не следует удалять безопасный исполняемый файл без уважительной причины, так как это может повлиять на производительность любых связанных программ, использующих этот файл. Не забывайте регулярно обновлять программное обеспечение и программы, чтобы избежать будущих проблем, вызванных поврежденными файлами. Что касается проблем с функциональностью программного обеспечения, проверяйте обновления драйверов и программного обеспечения чаще, чтобы избежать или вообще не возникало таких проблем.
Лучшая диагностика для этих подозрительных файлов — полный системный анализ с ASR Pro or это антивирус и средство для удаления вредоносных программ, Если файл классифицирован как вредоносный, эти приложения также удалят backgroundTaskHost.exe и избавляются от связанных вредоносных программ.
Однако, если это не вирус, и вам нужно удалить backgroundTaskHost.exe, вы можете удалить образы Windows 8 Consumer Preview ISO с вашего компьютера с помощью программы удаления. Если вы не можете найти его деинсталлятор, вам может потребоваться удалить ISO 8 Consumer Preview ISO-образы, чтобы полностью удалить backgroundTaskHost.exe. Вы можете использовать функцию «Установка и удаление программ» на панели управления Windows.
1. в Меню Пуск (для Windows 8 щелкните правой кнопкой мыши в нижнем левом углу экрана), нажмите панель, а затем под программы: o Windows Vista / 7 / 8.1 / 10: нажмите Удаление программы. o Windows XP: нажмите Добавить или удалить программы.
2. Когда вы найдете программу Windows 8 Consumer Preview ISO-образыщелкните по нему, а затем: o Windows Vista / 7 / 8.1 / 10: нажмите Удалить. o Windows XP: нажмите Удалить or Изменить / Удалить вкладка (справа от программы).
3. Следуйте инструкциям по удалению Windows 8 Consumer Preview ISO-образы.
Поиск неисправной программы
Можно воспользоваться простым способом для получения файла отчета, но, как и для других действий, это требует права администратора.
- Нажмите Win + R;
- Внесите слово cmd и нажмите ввод;
- Воспользуйтесь командой schtasks >> %userprofile%\desktop\tasks.txt;
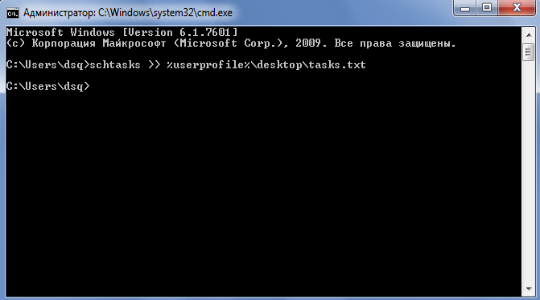
Теперь с рабочего стола запустите новый файл task.txt.
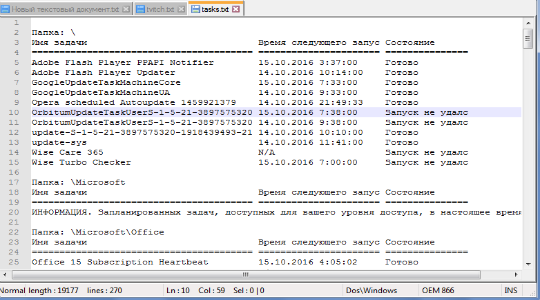
В нём будет отображаться ход выполнения операций планировщика задач и их результат. Для определения места неисправности нужно запомнить время когда taskeng.exe выскакивает, иногда одно или сразу несколько. Возможно, в файле и будет запись об ошибке выполнения процедуры. В любом случае, процедуру обновления, которая не закончилась успехом и в графе состояние написано: ошибка или запуск не удался, нужно отключить или исправить.
Могу ли я удалить или удалить backgroundTaskHost.exe?
Не следует удалять безопасный исполняемый файл без уважительной причины, так как это может повлиять на производительность любых связанных программ, использующих этот файл. Не забывайте регулярно обновлять программное обеспечение и программы, чтобы избежать будущих проблем, вызванных поврежденными файлами. Что касается проблем с функциональностью программного обеспечения, проверяйте обновления драйверов и программного обеспечения чаще, чтобы избежать или вообще не возникало таких проблем.
Однако, если это не вирус, и вам нужно удалить backgroundTaskHost.exe, вы можете удалить операционную систему Windows 10 со своего компьютера с помощью программы удаления. Если вы не можете найти его деинсталлятор, вам может потребоваться удалить операционную систему Windows 10, чтобы полностью удалить backgroundTaskHost.exe. Вы можете использовать функцию «Добавить / удалить программу» в Панели управления Windows.
1. в Меню Пуск (для Windows 8 щелкните правой кнопкой мыши в нижнем левом углу экрана), нажмите Панель управления, а затем под Программы:o Windows Vista / 7 / 8.1 / 10: нажмите Удаление программы.o Windows XP: нажмите Установка и удаление программ.
2. Когда вы найдете программу Операционная система Windows 10щелкните по нему, а затем:o Windows Vista / 7 / 8.1 / 10: нажмите Удалить.o Windows XP: нажмите Удалить or Изменить / Удалить вкладка (справа от программы).
3. Следуйте инструкциям по удалению Операционная система Windows 10.
Что значит ошибка Task host windows, и как исправить
Что такое Task host Windows
Источником процесса task Host Windows является системный файл taskhost.exe, он находится в каталоге системных файлов, и отвечает за то, чтобы корректно работали библиотеки dll приложений. Приложение запускает исполняемый код библиотек, смотрит за загрузкой и работой, а также за выгрузкой из памяти. Когда пользователь завершает работу Windows, и если одно из приложений зависает, то Task Host Windows показывает на экране сообщение, где указывает проблемное приложение.
Важно понимать, что видя сообщение такой ошибки, нельзя удалять файл taskhost.exe, неопытные пользователи могут принять его за вирус, однако это неверно. Удалять этот файл нельзя, хоть он и не является основным для работы системы, однако это может привести к сбоям в работе
Достаточно редко бывает ситуация, когда под этот файл маскируется вирус, однако это касается только тех ситуаций, когда этот файл находится в каталогах, отличных от системных.
Действия для выключения компьютера
Если пользователь работает с Windows 10, то Task Host Windows может указывать на приложение Device Install reboot Required.
В этом случае пользователю нужно отключить использование пользовательских данных для входа, для этого нужно зайти в настройки системы. Нужно открыть приложение «параметры», далее перейти в раздел «учётные записи», параметры входа и выключить опцию ‘использовать мои данные для входа и автоматического завершения’.
Если процесс Task Host Windows показывает, что мешает завершить работу программа msCtFMonitor, это монитор службы текстовых платформ. В этом случае пользователю нужно зайти в планировщик заданий, и пройти Microsoft — windows — textServicesFramework и отключить указанную задачу. Если после этого не будет отображаться языковая панель, то нужно включить задание.
Автоматическое обслуживание
Для этого с помощью команды Control нужно открыть классическую панель управления, и запустить апплет «центр безопасности и обслуживания». Далее зайти в меню «обслуживание», и нажать «остановить обслуживание».
Уменьшение времени ожидания закрытия приложений
Пользователь также может уменьшить время ожидания остановки служб и завершения работы приложений, когда происходит выключение компьютера. Это даёт возможность сократить время, когда на экране будет отображаться сообщение процесса Task Host Windows. Для этого нужна команда regedit — редактор реестра, провалиться в ветку hkey_local_machine/system/currentcontrolset/control. Далее в строковом параметре waitToKillServiceTimeout нужно уменьшить его значение, например, до 1000 миллисекунд.
Такое же значение для этого параметра нужно установить в ветке hkey_current_user/control panel/desktop. Настройки нужно сохранить и перезагрузить компьютер, чтобы проверить сохранилось ли проблема.
Второстепенные службы и программы
Также в системе есть сторонние программы, и они производят установку на операционную систему своих служб. Если вы видите сообщение о такой службе, и она неважна, то нужно произвести их деактивацию. Этим вы сможете уменьшить время, которое нужно на завершение работы системы. Нужно воспользоваться командой msconfig , открыть утилиту «конфигурация системы», зайти на вкладку «службы», и отметить строку «не отображать службы Windows», и после этого нажать на кнопку «Отключить всё».
Как исправить backgroundTaskHost.exe
Аккуратный и опрятный компьютер — это один из лучших способов избежать проблем с backgroundTaskHost.exe. Это означает выполнение сканирования на наличие вредоносных программ, очистку жесткого диска cleanmgr и ПФС / SCANNOWудаление ненужных программ, мониторинг любых автозапускаемых программ (с помощью msconfig) и включение автоматических обновлений Windows. Не забывайте всегда делать регулярные резервные копии или хотя бы определять точки восстановления.
Если у вас возникла более серьезная проблема, постарайтесь запомнить последнее, что вы сделали, или последнее, что вы установили перед проблемой. Использовать resmon Команда для определения процессов, вызывающих вашу проблему. Даже в случае серьезных проблем вместо переустановки Windows вы должны попытаться восстановить вашу установку или, в случае Windows 8, выполнив команду DISM.exe / Online / Очистка-изображение / Восстановить здоровье, Это позволяет восстановить операционную систему без потери данных.
Обновлено Август 2023:
Мы рекомендуем вам попробовать этот новый инструмент. Он исправляет множество компьютерных ошибок, а также защищает от таких вещей, как потеря файлов, вредоносное ПО, сбои оборудования и оптимизирует ваш компьютер для максимальной производительности. Это исправило наш компьютер быстрее, чем делать это вручную:
- Шаг 1: (Windows 10, 8, 7, XP, Vista — Microsoft Gold Certified).
- Шаг 2: Нажмите «Начать сканирование”, Чтобы найти проблемы реестра Windows, которые могут вызывать проблемы с ПК.
- Шаг 3: Нажмите «Починить все», Чтобы исправить все проблемы.
Загрузите или переустановите backgroundTaskHost.exe
Вход в музей Мадам Тюссо не рекомендуется загружать заменяемые exe-файлы с любых сайтов загрузки, поскольку они сами могут содержать вирусы и т. д. Если вам нужно скачать или переустановить backgroundTaskHost.exe, то мы рекомендуем переустановить основное приложение, связанное с ним Windows 8 Consumer Preview ISO-образы.
Информация об операционной системе
Ошибки backgroundTaskHost.exe могут появляться в любых из нижеперечисленных операционных систем Microsoft Windows:
- Windows 10
- Windows 8.1
- Windows 7
- Windows Vista
- Windows XP
- Windows ME
- Windows 200
РЕКОМЕНДУЕМЫЕ: Оптимизируйте свой компьютер и устраняйте ошибки с помощью этого простого исправления для Windows!
Планировщик заданий
Обратите внимание на значок центра поддержки. Если на нем располагается иконка «часики», то выполняется обслуживание Windows
Как правило, оно запускается автоматически при включении компьютера или в момент простоя, спустя 10 минут.
Узнать какое задание выполняется в данный момент можно в планировщике заданий.
Инструкция:
- Запустите планировщик заданий воспользовавшись функцией поиска.
- Переместитесь в «Библиотеку».
- В меню нажмите «Вид» и активируйте пункт «Отображения скрытых задач».
- Отобразится список автоматически запускаемых приложений. Ориентируясь на графу «Состояние» и значения «Готово» или «Работает» можно выявить утилиты, которые отработали при загрузке Windows или функционируют в данный момент.
- Щелкните правой мышкой по ненужным компонентам и выберите «Отключить» или «Удалить».
- Перезагрузите ПК.
Скорее всего, это решит проблему с процессом taskhost exe.
Task Manager – что значит эта утилита?
Чтобы понять, зачем нужен данный элемент, давайте запустим «Диспетчер задач» клавишами Esc+Shift+Ctrl или другими, рассмотренными в прошлой статье. У нас появляется данная утилита.
Обращаем внимание на вкладочку «Процессы», «Приложения». У меня после приложения Яндекс стоит элемент, который так и называется «Диспетчер задач»
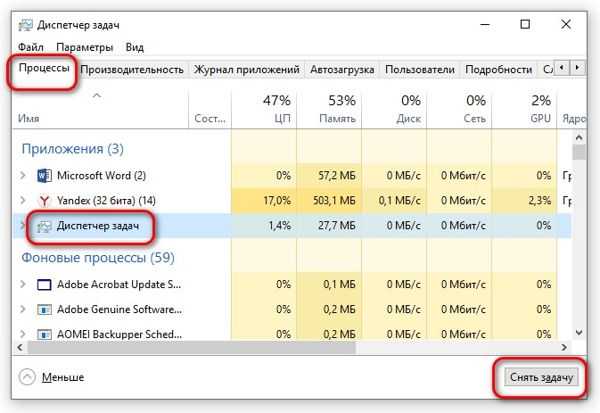
Так вот, в более ранних версиях Windows 10 он обозначался как «Task Manager».
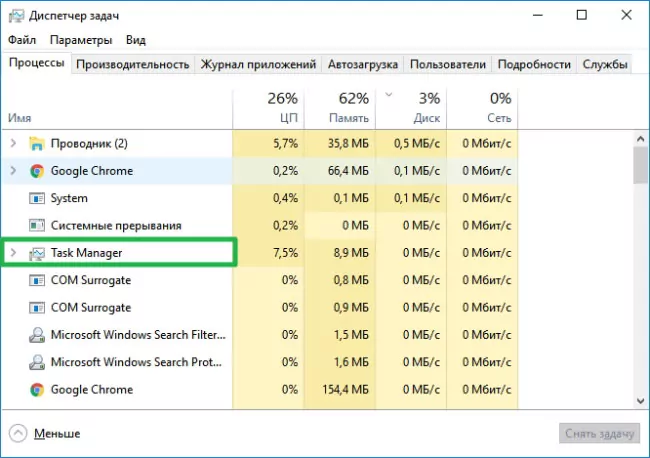
В Windows 7 он обозначался taskmgr.exe
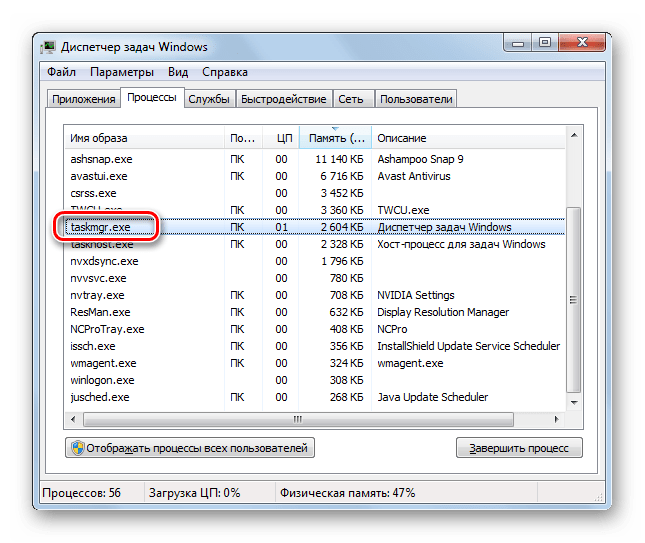
Поэтому, я думаю, вы уже поняли, что данный файл ответственный за появление диспетчера со всем его меню. Если его выделить и нажать «Снять задачу», то окошко с диспетчером просто будет закрыто. Отсюда, нам становится ясно, что данный элемент функционирует не постоянно, а именно тогда, когда запущен сам диспетчер. На вопрос: — Можно ли его выключит? Ответ банален: — конечно можно, вы просто с его выключением закроете окно с диспетчером.
Лучшие практики для исправления проблем с backgroundTaskHost
Если у вас актуальные проблемы, попробуйте вспомнить, что вы делали в последнее время, или последнюю программу, которую вы устанавливали перед тем, как появилась впервые проблема. Используйте команду resmon, чтобы определить процесс, который вызывает проблемы. Даже если у вас серьезные проблемы с компьютером, прежде чем переустанавливать Windows, лучше попробуйте восстановить целостность установки ОС или для Windows 8 и более поздних версий Windows выполнить команду DISM.exe /Online /Cleanup-image /Restorehealth. Это позволит восстановить операционную систему без потери данных.
Возможные проблемы, связанные с BackgroundTaskHost.exe
2. Возможность вирусных атак: BackgroundTaskHost.exe может быть использован злоумышленниками для запуска вредоносных программ или вирусов на вашем компьютере
Поэтому важно следить за тем, какие приложения запускаются через этот процесс и проверять их на наличие вредоносного кода
3. Ошибки и сбои при работе: BackgroundTaskHost.exe может вызывать ошибки или сбои при выполнении фоновых задач. Это может приводить к неправильной работе приложений или даже к вылету операционной системы. Если вы столкнулись с подобными проблемами, рекомендуется проверить наличие обновлений для системы и приложений, а также провести сканирование системы на наличие вирусов.
4. Неправильные настройки фоновых задач: BackgroundTaskHost.exe может запускать фоновые задачи, которые необходимы для работы различных приложений. Однако некорректные настройки этих задач могут привести к неправильной работе приложений или даже к их зависанию. Если вы столкнулись с подобной проблемой, попробуйте изменить настройки фоновых задач через системные настройки или отключить некоторые ненужные задачи.
5. Снижение времени автономной работы: BackgroundTaskHost.exe может запускать фоновые задачи даже во время простоя компьютера, что может привести к уменьшению времени автономной работы ноутбука или планшета
Если вам важно максимально продлить время работы от аккумулятора, рекомендуется отключить некоторые фоновые задачи через настройки системы
6. Проблемы с сетевым трафиком: BackgroundTaskHost.exe может использовать сетевой трафик для выполнения фоновых задач, что может привести к замедлению работы интернета или превышению лимитов трафика. Если вы заметили, что BackgroundTaskHost.exe использует слишком много сетевого трафика, можно попробовать отключить некоторые фоновые задачи, которые используют сетевые ресурсы.
Альтернативные способы управления BackgroundTaskHost.exe
1. Использование службы Планировщика заданий
BackgroundTaskHost.exe можно управлять с помощью службы Планировщика заданий. Для этого необходимо создать новое задание, в котором установить параметры выполнения и условия запуска задачи. Таким образом, можно настроить запуск BackgroundTaskHost.exe по определенному расписанию или при наступлении определенных событий.
2. Использование группы политик безопасности
Для управления BackgroundTaskHost.exe можно использовать группу политик безопасности. В данной группе политик можно задать различные параметры работы BackgroundTaskHost.exe, такие как разрешение или запрет выполнения задач, установку приоритета и другие настройки.
3. Использование антивирусного программного обеспечения
Некоторые антивирусные программы предлагают возможность управления BackgroundTaskHost.exe. Они позволяют блокировать или разрешать выполнение задач, связанных с BackgroundTaskHost.exe, а также настраивать параметры работы задач.
4. Использование программы автоматизации задач
Существуют специальные программы автоматизации задач, которые позволяют управлять BackgroundTaskHost.exe и другими задачами. С помощью таких программ можно создавать, изменять и удалять задачи, а также настраивать параметры и условия их выполнения.
5. Использование командной строки и скриптов
BackgroundTaskHost.exe можно управлять с помощью командной строки и скриптов. В командной строке можно запускать BackgroundTaskHost.exe с определенными параметрами, а также останавливать или перезапускать его. Скрипты позволяют автоматизировать выполнение этих действий и настраивать задачи BackgroundTaskHost.exe.
Удалите вирус Taskeng.exe и восстановите компьютер
ВНИМАНИЕ! Удаление вируса Taskeng.exe вручную требует знания системных файлов и реестров. Случайное удаление важных данных может привести к необратимому повреждению системы
Если вас не устраивают ручные инструкции, загрузите мощное средство защиты от вредоносных программ, которое просканирует вашу систему на наличие вредоносных программ и безопасно очистит ее для вас.
Антивредоносное средство SpyHunter проведет диагностику всех текущих угроз на компьютере. Купив полную версию, вы сможете мгновенно удалить все вредоносные программы. Дополнительная информация о SpyHunter / Помощь в удалении SpyHunter
Примечание для пользователей Mac! Если ваш Mac был заражен Taskeng.exe или вы подозреваете, что на нем запущены другие угрозы, вы можете следовать подробным инструкциям по обнаружению и удалению вирусов Mac, чтобы вы могли сохранить устройство в чистоте и безопасности.
Примечание для пользователей Mac! Если ваш Mac был заражен Taskeng.exe или вы подозреваете, что на нем запущены другие угрозы, вы можете следовать подробным инструкциям по обнаружению и удалению вирусов Mac, чтобы вы могли сохранить устройство в чистоте и безопасности.
Полезные советы и выводы
- Обновляйте операционную систему Windows, чтобы избежать возможных проблем с backgroundTaskHost.exe.
- Если у вас возникли проблемы со связью телефона Windows 10, то попробуйте удалить связь и снова настроить ее.
- Если у вас возникли проблемы с Cortana, то попробуйте перезагрузить компьютер или выполнить переустановку операционной системы.
- Если у вас возникли проблемы с процессом Shell Experience Host, то попробуйте выполнить перезагрузку компьютера или отключить некоторые функции Windows, которые вызывают проблемы с этим процессом.
Что делает программа Background Task Host backgroundTaskHost exe
BackgroundTaskHost.exe — это программа, которая выполняет фоновые задачи на компьютере. Она является частью операционной системы Windows и отвечает за поддержку работы виртуального помощника Cortana. Эта программа запускается автоматически при старте системы и работает в фоновом режиме, чтобы осуществлять различные задачи, не прерывая обычную работу пользователя.
Однако, некоторые пользователи могут заметить, что эта программа потребляет большое количество ресурсов компьютера, таких как процессор, оперативная память и GPU. Это может привести к замедлению работы компьютера и повышенной нагрузке на систему. Чтобы уменьшить потребление ресурсов, можно попробовать ограничить количество задач, которые выполняет BackgroundTaskHost.exe, или отключить некоторые функции, связанные с виртуальным помощником Cortana.
В целом, BackgroundTaskHost.exe — это важная программа, которая поддерживает работу Cortana, но может вызывать некоторые проблемы с производительностью компьютера. Поэтому, если вы столкнулись с проблемами, связанными с этой программой, рекомендуется принять соответствующие меры для оптимизации ее работы.
Чем вызван сбой backgroundTaskHost exe
backgroundTaskHost.exe — это процесс, отвечающий за выполнение фоновых задач в операционной системе Windows. Он может потреблять ресурсы компьютера и вызывать сбои, что приводит к ошибкам.
Одной из причин возникновения ошибок backgroundTaskHost.exe может быть устаревшая версия операционной системы Windows. В этом случае рекомендуется запустить Центр обновления Windows. Для этого нужно нажать кнопку «Пуск» в меню Windows, в поле поиска ввести «Обновить» и нажать ENTER.
Также, сбои backgroundTaskHost.exe могут быть вызваны конфликтами с другими программами или неполадками в системе. В таких случаях рекомендуется проверить компьютер на наличие вредоносных программ, обновить драйверы и выполнить диагностику системы.
Если проблема не исчезает, то возможно потребуется обратиться к специалисту или службе поддержки операционной системы Windows для получения дополнительной помощи.
Что за процесс cortana
Cortana предлагает широкий спектр функций, включая поиск в Интернете, выполнение задач, создание напоминаний, управление календарем, прогноз погоды, контроль музыкального плеера и многое другое. Помощник работает на основе голосовых команд пользователя, а также распознает текстовые сообщения. Cortana умеет запускать программы, открывать файлы и находить информацию на компьютере. Благодаря возможности взаимодействия со сторонними приложениями, Cortana может интегрироваться в работу социальных сетей, онлайн-сервисов и других платформ для удобного управления аккаунтами и выполнения различных задач. Пользователь также может настраивать индивидуальные параметры работы Cortana, чтобы получить наиболее удобный функционал и настройки под себя. Cortana активируется с помощью голосовой команды «Hey Cortana» или сочетанием клавиш на клавиатуре.
Что за программа Video UI exe
Video UI.exe — это программа, которая является частью Xbox Live Entertainment Platform от Microsoft Corporation. Этот файл представляет собой исполняемый файл для операционной системы Windows. Программа Video UI.exe используется для работы с видеофайлами и предоставляет пользователю удобный интерфейс для просмотра и управления видео контентом. Она может воспроизводить видео в разных форматах, позволяет пользователю настраивать параметры отображения и звука, а также имеет возможность создавать списки воспроизведения и добавлять закладки. Video UI.exe также обеспечивает доступ к онлайн-сервисам потокового видео и позволяет пользователям просматривать контент из различных источников, включая видеозаписи и фильмы, доступные в Xbox Live. Эта программа обладает широким функционалом и предоставляет пользователю множество возможностей для настройки проигрывания видео.





























