Определение
Когда же пользователь может непосредственно столкнуться с этим процессом?
Он может быть обнаружен в Диспетчере задач, при этом отмечено, что процесс оказывает приличную нагрузку на центральный процессор, из-за чего пользователь может попытаться его отключить, также, при осуществлении поиска в скрытых системных папках может быть найден исполнительный файл с таким названием, который и запускает этот процесс.
WMI Provider Host – это стандартный системный файл, который имеется во всех версиях операционной системы Виндовс, почти всегда носит в них одно и то же название, и выполняет одну и ту же задачу. Данный файл запускает системный процесс, необходимый для управления подключениями всего внешнего оборудования. Благодаря нему обеспечивается не только стабильность, но и сам факт функционирования этих устройств.
То есть, данный процесс, а значит, и данный файл, совершенно необходимы.
Останавливать процесс или удалять такой файл нельзя, так как это нанесет урон нормальному функционированию вашего ПК.
Запускается данный процесс в автоматическом режиме при обнаружении любого подключенного устройства, то есть почти всегда.
Даже после его принудительного завершения он тут же запускается снова.
Важно! На ноутбуках также есть подключенные устройства, просто они находятся в корпусе компьютера. Потому такой процесс свойственен не только для стационарны ПК с системным блоком, но и для мобильных типов компьютеров
Чем же именно управляет процесс? Под его действие подпадают динамики, мыши, клавиатуры, принтеры и факсы, телефоны и внешние жесткие диски, карты памяти.
Под его действие не подпадают видео- и звуковые карты и другие подобные компоненты.
Подробно о процессе WMI Provider Host
Задача WMI Provider Host является системным процессом для обеспечения связи и корректной работы программам. Благодаря ему утилиты получают нужные данные и параметры о системе. Если все происходит в штатном режиме и нет никаких ошибок или сбоев, то процесс wmiprvse exe, не мешает оптимальной работе устройства.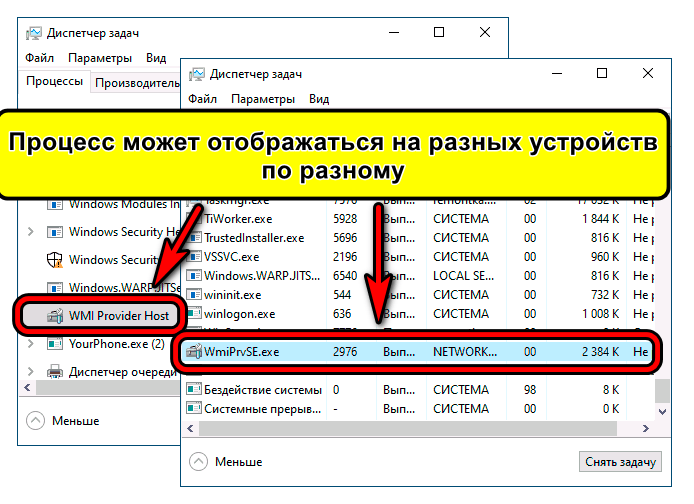
Ею же вы пользуетесь, когда через CMD узнаете определенные характеристики компонентов ПК или операционки. Поэтому деактивировать или вовсе стереть процесс не получится.
Однако, если WMI Provider Host грузит процессор Windows 10, можно оптимизировать работу устройства другими способами. О них мы поговорим ниже.
https://programmainfo.ru/test/volga-ili-pobeda-a-ty-znakom-s-sovetskim-avtopromom-prover-sebya-v-uvlekatelnom-teste
Как понять, если WmiPrvSE.exe вызывает высокую загрузку процессора?
В Windows 10, процесс WmiPrvSE.exe потребляет высокую загрузку ЦП (почти 100%) в течение нескольких минут в период времени 15-20 минут. Чтобы проверить, является ли высокая загрузка ЦП из-за WmiPrvSE.exe, вам нужно воспользоваться помощью диспетчера задач. Диспетчер задач можно открыть сочетанием кнопок Ctrl + Shift + Esc. Во вкладке «Процессы» вы увидите описание VMI Provider Host — это и есть WmiPrvSE.exe. Перейдите во вкладку подробности и найдете WmiPrvSE.exe и запомните ИД.

Далее откройте командную строку от имени администратора и введите команду tasklist /m wmiperfclass.dll . Вы увидите список процессов WmiPrvSE.exe с этим модулем. В основном индекс содержит один отдельный процесс, но если у вас есть как 32-разрядные, так и 64-разрядные клиенты, вам могут быть видны два процесса. Однако, если ИД перечисленных процессов аналогичен ИД диспетчера задач, существует высокая вероятность того, что вы столкнулись с проблемой высокой загрузки ЦП службы VMI Provider Host (WmiPrvSE.exe).

Что это за процесс wmiprvse.exe (wmi provider host)?
Что за процесс WmiPrvSE.exe:
WmiPrvSE – сокращенно от Windows Management Instrumentation Provider Host Service.
Функция WMI: предоставление общего интерфейса и объектной модели для доступа к данным об управлении ОС, устройствами, приложениями, программами и службами.
В Windows 7 и более ранних версиях ОС в диспетчере задач отображается как WmiPrvSE.exe.
В Windows 10 процесс носит название WMI Provider Host.
В Windows 64-bit в диспетчере задач может присутствовать 2 процесса WmiPrvSE.exe одновременно. Это нормальное явление, так что не стоит переживать и грешить на вирус. Для 32-bit – максимум 1 процесс.
Ищем программу, которая грузит процессор через процесс Wmiprvse.exe
Инструмент «Просмотр событий» позволяет понять, какая из установленных программ вызывает нагрузку процессора и всей системы. Для того, чтобы найти и снизить активность процесса “wmiprvse exe”, вам нужно:
Одновременно жмете «Win+R»
В окне “Выполнить” введите команду: eventvwr.msc.
Переходите по каталогам: «Журналы приложений и служб»-«Microsoft»-«Windows»-«WMI-Activity»-«Operational». Изучаете открывшиеся окно
Здесь важно проверить все строки со значением «Ошибка». Важно помнить, что часть из них есть и при стандартной работе процесса.
Кликаете по каждой ошибке и запоминаете значение графы: «ClientProcessID».
Нажатием «Shift+Ctrl+Esc»
В «Диспетчер задач» перейдите во вкладку «Подробности» и в столбце ИД найдите тот же номер, который был указан в ошибке
https://programmainfo.ru/test/3569
Снижение нагрузки
Каким же образом снизить нагрузку от данного процесса на аппаратные и программные ресурсы компьютера?
В первую очередь, вам потребуется узнать, из-за какого именно оборудования или приложения данный процесс так повысил свою нагрузку.
Делается это достаточно просто – необходимо поочередно отключать все устройства, подключенные к ПК и отслеживать то, как изменяется нагрузка в данном случае.
Перейдите в Диспетчер зада и раскройте папку Автозагрузка. В ней, щелчком правой клавиши мыши по графе Состояние, отключите все не нужные вам процессы;
Затем в этом же окне перейдите на вкладку Службы и отключите все не нужные службы, которые оказывают большую нагрузку на центральный процессор, но помните, что многие службы необходимы и отключение их может привести к сбоям в работе ПК. Поэтому отключайте только те, в чьей «бесполезности» на данном этапе работы вы уверены;
- Если у вас к тому же включены какие-то визуальные виджеты, то отключите и их;
- Теперь проверьте все подключенные устройства – просто последовательно отключайте динамики, мышь, клавиатуру и т. д. Таким образом, если дело действительно было в устройство, то после его отключения вы увидите, что нагрузка упала. В этом случае необходимо переподключить устройство, а в сложных случаях – переустановить его драйвера (иногда нужно скачать более новую версию или, напротив, откатить до более старой).
В заключение проведите на всякий случай обновления всех подключенных устройств (за исключением случаев, когда приходится делать откат драйвера до старой версии).
Что это за процесс WmiPrvSE.exe (WMI Provider Host)?
Что за процесс WmiPrvSE.exe:
WmiPrvSE – сокращенно от Windows Management Instrumentation Provider Host Service. Это один из компонентов инструментария управления Windows (Windows Management Instrumentation), который отвечает за управление хост-процессами сервисов операционной системы.
Функция WMI: предоставление общего интерфейса и объектной модели для доступа к данным об управлении ОС, устройствами, приложениями, программами и службами.
В Windows 7 и более ранних версиях ОС в диспетчере задач отображается как WmiPrvSE.exe.

В Windows 10 процесс носит название WMI Provider Host.
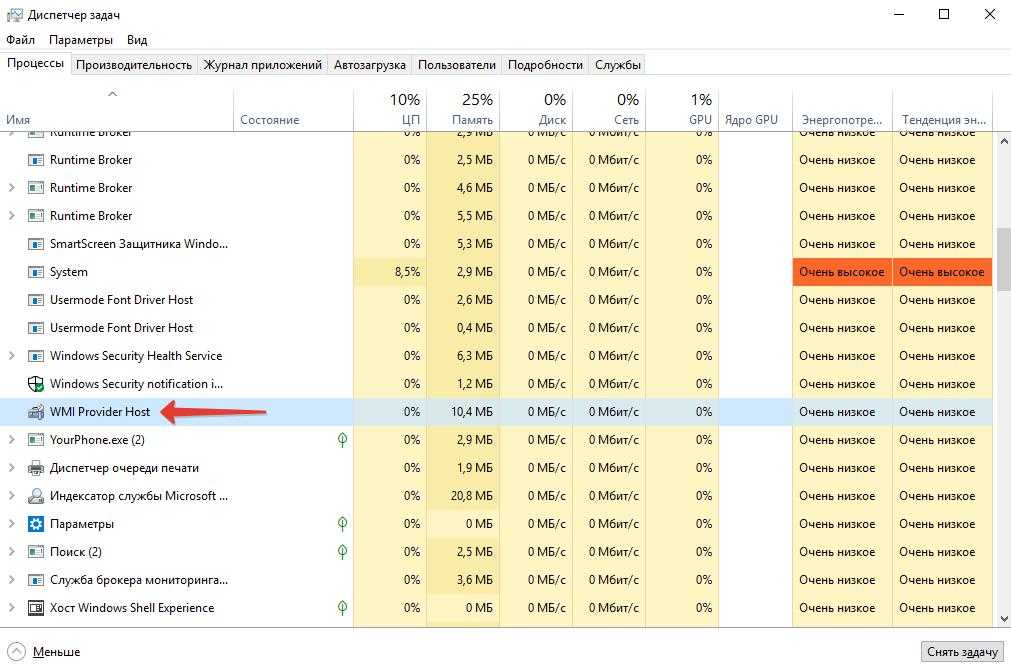
В Windows 64-bit в диспетчере задач может присутствовать 2 процесса WmiPrvSE.exe одновременно. Это нормальное явление, так что не стоит переживать и грешить на вирус. Для 32-bit – максимум 1 процесс.
Проверяем компьютер на вирусы
Если никакие способы не привели к снижению нагрузки процесса WMI Provider, то в этом случае можно подозревать вирусную активность. Одноименный вирус «wmiprvse.exe» вносит изменения в настройки DNS, а также изменяет файл Hosts. В этом случае пользователь не только сталкивается с нестабильным функционированием ОС, но и с проблемами доступа к интернету.
Необходимо убедиться, что перед нами действительно вредоносная программа:
переходим в «Диспетчер задач» запустив его сочетанием клавиш «Ctrl+Shift+Esc»;
выбираем процесс «WmiPrvSE» и щелкаем по нему ПКМ, в контекстном меню кликаем «Открыть расположение файлов»;
откроется проводник, где будет показана директория в которой расположен файл. По умолчанию путь к директории выглядит так: «C (буква системного диска может отличаться): /Windows/System32/wbem». Если путь отличается — можно сделать вывод, что это вирус. Для дополнительной диагностики, проверим свойства файла;
щелкаем ПКМ по «WmiPrvSE» и в контекстном меню выбираем «Свойства»
Во вкладке «Подробно» обращаем внимание на пункт «Авторские права», должно быть указано «Корпорация Майкрософт», если написано иное, переда нами вредоносное ПО замаскированное под системный компонент.
Как исправить ошибку 60-02 в Сбербанк Онлайн
Очистку системы от вирусов производим с помощью антивирусного программного обеспечения установленного на ПК. Для эффективного обнаружения потребуется запустить глубокую проверку системы.
Если антивируса нет, можно скачать утилиту Dr.Web Cureit или Kaspersky Virus Removal Tool.
How do I stop WMI Provider Host using so much CPU?
Iif you see it using high CPU for WmiPrvSE.exe, run System File Checker to replace potentially damaged system files and see if that helps you. If it does not help, try these suggestions:
- Restart WMI Provider Host Service
- Run System Maintenance Troubleshooter
- Run System Performance Troubleshooter
- Troubleshoot in Clean Boot State
- Check Event Viewer logs.
You will need admin permission for some of these.

Open Services Manager and locate Windows Management Instrument service.
Right-click on it and select Restart.
2] Run System Maintenance Troubleshooter
Run System Maintenance Troubleshooter. To run the System Maintenance Troubleshooter. Open Run, type the following, and press the Enter key:
msdt.exe -id MaintenanceDiagnostic
Does it help?
3] Run System Performance Troubleshooter
Next, run the System Performance Troubleshooter. To do so, open an elevated Command Prompt, type the following, and hit Enter to run the Performance Troubleshooter.
msdt.exe /id PerformanceDiagnostic
This troubleshooter helps the user adjust settings to improve operating system speed and performance.
4] Troubleshoot in Clean Boot State
Boot the system in Safe Mode with networking. If the system works fine in Safe Mode, then you may need to perform Clean Boot. You have to follow a different procedure to start Windows in Safe Mode. Once there, select the option to start the system in ‘Safe mode with Networking’.
So boot into Clean Boot State and then try and troubleshoot, identify and isolate the offending process manually. Once your work is done, set the system to start normally.
5] Check Event Viewer logs
Ideally, these steps should fix the issue of high CPU usage because of the WMI Provider Host. However, in case the issue remains unresolved, to identify the offending process, you can also use the Event Viewer, then use it to identify errors.
Click the Win+X menu and select Event Viewer. Click on the View menu and select Show Analytic and Debug Logs. Next under Applications and Service Logs > Microsoft > Windows > WMI Activity, locate the Operational log for WMI. Here search for possible errors and note down the ClientProcessID.
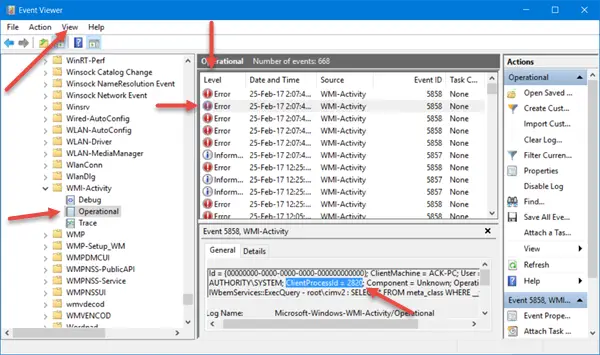
Now open the Task Manager > Services tab and click on PID to arrange the processes by PID.

Find the process with the matching process ID under. This is the process that is causing WMI to use excessive CPU.
If you need more help, there is an advanced article on Technet that talks about troubleshooting high CPU usage in WMI components.
Related: WMI Repository reset failed, Error 0x80070005, 0x8007041B, 0x80041003
What is the WMI provider host?
WMI Provider Host (WmiPrvSE.exe) stands for Windows Management Instrumentation Provider Service. When another application requires information about your Windows, then WMI offers a standard way to provide the information. While consumers will not see much use of it, but it is important in Enterprise or wherever the PCs are managed centrally.
Can I Disable WMI Provider Host?
It is possible to disable the WMI by disabling it from the services section. In the Services snap-in, locate the Windows Management Instrumentation service, right-click on it, and disable it. However, it will break things, and it’s best to leave it as it was running.
Can I end the WMI provider host?
No, you cannot end the WMI provider host? WMI Provider Host is an operating system Service and so cannot or should not be permanently stopped or disabled.
Some posts about processes using high resources:
- OneDrive high CPU usage problem
- Windows Modules Installer Worker High CPU & Disk Usage
- Windows Driver Foundation using high CPU
- Windows Shell Experience Host uses high CPU.
WMI Provider Host – что это за процесс и для чего нужен в Windows 7/10
Начнем с того, что WMI Provider Host – это никакой ни сторонний компонент, а штатный системный процесс Windows, управляющий подключениями оборудования. В список такого оборудования входят внешние жесткие диски, принтеры и сканеры, флеш-накопители, мыши и клавиатуры и т.п., но не встроенные элементы, как то видео- и аудиокарты. Процесс также участвует в получении информации о работе Windows различным программным обеспечением и административными скриптами.
Источником процесса WMI Provider Host является исполняемый файл wmiprvse.exe, расположенный в папке C:/Windows/System32/wbem или C:/Windows/SysWOW64/wbem в 64-битных системах.
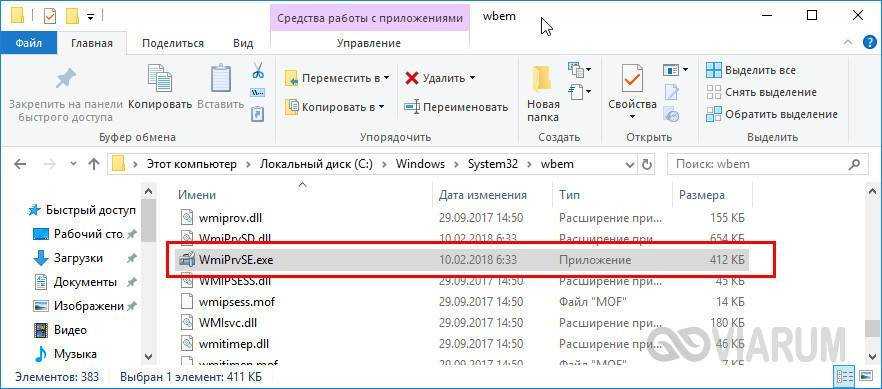
Процесс не является критическим, поэтому его можно завершить принудительно через Диспетчер задач. Однако подобное отключение на постоянной основе нежелательно, так как может нарушить работу подсоединяемых устройств вплоть до того, что компьютер перестанет их распознавать.
Когда может помешать?
Процесс оказывает значительную нагрузку на операционную память и центральный процессор, снижая быстродействие компьютера (в большинстве случаев временно, но возможны и исключения).
Обычно, после значительного повышения нагрузки, затем происходит ее спад, и система снова работает нормально.
:/> Как запускать файлы .BAT незаметно, без отображения окна командной строки
В каких же случаях процесс может начать оказывать на ПО существенную нагрузки?
- Подключение какого либо нового оборудования;
- Запуск автоматического процесса скачивания или обновления драйвера одного из подключенных устройств;
- Установка какого либо программного обеспечения;
- Обновление операционной системы компьютера;
- Включение анимированных виджетов, плиток, визуальных эффектов и другая нагрузка на видеокарту.
Любое из перечисленных выше действий ведет у всплеску активности обсуждаемого процесса, возрастанию нагрузки на ПК и снижению его быстродействия. И хотя такая проблема у пользователей возникает регулярно, универсального способа ее решения служба поддержки Виндовс пока не предлагает.
Исправление 2: загрузка в безопасном режиме с подключением к сети
Устранение неполадок в безопасном режиме лучше поможет вам изолировать и определить виновных:
1) На клавиатуре одновременно нажмите клавишу с логотипом Windows и R . , затем введите msconfig в поле поиска и нажмите Enter .
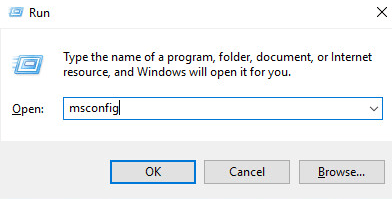
2) Перейдите на вкладку Загрузка , затем установите флажок Безопасная загрузка и выберите Сеть . Нажмите Применить и OK , чтобы сохранить.

3) Убедитесь, что вы сохранили свои файлы и данные, затем нажмите Перезагрузить , чтобы войти в безопасный режим.

4) В безопасном режиме одновременно нажмите клавишу с логотипом Windows и X . время, затем выберите Windows PowerShell (Admin) .
5 ) Затем введите следующую команду и нажмите Enter .
msdt.exe -id MaintenanceDiagnostic
Вы увидите окно устранения неполадок неожиданно возникнуть. Нажмите Далее , чтобы запустить устранение неполадок..

Если средство устранения неполадок обнаружит проблему в вашей системе, следуйте инструкциям по ее устранению.
6) По-прежнему в окне PowerShell введите следующую команду и нажмите Enter .
msdt.exe/id PerformanceDiagnostic
Вы увидите всплывающее окно устранения неполадок производительности, просто нажмите Далее , чтобы продолжить устранение неполадок.

Тем не менее, если вы видите уведомление о том, что что-то нужно изменить в вашей системе, действуйте так, как система говорит вам делать.
7) Когда процесс устранения неполадок завершится, вам нужно загрузиться в нормальном настроении. Повторите шаг 1) . Затем перейдите на вкладку Загрузка и очистите поле Безопасная загрузка . Нажмите Применить и OK , чтобы сохранить и выйти. Перезагрузите компьютер в обычном режиме.
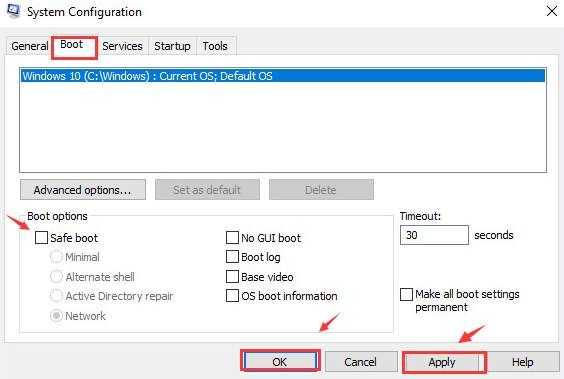
Стандартные провайдеры wmi
- Провайдер каталога ActiveDirectory (ActiveDirectoryprovider) – Позволяет обращаться к объектам Active Directory как к объектам WMI, динамическая библиотека Dsprov.dll
- Провайдер журнала событий (EventLogprovider) – Обеспечивает управление журналом событий (выборка по определенному критерию записей для чтения, создание резервных копий и очистка журнала, изменение настроек и т. д.). Также этот провайдер позволяет обрабатывать события, генерируемые журналом (например, добавление в журнал записи определенного типа), Ntevt.dll.
- Провайдер системных счетчиков производительности (Perfomance Counter provider) – Обеспечивает доступ к счетчикам производительности, т. е. к данным, позволяющим численно оценивать производительность системы, Wbemperf.dll
- Провайдер реестра (Registryprovider) – Позволяет читать данные из реестра, создавать и модифицировать там ключи и разделы. Кроме этого, провайдер обеспечивает генерацию события WMI при изменении определенного ключа или ветви реестра, Stdprov.dll
- Провайдер SNMP-устройств (SNMP provider) – Является шлюзом для доступа к системам и устройствам, которые управляются с помощью протокола SNMP (Simple Network Management Protocol), Snmpincl.dll
- Провайдер драйверов устройств (WDM provider) – Позволяет получить доступ к информации низкого уровня о драйверах устройств Windows Driver Model (WDM); в качестве таких устройств могут выступать, например, порты ввода/вывода или сетевые платы, Wmiprov.dll
- Провайдер подсистемы Win32 (Win32 provider) – Обеспечивает доступ к информации о компьютере, операционной системе, подсистеме безопасности, дисках, периферийных устройствах, файловых системах, файлах, папках, сетевых ресурсах, принтерах, процессах, сервисах и т. п, Cimwin32.dll
- Провайдер инсталлированных программных продуктов (WindowsInstallerprovider) – Позволяет получить информацию об инсталлированном программном обеспечении, Msiprov.dll
Один провайдер WMI может выполнять сразу несколько ролей, так, провайдер реестра (Registry provider) выполняет следующие роли:
- Провайдер событий
- Провайдер экземпляров
- Провайдер методов
- Провайдер свойств
Аналогично, провайдер EventLog также поддерживает несколько ролей. В его состав входят такие объекты как Event Log Computer, Event Log Record и Event Log File. Сам EventLog является провайдером типа Instance (провайдер экземпляров), поскольку позволяет определять несколько экземпляров для собственных классов.
Также, для объекта Event Log File реализованы методы backup и restore, которые позволяют создавать резервные копии файлов Event Log и далее восстанавливать их средствами Windows Management Instrumentation, что позволяет считать провайдер Event Log провайдером методов (Method).
Проверяем компьютер на вирусы
Если никакие способы не привели к снижению нагрузки процесса WMI Provider, то в этом случае можно подозревать вирусную активность. Одноименный вирус «wmiprvse.exe» вносит изменения в настройки DNS, а также изменяет файл Hosts. В этом случае пользователь не только сталкивается с нестабильным функционированием ОС, но и с проблемами доступа к интернету.
Необходимо убедиться, что перед нами действительно вредоносная программа:
переходим в «Диспетчер задач» запустив его сочетанием клавиш «Ctrl+Shift+Esc»;
выбираем процесс «WmiPrvSE» и щелкаем по нему ПКМ, в контекстном меню кликаем «Открыть расположение файлов»;
откроется проводник, где будет показана директория в которой расположен файл. По умолчанию путь к директории выглядит так: «C (буква системного диска может отличаться): /Windows/System32/wbem». Если путь отличается — можно сделать вывод, что это вирус. Для дополнительной диагностики, проверим свойства файла;
щелкаем ПКМ по «WmiPrvSE» и в контекстном меню выбираем «Свойства»
Во вкладке «Подробно» обращаем внимание на пункт «Авторские права», должно быть указано «Корпорация Майкрософт», если написано иное, переда нами вредоносное ПО замаскированное под системный компонент.
Почему не запускаются игры на Windows
Очистку системы от вирусов производим с помощью антивирусного программного обеспечения установленного на ПК. Для эффективного обнаружения потребуется запустить глубокую проверку системы.

Если антивируса нет, можно скачать утилиту Dr.Web Cureit или Kaspersky Virus Removal Tool.
Снижение нагрузки
Каким же образом снизить нагрузку от данного процесса на аппаратные и программные ресурсы компьютера?
В первую очередь, вам потребуется узнать, из-за какого именно оборудования или приложения данный процесс так повысил свою нагрузку.
Делается это достаточно просто – необходимо поочередно отключать все устройства, подключенные к ПК и отслеживать то, как изменяется нагрузка в данном случае.
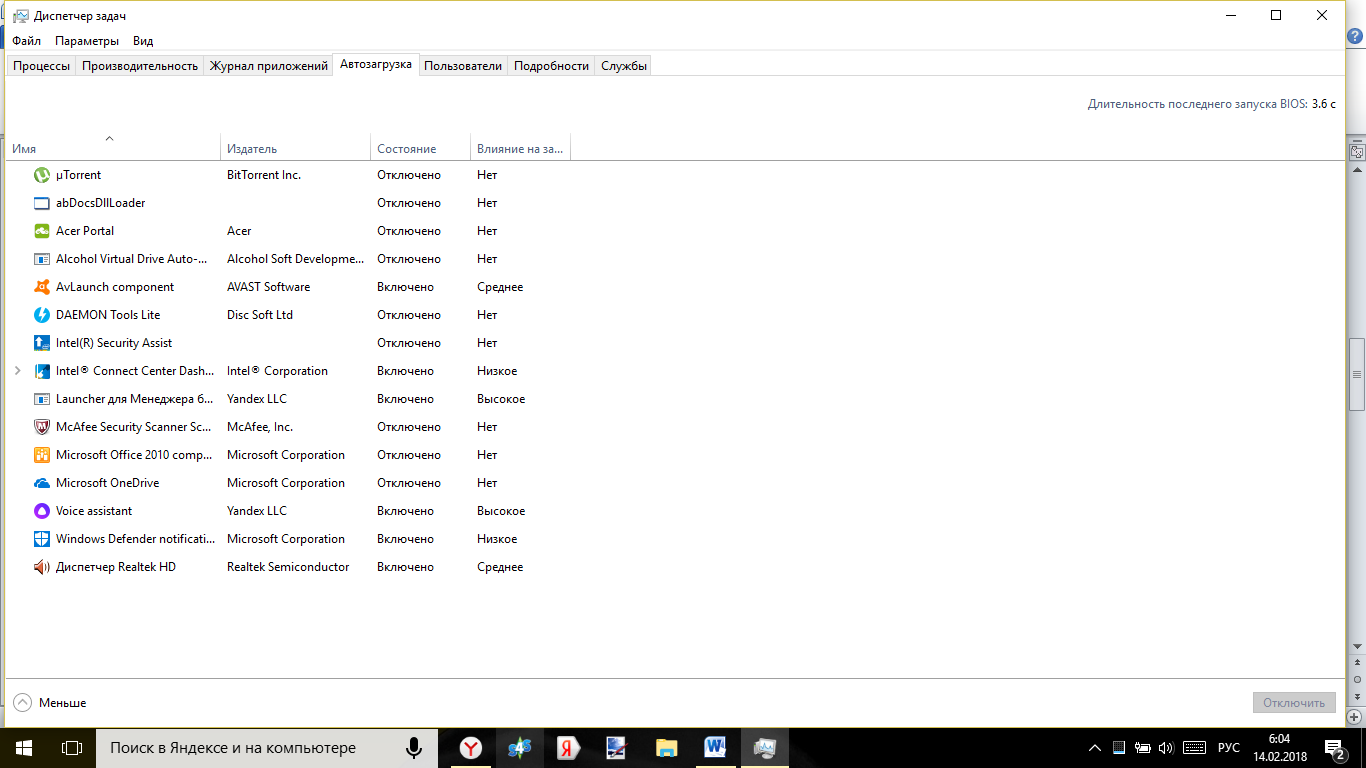
<Рис. 4 Задачи>
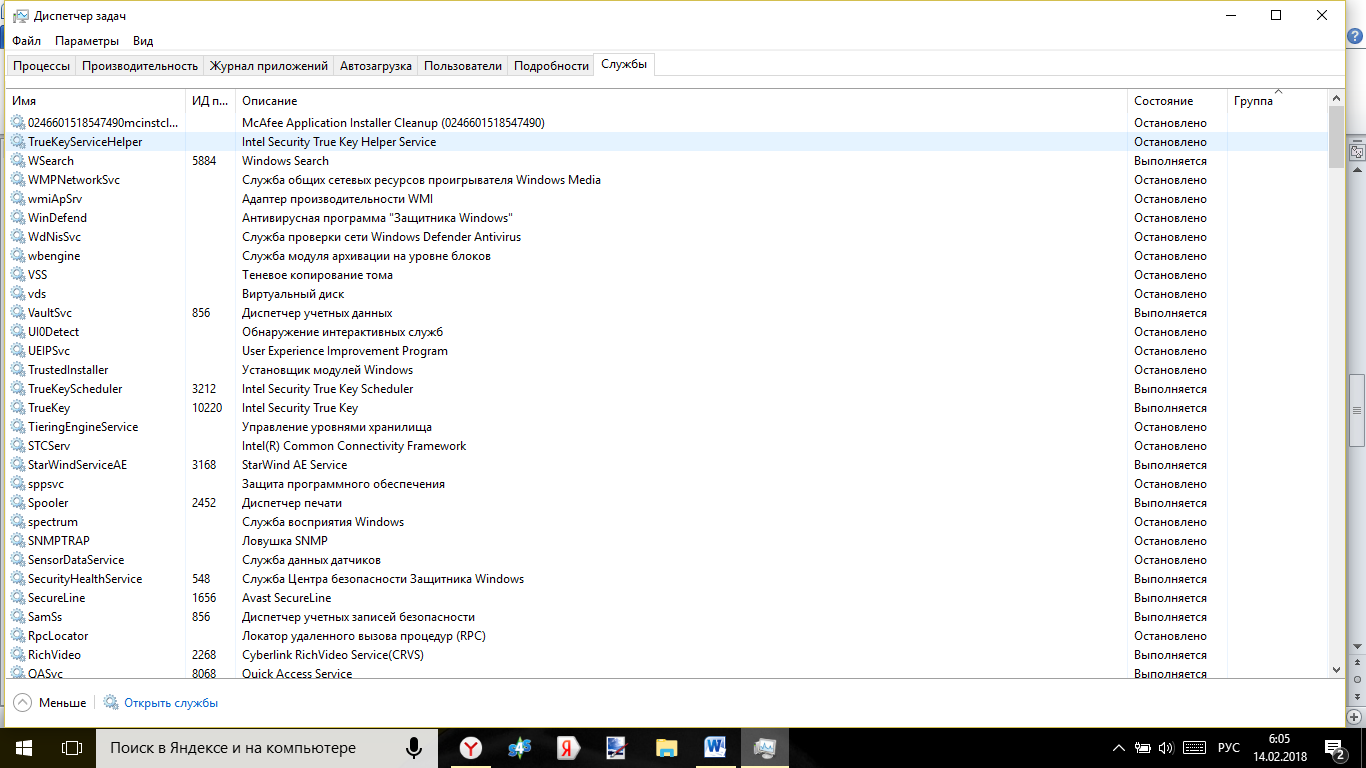
<Рис. 5 Процесс>
- Если у вас к тому же включены какие-то визуальные виджеты, то отключите и их;
- Теперь проверьте все подключенные устройства – просто последовательно отключайте динамики, мышь, клавиатуру и т. д. Таким образом, если дело действительно было в устройство, то после его отключения вы увидите, что нагрузка упала. В этом случае необходимо переподключить устройство, а в сложных случаях – переустановить его драйвера (иногда нужно скачать более новую версию или, напротив, откатить до более старой).
В заключение проведите на всякий случай обновления всех подключенных устройств (за исключением случаев, когда приходится делать откат драйвера до старой версии).
Как отключить wmiprvse.exe (wmi provider host) в windows
WMI Provider Host – системное приложение операционной системы и отключать процесс WmiPrvSE.exe не рекомендуется, так как это может привести к некорректной работе приложений и программ, зависимых от данной службы.
Чтобы отключить WMI Provider Host (WmiPrvSE.exe) нужно:
- Запустить диспетчер задач. Сделать это можно с помощью комбинации клавиш Ctrl Shift Esc или Ctrl Alt Del, или – вызвав контекстное меню, кликнув правой кнопкой мыши по панели задач Windows;
- Перейти во вкладку «Процессы» или «Подробности»;
- Найти процесс WmiPrvSE (WMI Provider Host). Для быстрого поиска можно нажать на клавиатуре первую букву названия процесса – «W»;
- Кликнуть правой кнопкой мыши по приложению, вызвав контекстное меню;
- В меню следует выбрать пункт «Снять задачу».
Wuauserv грузит процессор и память в Windows 10
Проблема, когда служба центра обновления Windows сильно грузит процессор и использует слишком много памяти встречается и в различных версиях Windows 10.
Откройте диспетчер задач и найдите процесс svchost.exe который потребляет слишком много памяти или ресурсов CPU. Щелкните по нему ПКМ и выберите пункт “Перейти к службам”.
Убедитесь, что в рамках данного процесса svchost.exe работает служба wuauserv (Центр обновления Windows).
Т.к. диспетчер задач не позволяет определить какая именно из системных служб, работающих внутри одного процесса svchost сильно грузит компьютер, нужно воспользоваться Process Explorer (как описано выше). Убедитесь, что высокая загрузка CPU/памяти вызвана службой wuauserv (в нашем примере это библиотека C:\WINDOWS\system32\wuaueng.dll).
В отличии от рассмотренного выше кейса с утечкой памяти в процессе службы обновлений в Windows 7, для Windows 10 отсутствует универсальный патч, который позволяет исправить проблему. Поэтому ниже мы перечислим основные шаги, которые следует выполнить для уменьшения использования памяти и процессором службой обновления Windows.
Дождитесь окончания установки обновлений
Если служба обновлений Windows в данный момент времени выполняет сканирование вашего компьютера или установку обновлений, то высокая загрузка компьютера не должна вас удивлять. Попробуйте подождать (1-2 часа в зависимости от производительности компьютера) и дождаться пока wuauserv закончит загрузку и установку обновлений.
Запустите средство устранения неполадок центра обновлений Windows 10
Попробуйте выполнить диагностику служба обновления Windows 10с помощью встроенного средства устранения неполадок (Window Update Troubleshooter). Перейдите в меню Параметры -> Обновление и безопасность -> Устранение неполадок. Выберите пункт “Центр обновления Windows (Устраните проблемы, мешающие обновлению Windows) -> Запустить средство устранения неполадок”.
Утилита проверит состояние службы и попробует исправить найденные проблемы.
Очистите папки SoftwareDistribution и catroot2
Попробуйте выполнить очистку папок SoftwareDistribution и catroot2.
- В каталоге C:\Windows\SoftwareDistribution хранятся временные файлы службы Windows Update и файлы скачанных обновлений.
- В каталоге %windir%\System32\catroot2\ хранятся сигнатуры пакетов обновлений.
Попробуем очистить их с помощью следующего скрипта (сохраните код в текстовом файле с расширением *.bat и запустите с правами администратора):
Выполните проверку системных файлов вашего образа Windows с помощью команд:
и
Проверьте компьютер на вирусы
Проверьте вашу Windows на вирусы в офлайн режиме с помощью загрузочного образа (Kaspersky Rescue Disk или Dr.Web LiveDisk).
Обновите вашу Windows 10
Обновите вашу версию Windows 10, установив актуальный на данный момент времени билд. Вручную скачайте и установите с сайта Microsoft Update Catalog (https://www.catalog.update.microsoft.com/Home.aspx) последний кумулятивный апдейт для вашей версии Windows (Microsoft ежемесячно исправляет баги и различные ошибки Windows и добавляет исправления в кумулятивный пакет обнволений).
Отключите оптимизацию доставки
Перейдите в меню Параметры -> Обновление и безопасность -> Центр обновления Windows -> Дополнительные параметры -> Оптимизация доставки. Выключите пункт «Разрешить загрузки с других компьютеров» и перезагрузите компьютер.
Удалите последние обновления
Если проблема с высокой загрузкой процессора и памятью службой wuauserv возникла сразу после установки новых обновлений Windows, попробуйте по очереди удалить последние обновления (Панель управления -> Программы и компоненты -> Просмотр установленных обновлений). Отсортируйте обновления по дате установки, щелкните ПКМ по обновлению и выберите Удалить.
Отключите службу wuauserv
Я никогда не рекомендую отключать службу обновлений Windows, т.к. вы перестанете получать обновления безопасности и подвергаете ваш компьютер риску взлома или заражения. Отключение службы обновлений можно использовать как временный шаг, когда другие способы восстановить нормальную работу системы не помогают.
Откройте консоль управления службами (services.msc), найдите службу «Центр обновления Windows», остановите ее и измените тип запуска на Отключена. Сохраните изменения и перезагрузите компьютер.
Во второй вторник следующего месяца обязательно вручную скачайте и установите новые кумулятивные обновления для вашей версии Windows. Включите службу wuauserv. Возможно ваша проблема будет исправлена в новом обновлении.
Data collection
If you need assistance from Microsoft support, we recommend you collect the information by following the steps mentioned in .
You can also gather information by using the WMI-Collect tool. Here are the steps:
-
Download WMI-Collect.zip and extract it in a folder, such as C:\temp.
-
From an elevated PowerShell command prompt, run the WMI-Collect.ps1 script from the folder where the script is saved. For example:
Note
- Keep the PowerShell command prompt open with the «Press ENTER to stop the capture:» message, and make sure the WmiPrvse.exe process or the WMI service high CPU usage issue is reproduced.
- Don’t keep the tracing enabled for more than one minute.
-
Stop the tracing by pressing Enter.
Вирусная активность
Известно, что очень часто вирусное программное обеспечение маскируется под важные системные процессы, принимая их название и отображаясь в Диспетчере процессов под обозначением некоторой служебной функции.
В частности, вредоносное ПО очень «любит» подстраиваться именно под этот процесс, принимая название WMIPrvSE.exe.
Необходимо помнить, что в одно и тоже время на компьютере может быть запущен только один такой процесс, и если вы видите, что в списке Диспетчера их два – это означает, что один из этих процессов является замаскированным вирусом.
Именно вирусные процессы отличаются особенно большой нагрузкой на центральный процессор.
Потому, если нагрузка в пределах 90-95% постоянна со стороны данного процесса, то, скорее всего, он вирусный.
Как определить какой из двух процессов вредоносный? На самом деле, маскировка у таких вирусов, чаще всего, поверхностная и отличить вредоносный процесс можно по цифровой подписи разработчика. Системный процесс будет подписан разработчиком Microsoft, тогда как вирусное ПО, обычно, вовсе не имеет подписи.
Также отличается и расположение файла. Системный файл всегда находится в папках Windows, System, System32.
При этом лишь редкий вирус может получить доступ к ним, потому он, обычно, локализуется в иных директориях.
Далее можно действовать несколькими способами:
- Найти и удалить файл вручную, после чего почистить системный реестр от его остатков;
- Просто запустить полное сканирование антивирусом и удалить все найденные угрозы (это более простой, но действенный вариант, так как, обычно, угрозы такого типа легко находятся).
Эффективнее всего такую вредоносную активность выявляют антивирусные утилиты AdwCleaner, Curelt, Malwarebytes.
<�Рис. 3 Антивирусы>
Исправить 3: Перезапустить службу хоста поставщика WMI
В некоторых случаях проблема заключается в том, что служба хоста поставщика WMI занимает слишком много ресурсов вашего ПК. Вы можете перезапустить его:
1) На клавиатуре нажмите кнопку Windows logo key и р одновременно, затем введите в поле поиска services.msc и нажмите Войти .

2) Нажмите В ключ для быстрого поиска Инструмент управления Windows служба. Щелкните его правой кнопкой мыши и выберите Рестарт .

3) Теперь нажмите Клавиша Windows и Икс в то же время выберите Командная строка (администратор) .
Примечание. Если вы используете Windows 10 Creators Update, вам нужно ввести cmd.exe в строке поиска и щелкните правой кнопкой мыши Командная строка вариант и выберите Запустить от имени администратора .
4) В окне командной строки введите следующие команды и нажмите Войти после каждой команды.

5) Перезагрузите компьютер после команд.
Как исправить высокую загрузку процессора службой VMI Prov >
Перезапустите службу WMI
После определения процесса, который использует много дескрипторов или много памяти, вы можете перезапустить его, потому-что в большинстве случаев проблема не больше, чем обычная утечка памяти. Выполните следующие действия:
- Нажмите сочетание кнопок Win + R и введите services.msc, чтобы запустить службы.
- В списке найдите «Инструментарий управления Windows«, нажмите на нем правой кнопкой мыши и выберите из меню «Перезапустить«.

Обновите свой компьютер
Иногда не получение последних обновлений системы могут вызывать эту проблему с загрузкой ЦП.
Перейдите «Параметры» > «Обновление и безопасность» > «Центр обновления Windows» и проверьте наличие последних обновлений.
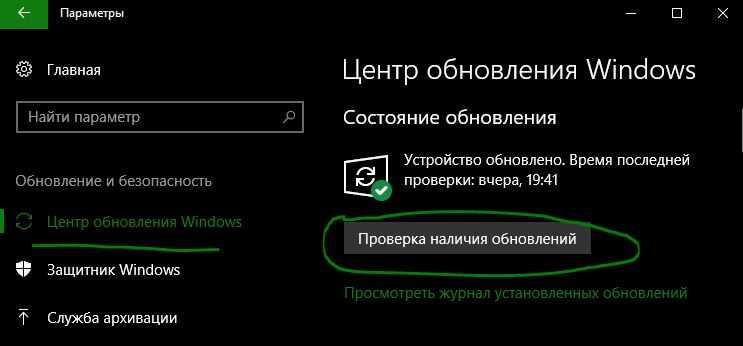
Перезапуск других служб
Многие пользователи форума Microsoft считают, что высокая загрузка ЦП этой конкретной службы вызвана некоторыми другими службами, связанными с WmiPrvSE.exe. Следовательно, когда вы перезапустите их, вы решите проблему высокой загрузки ЦП. Откройте командную строку от имени администратора и введите следующие команды по одной:
Почему ПК начинает тормозить из-за WMI Provider Host
Я всегда рекомендую пользователям ПК при существенном замедлении работы Виндовс открывать диспетчер задач для выявления служб, которые потребляют большое количество ресуров. На скриншоте выше можно видеть окно, содержащее список запущенных задач. Рассматриваемый нами элемент иногда может нагружать процессор вплоть до 90%. В такие моменты ОС перестает адекватно реагировать на наши команды, «тормоза» могут продолжаться от нескольких минут до последующей перезагрузки ноутбука.
WMI Provider Host Windows 7 (или в любой другой версии «операционки» Майкрософт) – отвечает за корректную работу всех внешних устройств, подключенных к ПК. К ним можно отнести принтеры, факсы, съемные носители информации – флешки, кардридеры, HDD/SSD.
Заключение
В заключение стоит отметить, что приведённые выше действия подходят и для многих иных подобных проблем с системными процессами, а о полезности периодической проверки операционной системы на наличие вирусной активность уже давно известно. По сути, наиболее оптимальным решением будет проведение анализа всех подключаемых устройств, в том числе на внешних носителях данных, так как и они могут являться носителями вирусного программного обеспечения.
И последнее, что следует сказать, это бессмысленность попыток принудительного завершения «WMI», так как даже после успешного его закрытия, что происходит далеко не всегда, он в любом случае будет автоматически перезапущен.



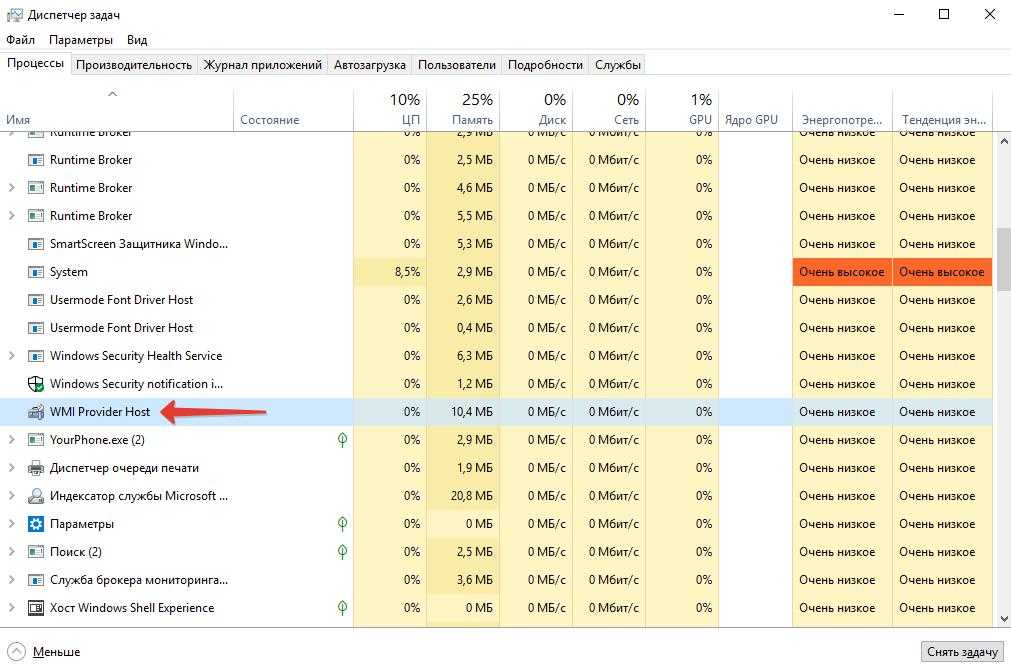






![[solved] wmi provider host: high cpu usage on windows 10 | quickly & easily!](http://nephros-crimea.ru/wp-content/uploads/2/3/8/238b5ffd95b0e77e64e25d811c081db5.jpeg)



![[solved] wmi provider host: high cpu usage on windows 10 | quickly & easily! - driver easy](http://nephros-crimea.ru/wp-content/uploads/7/7/9/7793047db5593d480634e4aa2b6fec8d.jpeg)



![Хост провайдера wmi, высокая загрузка цп в windows 10 [fix]](http://nephros-crimea.ru/wp-content/uploads/a/6/2/a62cb8ccd4026f58feac19e63b7d4ed0.png)

