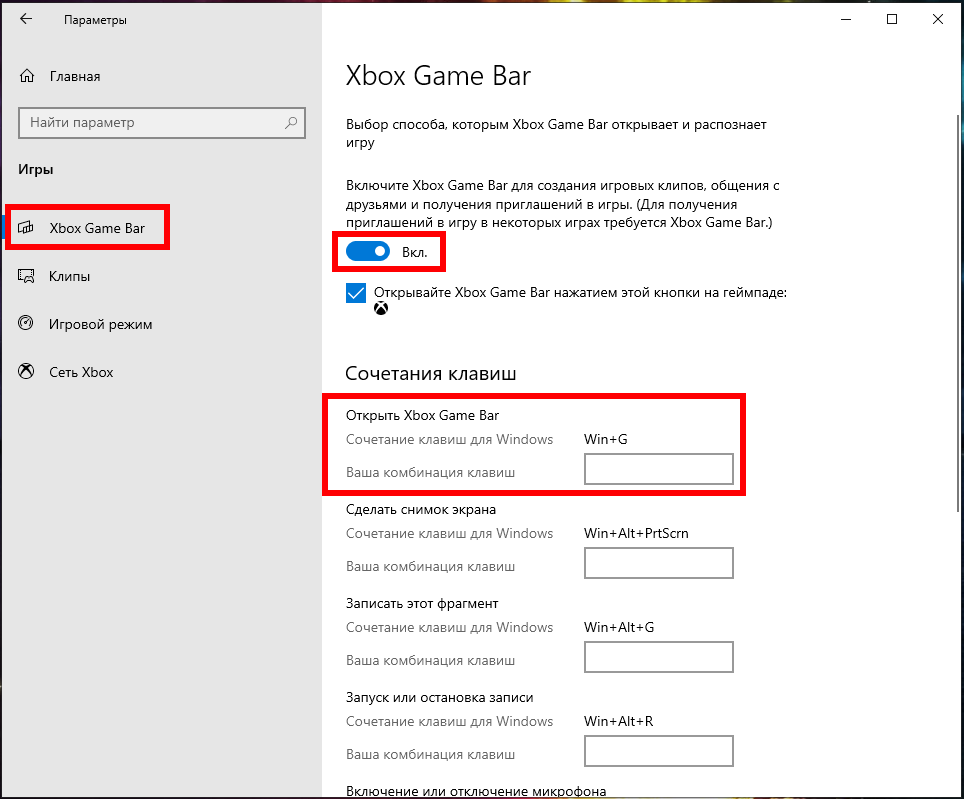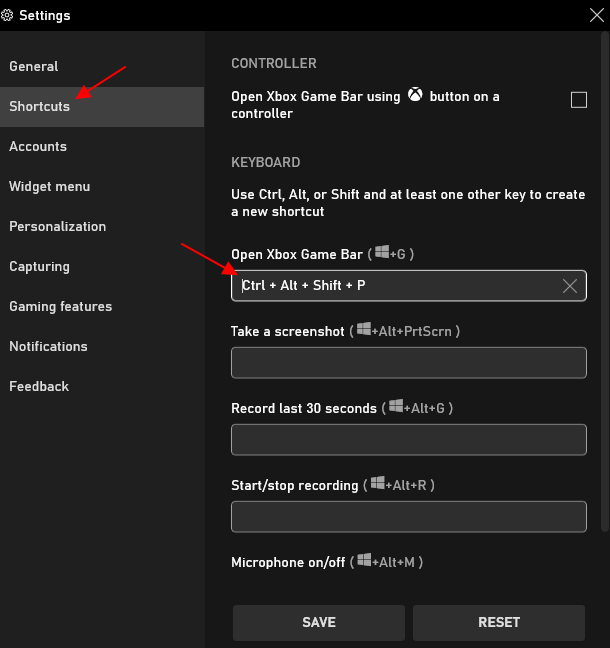Что означают все эти кнопки?
При включении Game Bar ваш курсор переходит в зону этого окна. Вы можете навести его на различные кнопки и посмотреть, для чего они, однако вот краткий обзор слева направо:
- Шестеренка открывает дополнительные настройки.
- Game capturing section дает доступ к панели управления скриншотами.
- Иконка с камерой делает скриншоты.
- Иконка записи со стрелочками отвечает за запись видео. Нажмите, чтобы записать прошедшие 30 секунду вашей игры, которые будут подгружены из буфера DVR (возможно, это нужно будет настроить отдельно через Настройки).
- Нажмите на эту кнопку, чтобы начать запись.
- Символ микрофона позволяет включить или выключить микрофон во время записи.
- Символ трансляции позволят вам стримить в подключенный аккаунт Mixer.
- Show all captures откроет папку со всеми сохраненными записями.
- Под всеми этими кнопками находится секция Аудио, которая нужна для контроля звука всех устройств и приложений, подключенных к вашему ПК.
Настройка DVR
Когда дело доходит до записи видео и съемки скриншотов с помощью Game Bar, есть ряд настроек, которые вы можете изменить, чтобы улучшить запись. Вот краткая информация о том, где их найти и что можно исправить.
- Откройте меню Настройки, нажав на шестеренку в меню Пуск.
- Выберите пункт Игры в меню настроек.
- Выберите DVR, как показано выше.
Здесь вы можете настроить следующие параметры:
- Вы можете изменить местоположение сохраненных снимков.
- Установить DVR для поддержания фоновой записи для съемки последних моментов.
- Изменение настроек для сохранения фоновой записи (при включенной, выключенной батарее и т.д.).
- Изменить настройки записи звука, например, уровень громкости микрофона.
- Изменить качество записи, включая разрешение и частоту кадров (для лучшей производительности лучше выставить настройки пониже).
- Включить или отключить функцию захвата курсора на записи.
Что такое game dvr
Как часть нового инструмента игровой панели, DVR для игр может помочь вам записывать видео в фоновом режиме, пока вы играете в игру. Таким образом, вы легко сможете запечатлеть любой важный момент. Конечно, игровой видеорегистратор займет ваши системные ресурсы.
Вы можете отключить только Xbox DVR или полностью отключить игровую панель Xbox.
Щелкните здесь, если вы хотите восстановить данные с жесткого диска Xbox One.
Как отключить Game DVR (в Windows 10)?
- Найдите кнопку с логотипом Windows в нижнем левом углу экрана и щелкните ее правой кнопкой мыши.
- выберите Настройки вариант из контекстного меню.
- Выбрать Игры в окне настроек Windows.
- Перейти к DVR для игр на левой панели.
- Найдите переключатель под опцией Запись в фоновом режиме, пока я играю в игру .
- Нажмите переключатель, чтобы повернуть его Выключено .
- Вы также можете щелкнуть переключатель под Записывать звук, когда я записываю игру повернуть это Выключено .
Удаление Xbox при помощи командной строки
Для проведения данной операции, нам нужно запустить командную строку от имени администратора. Для этого есть несколько способов:
- Нажимаем сочетание клавиш Win+R, далее вводим команду powershell.
- Левой кнопкой мыши кликаем меню ПУСК, в установленных приложениях прокручиванием ищем пункт Windows Power Shell, через контекстное меню вызываемое правой кнопкой мыши выбираем Запуск от имени Администратора (если ваша учетная запись не имеет таких прав, то потребуется ввод пароля).
- Левой кнопкой мыши кликаем меню ПУСК и начинаем набирать power. В результате поиска видим нужную нам программу, так же через контекстное меню правой кнопки выбираем запуск от имени администратора.
В итоге любого из вариантов, на мониторе появится окно с синим фоном, который отличает его от обычной командной строки, и мигающий курсор, который предлагает ввести требуемую нам команду.
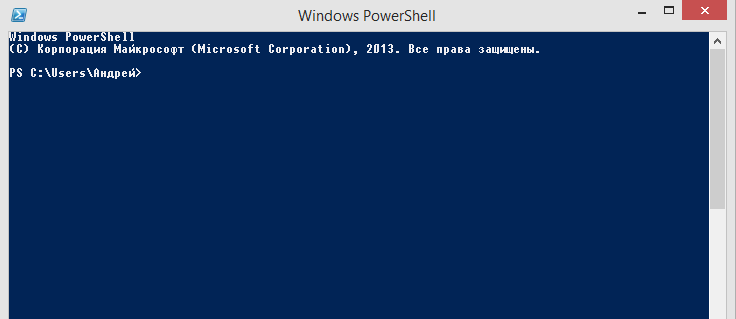
В окне PowerShell вводим вручную, либо копируем и вставляем команду Get-AppxPackage *xbox* | Remove-AppxPackage после чего нажимаем клавишу ENTER. Ждем окончания работы установщика. Возможно, что в окне появится сообщение о невозможности удаления пакетов. Проверено, что после перезагрузки устройство Xbox удалится из системы полностью.
Если потребуется обратное восстановление с помощью PowerShell, достаточно будет ввести строку Get-AppXPackage | Foreach , нажать кнопку ENTER и дождавшись окончания операции перезагрузить устройство. Эта манипуляция восстановит все предустановленные утилиты.
Способ полностью деинсталлировать Xbox Game Bar
Обычно, разработчики из Майкрософт не дают возможности пользователям совсем удалять приложения, которые входя в пакет Windows. Но сегодня большинство из таких системных программ могут быть удалены при помощи оболочки PowerShell. Которая в системе является хорошей заменой командной строки. Есть специальные команды, с их помощью можно избавиться от многих модулей в Виндовс. Теперь вы можете удалить календарь, «People», телефонную книгу, «Кино и ТВ» и другие программы, которые появились в последней версии. В том числе, Xbox Game Bar.
Запуск PowerShell может производиться из разных мест. Открыть строку можно так: нажмите WIN+R и введите «powershell».
Или нажмите на иконку лупы возле кнопки Windows внизу слева и введите название нужной программы в строке поиска.
Лучше всего запускать её с помощью кнопки «Пуск», нажав по ней ПКМ. В этом случае мы сможем запустить приложение от имени администратора.
Без этого может ничего не выйти, так как для доступа к удалению системных приложений требуются особые права.
Дальнейший порядок действий для удаления утилиты Xbox Game Bar:
- Когда программа будет запущена правильно, вы увидите в строке возле мигающего курсора путь от корня системного диска до папки System. Это значит, что вы всё сделали верно;
- Вводим следующую команду в строку: GetAppxPackage *XboxApp* | Remove-AppxPackage — между словами и знаками один пробел. Не нужно писать большими буквами, вводим в PowerShell все символы в нижнем регистре. Тем более, что сама программа не даст вам этого сделать;
- Нажимаем на клавишу ENTER и ждём завершения удаления программы.
Если вы хотите избавиться от других системных приложений в компьютере с Windows 10, посетите эту страницу. И найдите в списке команду для удаления встроенного приложения.
Как включить Xbox Game Bar?
Сначала необходимо убедиться в работоспособности игровой панели. Чтобы проверить этот факт, необходимо:
- Нажатием кнопку с эмблемой Windows в левом нижнем углу экрана, чтобы открыть меню «Пуск». Там щелкаем на пиктограмму шестеренки с подписью «Параметры» для показа окна «Параметры Windows» с инструментами конфигурирования ОС.
- В нем нажимаем на пункт под названием «Игры» для открытия раздела Xbox Game Bar.
- В упомянутом разделе настраивается возможность открытия панели кнопкой контроллера Xbox. В расположенном ниже перечне задаются и редактируются сочетания клавиш для быстрого запуска поддерживаемых программой функций.
- Теперь можно открыть панель нажатием клавиш «Win+G».
Как отключить Xbox Game Bar?
Отключить Xbox Gaming Bar для вашей учетной записи можно тем же способом, описанным выше, установив переключатель из 3-го пункта списка в положение «Выкл».
Что такое и для чего нужен Xbox Game Bar
Вы должны согласиться с тем, что прежде, чем удалять программу, нужно знать её назначение. Возможно, не такая уж она и бесполезная в вашем компьютере. Игровая платформа Xbox принадлежит компании Microsoft. И не удивительно, что сегодня мы наблюдаем её встроенной в свою систему на ПК.
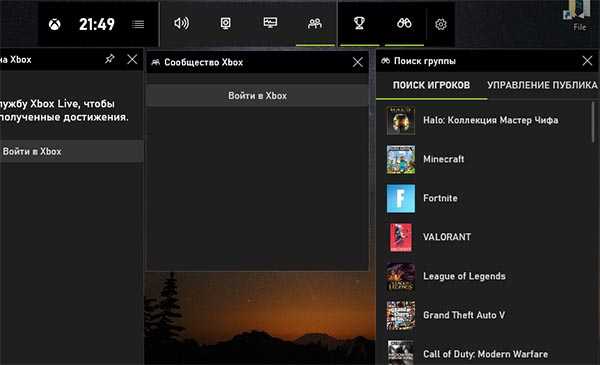
Xbox Game Bar представляет собой игровую платформу, к которой можно получить доступ, если авторизоваться или зарегистрироваться в системе Microsoft.
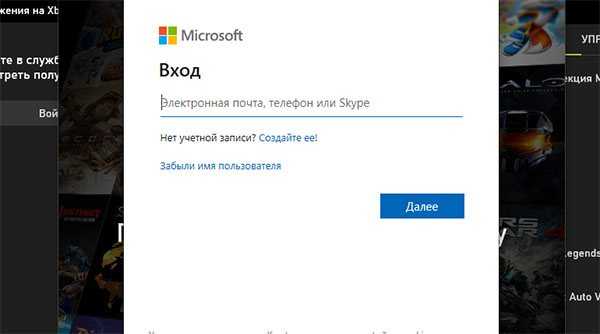
После авторизации мы получаем систему, в которой сможем при помощи горячих клавиш записывать ролики из игр. Гейм Бар даёт возможность создавать полноценные стримы. Но при этом не нужно переключаться между программами. Все инструменты для создания трансляции вашей игры в реальном времени уже есть в Xbox Game Bar. Другими словами, если вы стримите какую-нибудь игру, то рекомендуем не удалять, а детально разобраться в этой платформе. И использовать её, как лучшую альтернативу прочим стриминговым приложениям и системам.
Более того, в ней можно записывать происходящее на экране вне игр. Чтобы вызвать программу на главном экране в Windows, где бы вы не находились, нажмите на клавиши WIN+G.

В программе доступны панели отображения нагрузки на компьютер, панель игровых достижений. Легко и просто найти напарника для любой популярной игры онлайн.
Настройка DVR
Когда через Game Bar пользователь записывает видеоролики и создает снимки экрана, он волен изменить некоторые опции для улучшения результатов работы. Чтобы их обнаружить, по открытию меню «Пуск» рекомендуется зайти в пункт настроек, в его окне нажать «Игры» и затем выбрать подраздел «Клипы» («Записи», «DVR для игр»).
Там разрешается:
- Указать произвольную папку, куда начнут сохраняться формируемые снимки.
- Пользоваться поддержкой записи видео в фоне при съемке последних моментов.
- Настроить сохранение фоновых записей (включенная батарея, истощенный аккумулятор и другие условия).
- Настроить запись звукового сопровождения (битрейт, громкость, частота кадров, кодек и так далее).
- Задействовать или предотвратить отображение курсора на записываемом видео или скриншоте.
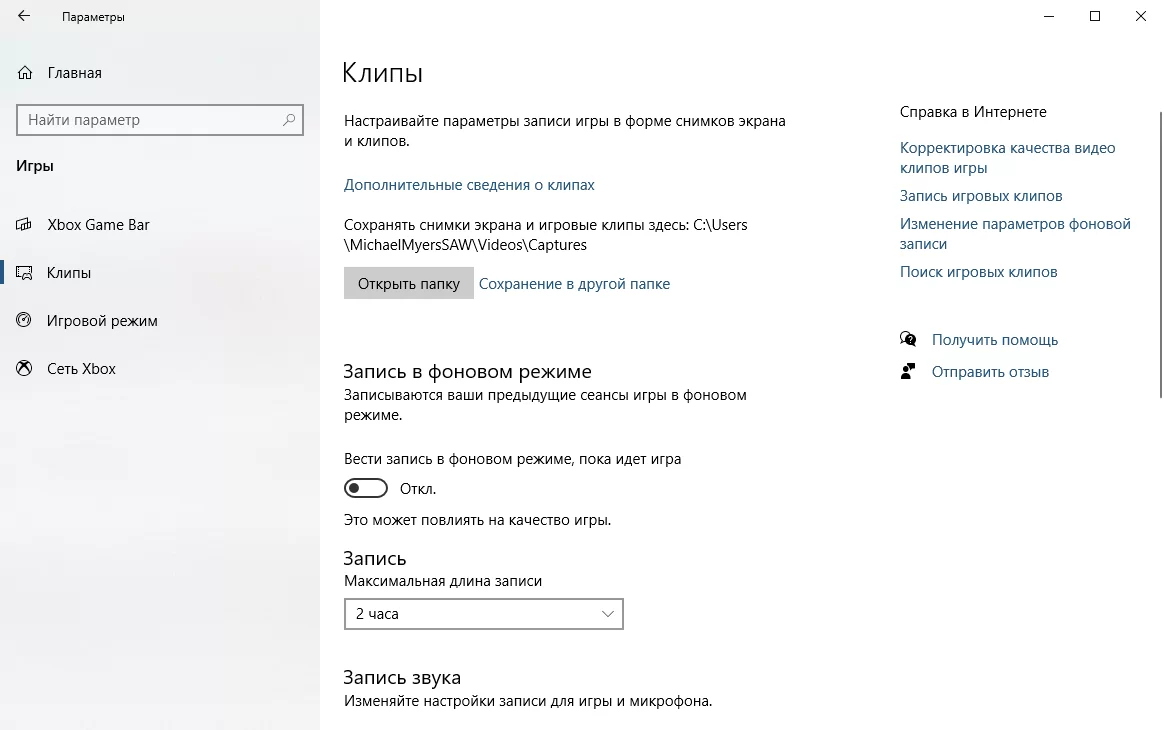
Не работает Xbox Game Bar (Win+G)
У пользователей иногда возникает проблема, Xbox Game Bar не открывается даже после многократного нажатия сочетаний клавиш Win + G. Ниже приведем решения, которые помогут исправить ситуацию когда Xbox Game Bar не работает или не открывается.
Решение 2. Редактируем реестр
Предупреждение! Прежде чем вносить какие-либо изменения в редактор реестра, убедитесь, что вы создали резервную копию данных реестра. Это поможет вам восстановить любые данные, которые могут быть потеряны в процессе редактирования.
Решение 4. Сбрасываем настройки приложения Xbox Game Bar
Внимание! Повторите действия выше и для приложения Компаньон консоли XboX, произведите его сброс в настройки по умолчанию. Хотя описанные выше методы должны решить, проблемму Xbox Game Bar не открывается или не запускается, но если вы все еще сталкиваетесь с данной ошибкой, удалите приложение Xbox, а затем переустановите его снова
Хотя описанные выше методы должны решить, проблемму Xbox Game Bar не открывается или не запускается, но если вы все еще сталкиваетесь с данной ошибкой, удалите приложение Xbox, а затем переустановите его снова.
Если и это не работает, скорее всего, ваш брандмауэр Windows или стороннее антивирусное программное обеспечение на вашем ПК с Windows 10 блокирует работу приложения Xbox и его компоненты. Эта проблема возникает, когда брандмауэр блокирует исполняемые файлы этого приложения. В таком случае вы должны добавить приложение Xbox в доверенную зону брандмауэра или другого антивирусного программного обеспечения.
Почему игровая панель Xbox не открывается?
https://www.youtube.com/watch?v=eMKUZetQg9AVideo can’t be loaded because JavaScript is disabled: 2023 Quick Guide to use the Game Bar on Windows 10 (https://www.youtube.com/watch?v=eMKUZetQg9A)
Если игровая панель не открывается в Windows 10 и Windows + G не работает, это может быть связано с тем, что вы изменили ярлык, открывающий инструмент.
Кроме того, проблема может быть связана с настройками игровой панели на вашем ПК. Наконец, некоторые настройки реестра могут привести к тому, что инструмент не будет работать на вашем ПК.
Более того, некоторые из них можно применять даже при следующих проблемах:
- Ярлык игровой панели Xbox не работает — Windows + G не открывает игровую панель: если нажатие Windows клавиши + G не имеет значения, пришло время проверить настройки игровой панели Xbox.
- Игровая панель Xbox продолжает выключаться — Игровая панель Xbox отключается сама: Скорее всего, вам нужно использовать игровой режим, но игровая панель постоянно выключается. Если это так, отредактируйте реестр и измените AllowGameDVR на 1.
- Игровой видеорегистратор не работает в Windows 10: это всего лишь вариант исходной проблемы, но если вы столкнетесь с ней, вы сможете решить ее с помощью решений из этой статьи.
- Не удается включить/открыть игровую панель Xbox — игровая панель Xbox не загружается: пользователи сообщают, что не могут разрешить игровую панель на своем ПК. Однако вы можете решить эту проблему, изменив настройки игровой панели.
- Игровая панель не открывается в Steam, появляется: Если у вас есть проблемы с игровой панелью и Steam, вы можете попробовать изменить конфигурацию игровой панели. Если это не сработает, попробуйте переустановить приложение Xbox.
- Игровая панель Windows нечего записывать: иногда вы можете получить сообщение о том, что нечего записывать. Мы подробно рассмотрели эту проблему в одной из наших старых статей, поэтому ознакомьтесь с ней, чтобы найти дополнительные решения.
- Xbox Game Bar не работает в Windows 11, 10: приведенные ниже решения применимы для обеих ОС, поэтому обязательно следуйте им.
- Xbox Game Bar не открывается с помощью контроллера — попробуйте удалить, а затем переустановить драйвер контроллера, чтобы исправить это. Это сработало для большинства пользователей.
- Игровая панель Xbox не работает должным образом. Отсутствие запуска игр в полноэкранном режиме оказалось одним из наиболее эффективных решений.
- Xbox Game Bar не записывает — кнопка записи Xbox Game Bar неактивна — попробуйте переустановить эту функцию через Powershell, как мы показали в 6-м решении ниже.
- Включить Xbox Game Bar не работает — проверьте настройки горячих клавиш функции.
- Командный чат Xbox Game Bar не работает. Если вы создадите новый профиль пользователя, вы сможете получить доступ ко всем включенным функциям.
- На игровой панели Xbox не отображаются друзья. Просто обновите свою ОС, а затем перезагрузите ее, чтобы обновить все.
Игровая панель обычно включена по умолчанию на вашем ПК. Но вы все равно можете выполнить шаги, описанные выше, чтобы проверить, активен ли он.
Как отключить службы xbox live в windows 10 через реестр и редактор локальной групповой политики
Удалить Xbox из Windows 10 тоже представляется возможным. Для реализации этого способа понадобится «Редактор реестра». Для его запуска в поисковой строке Windows достаточно ввести команду «regedit». Аналогичную команду можно ввести в форму «Выполнить». Оба способа позволят запустить нужное приложение. Запустится искомый раздел.
В левой части экрана редактора будет отображаться древо папок. Перейти пользователю в первую очередь необходимо в каталог «GameConfigStorei». Затем юзер должен перейти в подраздел свойств параметра «GameDVR_Enable» и присвоить ему значение «0».
Далее потребуется найти ветку Windows, находится она в каталоге «HKEY_LOCAL_MACHINEi». В правой части экрана отобразится контекстное меню, нужно будет создать параметр «DWORD 32 бита». Имя присваивают «AllowGameDVR», открыть настройки нового параметра и присвоить ему значение «0».
В завершении нужно обязательно сохранить внесенные изменения и закрыть редактор. После перезагрузки операционной системы игровая панель будет деинсталлирована.
Особенности использования в играх и софте
Стандартные способы предлагают вызвать Game Bar, нажав кнопки «Win+G» на компьютерной клавиатуре или клавишу Xbox на контроллере одноименной игровой консоли. Пользователям рекомендуется знать, что панель:
- Стабильно функционирует с установленными из онлайнового магазина Microsoft играми. Там первоначально существует возможность ее применения.
- Хорошо совмещается с некоторыми игровыми приложениями для 32-разрядной Windows 10, которые действуют в режиме полного экрана. Если панель не показывается, игру перевести можно в оконный режим или сделать нужную операцию нажатием назначенной комбинации клавиш.
- Игровая панель беспрепятственно применяется со всеми программами из магазина или Microsoft. Также ее разрешено задействовать вместе с софтом Universal Windows Platform, даже если оно не принадлежит игровому типу. Это сработает при записи операций в браузере Edge, но в классических программах не поможет.
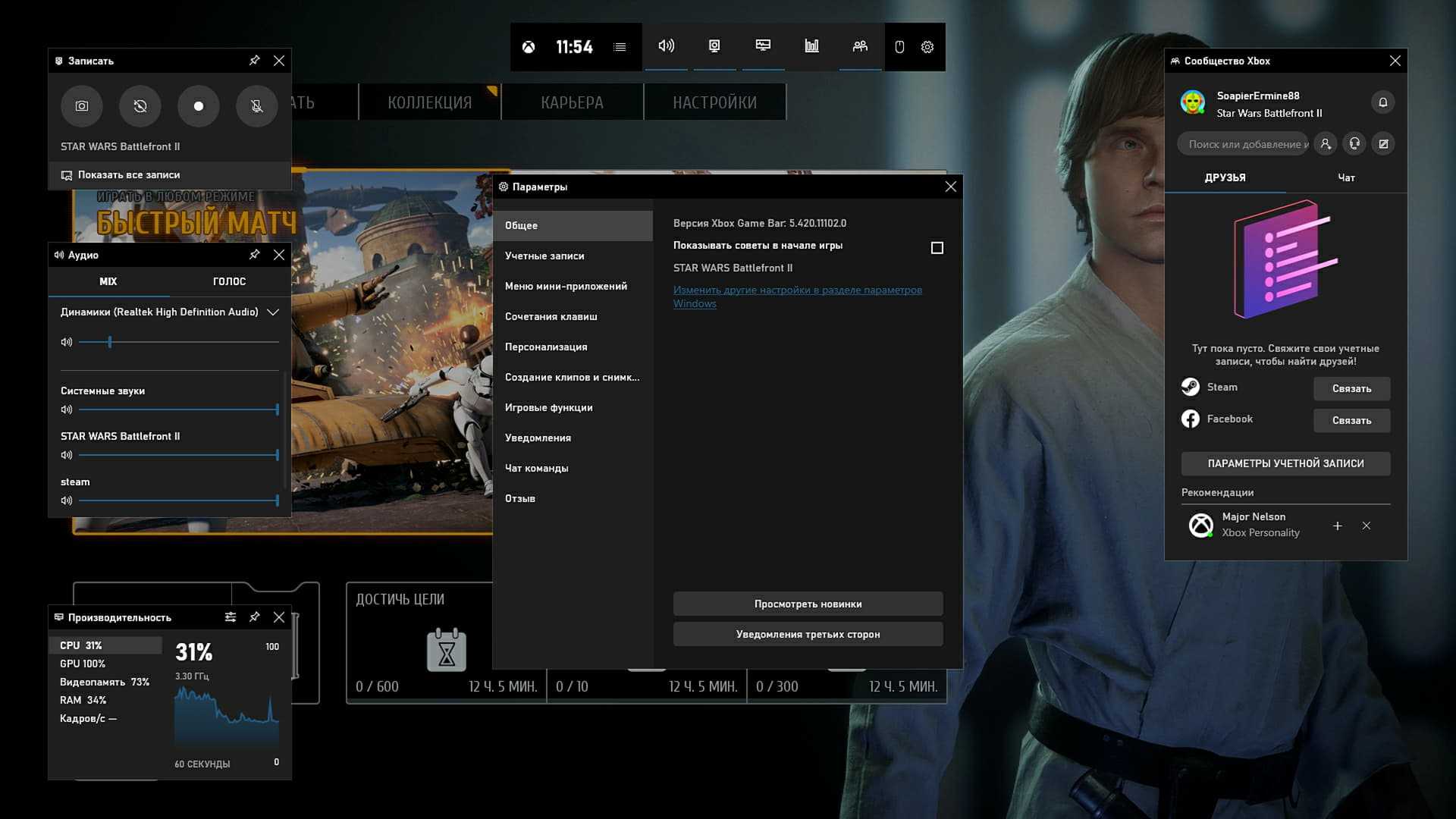
Как отключить игровую панель windows 10
03.11.2021 windows | для начинающих
Игровая панель в Windows 10 — встроенное средство системы, позволяющие выполнять запись видео с экрана в играх (и программах) или создавать скриншоты. Чуть более подробно писал об этом в обзоре Лучшие программы для записи видео с экрана.
Возможность записи экрана только средствами системы — это хорошо, однако некоторые пользователи сталкиваются с тем, что игровая панель появляется там, где не нужно и мешает работе с программами. В этой очень короткой инструкции — о том, как отключить игровую панель Windows 10, чтобы она не появлялась.
Примечание: по умолчанию игровая панель открывается с помощью сочетания клавиш Win G (где Win — клавиша с эмблемой ОС). В теории возможно, что вы каким-то образом случайно нажимаете эти клавиши. К сожалению, изменить его нельзя (только добавить дополнительные сочетания клавиш).
Параметры встроенной записи экрана Windows 10, и, соответственно, игровой панели, находятся в приложении Xbox. Чтобы открыть его, вы можете ввести название приложения в поиске на панели задач.
Дальнейшие шаги по отключению (которые позволят отключить панель полностью, если требуется «частичное» отключение, это описано далее в руководстве) будут выглядеть следующим образом:
- Зайдите в параметры приложения (изображение шестеренки справа внизу).
- Откройте вкладку «DVR для игр».
- Отключите параметр «Создавать игровые клипы и снимки экрана с помощью DVR»
После этого можно закрыть приложение Xbox, игровая панель больше появляться не будет, нельзя будет ее вызывать и клавишами Win G.
Помимо полного отключения игровой панели, вы можете настроить ее поведение таким образом, чтобы она была не столь навязчива:
- Если в игровой панели нажать по кнопке настроек, то можно отключить ее появление при запуске игры в полноэкранном режиме, а также отображение подсказок.
- При появлении сообщения «Чтобы открыть игровую панель, намжите Win G» вы можете поставить отметку «Больше не показывать это».
И еще один способ отключить игровую панель и DVR для игр в Windows 10 — использование редактора реестра. В реестре есть два значения, отвечающие за работу этой функции:
Если требуется отключить игровую панель, измените значения на 0 (ноль) и, соответственно, на единицу для ее включения.
На этом всё, но если что-то не работает или же срабатывает не так, как ожидается — пишите, будем разбираться.
Перезагрузите приложение Game Bar.
Один из хороших способов заставить вашу игровую панель снова заработать – это сбросить ее до настроек по умолчанию. Поэтому, если что-то было повреждено, вы можете просто вернуть его к тому состоянию, которое было при первом использовании.
Сделать это:
- Откройте меню «Пуск» и найдите «Установка и удаление программ», а затем выберите его.
- Найдите Xbox Game Bar в списке приложений.
- Выберите Дополнительные параметры в записи Xbox Game Bar.
- Выберите Сброс.
Помните, что все данные приложения будут удалены, поэтому убедитесь, что у вас есть резервные копии ваших записей, если вы хотите быть в безопасности.
Как исправить проблему с серой кнопкой записи на игровой панели Xbox на ПК с Windows 11
1. Сбросить приложение Xbox
Сбрасывая приложение, вы возвращаете его в исходное состояние и настройки, которые были у него при первой установке Windows 11. Вот шаги, чтобы сделать то же самое:
1. Открыть Настройки нажав комбинацию клавиш Windows + I.
2. Когда Настройки откроется окно, нажмите на Программы с левой стороны.
3. Справа нажмите на Установленные приложения.
4. В строке поиска введите Xbox а затем нажмите на три точки рядом с Игровая панель Xbox имя.
5. Нажмите Расширенные опции.
6. Прокрутите вниз, пока не увидите Перезагрузить вариант. Нажми на Перезагрузить кнопка чуть ниже Перезагрузить вариант.
После сброса вы снова сможете использовать кнопку записи Xbox Game Bar. Если нет, выполните другие шаги, упомянутые в этом посте.
2. Восстановите файл ieframe.dll с помощью командной строки.
Поврежденные файлы .dll или файлы библиотеки динамических ссылок часто являются виновниками сбоев в работе приложения, и это может быть причиной того, что кнопка записи Xbox Game Bar неактивна. Вот шаги для восстановления файла DLL:
1. В строке поиска Windows введите команда и нажмите на Запустить от имени администратора с правой стороны.
2. Когда Командная строка откроется окно, скопируйте и вставьте команды, указанные ниже, одну за другой. Нажимать Войти после каждой команды –
3. Перезагрузите компьютер. После перезапуска проверьте, работает ли кнопка записи на игровой панели Xbox или она все еще неактивна.
3. Используйте сторонний инструмент для записи экрана
Пока вы решаете проблему, вы можете рассмотреть возможность использования стороннего программного обеспечения для записи экрана для вашего ПК с Windows 11. В конце концов, почему вы должны позволять своей работе страдать? Например, если вы искренне ждали возможности записать исключительный геймплей, зачем позволять проблеме вас останавливать?
Для записи действий на экране Windows вы можете использовать утилиту для записи экрана, например TweakShot Screen Recorder. Это простая в использовании, многофункциональная программа для записи экрана, которая дает вам полный контроль над записью экрана или звуком.
TweakShot Screen Recorder — краткий обзор функций:
Как использовать программу записи экрана TweakShot?
1. Загрузите, установите и запустите программу записи экрана TweakShot.
2. Выберите область экрана, действия которой вы хотите записать.
3. Выберите звук, который хотите записать –
- Вы можете записать свой собственный звук
- Показать или скрыть курсор мыши и щелчки мышью
- Записывайте системный звук или звук с микрофона или динамиков
4. Вы даже можете выбрать запись с веб-камеры.
5. Захватите любую область экрана во время записи.
6. Нажмите на красный значок Записывать кнопка.
7. В Настройки ты даже можешь выбрать Формат, Частота кадров, Размер, и различные другие аспекты по вашему выбору.
Хотите узнать больше о TweakShot Screen Recorder, его функциях, ценах и других аспектах? Посмотрите его обзор здесь.
4. Изменить значение игрового видеорегистратора
Это немного продвинутый шаг. Здесь вы можете получить доступ к редактору реестра вашей ОС Windows, а затем изменить значение DVR. Вот шаги, чтобы сделать это –
1. Откройте Бежать диалоговое окно, нажав Windows + R.
2. Когда откроется диалоговое окно, введите regedit и нажмите Войти.
3. Перейдите по следующему пути –
4. Ищите AppCaptureEnabled ключ. Если его там нет, щелкните правой кнопкой мыши в любом месте окна и выберите Новый с последующим QWORD (64-разрядное) Значение или же DWORD (32-битное) значение в зависимости от вашей операционной системы Windows.
5. Введите AppCaptureEnabled в Имя значения поле и 1 в Значение данных поле.
6. Нажмите на ХОРОШО.
Подведение итогов
Кнопка записи Xbox Game Bar по-прежнему неактивна или теперь вы можете без проблем записывать свой экран? Если вам удалось решить проблему, сообщите нам в разделе комментариев, какой из вышеперечисленных методов вам помог. Чтобы получить больше такого контента — советы и рекомендации по устранению неполадок, списки приложений и программного обеспечения, а также другой интересный технический контент, продолжайте читать WeTheGeek. Вы также можете найти нас на Инстаграм, флипборд, Твиттер, Пинтерест, Фейсбука также YouTube
Подробнее
Cookies are short reports that are sent and stored on the hard drive of the user’s computer through your browser when it connects to a web. Cookies can be used to collect and store user data while connected to provide you the requested services and sometimes tend not to keep. Cookies can be themselves or others.
There are several types of cookies:
So when you access our website, in compliance with Article 22 of Law 34/2002 of the Information Society Services, in the analytical cookies treatment, we have requested your consent to their use. All of this is to improve our services. We use Google Analytics to collect anonymous statistical information such as the number of visitors to our site. Cookies added by Google Analytics are governed by the privacy policies of Google Analytics. If you want you can disable cookies from Google Analytics.
However, please note that you can enable or disable cookies by following the instructions of your browser.
Источник
Отключить игровую панель Xbox и игровой видеорегистратор в Windows 10
Что такое Game DVR
Как часть нового инструмента игровой панели, DVR для игр может помочь вам записывать видео в фоновом режиме, пока вы играете в игру. Таким образом, вы легко сможете запечатлеть любой важный момент. Конечно, игровой видеорегистратор займет ваши системные ресурсы.
Вы можете отключить только Xbox DVR или полностью отключить игровую панель Xbox.
Как отключить Game DVR (в Windows 10)?
- Найдите кнопку с логотипом Windows в нижнем левом углу экрана и щелкните ее правой кнопкой мыши.
- выберите Настройки вариант из контекстного меню.
- Выбрать Игры в окне настроек Windows.
- Перейти к DVR для игр на левой панели.
- Найдите переключатель под опцией Запись в фоновом режиме, пока я играю в игру .
- Нажмите переключатель, чтобы повернуть его Выключено .
- Вы также можете щелкнуть переключатель под Записывать звук, когда я записываю игру повернуть это Выключено .
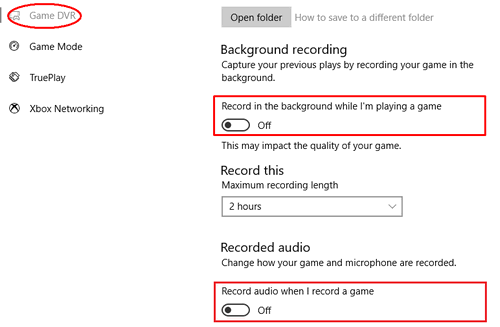
Как отключить игровую панель Windows 10
На самом деле есть 3 способа полностью отключить панель Xbox Game.
Первый: отключить через приложение «Настройки».
- Нажмите Win + I или воспользуйтесь другими способами, чтобы открыть настройки Windows.
- Найдите и выберите Игры .
- Убедись Игровая панель выбран на левой панели.
- найти Записывайте игровые клипы, скриншоты и трансляции с помощью игровой панели в правой панели.
- Нажмите переключатель под ним, чтобы повернуть его Выключено .
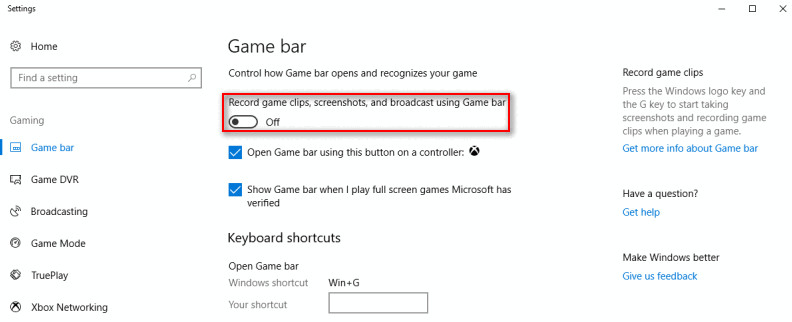
Два: отключить через редактор реестра.
- Щелкните поле поиска на панели задач Windows 10.
- Тип regedit в коробку и ударил Войти .
- выберите да из всплывающего окна, чтобы запустить редактор реестра.
- Развернуть HKEY_CURRENT_USER , ПРОГРАММНОГО ОБЕСПЕЧЕНИЯ , Microsoft , Windows , Текущая версия , и GameDVR по одному.
- Щелкните правой кнопкой мыши AppCaptureEnabled ключ с правой панели.
- Измените значение данных с 1 на .
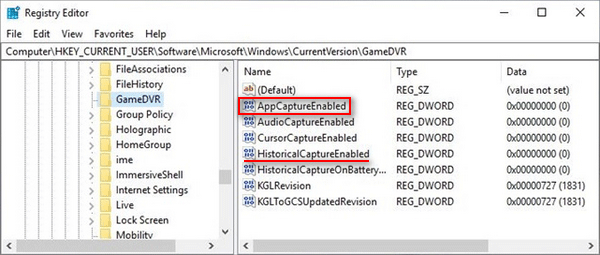
Обратите внимание, что вы можете изменить данные значения HistoricalCaptureEnabled ключ, чтобы выключить Game DVR. Внимание : если вы обнаружите, что ваша панель задач Windows 10 не работает, вы должны попробовать методы, упомянутые на этой странице, чтобы решить проблему:
Внимание : если вы обнаружите, что ваша панель задач Windows 10 не работает, вы должны попробовать методы, упомянутые на этой странице, чтобы решить проблему:
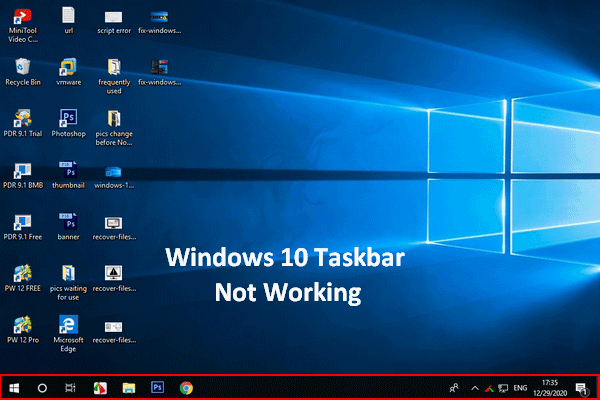 Панель задач Windows 10 не работает — как решить эту проблему
Панель задач Windows 10 не работает — как решить эту проблему
Если вы обнаружите, что панель задач Windows 10 не работает, не паникуйте, у меня есть полезные методы, чтобы помочь.
Читать больше
Три: отключить с помощью групповой политики.
- нажмите Кнопка с логотипом Windows и кнопка R одновременно, чтобы открыть диалоговое окно «Выполнить».
- Тип msc в текстовое поле.
- Нажми на Хорошо кнопку, чтобы открыть редактор локальной групповой политики.
- Развернуть Конфигурация компьютера , Административные шаблоны , Компоненты Windows , и Запись и трансляция игр для Windows в целях.
- Щелкните правой кнопкой мыши Включает или отключает запись и трансляцию игр Windows из правой панели.
- Проверьте Отключено и нажмите на Хорошо кнопку для подтверждения.
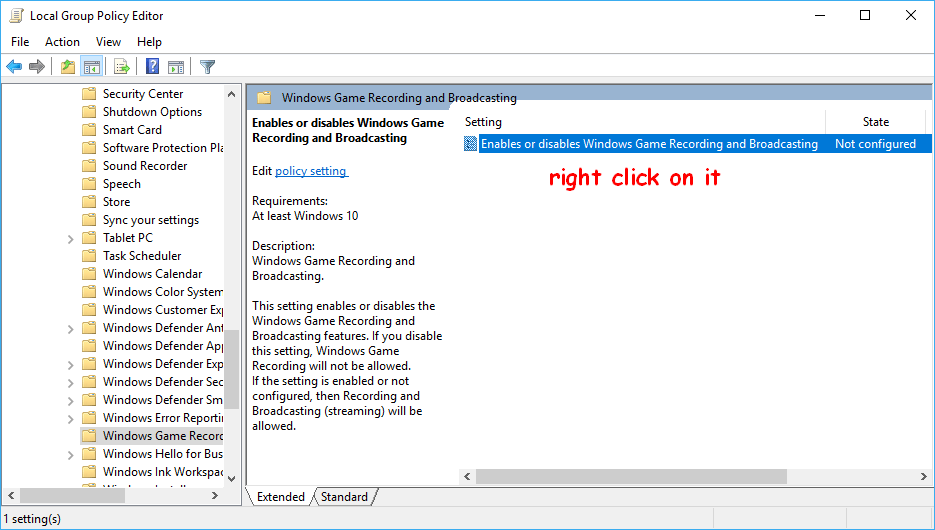
Последний способ не подходит для Windows 10 Home edition!
Отключение игровой панели в приложении Xbox Windows 10
Параметры встроенной записи экрана Windows 10, и, соответственно, игровой панели, находятся в приложении Xbox. Чтобы открыть его, вы можете ввести название приложения в поиске на панели задач.
Дальнейшие шаги по отключению (которые позволят отключить панель полностью, если требуется «частичное» отключение, это описано далее в руководстве) будут выглядеть следующим образом:
- Зайдите в параметры приложения (изображение шестеренки справа внизу).
- Откройте вкладку «DVR для игр».
- Отключите параметр «Создавать игровые клипы и снимки экрана с помощью DVR»
После этого можно закрыть приложение Xbox, игровая панель больше появляться не будет, нельзя будет ее вызывать и клавишами Win+G.
Помимо полного отключения игровой панели, вы можете настроить ее поведение таким образом, чтобы она была не столь навязчива:
- Если в игровой панели нажать по кнопке настроек, то можно отключить ее появление при запуске игры в полноэкранном режиме, а также отображение подсказок.
- При появлении сообщения «Чтобы открыть игровую панель, намжите Win+G» вы можете поставить отметку «Больше не показывать это».
И еще один способ отключить игровую панель и DVR для игр в Windows 10 — использование редактора реестра. В реестре есть два значения, отвечающие за работу этой функции:
- AppCaptureEnabled в разделе HKEY_CURRENT_USER SOFTWARE Microsoft Windows CurrentVersion GameDVR
- GameDVR_Enabled в разделе HKEY_CURRENT_USER System GameConfigStore
Если требуется отключить игровую панель, измените значения на 0 (ноль) и, соответственно, на единицу для ее включения.
На этом всё, но если что-то не работает или же срабатывает не так, как ожидается — пишите, будем разбираться.
Функция игрового видеорегистратора Windows 10 может замедлить производительность игры, записывая видео в фоновом режиме. Если вам не нужно записывать свой игровой процесс, отключите игровой видеорегистратор по соображениям производительности.
Это также отключает «Game Bar», который часто появляется, когда вы начинаете играть в игры. Это полезно, только если вы хотите сделать скриншоты или записать геймплей.
Как отключить Game Bar в Windows 11
Если вы используете Windows 11, то для отключения Xbox Game Bar нужно открыть меню «Параметры» (комбинация клавиш Win-i) и перейти в раздел «Игры — Xbox Game Bar».
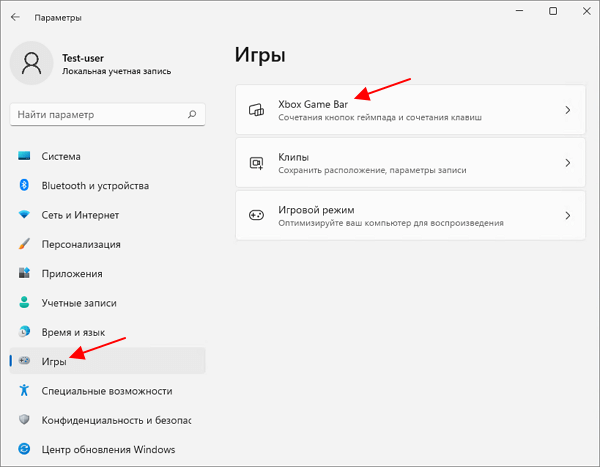
Здесь нужно отключить функцию «Открывайте Xbox Game Bar нажатием кнопки на геймпаде». Это отключит появление оверлея при нажатии на кнопку на геймпаде.
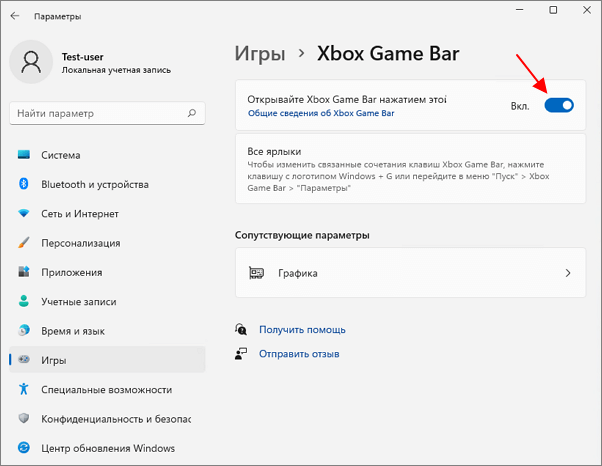
Но, оверлей все еще будет появляться при нажатии комбинации клавиш Win-G. Отключить эту функцию в Windows 11 нельзя (на данный момент), но вы можете изменить комбинацию клавиш, чтобы исключить случайные нажатия.
Для этого откройте оверлей (Win-G), перейдите в настройки (кнопка с шестеренкой), откройте раздел «Shortcuts» и поменяйте комбинацию клавиш.
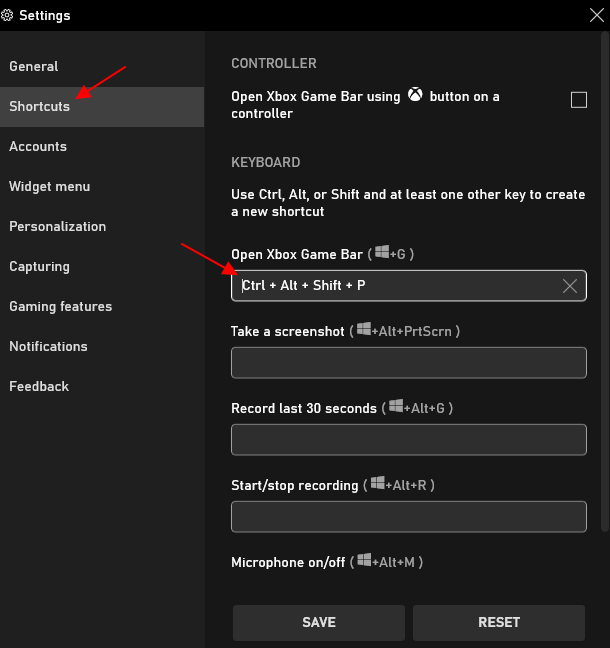
Например, для открытия оверлея можно настроить что-то вроде Ctrl-Alt-Shift-P.
Что умеет делать Xbox Game Bar?
Запускается она нажатием сочетания клавиш Win+G прямо во время игрового процесса и представляет собой некую панель инструментов. Выглядит это примерно вот так:
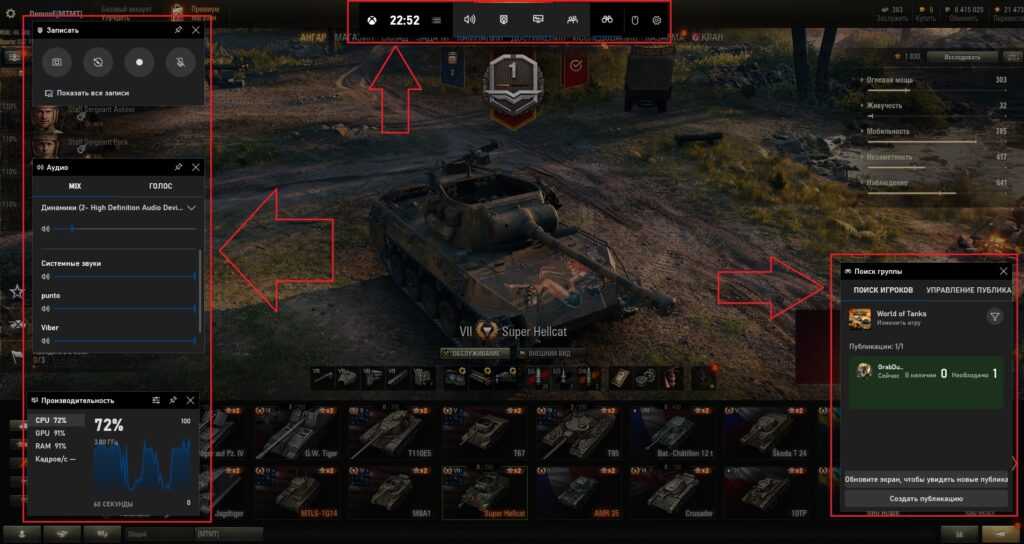
Вид панели Xbox Game Bar
Если вы играете в полноэкранные игры, то наверняка могли обратить внимание на предложение запустить Xbox Game Bar вышеуказанной комбинацией клавиш

Предложение запустить xbox game bar
Среди основных возможностей программы стоит отметить:
В глобальных параметрах Windows 10 присутствует специальный раздел “Игры”, в котором можно настраивать горячие клавиши, а также иные параметры Xbox Game Bar:
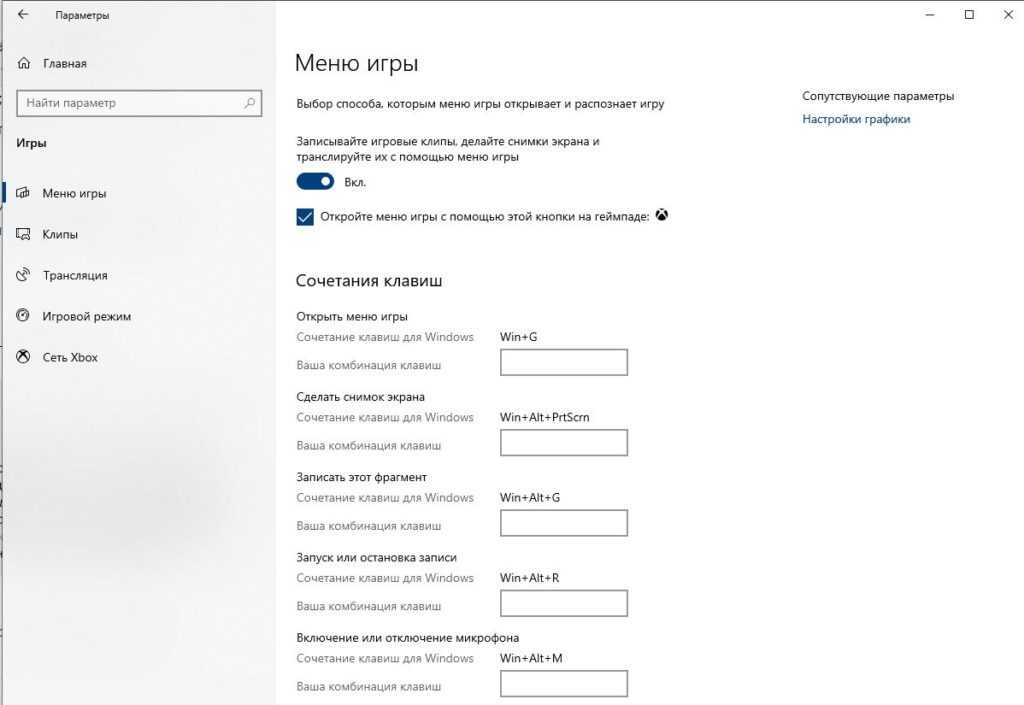
Параметры Xbox Game Bar
Вот такое описание прилагается в магазине Microsoft Store:
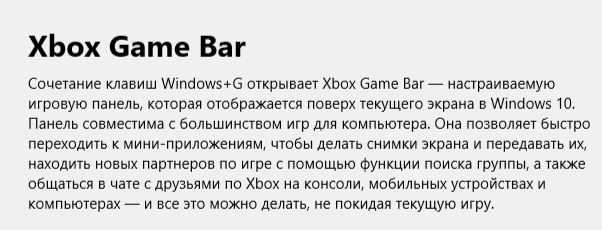
Описание Xbox Game Bar на Microsoft Store
В общем любителям компьютерных игр Xbox Game Bar может быть действительно полезным.
Игровая панель Xbox: исправимо, но не надейтесь на это
После сильного старта игровая панель Xbox стала приспособлением для многих геймеров Windows 10. Но, к сожалению, он не идеален и подвержен ошибкам или непредсказуемому поведению. Хорошей новостью является то, что игровая панель Xbox может быть исправлена.
Если повезет.
Честно говоря, Microsoft не должна поставлять приложение, которое является настолько ненадежным. Хотя большинство из этих исправлений будут работать большую часть времени, ни одно из них не гарантировано. В самом деле, вы можете вообще отказаться от игровой панели Xbox.
Если вы это сделаете, попробуйте эти альтернативные приложения для записи и трансляции записывать и транслировать записывать и транслировать
Другие способы избавиться от утилиты
Встроенные программы в последней версии Виндовс могут удаляться при помощи сторонних менеджеров для удаления игр и приложений. Одной из таких является популярная CCleaner. Скачать программу можно на данном сайте, а после установки перейдите в раздел «Uninstall» или «Удаление программ». Этот модуль в программе предназначен для утилит, приложений и папок, которые невозможно удалить стандартным способом.
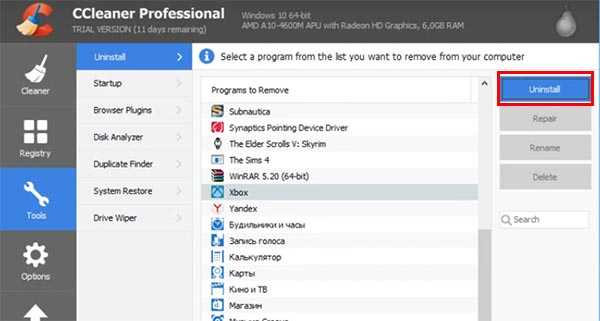
CCleaner предназначена для чистки памяти, а также реестра Виндовс. Установка этой программы будет полезной, если вы не умеете чистить память системы в компьютере. В программе можно настроить периодическую проверку на мусор и удаление его.
Как открыть игровую панель
Чтобы открыть игровую панель, нажмите Win+G. Она будет отображаться поверх игры, в которую вы играете. Она также будет отображаться на вашем рабочем столе или в любом другом приложении, которое вы используете, но она наиболее полезна, когда вы играете в игру. Снова нажмите Win+G, чтобы закрыть её.
Хотя Microsoft по-прежнему называет это «игровой панелью», на данный момент это название вводит в заблуждение. Теперь это правильный оверлей с несколькими панелями, а не только с одной полосой.
Пока игровая панель видна, вы можете щёлкнуть значок «Главная» на верхней панели — он выглядит как кнопка меню — чтобы выбрать, какие панели будут отображаться в среде наложения.
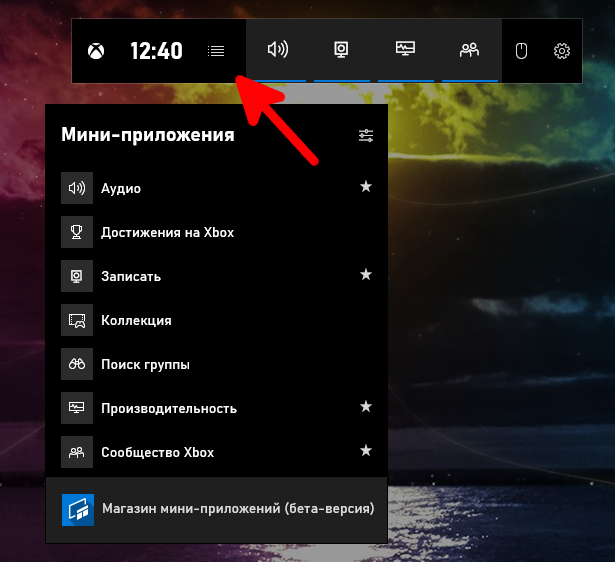
Если Win+G ничего не делает, убедитесь, что игровая панель включена. Перейдите в «Настройки» → «Игры» → «Игровая панель», убедитесь, что опция «Записывать игровые клипы, снимки экрана и трансляцию с помощью игровой панели» включена, и убедитесь, что вы не изменили сочетание клавиш с Win+G на что-либо ещё. Если вы установили собственную комбинацию, используйте её вместо Win+G.