Очищаем Жесткий Диск
Я думаю, для вас не является секретом то, что в процессе работы ОС Windows 10 накапливается много системного хлама, который ей не нужен. Различные временные файлы, кэширования, остаточные элементы удалённых программ и прочее.
Данные элементы, оставшиеся в системе, со временем увеличиваются, и продолжают влиять на функциональность компьютера. Итак, что нам нужно сделать, чтобы провести очистку ЖД?
Удаляем предустановленные программы
Кроме компьютеров, систему Windows также добавляют и на планшеты. Поэтому, в ней находятся программы, которые нужны в основном пользователям мобильных девайсов с ноутбуками. К примеру, «встроенную камеру», «голосовой помощник Cortana», «будильник» довольно редко применяют люди на стационарном компьютере (если вообще применяют). Таких программ довольно много. Я ниже приведу их список. Их можно удалить, и очистить место на ПК, тем самым повысив его функциональность.
Для этого, сделаем следующее:
- Через «Пуск» входим в «Параметры»;
- Переходим по команде «Приложения»;
- Выбираем вкладку «Приложения и возможности»;
- Затем, выбираем программы, которые вы решили удалить, и удаляем.
Разумеется, перед удалением программ, нужно хорошо подумать, стоит их удалять, или нет? Если вы не знаете, что это за программа, то желательно об этом узнать более подробно из интернета. Давайте примерно рассмотрим список подобных программ: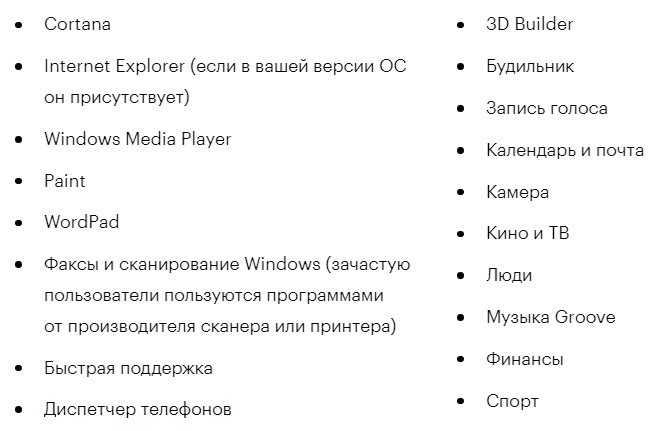
Очищаем папочку Temp
Часть программ создаёт временные файлы для своих нужд. При этом, после создания подобных файлов, данные приложения эти временные элементы не деинсталлируют. Они остаются на ЖД, захламляя его ещё сильнее. Эти элементы содержатся в папочке Temp. Её необходимо с определённой периодичностью очищать. Давайте рассмотрим, как именно это делать?
Первым делом, необходимо такую папочку сделать видимой для пользователя, так как она по системным настройкам скрыта от человека. Для того, чтобы увидеть скрытые папочки, мы сделаем следующее:
- Заходим в проводник;
- В меню выбираем меню «Вид»;
- Затем вкладку «Параметры»;
- Выбираем выпадающую команду «Изменить параметры папок и поиска»;
- Прокручиваем бегунок вниз. Выбираем меню «Вид» и убираем галочку от команды «Скрывать защищенные системные файлы»;
- Соглашаемся с предупреждением;
- Ставим чикбокс над командой «Показывать скрытые файлы, папки и диски»;
- Нажимаем на кнопочку «Применить».
Для очистки папочки Temp, нам нужно сделать следующее:
- Перейти по пути: C:\Users\Имя учетной записи\AppData\Local\Temp (или просто вставить его в адресную строку, заменив имя вашей учетной записи);
- Нажать на клавиши Ctrl+A, для выделения всех элементов на странице;
- Нажать на клавишу Delete, чтобы удалить все выделенные элементы безвозвратно;
- Согласиться с удалением объектов;
- Скорее всего, какой-то из удаляемых фалов на данный момент активен. Поэтому, в окне с предупреждением нужно выбирать кнопочку «Пропустить»;
- У нас начинается очистка файлов.
Разумеется, подобную очистку можно выполнить с помощью специальных утилит для очистки системы. Я для этого использую приложение «Ускоритель компьютера». Как им пользоваться, я подробно описал в своей статье: «Ускоритель компьютера».
Способ № 1. Удалите из системы весь мусор
Это самый простой способ. Со временем система «забивается» данными, которые компьютер никак не использует. И именно они могут тормозить его работу. Речь о временных файлах, загрузках, кеше и т. д. Чтобы вернуть компьютеру работоспособность, попробуйте удалить их. И на будущее запомните: это стоит делать регулярно.
Чтобы удалить временные файлы в Windows 10, перейдите по пути Параметры → Система → Память.
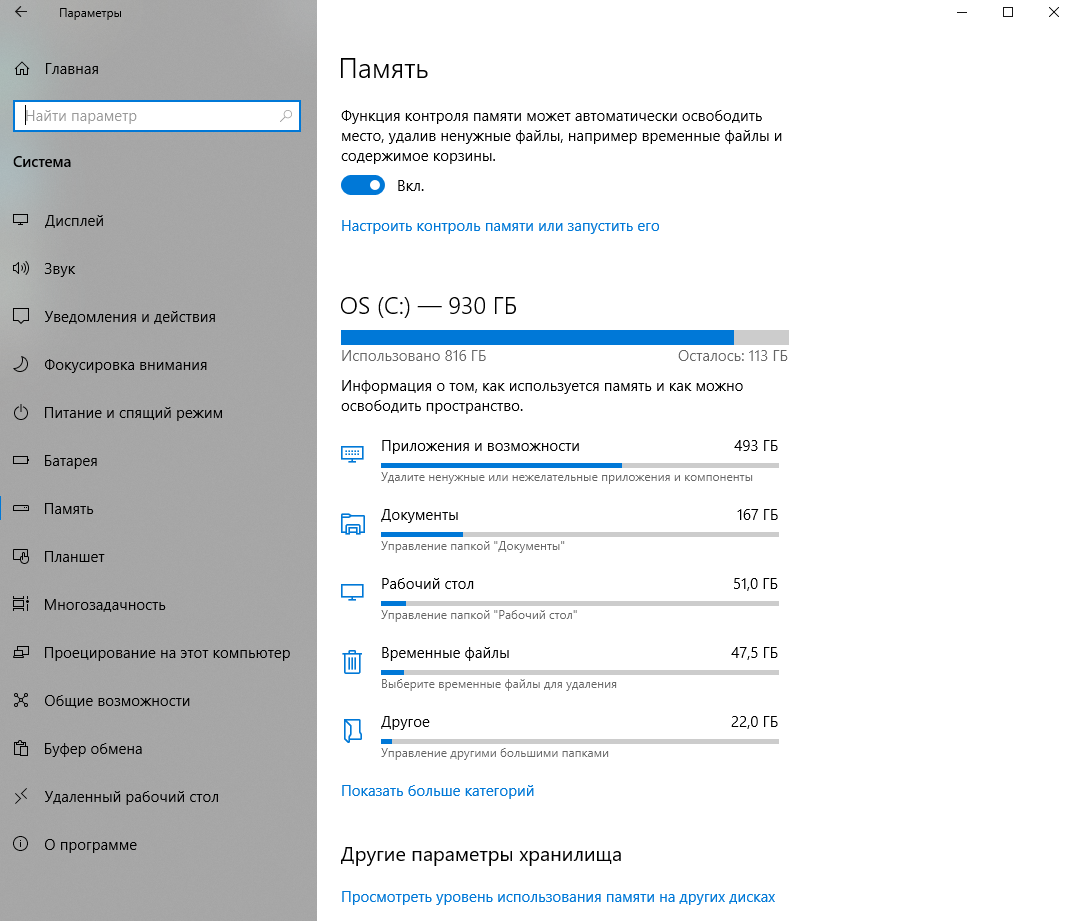
Здесь вы найдёте информацию о ваших дисках и их содержимом. Если хотите удалить временные файлы, кликните на нужную строку. Система сама проанализирует данные на дисках и предложит удалить всё, что бесполезно. Кроме самих временных файлов, это могут быть:
-
файлы Корзины;
-
папка Загрузки;
-
данные прошлых обновлений системы и прочее.
Если вы не готовы расставаться с чем-то из этого, просто снимите галочку напротив нужного варианта. А затем нажмите Удалить файлы сверху. Вы удивитесь, как сильно это ускорит работу вашего ПК.
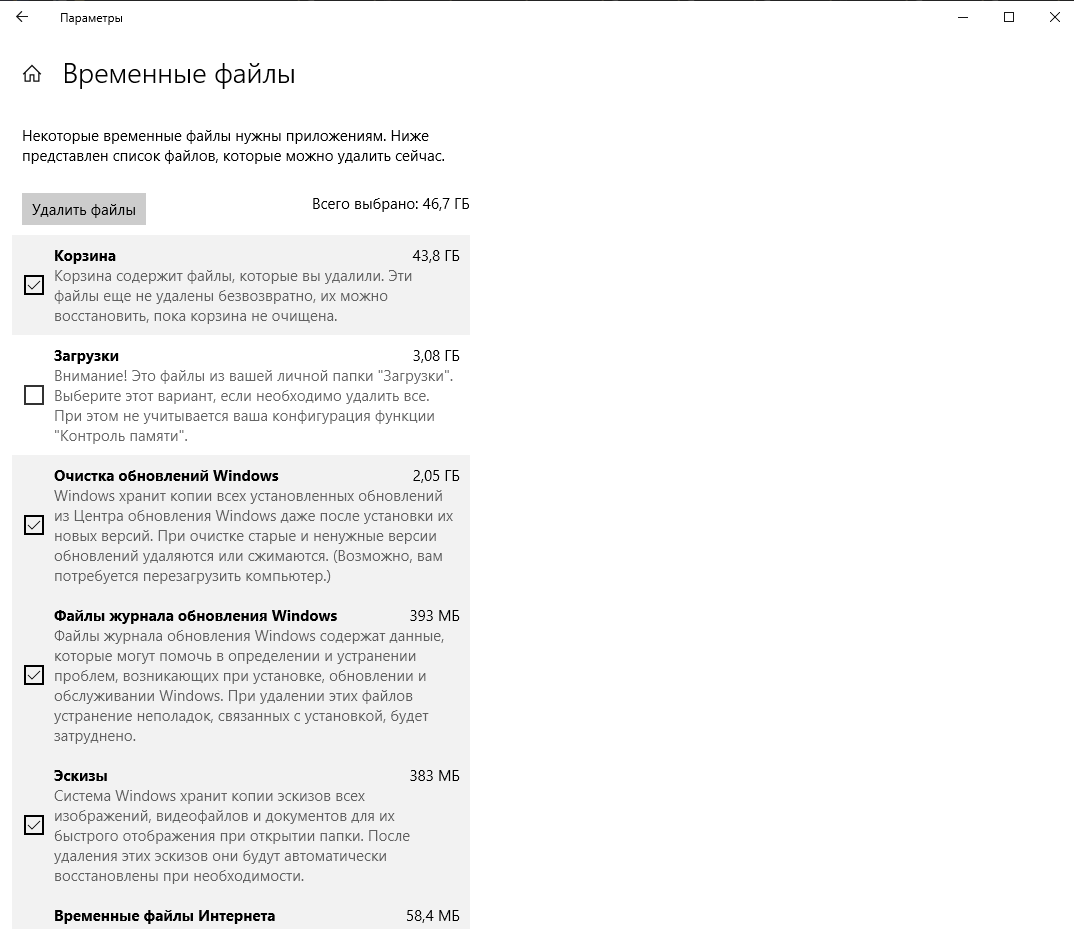
Это важно
Советуем обратить внимание на функцию контроля памяти в Windows 10. На первом скрине в этом материале видно, что она поможет вам следить за тем, чтобы временные файлы не «забивали» память
Если включить её, система будет удалять ненужные данные. Это полезно.
Также для чистки ПК от мусора есть много полезных программ. Их задача — постоянно анализировать состояние вашего компьютера и искать в нём временные файлы, забытые документы и программы, которые вы не используете.
В таблице ниже расскажем о самых любимых из них. Попробуйте — они подскажут, как ускорить работу компьютера здесь и сейчас.
|
Полезный софт для чистки ПК |
||
|---|---|---|
|
Название |
Что делает |
Сколько стоит |
|
Самая популярная программа для очистки ПК. Умеет находить дубли файлов, временные файлы и другой мусор на диске. Анализирует работу приложений и подсказывает, как оптимизировать работу ПК. Большая часть функций доступна бесплатно, но есть и платная улучшенная версия. |
От 1 240 рублей за PRO-версию |
|
|
Полезная утилита, которая помогает вычищать из компьютера файлы, что остались в нём после удаления программ. Базовыми функциями можно пользоваться бесплатно. |
От 2 027 рублей за PRO-версию |
|
|
Хорошая программа для очистки с большим арсеналом средств. Работает на базе искусственного интеллекта. Есть дружелюбный для обычных пользователей интерфейс, все функции в быстром доступе. |
От 990 рублей за PRO-версию |
|
|
Программа с самым большим набором функций в этой подборке. Есть возможность удалять ненужные программы и гибко настраивать очистку. Приложение условно-бесплатное, но за большинство полезных функций вас платить не заставят. |
От 2 396 рублей за PRO-версию |
Отключите синхронизацию OneDrive
Если вы не пользуетесь этим сервисом Microsoft, то отключите его. В Windows 10 Home это делается с помощью значка в области уведомлений. Зайдите в настройки и снимите галочку с «Автоматически запускать OneDrive при входе в Windows». Далее нажмите «Удалить связь с OneDrive».
В Windows 10 Pro это можно сделать через редактор локальной групповой политики. Выполните команду gpedit.msc, затем пройдите по пути: Конфигурация компьютера -> Административные шаблоны -> Компоненты Windows -> OneDrive. Активируйте параметры «Запретить использование OneDrive для хранения файлов» и «Запретить использование OneDrive для хранения файлов Windows 8.1»
Обратите внимание, что нужно задать именно «Включено»
Это тоже интересно:
Отключение автоматической проверки на вирусы
Рациональность использования антивируса в последнее время поддается все большему сомнению. Использовать ли антивирусную программу (и если «да», то какую именно) решать только вам, а вот для всех неопределившихся есть Windows Defender. Это встроенная защита Win10 (а также поздних версий 8.1), которая призвана защищать вас от внешних и внутренних угроз.
По умолчанию Защитник Windows всегда включен, что большинство пользователей устраивает. А вот что идет во вред, так это регулярные проверки системы на наличие угроз. Если вы уверены, что проживете без постоянного «бдения» службы, советуем отключить автоматическую проверку, оставив работать сам фильтр. Сделать это можно следующим образом:
- Запустите «Диспетчер задач» (см 1-ый пункт раздела «Очистка Автозагрузки»).
- Во вкладке «Автозагрузка» отыщите процесс под названием «Windows Defender Notification Icon», и, нажатием ПКМ на него, выберите вариант «Отключить» (либо воспользуйтесь кнопкой в нижнем правом углу экрана).
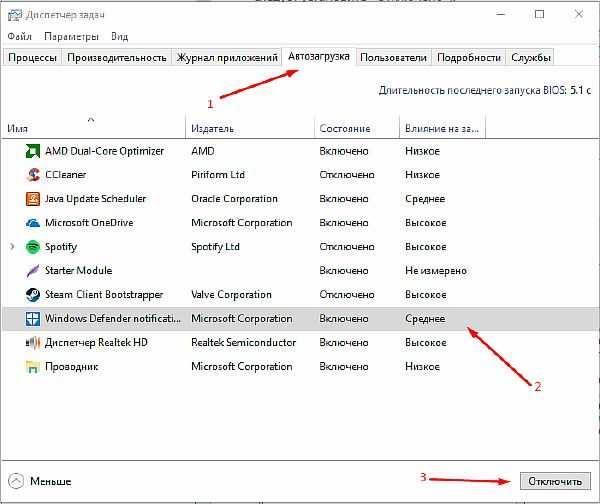
Ускорение запуска Windows 10 путём редактирования автозагрузки
Ускорение загрузки ОС Windows 10 на ноутбуке или ПК можно выполнить, отключив в разделе автозагрузки ненужные программы. Сделать это можно следующим образом:
- Жмём правой кнопкой мыши на панели задач и выбираем «Диспетчер задач».
- Переходим во вкладку «Автозагрузка» и оцениваем перечень программ. В отдельном столбце буде указан уровень влияния (высокий, средний, низкий) программы на скорость загрузки Windows 10.
- Выбираем нужное приложение, жмём правой кнопкой мыши и выбираем «Отключить».
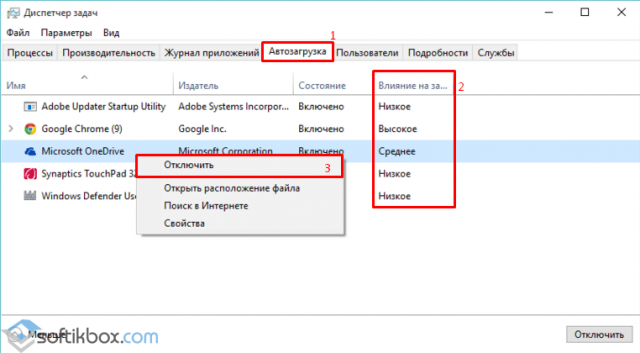
Таким же способом убираем с автозагрузки все ненужные программы и приложения. Запуск операционной системы ускорится в разы.
Ускорение Windows 10 с функцией быстрого запуска
Отключение ненужных программ в автозагрузке может увеличить скорость старта ПК на несколько секунд. Однако прибавить ещё парочку может функция быстрого старта. Чтобы её включить, выполняем следующие действия:
Жмём «Пуск», «Параметры» и выбираем «Система».
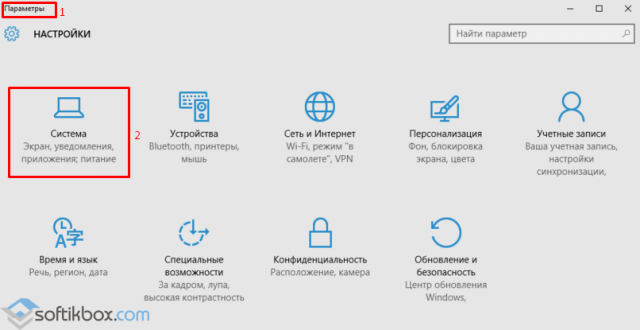
Переходим в раздел «Питание и спящий режим». Нажимаем «Дополнительные параметры питания».
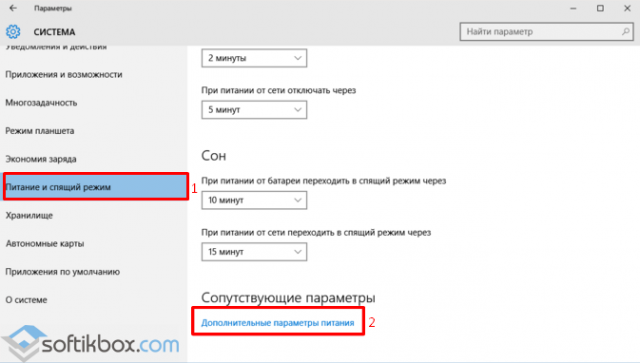
Откроется окно панели управления. В левой части жмём «Действия кнопок питания». В новом окне нажимаем «Изменение параметров, которые сейчас недоступны». Станет активной отметка «Включить быстрый запуск».
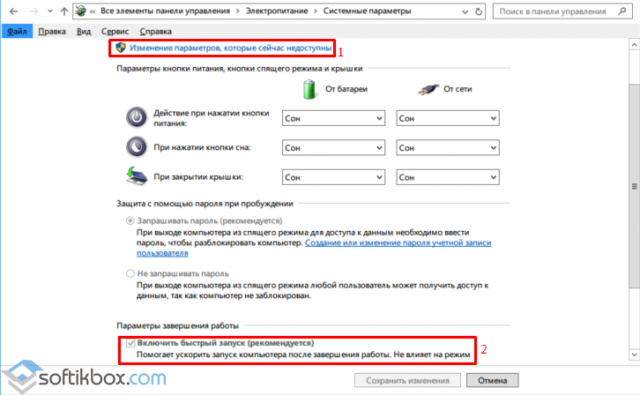
Перезагружаем компьютер, чтобы изменения вступили в силу.
Очистка системы от мусора для ускорения запуска Windows 10
Если ваш компьютер стартует медленно и вы не знаете, как ускорить Windows 10, простым и действенным способом решения проблемы станет очистка системы от мусора. В Виндовс 10 это можно сделать следующим образом:
Открываем «Компьютер» и нажимаем на системном диске правой кнопкой мыши, выбираем «Свойства». Откроется новое окно. Жмём на кнопку «Очистка диска».
Запустится очистка системы от мусора.
Также можно очистить системные файлы, а именно временные файлы сети, файлы оптимизации доставки.
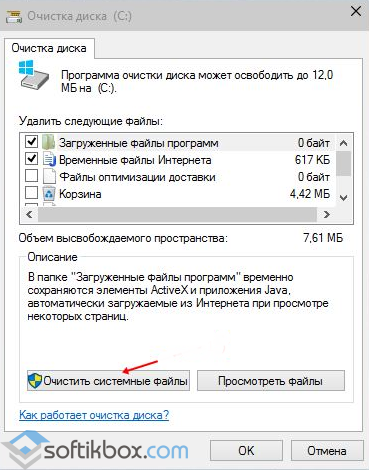
После очистки стоит перезагрузить компьютер.
Дефрагментация диска для ускорения работы системы
Скорость работы системы, а не только её запуск, зависит от целостности файлов. Если изначально для хранения файлов была неправильно выбрана система, документы, фильмы и прочие элементы при копировании на диск будут разбиваться на несколько частей. Чем больше таких частей получится, тем дольше система будет считывать их с винчестера. Поэтому раз в месяц стоит проводить дефрагментацию диска. Для этой цели можно воспользоваться сторонними программами или встроенной утилитой.
Открываем «Компьютер», жмём правой кнопкой на системном диске и выбираем «Свойства». Переходим во вкладку «Сервис» и кликаем «Оптимизировать».
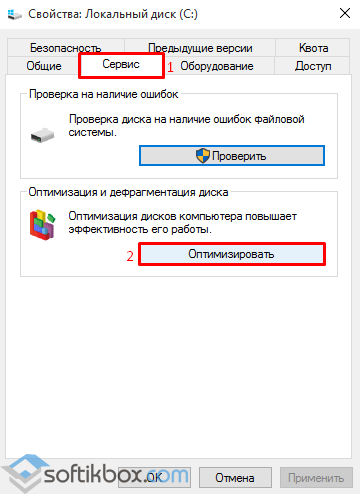
Выбираем диск С и нажимаем «Анализировать». Перед запуском сканирования системы рекомендуется отключить торрент, антивирус и приложения, которые имеют доступ к сети.
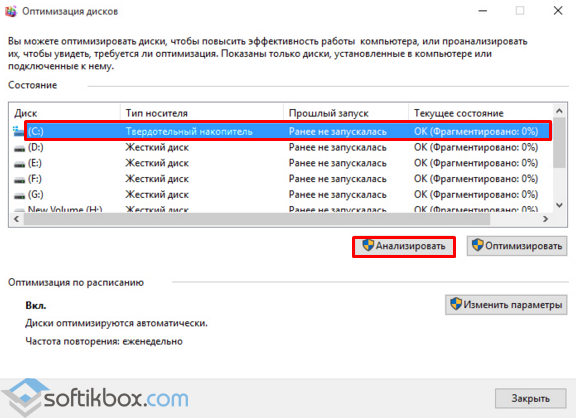
После анализа нажимаем на кнопку «Оптимизировать». По завершении дефрагментации, перезагружаем ПК. Запуск и работа системы значительно повысятся.
Отключение графических эффектов для ускорения работы Windows 10
Отключение звуковых и графических эффектов улучшить производительность Windows 10 может только на старых ПК и ноутбуках. Для мощных устройств этот метод не принесёт положительного результата. Для отключения эффектов выполняем следующие действия:
Жмём «Пуск», «Система». Во вкладке «Дополнительно» нажимаем на «Параметры».
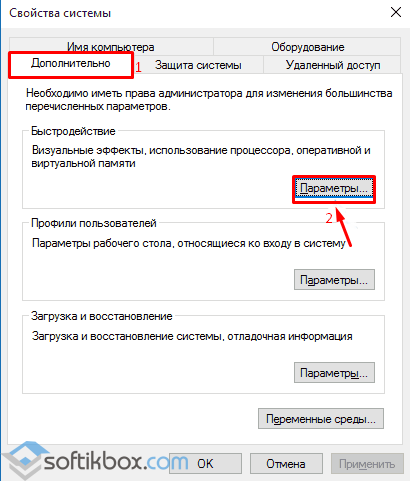
В новом окне ставим отметку «Обеспечить наилучшее быстродействие». Кликаем «Ок».
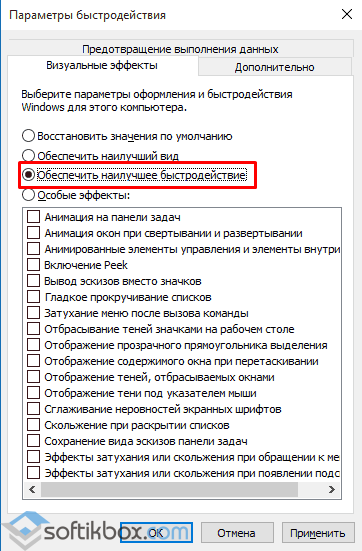
Жмём «Win+I» откроется новое окно. Переходим в раздел «Специальные возможности», «Другие параметры», ставим отметку «Отключить» в разделе «Воспроизводить анимацию в Windows».
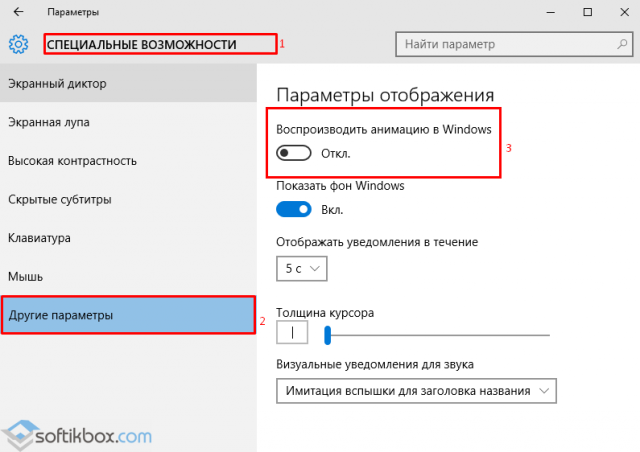
Перезагружаем ПК, чтобы изменения вступили в силу.
Не рекомендуется для ускорения системы отключать файл подкачки, индексацию файлов и проводить очистку системы более 2 раз в месяц.
Установка обновлений Windows и программного обеспечения
В Интернете встречаются советы по отключению обновлений Windows 10 для ускорения работы системы. Я не поддерживаю эту точку зрения, сейчас расскажу почему.
Сама по себе установка обновлений не влияет на степень быстродействия системы. Ежемесячные обновления, в основном, устанавливаются после запуска выключения компьютера и не занимают много времени. Пользователь напрягает только очень частый: раз в погода выпуск «крупных» обновлений, которые устанавливаются долго.
Обновления системы, в основном, закрывают бреши безопасности, применяют исправления и изменения функций системы, решают различные проблемы. Нет ничего плохого в том, что компьютер станет более безопасным, или там появятся новые функции.
Аналогично необходимо поддерживать актуальность программного обеспечения, установленного на компьютере. Разработчики вносят изменения: в программах появляется новый функционал, исправляются ошибки в работе приложений, решаются проблемы безопасности.
Игроки в компьютерные игры знают, что следует поддерживать актуальность драйверов для видеокарт. Производители графических плат оптимизируют для своего оборудования современные игры, исправляют выявленные проблемы.
Отключаем контроль учетных записей
Служба User Account Control — своеобразная «защита от неопытного пользователя», которая обеспечивает дополнительную безопасность при выполнении любых действий. Опытный пользователь и так в курсе, к чему могут привести его действия, а постоянные всплывающие диалоговые окна начинают раздражать.
Для деактивации этой функции нужно перейти на Панель управления и найти пункт «Система и безопасность». В разделе «Центр безопасности» найдите вкладку «Изменение параметров проверки учетных записей». Ползунок в открывшемся окне перетащите в нижнее положение — «Никогда не уведомлять».
Проверка и устранение неполадок в работе ОС Windows 10
Первоочередная задача пользователя для ускорения компьютера под управлением Windows 10 – проверка целостности системы. Если часть системных файлов повреждена, рассчитывать на быструю работу ОС нельзя. Только целостная система готова работать быстро и стабильно. Конечно же, переустанавливать ОС нецелесообразно. Готовы предложить и другое решение, оно проще в реализации и быстрее приводит к желаемому результату.
Во всех новых версиях Виндовс для этого есть встроенный инструмент. Специальная утилита анализирует системные файлы системы и проверяет их целостность. Если после сканирования удалось найти проблемы, этот же инструмент выполнит восстановление файлов самостоятельно.
Как проверить систему на целостность:
- Нажимаем сочетание клавиш Win + R.
- Вводим в строку команду cmd и жмём Enter.
- Вставляем в консоль sfc /scannow и нажимаем на кнопку Ввод.
После завершения проверки, если удалось найти и исправить проблемы, система начинает работать на 20-100% быстрее.
Если тормозит ноутбук, как ускорить его работу
Если ноутбук начинает тормозить, то частой причиной замедленной работы является настройки программного обеспечения компьютера. Наибольшее влияние на скорость работы ноутбука оказывают следующие факторы:
- версия операционной системы Windows;
- совместимость драйверов;
- оптимальная настройка Windows;
- установленные программы;
- наличие вирусов;
- заполненность системного раздела.
На новые устройства устанавливают операционную систему Windows 10, в основном, 64-битный вариант, которая занимает больше места на диске и в памяти компьютера, чем версия с 32-битной разрядностью. Оперативной памяти в 2-3 ГБ, установленной на дешевых ноутбуках, недостаточно для комфортной работы, если на ПК одновременно запущено несколько программ.
После прекращения поддержки Windows 7, корпорация Майкрософт рекомендует перейти на современную операционную систему Windows 10. Не всегда это стоит делать на старых и слабых устройствах.
Для оборудования ноутбука нет подходящих драйверов, в ситуации, когда производители отказываются выпускать драйвера для устаревших аппаратных компонентов под новую операционную систему. Поэтому, есть риск, что после перехода на «десятку», некоторое оборудование на компьютере перестанет работать из-за отсутствия драйверов.
Другой случай: «слабый» ноутбук имеет недостаточные возможности, чтобы потянуть требования Windows 10. На этой конфигурации «железа» система заведомо будет тормозить. Некоторые устройства не соответствуют современным требованиям, не тянут даже Windows 7. В этой ситуации, имеет смысл перейти на один из легковесных дистрибутивов Linux.
Важным моментом является оптимальная настройка Windows, благодаря которой можно снизить потребление ресурсов, что положительно скажется на ускорении работы ПК.
Часть пользователей вынужденно, из-за нехватки денежных средств, покупают дешевые ноутбуки. На многих сравнительно дешевых моделях установлено недостаточное количество оперативной памяти.
В настоящее время программы стали более «прожорливыми». Для своей работы они требует намного больше ресурсов компьютера, чем некоторое время назад. Сейчас любой браузер потребляет памяти в 2-3 раза больше, чем он использовал еще лет пять назад.
На скорость работы оказывает влияние вредоносное программное обеспечение, проникшее на компьютер. Необходимо проверить ноутбук на наличие вирусов, например, при помощи антивирусного сканера. Про обзор лучших антивирусных сканеров читайте здесь.
Для нормальной работы в операционной системе Windows, необходимо иметь свободное место на системном разделе, обычно, это диск «C:». Там должно остаться свободным 15-20% пространства, которое используется при выполнение различных задач на компьютере. Необходимо перенести часть данных на другие диски (флешку, внешний жесткий диск и т. д.). Советую навести порядок на своем ПК, это даст положительный эффект.
Оптимизация работы жесткого диска на Windows 10
Если у вас стоит обычный HDD, а не высокоскоростной SSD, проделайте вот что.
- Запустите «Панель управления», кликнув «Пуск» правой кнопкой.
- Идите в «Система» / в ней в «Диспетчер устройств».
- В разделе «Дисковые устройства» отыщите свой винчестер.
- Кликните по нему правой кнопкой / выберите «Свойства».
- Переключитесь во вкладку «Политика».
- Переставьте переключатель в вариант «Оптимизировать для выполнения».
- Поставьте обе галочки в квадратиках ниже (Кэширование и повышенная производительность) / «OK».
Винчестер теперь будет работать лучше, а вместе с этим немного ускорится и работа Windows 10.
Оптимизация Windows 10: чистим автозагрузку
Одно из серьезных препятствий, из-за которых чаще всего тормозит Windows 10 — программы, которые автоматически запускаются вместе с ОС. Из-за них и компьютер грузится дольше, и общая производительность серьезно страдает. А самое интересное, что большинство людей про эти программы и знать не знает: пользы ноль, а ресурсы-то задействуются.
Отключить все лишнее в автозагрузке — один из надежных способов ускорить работу Win 10. Что для этого нужно?
Отправляемся в диспетчер задач. Для этого одновременно жмем кнопку с окном-логотипом Win + клавишу R, а в появившейся строчке вводим:taskmgr
Открываем раздел «Автозагрузка».
- Сортируем все программы, нажав на столбик «Влияние на запуск».
- Среди самых «прожорливых» задач находим все бесполезные и отключаем.
Как понять, что действительно нужно системе для работы, а что впустую расходует память? Проще всего погуглить каждую из «подозрительных» программ: скорее всего, 90% из них вам как минимум не нужны. Часто в автозапуске полно ненужного софта от производителя ПК или ноутбука, скрытых рекламных программ или даже шпионского ПО.
Что можно отключать точно?
- Облачные хранилища (так, в случае с «десяткой» в автозагрузке автоматом «прописывается» OneDrive).
- uTorrent, MediaGet и прочие программы для скачивания — когда вам будет нужно, запустите их отдельно. К тому же, постоянная раздача торрентов капитально тормозит Windows любой версии.
- Официальное ПО, которое по умолчанию загрузилось при установке сканера, принтера или МФУ. Вы вряд ли пользуетесь именно им, а устройства будут отлично работать и так.
Программы для улучшения работы ПК на Windows 10
Выше мы рассматривали некоторые приложения, которые позволяют получить прирост производительности в работе Windows 10. Существуют целые пакеты инструментов для тонкой настройки системы и ускорения ее работы. Рассмотрим две таких программы.
Glary Utilites
Это одна из самых известных и любимых программ для ускорения операционной системы. В функционал утилиты входят: очистка дисков от мусора, поиск дубликатов файлов, поиск и удаление нежелательного софта, оптимизация работы дисковой подсистемы, очистка и дефрагментация реестра, оптимизация оперативной памяти и еще много полезных функций.
Немного ниже есть скриншот, на котором видно, что программа, не успев запуститься, уже проанализировала скорость загрузки нашей системы и предложила отключить элементы, замедляющие ее.
Есть тут и режим очистки в одно касание: вы кликаете по кнопке, а в результате программа сканирует ваш ПК разными инструментами и на разных уровнях. Результат очистки достоин наивысших похвал. Простота интерфейса, удобство работы и хорошее быстродействие делают GloryUtilities лучшим выбором на сегодня.
Advanced SystemCare
Еще одно мощное приложение, а точнее, набор программ, для очистки, оптимизации и безопасности Windows 10. Данный софт способен не только улучшить производительность ПК, но и дать ответ на вопрос – как ускорить интернет в Windows 10. Тут акцент сделан на максимальное удобство и простоту работы.
Есть и функционал для продвинутых пользователей. Можно включить расширенный режим, и вы получите доступ к намного более гибким и функциональным настройкам. Интерфейс приложения очень удобен и выглядит замечательно. На скриншотах приведен основной функционал Advanced SystemCare.
TweakNow PowerPack
Еще один большой пакет утилит для оптимизации Windows 10 или более ранних версий ОС от Майкрософт. Благодаря наличию ряда тонких настроек, требующих определенных знаний, программа больше подходит для продвинутых пользователей. Скриншоты можно увидеть ниже.
Благодаря приведенной инструкции вы уже знаете, как ускорить работу компьютера или ноутбука c Windows 10. Говорить о необходимости такой процедуры не приходится, ведь даже на современных ПК нагрузка становится настолько высокой, что машина начинает тупить. Только своевременное выполнение всех приведенных рекомендаций позволит «Десятке» жить без глюков и тормозов.
Отключаем спецэффекты
Если компьютер вам нужен по большей части для работы, для заработка денег, значит, вам важна скорость и производительность компьютера, а не красота эффектов. В этом случае их можно отключить. Различного рода тени, анимированные эффекты, плавность прокрутки, в этом нет особой необходимости. Скорость работы компьютера важнее. Давайте их отключим (или часть из них). Для того, чтобы отключить эффекты, мы сделаем следующее:
- Входим в «Панель управления», введя эту фразу в поиск Windows и перейдя по полученному файлу;
- Выбираем «Крупные значки» и ссылочку «Система»;
- В новом окошке нам нужно выбрать вкладку «Дополнительные параметры системы», прокрутив бегунок вниз;
- Под командой «Быстродействие», выбираем кнопочку «Параметры»;
- Мы попадаем в меню «Визуальные эффекты». После этого, внимательно просматриваем каждый эффект, и убираем галочку над тем эффектом, который нам не нужен, по очереди. Затем, нажимаем кнопочку «Применить»;
- Также, можно убрать все данные эффекты, просто поставив чикбокс над командой «Обеспечить наилучшее быстродействие»;
- Если вам не понравился новый внешний вид Рабочего стола, или исчезнувший эффект (а это бывает часто), просто возвращаем его на место, или ставим чикбокс над командой «Восстановить значение по умолчанию».
Отключение визуальных эффектов, отключенных в нескольких системах, оказывает большое влияние, особенно на старых компьютерах. С другой стороны, все будет выглядеть не так красиво, как до этого. Я рекомендую оставить включенными «Сглаживание неровностей экранных шрифтов», так как это помогает при чтении текста.
Другие способы увеличения быстродействия
- Отключение службы поиска Windows.
- Отключение ненужных служб Windows.
- Отключение защиты системы и удаление точек восстановления.
- Отключение дефрагментации.
Индексация в поиске оказывает влияние на быстродействие работы системы. С другой стороны, данная функция необходима большинству пользователей. Стоит ли отключать эту функцию, решайте сами.
Здесь можно прочитать, как отключить системный поиск Windows. Отличной заменой стандартного поиска станет программа Everything.
Часто советуют отключать ненужные системные службы. Это не приведет к какому-либо заметному увеличению быстродействия системы. Пользователь может ошибочно отключить службы, которые нужны для работы Windows или программ.
После отключения защиты системы и удаления точек восстановления увеличится свободное место на системном разделе. На скорость работы ПК это не повлияет, если только на диске не хватает свободного места. Эту рекомендацию следует использовать только, если на компьютере регулярно выполняется архивация и создается резервная копия системы.
Отключение дефрагментации — вредный совет, который объясняют тем, что пользователь самостоятельно будет включать дефрагментацию вручную, в удобное время. Но, большинство забудет об этом и не будет регулярно выполнять дефрагментацию, а из-за фрагментации дисков понизится быстродействие системы.
Шаг 4 — Настройка системы в разделе “Параметры”.
Посещаем меню “Пуск” — “Параметры”.
В разделе “Система” находим пункт “Уведомления и действия”. Отключаем все так, как это показано на скриншоте.
Система — Память. Тут нужно отключить контроль памяти, чтобы он не отслеживал систему и на него не выделялись ресурсы железа.
Нажимаем на ссылку “Настроить контроль памяти или активировать его”. В отобразившемся окне повторяем настройки, которые вы видите
на скриншоте ниже.
Система — Многозадачность. Тут нужно отключить показ предложений на временной шкале.
Система — Общие возможности. Рекомендуется отключить передачу между девайсами, что снижает потребление системных ресурсов и улучшает безопасность.
Если вы не знаете, как бесплатно ускорить работу старого ноутбука, то перейдите в раздел Устройство — Перо и Windows Ink. Отключите отображение рекомендуемых программ.
Устройства — Автозапуск. Можно полностью отключить его, что способствует увеличению безопасности вместе со снижением потребления ресурсов.
Сеть и интернет — VPN. Сразу отключаем этот пункт.
Персонализация — Фон. Убедитесь в том, что в качестве фона выбрано “Фото”.
Персонализация — Цвета. Нужно отключить эффекты прозрачности.
Персонализация — Экран блокировки. В этом пункте нужно отключить отображение подсказок, шуток и интересных фактов. В качестве фона выберите “Фото”.
Ускорить работу слабого ноутбука можно в разделе Персонализация — Пуск, указав следующие параметры.
Персонализация — Панель задач. Сейчас нам нужно отключить замену командной строки PowerShell и отображение иконок на панели задач.
Приложения — Автономные карты. Выбираем “Удалить все карты” и отключаем их автоматическое обновление.
Приложения — Для веб-сайтов. Отключаем все.
Игры — Меню игры. Рекомендуется отключить запись клипов и открытие игрового меню клавишей.
Специальные возможности — Экран. Отключаем отображение анимации. Можно попробовать отключить что-то еще, но это не обязательно.
Конфиденциальность — Общие. Отключаем все параметры.
Конфиденциальность — Фоновые приложения. Ставим все переключатели в положение “Откл”.
Теперь остается перезагрузить ноутбук и наслаждаться результатом.
Настройка Windows для использования с RAM-диском
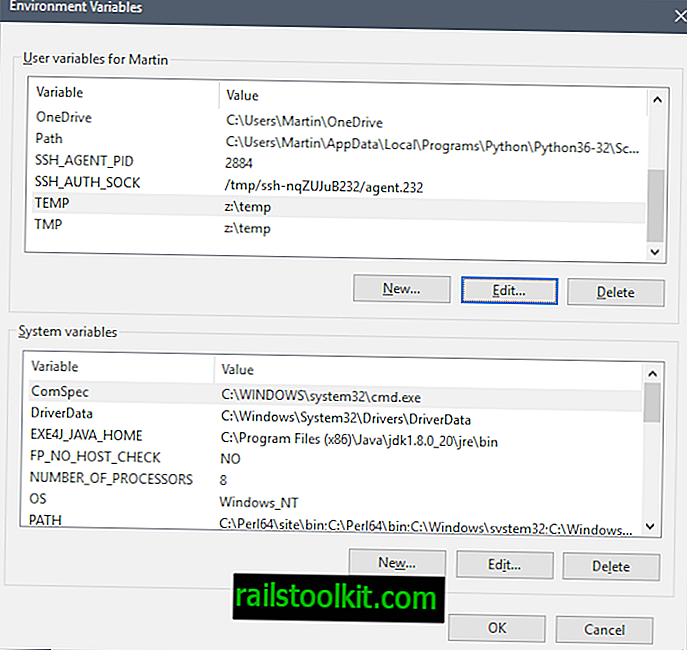
Теперь, когда диск RAM создан, вы можете настроить Windows на использование диска. Одна вещь, которую вы, возможно, захотите рассмотреть, — это перемещение временных папок на RAM-диск, чтобы они автоматически очищались при перезапуске.
- Используйте Windows-Pause, чтобы открыть апплет панели управления системой. Если на клавиатуре нет клавиши «Пауза», коснитесь клавиши Windows, введите «Панель управления» и выберите результат. Перейдите в Система и безопасность> Система.
- Выберите Дополнительные параметры системы на боковой панели, когда появится системный апплет.
- Выберите Переменные среды в окне Свойства системы.
- Найдите переменные TEMP и TMP в полях пользовательских переменных.
- Дважды щелкните каждую запись и замените значение по умолчанию (путь к временным файлам) на путь, указывающий на диск RAM, например, z: \ temp
Настройка сторонних программ для использования с RAM-диском
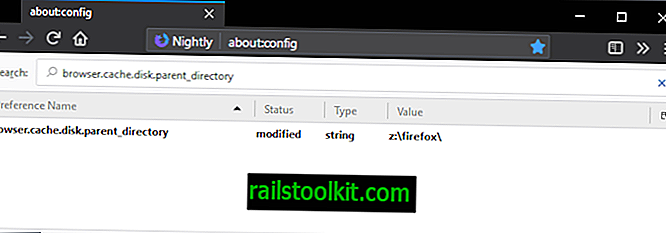
Вы можете также настроить сторонние программы на использование RAM-диска, если сторонние программы позволяют вам перемещать каталог кеша.
Вы можете ознакомиться с нашим руководством по перемещению кэша Firefox на RAM-диск, и можете сделать то же самое для других приложений, которые поддерживают настройку пользовательских каталогов.
Хотя перемещение каталогов кэширования на RAM-диск, вероятно, является целью номер один для использования дисков на основе памяти, это полезно и другими способами. Вот три:
Вы можете переместить каталоги, которые обрабатывают данные, на диск RAM. Если вы конвертируете видеофайлы, аудиофайлы или что-то визуализируете, вы можете рассмотреть возможность перемещения обработки на диск RAM, чтобы ускорить процесс.
Хотите протестировать программу? Установите это или поместите это в RAM-диск, чтобы сделать это. Установка оставляет некоторые следы файла в системе, например, в установленных программах, но сама программа пропадает при следующей перезагрузке.
Поместите игры и другие приложения, которые выигрывают от более быстрого времени загрузки на диск. Некоторые RAM-диски поддерживают хранение постоянных файлов на диске, которые вам нужны, когда вы хотите играть в игры с диска
Обратите внимание, что многие игры довольно большие, и вам нужно много оперативной памяти, чтобы полностью переместить их на диск.
Заключительные слова
Создание и использование RAM-диска — это простой процесс. Хотя вам необходимо один раз установить и настроить диск, он запускается автоматически после начальной настройки.
В каком случае поменять процессор можно
Выше я ответил на вопрос можно ли поменять процессор, но упомянул, что развитие событий может быть сложным и легким. В первом случае процессор вшит в материнскую плату, то есть физически припаян. Соответственно для его замены потребуется его выпаивать, а затем впаивать новый. Процедура не тривиальная и далеко не каждый пользователь сможет сам с ней справиться. В таком случае я рекомендую не менять процессор, если он исправен и попробовать увеличить быстродействие способами, озвученными выше – добавить оперативную память, заменить жесткий диск.
Второй возможный вариант – процессор не припаян. В таком случае заменить его легко, достаточно разобрать ноутбук и просто поставить новый ЦП. Как поменять его, более подробно читайте ниже. А пока выясним – как узнать, процессор впаян или нет. Первый вариант – разобрать ноутбук и посмотреть (очевидно, что способ не самый простой). Второй совет – поискать техническую документацию на ноутбук (тоже не всегда реально). Третий способ – поискать ответ на форумах. Здесь стоит заметить, что даже внутри одной модели все может отличаться. Я сталкивался с ситуацией, когда в обзоре разбирают конкретный ноутбук и показывают определенную конфигурацию системы, а в жизни такая же модель может отличаться железом, например, вместо двух планок оперативной памяти будет стоять одна. Иными словами, слепо верить обзорам не стоит. Бывает так, что там обманывают, но делают это не со зла, а по причине того, что производители не собирают модель в одной конкретной конфигурации.

Самый надежный способ – установить программу CPU-Z , которая занимает пару мегабайт, и просканировать ей ноутбук. В поле с названием процессора пометка PGA говорит о том, что он сокетный и может быть заменен. BGA – чип впаян. Замена возможна, но будет сопряжена со сложностями.
Если говорить о производителях, то многие старые модели Acer и Asus имеют возможность замены. В более новых моделях это сложнее. Старички рынка HP по сей день делают одни из самых распространенных ноутбуков и их все также легко чинить или апгрейдить. Однако, выходят из строя они чаще. Компания Lenovo вышла на рынок относительно недавно (в сравнении с конкурентами), поэтому с их устройствами однозначно не ответишь. Нужно проверять каждый ноутбук отдельно.
Отключение фоновых служб
По умолчанию в операционной системе включено множество служб, обеспечивающих нормальную работу и взаимодействие всех компонентов оболочки. Некоторые фоновые процессы являются бесполезными для большинства пользователей, при этом тормозят работу ноутбука на Windows 10. К подобным службам относятся:
- удаленный реестр;
- биометрическая служба;
- браузер компьютеров;
- вторичный вход;
- диспетчер печати (при условии, что принтер не используется);
- ловушка SNMP;
- рабочая станция;
- Xbox Live;
- географическое положение;
- данные датчиков;
- рабочие папки;
- изоляция ключей;
- факс;
- служба маршрутизатора.
Для отключения ненужных фоновых процессов с целью улучшения производительности можно воспользоваться «Диспетчером задач»:
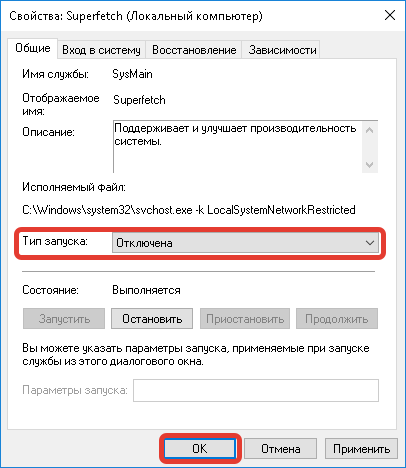
Регулирование управления питанием ОС
На ноутбуках немаловажную роль в производительности играет схема управления питанием. В режиме экономии электропитания ноутбук не выдаёт полную мощность. Чтобы увеличить скорость быстродействия следует установить высокую или сбалансированную схему. Экономный режим предназначен для работы от батареи. Найти нужный пункт можем в разделе «Панели управления» под названием «Электропитание».
Если нужно повысить скорость работы с ресурсоёмкими приложениями, следует включить аппаратное ускорение Windows 10. Правда, оно расходует ещё больше электроэнергии за счёт вовлечения свободных ресурсов отдельных устройств.
Очистите автозагрузку от ненужных программ
Около половины программ, устанавливаемых нами, пытаются работать в фоновом режиме. Но это реально необходимо лишь для нескольких приложений, тогда как остальные влияют негативно на производительность системы. Если на вашем компьютере даны права сразу нескольких программам стартовать при запуске системы, то это может привести к заметному ее замедлению.
Избавление от ненужного запуска программ явно необходимо для улучшения производительности системы. К счастью, Windows легко позволяет удалить большинство автозапусков.
Для удаления автоматически стартующих приложений выполните следующие действия:
1. Нажмите комбинацию клавиш Ctrl + Alt + Delete для входа в Диспетчер задач Windows.
2. Выберите «Диспетчер задач».
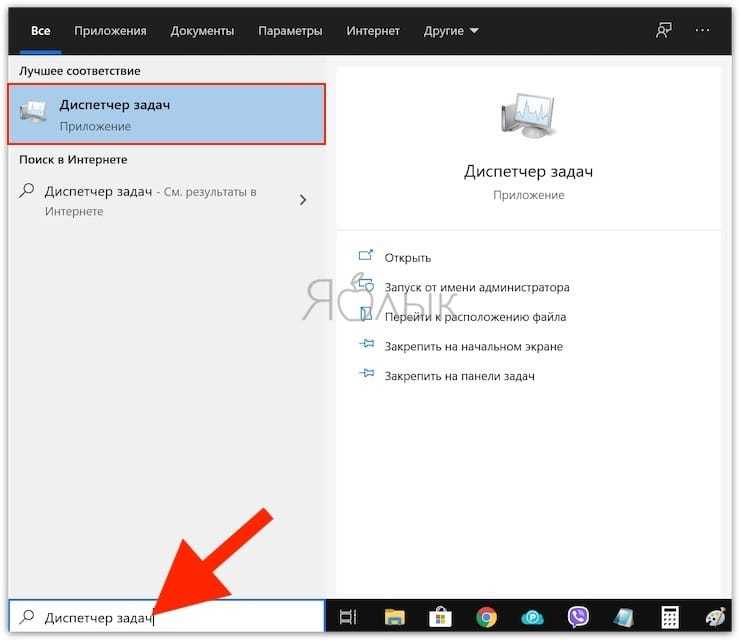
3. Выберите вкладку «Автозагрузка» в верхней части экрана.
4. На вкладке «Автозагрузка» вы можете удалить большинство приложений из автозапуска. Обычно приложениям и не нужно работать в фоновом режиме, если только они не были предустановлены на компьютер с операционной системой.
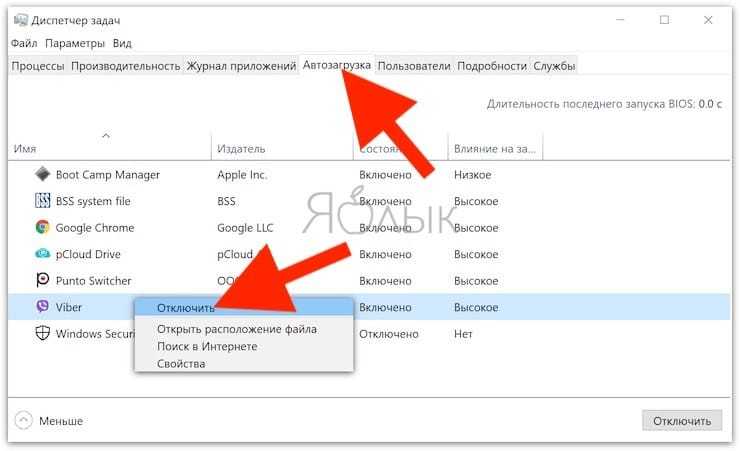
К сожалению, некоторые программы прячутся в других местах, но вы также можете найти и устранить скрытые автозапуски с помощью специальных утилит.
Настройка схемы электропитания
Этот параметр в обсуждении не нуждается. Для владельцев ноутбука – скорее всего их лучше не трогать, ну а всем остальным можно изменить значение по-умолчанию. Для этого в том же окне «Параметры» на вкладке «Питание и спящий режим» есть «Дополнительные параметры питания». В этом окне необходимо выбрать «Высокая производительность». Ощутимого прироста это, конечно, не даст, но все равно совсем будет не лишним.
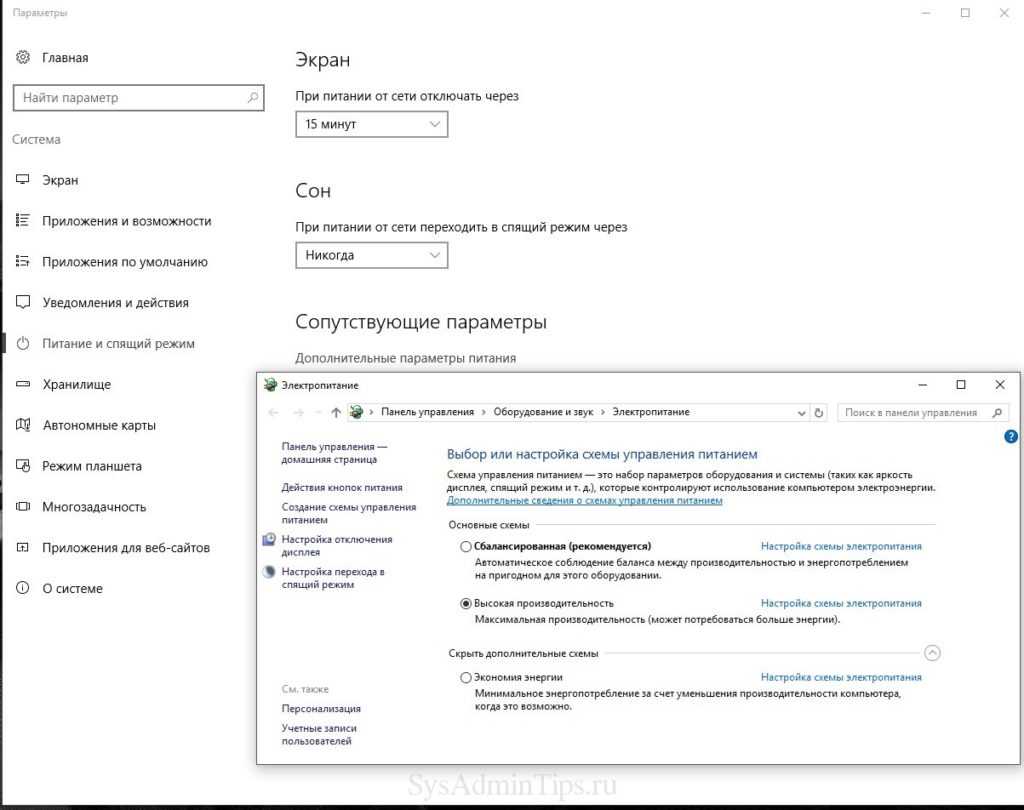
На вкладке «Автономные карты», кстати, также можно все отключить. Вряд ли они нужны большинству пользователей.
Для ноутбуков сменить схему электропитания можно также через «Центр мобильности Windows»:
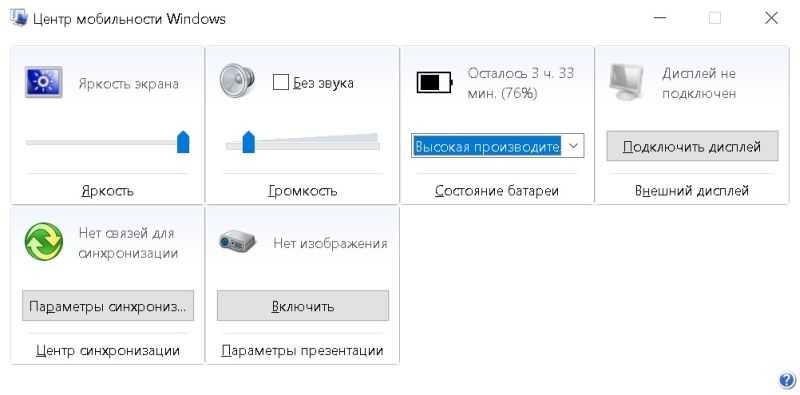
Также не забывайте, что тонкие настройки схемы электропитания под себя можно сделать в Дополнительных параметрах:

Выводы статьи
При работе на ноутбуке многие пользователи сталкиваются с проблемой замедления скорости работы компьютера. Причины появления тормозов возникают из-за устаревшего аппаратного обеспечения, маломощной конфигурации оборудования, не оптимальной настройки Windows и программ. Некоторые проблемы можно исправить заменой деталей на ноутбуке, или выполнив оптимизацию операционной системы Windows.
Похожие публикации:
- Некоторыми параметрами управляет ваша организация в Windows 10
- Ваш телефон Windows 10: фото, сообщения, уведомления
- Windows 10 Insider Preview: программа предварительной оценки
- Как удалить программу в Windows 10 — 9 способов
- Как выключить веб-камеру на ноутбуке в Windows


























