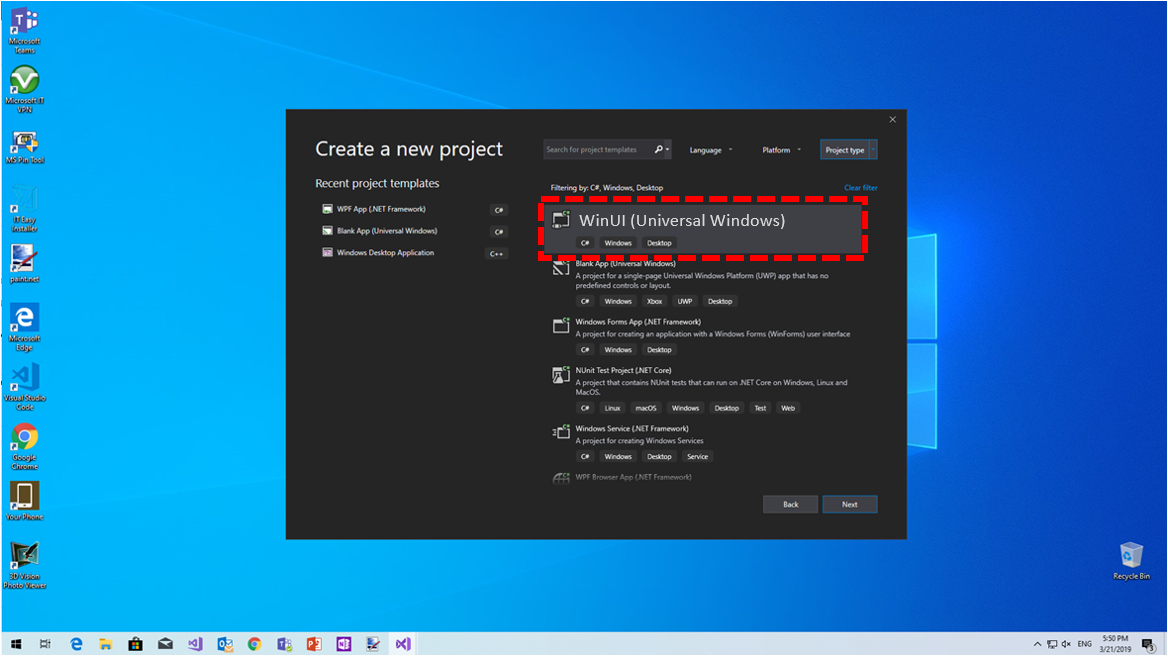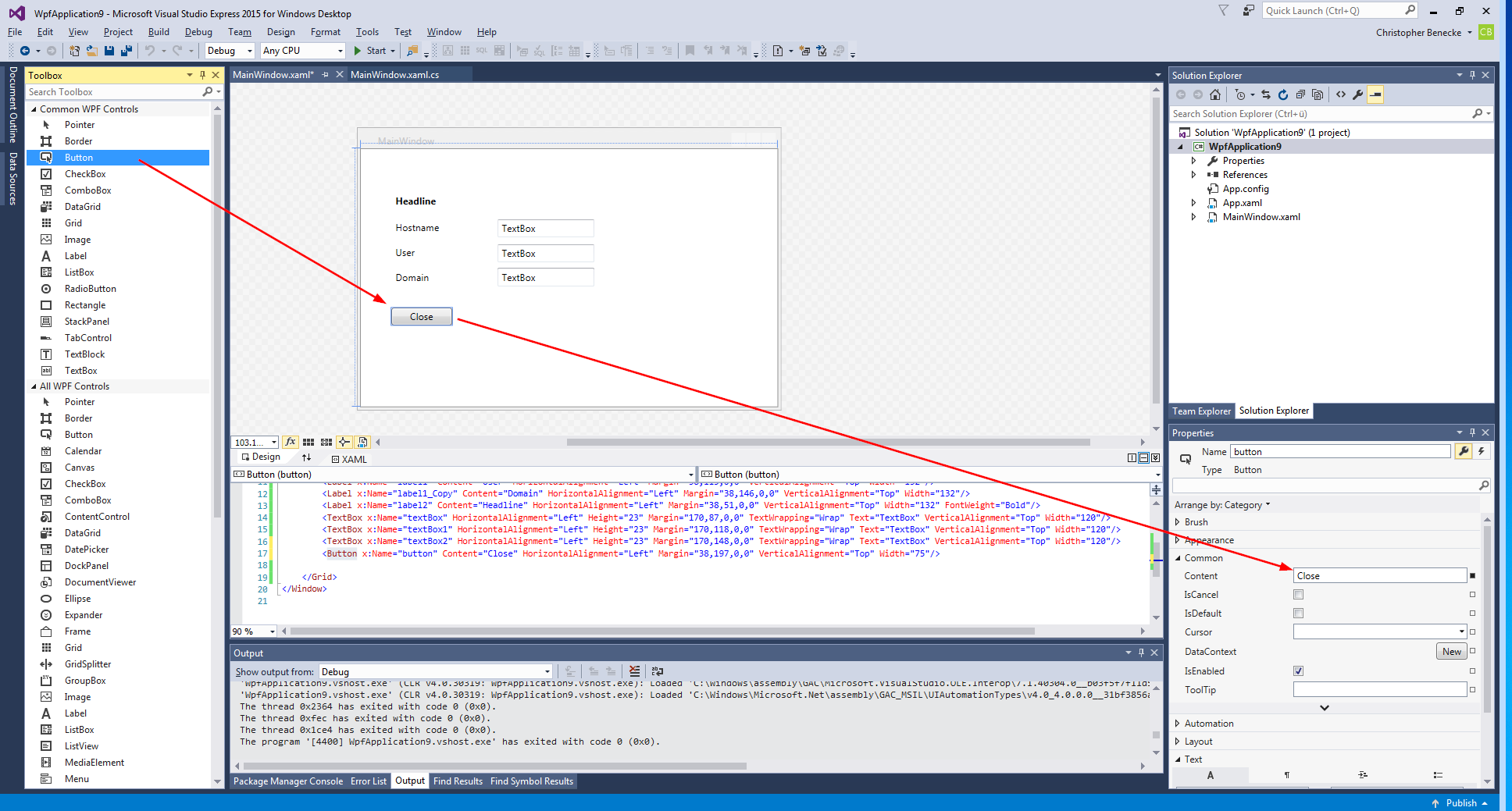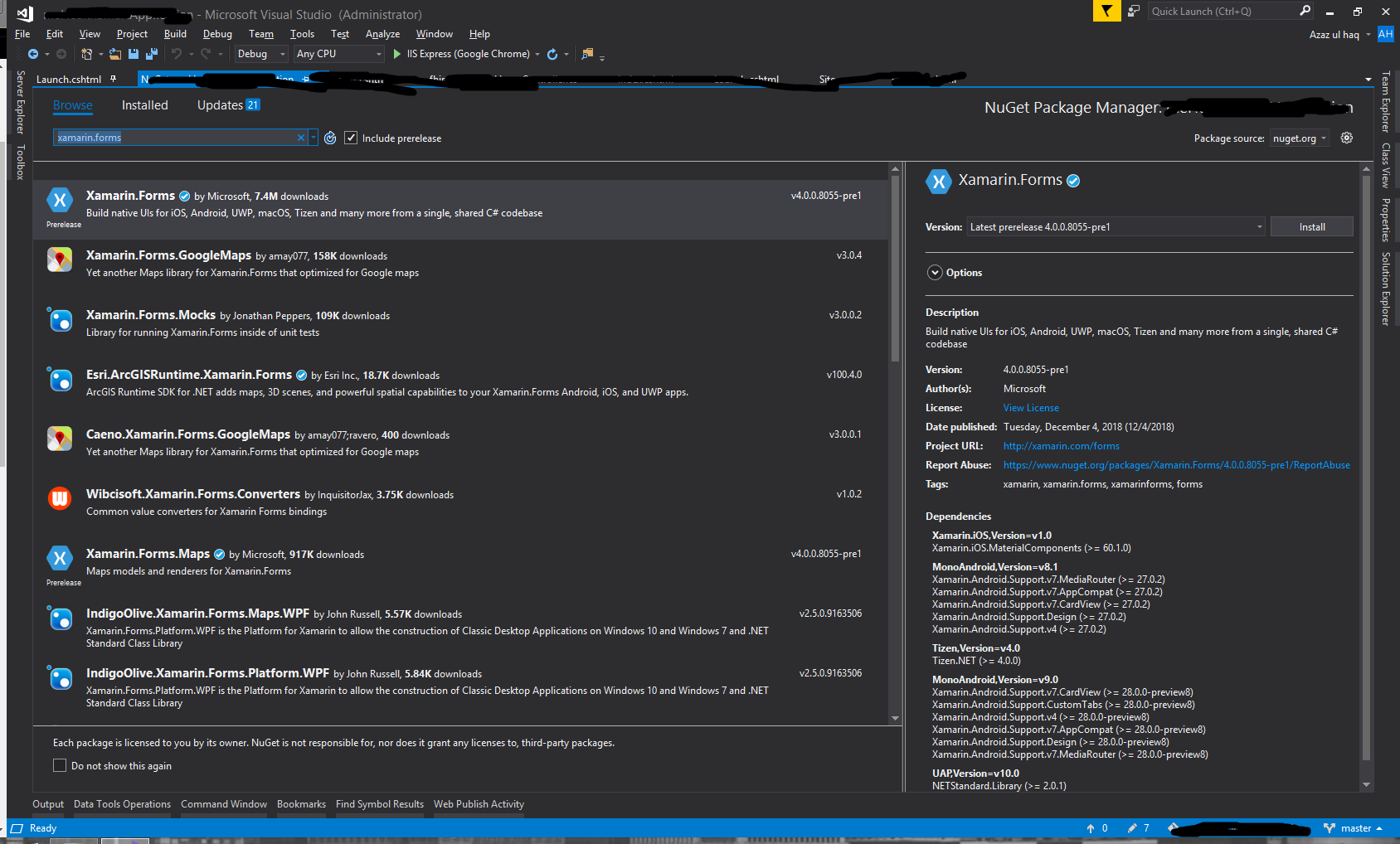Optimize your system and make it work more efficiently
Optimize your system now! If you don’t want to inspect your computer manually and struggle with trying to find issues that are slowing it down, you can use optimization software listed below. All these solutions have been tested by ugetfix.com team to be sure that they help improve the system. To optimize your computer with only one click, select one of these tools:
Offer
Fortect — a patented specialized Windows repair program. It will diagnose your damaged PC. It will scan all System Files, DLLs and Registry Keys that have been damaged by security threats.Mac Washing Machine X9 — a patented specialized Mac OS X repair program. It will diagnose your damaged computer. It will scan all System Files and Registry Keys that have been damaged by security threats.This patented repair process uses a database of 25 million components that can replace any damaged or missing file on user’s computer.To repair damaged system, you have to purchase the licensed version of Fortect malware removal tool.To repair damaged system, you have to purchase the licensed version of Mac Washing Machine X9 malware removal tool.
Sample Business Application
A great example for a modern business application created with UWP is the Van Ardsel Inventory application. The source code is available at GibHub Microsoft Inventory Sample App.
Starting the application, already the login looks different. A big picture is shown, and you can login using Windows Hello, or using traditional username/password.
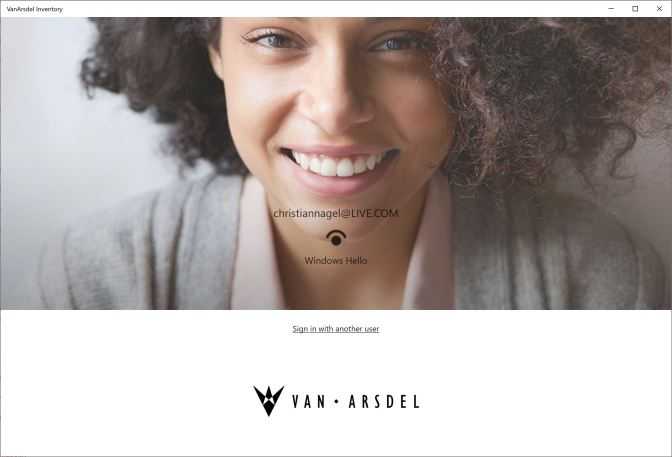
After logging in, the application makes use of the NavigationView control with a Hamburger button which is common nowadays. The main screen shows a dashboard with a nice look – customers, products, and orders.
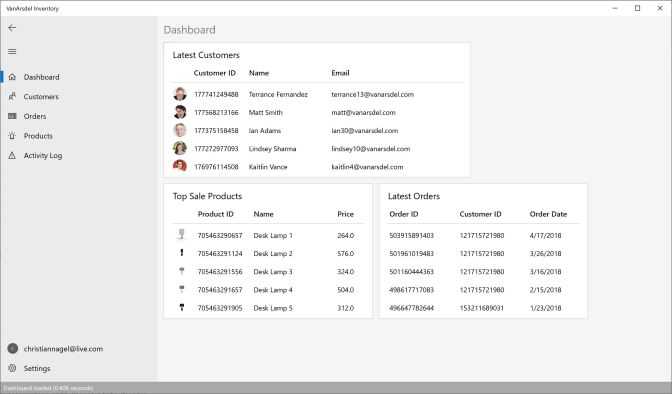
The application also offers an adaptive UI. As the available screen changes, the application adapts – features built into XAML.
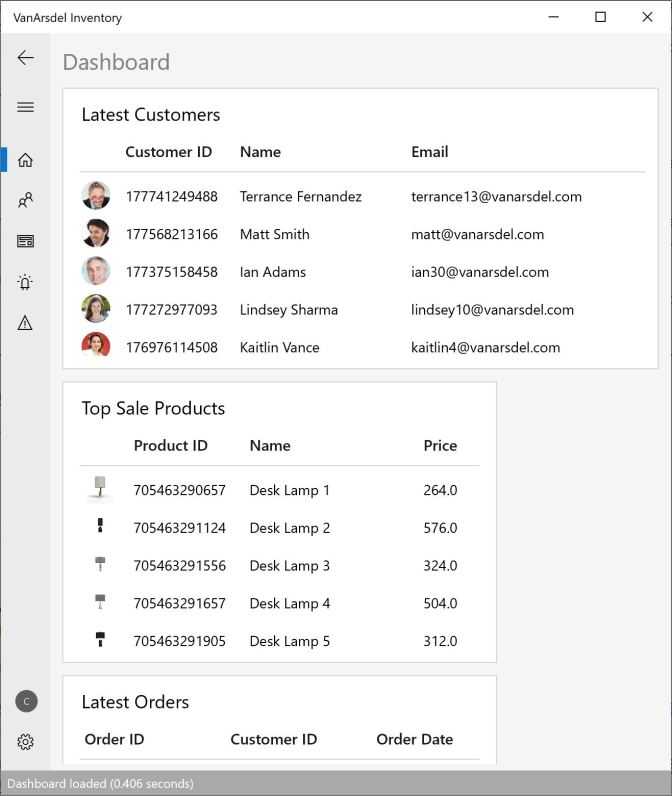
The application offers a Master/Detail view with editable details. Changing from the read mode to the edit mode using the standard look of the TextBox control it’s difficult for the user to see the mode he’s in. This application not only offers an Edit button to change in the edit mode, but also as soon as the user clicks into a TextBox control, the edit mode is active.
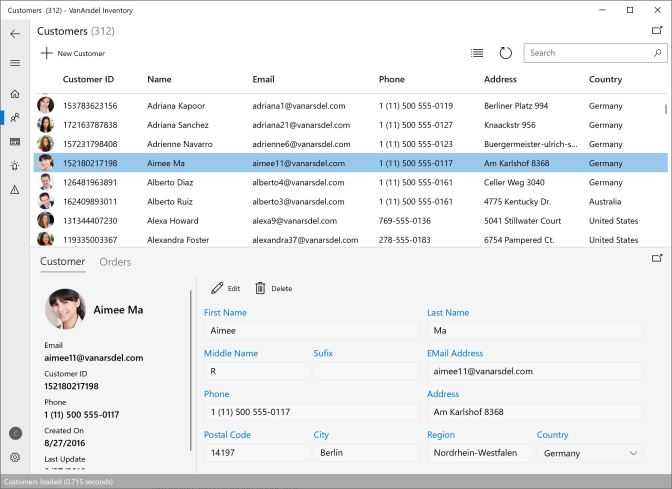
The products page looks different. All the products are shown in an adaptive grid.
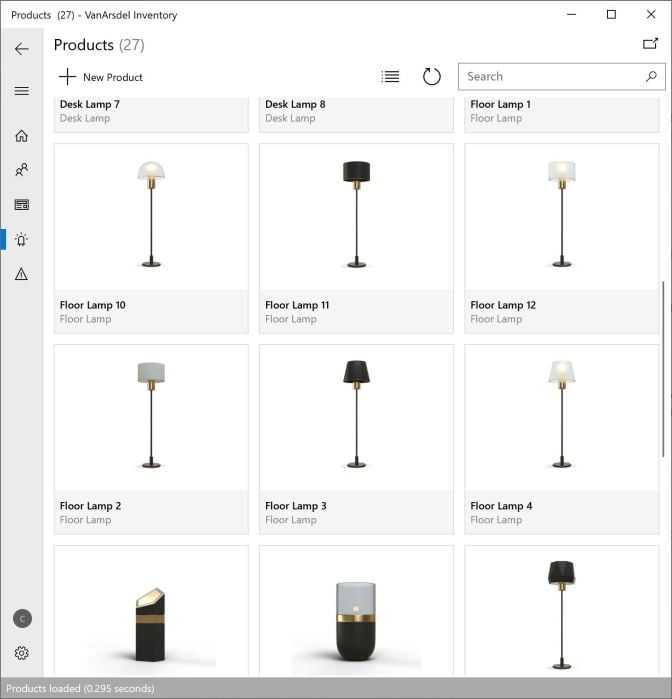
Clicking on a product, the detail page opens in a separate top-level window. With the other views, the click of the button, you can also open the display in a separate window. Yes, UWP also allows to open new windows.
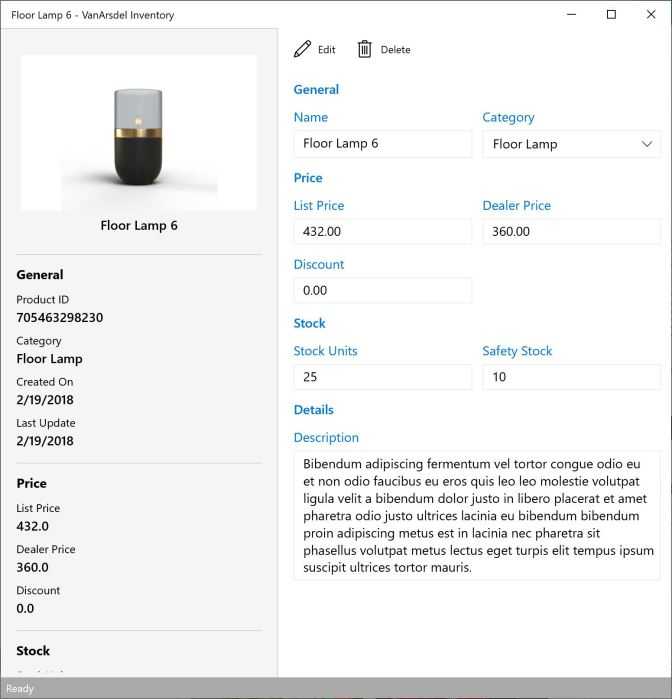
Лента «Новости и интересы» в панели задач Windows 10: что это и как отключить
«Новости и интересы» — так называется новая функция для операционной системы Windows 10, представляющая собой ленту динамического контента. Она была представлена в рамках канала разработчика (выпуск 21286) и в настоящее время широко тестируется среди участников «Программы предварительной оценки Windows» в ряде регионов. Компания Microsoft пока официально не уточняет, реализуют ли «Новости и интересы» в одном из предстоящих обновлений Windows 10 текущего года, но появление нововведения в стабильной версии более чем вероятно.
В связи с этим заранее ввожу в курс дела и рассказываю главное: что такое «Новости и интересы», как работает и что показывает лента, а также как её отключить. Все ответы в одном материале.
Что такое «Новости и интересы» в Windows 10
Функция «Новости и интересы» отображает персонализированную информацию о погоде и пользовательских интересах внутри специальной ленты, которая встроена в панель задач. Данные представлены в виде интерактивных виджетов с автоматическим обновлением в течение дня (подобно живым плиткам в меню «Пуск»). Помимо погоды, пользователь может следить за новостями в мире, котировками акций, спортивными событиями и актуальной дорожной обстановкой в городе.
Информация показывается в соответствии с выбранными интересами. Русский регион и язык полноценно поддерживаются. Реклама в ленте отсутствует, все ссылки открываются в браузере Microsoft Edge, причём даже если в качестве браузера по умолчанию установлено приложение от другого поставщика.
По мнению Microsoft, вместо того, чтобы переключаться между приложениями или компьютером и смартфоном, чтобы держать руку на пульсе происходящего, легче заглядывать в свою ленту новостей прямо с панели задач — быстро и в любое время. Поскольку всё больше людей проводят время за компьютером для работы, учёбы, игр и развлечений, лента «Новости и интересы» должна стать продуктивным инструментом для тех, кто хочет оставаться на связи с внешним миром, не нарушая рабочий процесс.
В будущем также планируется интегрировать ленту «Новости и интересы» на главную страницу Microsoft Edge, если тестирование в сегодняшнем виде будет оценено инсайдерами положительно.
Как убрать ленту «Новости и интересы» из панели задач
Если вам не нужны новости и погода на панели задач вашего компьютера, есть простейший вариант отключить ленту без глубокого вмешательства в операционную систему. Кнопка лишь пропадёт из виду, но сама функция останется в Windows 10 и по-прежнему может быть активирована в желаемый момент.
- Нажмите правой кнопкой мыши по кнопке «Новости и интересы» в панели задач.
- Во всплывающем контекстном меню выберите «Новости и интересы».
- Выберите параметр «Отключить» в конце списка.
Изменения вступают в силу немедленно — лента сразу исчезнет из панели задач. Вы также можете уменьшить кнопку вызова ленты до отображения только одного значка погоды. Для восстановления функции нужно нажать правой кнопкой мыши на пустое место в панели задач, навести курсор на «Новости и интересы» и затем выбрать «Показать значок и текст», либо «Показать только значок».
Как скрыть имя последнего пользователя на экране приветствия Windows?
Конечные пользователи чувствуют себя комфортно, когда имя учетной записи отображается на экране входа в Windows и нет необходимости вводить его вручную. Но это облегчает злоумышленнику доступ к компьютеру. Для входа в систему ему просто нужно найти правильный пароль. Для этого существуют различные способы социальной инженерии, грубой силы или банальной липкой бумажки с паролем на мониторе.
вы можете отключить отображение последнего имени пользователя на экране входа в Windows с помощью объекта групповой политики. Откройте домен
) или редактор локальной политики (gpedit.msc) и перейдите в Конфигурация компьютера -> Конфигурация Windows -> Настройки безопасности -> Локальные политики -> Настройки безопасности (Конфигурация компьютера -> Настройки безопасности Windows -> Настройки безопасности – > Локальные политики -> Параметры безопасности). Включить интерактивный вход: не отображать политику фамилий пользователя. По умолчанию эта политика отключена.
Вы можете скрыть последнее имя пользователя с экрана входа в систему через реестр. Для этого в ветви HKEY_LOCAL_MACHINE \ SOFTWARE \ Microsoft \ Windows \ CurrentVersion \ Policies \ System создайте параметр dontdisplaylastusername типа DWORD и значения 1.
Имя пользователя также отображается на компьютере, если его экран заблокирован (нажатием Win + L или через блокировку экрана GPO). Вы можете скрыть свое имя пользователя на заблокированном компьютере. Для этого в том же разделе объекта групповой политики необходимо включить политику «Интерактивный доступ: просматривать информацию о пользователе при заблокированной сессии» и выбрать значение «Не отображать информацию о пользователе» (Не просматривать информацию о пользователе. Информация).
Эта политика связана с разделом реестра в той же ветке DontDisplayLockedUserId со значением 3.
Другие возможные значения этого параметра:
- 1 – показать отображаемое имя, домен и имя пользователя;
- 2 – показывать только отображаемое имя;
- 3 – не отображать информацию о пользователе.
На экране входа в систему и на экране блокировки Windows теперь отображаются пустые поля для имени пользователя и пароля.
Откат к более старой версии OneDrive и предотвращение обновления
Если вы не возражаете против отката текущей версии OneDrive, вы также можете исправить эту ошибку, вернувшись к сборке, в которой пустое окно не было проблемой.
Однако эта процедура немного сложнее, поскольку вам также потребуется предпринять некоторые дополнительные шаги, чтобы гарантировать, что проблемная сборка не будет установлена снова.
Важно: этот метод отключит задачу автономного обновления OneDrive для каждой машины, которая отвечает за автоматическое обновление OneDrive. Хотя этот метод работает на данный момент, он может помешать вам получать новые версии приложений, когда Microsoft, наконец, исправит его
Вот краткое руководство по откату текущей версии OneDrive (22.253.1204.0001) и установке 22.248.1127.0001 без возможности загрузки старой сборки:
- Нажмите клавишу Windows + R, чтобы открыть другое диалоговое окно «Выполнить».
- В поле «Выполнить» введите «ms-settings:appsfeatures» и нажмите Enter, чтобы открыть вкладку «Установлено» в меню «Настройки». Откройте меню приложений и функций
- Если вас попросит контроль учетных записей (UAC), нажмите «Да», чтобы предоставить доступ администратора.
- На вкладке «Установленные приложения» используйте функцию поиска вверху для поиска OneDrive.
- В списке результатов нажмите кнопку действия, связанную с Microsoft OneDrive, затем нажмите «Удалить».Удалите установку OneDrive
- В запросе подтверждения еще раз нажмите «Удалить» и дождитесь завершения процедуры.
- Откройте браузер и перейдите к Примечание к выпуску OneDrive страницу, прокрутите страницу вниз и загрузите сборку 22.248.1127.0001.
- После загрузки исполняемого файла отключите компьютер от Интернета, затем откройте исполняемый файл и следуйте инструкциям на экране, чтобы установить его.
- Теперь, чтобы предотвратить самообновление утилиты, нажмите клавишу Windows + R, чтобы открыть диалоговое окно «Выполнить».
- В поле запуска введите «taskschd.msc» и нажмите Ctrl + Shift + Enter, чтобы открыть планировщик заданий с правами администратора. Откройте планировщик заданий
- В разделе «Контроль учетных записей» (UAC) нажмите «Да», чтобы предоставить доступ администратора.
- В планировщике заданий перейдите на центральную панель и найдите задачу автономного обновления OneDrive.
- Когда вы увидите его, щелкните его правой кнопкой мыши и выберите «Отключить» в контекстном меню. Отключить автономную задачу OneDrive
- Закройте планировщик заданий и продолжайте использовать OneDrive в обычном режиме, и пустое окно не появится, пока вы используете устаревшую сборку.
Примечание. Мы рекомендуем следить за официальными исправлениями и повторно активировать задачу автономного обновления OneDrive, чтобы позволить OnDrive снова обновляться после устранения проблемы.
Data recovery tools can prevent permanent file loss
Data recovery software is one of the options that could help you recover your files. Once you delete a file, it does not vanish into thin air – it remains on your system as long as no new data is written on top of it. Data Recovery Pro is recovery software that searchers for working copies of deleted files within your hard drive. By using the tool, you can prevent loss of valuable documents, school work, personal pictures, and other crucial files.
About the author
Ugnius Kiguolis
— The problem solver
Ugnius Kiguolis is the founder and editor-in-chief of UGetFix. He is a professional security specialist and malware analyst who has been working in IT industry for over 20 years.
Contact Ugnius Kiguolis
About the company Esolutions
References
- DesktopWindowXamlSource Class. Microsoft. Windows App Development.
- Chris Hoffman. Everything You Need To Know About the Blue Screen of Death. Howtogeek. Tech Insight Magazine.
- Tim Fisher. What Is the Windows Registry?. Lifewire. Software and Apps.
Меню «Пуск» в Windows 10
Меню в Windows 10 открывается так же по кнопке «Пуск». Слева в самом верху размещаются привычные по предыдущим версиям Windows, ярлыки часто используемых программ, а ниже идут ярлыки всех приложений по алфавиту. Правую часть меню заполняют плитки. Это те же ярлыки только чуть крупнее.
Если кликнуть мышкой в левой части меню по букве алфавита,
то откроется алфавит. Можно выбрать любую букву и сразу же откроется список всех приложений, которые начинаются на эту букву.
Над самой кнопкой «Пуск» находятся кнопки:
- Кнопка «Параметры учетной записи»;
- Кнопка «Параметры»;
- Кнопка «Выключение»
В правой части находятся плитки нового стиля под названием METRO.
Стиль оформления меню Пуск – METRO
Плитки METRO представляют из себя прямоугольные блоки в виде иконок и картинок.
Плитки можно отсортировать по категориям. Так же можно изменить их размер и их расположение. Полотно с плитками можно сжать или растянуть на весь рабочий стол.
Стиль METRO используется не только на компьютере. Он так же популярен и на мобильных устройствах, таких как планшеты и смартфоны. Согласитесь, что на сенсорном экране намного удобнее пользоваться плитками.
Как создать или удалить плитку в меню Пуск Windows 10
Для создания плитки в меню Пуск, необходимо кликнуть правой кнопкой мыши по иконке приложения в левой части меню и выбрать в выпадающем с писке пункт «Закрепить на начальном экране».
Если приложение находится в папке, то её необходимо сначала открыть, а потом выбрать необходимую иконку.
Чтобы удалить плитку, необходимо кликнуть по ней правой кнопкой мыши и выбрать из списка команду «Открепить от начального экрана».
Настройка меню «Пуск» через «Параметры»
Настроить меню «Пуск» можно через «Параметры». Для этого кликните правой кнопкой мыши по свободному месту на Панели задач и выберите в выпадающем меню пункт «Параметры панели задач».
В открывшихся Параметрах перейдите слева на вкладку «Пуск».
Справа будут показаны настройки меню «Пуск». Семь переключателей:
- Показывать больше плиток в меню «Пуск»;
- Показать список приложений в меню «Пуск»;
- Показывать недавно добавленные приложения;
- Показывать наиболее часто используемые приложения;
- Иногда показывать предложения в меню «Пуск»;
- Открывать меню «Пуск» в полноэкранном режиме (на весь экран, как в меню Windows 8);
- Показывать последние открытые элементы в списках переходов в меню «Пуск», на панели задач и в окне быстрого доступа проводника.
Ниже имеется ссылка «Выберите, какие папки будут отображаться в меню «Пуск». Если кликнуть по ней, то откроется окно, в котором можно включить или отключить для показа в меню «Пуск» папки:
- Проводник;
- Параметры;
- Документы;
- Загрузки;
- Музыка;
- Изображения;
- Видео;
- Сеть;
- Персональная папка.
Как изменить цвет плиток
В тех же параметрах на вкладке «Цвета» можно изменить цвет фона меню пуск и панели задач. В окне «Цвета» в поле «Выбор цвета» устанавливаем параметр «Настраиваемый», «Светлый» или «Темный», и ниже в таблице цветов выбираем понравившийся цвет для плиток.
Таким образом, можно поменять цвет меню.
Как изменить размер плиток
Для того, чтобы изменить размер плиток, необходимо кликнуть по плитке правой кнопкой мыши
по плитке и выбрать в открывшемся списке пункт «Изменить размер» и выбрать один из параметров:
- Мелкий
- Средний
- Широкий
- Крупный
Группировка плиток и создание категорий
Все плитки можно группировать по категориям. Для этого необходимо создать группу:
- Кликните левой кнопкой мыши по любой плитке и не отпуская кнопки перетащите плитку в нужное место. После этого отпустите клавишу мыши.
- Присвойте группе имя. Наведите курсор чуть выше блока плиток и кликните левой кнопкой мыши по появившимся двум горизонтальным полоскам справа. Появится поле, в котором можно ввести наименование категории блока.
Плитки можно складывать в папки. Для этого попробуйте навести их друг на друга.
Как отключить «живые плитки»
Если у вас в меню уже имеются плитки типа «Погода», «Новости» и т.п., то их можно удалить или отключить. Такие плитки называются «живыми». .Для этого кликните по такой «живой» плитке правой кнопкой мыши и выберите в выпадающем меню пункт – Дополнительно – Отключить живые плитки.
Как убрать все плитки из меню Пуск
Если вы хотите, чтобы ваше меню было больше похоже на классическое, тогда удалите все плитки. Для этого кликните по плитке правой кнопкой мыши и выберите в выпадающем списке пункт «Открепить от начального экрана» или «Удалить».
После того, как все плитки будут удалены, подведите курсор к правой границе меню, и как только курсор изменит свой вид на двунаправленную стрелку, нажмите левую кнопку мыши, и не отпуская её, потяните эту сторону к левому краю. Потом отпустите кнопку мыши.
Таким образом, можно растягивать или сжимать поле для плиток.
Что вызывает появление пустого окна DesktopWindowXamlSource?
Могут быть разные причины появления пустого окна; некоторые из популярных:
- Проблема с фреймворком автоматизации пользовательского интерфейса Windows – Если есть проблема с платформой автоматизации пользовательского интерфейса Windows, которая отвечает за предоставление специальных возможностей для приложений Windows, то она может зависнуть из-за того, что источник XAML окна рабочего стола не отвечает.
- Ожидаются обновления Windows – Если на вашем компьютере есть ожидающие обновления Windows, вы можете получить эту ошибку.
- Проблема с приложением OneDrive — Если рассматриваемое приложение не работает нормально или в нем отсутствуют некоторые файлы, вы можете получить эту ошибку.
- Поврежденные системные файлы – Если в вашей Windows есть поврежденные системные файлы , то это может вызвать много проблем, в том числе и эту.
Summary
Starting with Windows 8, the Universal Windows Platform has made a long way and now greatly supports building Windows 10 desktop applications. The sample application Van Ardsel Inventory greatly shows how a business app can look like with UWP. With the Windows UI Library, Microsoft plans to make UWP XAML controls open source. This library is available in preview on NuGet to use new UWP controls with older versions of Windows 10. The Windows Template Studio gives you a fast path to start with UWP and use the various features easily.
In case you would like to start now – go ahead and build great Windows 10 apps.
In case you still need to support Windows 7 users, and have an existing WPF app that cannot be changed to UWP in the short time, you can integrate Windows 10 features in this app. Information what you can do here is covered in the next article of this series.
If this information motivated you building Windows 10 apps with UWP, consider buying me a coffee which helps me staying up longer and writing more articles.
More information on XAML and writing UWP applications is in my book Professional C# 7 and .NET Core 2.0, and in my Programming Windows Apps workshops.
Enjoy learning and programming!
Christian
Устранение ошибки с DesktopWindowXamlSource в Windows 11/10
В данной инструкции разберем, как удалить Desktop Window Xaml Source на панели задач Windows 11/10.
- Перейдите в Центр обновления Windows
- Нажмите Проверить наличие обновлений
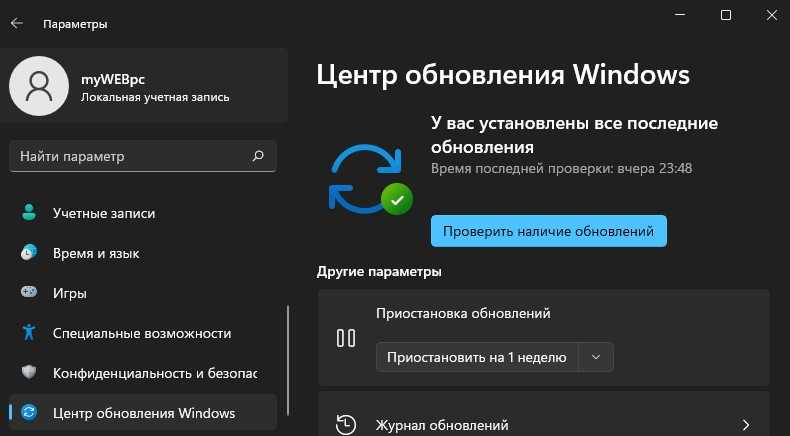
2. Настроить рабочие столы
- В первую очередь откройте Параметры > Система > Многозадачность > Рабочие столы
- В графе На панели задач показывать все открытые окна
- Выберите Только на рабочем столе, который я использую
Запустите командную строку от имени администратора и введите ниже команды по порядку, нажимая Enter после каждой:
Нажмите сочетание кнопок на клавиатуре Win+R и введите:
5. Переустановить OneDrive
Чтобы устранить ошибку DesktopWindowXamlSource на панели задач Windows 11/10, нужно переустановить приложение OneDrive.
- Откройте установленные приложения
- Найдите OneDrive и Удалите
- Перезагрузите ПК и скачайте OneDrive с сайта Mcirosoft, если он вам нужен
! У вас может быть два приложения OneDrive (UWP и Win32). Удалите их оба.
6. Удалить virtualapp didlogical и SSO_POP_Device
Перед выполнением данного способа создайте точку восстановления системы, чтобы откатить систему назад, если способ окажет негативное влияние на работу ПК.
- Удалите OneDrive, как показано в способе 5
- Далее нажмите Win+R и введите %LocalAppData%
- Переименуйте папку OneDrive во что угодно на англ
- Откройте теперь там же папку Microsoft
- И также переименуйте в ней папку OneDrive во что угодно
- Далее наберите в поиске меню пуск «Диспетчер учетных данных» и запустите
- Выберите Учетные данные Windows
- Удалите virtualapp/didlogical и SSO_POP_Device
Смотрите еще:
- Как изменить расположение папки OneDrive в Windows 11/10
- OneDrive: Как узнать сколько места свободно и занято
- Как убрать погоду c панели задач Windows 11
- Как отключить историю поиска на панели задач Windows 11
- Показ панели задач в Windows 11 на двух мониторах
Как исправить появление DesktopWindowXamlSource на панели задач?
Есть несколько способов исправить появление DesktopWindowXamlSource на панели задач. Теперь мы познакомим вас с деталями.
Способ 1. Обновите компьютер до последней версии
Windows исправила это в недавнем обновлении. Таким образом, обновление системы и перезагрузка компьютера решат проблему с DesktopWindowXamlSource.
Шаг 1: Нажмите и удерживайте одновременно клавишу Win + I, чтобы открыть настройки окна.
Шаг 2: Перейдите в меню «Центр обновления Windows».
Шаг 3: На правой странице проверьте, загружает ли Windows уже обновления. Если нет, нажмите «Проверить наличие обновлений».
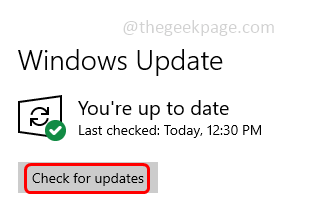
Шаг 4: После установки обновления Windows предложит перезагрузить компьютер. Поэтому нажмите «Перезагрузить сейчас», чтобы перезагрузить систему.
После перезагрузки компьютера и установки всех обновлений проверьте, отображается ли по-прежнему DesktopWindowXAMLSource на панели задач в Windows 11.
Способ 2: обновить OneDrive
Функциональность OneDrive интегрирована в Проводник. Однако, если вы используете приложение, вам следует обновлять OneDrive.
Шаг 1: Нажмите клавишу Win + R, чтобы открыть панель «Выполнить».
Шаг 2: Введите код ниже и нажмите Enter.
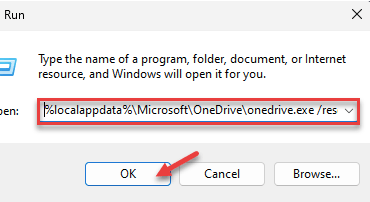
Шаг 3: После выполнения кода сброса откройте другой экземпляр окна «Выполнить».
Шаг 4: Скопируйте и вставьте приведенный ниже код и нажмите Enter, чтобы обновить OneDrive.
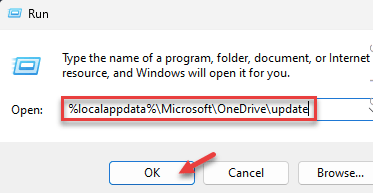
Затем перезагрузите компьютер. Вы больше не увидите окно рабочего стола XAMLSource в окне панели задач.
Способ 3: выйдите и перезапустите OneDrive
Одно из самых простых и быстрых решений — закрыть и перезапустить приложение OneDrive. Это определенно решит проблему.
Шаг 1. Закройте приложение OneDrive.
Шаг 2. Вы увидите значок OneDrive на панели задач, пока OneDrive синхронизирует ваши данные. Если вы его не видите, щелкните значок стрелки в левом нижнем углу.
Шаг 3: Щелкните правой кнопкой мыши значок OneDrive.Шаг 4: Нажмите «Выйти из OneDrive», чтобы выйти из OneDrive.
После закрытия OneDrive убедитесь, что окно рабочего стола XAMLSource отображается в окне панели задач.
Способ 4: восстановить или сбросить настройки приложения OneDrive
Шаг 1: Запустите программу установки окна.Шаг 2: С левой стороны нажмите «Приложения».Шаг 3: Нажмите «Установленные приложения» на другой стороне утилит.
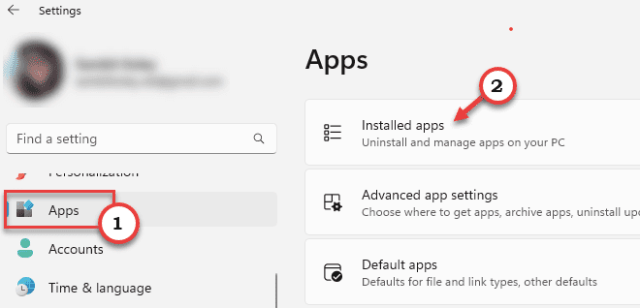
Шаг 4: Прокрутите вниз вправо, чтобы найти приложение «Microsoft OneDrive».Шаг 5: Коснитесь трехточечного меню рядом с приложением, затем нажмите «Дополнительные параметры», чтобы открыть дополнительные инструкции. Найдите опции «Сброс» и «Восстановить».
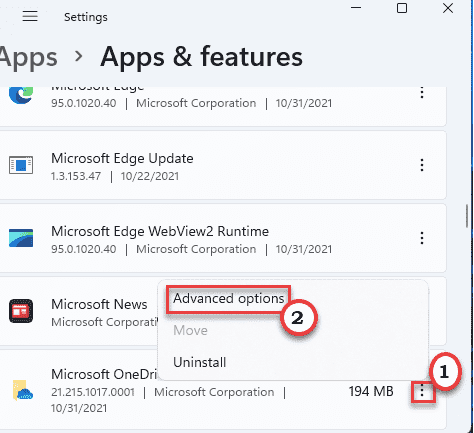
Шаг 6: Нажмите «Восстановить», чтобы восстановить OneDrive, проверьте, отображается ли рабочий стол XAMLSource в новом окне.
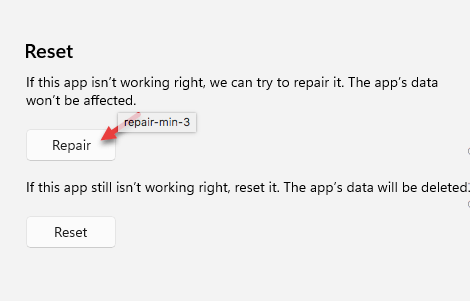
Шаг 7. Если окно рабочего стола XAMLSource по-прежнему отображается на панели задач, нажмите «Сброс», чтобы сбросить приложение в системе.
Шаг 8: Нажмите на опцию «Сброс» для подтверждения.
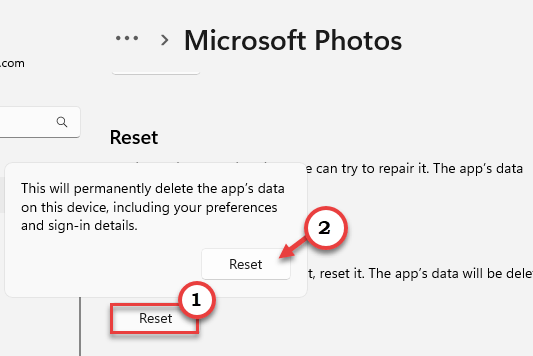
Способ 5: удалить и переустановить OneDrive
Если OneDrive вызывает эту проблему, удалите его из своей системы и установите снова.
Шаг 1: Щелкните правой кнопкой мыши значок Windows.
Шаг 2: Нажмите «Установленные приложения» в контекстном меню.Шаг 3: Определите Microsoft OneDrive в списке.
Шаг 4: Нажмите кнопку с тремя точками, а затем нажмите «Удалить».
Шаг 5: Windows обязательно выдаст предупреждающее сообщение. Итак, нажмите «Удалить».
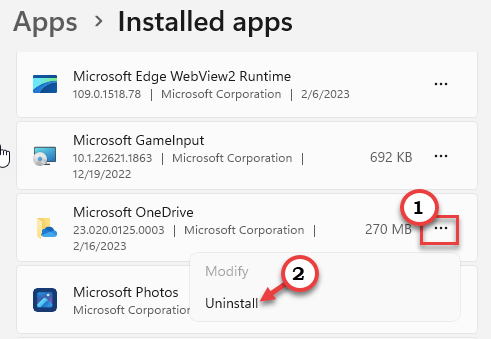
Подождите, пока Windows не удалит OneDrive из вашей системы. Закройте «Настройки» и перезагрузите компьютер один раз.
Шаг 6: Откройте Магазин Microsoft.
Шаг 7: Введите «onedrive» в строке поиска.
Шаг 8: Нажмите «OneDrive» в контексте, чтобы открыть его.Шаг 9: Нажмите «Установить», чтобы установить приложение на свой компьютер.
Подождите, пока Windows установит OneDrive. После этого OneDrive должен работать нормально.
Способ 6: восстановить поврежденные системные файлы
Запуск проверки системных файлов должен выявить и восстановить поврежденные файлы в вашей системе.
Шаг 1: Используйте вместе клавишу Win + S и напишите «cmd» в поле.

Шаг 2: Щелкните правой кнопкой мыши командную строку и выберите «Запуск от имени администратора», чтобы открыть «Терминал».Шаг 3: Просто скопируйте и вставьте его в Терминал и нажмите Enter.
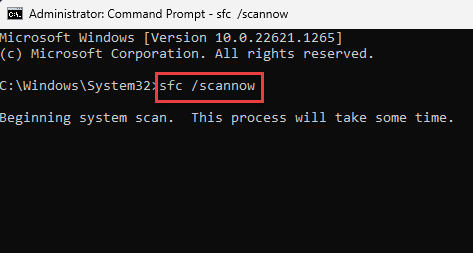
Разрешить Windows сканировать все файлы. После завершения сканирования закройте терминал и перезагрузите систему. DesktopWindowXamlSource не будет отображаться на панели задач в Windows 11/10.
Итоги
В этой статье рассказывается о 6 способах исправить появление DesktopWindowXamlSource на панели задач. Теперь вы можете решить эту проблему легко и быстро.
Показать список всех локальных пользователей на экране входа в Windows
По умолчанию современные версии Windows (протестированные на Windows 11 21H2 и Windows 10 21H1) всегда отображают список локальных включенных пользователей в нижнем левом углу. Не отображаются только скрытые (см. Ниже) или отключенные пользователи.
Для входа в компьютер пользователю достаточно нажать на нужную учетную запись и указать свой пароль. Он работает только на компьютерах, не входящих в домен Active Directory.
Если для учетной записи пользователя не установлен пароль, система автоматически войдет в систему, даже если автоматический вход не настроен.
Совет. Вместо стандартных значков пользователей вы можете просматривать фотографии их аватаров из Active Directory.
Если список локальных пользователей не отображается на экране входа в систему компьютера, проверьте настройки следующих локальных политик (следующие политики должны быть установлены в локальном редакторе GPO).
- Интерактивный вход в систему: не показывать последний вход в систему =(Конфигурация компьютера -> Параметры Windows -> Параметры безопасности -> Локальные политики -> Параметры безопасности)
- • Перечислить локальных пользователей на компьютерах, присоединенных к домену =(Конфигурация компьютера -> Административные шаблоны -> Система -> Доступ / Конфигурация компьютера -> Административные шаблоны -> Доступ): политика отображает список локальных пользователей на компьютерах домена
- Не перечислять зарегистрированных пользователей на компьютере, присоединенном к домену =(в том же разделе GPO)
Перезагрузите компьютер, чтобы применить новые параметры групповой политики.
В некоторых предыдущих версиях Windows 10 (1609–1903) была другая проблема с отображением всех локальных пользователей на экране приветствия Windows.
Для просмотра списка пользователей необходимо изменить значение параметра Enabled на 1 в разделе реестра HKEY_LOCAL_MACHINE \ SOFTWARE \ Microsoft \ Windows \ CurrentVersion \ Authentication \ LogonUI \ UserSwitch. Экран параметра Windows 10 на 0.
Чтобы решить эту проблему, необходимо было создать задание планирования, которое изменяло значение параметра на 0 при каждом входе в систему.
Вы можете создать новый процесс планирования с помощью PowerShell.
Убедитесь, что новая задача отображается в Планировщике задач Windows (
).
Войдите снова как пользователь. Процесс должен запуститься автоматически и изменить значение записи реестра Enabled на 1. Используйте Get-ItemProperty, чтобы проверить текущее значение параметра. Как видите, он равен единице:
Жесткий перезапуск Проводника через CMD (временное исправление)
Еще одно временное исправление, которое вы можете попробовать, если вы спешите, — это использовать окно CMD с повышенными правами, чтобы убить основной исполняемый файл проводника, а затем снова запустить его с того же терминала.
Другие пользователи, которые также пробовали это исправление, подтвердили, что пустая вдова не возвращается после перезапуска проводника.
Однако недостатком этого метода является то, что после перезагрузки компьютера появляется надоедливое пустое окно «DesktopWindowXamlSource».
Если вы хотите пойти по этому пути, следуйте приведенным ниже инструкциям, чтобы использовать команду skill в explorer.exe, чтобы убрать пустое окно:
- Нажмите клавишу Windows + R, чтобы открыть диалоговое окно «Выполнить».
- Затем введите «cmd» и нажмите Ctrl + Shft + Enter, чтобы открыть командную строку с повышенными привилегиями. Откройте командную строку с повышенными привилегиями
- При появлении запроса контроля учетных записей (UAC) нажмите «Да», чтобы предоставить доступ администратора.
- Как только вы окажетесь в окне CMD с повышенными привилегиями, введите следующую команду, чтобы эффективно завершить работу explorer.exe и немедленно перезапустить его: taskkill /F /IM explorer.exe и запустить проводник.
Примечание. После запуска этой команды вы заметите, что нижняя панель полностью исчезнет на несколько секунд.
- Посмотрите, присутствует ли пустое окно.
Управляем погодным и другими виджетами на панели задач в Windows 10
Управлять виджетами намного проще чем кажется! Можно отключить весь блок виджетов, а можно его оставить, но выбрать только те интересы, которые действительно вам важны.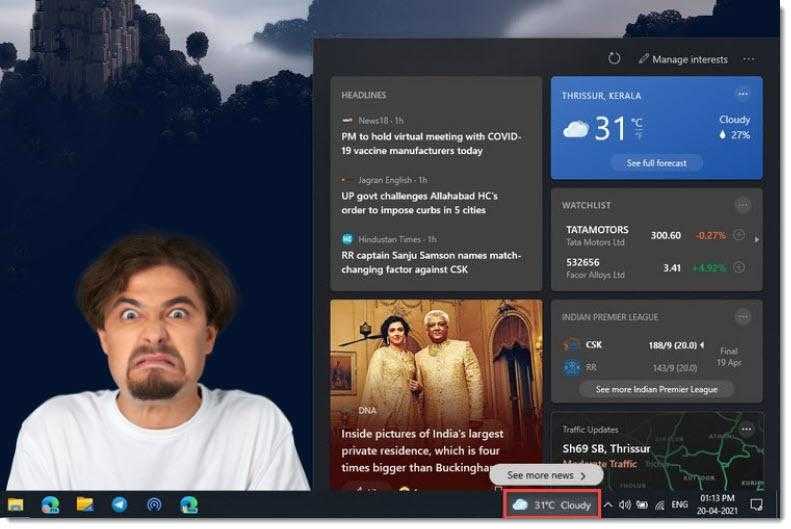
Панель задач
Чтобы удалить весь блок виджетов, следуйте инструкции:
- Наведите курсор на любое пустующее место без ярлыков на панели задач и кликните правой клавишей.
- В появившемся меню выберите опцию «Новости и интересы», а в дополнительном отсеке подменю — «Отключить».
Но, возможно, вам не нужно удалять весь блок, а вы просто хотите, чтобы информация из блока занимала чуть меньше места на панели задач. Ведь, например, погоду можно отображать только значком, а можно в развернутом виде с температурой и прочими атрибутами. Тогда в подменю вам нужно выбрать вариант «Показать только значок».
В любой момент, когда вы захотите вновь включить погоду, а с ним и весь новостной блок, вы можете также щелкнуть на панель задач и выбрать «Показать значок и текст» или «Показать только значок».
Учетная запись Microsoft
Если вас не устраивает набор информационных блоков, то вам следует перейти в их настройки. Для этого:
- Наведите курсор на область виджетов на панели задач и дождитесь пока раскроется полное всплывающее окно.
- Теперь перенесите курсор на пиктограмму меню (три горизонтальные точки) и перейдите к настройкам.
Пусть вас не смущает, что при этом откроется браузер Microsoft Edge, даже если у вас по умолчанию стоит другое приложение — это заложено в системе. У вас откроется страница настроек интерфейса в вашей учетной записи Microsoft. Если вы по какой-то причине вышли из своего аккаунта, то вам нужно снова в него войти, чтобы настроить виджеты под себя.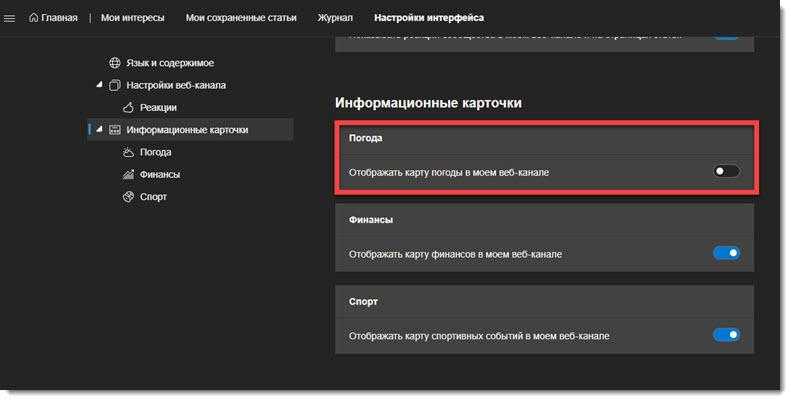
В учетной записи Microsoft вы можете активировать и блокировать разные информационные карточки, а также можете перейти в раздел «Мои интересы» и персонализировать свой канал виджетов.
Редактор реестра
Управлять виджетами можно и с помощью внесения персональных правок в реестр. Этот способ подойдет для продвинутых пользователей.
- Для начала вам нужно открыть редактор реестра: зажмите одновременно Win+R, а затем введите команду
- Разрешите программе вносить изменения на вашем устройстве.
- Теперь перейдите по такому пути:
Компьютер\HKEY_CURRENT_USER\Software\Microsoft\Windows\CurrentVersion\Feeds
![]()
- Здесь вы должны отредактировать запись реестра с именем «ShellFeedsTaskbarViewMode». Для этого дважды щелкните на параметр и установите нужную конфигурацию.
Значения будут такими:
— на панели задач видны значок и текст
1 — на панели задач виден только значок
2 — блок «Новости и интересы» выключен
Если вдруг такой записи реестра вы не найдете, то вы можете создать ее самостоятельно:
- Наведите курсор на конечную папку Feed в левой ветке проводника и через контекстное меню выберите Создать, а в подменю — Параметр DWORD (32 бита).
- Имя параметра задайте ShellFeedsTaskbarViewMode.
- Теперь отредактируйте его значение также, как мы делали это выше.
Такими несложными действиями вы сможете убрать погоду и другие информационные элементы с панели задач в Windows 10.
Modify Multi-Tasking settings
This method is guaranteed to help you hide the empty window icon so it will never bother you visually again. However, this doesn’t mean that you’ll actually fix the underlying cause that’s triggering the error.
All this method does it hides windows that are open outside of the desktop that you’re using.
Note: even if you follow this method and you manage to hide the empty window, this glitch will still produce it’s effects and consume your system resources.
To do this, you’ll need to access the Multi-Tasking tab of the Settings menu and modify a setting under the Virtual Desktops heading:
- On your desktop, right-click on an empty space and click on Display Settings from the context menu that just appeared.
- Inside the Settings menu, use the Find a setting bar to search for ‘MultiTasking’.
- From the list of results, click on Multi-Tasking settings.
- Expand the Virtual Desktops / Desktops tab and change the On the taskbar, show all the open windows settings to Only on the desktop I’m using.
- Save the changes, then reboot your PC and see if the issue is now fixed.







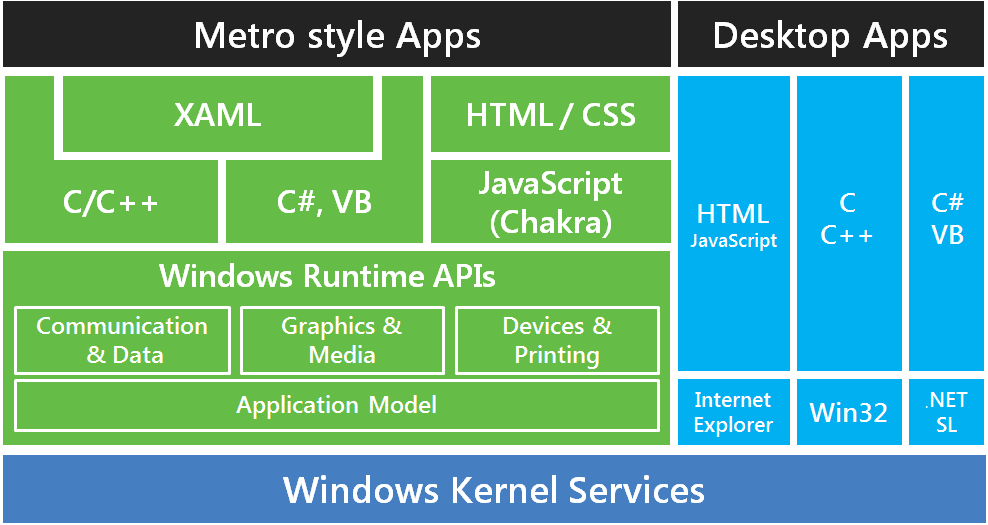

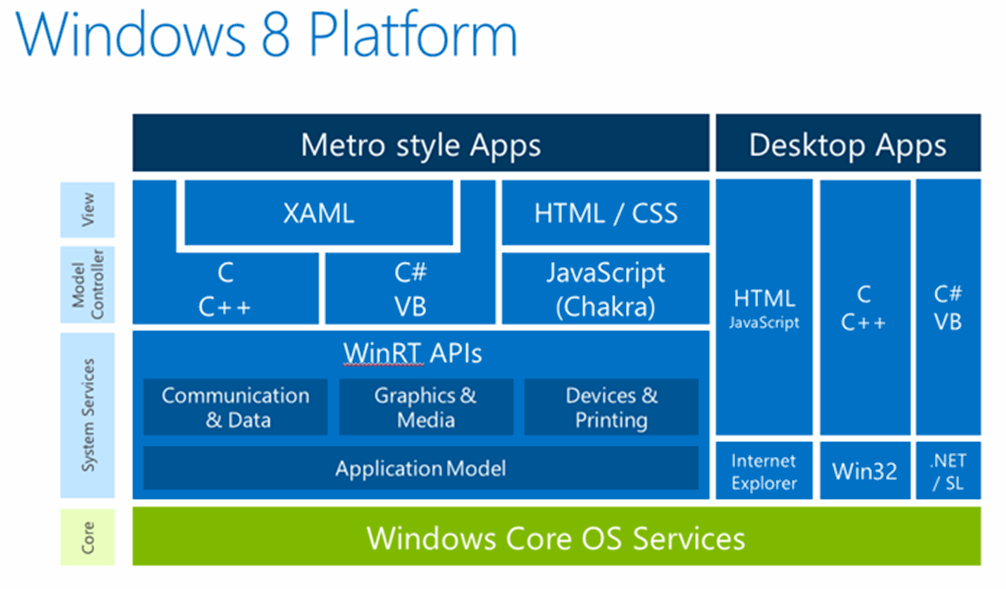



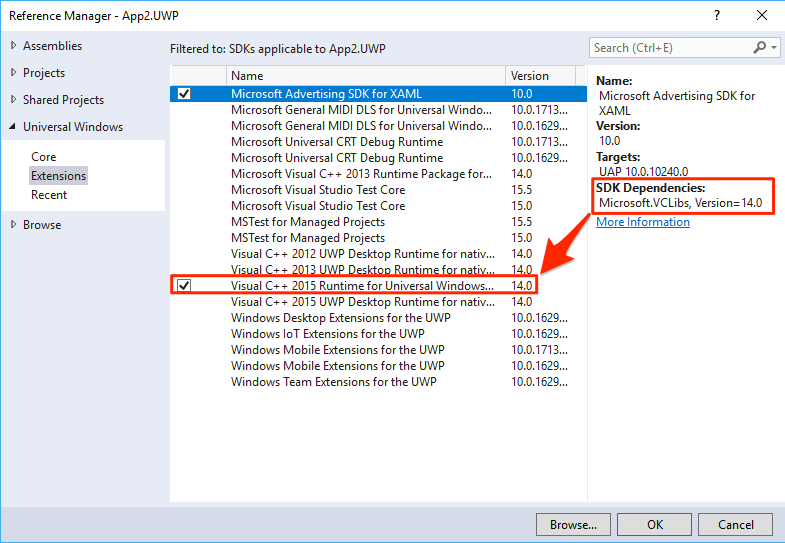

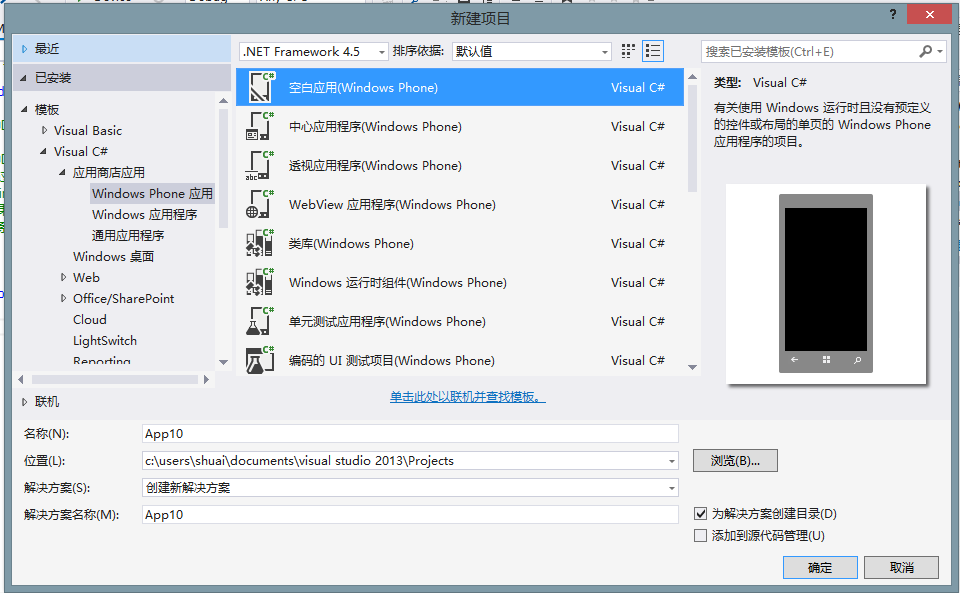



![Командная строка всплывает и закрывается случайным образом в windows 11 [fixed] - vgev](http://nephros-crimea.ru/wp-content/uploads/a/d/0/ad03522375981571627c8a2ffc129613.png)