Если клавиатура не работает только на экране входа и в приложениях Windows 10
Частый случай — клавиатура исправно работает в БИОС, в обычных программах (блокнот, Word и т.п.), но не работает на экране входа в Windows 10 и в приложениях из магазина (например, в браузере Edge, в поиске на панели задач и т.п.).
Причиной такого поведения обычно является не запущенный процесс ctfmon.exe (можно посмотреть в диспетчере задач: правый клик по кнопке Пуск — Диспетчер задач — вкладка «Подробности»).
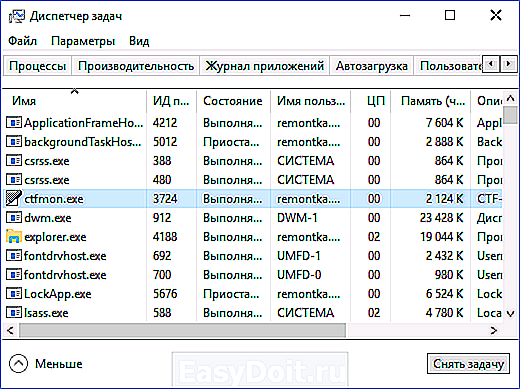
Если процесс действительно не запущен, вы можете:
- Запустить его (нажмите клавиши Win+R, введите ctfmon.exe в окно «Выполнить» и нажмите Enter).
- Добавить ctfmon.exe в автозагрузку Windows 10, для чего выполнить следующие шаги.
- Запустить редактор реестра (Win+R, ввести regedit и нажать Enter)
- В редакторе реестра перейти к разделу
- Создать в этом разделе строковый параметр с именем ctfmon и значением C:WindowsSystem32ctfmon.exe
- Перезагрузить компьютер (именно перезагрузка, а не завершение работы и включение) и проверить работу клавиатуры.
Что делать, если клавиатура не работает на компьютере по протоколу USB

Наиболее распространенным интерфейсом подключения клавиатуры к компьютеру является USB. Скорости передачи информации от периферийного устройства компьютеру хватает, как через протокол USB 2.0, так и через USB 3.0, поэтому нет разницы в том, в какой разъем подключать клавиатуру.
Если при включении компьютера не работает USB-клавиатура, необходимо сделать следующее:
- Выключите компьютер и начните загружать его заново;
- Сразу после того как компьютер начнет загружаться, жмите на клавишу DEL, чтобы попасть в настройки BIOS;
- В настройках BIOS необходимо найти пункт USB Keyboard Support или Legacy USB (в зависимости от того, какая версия базового программного обеспечения используется в вашей материнской плате). Данный пункт следует переключить в положение Enable.
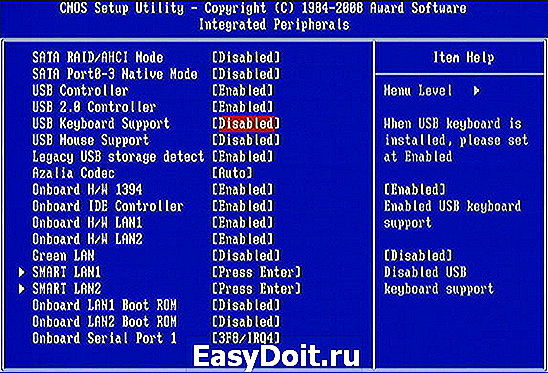
Стоит отметить, что у пользователей, клавиатура которых подключена к материнской плате через USB, могут возникнуть проблемы с переходом в BIOS на экране загрузки компьютера, если используется старая версия базового программного обеспечения. В таком случае необходимо отыскать клавиатуру с разъемом PS/2 или воспользоваться соответствующим переходником.
Анализ причин неполадок в операционной системе Виндовс 10, т.е. программных проблем
В случае, если анализ предыдущего раздела не выявил дефектов аппаратного оборудования, то вероятно причина в драйверах.
Рекомендуется выполнить их переустановку и последовать следующему алгоритму действий:
- Открыть «Панель управления»;
- Перейти в «Диспетчер устройств»;
- Найти клавиатуру и вызвав контекстное меню на ней нажать на стоку «Удалить»;
- Потом выполнить перезагрузку ПК;
- Далее Windows 10 самостоятельно найдет и установит необходимое новое программное обеспечение.
При не срабатывании автоматического поиска, рекомендуется посетить официальный ресурс производителя выпустившего клавиатуру компьютера и войти в закладку «Поддержка», где требуется найти свое оборудование. После установки программного обеспечения снова перезапустить ПК. Готово! Теперь клавиатура должна работать нормально. Но при отсутствии успеха и после этих действий придется посетить БИОС.
Почему не работает клавиатура на компьютере

Подключить клавиатуру к компьютеру максимально просто – ее провод достаточно вставить в соответствующий разъем на материнской плате, и после этого устройство начнет работать. Бывают беспроводные клавиатуры, радиоприемник от которых вставляется в USB-разъем, после чего устройство работает, если соблюдено расстояние между передатчиком и устройством.
В связи с простотой процесса подключения компьютера, можно сделать вывод, что причин, по которым клавиатура не работает на компьютере, всего 2:
- Механическая. Могут возникнуть проблемы непосредственно с клавиатурой или проводом, которым она подключается к материнской плате. Так же причиной неисправности может быть сломанный разъем на материнской плате.
- Программная. Драйвера для клавиатуры устанавливаются автоматически, но в процессе установки любого программного обеспечения могут произойти сбои, и данная ситуация не исключение. Кроме того, проблемы могут наблюдаться не на уровне операционной системы, а в BIOS, где отключены соответствующие настройки для работы клавиатуры.
В зависимости от того, каким разъемом клавиатура подключается к компьютеру, предлагаем разные варианты решения возникающих проблем.
Не работает клавиатура на ноутбуке Windows 10

С клавиатурным вводом в Windows 10 нередко возникают сложности. В «лучшем» случае символы печатаются только в отдельных приложениях, в худшем могут не отзываться все клавиши. Давайте разберемся, почему не работает клавиатура на ноутбуке Windows 10 и как это исправить.
Причины относятся к двум большим категориям.
- Сбой возникает при неисправности компонентов самого устройства ввода.
- Сложности возникают на уровне программного обеспечения – в драйверах, ОС, и даже в приложениях сторонних разработчиков (даже антивирусах!). Последствия деятельности вирусов относятся сюда же.
В качестве временной меры поможет клавиатура компьютера на экране – она запускается через специальные возможности. На экране блокировки иконка расположена справа внизу.
Та же опция в разделе Настройки – Специальные возможности убрана в подраздел Клавиатура. Попутно отключите фильтрацию ввода, временами этого бывает достаточно для исправления.
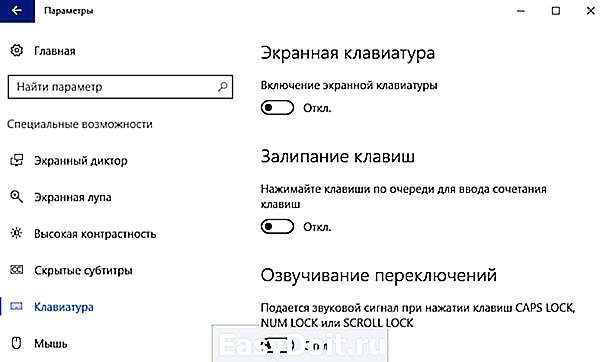
Fix-2 Включить экранную клавиатуру на вашем компьютере-
Проверьте, включили ли вы экранную клавиатуру на своем компьютере в приложении «Настройки». Следуйте этим простым шагам-
1. Нажмите на поле поиска рядом со значком Windows, введите «Включить или выключить экранную клавиатуру» и нажмите «Включить или выключить экранную клавиатуру» в окне с повышенными привилегиями.
2. В правой части окна «Настройки» проверьте, включен ли параметр «Использовать экранную клавиатуру». Если вы заметили, что настройки выключены, нажмите на них, чтобы включить.
Закрывать Настройки окно. Перезагрузите компьютер. После перезагрузки компьютера проверьте, можете ли вы использовать экранную клавиатуру на своем устройстве. Если вы по-прежнему не видите экранную клавиатуру на своем компьютере, воспользуйтесь следующим решением.
Примечание. – Для пользователей Windows 11.
Нажмите клавишу Windows + I, чтобы открыть настройки. Теперь нажмите «Доступность» в левом меню, а затем «клавиатура» с правой стороны. Теперь просто включите опцию «Экранная клавиатура».
Почему клавиатура не работает на экране входа в Windows 10?
Как мы уже упоминали ранее, существует несколько разных причин, по которым ваша клавиатура может быть недоступна для вас на экране входа в систему. Они могут варьироваться от обновления Windows до физического повреждения вашего оборудования. Вот некоторые из причин:
Так как решения очень обширны и могут варьироваться от случая к случаю, мы рекомендуем вам начать с первого решения и соответственно пройти путь вниз.
Решение 1. Проверка клавиатуры и изменение порта
Первое, что нужно проверить в этом сценарии, это то, что ваша клавиатура действительно работает и находится в рабочем состоянии. Если вы подключили неисправную клавиатуру, конечно, вы не сможете ее использовать. Попробуйте подключить другую клавиатуру на клавиатуру и проверьте, если вы можете ввести правильно.

Кроме того, также отключите все внешние устройства, кроме клавиатуры и мыши. Другие внешние устройства также могут конфликтовать с вашей основной клавиатурой. Также попробуйте смена портов. Если вы подключили клавиатуру к USB-разъему на передней панели, попробуйте подключить ее к задней панели и посмотреть, сможете ли вы выполнить ввод. Вы также можете попробовать подключить клавиатуру к другому компьютеру и проверить ее там. Если вы абсолютно уверены, что ваша клавиатура работает, только тогда переходите к другим решениям.
Решение 2. Выключите и снова включите компьютер
Прежде чем перейти к более обширным решениям, стоит упомянуть, что пользователи смогли снова получить контроль над своей клавиатурой после того, как они включили и выключили всю систему. Включение и выключение питания — это процесс полного выключения компьютера и отключения электрической розетки. Это устраняет любые плохие конфигурации, сохраненные на вашем компьютере, и обновляет его.
Решение 3. Отключение ключей фильтра
Фильтр клавиш — это функция доступности в Windows, которая позволяет компьютеру игнорировать краткие и повторяющиеся нажатия клавиш на клавиатуре. В Windows существует известная ошибка, когда ключи фильтра конфликтуют и вообще не вызывают ввода. Мы отключим фильтры ключей на экране входа в систему и проверим, решит ли это проблему.
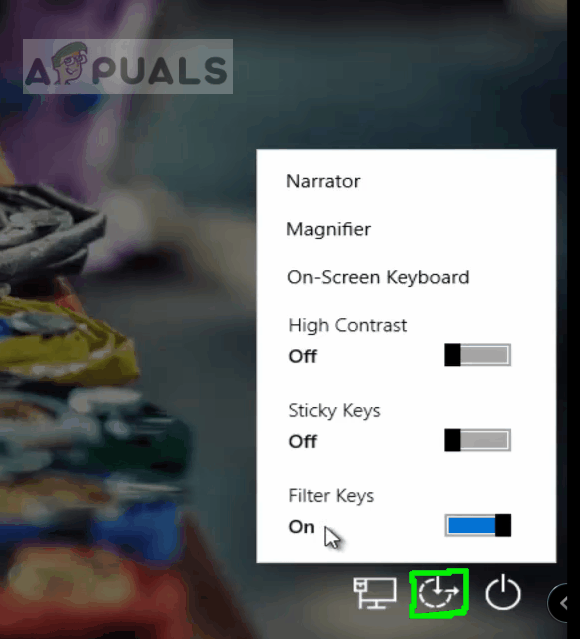
Решение 4. Использование экранной клавиатуры и переустановка драйверов
Если оба решения не работают и вы не можете получить доступ к своей учетной записи Windows через экран входа в систему, вы можете использовать экранную клавиатуру, а затем устранить неполадки. В этом решении мы попытаемся переустановить драйверы клавиатуры из диспетчера устройств и посмотрим, имеет ли это какое-либо значение.
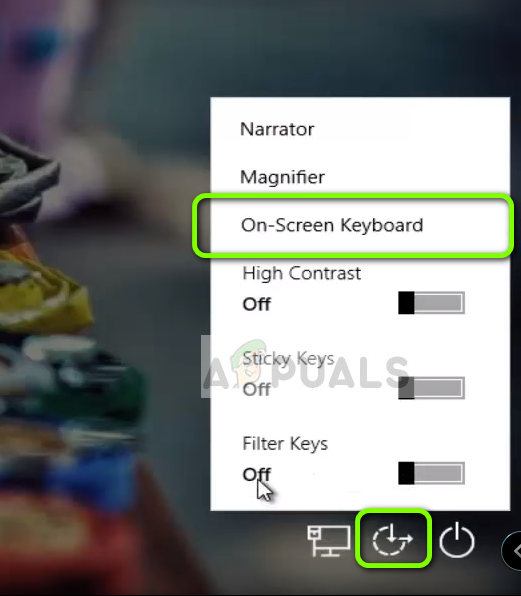
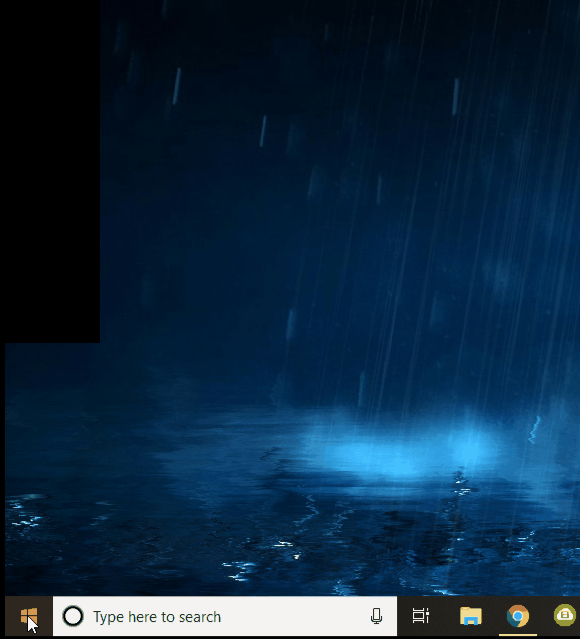
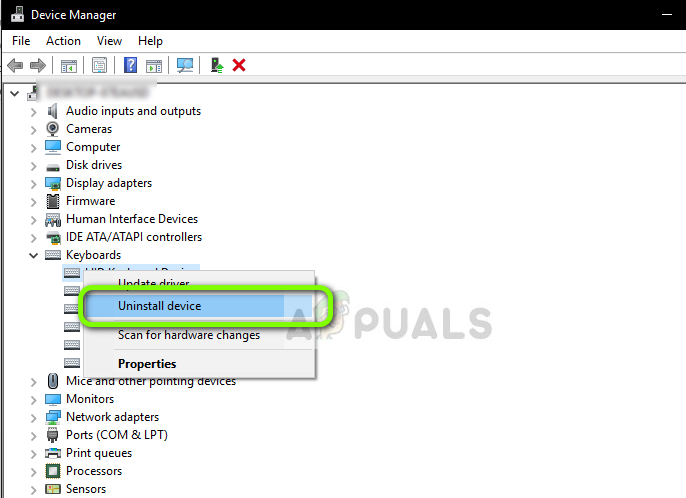
Решение 5. Обновление Windows (установка KB4090913)
Известно, что предыдущие обновления Windows устанавливали неполные драйверы для вашей клавиатуры. Из-за этой проблемы корпорация Майкрософт выпустила еще одно исправление для исправления ситуации, в которой разрешен этот сценарий, и на вашем компьютере установлены соответствующие драйверы. Мы обновим вашу Windows до последней сборки и посмотрим, исправит ли это нашу проблему. Убедитесь, что у вас есть активное подключение к Интернету и вы вошли в систему как администратор.
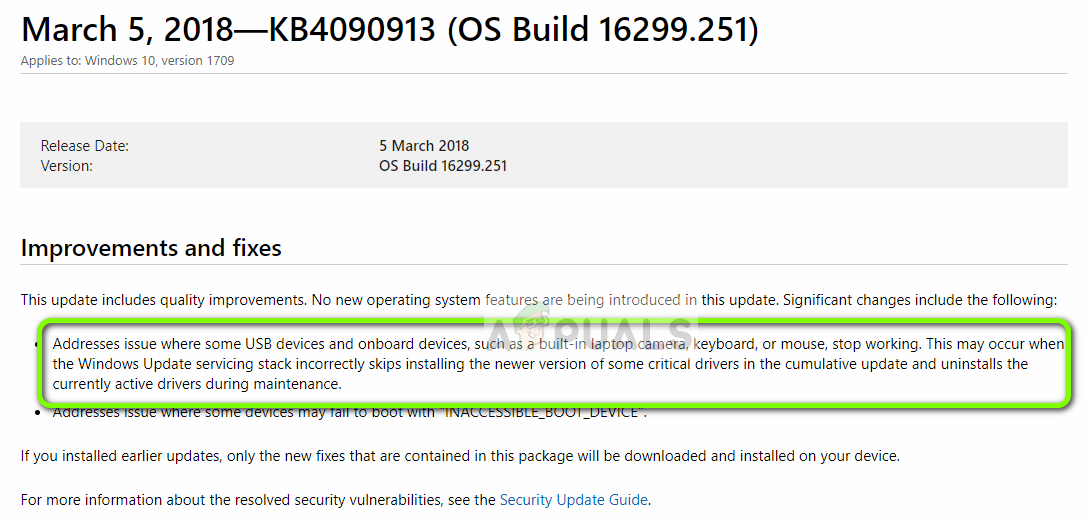
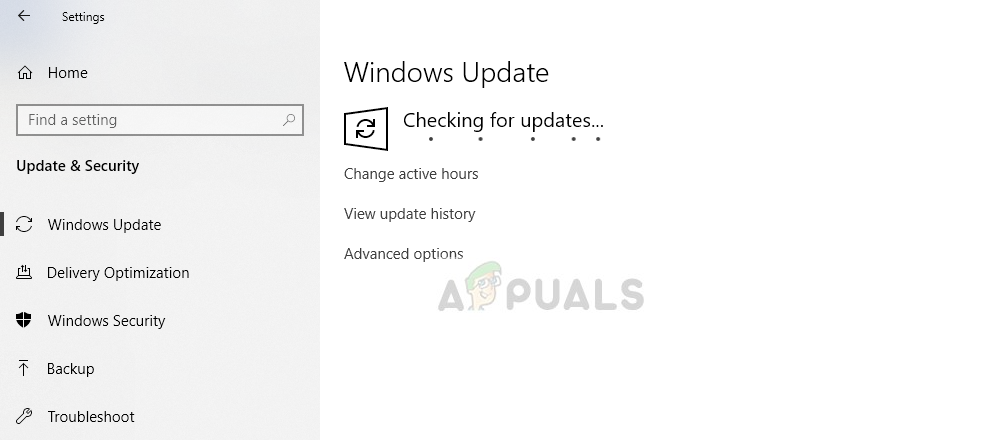
Решение 6. Включение поддержки клавиатуры (BIOS)
Если у вас более старый компьютер и вы подключили новую USB-клавиатуру, вы не сможете получить к ней доступ, поскольку в BIOS не включена USB-клавиатура. Здесь вы можете найти кнопку на материнской плате или попытаться размонтировать загрузочный диск, чтобы войти в BIOS без клавиатуры. Вы можете искать свою конкретную модель и получить больше понимания.
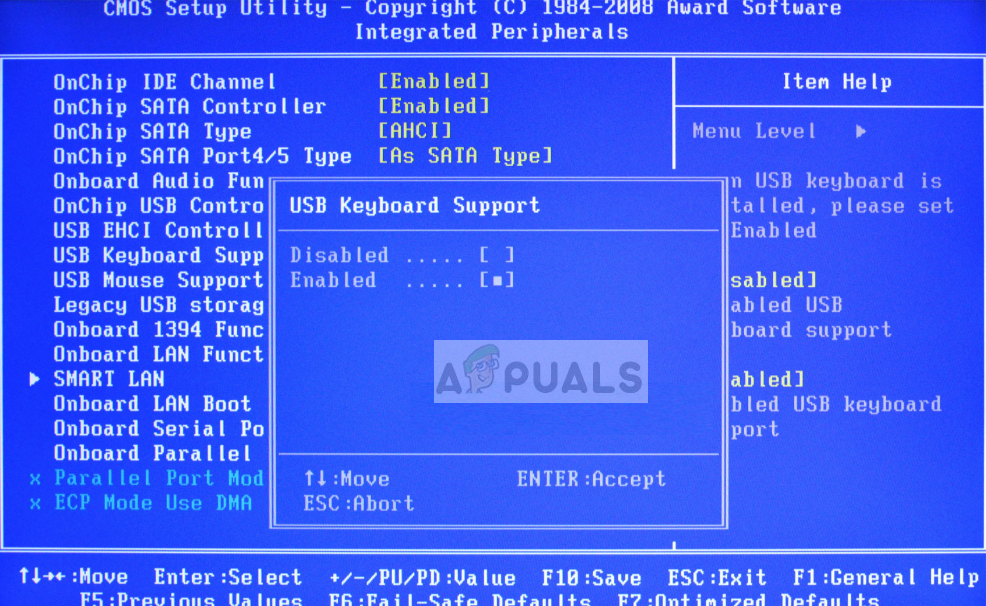
Перейдите к настройкам BIOS и проверьте, Поддержка USB-клавиатуры или же Поддержка устаревшей клавиатуры включен Если он выключен, включите его и проверьте, можете ли вы получить доступ к клавиатуре на экране входа в систему.
Как исправить случайные черные экраны
И затем есть черные экраны, которые происходят на ровном месте. Новая модель обслуживания Windows 10 (то есть бесконечные исправления и обновления) означает, что обновления, исправления, исправления безопасности и обновления драйверов для Windows часто загружаются в фоновом режиме и устанавливаются ночью совершенно незаметно для вас. Если вы хотите определить, какие обновления Windows установлены и когда, вы можете, но если они уже прошли мимо вас и дали вам черный экран, попробуйте загрузиться в безопасном режиме. После чего их следует удалить. Для откройте панель управления и перейдите в пункт «Программы и компоненты», далее находим пункт «Просмотр установленных обновлений»
После чего смотрим последние обновления и удаляем их, не забываем потом перезагрузить ваш компьютер и проверить результат.
Поврежденный профиль пользователя иногда может вызвать черный экран. Попытка загрузки в безопасном режиме, создание новой учетной записи пользователя, а затем попытка войти в нее может помочь. В диспетчере задач, вызовите новую задачу или если безопасный режим позволяет открыть пуск или вывести окно «Выполнить», после нажатия клавиш WIN + R, то введите netplwiz.
У вас откроется окно «Учетные записи пользователей», нажмите кнопку «Добавить»
Выбираем «Вход без учетной записи Майкрософт» и далее.
Создаем локальную учетную запись.
Заполняем реквизиты новой учетной записи.
Готово. Новая учетная запись создана. Осталось дать ей административные права.
Выбираем нового пользователя, переходим в его свойства и назначаем ему группу «Администратор»
В итоге получилось вот так, теперь можно попробовать войти под новым пользователем. Данные потом легко восстановить, скопировав их из старого профиля.
Процессы RunOnce также могут быть виновником. Если вы все видите черный экран после входа в систему, нажмите Control + Shift + Esc на клавиатуре, это запустит диспетчер задач. Перейдите на вкладку «Процессы и службы», а затем найдите все экземпляры RunOnce32.exe или RunOnce.exe. Если вы обнаружите, что они запущены, остановите процесс, отмените приложение или завершите службу. Лучше у службы вообще выставить при старте запуск вручную.
Обновление от 06.07.2017
Вышло обновление KB4034450, призванное устранить все проблемы с черными экранами десятки, по возможности установите его как можно скорее в безопасном режиме, подсунув через флешку или диск.
Клавиатура не работает после выключения, но работает после перезагрузки
Еще один распространенный вариант: клавиатура не работает после завершения работы Windows 10 и последующего включения компьютера или ноутбука, однако, если выполнить просто перезагрузку (пункт «Перезагрузка» в меню Пуск), то проблема не появляется.
Если вы столкнулись с такой ситуацией, то для исправления вы можете использовать одно из следующих решений:
- Отключить быстрый запуск Windows 10 и перезагрузить компьютер.
- Вручную установить все системные драйверы (а особенно чипсета, Intel ME, ACPI, Power Management и подобные) с сайта производителя ноутбука или материнской платы (т.е. не «обновить» в диспетчере устройств и не использовать драйвер-пак, а вручную поставить «родные»).
Экранная клавиатура не включается
Ниже мы опишем самые распространенные причины в сбоях работы сенсорного ввода.
- Часто пользователи «десятки» используют режим планшета для работы с ПК. Переключившись на него обнаруживают, что кнопка сенсорной клавиатуры на панели задач не отображается. Выход простой: для каждого режима нужно заново подключать иконку. Снова кликните правой кнопкой мышки – и подключите клавиатуру.
- Следующая частая проблема – постоянное появление клавиатуры во время открытия программ. Отключить это легко. Переходим в знакомый раздел специальных возможностей в Панели управления. Выбираем параметр «Использование компьютера без мыши…».
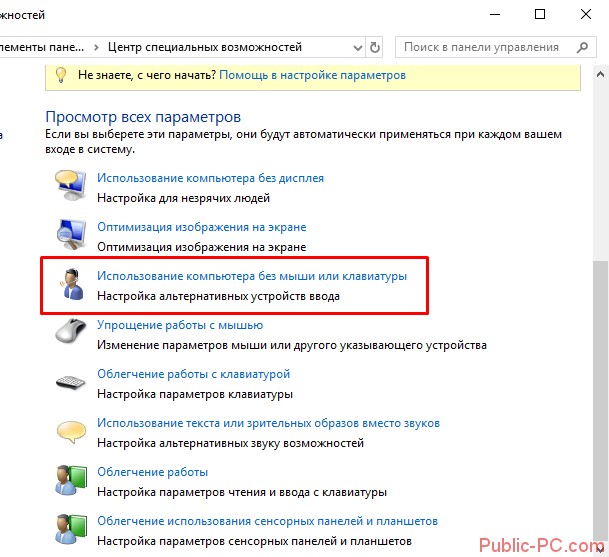
Снимаем маркер с указанного места. Теперь клавиатура не будет включаться одновременно с приложениями.
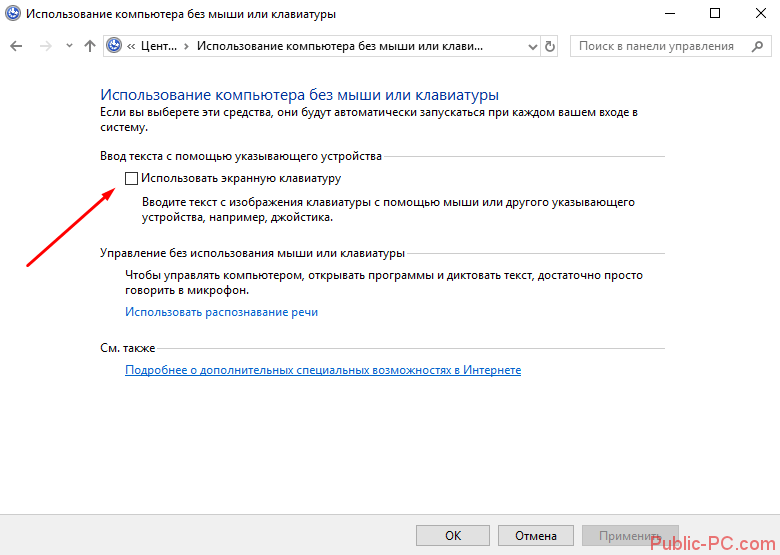
- И третья, самая неприятная проблема, когда экранная клавиатура не включается вообще – ни один способ не действует. В этом случае нужно узнать, включена ли служба, отвечающая за включение сенсорного ввода. Нажимаем клавиши Win+R и прописываем в строке команду msc. Нас интересует «Служба сенсорной клавиатуры…».
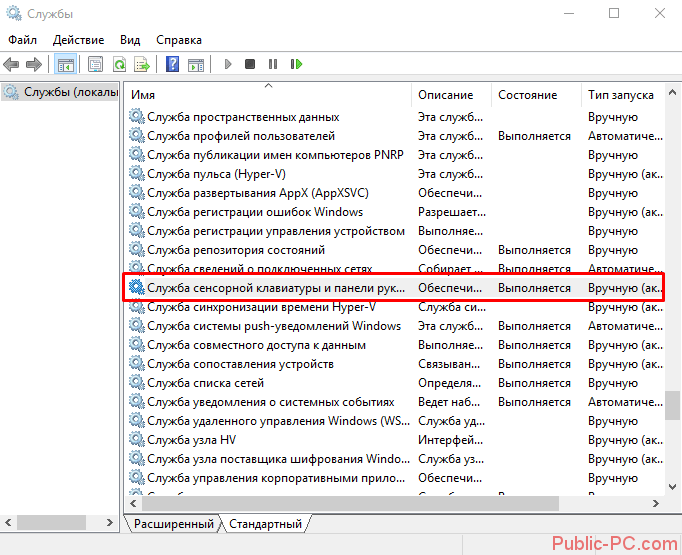
Убедитесь, что она выполняется. Если нет, кликните на нее два раза и запустите (показано на скриншоте). Также можно выставить автоматический запуск службы.
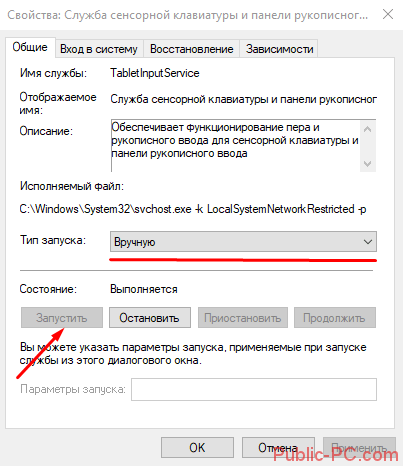
Итак, мы разобрались с удобным и часто спасающим инструментом – сенсорной клавиатурой Windows 10. Рассмотрели детально несколько способов ее включения, а также разобрали распространенные проблемы запуска сенсорного ввода.
Автозапуск экранной клавиатуры
Для удобства можно настроить автоматическое открытие экранной клавиатуры при включении компьютера. В Windows 10 это делается добавлением ярлыка в папку автозапуска в меню «Пуск».
В первом случае нужно открыть указанную программу, перейти к спецвозможностям и выбрать подходящий пункт в левом столбце. Затем переключающий тумблер, включающий экранную клавиатуру. Теперь она будет выводиться каждый раз при запуске Windows.
Если этот метод вызова экранной клавиатуры в системе Windows 10 не сработал, то нужно создать на рабочем столе ярлык с таким именем — C:WindowsSystem32osk.exe. Затем, используя «Проводник», переместить его в папку на диске C по такому пути: имя_пользователя AppData Roaming Microsoft Windows Главное меню Программы Автозагрузка. Потом обязательно перезагрузите компьютер.
Добавление ярлыка в папку автозагрузки
Внимание! Если вы не видите папку AppData, то она у вас просто скрыта, это по умолчанию так. Чтобы её увидеть, откройте в проводнике вкладку «Вид», как на скриншоте выше, и поставьте галочку в чекбокс ☐ «Скрытые элементы»
Папка AppData появится.
После этого экранная клавиатура для Windows 10 также будет появляться при включении или перезагрузке компьютера.
Fix-3 Создать ярлык для экранной клавиатуры-
Вы можете создать ярлык экранной клавиатуры на рабочем столе. Вы можете получить доступ к экранной клавиатуре прямо со значка на рабочем столе. Для этого выполните следующие простые шаги:
1. Щелкните правой кнопкой мыши место на рабочем столе. Теперь нажмите «Создать», а затем нажмите «Ярлык».
2. Теперь скопируйте и вставьте этот адрес в поле ниже «Введите местоположение элемента:». Нажмите «Далее».
%windir%\System32\osk.exe
3. Теперь нажмите «Готово», чтобы наконец добавить ярлык на рабочий стол.
Вы можете вызвать экранную клавиатуру прямо с рабочего стола, дважды щелкнув ярлык.
Не работает клавиатура на компьютере: что делать, причины

Клавиатура – главный инструмент для ввода информации, без которого работа на компьютере невозможна. Чаще всего, чтобы данное устройство работало безотказно, его достаточно просто подключить к компьютеру, и все необходимые драйвера оно установит автоматически. Так происходит в большинстве случаев, но не всегда. Бывают ситуации, когда при подключении клавиатуры в разъем USB или PS/2 она не определяется на компьютере и не подает никаких признаков работы – индикаторы не горят, а кнопки не срабатывают. В рамках данной статьи мы предлагаем инструкции, что делать, если не работает клавиатура на компьютере.
Как отключить экранную клавиатуру
Отключать экранный помощник не всегда целесообразно, поскольку он может понадобиться после изучения материала. В таких случаях стоит воспользоваться кнопкой «Исчезание», которая находится около кнопки «Параметры». Это позволит сделать виртуальную клавиатуру почти полностью прозрачной, а любое взаимодействие сделает ее видимой.
Для полного отключения можно воспользоваться любой инструкцией по запуску, также можно закрыть как обычное окно, при помощи нажатия на красный крестик.
На большинстве устройств с поддержкой сенсорного ввода экранная клавиатура исчезнет автоматически, как только пользователь начнет взаимодействовать, например с UI элементами на сайте.
Как закрыть виртуальную клавиатуру
Альтернативный инструмент ввода очень помогает в самых разных ситуациях. Однако ни один пользователь за исключением владельца компьютера с сенсорным экраном не будет обращаться к помощи виртуальной клавы на постоянной основе. И даже ему рано или поздно понадобится закрыть интерфейс.
Поскольку инструмент открывается в виде диалогового окна, деактивация функции происходит нажатием на значок в виде крестика. А если вы вдруг решите открепить значок запуска, расположенный в нижней части экрана, кликните правой кнопкой мыши по Панели задач и снимите галочку с пункта, активирующего виртуальную клаву.
ИСПРАВЛЕНИЕ: Не могу вводить пароли в Windows 10
1. Предварительные шаги по устранению неполадок
Как уже упоминалось, один из способов быстро помочь, когда вы не можете вводить пароли в Windows 10, – это выполнить полный сброс, удерживая кнопку питания в течение тридцати секунд, чтобы выключить компьютер.
Вы также можете проверить устранение неполадок оборудования и устройств и посмотреть, что он перечисляет в качестве потенциальных причин этой проблемы. Другое решение, которое вы можете попробовать очень быстро, – это заменить клавиатуру, или использовать другую, или альтернативно загрузить, затем отсоединить клавиатуру от порта и снова подключить ее.
Если эти общие исправления не помогают решить проблему, попробуйте другие конкретные решения ниже.
2. Используйте Ease of Access, чтобы получить экранную клавиатуру
Примечание. Если вы используете клавиатуру USB, попробуйте подключить ее к другому порту USB и посмотреть, поможет ли это.
3. Отключить Toggle и Sticky
Иногда Sticky Keys может помешать вам ввести пароль, поэтому вам может потребоваться отключить эту функцию. Сделать это:
СВЯЗАННЫЕ: исправлено: проблема с экраном запроса пароля BitLocker в Windows 10
4. Создайте новую учетную запись пользователя
Вы можете создать новый профиль пользователя, затем изменить настройки на привилегии администратора и проверить, сохраняется ли проблема. Сделать это:
Если клавиатура работает, это может означать, что ваш другой профиль пользователя поврежден.
Вы можете попробовать следующее в случае испорченного профиля пользователя:
5.Загрузка в безопасном режиме
Безопасный режим запускает компьютер с ограниченными файлами и драйверами, но Windows все равно будет работать. Если вы все еще не можете вводить пароли в Windows 10, проверьте, происходит ли это, когда ваш компьютер находится в безопасном режиме.
Выполните следующие действия, чтобы запустить компьютер в безопасном режиме:
Если проблема не возникает в безопасном режиме, настройки по умолчанию и основные драйверы не способствуют возникновению проблемы. Если он сохраняется в безопасном режиме, то у ваших драйверов есть проблема, поэтому вы можете обновить драйверы чипсета и посмотреть, исчезнет ли он.
6. Выполните автоматический ремонт
Средство восстановления Windows может исправить некоторые системные проблемы, отсканировав компьютер на наличие проблем, а затем попытавшись исправить их, чтобы ваш компьютер мог правильно запускаться и работать. Для этого:
После завершения восстановления попробуйте ввести свой пароль еще раз, чтобы увидеть, сохраняется ли проблема.




























