Мобильные приложения для склейки видео
Clips
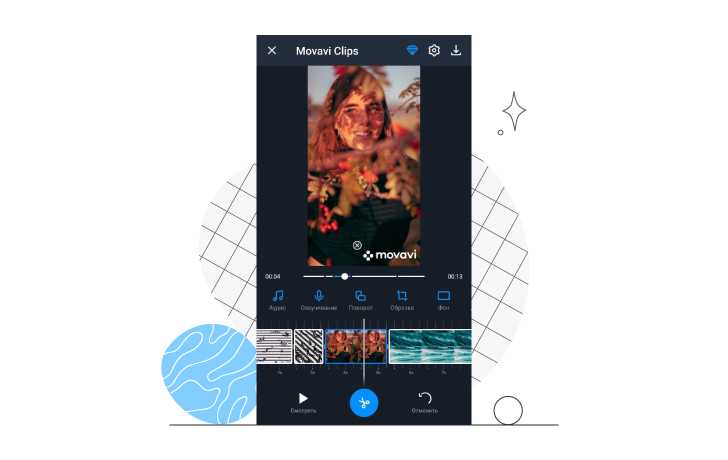
ОС: Android, iOS
Цена: бесплатно, покупки в приложении
Компактный мобильный редактор с отлично адаптированным под мобильные экраны интерфейсом. В нем можно в несколько касаний склеить несколько видео в одно, а также выполнить другие манипуляции с картинкой и аудиодорожкой.
Основные возможности
Цветокоррекция
Склейка/нарезка
Обрезка
Добавление стикеров
Эффекты
Переходы
Плюсы
Приложение полностью бесплатное без ограничений на длину видео и размер файла
Большая библиотека стикеров, эффектов, переходов
Минусы
За некоторые эффекты и стикеры нужно платить
Кому подойдет: видеоблогерам, всем, кто привык монтировать «на ходу»
VideoShow
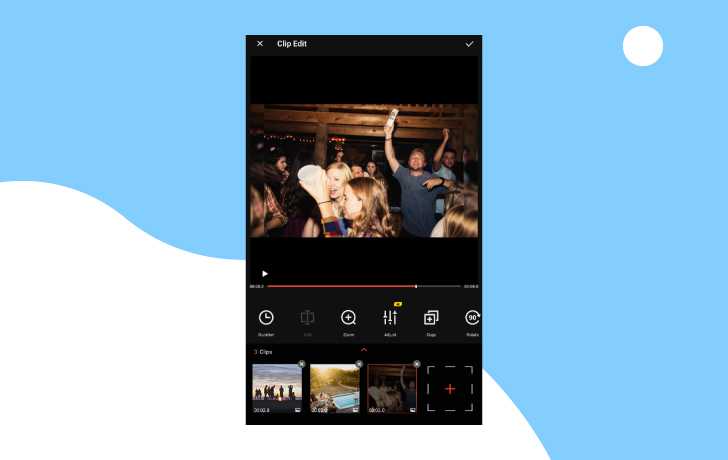
ОС: Android, iOS
Цена: бесплатно, покупки в приложении
Простой видеоредактор для мобильных устройств, в котором среди прочих есть функции нарезки и склейки. Поддерживает много форматов, неплохо работает с большими файлами, но в отзывах пишут о периодических вылетах с ошибкой и торможении на старых моделях смартфонов и iPhone.
Основные возможности
Цветокоррекция
Обработка видео
Склейка нескольких роликов в разных форматах
Наложение текста
Эффекты
Анимированные переходы
Плюсы
Много функций для работы с видео в разных форматах
Минусы
Заметно тормозит на старых смартфонах и планшетах
Медленный экспорт результата
Кому подойдет: начинающим блогерам
Magisto
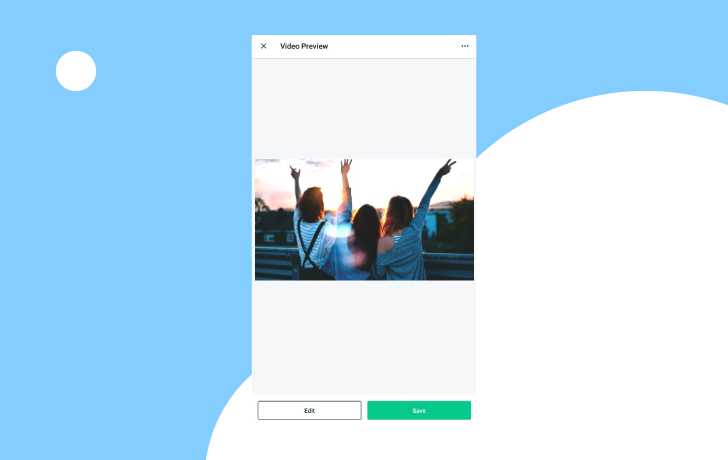
ОС: Android, iOS
Цена: бесплатно, покупки в приложении
Еще одно приложение для работы с видео на телефоне. В программе большой набор возможностей, включая склейку любого числа роликов в один. Есть своя библиотека стикеров и эффектов, в которой на некоторые паки установлены достаточно высокие цены.
Основные возможности
Видеообработка
Сжатие
Нарезка/склейка
Обрезка
Кадрирование
Стикеры и эффекты
Плюсы
Большая библиотека стикеров и эффектов
Минусы
Высокие цены во встроенном магазине приложения
Много рекламы
Кому подойдет: кто ищет многофункциональное приложение для видеообработки и тех, которые описаны выше, ему мало
Способ 3: Adobe Premiere Pro
В завершение хотим поговорить о решении для профессиональных пользователей и тех, кто, помимо соединения видео, хочет заняться серьезным монтажом. Adobe Premiere Pro распространяется платно, как и любой другой похожий инструмент, однако пробной версии будет достаточно для того, чтобы ознакомиться с возможностями и создать свой собственный проект.
Подробнее: Как правильно пользоваться Adobe Premiere Pro
В рамках этой статьи мы разобрали только три программы для соединения видео, хотя на самом деле их значительно больше. Ознакомиться с другими подходящими вариантами вы можете в полноценном обзоре далее, а после остается только использовать описанные выше инструкции как универсальное руководство, применив его на выбранный софт.
Подробнее: Программы для соединения видео
Часть 4: Как сшивать видео с помощью iMovie
Что касается пользователей Apple iOS и Mac, вы можете объединить два видео на Mac с помощью iMovie. Это мощный видеоредактор, требующий обучения. Если вы установили iMovie раньше, вы можете запустить iMovie в качестве бесплатного средства объединения видео на Mac.
Шаг 1. Откройте iMovie. Развернуть файл список. выберите Импортировать с последующим Фильмы.
Шаг 2. Выберите, какие видеоклипы вы хотите объединить. Затем нажмите Импортировать.
Шаг 3. Перетащите видеоклипы на шкалу времени iMovie в правильном порядке.
Шаг 4. Нажмите файл на вершине. Выбрать доля а затем выберите файл для объединения нескольких видео на Mac с iMovie.
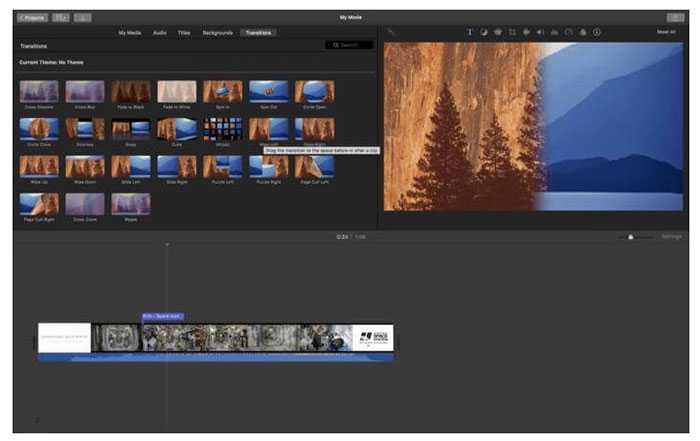
Способ №4. Объединение записей через приложение Windows
Обладатели Windows 10 могут воспользоваться приложением «Фотографии». Этот софт работает с изображениями, но также позволяет обрабатывать видеоролики. Он подойдет, если вы хотите узнать, как соединить видео в одно на компьютере без установки ПО.
1. Откройте меню «Пуск» и найдите «Фотографии» в списке установленных приложений.
2. Найдите кнопку «Новое видео» в верхней панели инструментов и кликните «Новый проект». Задайте ему имя.

Нажмите на кнопку «Новое видео»
3. В новом окне найдите кнопку «Добавить», затем «С этого компьютера» и подгрузите эпизоды для объединения.
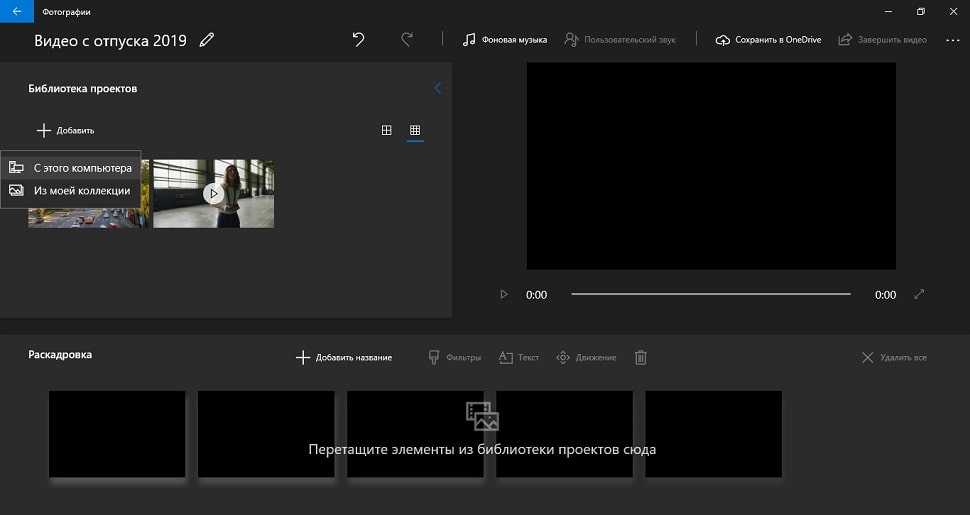
Нажмите на кнопку «Добавить»
4. Выделите добавленные клипы и перетащите на шкалу в нижней панели либо нажмите «Поместить в раскадровку». Также вы можете установить последовательность кадров, меняя их местами. К сожалению, в приложении нельзя настроить плавную смену роликов, поэтому в вашем фильме они будут достаточно резко сменять друг друга.
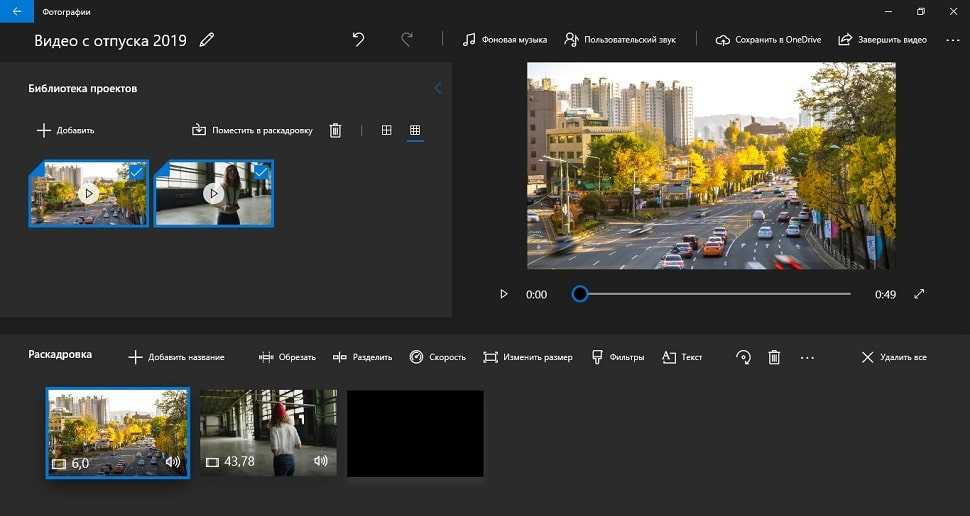
Нажмите на кнопку «Поместить в раскадровку»
5. Нажмите «Завершить видео» в верхнем правом углу. Выберите нужный параметр качества: 1080, 720 или 560. Нажмите «Экспортировать», укажите папку для сохранения и имя видеоролика.
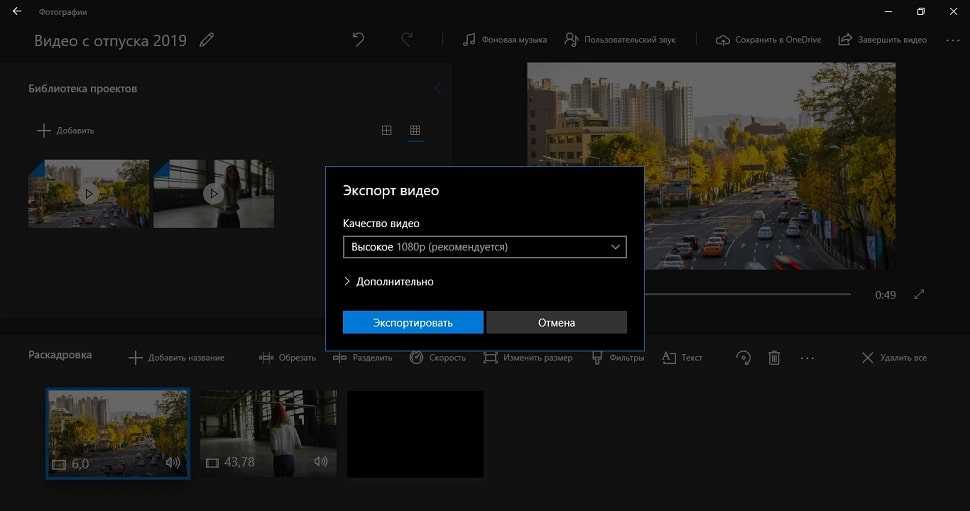
Сохраните свой результат
Как склеить видео онлайн
Если у вас нет возможности скачать программу для создания видеороликов, можно склеить видео в онлайн-сервисе. Существует несколько веб-приложений с такой функцией. Они работают под любой операционной системой и им не нужен мощный компьютер.
1
Veed.io
Уровень: новичок
Язык: английский
Лицензия: условно-бесплатная
Один из наиболее продвинутых и доступных онлайн-видеоредакторов. В нем есть инструменты для создания субтитров, записи с веб-камеры и микрофона. Сервис позволяет накладывать текст, клипарт, звуки и музыку. Материалы можно создавать самостоятельно или воспользоваться готовыми шаблонами и галереей контента.
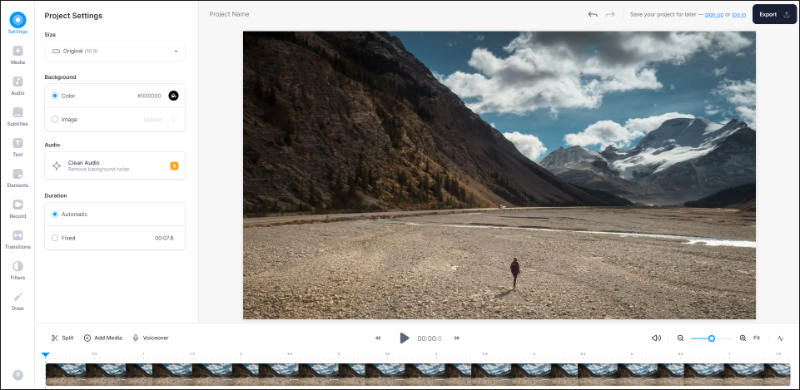
Алгоритм действий:
Часть 2. Как объединять видео в Windows Movie Maker
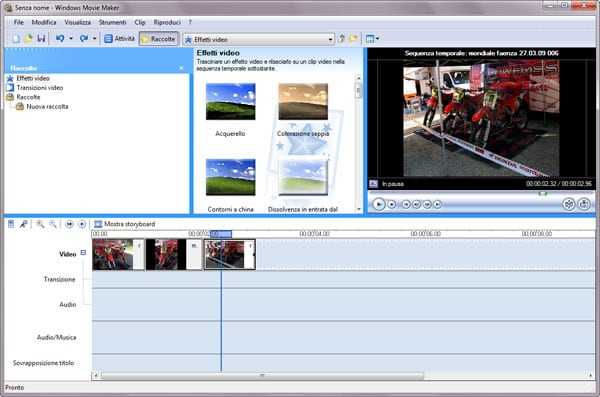
Windows Movie Maker можно использовать для объединения видео на windows 10 а также для объединения видео на windows 7. Для объединения файлов в Windows Movie Maker, слудует выполнить следующие шаги:
Шаг 1: Кликните на кнопку «Добавить видео и фото», расположенную под вкладкой «Главная». После этого выберите видео, которые хотите использовать.
Шаг 2: Видео будут разделены в монтажной линейке Windows Movie Maker. Вы можете определить порядок в котором вдиеофайлы должны быть расставлены.
Шаг 3: После объединения фидео в один файл, следующим шагом следует сохранить файл.
Шаг 4: После окончания разделения вам будет указан пусть в папку, где будет сохранен разделенный файл.
SolveigMM Video Splitter
Качественный видеоредактор для нарезки и склеивания видео с возможностью полного нелинейного монтажа. Разработчики выделяют поддержку всех основных форматов видео (AVI, MKV, WMV и др.), а также многофункциональный инструмент обрезки видео. С его помощью можно моментально нарезать видеофайлы больших размеров. Редактор обладает умным поиском рекламных вставок в фильмах и может удалить их буквально за 1 клик.
ПО обладает редактором встроенных и внешних титров с возможностью их стилизации и редактирования. Имеется возможность установки портативной версии редактора на переносные устройства с быстрым доступом к работе. Программа имеет условно-бесплатную модель распространения. К загрузке доступна 30-ти дневная бесплатная версия. В ней нет ограничений по функционалу редактора, однако видео отмечаются водяным знаком.
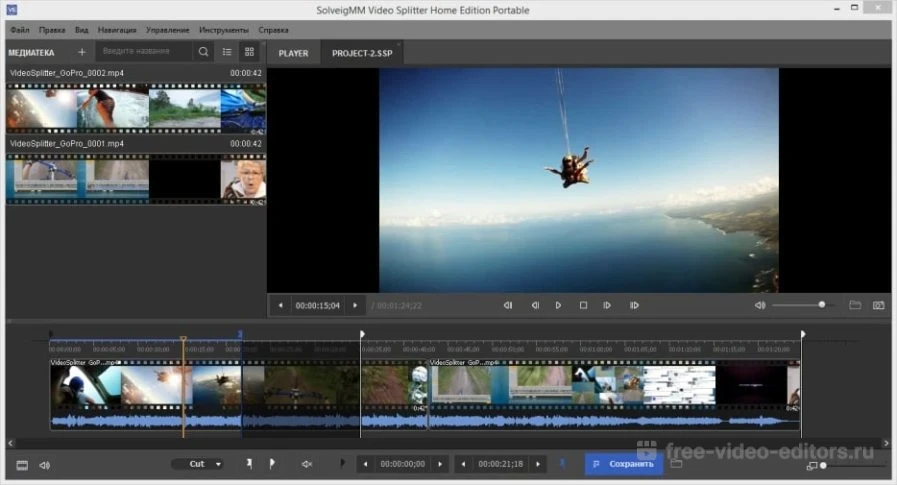 Интерфейс SolveigMM Video Splitter
Интерфейс SolveigMM Video Splitter
Объединение видеофайлов онлайн
Загрузите файлы
Выберите видеофайлы, которые вы хотите объединить. Вы можете добавить файлы со своего компьютера, из Dropbox, Google Диска или вставить ссылку из другого онлайн-источника, типа YouTube.
Выберите параметры
После того, как вы добавили все видео, которые хотите объединить, переместите их в нужном порядке. Затем выберите нужный формат для выходного файла и нажмите кнопку «Экспорт».
Скачайте результат
После того, как ваши видео были объединены, нажмите кнопку «Скачать», чтобы сохранить файл. Вы также можете посмотреть его онлайн или сохранить на Google Диск или в Dropbox.
Если у вас есть несколько видеофайлов или изображений, которые вы хотите объединить в одно удивительное видео, то наше приложение вам подойдёт! Вы можете объединить любое количество видео или изображений, увеличив или обрезав их, задав желаемое соотношение сторон и выбрав желаемый формат видео.
Используя наши предустановленные настройки, вы можете быстро создать идеальное видео для YouTube, Facebook, Instagram и Instagram Story.
Clideo
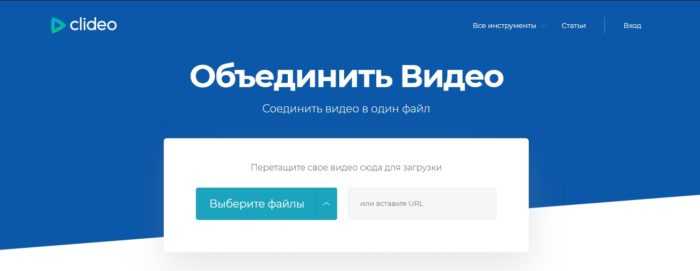
Для того чтобы склеить видео онлайн и бесплатно без скачивания программ, достаточно воспользоваться этим сервисом. Принцип его работы прост:
- Нажать на кнопку «Выберите файлы», указать файлы для добавления.
- Выбрать выходной формат.
- Нажать на кнопку «Добавить ещё» для добавления новых файлов.
- Указать настройки.
- Кликнуть по кнопке «Склеить».
- Скачать документ или загрузить его на Dropbox, Google Drive.
К преимуществам сайта относится следующее:
- распространение программного обеспечения на бесплатной основе;
- наличие несколько функций для обработки и склейки;
- простота работы с сервисом и возможность объединения видео за несколько кликов;
- наличие как версии для ПК, так и мобильной версии;
- просмотр превью получившегося файла.
У недостаткам сайта относится следующее:
- не слишком высокая скорость работы;
- превью доступно не во всех браузерах, требуется установка последних версий для отображения;
- ограниченность входного формата файла. Допустимо загружать только такие форматы: .avi, .mp4, .mpeg, .webm, .ogv, .mov, .asx, .mkv, .tts, .rm, .rmvb, .jpg, .png, .bmp;
- ограниченность выходного формата файла. Можно создать только .3g2, .3gp, .avi, .asf, .f4v, .flv, .m2ts, .m2v, .m4v, .mkv, .mov, .mp4, .mpg, .mpeg, .mts, .mxf, .ogv, .rm, .rmvb, .ts, .vob, .webm, .wmv, .gif;
- приём ограниченного веса.
Приложение «Люди» никуда не денется из Windows 10
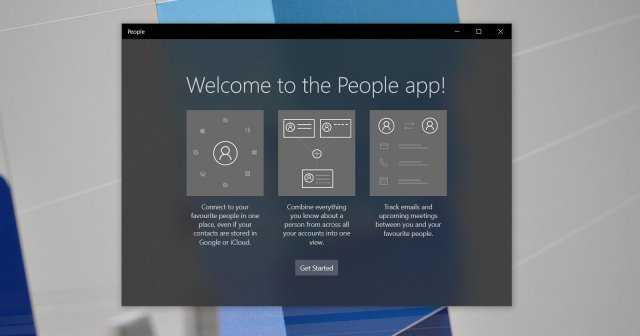
Microsoft планирует отказаться от специального приложения «Люди» для Windows 10 в следующем году, но вы все равно можете получить доступ к своим контактам, если они синхронизированы с облачным хранилищем.
В последних предварительных сборках Windows 10 Microsoft незаметно удалила приложение «Люди», которое обычно находилось в меню «Пуск».
Это говорит о том, что приложение «Люди» больше не разрабатывается и будет удалено в следующем обновлении функций для Windows 10. Однако ваши контакты будут находиться в операционной системе, и вы по-прежнему сможете управлять своими контактами из приложений «Почта» и «Календарь» нажав на кнопку «Люди».
Microsoft обычно удаляет из Windows 10 функции, которые не пользовались широкой популярностью. В прошлом году Microsoft также убрала функцию «My People» на Панели задач, которая позволяла пользователям быстро связываться с друзьями или членами семьи с помощью электронной почты и Skype.
В этом случае похоже, что Microsoft решила скрыть приложение «Люди» в меню «Пуск» после наблюдения, что приложение запускается чаще из программ «Почта» и «Календарь».
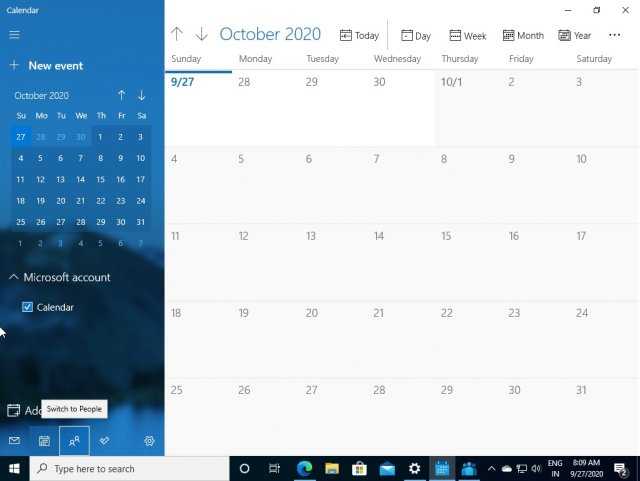
Как вы можете видеть на скриншоте выше, приложение «Календарь» имеет специальную кнопку для запуска приложения «Люди». Если вы нажмете кнопку приложения «Люди», вы все равно сможете получить доступ ко всем своим контактам, синхронизированным с учетными записями электронной почты.
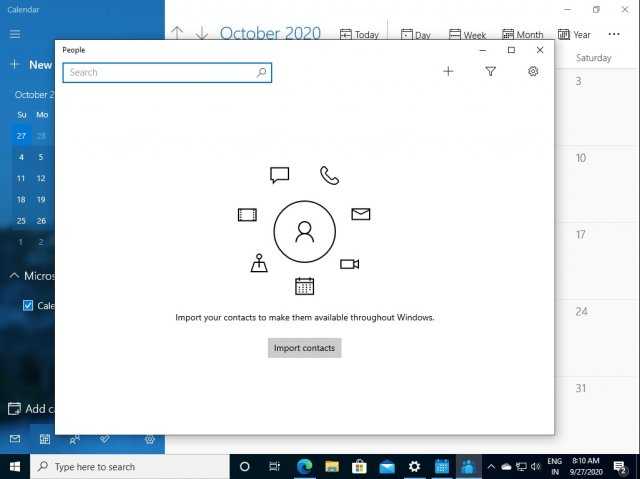
Однако вы больше не сможете получить доступ к тому же приложению «Люди», если будете искать его в меню «Пуск» и в поиске Windows.
Microsoft начнет скрывать приложение «Люди» в будущей версии Windows 10, которая, как ожидается, выйдет во второй половине 2022 года.
Приложение «Люди» в Windows 10 было представлено вместе с приложениями «Почта» и «Календарь», которые помогают упорядочивать контакты. В приложении «Люди» вы можете найти свои контакты.
Можно с уверенностью предположить, что Microsoft не будет создавать другое приложение «Люди». Вместо этого компания предложит те же функции через свои приложения для входящих сообщений, начиная с программ «Почта» и «Календарь».
Источник
Объединение видео онлайн
Если вы относитесь к пользователям, которые не любят захламлять компьютер разными программами, особенно, если предполагается их одноразовое использование, то объединить несколько видео в одно можно онлайн. Для этого существует масса сервисов: Сделать видео, lifelilm.ru, VideoToolBox, Stupeflix и другие. Они все отличаются и по функционалу, и по работоспособности. Давайте подробнее остановимся на Clideo и Видеоредакторе.
Онлайн-инструмент Clideo
- Ссылка на сервис выглядит так: https://clideo.com/ru/merge-video. На главной странице вы сразу увидите все возможные способы добавления роликов. У меня они хранятся на компьютере, поэтому жму кнопку «Выберите файл».
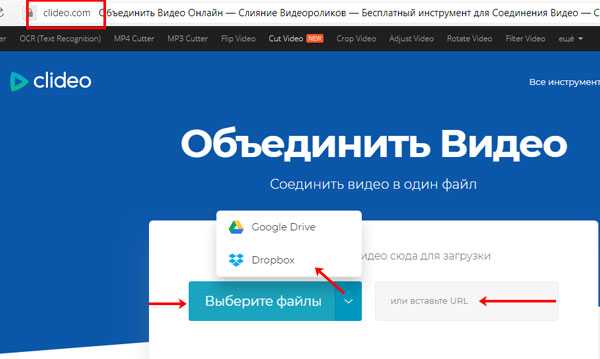
- В открывшемся Проводнике, с зажатой клавишей Ctrl, выделите видеофрагменты и нажимайте «Открыть».
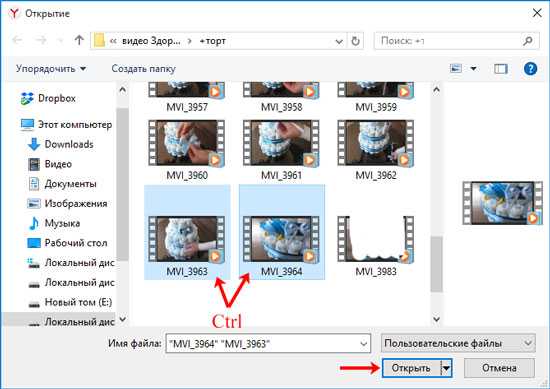
- Дождитесь окончания процесса загрузки.
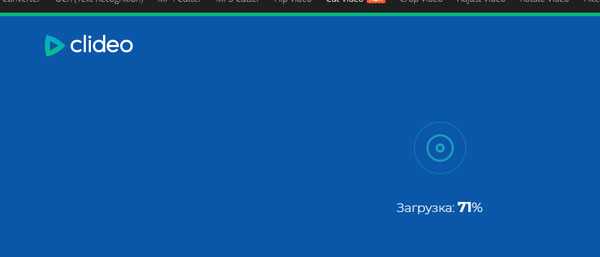
- Теперь окно онлайн-инструмента будет выглядеть следующим образом. Внизу отображаются добавленные видео в том порядке, в котором они будут склеены (1). Между ними можно сделать «Плавный переход» (2). Есть возможность изменить соотношения сторон (3) и посмотреть, что получилось (4). Если захотите «Добавить еще» ролики, нажимайте на соответствующую кнопку (5). Изменить их порядок можно простым перетаскиванием мышки в нижней области (1).
Внизу окна находится информационная строчка: длительность видео и его размер. Там же можно выбрать исходный формат (6). Когда все будет готово, нажимайте «Склеить» (7).
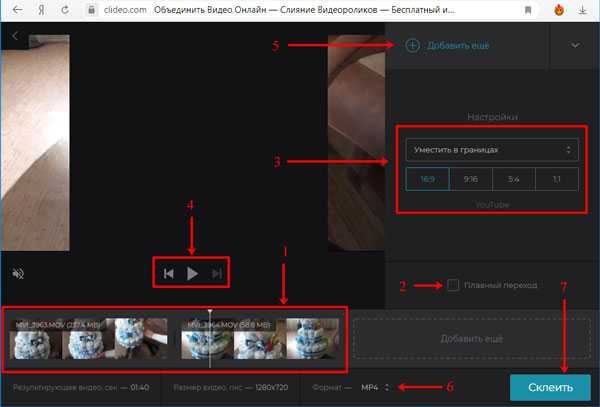
- Процесс объединения займет некоторое время, поэтому стоит подождать.

- В результате, вы получите одно целое видео. Здесь же в окне можно его посмотреть. Для скачивания на ПК жмите на кнопку «Скачать», а потом ищите ролик в папке «Загрузки» (или той, куда сохраняется все скачанное из Интернета). Или же можете сохранить его на одно из облачных хранилищ.
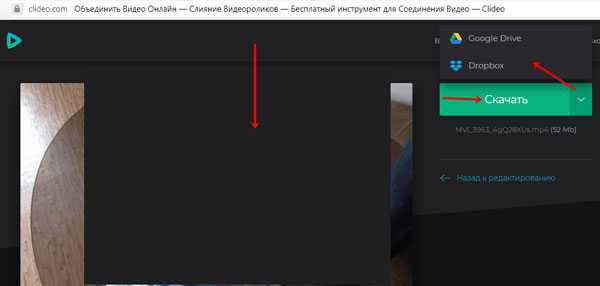
Видеоредактор
Из названия должно быть понятно, что здесь есть возможность и наложить музыку, и добавить эффекты с текстом, и прочее. Также сразу после конвертации, можно опубликовать сделанное видео в YouTube, Вконтакте, Facebook и Vimeo. Под блоком с видеоплеером и настройками на каждой странице есть описание всех представленных функций. Поэтому, если возникнут сложности, всегда можно прочесть данные рекомендации. Работает отлично, но у меня очень долго длился сам процесс склеивания.
- Переходите на страницу сервиса: https://videoredaktor.ru. На первом шаге «Добавь» кликаем на кнопку «Свое Видео Фото Музыку». Затем ищите нужные видеофрагменты на компьютере, выделяйте и добавляйте их. Когда они будут загружены, появится строчка, сколько роликов было добавлено.
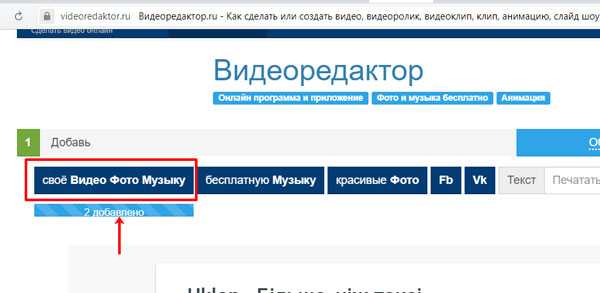
- Обрабатывайте свое видео и, когда все будет готово, на третьем шаге «Сделай» кликайте по кнопке «Сделать видео».
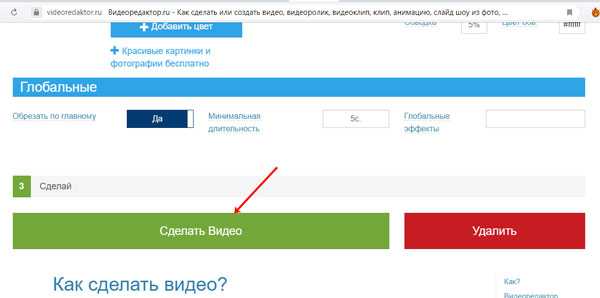
- Дожидаемся окончания процесса.
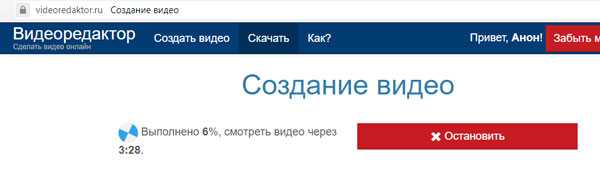
- И, по завершению, нажимайте на кнопку «Смотреть».
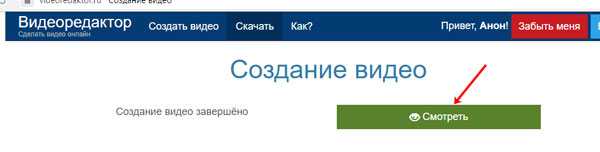
- Готовое видео можно посмотреть (1), «Скачать» (2) на компьютер, с помощью одноименной кнопки, или опубликовать в одной из предложенных социальных сетей (3).
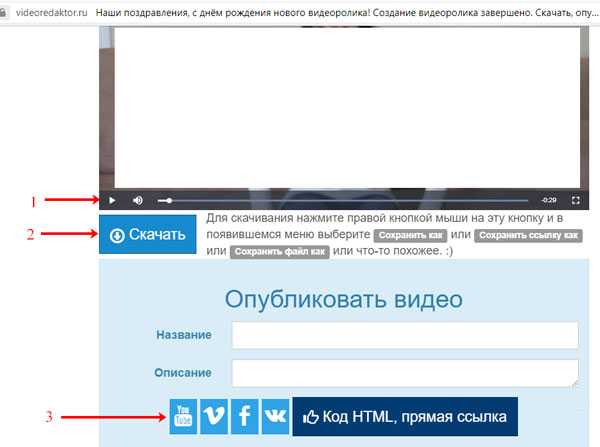
Способ №1. Склейка видео в простом редакторе
Лучший способ объединения файлов – установить на ПК доступный видеоредактор. В этой инструкции мы пошагово покажем, как быстро склеить видео без потери качества в программе ВидеоШОУ. Посмотрите, как с помощью этого видеоредактора можно монтировать видеоролики на профессиональном уровне даже без опыта видеомонтажа:
Шаг 1. Установите программу и создайте проект
Для начала скачайте видеоредактор на русском языке ВидеоШОУ на ваше устройство. Далее запустите установку, дважды щелкнув на дистрибутив. Следуйте инструкциям инсталлятора и не забудьте расположить ярлык на рабочем столе для быстрого доступа. Теперь можете открыть софт и выбрать в стартовом меню пункт «Новый проект».

Стартовое окно программы ВидеоШОУ
Шаг 2. Загрузите ролики
Перетащите материалы в рабочее окно или воспользуйтесь проводником в левой боковой колонке. Найдите в списке нужную папку, выделите ее и подгрузите файлы кнопкой «Добавить в проект». ПО поддерживает все видеоформаты, как популярные AVI и MOV, так и редкие расширения. Все загруженные файлы можно свободно перемещать по таймлайну, задавая их последовательность в фильме.
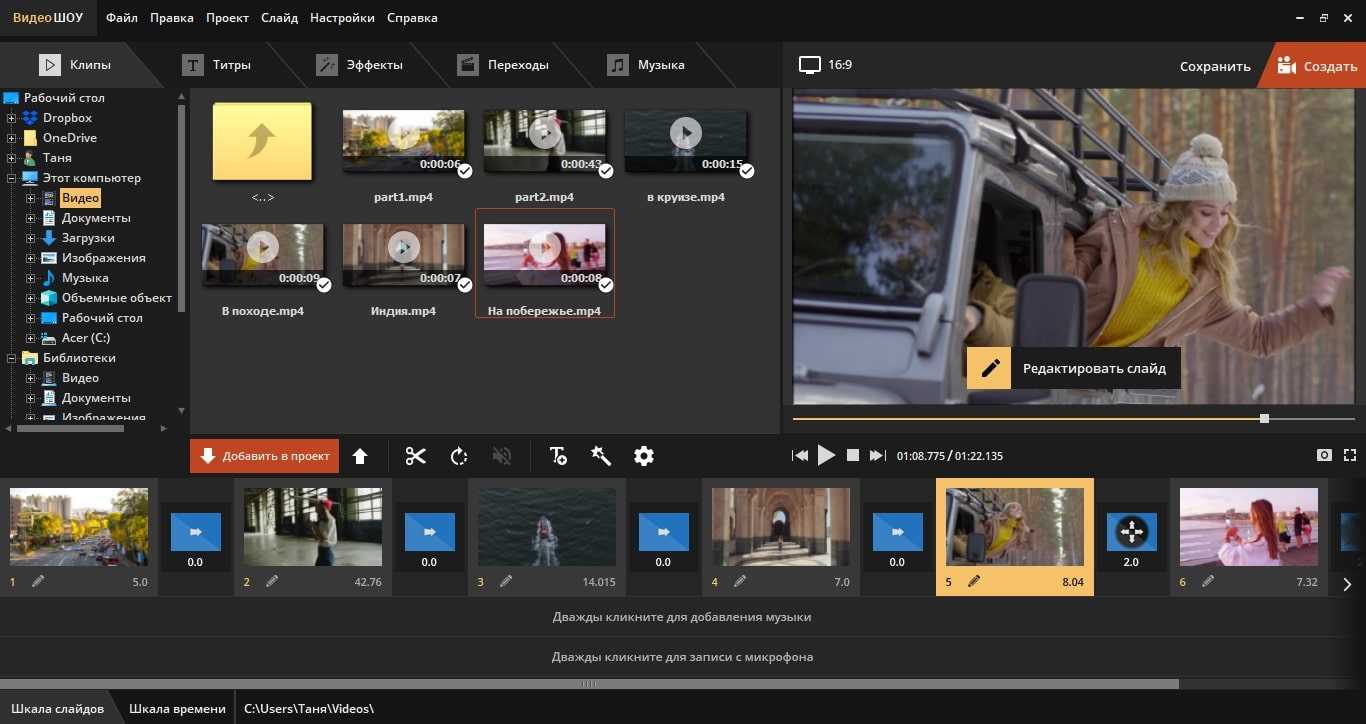
Загрузите ваши видеофайлы
Шаг 3. Добавьте переходы, эффекты, заставки
Если вы хотите, чтобы видеокадры органично следовали друг за другом, добавьте плавный переход. Подходящий шаблон вы сможете найти в соответствующей вкладке. Каждый вариант можно посмотреть в плеере справа, для этого один раз нажмите на понравившийся вариант. В коллекции присутствуют стандартные, градиентные, двойные и 3D переходы.
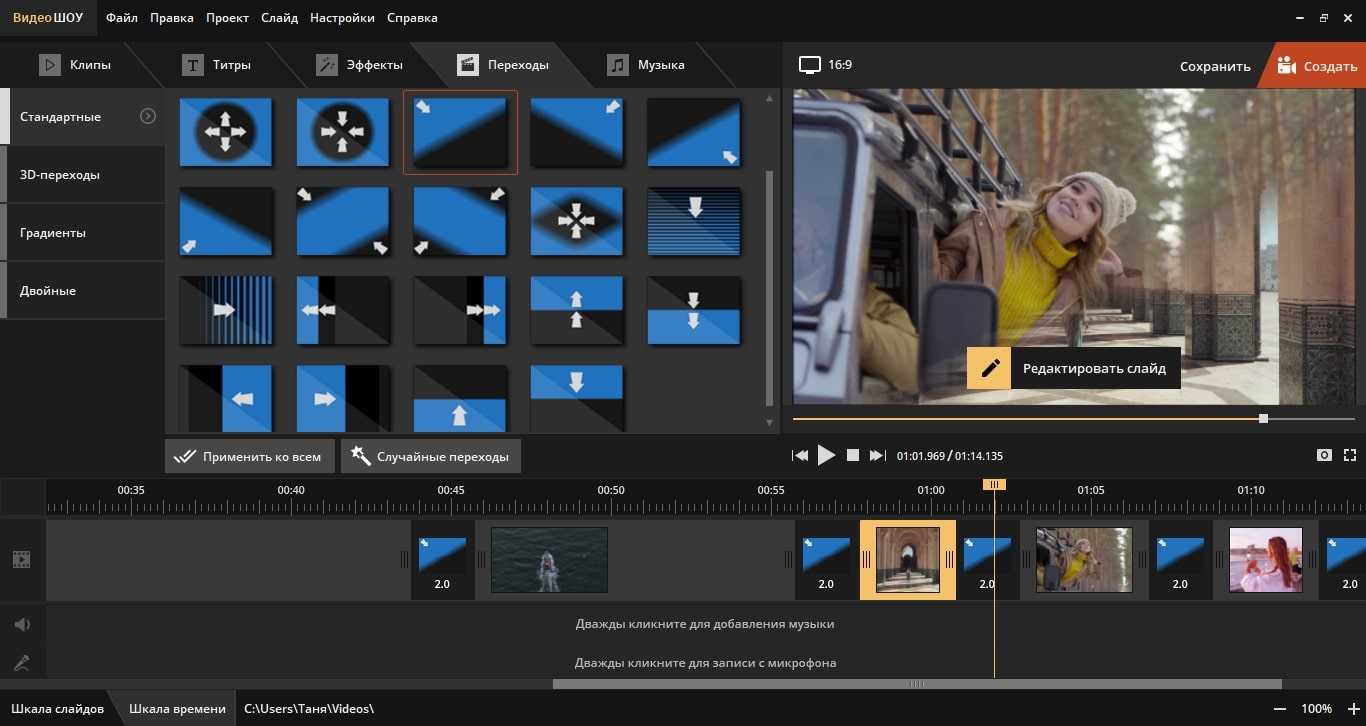
Добавьте эффекты и красивые переходы в ваш видеоролик
Разнообразьте видеоролик анимированными заставками. Во вкладке «Титры» вы сможете добавить интро из коллекции или создать свой шаблон. Дважды кликните на заставку, чтобы изменить ее и встроить в проект.
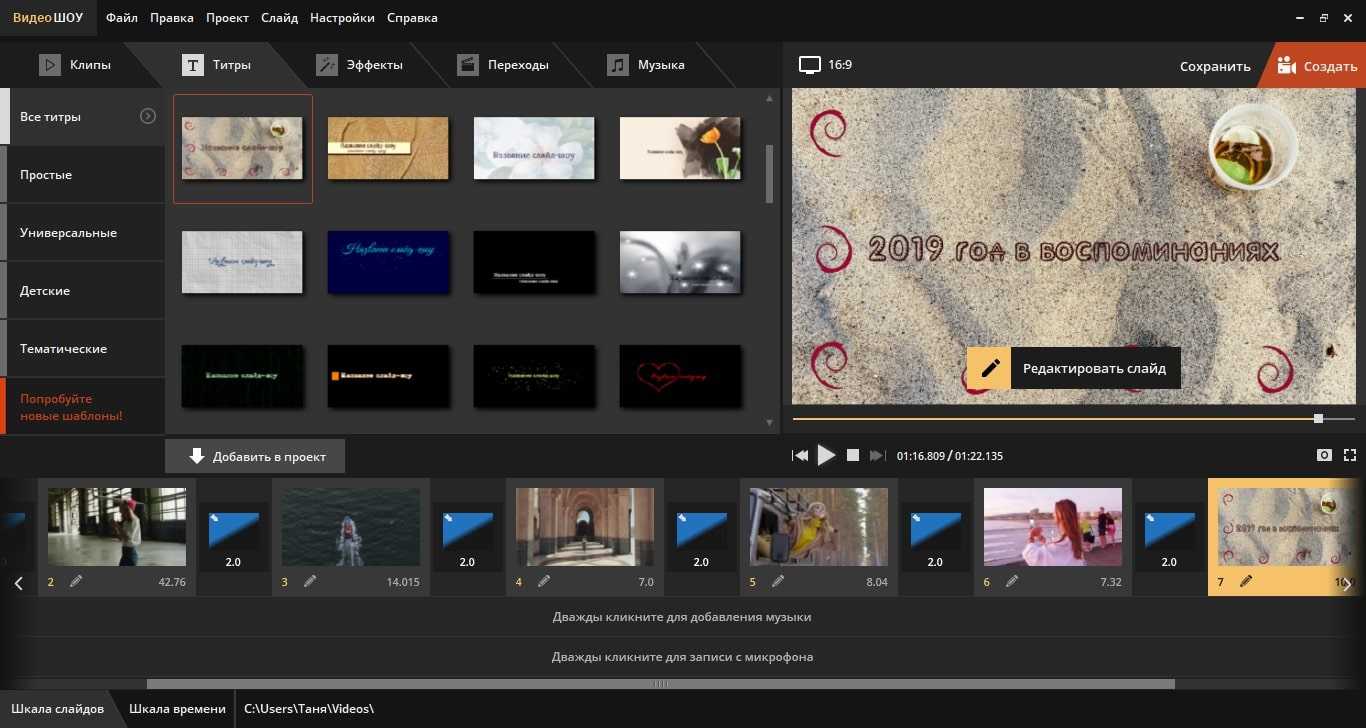
Вы можете украсить ваш фильм надписями
Создайте интересные видеоэффекты, например, «картинка-в-картинке» или видеооткрытку, в разделе «Эффекты». Здесь вы сможете симулировать 3D, создать движение кадра, наложить листопад, снег и другие природные фильтры, либо применить более сложную анимацию, к примеру: разноцветные кольца, мыльные пузыри, бабочки и прочее.
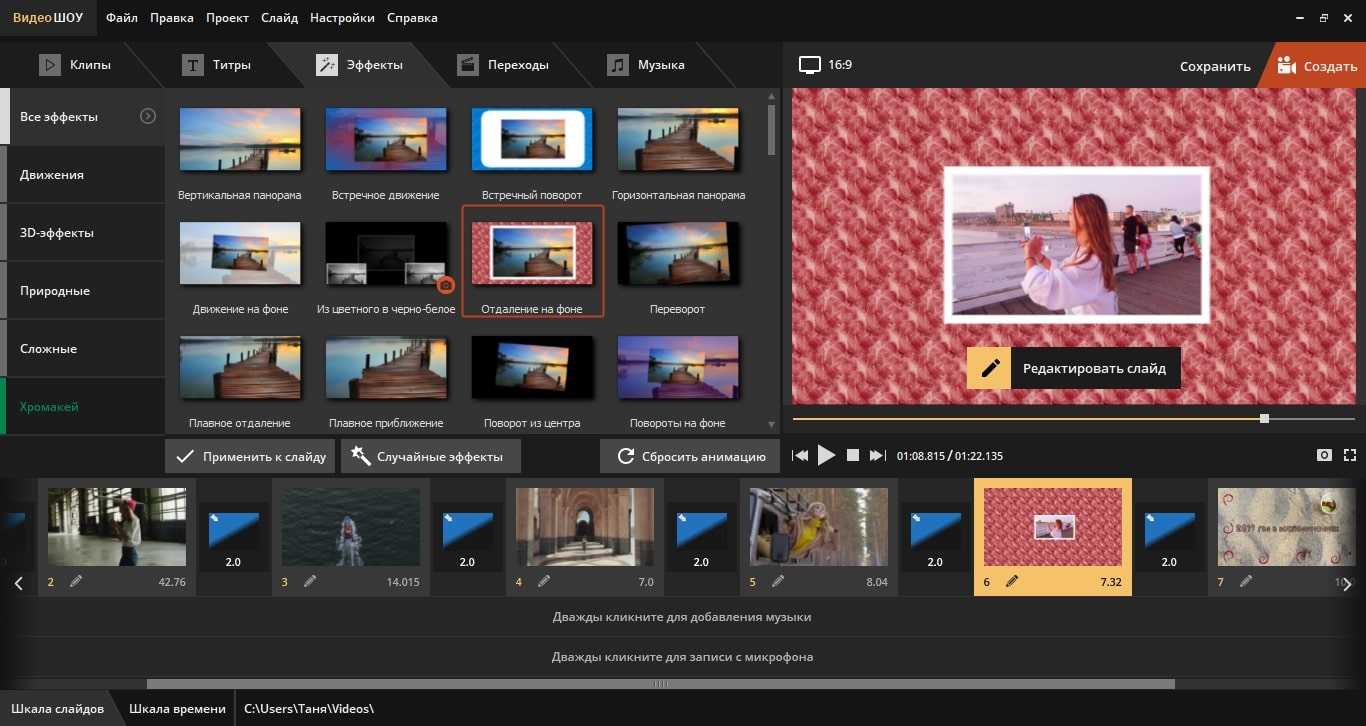
Вы можете украсить ваш фильм надписями
Шаг 4. Экспортируйте проект
Теперь можно запустить склейку и экспортировать фильм. ВидеоШОУ предлагает несколько вариантов: экспорт видеоролика на ПК в любом видеоформате, сохранение клипа для просмотра на мобильных устройствах, запись DVD-диска и подготовка для отправки в интернет. Щелкните кнопку «Создать», выберите нужный вариант и установите параметры сохранения и выходной формат.
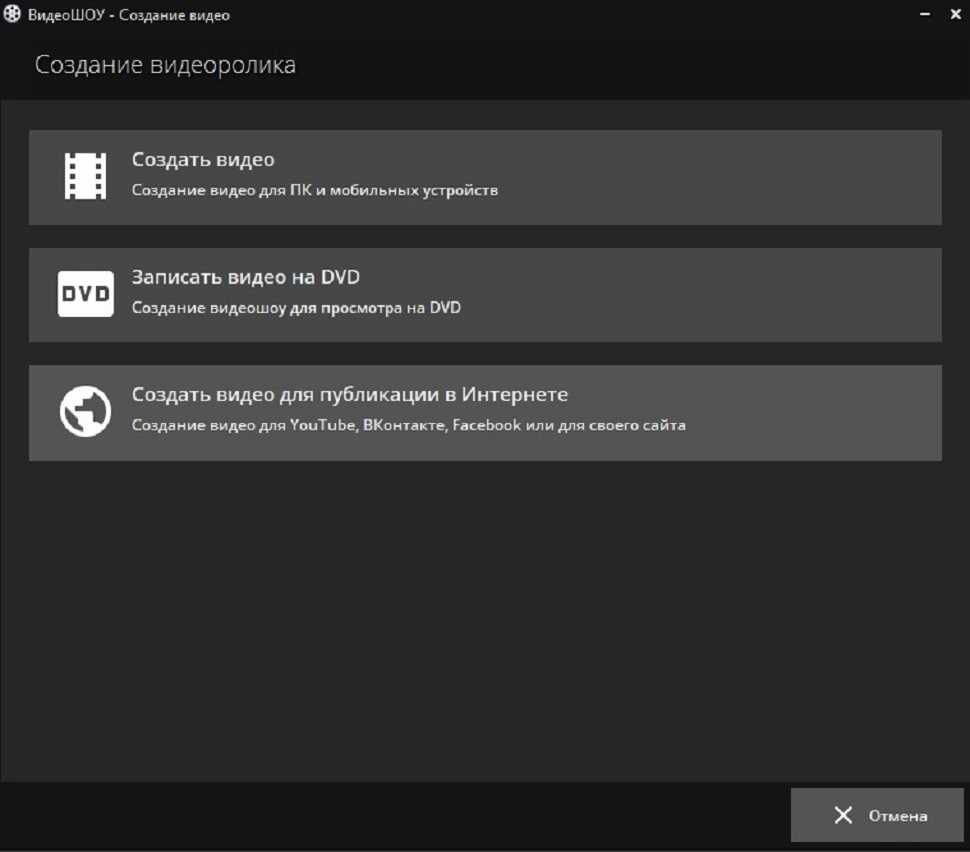
Сохраните ваш видеоролик
ВидеоШОУ – универсальная программа для создания видеороликов, которая поможет объединить несколько видео в фильм и подойдет даже тем, кто ни разу не занимался видеомонтажом. При этом в редакторе есть все для профессиональной обработки.
Приложение поддерживает абсолютно все популярные расширения и с легкостью открывает большие видеофайлы высокого качества. С его помощью вы сможете не только объединить видеоклипы, обрезать их или добавить красивые переходы, но также создать полноценный видеофильм из неограниченного количества фрагментов.
Способ 1: Clipchamp
Функциональность, входящая в бесплатную версию известного онлайн-редактора видео Clipchamp, сможет полностью удовлетворить потребности обычного пользователя. Этот веб-ресурс вполне подойдет для того, чтобы соединить несколько видео в одно, потратив на это минимальное количество сил и времени.
- Перед началом использования Clipchamp придется создать профиль. Сделать это можно путем авторизации через присутствующие веб-сервисы или вписав электронный адрес в соответствующее поле.
- После авторизации на главной странице кликните по кнопке «Create a video», которая расположена слева.
- Выберите подходящие пропорции экрана, чтобы оптимизировать ролик для просмотра на конкретных устройствах. Для примера мы взяли популярный формат 16:9.
- В блоке слева щелкните «Browse my files», чтобы перейти к добавлению роликов, которые будут склеиваться в дальнейшем.
- Вы можете добавить сначала одно видео через Проводник, переместив его на таймлайн с зажатой левой кнопкой мыши.
- После этого откройте блок «Add Media» и добавьте второй медиафайл.
- Соедините эти два видео на одной или двух дорожках так, чтобы после завершения одного сразу же начиналось второе.
- Рекомендуем добавить плавный переход, чтобы начало нового видео не казалось таким резким. Для этого откройте категорию «Transition» и выберите там один из имеющихся переходов.
- Переместите переход на область таймлайна, где соединяется два видео, чтобы в итоге элемент встал между ними.
- Используйте дополнительные опции редактирования, если это требуется, или добавьте еще несколько материалов, а по завершении нажмите «Export».
- В бесплатной версии доступно только качество 480p. Если вы желаете сохранять ролики с более высоким разрешением, придется приобретать одну из подписок. Выбрав подходящий вариант, кликните «Continue».
- Дождитесь окончания экспорта. Если общий объем ролика получился довольно большим, на процесс рендеринга может быть затрачено даже несколько часов, ведь все зависит от мощности сервера, где расположен онлайн-сервис Clipchamp.
- После завершения рендеринга ролик должен загрузиться на компьютер автоматически. Если этого не произошло, нажмите «Download Video» и загрузите его самостоятельно.
- В случае, когда планируется заливать готовый материал на YouTube, можно просто кликнуть на сайте по кнопке «Upload to YouTube», авторизоваться в своем профиле и закончить добавление материала.
Если вы планируете приобретать подписку на Clipchamp, настоятельно рекомендуем ознакомиться со всеми ее преимуществами и особенностями на официальном сайте, чтобы понять, подойдет ли этот онлайн-сервис для постоянного использования и удовлетворит ли все потребности.
Mubert
Что делает: генерирует музыку.
Сервис Mubert генерирует фоновую музыку для видеороликов на YouTube, коротких рилсов, игр и приложений. Mubert предлагает около 100 жанров от классики до психоделического транса, более 40 настроений (нежное, героическое, рождественское и т.д.) и 39 действий-ассоциаций — может, композиция, которую вы хотите создать, подойдет для йоги, связана с научной фантастикой или передает дух путешествий? Чтобы сгенерировать трек, нужно выбрать характеристику из подсказок или ввести свое описание, установить продолжительность композиции и нажать на кнопку Generate track.
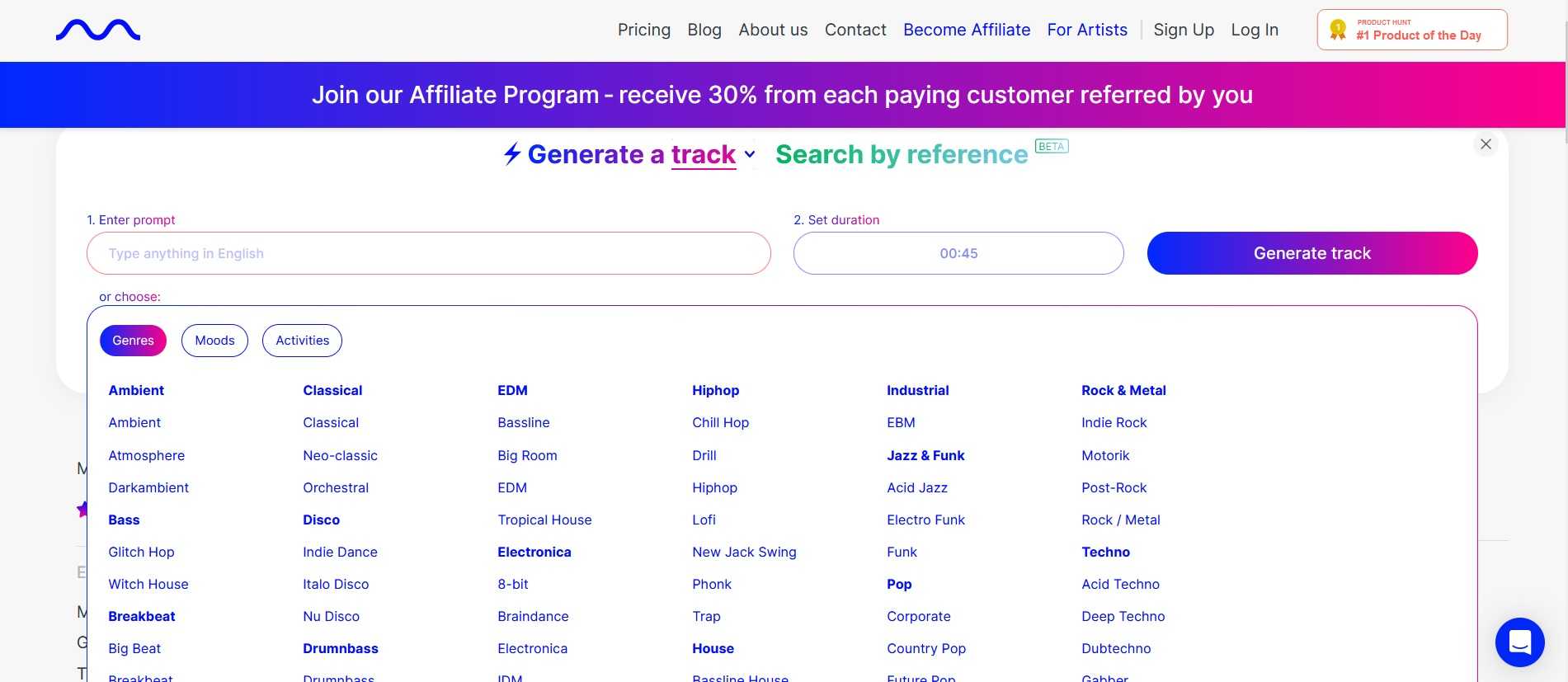
При вводе запроса Mubert предлагает выбрать музыкальный жанр, в котором будет сгенерирован трек
(Фото: Mubert)
После регистрации бесплатно можно сгенерировать до 25 треков в месяц длительностью до 25 минут. Чтобы их скачать, нужно добавить ссылку на канал, где вы планируете их использовать.
Сложные случаи
Иногда, чтобы объединить отдельную нарезку в видео, необходимо выполнить более тщательную подготовку. Это случаи, в которых ролики сняты в разных пропорциях или в «неправильном»
положении (например, вы собираетесь склеить горизонтальное и вертикальное видео). Для устранения этих недостатков «ВидеоМАСТЕР» предлагает несколько удобных решений. Просто следуйте краткой инструкции!
Выполняем кадрирование
Кадрирование позволит выполнить слияние любых видеофайлов в разных форматах. Если один из добавленных роликов снят в формате 4:3, а остальные – в 16:9, вы можете
скорректировать разницу. Воспользоваться этим инструментом вы сможете, нажав кнопку «Эффекты». В строке «Пропорции» установите необходимое значение и разместите
границы выделения на оптимальном участке видеоряда.
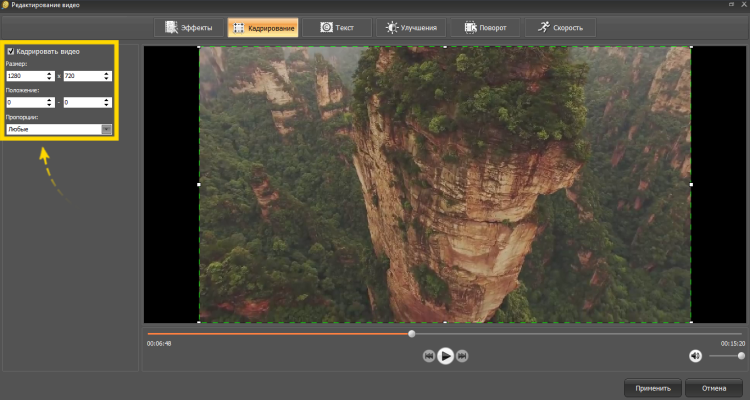
Установите выделение на необходимом участке изображения видео
Переворачиваем видео
Вертикальное видео вы сможете превратить в горизонтальное воспользовавшись опцией «Поворот» в том же окне. Один клик – и оплошность исправлена.
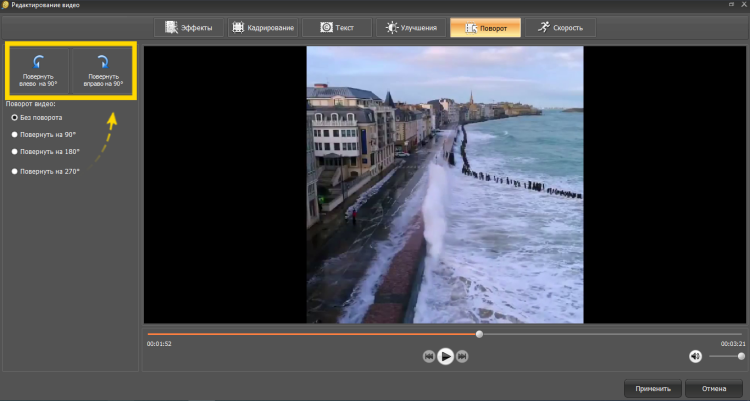
Вы сможете перевернуть видео всего в один клик мыши
Вы можете оставить ролик в таком виде или обрезать с помощью кадрирования. Главное – склеить видео без потери качества. Остаётся только сохранить видео в одном из предложенных форматов. Не волнуйтесь, результат будет без водяных знаков.
Теперь вы знаете, как объединить несколько видео в одно в домашних условиях. Однако ВидеоМАСТЕР это ещё и программа для сжатия видео! Этот многофункциональный и удобный софт на русском языке позволит выполнить любые задачи по работе с аудио и видео. Скачайте его бесплатно и меняйте форматы файлов, объединяйте ролики без ущерба для качества, добавляйте текст, эффекты, настраивайте скорость, разворачивайте видео на экране.
Kandinsky 2.1
Что делает: создает картинки по русскоязычному описанию.
Сервис Kandinsky 2.1 от «Сбера» генерирует изображения на основе текстовых описаний на русском языке. В большинстве похожих сервисов запрос можно вводить только на английском. В запросе можно уточнить детали сюжета и указать, в каком стиле (их больше 20) должно быть изображение. Нейросеть также способна создавать одно изображение на основе двух и дорисовывать картинку, то есть добавлять к ней нужные детали.
Воспользоваться сервисом можно на сайте, в официальном чат-боте, в виртуальном ассистенте в Android-приложении «Салют» и на «умном» устройстве под управлением «Салют ТВ» (по команде «Включи художника»). Все функции сервиса бесплатны.
ChatGPT
Что делает: пишет тексты.
ChatGPT — одна из самых многофункциональных и популярных нейросетей, число ее пользователей уже в феврале 2023 года превысило 100 млн человек по всему миру, это рекорд среди ИИ-платформ. Чат-бот может писать тексты на заданную тему, сочинять стихи и прозу в стиле известных поэтов и писателей, искать ошибки в коде, составлять прогнозы, генерировать ответы на вопросы этики, поддерживать беседу и многое другое. Разработка привлекает своей универсальностью и бесплатным функционалом, правда, чтобы пользоваться сервисом в России, нужно совершить ряд манипуляций. Сайт заблокировал доступ к чат-боту с российских IP-адресов и отменил верификацию по российским номерам.
Чтобы обойти ограничения, при регистрации подключите VPN и используйте нероссийский номер телефона. Можно использовать виртуальный номер. Подробную инструкцию, как получить доступ к чат-боту, можно прочитать здесь.
Для работы с ChatGPT нужно написать свои пожелания в строке для запроса — чем точнее и детальнее ваша просьба, тем лучше — и подождать ответа нейросети. Если вас не устроил результат, чат-боту можно задавать наводящие и уточняющие вопросы.
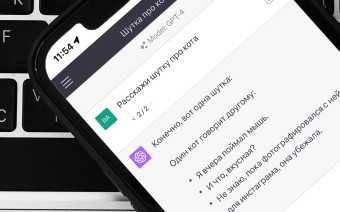
Индустрия 4.0
Что такое ChatGPT и на что он способен: от кода до стихов и диалогов
MyHeritage
Что делает: оживляет лица на фотографиях.
Пользователи MyHeritage могут загружать старые фотографии родственников и создавать анимацию, где они двигают глазами, поворачивают голову, улыбаются. Перед тем как запустить технологию анимирования, нейросеть улучшает качество фотографии снимка, поэтому в результате вы получаете движущееся изображение высокого разрешения. Кроме того, сервис предлагает сконструировать полноценное семейное древо. Бесплатная версия работает 14 дней.
Разработчики создали занятное видео, в котором Авраам Линкольн открывает для себя историю своей семьи на MyHeritage. Они взяли культовую черно-белую фотографию политика, раскрасили ее, использовали технологию анимации и добавили речь.
Как соединить видео на телефоне
Зачастую видеозаписи делаются на камеру смартфона. Для склейки этих материалов не обязательно перекидывать их на ПК или ноутбук. Достаточно воспользоваться подходящей мобильной программой.
1
InShot
Уровень: новичок
Язык: русский
Лицензия: условно-бесплатная
Продвинутый мобильный редактор. Помимо склейки, позволяет делать нарезку, накладывать фильтры, эмодзи, тексты другие изображения и видеоролики (функция картинка в картинке). Можно менять задний фон, настраивать скорость клипа при помощи кривой, обрабатывать аудиодорожку эффектами и включать шумоподавление. Готовый ролик подходит для соцсетей и видеохостингов.
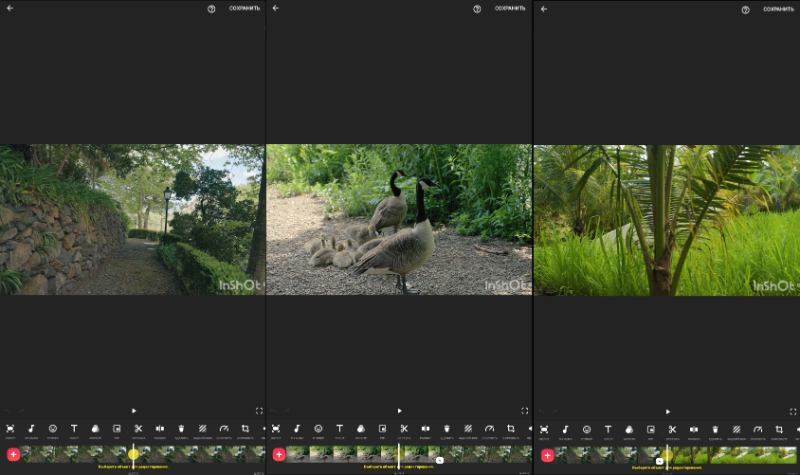
Алгоритм действий:
Воплощайте задуманное в жизнь
Чтобы начать работу нужно установить на ПК простой видеоредактор. Запустите видеоредактор, и вы сможете сразу начать процесс монтажа.
Даже если видеофрагменты, которые нужно склеить, имеют разный формат, не переживайте. В редактор можно добавить клипы любых расширений, даже довольно редких. Количество роликов, которые допускается взять в работу, не ограничено.
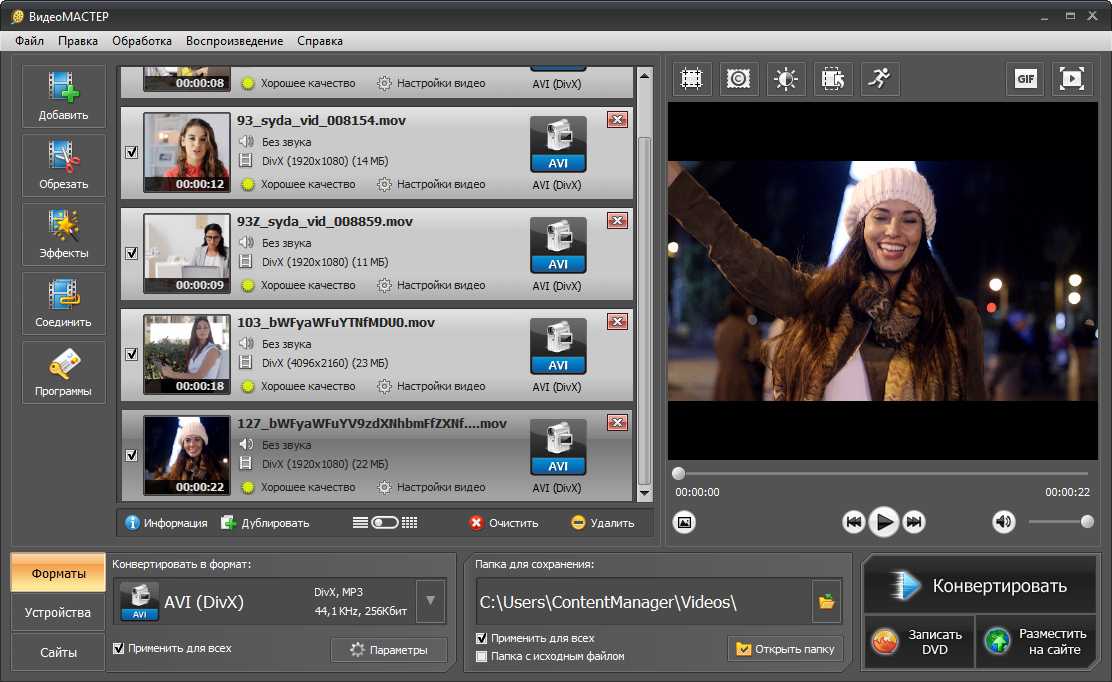
Добавьте ролики для начала работы
Формат готового фильма также устанавливается на ваше усмотрение. В приложении для склеивания видео можно указать нужный кодек, разрешение, настроить битрейт и отрегулировать остальные настройки конвертирования.
Объединять добавленные видеофрагменты в один файл очень легко, достаточно нажать «Соединить» и конвертировать цепочку видео.
Видеоролик
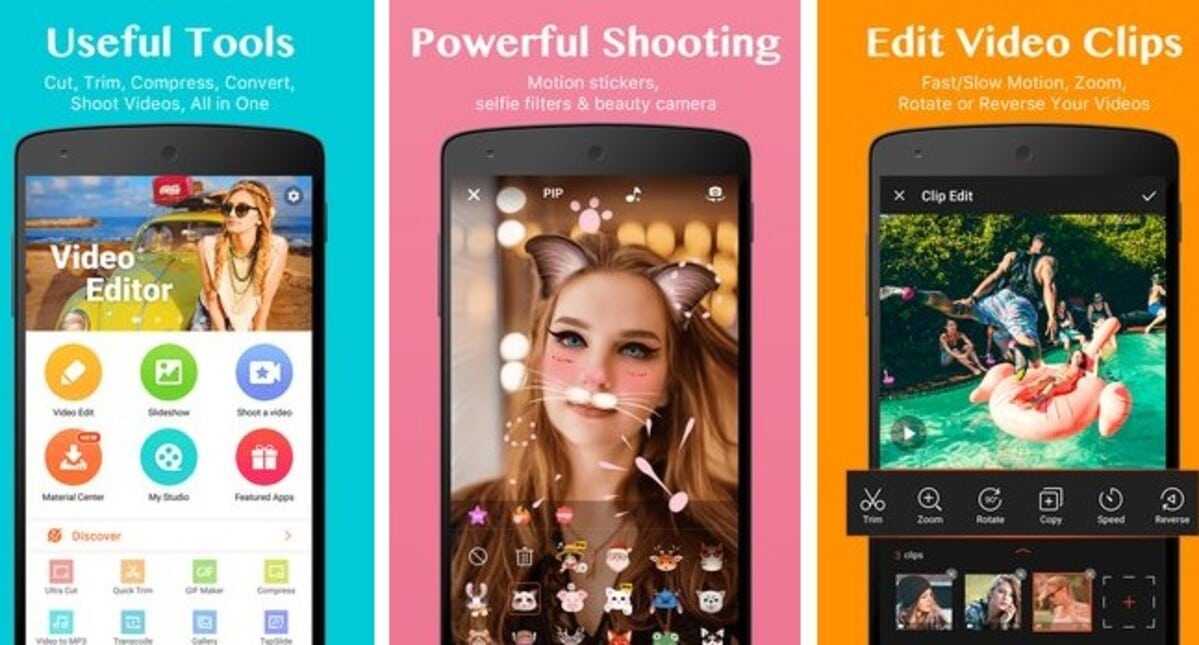
Это довольно полный видеоредактор, не считая возможности объединить два или более клипа. имеет гораздо больше доступных функций, как и другие редакторы. Вы можете создавать мемы, слайд-шоу с фотографиями, изображениями и видео, добавлять звуковые эффекты и многие эффекты, включенные в приложение.
Кроме того, VideoShow также быстро и легко объединяет изображения, удалить части клипа, удалить водяные знаки, добавить субтитры и любой текст к видео. Он принимает все виды видеоформатов, MPG, MKV и восемь других, подтвержденных компанией, среди которых есть и FLV.
С помощью этого инструмента вы можете сжать видео, если вы хотите поделиться им с помощью обмена мгновенными сообщениями или вам нужно загрузить его на сервер. Он на испанском и еще на 29 языках. Это одно из самых скачиваемых приложений., поскольку он достигает 100 миллионов загрузок и был обновлен 26 февраля.
Разработчик:
Цена:
Это Бесплатно
Способ 2: WeVideo
WeVideo — еще один англоязычный веб-сервис, предоставляющий базовые возможности редактирования видео бесплатно. Ограничения здесь точно такие же, как и у предыдущего представителя, поэтому останавливаться на них детально мы не будем, а сразу рассмотрим особенности склейки видео.
- После перехода к WeVideo обязательно пройдите процедуру регистрации, ведь все проекты должны сохраняться в личном профиле, что происходит в автоматическом режиме прямо при редактировании, чтобы какие-либо материалы не были случайно утеряны.
- Далее нажмите по кнопке «Make a Video», чтобы открыть раздел редактора.
- Выберите оптимальное соотношение сторон для будущего проекта и кликните по кнопке «Start Editing».
- Откройте раздел «My media», чтобы перейти к добавлению роликов.
- Поместите их на таймлайн, задействовав одну, две или более дорожек, отведенных специально для видео. Задайте оптимальное расстояние для соединения фрагментов и при необходимости загрузите фоновую музыку точно таким же способом.
- На панели инструментов есть и отдельный каталог со стандартными переходами. Большая часть их них доступна бесплатно, поэтому есть из чего выбрать. Ознакомьтесь со списком и определитесь, какой вариант вы хотите использовать.
- Добавьте переход на таймлайн так, чтобы он лаконично вписался в склейку фрагментов.
- По завершении редактирования щелкните по синей кнопке «Finish», которая расположена справа вверху.
- Задайте название для своего проекта и нажмите «Set».
- Укажите превью для ролика, используйте присутствующее в базовой версии качество и начните экспорт, когда будете готовы.
- Скорость обработки видео зависит от его длины, общего объема и количества дополнительных элементов. В любом случае вы будете уведомлены о завершении.
- Оцените готовый проект в окне предпросмотра и загрузите его на компьютер, если итоговый вариант вас устраивает.
- Файл будет иметь формат MP4. Теперь его можно перемещать, смотреть или использовать для дальнейшего редактирования в каких-либо целях.
Осваивайте дополнительные инструменты для монтажа
ВидеоМАСТЕР – это не только удобное приложение для соединения и конвертирования видео. Вы также найдёте множество функций для видеомонтажа:
Улучшение аудио
Помимо параметров картинки вы также можете задать настройки звуковой дорожки. Таким образом можно улучшить качество музыки в клипе или сделать диктофонную запись чище.
Наложение эффектов
Преобразите видеоряд, применив к нему один из встроенных фильтров. Придайте ролику вид старого кино или превратите его в гравюру. Выберите эффект в зависимости от задумки.
Кадрирование
Добивайтесь идеальной композиции, превращайте горизонтальное изображение в вертикальное, убирайте из кадра лишние объекты. Вы можете использовать стандартные пропорции из встроенного списка конвертера.
Наложение текста и картинок
Вы можете добавить в видеоролик субтитры, с удобством настраивая шрифт, размер и цвет текста. Также вы можете вставить рисунки и фотографии.
Улучшение качества видео
Корректируйте яркость и насыщенность красок, повышайте контраст и калибруйте цветовой тон, чтобы ваш ролик выглядел ещё эффектнее и «сочнее».
Поворот видео
Вращайте ролики на 90° в любом направлении часовой стрелки. Теперь легко исправлить записи, снятые перевёрнутой камерой, в один клик.
Изменение скорости воспроизведения
Делайте эпизод медленнее или быстрее в зависимости от художественного замысла. Пусть важные моменты длятся дольше, чтобы зритель мог рассмотреть их в деталях, а менее динамичные пусть проскакивают в одно короткое мгновение.
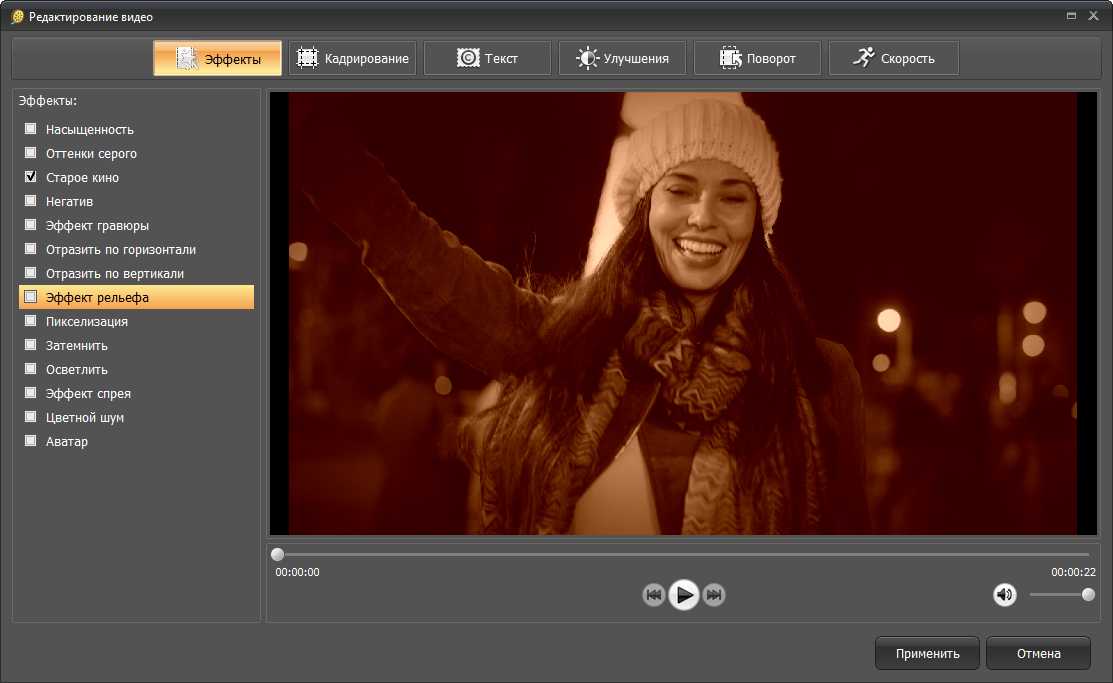
Преобразите видео с помощью эффектов

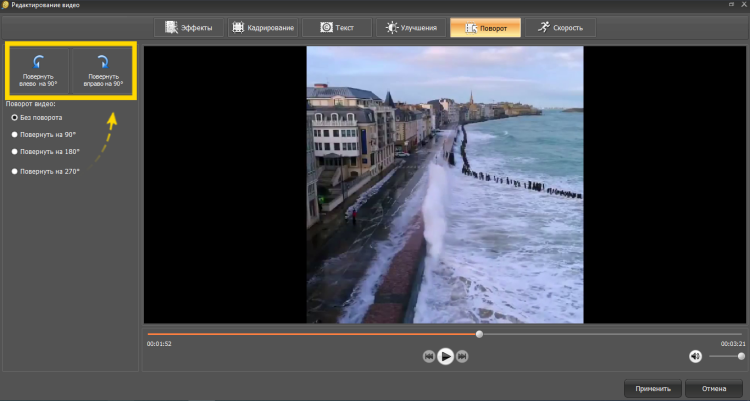

![Топ-10 бесплатных программ для нарезки видео [2023]](http://nephros-crimea.ru/wp-content/uploads/4/3/f/43f78632c5b3ebac9184d23facf14ad0.png)






![Бесплатные программы для монтажа видео на русском языке [2023]](http://nephros-crimea.ru/wp-content/uploads/f/0/e/f0ebed2770aeba6375e0becd9bdc8e5f.png)











![10 лучших программ для обрезки и склеивания видео [2023]](http://nephros-crimea.ru/wp-content/uploads/4/f/9/4f9e56da90199fcacaf05134c8ef83a7.png)







