Обновите драйвера видеокарты
Почему важно обновление драйверов видеокарты
При работе с графической программой или игрой, драйверы видеокарты отвечают за передачу информации между компьютером и видеокартой. Если вы сталкиваетесь с ошибкой «No suitable graphics card found» или «Unable to find a suitable graphics card», это может быть вызвано устаревшими драйверами видеокарты. Новые программы и игры могут требовать более современный драйвер, что может вызвать неполадки и ошибки, но обновление драйверов решит эту проблему.
Как обновить драйверы видеокарты
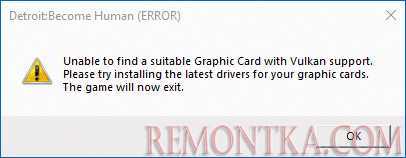
Существует несколько способов обновления драйверов видеокарты, но мы рассмотрим 2 основных: с помощью сайта производителя или с помощью инструментов ОС Windows.
- С сайта производителя. Посетите сайт производителя вашей видеокарты, найдите раздел драйверов и загрузите последнюю версию драйвера. Установите новый драйвер, следуя инструкциям на экране.
- Инструменты ОС Windows. Нажмите правой кнопкой мыши на значок «Мой компьютер», выберите «Свойства», выберите «Управление устройствами» и найдите раздел «Обновить драйвер». Выберите опцию автоматического поиска обновлений или выберите путь к файлу драйвера, который вы скачали с сайта производителя.
После обновления драйвера, перезагрузите компьютер и запустите нужную программу или игру, чтобы убедиться, что проблема «No suitable graphics card found» или «Unable to find a suitable graphics card» решена.
Отчего ошибка появляется в Dota 2 и CS:GO?
Прежде чем исправлять ситуацию разберемся – из-за чего возникает сбой, который многие получают в следующем виде – Failed to initialize Direct3d. В сообщении сразу указывается на необходимость проверки наличия видеодрайверов и соответствия системных требований. Однако причины могут быть и другими:
- Битые драйвера видеокарты, как встроенной, так и дискретной;
- Проблемы в интерфейсе DirectX, как вариант – измененные настройки DirectDraw, текстур AGP;
- Попытки разогнать видеокарту сторонним софтом.
- Несоответствие установленной версии DirectX с требуемыми игрой.
- Переход на другую версию Windows (часто при переходе с 7-ки на 10-ку)
Первое и важное: драйверы видеокарты
Прежде чем пробовать выполнять какие-либо далее описанные действия, попробуйте обновить драйверы видеокарты — и дискретной и интегрированной
Важно: если вы это уже делали, нажимая «Обновить» в диспетчере устройств и увидели сообщение «Наиболее подходящие драйверы для данного устройства уже установлены», это совсем не означает, что драйверы обновлены, а лишь говорит о том, что Windows вам не может предложить других
Необходимые шаги:
- При наличии дискретной видеокарты, скачайте драйверы для неё с официального сайта NVIDIA или AMD — https://www.nvidia.ru/Download/index.aspx?lang=ru и https://www.amd.com/ru/support соответственно.
- Если у вас есть интегрированная графика Intel, скачайте драйверы и для неё, это тоже может быть важным в контексте исправления рассматриваемых ошибок. Если сайт Intel недоступен, загрузите драйверы с официального сайта производителя материнской платы (для вашей модели) или ноутбука.
Подводя итог, первый шаг: установить драйверы как для дискретной, так и для встроенной видеокарты, каких-либо «Стандартных VGA» или «Базовых» видеоадаптеров в диспетчере устройств быть не должно.
Уже это может решить проблему и ошибки «No suitable graphics card found» или «Unable to find a suitable graphics» больше вас не побеспокоят.
How can I fix Failed to create a graphics device error?
- Restart the PC
- Update graphics drivers
- Reinstall graphics drivers
1. Restart the PC
Restarting/rebooting the system is probably the most basic method that you can try in order to fix Failed to create a graphics device error.
- Open the Start Menu and click Power.
- Select Restart.
- Wait for your system to reboot.
After restarting your PC, check if the error is fixed. You can do this by launching a game player on your computer.
2. Update graphics drivers
One of the most notorious causes for Failed to create a graphics device error is outdated graphics drivers. To resolve this, all you need to do is to update your PC’s graphics drivers.
To update the graphics driver in Windows 10, follow the steps below:
- Click on Windows + R to open the Run dialog box.
- In the box, type devmgmt.msc and press Enter.
- Locate and expand Display adapters to display underlying options.
- Locate and right-click on the graphics driver.
- Click on the Update driver
- Select the Search automatically for updated driver software Windows will automatically search for updates.
- Wait for the update to complete.
- Restart PC.
This action will look for updates and install the latest drivers on your system. And this should fix the error. If the problem persists, you can try reinstalling the graphics drivers.
Alternatively, you can use third-party tools such as third-party driver updater software to update all your outdated drivers automatically, just with a few clicks.
⇒ Get DriverFix
3. Reinstall graphics drivers
To reinstall graphics drivers on Windows 10, follow the guidelines below:
- Open the Device Manager.
- Locate and double-click Display adapters to expand it.
- On the underlying options, right-click on your graphics driver/device.
- Select Uninstall device.
- In the confirmation window, check the Delete the driver software for this device checkbox and click on Uninstall to confirm the action.
- Close program and restart the computer.
There you go, these are just several simple solutions that might help you fix Failed to create a graphics device. Be sure to try all of our solutions and let us know if they managed to fix your problem.
Помогите, Демо версия Detroit: Become Human не запускается и выдаёт ошибку. (Ошибка будет снизу). Что делать?
Параметры, диспетчер устройств, правой кнопкой по адаптеру, отключить устройство. У тебя конечно их будет два, выбираешь встройку
Понимаю, что мой ответ запоздал, но так как проблема всё ещё актуальна, решил помочь людям. Да еще всяких Искуственных интеллектов тут развелось. Умничают, а как помочь – не знают.
Эта ошибка исправляется буквально в 2 действия, даже скачивать ничего не нужно. Просто перезапустите драйвер интегрированного графического процессора в диспетчере устройств (ПКМ по меню пуск —> Диспетчер устройств). Делается это путём отключения драйвера вручную с последующим включением после запуска игры. Скорее всего, новые драйвера NVIDIA также необходимы, но мне помог только перезапуск дров.
Способы решения NO SUITABLE GRAPHICS CARD FOUND
Самые простые и универсальные способы решения любой ошибки, связанные с работой видеокарты являются:
Если ошибка No suitable graphics card found возникла в приложении Terraria, то для решения неполадки стоит выполнить следующие действия:
- Открываем папку игры. Она находится в DocumentsTerraria.
- Среди папок будут файлы. Находим config.dat.
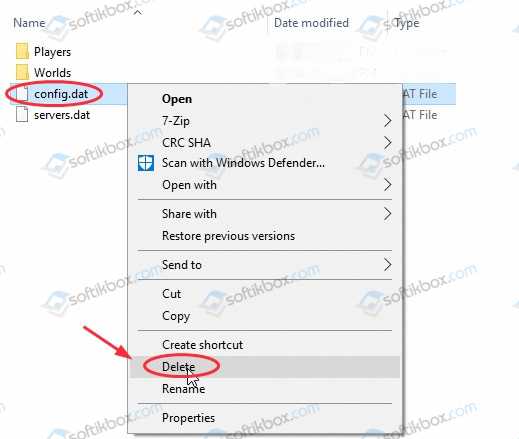
- Удаляем файл. Он вновь появится после запуска программы. Будет подгружен назад в папку.
- Перезагружаем ПК, чтобы изменения вступили в силу.
Для работы игры на ПК должны быть установлены Microsoft Net.Framework 4.0 и выше, а также Microsoft XNA Framework Redistributable 4.0.
Проблема UNBALE TO FIND A SUITABLE GRAPHICS CARD и NO SUITABLE GRAPHICS CARD FOUND может появиться из-за настроек производительности. Возможно, стоит понизить настройки графики до минимальных, так как мощности видеокарты может просто не хватать для запуска и работы игры.
В случае, если на вашем ПК имеется и интегрированная, и дискретная видеокарты, то стоит по очереди отключить их и проверить, не появляется ли неполадка вновь.
Detroit: Become Human → Решение проблем

Detroit: Стать человеком не устанавливается. Прекращена установка. Решение
Перед тем, как начать установку Detroit: Become Human, нужно еще раз обязательно проверить, какой объем она занимает на диске. Если же проблема с наличием свободного места на диске исключена, то следует провести диагностику диска. Возможно, в нем уже накопилось много «битых» секторов, и он банально неисправен?
В Windows есть стандартные средства проверки состояния HDD- и SSD-накопителей, но лучше всего воспользоваться специализированными программами.
Но нельзя также исключать и вероятность того, что из-за обрыва соединения загрузка прошла неудачно, такое тоже бывает. А если устанавливаете Detroit: Become Human с диска, то стоит поглядеть, нет ли на носителе царапин и чужеродных веществ!
Fix 1. Power Cycle Your Computer
The first and simplest Stardew Valley no suitable graphics card found fix is to power cycle your computer. By doing so, any misconfigurations or issues with your computer and Steam will be removed. This method has helped many players fix the issue. Let’s have a try.
Step 1. Click on the Windows icon at the bottom of your screen and select Shot down from the Power icon to completely turn off your computer.
Step 2. Unplug the power cable of your computer from the socket. If you are using a laptop, you need to take out the battery. Then wait for about 10-15 minutes.
Step 3. Plug the power supply back into your computer.
Step 4. Turn on your computer and try launching the game to see if the “no suitable graphics card found Stardew Valley” error disappears.
Как исправить ошибку d3d в cs go?
Ничего серьезного не произошло, некоторым вовсе помогает перезагрузка компьютера. Мы с Вами разберем несколько способов для устранения неполадки. Рекомендую Вам не нарушать последовательность и выполнить каждый шаг поэтапно.
Целость файловВ клиенте steam, есть уникальная функция, которая в некоторых случае излечит Вашу головную боль. Вам стоит проверить целость файлов. Для этого откройте стим, далее библиотека, после правой кнопки мыши жмём на Counter-Strike: Global Offensive. Открывается вкладка, где выбираем: свойство > локальные файлы. Более детально смотрите на изображение ниже.
- Перезагрузка компьютераЕсли Ваш ПК или ноутбук работает достаточно долгое время. Операционная система может выдать сбои не только в играх, но и в целом. Рекомендуем Вам выключить компьютер на несколько минут, после запустить. Иногда это — действительно помогает. Стоит это делать, если Вы выполнили предыдущий пункт.
Параметры запускаЧуть ранее я говорил, что возможно сбиты разрешение экрана, данный способ является «костылём». Вам нужно вернуться во вкладку свойства и вместо локальных файлов, выбрать: «общее > параметры запуска» в поле ввода записать несколько команд: -w1600 -h900, где W это — ширина, H — высота, выставляйте свои значение.
- ОбновлениеПоследний вариант, который должен явно Вам помочь. Попробуйте установить последнею версии DirectX и загрузить свежие обновление для видеокарты. Желательно это делать с официальных сайтов.
Почему возникает эта ошибка и как ее исправить?
Зачастую эта ошибка возникает, если драйверы вашей видеокарты устарели.
Перед тем как обновлять драйверы, посетите Центр обновления Windows и удостоверьтесь, что у вас установлены все необходимые обновления, а также платформа .NET framework.
Если вы видите сообщение Failed to create D3D device («Не удалось создать D3D-устройство») , обновите драйверы видеокарты до последней версии.
Все имеющиеся сведения о DirectX вы можете узнать с помощью средства диагностики dxdiag. Вы получите информацию о видеокарте, установленной на вашем компьютере, версиях драйверов и прочих технических показателях.
Если вы обновили драйверы видеокарты до последней версии, но продолжаете испытывать затруднения, возможно, в системе произошел сбой. Перезагрузка компьютера может вернуть систему в рабочее состояние.
Если ошибка не была устранена, установите следующие параметры запуска:
- Зайдите в Steam и откройте библиотеку .
- Правой кнопкой мыши нажмите на название игры, при запуске которой возникает ошибка.
- Выберите Свойства > Общие > Установить параметры запуска.
- Введите -dxlevel 81.
- Нажмите OK .
Внимание: если вы пытаетесь запустить Left 4 Dead, Left 4 Dead 2, Portal 2 или Counter-Strike: Global Offensive , в параметрах запуска необходимо ввести -dxlevel 90. Если вы запустили вашу любимую КС ГО и внезапно на вас вылетает ошибка «Failed to create d3d device«, то сейчас мы разберёмся с этой обнаглевшей особой
Вылетают тут всякие, понимаешь ли. Поиграть не дают. Итак, поехали. Чтобы избавиться от этой ошибки выполняем по очереди все следующие пункты. После выполнения каждого из них, пробуйте запустить игру, ведь любой из пунктов может оказаться подходящим именно для вашего случая
Если вы запустили вашу любимую КС ГО и внезапно на вас вылетает ошибка «Failed to create d3d device«, то сейчас мы разберёмся с этой обнаглевшей особой. Вылетают тут всякие, понимаешь ли. Поиграть не дают. Итак, поехали. Чтобы избавиться от этой ошибки выполняем по очереди все следующие пункты. После выполнения каждого из них, пробуйте запустить игру, ведь любой из пунктов может оказаться подходящим именно для вашего случая.
Check the third-party overlays
Third-party applications such as Discord and NVIDIA GeForce Experience provide overlay support for your game. Overlay is an option that allows you to access an application without having to press the Alt-Tab key. These features can be useful and easy to use, but are known to cause problems with the game itself.
We will illustrate how to disable the overlay in Conflicts. You should also look for other third-party applications running in the background and turn them off yourself. Also think about how to boot your system cleanly.
- Start Discord and open its custom settings. Now select the Overlay option on the left navigation tab and uncheck the Enable Overlay in game checkbox.
- Reboot your computer completely for the changes to be implemented, and make sure that the SPF drop is correct.
Способы решения NO SUITABLE GRAPHICS CARD FOUND
Самые простые и универсальные способы решения любой ошибки, связанные с работой видеокарты являются:
Если ошибка No suitable graphics card found возникла в приложении Terraria, то для решения неполадки стоит выполнить следующие действия:
- Открываем папку игры. Она находится в DocumentsTerraria.
- Среди папок будут файлы. Находим config.dat.
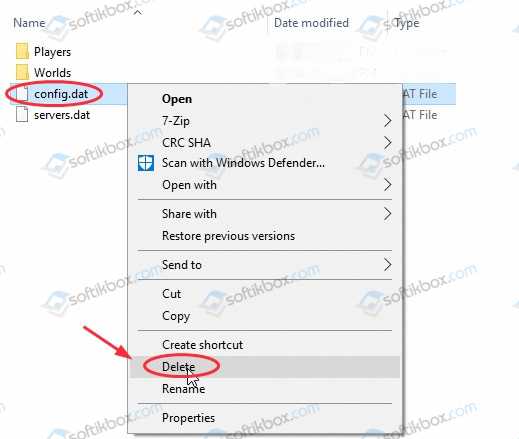
- Удаляем файл. Он вновь появится после запуска программы. Будет подгружен назад в папку.
- Перезагружаем ПК, чтобы изменения вступили в силу.
Для работы игры на ПК должны быть установлены Microsoft Net.Framework 4.0 и выше, а также Microsoft XNA Framework Redistributable 4.0.
Проблема UNBALE TO FIND A SUITABLE GRAPHICS CARD и NO SUITABLE GRAPHICS CARD FOUND может появиться из-за настроек производительности. Возможно, стоит понизить настройки графики до минимальных, так как мощности видеокарты может просто не хватать для запуска и работы игры.
В случае, если на вашем ПК имеется и интегрированная, и дискретная видеокарты, то стоит по очереди отключить их и проверить, не появляется ли неполадка вновь.
Основные причины возникновения ошибки в играх
Чаще всего с нею сталкиваются геймеры, ведь именно в компьютерных играх достоинства графического интерфейса прикладного программирования проявляются ярче всего. И если при запуске Dota 2, «Глаза дракона» или «Ведьмака» появляется ошибка «Не удалось обнаружить устройство Direct3D», поиграть не получится.
Критично ли это? Не слишком, если знать причину. А они бывают разными:
- драйвер видеокарты устарел или повреждён;
- установлена версия DirectX, не соответствующая рекомендуемым требованиям;
- игра несовместима с установленной операционной системой;
- сбой настроек видеокарты в BIOS;
- потеря важных файлов, входящих в пакет Steam;
- воздействие вирусов.
Если при запуске игры комп выдаёт ошибку Failed to initialize Direct3D, причины будут примерно одинаковыми, как и способы их устранения. Обычно в результате экран игры становится чёрным, а если окно свернуть, то можно увидеть окно с ошибкой.
Просмотреть параметры своего ПК и графической подсистемы можно набрав команду dxdiag в консоли «Поиск» или «Выполнить» или через «Диспетчер устройств».
Если с системными требованиями всё в порядке, а геймеры обычно смотрят на это в первую очередь, то следует предпринять несколько шагов, один из которых с высокой вероятностью поможет устранить проблемы Direct3D в играх и других использующих этот API программах.
Обновление DirectX
При установке Windows 10 вы можете не беспокоиться, что получите устаревшую версию DirectX, но с «семёркой» такая уверенность будет излишней, поскольку вы, скорее всего, будете использовать образ, созданный достаточно давно.
Проверить, какая версия используется на вашем ПК, можно с помощью описанной выше команды dxdiag. Данные о версии DirectX находятся во вкладке «Сведения о системе».
Если номер версии меньше 12, рекомендуется обновить DirectX – скачать инсталлятор или использовать веб-установщик. Установка стандартная, нужно просто следовать подсказкам. Единственный нюанс – рекомендуем не ставить галочку для установки панели Bing.
Обновление драйвера видеокарты
При установке Windows 7 не факт, что вы получите самый свежий драйвер графического адаптера. В «Десятке» драйверы вообще от Microsoft, а не от производителя. Так что при появлении ошибки Direct3D не исключено, что виновником является устаревший или испорченный драйвер видеокарты.
В Windows 10 перезагрузка видеодрайвера осуществляется достаточно просто, нажатием комбинации Win + Ctrl + Shift + B. Когда дисплей потухнет на секунду (а может, и несколько раз) – это нормально, пугаться не стоит. Если перезагрузка не помогла, драйвер видеокарты нужно обновить.
Переустановка Visual C++ Redistributables
Как ни странно это звучит, но ошибка Direct3D при запуске игры может возникать и при появлении проблем с библиотекой Visual C++, которая является обязательной компонентой Windows – её используют очень многие приложения.
Ошибка устраняется переустановкой пакета. Скачиваем с официального сайта Microsoft самую свежую версию пакета, удаляем библиотеку из вкладки «Программы и компоненты» «Панели управления», запускаем скачанный инсталлятор. После установки перезагружаем ПК.
Используем режим совместимости
Не исключён вариант, что ошибка Direct3D появилась вследствие запуска старой игры на современном компьютере, особенно часто такое случается в «десятке».
Проблема устраняется следующим образом:
Если сделать предположение, что вы не знаете, какая версия ОС является текущей, а какая предшествующей, можно поступить следующим образом:
Включение видеокарты в BIOS
Геймеры – народ прогрессивный, с вероятностью 98% на их компьютере установлена внешняя дискретная мощная видеокарта. О том, что нужно использовать именно этот адаптер, а не более слабый встроенный, операционная система узнаёт из BIOS. Но настройки BIOS иногда «слетают», и если поддержка внешнего видеоадаптера оказывается отключённой, ошибке «не удалось найти устройство Direct3D» удивляться не стоит.
Проверка целостности файлов (Steam)
Многие современные игры используют платформу Steam, и если с одной из её компонент произошла непредвиденная ситуация, то игра не запустится. Проблема устраняется легко, непосредственно из клиента – нужно использовать функцию проверки целостности пакета файлов, и если чего-то недостаёт, здесь же можно устранить неисправность.
Устранение вирусной угрозы
Проникновение на компьютер вируса может иметь самые непредсказуемые последствия, в том числе повреждение файлов DirectX. Переустановка пакета в подобных случаях чаще всего не помогает, ведь вирус никуда не делся.
Способ 4: Устранение вирусной угрозы
Также проблему может вызывать активность вредоносного ПО – не исключено, что вирус проник в файлы DirectX и необратимо их повредил, причём описанная выше переустановка не приносит положительного эффекта. Если в дополнение к этому симптому вы наблюдаете другие ошибки или необычное поведение ОС, стоит проверить её на предмет заражения – методы борьбы со зловредами рассмотрены одним из наших авторов.
Подробнее: Борьба с компьютерными вирусами
Stardew Valley Не найдено подходящей видеокарты
Прежде чем мы углубимся в решения, убедитесь, что у вас есть активный а также открыть интернет-соединение. Кроме того, вы также должны войти в систему как администратор на вашем компьютере.
Решение 1. Выключите и снова включите вашу систему
- Выключи ваш компьютер правильно (выключен).
- Сейчас выиграть разъем питания компьютера от розетки. Теперь вы должны Подождите около 10-15 минут. В случае с ноутбуком нужно вынуть аккумулятор.
- По истечении времени подключите все обратно и включите снова. После запуска ОС попробуйте запустить игру и посмотрите, была ли проблема решена.
Решение 2. Проверка сторонних оверлеев
Мы иллюстрируем, как отключить наложение в Discord. Вам также следует самостоятельно проверить наличие сторонних приложений, работающих в фоновом режиме, и отключить их. Рассмотрите возможность чистой загрузки вашей системы.
- запуск диссонанс и открой его Пользовательские настройки. Теперь выберите вариант оверлей из левой вкладки навигации и снимите флажок опция Включить наложение в игре.
Отключение Discord Overlay
- Полностью перезагрузите компьютер, чтобы изменения вступили в силу, и проверьте, исправлено ли падение FPS.
Решение 3. Изменение реестра (Hardwareinformation.MemorySize)
Если оба вышеописанных метода не работают, мы можем попробовать изменить некоторые ключи в реестре вашего компьютера и посмотреть, поможет ли это. Известно, что в Stardew Valley возникают проблемы с операционной системой Windows, что может вызвать проблемы при запуске. Мы изменим некоторые значения размера видеопамяти и посмотрим, решит ли это проблему.
- Нажмите Windows + R, введите «смерзаться”В диалоговом окне и нажмите Enter.
- В редакторе реестра перейдите по следующему пути, используя левую панель навигации.
- Находясь в пункте назначения, пока Видео все еще выбирается на левой навигационной панели, нажмите Windows + F, чтобы запустить поле поиска, и введите следующее:
HardwareInformation.MemorySize
- Значение ключа, вероятно, будет «00 00 00 01». Вам нужно изменить последнюю цифру на 8, чтобы новое значение было что-то вроде «00 00 00 08».
Изменение ключа HardwareInformation.MemorySize
- Сохранить изменения и выйти. Теперь перезагрузите компьютер и проверьте, можете ли вы правильно запустить игру без каких-либо ошибок.
Решение 4. Установка Direct3D 9 вручную
Все игры более или менее используют Direct3D в своих механизмах запуска. Несмотря на то, что на рынке представлены более новые версии Direct3D, некоторые игры по-прежнему предпочитают Direct3D 9 и могут не работать должным образом, если он не установлен. Мы вручную поместим файл в каталог и посмотрим, заставит ли игру запускаться без проблем.
- Перейдите (здесь) и загрузите файл в соответствии с типом вашей операционной системы Windows.
Если у вас 32-битная ОС, вам нужно скачать папку x86-32. Если у вас 64-битная ОС, вам нужно скачать папку x86-64.
Версия ОС Windows
- После загрузки файлов перейдите в следующее местоположение:
Теперь вставьте загруженный файл (d3d9.dll) в это место.
- Перезагрузите компьютер и попробуйте запустить игру. Теперь проверьте, решена ли проблема.
Если у вас уже есть файл, лучше сохранить его в другом месте и заменить на тот, который мы только что загрузили.
Решение 5. Переустановка графических драйверов
Это постоянная проблема, когда Stardew Valley из-за старых или поврежденных драйверов не может их найти и, следовательно, не может запустить.
Удаление NVIDIA Graphics
Вы проверяете нашу статью Civilization 5, не запускаете и ссылаетесь на Решение 3 где указан весь метод переустановки последних графических драйверов. Убедитесь, что вы удаляете текущий драйвер сначала с помощью DDU, прежде чем пытаться установить последний драйвер, выпущенный вашим производителем.
Компьютерная онлайн-игра Dota 2 является очень популярной по всему миру. Запуская ее, пользователи иногда сталкиваются с ошибкой «Не удалось обнаружить устройство Direct3D». При закрытии окна закрывается и лаунчер, а при повторном запуске игрок наблюдает ту же картину. Различные манипуляции, в том числе запуск с правами администратора никаких результатов не дают. Что делать в этой ситуации – читайте далее в этой статье.
Не удалось обнаружить устройство Direct3D
Fix 6. Make Some Changes to the Video Memory Size
If all the above methods fail to work, you can try changing the value of the video memory size in Registry Editor. Some users have confirmed that it can fix the error. Have a try now.
Step 1. Press Win + R keys to open the Run dialog box, and then type regedit in it and hit Enter.
Step 2. Locate the following path via the left navigation bar and select the Video entry key.
HKEY_LOCAL_MACHINESYSTEMCurrentControlSetControlVideo
Step 3. Press Ctrl + F keys to open the Find box, and then type HardwareInformation.MemorySize in the field.
Step 4. Double click the HardwareInformation.MemorySize key, and then change its value data to 00 00 00 08 and click on OK to save changes.
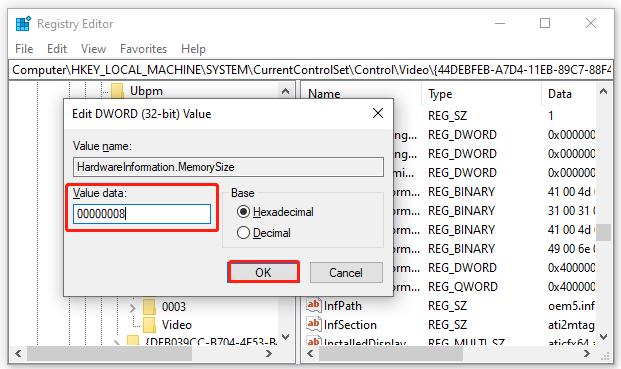
Restart your computer properly and see if the game runs without any errors.
Не удалось обнаружить устройство Direct3D Dota 2: решение
При запуске популярной MOBA игры Dota 2, некоторые пользователи могут столкнутся с появлением окна с ошибкой, в котором пишет следующее: «Не удалось обнаружить устройство Direct3D» в Dota 2.
Полный текст ошибки в Dota 2:
Не удалось начать игру
Не удалось обнаружить устройство Direct3D! Убедитесь, что драйвер вашей видеокарты работает правильно и что ваша система соответствует минимальным системным требованиям игры.
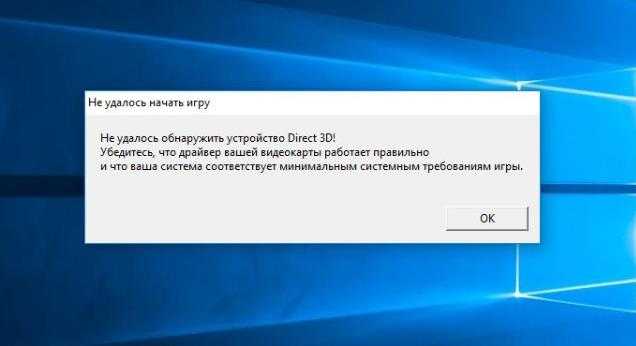
Текст на английском:
Почему появляется ошибка «Не удалось обнаружить устройство Direct3D» Dota 2
Основные причины, почему может появляется ошибка «Не удалось обнаружить устройство Direct3D» Dota 2:
- Несоответствие компьютера минимальным системным требованиям игры;
- Отсутствие или неисправность драйверов видеокарты;
- Отсутствие или неисправность DirectX;
- Вирусы на ПК;
- Неисправность видеокарты.
Не удалось обнаружить устройство Direct3D Dota 2: что делать, как исправить
Что же делать, в случае, если появляется ошибка «Не удалось обнаружить устройство Direct3D» в Dota 2 при запуске?
- Первым делом стоит зайти в диспетчер устройств Windows и убедится, что среди видеоадаптеров присутствует видеокарта. Если видеокарт 2: встроенная и дискретная, то нужно убедится, что подключена именно дискретная.
- Выполнить переустановку драйверов на видеокарту. Сделать это можно из диспетчера устройств, кликнув правой кнопкой мыши по видеокарте и выбрав пункт «Обновить драйвер». Можно также скачать установочные файлы драйвера с официального сайта производителя графического адаптера и установить их вручную. Либо – с помощью специализированного софта. Например, с помощью программы Driver Booster.
- Скачать и установить исполняемые библиотеки DirectX с официального сайта Microsoft.
- Зайти в Steam и перейти в свойства игры. Перейти в раздел «Локальные файлы» и проверить целостность файлов игры.
- Если есть возможность зайти в игру хотя бы ненадолго, то следует перейти в настройки Dota 2, где в параметрах «Изображение» поменять Direct3D на другой.
- Скачать и установить антивирусную программу, а также программу для чистки ПК. Хорошо подойдут Avast и CCleaner. Сделать с помощью них полное сканирование и произвести оптимизацию компьютера.
- Перезагрузить компьютер. Этот пункт стоило бы поместить на первое место, ведь во многих случаях банальная перезагрузка компьютера решает большинство проблем.
- Если проблема не решилась, и есть возможность, то можно сделать откат системы Windows до момента, когда ошибка не появлялась.
Как правило, именно переустановка драйверов на видеокарту помогает решить проблему с появлением ошибки: «Не удалось найти устройство Direct3D» в Dota 2. В некоторых случаях, перед установкой / переустановкой драйверов, требуется предварительно удалить старые, с очисткой реестра.




![[full guide] stardew valley no suitable graphics card found fix](http://nephros-crimea.ru/wp-content/uploads/c/c/0/cc02a25d3615b911b0fc0030b3da6223.jpeg)

![[full guide] stardew valley no suitable graphics card found fix - minitool partition wizard](http://nephros-crimea.ru/wp-content/uploads/1/3/7/1378ed381d74f72957f8ac53f4360014.jpeg)








![No suitable graphics card found [2020 fixes]](http://nephros-crimea.ru/wp-content/uploads/a/a/8/aa8925f42fe1d94e87a1d5790f3efd43.png)

![No suitable graphics card found [2020 fixes] - driver easy](http://nephros-crimea.ru/wp-content/uploads/9/1/b/91b0e17595fabf4743c7456d379eb619.png)











