Причины и решение проблемы с EXE
В большинстве случаев источником проблемы служит вирусная активность: проблемные файлы заражены или повреждён системный реестр Windows. Иногда причиной проблемы может быть некорректная работа встроенного в ОС брандмауэра или сбой «Проводника». Рассмотрим решение каждой из проблем по порядку.
Способ 1: Восстановление ассоциаций файлов
Нередко зловредное ПО атакует системный реестр, что приводит к разнообразным сбоям и ошибкам. В случае рассматриваемой нами проблемы вирус повредил ассоциации файлов, вследствие чего система попросту не способна открывать EXE-файлы. Восстановить корректные ассоциации можно следующим образом:
- Откройте меню «Пуск», напечатайте в строке поиска regedit и нажмите Enter. Затем щёлкните правой кнопкой мыши по найденному файлу и выберите вариант «Запуск от имени администратора».
Используйте «Редактор реестра» Виндовс, чтобы перейти по следующему пути: </li>
Дважды кликните ЛКМ по параметру «По умолчанию» и напишите в поле «Значение» вариант exefile, после чего нажмите «ОК».</li>
Далее в ветке найдите папку exefile, откройте её и перейдите по пути .
«По умолчанию»«Значение»«ОК»
Закрывайте «Редактор реестра» и перезагружайте компьютер.</li></ol>
Данный метод помогает в большинстве случаев, но если проблема всё ещё наблюдается, читайте далее.
Способ 2: Отключение брандмауэра Windows
Иногда причиной, по которой не запускаются EXE-файлы, может быть встроенный в Виндовс файерволл, и отключение данного компонента избавит вас от проблем с запуском файлов этого типа. Мы уже рассматривали процедуру для Windows 7 и более новых версий ОС, ссылки на подробные материалы представлены ниже.
Подробнее:Отключение брандмауэра в Windows 7Отключение брандмауэра в Windows 8
Способ 3: Изменение звуковой схемы и контроля учётной записи (Windows 8-10)
В редких случаях на Windows 8 и 10 причиной проблем с запуском EXE может быть сбой в работе системного компонента UAC, отвечающего за уведомления. Проблему можно исправить, проделав следующие действия:
- Щёлкните ПКМ по кнопке «Пуска» и выберите в меню пункт «Панель управления»
Найдите в «Панели управления» пункт «Звук» и нажмите на него.</li>
В окне свойств звуковой системы перейдите на вкладку «Звуки», затем используйте выпадающий список «Звуковая схема», в котором выберите вариант «Без звука» и подтвердите изменение нажатием на кнопки «Применить» и «ОК».</li>
Вернитесь в «Панель управления» и зайдите в пункт «Учётные записи пользователей».</li>
Откройте страницу «Управление профилями пользователей», где нажмите на «Изменить параметры контроля учётных записей».</li>
В следующем окне передвиньте ползунок в нижнее положение «Никогда не уведомлять», после нажмите «ОК» для подтверждения.</li>
Снова проделайте шаги 2-3, но на этот раз установите звуковую схему в положение «По умолчанию».</li>Перезагрузите компьютер.</li></ol>
Описанная последовательность действий выглядит необычно, но она доказала свою эффективность.
Способ 4: Устранение вирусного заражения
Чаще всего EXE-файлы отказываются корректно работать из-за наличия в системе вредоносного ПО. Способы обнаружения и устранения угрозы чрезвычайно разнообразны, и описывать их все не представляется возможным, однако наиболее простые и эффективные мы уже рассматривали.
Подробнее: Борьба с компьютерными вирусами
Заключение
Как видим, наиболее распространённая причина сбоев в работе EXE-файлов – вирусное заражение, потому мы хотим напомнить вам о важности наличия в системе защитного ПО. Мы рады, что смогли помочь Вам в решении проблемы.Опишите, что у вас не получилось
Наши специалисты постараются ответить максимально быстро.
Помогла ли вам эта статья?
Раньше у меня запускался setup.exe от игры Assassins Creed 1, а теперь почему то — нет… Я пробовал все: качал другой репак, ставил совместимость, запускал от имени администратора. Помогите мне, пожалуйста.Спросил Graggor в «Программы, ОС», 2017-09-27 09:55:53
faqforall.ruВариант 1Вариант 2exefile«%1» %*Вариант 3Вариант 4Вариант 5
UrmasKotovaVita
Решение
Использование Reg-файла
- Скачайте архив с reg-файлом для соответствующей версии Windows:
| Windows XP | Windows Vista | Windows 7 | Windows 8 | Windows 10 |
Распакуйте содержимое архива и запустите его, кликнув дважды. В появившемся окне нажмите «Да»;
Перезагрузите компьютер.
Если при попытке импорта скачанного файла система возвращает ошибку и пишет о нехватке прав, откройте командную строку от имени администратора и введите команду REG IMPORT C:\путь_к_reg_файлу.reg
Настройка реестра вручную
Запускаем реестр Windows (команда regedit).
Находим HKEY_CLASSES_ROOT\.exe и задаем значение exefile параметру (По умолчанию):
Теперь ищем HKEY_CLASSES_ROOT\exefile\shell\open\command и задаем его параметру (По умолчанию) значение «%1» %*
То же самое делаем для HKEY_CLASSES_ROOT\exefile\shell\open:
. и HKEY_CLASSES_ROOT\exefile:
Если в параметрах будет пустое значение или что-то иное, меняем его на «%1» %*.
После перезагружаем компьютер.
Использование AVZ
Скачиваем программу AVZ, распаковываем архив и сохраняем его на диске. Перезагружаем компьютер и запускаем его в безопасном режиме.
Среди списка возможных вариантов, выбираем Восстановление параметров запуска .exe, .com, .pif файлов:
. и кликаем по Выполнить отмеченные операции.
Перезагружаем компьютер и проверяем запуск программ.
Удаление временного профиля
Обратите внимание на сообщение при входе в систему. Если появляется предупреждение о том, что был выполнен вход под временным профилем, то проблема заключается в ошибке службе профилей ProfSvc
Отключение или удаление антивируса
В некоторых случаях, антивирусная система может воспринимать файл как зловредный и блокировать его запуск. Если у нас есть полная уверенность, что запускаемый нами файл безопасен, попробуем отключить антивирусную систему или добавить файл в исключения.
Иногда, отключение антивирусника не помогает решить проблему — помогает его удаление. Для проверки, можно это сделать (позже, необходимо его поставить снова). Бывает, что после повторной установки программы защиты от вирусов, проблема исчезает.
Использование утилиты SmartFix
Утилита SmartFix позволяет просканировать компьютер и автоматически устранить известные проблемы.
Начнется процесс сканирования, который может занять много времени — дожидаемся его окончания. При этом, система может перезагрузиться автоматически, поэтому заранее закрываем все работающие программы.
Переустановка системы
Если варианты выше не помогли решить проблему, переустанавливаем операционную систему. Вариант не самый лучший, но рабочий на 100%.
Последний вариант разблокировки не открывающихся msi и exe файлов
Вот пришло время и для последнего способа, который является рабочим на все 100%, но почти никто не рекомендует им пользоваться или делать это только в крайнем случае так, как данный вариант полностью отключает защиту компьютера от вредоносных файлов.
В общем, вы как всегда делаете на свой страх и риск, в независимости от того, кто и что вам порекомендовал, потому что никто кроме вас за это ответственности не несет.
Но, несмотря на это я просто не имею права не показать данный способ разблокировки exe файлов.
Далее, «Безопасность» — «Другой…»
В параметрах находим пункт «запуск программ и небезопасных файлов» и включаем его, сохранив настройки кнопкой «ОК».
Должно появится окно с предупреждением о том, что включив данное свойство компьютер может подвергаться повышенному риску. Но, так как мы настроены окончательно избавиться от проблемы с накрывающимися файлами «exe» и «msi», соглашаемся и пробуем запустить установочный файл.
Обычно данный пример работает безотказно но, я конечно же, рекомендую попробовать сначала первый вариант ну, а данным способом уже воспользоваться в безысходности.
Ну, что с заблокированными «exe» файлами разобрались, если данная инструкция окажется для вас полезной, не забудьте нас поддержать подписавшись на наш Youtube канал и группу в ВК.
Решение 10. Очистите временные файлы и папки.
Очистка временных файлов также важна для обеспечения правильной работы ОС и программ в ней. Windows поставляется со встроенным инструментом очистки. Проверить это.
- Шаг 1. Нажмите «Пуск» и введите «Очистка диска».
- Шаг 2: Запустите инструмент.
- Шаг 3: Выберите диск, который нужно очистить. Плата за проезд предоставит подробную информацию о хранении и оценку того, сколько места вы можете освободить.
- Шаг 4: Наконец, выберите очистку системных файлов.
Эти ненужные файлы замедляют вычислительную мощность вашего компьютера, из-за чего приложения работают медленно или не запускаются вообще.
Распространенные формы этого приложения не могут работать на вашем ПК
Но сначала вот несколько распространенных форм ошибки. Они есть:
- «Это приложение не может работать на вашем ПК, доступ запрещен».
- «Это приложение не может работать на вашем ПК: Kaspersky, Bitdefender, Avast».
- «Это приложение не запускается на вашем компьютере, узнайте у издателя программного обеспечения».
- «Это приложение не может работать на вашем ПК с командным файлом».
- «Это приложение не запускается на вашем компьютере из-за ошибки игры».
- «Это приложение не запускается на вашем компьютере из-за ошибки Магазина Windows».
Тем не менее, какой бы ни была проблема, мы предлагаем исчерпывающий список решений. Мы надеемся, что это сразу решит проблему. Проверьте это!
Отключаем блокировку всех msi и exe файлов
Если нам придется первым вариантом воспользоваться два три раза, это ещё нормально, но, если же это будет происходить постоянно, уверен, что многим это явно будет не по душе. Поэтому давайте попытаемся разблокировать не открывающиеся exe файлы раз и навсегда.
Итак, загружаем утилиту, которая поможет в разблокировке установочных файлов. Скачать можно нажав вот сюда.
Сделав это, открываем командную строку и там с помощью команды «cd» переходим в папку с утилитой. В моем случае данный путь имеет такой вид:
Если путь бы указан верно, следующая строка будет уже отображаться с этим путём.
Что бы вы поняли, что да как, я попробую вам объяснить на своем примере:
C:UsersUserDownloads – путь к папке куда у меня качаются файлы из интернета.
Поясню, я указал саму команду, а потом путь к директории куда последний раз были скачаны файлы с интернета, то есть в папку «Downloads».
Так вот, после запуска команды пройдёт несколько секунд очистки потоков. По завершению закройте окно «Cmd» и проверьте? Запускаются ли сейчас exe и msi файлы.
Невозможно запустить это приложение на вашем ПК: причины и решения
Порой, попытавшись запустить на своем компьютере какое-то приложение, вы можете столкнуться со следующим сообщением:
Невозможно запустить это приложение на вашем ПК. Чтобы найти версию для вашего компьютера, обратитесь к издателю приложения.
Начинающих пользователей операционной системы Windows 8 или Windows 10 подобная ошибка — если ее так вообще можно назвать — может привести в состояние крайнего недоумения. Однако, в сегодняшнем материале мы постараемся с вами разобраться, в чем же, собственно, проблема и как ее устранить.
Причины сообщения
Как правило, появление этого сообщения обусловлено двумя причинами:
- пользователь предпринял попытку запуска на 32-битной операционной системе 64-битного приложения;
- была предпринята попытка запуска чрезвычайно устаревшего программного обеспечения, которое более не поддерживается на современных операционных системах.
Решение проблемы
К сожалению, ситуация с сообщением «Невозможно запустить это приложение на вашем ПК» не решается какими бы то ни было классическими способами. В первом случае, вам нужно найти такое же приложение, но только для 32-битной операционной системы, если оно вообще существует. Если же вы пытаетесь запустить на своем компьютере какую-то современную игрушку, то спешим вас огорчить — придется установить 64-битную версию Windows.
Тем не менее во втором случае уже можно кое-что сделать с помощью режима совместимости. Допустим, вы пытаетесь запустить на ПК крайне старую программку времен ОС Windows XP. В таком случае вам нужно сделать следующее:
- найти исполнительный файл этой программы, например, ImportantApplication.exe;
- нажать на него правой кнопкой мыши и открыть «Свойства»;
- перейти во вкладку «Совместимость»;
- выбрать в ниспадающем меню операционную систему Windows XP;
- сохранить изменения и попробовать запустить программу еще раз.
Если же программа все равно отказывается запускаться, то попробуйте выставить совместимость с еще более старой операционной системой, например, Windows 98 или Windows 95. Впрочем, можно добиться чуда, выставив совместимость с Windows Vista или Windows 7. В общем, поэкспериментируйте с режимом совместимости.
Однако, если вы уверены, что программа должна запускаться у вас на компьютере, то тут могут быть замешаны какие-то сторонние факторы. Попробуйте выполнить ряд следующих дополнительных решений:
- воспользуйтесь запуском от имени Администратора;
- выполните переустановку запускаемой программы;
- установите какую-то иную версию программы;
- просканируйте свой ПК на наличие вирусных угроз;
Мы надеемся, что данный материал помог вам преодолеть сообщение «Невозможно запустить это приложение на вашем ПК» и вы смогли запустить нужную программу или игрушку.
Нашли опечатку? Выделите текст и нажмите Ctrl + Enter
Не открываются файлы exe или установочный файл был заблокирован
Здравствуйте, друзья! Представляю вам очередное решение, очередной проблемы, суть которой заключается в не рабочих или в не запускающихся «exe» и «msi» файлов. То есть, речь пойдет о установочных файлах для различных программ, после попытки запуска которых, на компьютере ничего не происходило, как будь то вы на него даже не нажимали.
У меня не работает и не запускает не один exe или msi файл, что случилось, что я сделал не так
? Именно с таким вопросом обратился ко мне знакомый и попросил разобраться в чем может быть проблема.
В общем, после переустановки лицензионной Windows Vista, все вроде бы работало нормально, драйвера установились, некоторые программы, установочные файлы которых были на диске D:, тоже нормально стали. Но, после того, как он начал качать весь необходимый софт из интернета, он заметил, что при нажатие на exe файл он не работал.
Скачав его ещё несколько раз, все равно ничего не получалось, даже если данный установщик был загружен с других сайтов. Та же картина была и с остальными приложениями, хотя с файлами типа «.msi» скачанными с сайта Майкрософт, никаких проблем не возникало.
Как включить режим совместимости?
Чтобы запустить нужное вам приложение в compatibility mode, выполните правый щелчок на exe- файлике программы и выберите во всплывающем меню опцию «Свойства».
Если вы хотите применить данный режим не к исполняемому файлу, а к его ярлыку, вы абсолютно вольны это сделать, так как ярлык будет содержать ссылку на исполняемый файл, так что дерзайте.
Итак, открывается окно настроек, где нам нужна вкладка «Совместимость». Если такая вкладка среди прочих отсутствует, что тоже возможно, значит использовать режим совместимости в Windows 10 для запуска такой софтины нельзя. В таком случае, опять же, подумайте о виртуальной машине. Открываем указанную вкладку.
Для запуска compatibility mode выставляем соответствующую галочку, а чуть ниже нужно выбрать операционную систему, среду для которой вы хотели бы эмулировать.
Здесь доступно полное многообразие всех без исключения систем от Microsoft, за исключением, пожалуй, Виндовс 3.11. Если вам нужно иметь дело с настолько старым приложением, скорее всего, вам поможет эмулятор DosBox. Схема его работы довольно проста, требуется лишь предварительная настройка маунтинга виртуальных дисков в среде с помощью командной строки. Для подробных инструкций обратитесь к файлу readme.txt, входящему в комплектацию поставки. В нашем же случае мы имеем шанс запустить любую софтину, поддерживающую работу с любой ОС, начиная с Win 95, и этого нам хватит с головой.
Следующая настройка – применение разрешения экрана 640×480. В Windows 95 именно такое разрешение было нативным, а если его нужно было поднять хотя бы до 800×600, появлялись существенные тормоза, поэтому приходилось возвращаться обратно к 640×480. Так что, если вам нужно ограничить количество прорисовываемых пикселей по горизонтали и по вертикали, лимит разрешения экрана окажется весьма кстати.
Еще один параметр позволяет деактивировать масштабирование картинки в случае задействования крупного разрешения дисплея. Этот параметр поможет вам избежать трудностей с невозможностью отклика при работе с устаревшими приложениями на планшетном или персональном компьютере. Если вы столкнулись с такими трудностями, задействуйте эту настройку.
Последняя из настроек дает вам возможность использовать режим совместимости в Windows 10 от администратора. Если, активировав все необходимые настройки программа так и не запускается, попробуйте задействовать данный режим. В этом случае к процессу подтянутся дополнительные системные ресурсы, и в результате его приоритет окажется выше, чем при запуске в обычном штатном режиме, что может также решить успех запуска старой игры в вашу пользу.
Вот и все настройки, которые сопровождают режим совместимости в Windows 10. Поигравшись с некоторыми из них во время налаживания запуска софта, есть вероятность, что вы сможете добиться нужного вам эффекта при работе со старыми программами в последней ОС от Microsoft.
Переустановите затронутые приложения.
Если сброс затронутых приложений не работает, вам может потребоваться переустановить их, чтобы устранить ошибку «Это приложение не может быть открыто». Вы можете удалить приложения, которые вы установили сами, из настроек. Однако оттуда нельзя удалить многие предустановленные приложения Windows 11.
Вот как переустановить предустановленные приложения с помощью PowerShell:
- Запустите диалоговое окно «Выполнить» и введите PowerShell в текстовом поле.
- Нажмите OK, чтобы отобразить окно PowerShell.
- Чтобы просмотреть список приложений для ПК, введите следующую команду и нажмите Enter:
Get-AppxPackage | Select Name, PackageFullName
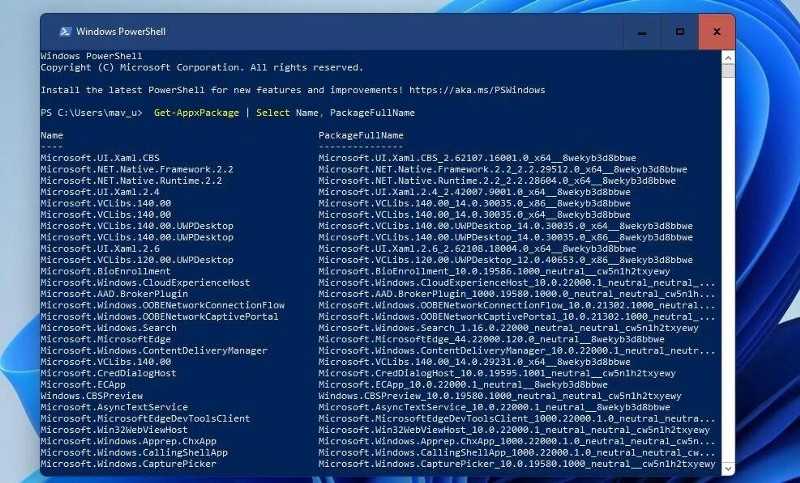
- Запишите адрес приложения, которое необходимо переустановить, в списке слева от PowerShell.
- Чтобы удалить приложение, введите команду PowerShell и нажмите Enter:
Get-AppxPackage NAME | Remove-AppxPackage
Затем откройте приложение Microsoft Store из меню «Пуск». Найдите там приложение, которое хотите переустановить, и нажмите «Опции». Установка его собственный.
Не забудьте заменить NAME в команде, включенной в шаге XNUMX, на название приложения, указанное в PowerShell. Например, команда для удаления Paint будет выглядеть так:
Get-AppxPackage Microsoft.Paint | Remove-AppxPackage
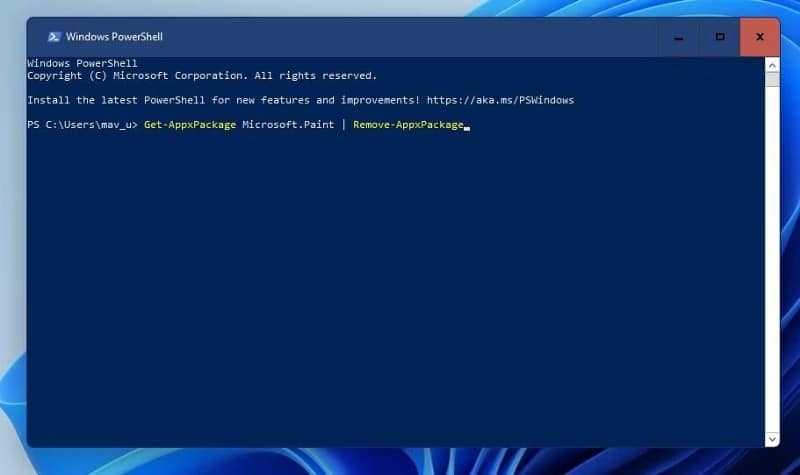
Вы также можете переустановить и зарегистрировать все встроенные приложения Windows с помощью одной команды PowerShell. Если вам нужно исправить ошибку для многих встроенных приложений, будет быстрее переустановить их с помощью этой команды. Это команда PowerShell для переустановки всех встроенных приложений:
Get-AppXPackage -AllUsers | Foreach {Add-AppxPackage -DisableDevelopmentMode -Register “$($_.InstallLocation)\AppXManifest.xml”}
Как исправить проблему с запуском скачанного файла в Windows 10
Как мы выяснили выше, возможность запуска файла была заблокирована системой. Дабы снять блокировку, необходимо осуществить следующие шаги:
На тот файл, который не получается запустить в Windows 10, необходимо навести курсор мышки и кликнуть правой клавишей. Результатом этого действия станет показ контекстного меню, в котором необходимо выбрать пункт под названием Свойства
Традиционно он идёт последним по списку, так что ошибиться тут едва ли возможно
Открыв окно свойств, обратите внимание на надпись Осторожно, что выводится в нижней части окна. Там указывается, что этот файл с другого компьютера и его запуск был заблокирован
Дабы его разблокировать, необходимо поставить галочку у одноимённого пункта и нажать по кнопке OK
Всё, теперь запуску скачанного файла ничего не мешает. Задача полностью выполнена.
Вот мы и решили проблему с тем или иным скачанным из сети файлом, который отказывается запускаться в операционной системе Windows 10.
Восстановление настроек системы в AVZ
Антивирусная утилита AVZ (Антивирус Олега Зайцева) — бесплатное приложение для поиска вредоносного программного обеспечения на ПК. В программе имеется несколько инструментов выполняющих задачи по восстановлению системных настроек.
Выполните следующее:
- Скачайте AVZ с официального сайта разработчика: http://z-oleg.com/secur/avz/download.php.
- Распакуйте ZIP-архив с программой.
- Загрузитесь в безопасном режиме Windows.
Подробнее:
- Как зайти в безопасный режим Windows 10 — 4 способа
- Как запустить безопасный режим Windows 8.1 (Windows

- Как зайти в безопасный режим Windows 7 — 4 способа
- Запустите программу AVZ на компьютере.
- Войдите в меню «Файл», нажмите на пункт «Восстановление системы».
- В окне «Восстановление настроек системы» установите флажок в опции «Восстановление параметров запуска .exe, .com, .pif файлов».
- Нажмите на кнопку «Выполнить отмеченные операции».
- Перезагрузите ПК.
- Войдите в обычный режим запуска Windows, чтобы убедиться была ли решена проблема и продолжить текущую работу.
Видео по теме
К ак часто вы обнаруживали, что после перехода на новую операционку (к примеру, «десятку») ваша любимая игра, которая прекрасно запускалась и работала на XP или семерке, совсем не хочет работать. И не то, что там она сильно тормозит, или встречаются лаги, – нет, она вовсе не желает запускаться, как будто те библиотеки DLL или DirectX в новой системе попросту отсутствуют, либо были обновлены или заменены на настолько новые версии, что система отказывается их распознавать, перейдя на новые методики обработки данных в реальном времени или системы визуальной подачи трехмерной графики
И хорошо, если не запускается всего лишь игра, пусть и самая хорошая; а что, если не работает критически важное старое рабочее приложение (скажем, для обработки звука или монтажа), к которому вы уже сильно привыкли, а новой версией разработчики не обзавелись?
Средств решить подобную проблему может быть несколько, начиная от виртуальной машины и DosBox и заканчивая режимом встроенными в саму ОСь средствами, такими, как режим совместимости. Именно эта уникальная фишка поможет запустить многие из старых программ на новой операционке (в нашем случае, «десятке») так, будто новую систему вы и не устанавливали
Важно отметить, что не все программы запустятся таким образом. Если драйвера видеокарты, к примеру, были сильно обновлены, то возможно, новые алгоритмы обработки графики будут конфликтовать со старыми версиями DLL’ок, обращающимся к их более древним аналогам
В таком случае, пожалуй, 100%-выверенным решением будет установка виртуальной машины VirtualBox, VMWare или Virtual PC. Но при этом выдвигаются достаточно суровые требования к аппаратной начинке вашего тестового ПК, на котором вы будете эту самую виртуальную машину запускать, поскольку мало того, что ресурсы понадобятся для работы хостовой операционный системы, — также аппаратные ресурсы будут потребляться и при эмуляции гостевой ОСи, а это дополнительные гигабайты ОЗУ и тактовые частоты процессора. В этой статье я расскажу о наиболее простом и логичном способе запуска архаичного софта на новой «десятке», а именно, — что такое режим совместимости в Windows 10 , как с ним работать, как его включать/отключать и настраивать.
Как разблокировать exe и msi файлы
Открыв свойства любого скачанного вами установочного файла, вы наверняка обнаружите в атрибутах пункт «Осторожно», в котором будет говорится, что: «Этот файл был получен с другого компьютера и, возможно, был заблокирован с целью защитить компьютера». С этого можно сделать вывод, что по какой-то причине система автоматически, файлы которые были скачаны с интернета, распознала как угрозу и заблокировала их
С этого можно сделать вывод, что по какой-то причине система автоматически, файлы которые были скачаны с интернета, распознала как угрозу и заблокировала их.
Разблокировать «exe» файл можно прямо в его свойствах, нажав на кнопку «Разблокировать».
После этого установщик должен работать, как обычно. Правда в дальнейшем так придется поступать с каждым скачанным «exe» или «msi» файлом.
Что собой представляет режим совместимости в Windows 10?
Режим совместимости – это встроенная в операционку функция, позволяющая воссоздавать такие условия для работы устаревших приложений, которые повторяют среду древней ОСи, при чем любой: начиная от архаичной олдскульной Windows 95 и заканчивая еще не почившей в анналах истории 8.1. По сути, запуск программ в представленном режиме поможет вам в том случае, если вы хотите поработать с программой, предназначенной для XP или Vista. Еще не пришло то время, когда приложения, написанные для 7-ки или Win 8.1, плохо бы запускались в «десятке», так как период между выпуском этих прикладных систем совсем небольшой, и рабочая среда не успела настолько сильно поменяться, чтобы с работой таких программ в Виндовс 10 возникали какие-бы то ни было проблемы. А вот с более старым ПО все наоборот: логика и архитектура таких систем претерпела настолько существенные изменения, что без режима совместимости никак не обойтись.
Невозможно запустить это приложение на вашем ПК: что делать, чтобы избавиться от ошибки
Windows 10 имеет массу отличий от всех выходивших ранее вариаций операционных систем от Microsoft. Многие отличия визуальные, и они видны пользователям, остальные скрыты «под капотом», и с рядом из них приходится сталкиваться в неожиданных ситуациях.
Одной из проблем, с которой может столкнуться пользователь операционной системы Windows 10 при попытке запустить какое-либо приложение, является ошибка «Невозможно запустить это приложение на вашем ПК». Система не предполагает использовать инструменты для устранения проблемы, позволяя только закрыть ошибку и информируя, что «Чтобы найти версию для вашего компьютера, обратитесь к издателю приложения». В рамках данной статьи рассмотрим, почему возникает подобная ошибка и что можно сделать, чтобы от нее избавиться.
Невозможно запустить это приложение на вашем ПК: причины
Причин, почему возникает рассматриваемая в рамках данной статьи ошибка в операционной системе Windows 10, не так уж и много. Вот основные из них:
- Программа создана для 64-разрядной версии операционной системы, а на компьютере используется 32-разрядная система;
- Приложение создавалось под старую версию Windows, например, под Windows XP или Vista.
Это самые распространенные причины, которые приводят к подобной проблеме. Но, несмотря на них, не обязательно переустанавливать Windows или искать аналог программе под Windows 10, если подобная ошибка возникает. Чаще всего, исправить проблему можно штатными средствами системы.
Что делать, если невозможно запустить приложение на ПК
Обратите внимание: Не забывайте выбирать правильно разрядность системы при загрузке приложения на компьютер. Для 32-разрядной версии операционной системы нужно скачать приложение x32 или x86 (что фактически является одним и тем же), а для 64-разрядной приложение x64
Если же программа установлена на ваш компьютер, а найти ее более актуальную версию не получается, рекомендуется проверить, нет ли в системных файлах приложения ярлыка для работы конкретной с операционной системой вашей разрядности. Зачастую разработчики добавляют в файлы приложения два исполняемых файла – для 32-разрядной и 64-разрядной операционных систем. При попытке запустить программу с файла неправильной разрядности, будет возникать ошибка «Невозможно запустить это приложение на вашем ПК». Зайдите в папку с установленной программой и посмотрите, есть ли другой исполняемый файл.
Когда ни один из описанных выше способов не позволяет решить проблему, следует опробовать вариант запуска приложения в режиме совместимости:
- Нажмите правой кнопкой мыши на исполняемый файл приложения (или ярлыку) и выберите в выпадающем меню вариант «Свойства»;
- Далее сверху переключитесь на вкладку «Совместимость», установите галку в чекбоксе «Запустить программу в режиме совместимости с» и выберите один из доступных вариантов операционных систем из выпадающего списка;
- Примените внесенные в исполняемый файл изменений и запустите приложение.
Обратите внимание: Если программа не работает в одном из режиме совместимости, попробуйте перебрать все доступные варианты. Зачастую описанные выше способы позволяет избавиться от ошибка «Невозможно запустить это приложение на вашем ПК»
Если ни одной из приведенных действий не помогло, вот еще несколько советов, что можно сделать для запуска приложения:
Зачастую описанные выше способы позволяет избавиться от ошибка «Невозможно запустить это приложение на вашем ПК». Если ни одной из приведенных действий не помогло, вот еще несколько советов, что можно сделать для запуска приложения:
Попробуйте скачать другую версию приложения, при этом не важно, более старую или более новую. Не исключено, что конкретно у вас на компьютере установлена «битая» версия программы; Запустите приложение от имени администратора
Для этого нужно нажать на него правой кнопкой мыши и выбрать соответствующий пункт в выпадающем меню; Включите UAC (контроль учетных записей), если он отключен; Проверьте компьютер на наличие вирусов, они также могут стать причиной проблем с запуском приложения.
Опробовав все описанные выше варианты, у вас наверняка получится запустить приложение без ошибки, в ином случае придется поискать его аналоги.
Что это такое и для чего нужно?
Режим совместимости представляет собой технологию, которая позволяет адаптировать настройки старой операционной системы для запуска программы в Windows 10. Он находит широкое распространение среди тех, кому довольно часто приходится пользоваться устаревшими приложениями на новой версии ОС.
Допустим, вы скачали и установили на компьютер игру, в системных требованиях которой указывается Windows XP и Windows 7. На «десятке» такая программа не запустится, какими бы продвинутыми характеристиками ни располагал компьютер. Однако проблему удается решить путем активации режима совместимости с условной «семеркой». Тогда игра откроется без каких-либо сбоев, и вы сможете наслаждаться игровым процессом. То же самое касается других приложений, заточенных под одну из ранних версий ОС.
Решение 1. Создайте новую учетную запись администратора.
Во-первых, мы попробуем создать новую учетную запись администратора, поскольку вы не можете открывать приложения для Windows. Создать новую учетную запись администратора довольно просто. Проверьте шаги.
- Шаг 1. Перейдите к разделу «Учетные записи» в разделе «Настройки».
- Шаг 2. Нажмите «Семья и другие пользователи».
- Шаг 3. Выберите «У меня нет данных для входа этого человека».
- Шаг 4: Затем выберите «Добавить пользователя без учетной записи Microsoft».
- Шаг 5: Теперь введите имя и пароль для новой учетной записи администратора.
- Шаг 6: Теперь должна быть доступна новая учетная запись администратора.
- Шаг 7: Теперь вам нужно выбрать новую учетную запись и нажать «Изменить тип учетной записи».
- Шаг 8: Выберите «Администратор» в меню «Тип учетной записи» и нажмите «ОК».
По словам некоторых пользователей, указанное сообщение об ошибке появляется, когда они пытаются получить доступ к базовым приложениям Windows, создание учетной записи администратора и доступ к приложениям оттуда может быть полезным.
Резюме
Таким образом, не удается запустить конкретное приложение на ПК с Windows — распространенная проблема. Но верно также и то, что большинство случаев можно исправить очень легко. Мы рассмотрели наиболее эффективные методы в статье выше. Проверь их.
Есть еще одна проблема, с которой сталкиваются пользователи, из-за которой они не могут войти на свой компьютер, поскольку они забыли пароль своей учетной записи. Если это произойдет, вы можете использовать PassFab 4WinKey, чтобы получить немедленный доступ к своей учетной записи Windows без пароля. Это программа для восстановления паролей, которая очень эффективна и действительно проста в использовании. Проверьте это тоже!

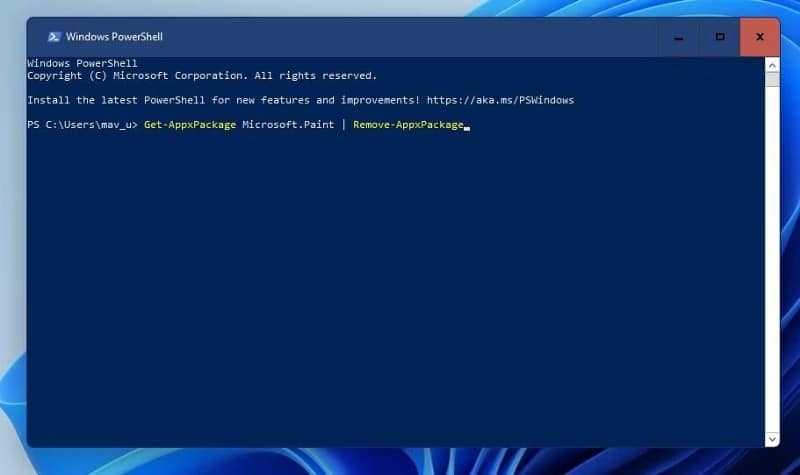


















![& # 8216; это приложение не может быть запущено на вашем компьютере & # 8217; ошибка в windows 10 [full fix]](http://nephros-crimea.ru/wp-content/uploads/8/5/0/85023e8d6031d5d591383f41a11a6202.jpeg)








