Дополнительные возможности: вагон и маленькая тележка
Кроме работы с прошивками смартфонов или планшетов, программа содержит в себе ряд полезных функций:
- Синхронизация контактов, задач, заметок и календаря;
- Резервное копирование всех данных устройства на жёсткий диск компьютера;
- Восстановление устройства из резервной копии на диске.
Синхронизация контактов, задач и календаря в телефоне
Программа умеет синхронизировать следующие элементы:
- Контакты — синхронизация возможна с Microsoft Outlook, Google, Yahoo, Windows Vontacts. Синхронизация с Google и Yahoo возможна только при активной учётной записи (логин и пароль);
- Календарь, Задачи, заметки — синхронизируются только с Microsoft Outlook
- Музыка — Samsung Kies синхронизирует всю музыкальную библиотеку, плей-листы или избранные папки;
- Фотографии, видео, подкасты — синхронизация всей библиотеки, альбома или определённой папки.
Настройка синхронизации
Отметьте те пункты, которые хотите синхронизировать и нажмите кнопку «синхронизация»
Синхронизация. Предупреждение о несовпадении данных
Архивное копирование данных устройства
Функция «Резервное копирование/восстановление» позволяет сделать архивную копию некоторых данных и восстановить её на этом же или другом устройстве.
Для копирования и последующего восстановления доступны следующие типы данных:
- Контакты (из памяти устройства)
- Календарь
- Задачи
- Сообщения
- Заметки
- Мини-дневник
- Журнал вызовов телефона
- Музыка, Фото, Видео
- Прочие файлы содержимого — все прочие файлы, не относящиеся к мультимедиа
- Пользовательские настройки и мелодии звонков
- Параметры сети и закладки браузера
- Данные об учётных записях электронной почты
- S Note
- S Memo
- Приложения (данные приложений не сохраняются)
В диалог синхронизации могут добавляться различные пункты в зависимости от подключённого устройства
Для того чтобы произвести архивное копирование данных из смартфона на компьютер, во вкладке «Резервное копирование/восстановление» нужно выбрать группы данных, которые необходимо сохранить в копии и нажать кнопку «резервное копирование».
Файлы архивной копии сохраняются на жёстком диске компьютера по адресу «Документы/samsung/Kies/Backup»
Папка с файлами резервной копии
Восстановление данных устройства из архивной копии
Для того чтобы восстановить данные из файлов архивной копии на подключённый смартфон или планшет нужно нажать кнопку «Восстановить данные», выбрать файл архивной копии и отметить те данные, которые вы хотите восстановить. Все просто, как дважды два.
Восстановление устройства из резервной копии
В заключение приводим традиционный видеоурок, где рассмотрены все описанные процедуры и показана работа с программой практически «на пальцах».
TeamViewer
Помимо удаленного контроля, управления и передачи файлов, TeamViewer позволяет осуществлять связь через чат, голосовые и видеозвонки, а также веб-конференции. Для частного некоммерческого использования софт бесплатен. В платной версии нет всплывающего окна при каждом соединении, доступно более трех управляемых устройств, несколько одновременных подключений и некоторые другие функции, нужные в основном при профессиональном и корпоративном использовании.
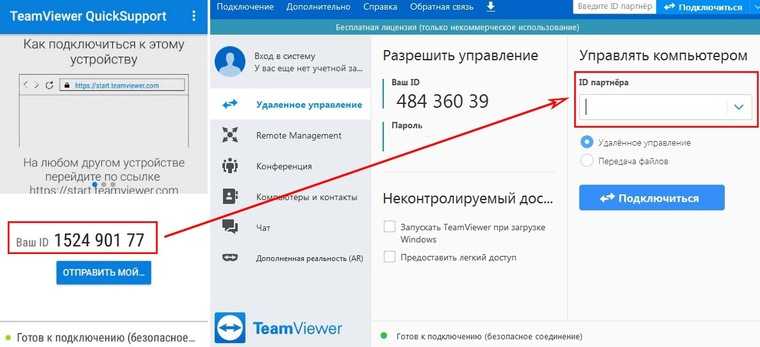
Для подключения компьютера к Android-устройству необходимо установить на ПК TeamViewer, а на девайс приложение TeamViewer QuickSupport. После запуска обоих программ нужно ввести ID из TeamViewer QuickSupport в «ID партнера» на ПК и нажать Подключиться. После этого надо будет подтвердить доступ на Android-устройстве в открывшемся там окне.
Option 5. Samsung Software for PC — Samsung Kies
But before that, you are required to repair the firmware (coming with this tool). When downloading it, you will get a self-timer compressed package. After decompression, please run the «XX.exe» file to enter its interface with the figure below.
More importantly, you need to set the installation location of this Samsung PC suite first. First, disconnect the device from the PC, then close the app and restart the connection. Then enter the main window of the sampling Kies3 tool. Next, you’ll enter the emergency firmware recovery interface, and you need to click emergency recovery, with a rescue code being generated. After that you should choose data recovery and wait for completion of the firmware emergency rescue.
Pros: synchronize contacts with Outlook, Google Account, etc. It supports online music playlist editing and you can sync them to your Samsung.
Cons: the latest version Kies3 is not compatible with some models of Samsung note. In addition, firmware needs to be upgraded or repaired frequently.
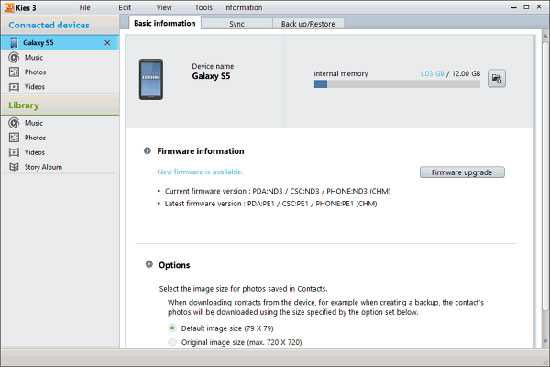
You might need: Why does a Samsung tablet get frozen suddenly? If you want to fix it, don’t miss this tutorial.
Почему, Самсунг
Странно, что Samsung ограничил возможность просмотра заметок только компьютерами Samsung. Многим пользователям нравятся функции, предлагаемые Samsung Notes, но отсутствие кроссплатформенной поддержки их не разочаровывает. Мы надеемся, что Samsung снимет ограничение с приложения Samsung Notes на ПК, а также представит поддержку телефонов Android других марок и iPhone. А пока, если вы хотите переключиться, узнайте, как перенести свои заметки Samsung в Google Keep.
Программы для Windows, мобильные приложения, игры — ВСЁ БЕСПЛАТНО, в нашем закрытом телеграмм канале — Подписывайтесь:)
Дополнительные возможности: вагон и маленькая тележка
Кроме работы с прошивками смартфонов или планшетов, программа содержит в себе ряд полезных функций:
Синхронизация контактов, задач, заметок и календаря;
Резервное копирование всех данных устройства на жёсткий диск компьютера;
Восстановление устройства из резервной копии на диске.
Синхронизация контактов, задач и календаря в телефоне
Программа умеет синхронизировать следующие элементы:
Контакты — синхронизация возможна с Microsoft Outlook, Google, Yahoo, Windows Vontacts. Синхронизация с Google и Yahoo возможна только при активной учётной записи (логин и пароль);
Календарь, Задачи, заметки — синхронизируются только с Microsoft Outlook
Музыка — Samsung Kies синхронизирует всю музыкальную библиотеку, плей-листы или избранные папки;
Фотографии, видео, подкасты — синхронизация всей библиотеки, альбома или определённой папки.
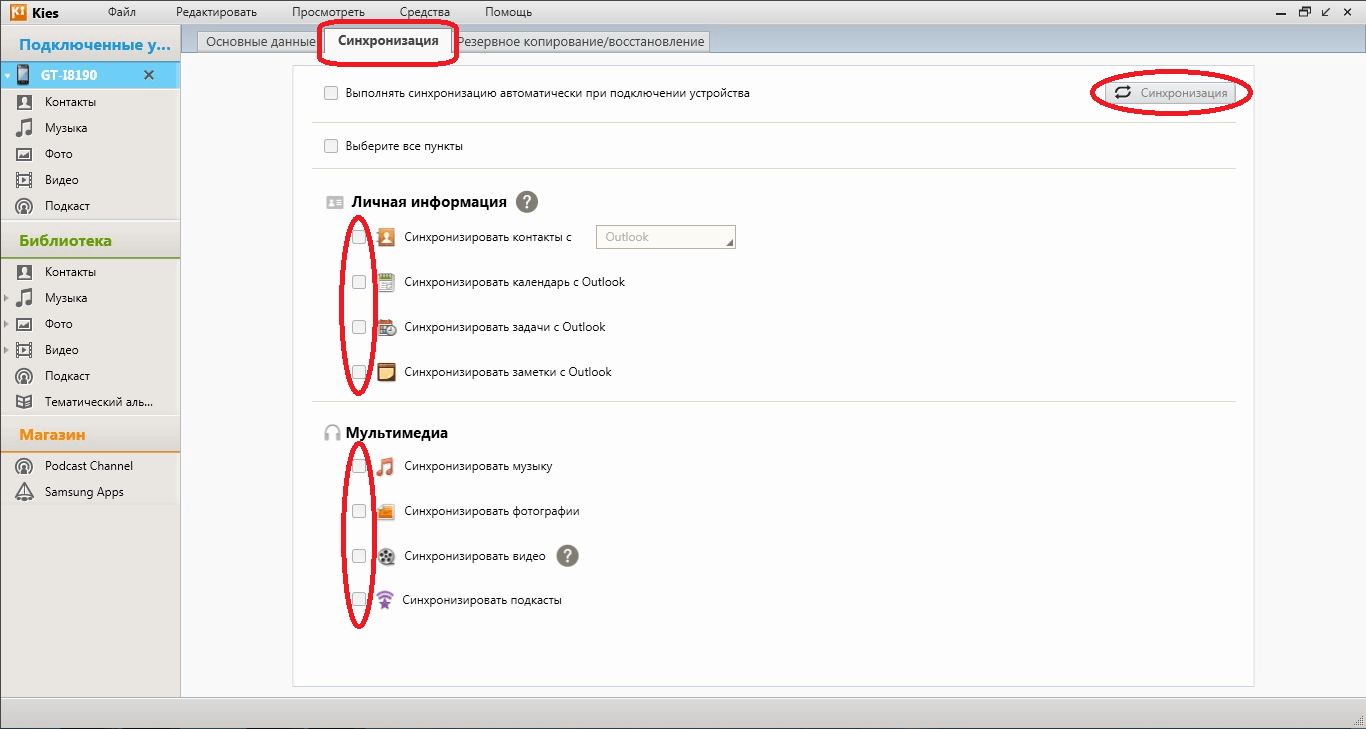 Настройка синхронизации
Настройка синхронизации
Отметьте те пункты, которые хотите синхронизировать и нажмите кнопку «синхронизация»
Может сложиться ситуация, когда в промежутке между двумя синхронизациями данные исправлялись на устройстве и компьютере, причём по-разному. В этом случае, программа выдаст предупреждение о несовпадении данных и предложит выбрать, какую информацию считать правильной.
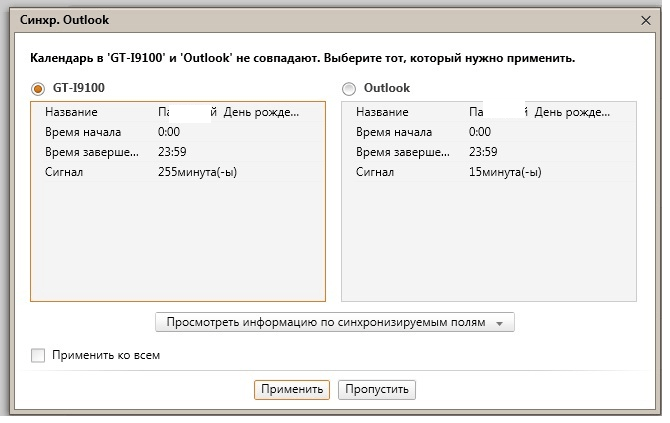 Синхронизация. Предупреждение о несовпадении данных
Синхронизация. Предупреждение о несовпадении данных
Архивное копирование данных устройства
Функция «Резервное копирование/восстановление» позволяет сделать архивную копию некоторых данных и восстановить её на этом же или другом устройстве.
Внимание! Не вся информация из вашего смартфона или планшета корректно перенесётся на другое устройство! Особенно если другое устройство не фирмы Samsung.
Для копирования и последующего восстановления доступны следующие типы данных:
Контакты (из памяти устройства)
Календарь
Задачи
Сообщения
Заметки
Мини-дневник
Журнал вызовов телефона
Музыка, Фото, Видео
Прочие файлы содержимого — все прочие файлы, не относящиеся к мультимедиа
Пользовательские настройки и мелодии звонков
Параметры сети и закладки браузера
Данные об учётных записях электронной почты
S Note
S Memo
Приложения (данные приложений не сохраняются)
Музыка, видео, фото и пользовательские файлы архивируются только из внутренней памяти смартфона. Данные с карты памяти в архив включены не будут!
В диалог синхронизации могут добавляться различные пункты в зависимости от подключённого устройства
Для того чтобы произвести архивное копирование данных из смартфона на компьютер, во вкладке «Резервное копирование/восстановление» нужно выбрать группы данных, которые необходимо сохранить в копии и нажать кнопку «резервное копирование».
Файлы архивной копии сохраняются на жёстком диске компьютера по адресу «Документы/samsung/Kies/Backup»
В заключение приводим традиционный видеоурок, где рассмотрены все описанные процедуры и показана работа с программой практически «на пальцах».
Видео: как пользоваться программой Samsung Kies
Современные Android-устройства становятся все ближе и ближе к человеку — неискушённому в IT-пользователю. А также проще и удобнее становятся и программы для работы со смартфонами. Samsung Kies — прекрасная иллюстрация такого прогресса. Дружественный интерфейс, пошаговые «мастера» для каждой функции, богатая справочная информация на официальном сайте — залог того, что с программой справится школьник, студент, гламурная блондинка и даже бабушка-пенсионерка — представитель «старой школы».
Возможные риски
Если вы хотите прошить свой телефон, стоит также осознавать все проблемы, с которыми вы можете столкнуться. Давайте ознакомимся с ними:
- Несоответствие железа — если вы ставите современную прошивку на старый аппарат, это может привести к ошибкам, вылетам приложений и прочим проблемам. Стоит быть готовым к тому, что некоторые модули вашего телефона не будут поддерживаться новой прошивкой или будут работать хуже.
- Баги и недоработки — несмотря на то что обновление прошивки призвано исправлять проблемы, ошибки могут быть допущены всегда. Рано или поздно их, конечно, заметят и сделают всё, для их устранения, но до тех пор они могут доставить вам немало неудобств.
- Отмена гарантии — если вы самостоятельно перепрошиваете телефон, это служит причиной для снятия гарантии с устройства. Будьте готовы к этому.
- Оптимизация батареи — при использовании неофициальных прошивок, может увеличиться расход батареи на вашем устройстве. Это вызвано тем, что внутреннее наполнение у каждого телефона различно и разработчики не могут протестировать работоспособность своей прошивки на каждом из них.
- Риск поломки — сегодня процесс прошивки достаточно автоматизирован и упрощён для пользователя, тем не менее это все ещё довольно глубокая работа с устройством аппарата и при допущенным ошибках или невезении, вы можете окончательно сломать свой телефон. Вероятность этого невысока, но если вы берётесь прошивать устройство самостоятельно, вам стоит о ней знать.
Будьте осторожны и ваш телефон не станет «Кирпичом»
Как избежать проблем при прошивке:
- Внимательно изучите инструкции по установке той версии прошивки, которую вы хотите поставить. Убедитесь в её совместимости с вашим устройством.
- Полностью зарядите ваш телефон. Если у вас разрядится батарея во время прошивки, это почти гарантировано приведёт к серьёзным неполадкам.
- При установке прошивки через usb кабель, не трогайте и не сгибайте его. Желательно не трогать телефон, чтобы не допустить разрыва соединения во время установки. И также убедитесь, что разъем для передачи файлов на вашем телефоне работает хорошо.
- Если вы не уверены в своих действиях, лучше доверьте прошивку тому у кого есть опыт в подобных делах.
Samsung Messages Backup
Let’s start with Samsung Messages Backup. This Samsung PC suite offers the best flexibility when it comes to quick backing up, modifying and transferring data from Samsung to the computer or from your computer to Samsung.
Free download Samsung Messages Backup:
Here’s the primary interface of Samsung Messages Backup. It is easy to use for everyone.
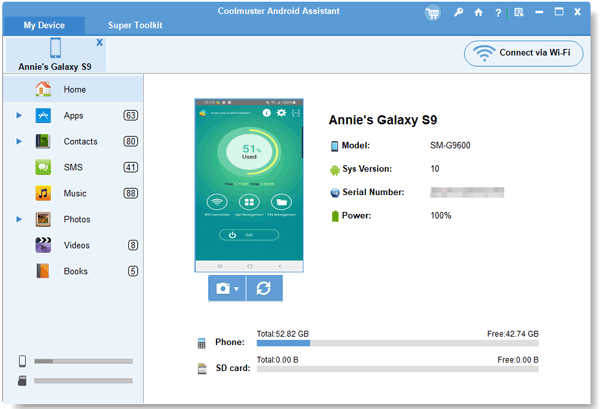
Features:
— Connect your Samsung device to PC via USB cable/Wi-Fi.
— No restriction over the file types.
— View the available data contained within your Samsung phone.
— Import, export, modify, add or delete any file from your PC.
— Draw up new contacts from the computer desktop and export them for printing out.
— Read SMS on PC, write new messages and send it to a third mobile phone on your computer.
— Wholesome backup Samsung devices to PC.
— Restore Samsung devices from PC with 1 Click.
Supported Files:
— Any kind of files, including contacts, call logs, SMS, videos, audio, photos, apps, etc.
Compatibility:
— Almost all Android devices on the market, including Samsung Galaxy S23/S20/S10/S9/S7/S6, Galaxy Note 20/Note 10/Note9/8/7/6, Galaxy A9/A8/A7/A6, and so on.
— Work perfectly on other Android devices as well, such as Xiaomi, Huawei, HTC, LG, etc.
— For PC, it supports Windows 10/8/7/Vista/XP.
— For Mac, it is friendly to Mac OS X 10.7 or later. So it can be used to connect Samsung or other Android devices to Mac.
Pros:
— Extremely versatile.
— Backup your whole phone with the 1-Click Back & Restore feature under Super Toolkit.
— Fluently works as a connective node between phone and computer.
— Easy to use.
Cons:
— The full version is not free.
Аварийное (нештатное) восстановление прошивки в программе Samsung Kies
Как правило, аварийное восстановление — следствие неправильного завершения обычного обновления прошивки. Кошка дёрнула кабель, монтёр выключил рубильник, завис компьютер — итог один: смартфон не запускается и прошивку необходимо восстановить. Аварийное восстановление программой Kies доступно, если смартфон перешёл в аварийный режим.
Перезагрузите компьютер и запустите программу Kies;
Вытащите из смартфона батарею, подождите 5–10 минут, установите батарею обратно и включите его;
Подключите смартфон кабелем к компьютеру.
Программа Kies распознаёт смартфон, находящийся в аварийном режиме.
Следуйте пунктам инструкциям на экране для завершения аварийного восстановления прошивки.
Если программа не распознала смартфон автоматически, выберите режим аварийного (нештатного) восстановления вручную
 Ручной режим аварийного восстановления прошивки
Ручной режим аварийного восстановления прошивки
В открывшемся диалоговом окне выберите устройство, для которого следует выполнить нештатное восстановление
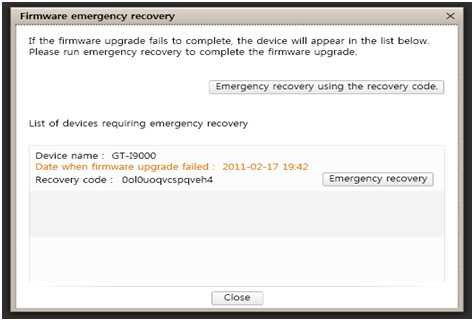 Выбор устройства для восстановления
Выбор устройства для восстановления
Samsung Kies запустит обновление микропрограммы нештатного восстановления;
Начнётся процесс нештатного восстановления. Важно следовать всем инструкциям, которые будут появятся на экране;
В открывшемся окне будет отображаться процесс восстановления ПО устройства.
Когда процесс завершится — смартфон автоматически перезагрузится, а Kies выведет окно с отчётом и версией установленной прошивки.
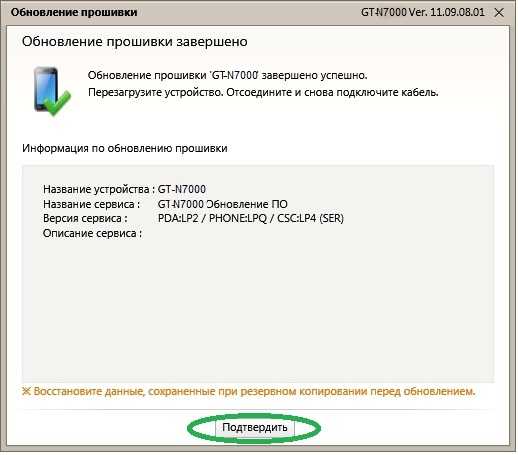 Отчет о прошивке
Отчет о прошивке
Mi PC Suite не видит телефон Xiami — что делать
В последнее время участились жалобы от владельцев телефонов и планшетов Xiaomi на то, что установленная на ПК Mi PC Suite не видит телефон ни при каких условиях, выдавая сообщение «Connect your device via USB».
Ошибке подключения подвержены практически все популярные устройства линейки — Redmi Note 4 Pro, Mi5, Mi6, Mi Max и т.д. Давайте вместе попробуем разобраться с проблемой и найти решение.
В чем суть проблем?
На самом деле список причин огромен и разнообразен. Вот наиболее частые случаи:
- несовместимость программы и версии Андроид прошивки на телефоне;
- повреждения кабеля или повреждения порта USB;
- вирусы;
- блокировка фаерволом, антивирусом или брандмауэром;
- использование устаревших драйверов.
Чтобы докопаться до сути проблемы, придется испробовать все доступные способы решения проблемы. Но, увы, есть вероятность, что девайс так и не будет опознан вашим ПК. Давайте приступим.
Возможные решения
Для начала нужно убедиться в целостности шнура подключения. Если есть возможность, то желательно использовать оригинальный кабель, ведь использование купленного в магазине «китайского» шнура может привести к подобной проблеме. Заодно проверяем работу USB интерфейса.
Попробуйте подключить аппарат во все доступные порты. При наличии второго ноутбука или ПК, пробуем сделать то же самое на нем. Не стоит исключать повреждения интерфейса в самом телефоне, но этого никак не проверить без специальных навыков – исключение, если у вас еще один такой же девайс.
Далее пройдемся по программному обеспечению. Что нам нужно будет сделать?
- Скачать и установить драйвер для нашего устройства.
- Обновить драйвер для материнской платы ПК.
- Добавить программу в исключения брандмауэра, фаервола и антивируса.
- Обновить Mi PC Suite до актуальной версии.
Дополнительно рекомендуем проверить системы на наличие вредоносного софта, чтобы исключить влияние извне.
Настраиваем подключение
Иногда бывает так, что отключен Режим отладки.
Для этого заходим в «Настройки» девайса — «Об устройстве» — ищем пункт с описанием версии MIUI и кликаем по нему более 5-10 раз, всплывет меню «Для разработчиков», и здесь активируем «Отладку по USB»
Обратите внимание, что при подключении может открыться меню выбора типа подключения. Нас интересует формат MTP
Если телефон не обнаруживается, а зарядка идет, то сдвиньте окно блокировки, и посмотрите, нет ли на экране надписи «Настроить». Выполнять процедуру нужно будет при каждом подключении. Вполне вероятно, что такая проблема исправиться при последующих обновлениях прошивки. Если не все понятно, тогда вот видео-инструкция.
Китайская версия Mi PC Suite — зачем её скачивать
Сейчас нам нужно установить, какая версия прошивки установлена на девайс. Проблема в том, что Mi PC Suite не работает с Android Marshmallow и выше. Если у вас данная версия Андроида или выше, то помочь сможет только китайская версия MiPS, которая также открывает и другие возможности.
В отличии от адаптивной версии, в некоторых случаях с ее помощью все же удастся установить соединение, если ПК не видит телефон. Если у вас Андроид ниже Marshmallow, то вполне вероятно, что проблема решится с помощью обновления софта. Чтобы сделать это нужно:
- Открыть Mi PC Suite.
- Справа вверху нажать значок шестеренок – Настройки.
- Возле PC Internet должна стоять галочка – для соединения с сервером обновлений.
- Остается подождать несколько минут. Если в нижнем левом углу появился значок «стрелочка вверх», то смело жмите его и дождитесь, пока произойдет обновление ПО.
- Пробуем подключить девайс.
В некоторых случаях лучше открыть программу и подождать несколько минут, а уже после подключить гаджет.
Обновление версии MIUI — «You need to update your device»
Иногда при попытке соединения появляется сообщение с просьбой обновить прошивку MIUI до последней версии — «You need to update your device to use Mi PC Suite». Происходит это даже с аппаратами, на которых последняя версия прошивки. Как и ранее решить проблему поможет китайская версия ПО.
Альтернатива –WiFi
Управлять и передавать файлы возможно и без помощи шнура. Многие пользователи забывают о технологии Wi-Fi и ее возможностях. С ее помощью абсолютно реально настроить беспроводное подключение.
Оптимальный вариант – скачать файловый менеджер, работающий с ftp. Пользоваться этой функцией намного удобнее. К тому же, это один из немногих вариантов произвести обмен данными, когда другие типы соединения недоступны.
Samsung Kies PC Suite Key Features:
• Firmware Upgrade: Always keep your device’s firmware up to date with Kies 3. Problems encountered while using or upgrading the device can be solved using the restore device feature.
• Switch to Lite Mode: You can switch to lite mode to launch and use the firmware upgrade, sync data, backup, and restore features more quickly.
| Also Check: 7 Best Mobile Phone Unlock Free Software |
• Simple and Easy Connection: When a device is connected to the PC via a USB cable, or Wifi, the PC Suite automatically detects the device and configures the optimal system environment to import and use the content saved on the device.
• Easy Data Transfer: Manage your contacts, schedules, music, photos, and videos by syncing them all at the same time. Easily synchronize multimedia content between the Kies library and a connected device. Conveniently manage contacts and schedules by synchronizing your data in the device with your Outlook or Gmail account.
• Convenient Data Management: Backup your personal data (contact, memos, timetables, etc,) stored in a connected device to the PC. With Kies’ backup/restore function, you can manage your data on your device more easily than ever before.
• Multimedia Content: Samsung Kies allows you to play and easily edit various types of multimedia content. You can also manage content files by creating a playlist or album. Clicks add photos, music, video button, or drag and drop the files.
• Playback Control: Control the playback of music, videos, or podcasts within the selected category. You can view or manage the data included in each category. You can select a mode to view content.
• Import Content to the Library: You can import data from the PC, a device, or a CD/DVD to the library for playback or management. You can also extract and import tracks from an audio CD/DVD.
| Also: Download Samsung Galaxy Original MP3 Ringtone |
• Firmware Emergency Recovery: If the firmware upgrade fails to complete, please run device recovery to complete the firmware upgrade. Disconnect your device from the PC, and then relaunch/launch the software. Click Tools at the top left of the window. Then click Emergency firmware recovery.
• Supported Models: Galaxy S, S2, S3, S4, S5, S6, S7, S8, S9, S10, Galaxy Note 1, Note 2, Note 3, Note 4, Note 5, Note 6, Note 7, Note 8, Note 9, Note 10.1, Galaxy Tab 1, Tab 2, Tab 3, Tab 4, Tab 5, Tab 6, Tab 7, Tab 8, Tab 9, Tab 10 and other old models.
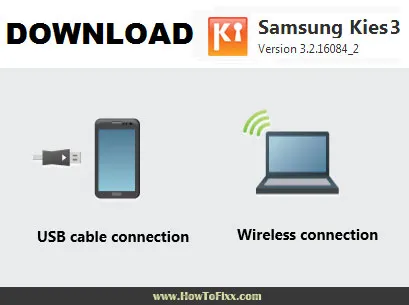
How to Sync Music, Photos, Videos with Samsung Kies
Note: If you’ve added the media files to the Library, do NOT move the files to other folders on the computer. Otherwise, it will display “File Not Exist“, when you sync Samsung devices with Kies’s Library. So, I suggest that you store all the music, photos, and videos files that you want to import in Library in one specific folder by categories.
Sync Samsung Galaxy with Music, Photos, and Videos from Library: Plug your device in the computer. Once the device is successfully connected, click into the “Sync” panel at the top of the interface. Tick the items in the Multimedia section and hit the “Sync” button at the top-right corner. When the synchronization completes, you can check the files in your phone one by one.
Samsung Kies
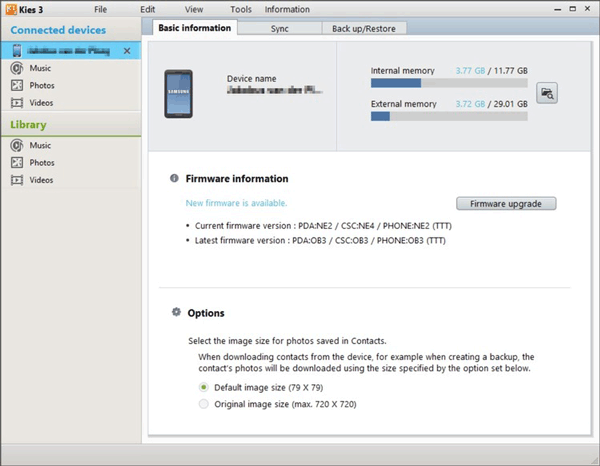
Features:
— Connect Samsung phone to PC via USB.
— Specialize at Samsung data transferring.
— Can connect with MS Outlook to create synchronized contact, schedule and calendar. Or, use the built-in Personal Information Management (PIM) in absence of Outlook.
— Easy to use.
— Update the official firmware for Samsung devices.
Supported Files:
— Videos, audio, photos, contacts, bookmarks, general settings, and calendars. However, doesn’t support text files like SMS.
Compatibility:
— Compatible with Windows 8/7/Vista/XP or Mac OS X 10.5 to 10.7.
Pros:
— Brand specific and supports any Samsung model, old or new.
— Handy Import/Export feature to facilitate data transferring.
— Free.
Cons:
— Problematic to use with Windows 10.
— Require 1 GB free RAM to work.
— Work slowly.
New PC Studio
Обновленная версия Samsung PC Studio предназначена для телефонов 2009-2010 годов, но уже имеет обновленный интерфейс и функционал по сравнению с прошлой версией утилиты. Программу также не получится загрузить на официальном сайте Samsung, но по данной ссылке вы можете скачать рабочую версию софта. В состав New PC Studio входят следующие компоненты:
- набор утилит PC Studio для управления телефоном;
- драйвер для мобильных устройств;
- инструкция на русском языке.
Для установки необходимо скачать архив и запустить инсталлятор. Затем выполнить стандартные для установки программ действия – согласиться с правилами лицензии, выбрать папку для распаковки.
Обратите внимание на то, что New PC Studio не подходит для новых девайсов под управлением Android. Интерфейс данной программы представляет рабочий стол, через который можно пользоваться разными функциями и запускать отдельные диспетчеры
Например, с помощью нижней панели можно перейти к средствам управления телефонной книгой, календарем, заметками, мультимедийными файлами. Также в New PC Studio есть встроенный видеоконвертер
Интерфейс данной программы представляет рабочий стол, через который можно пользоваться разными функциями и запускать отдельные диспетчеры. Например, с помощью нижней панели можно перейти к средствам управления телефонной книгой, календарем, заметками, мультимедийными файлами. Также в New PC Studio есть встроенный видеоконвертер.



























