Как открывать проводник через командную строку
Что делать, если не загружается Windows 10
Если всеми возможными способами не удается запустить проводник, рекомендуется воспользоваться командной строкой «Выполнить». В десятке она имеет большие функциональные возможности. Инструкция выглядит следующим образом: на клавиатуре воспользоваться сочетанием горячих клавиш «Win + R». На экране отобразится небольшое окно утилиты «Выполнить», в соответствующую строку нужно прописать команду «explorer». Обязательно нажать на клавиатуре «Enter» или тапнуть на «Ок».
Обратите внимание! Альтернативный вариант запуска процесса explorer.exe — это воспользоваться сочетанием горячих клавиш «Win + E». Использование строки «Выполнить» для запуска проводника на компьютере с Windows 10
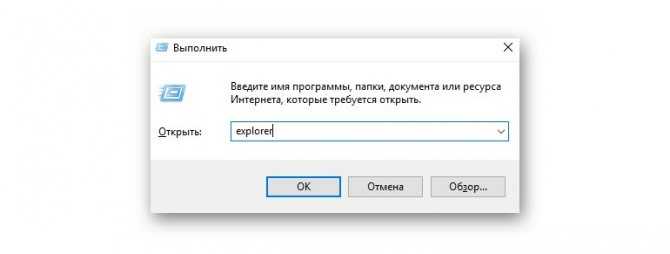
Использование строки «Выполнить» для запуска проводника на компьютере с Windows 10
Проводник Windows не открывается
Если вы столкнулись с этой проблемой, вот несколько вещей, которые вы можете попробовать.
1] Перезапустите проводник,
2] Установить значения по умолчанию для Проводника.
Откройте окно «Параметры обозревателя файлов» (ранее называлось «Параметры папки») в «Начать поиск» и выполните следующие действия:
Нажмите Применить, OK и выйдите.
Теперь попробуйте открыть Проводник и посмотреть.
3] Устранение неполадок в состоянии чистой загрузки
Загрузите Windows в чистом состоянии загрузки и посмотрите, не исчезла ли проблема. Если вы можете открыть Проводник, это означает, что какой-то сторонний процесс или аддон мешает его открытию. Вам нужно будет устранить неполадки вручную и попытаться найти нарушающий процесс.
4] Изменить настройки дисплея
Попробуйте настроить размеры на панели дисплея. Например, измените размер вашего текста на 100%, 125% и так далее. Но не устанавливайте его на 175%.
А теперь проверьте, можете ли вы получить доступ к Проводнику, чтобы проверить, работает ли он.
5] Являются ли неисправные программы причиной?
Основные приложения и антивирусные программы иногда приводят к отказу нашей системы. И пользователи согласились, что чаще всего происходит сбой File Explorer из-за неисправности антивирусного программного обеспечения. И Проводник возобновляет работу, как только он выключается из панели задач. Эта проблема может быть изолирована путем временной остановки или удаления подозрительных приложений и проверки, решает ли она проблему.
6] Создайте новый путь для ярлыка Проводника
Нажмите правой кнопкой мыши значок Проводник и выберите Открепить на панели задач. Затем снова щелкните правой кнопкой мыши в любом месте на рабочем столе. В появившемся меню выберите Новый и перейдите в раздел «Ярлык», чтобы создать ярлык.
Теперь щелкните правой кнопкой мыши на новом ярлыке, который вы создали, и посмотрите, открывается ли Explorer.
Пожалуйста, дайте нам знать, если что-то здесь помогло вам или у вас есть другие идеи, которыми вы хотели бы поделиться.
Эти исправления, связанные с проводником, также могут вас заинтересовать:
Советы по настройке компьютера 2021 Внимание! Информация, опубликованная на сайте, носит исключительно ознакомительный характер и не является рекомендацией к применению
Как исправить «Explorer.exe элемент не найден»
Есть несколько простых способов обойти эту проблему. Здесь я перечислю 3 способа преодоления Windows 10 ‘Элемент explorer.exe не найден’ ошибка.
# Способ 1 (перезапустить проводник)
Это простой обходной путь, который может помочь вам преодолеть эту проблему. Если вы столкнулись с этой проблемой, выполните следующие действия, чтобы перезапустить explorer.exe:
- открыто Диспетчер задач. Нажмите Win + X открыть меню Windows и выбрать Диспетчер задач.
- в Процессы вкладка, перейдите к Проводник Windows (explorer.exe) в списке запущенных процессов.
- Щелкните правой кнопкой мыши на нем и нажмите Конечная задача.
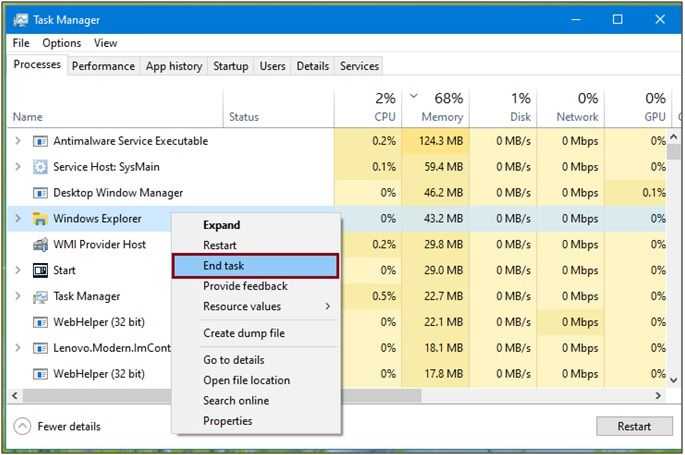
4. Перейти к файл. Выбрать Запустить новое задание.
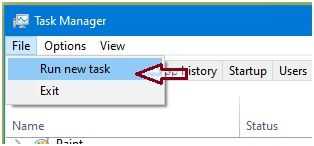
5. В Бегать В открывшемся окне введите исполняемый файл и нажмите Войти.
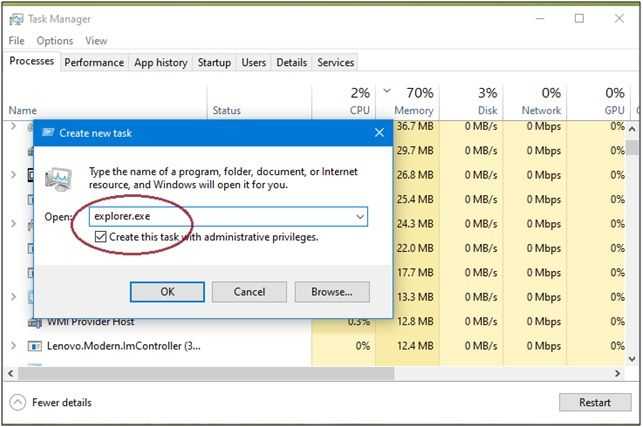
Проблема должна быть решена, и Windows Explorer должен запуститься сейчас.
Однако вам может потребоваться повторить это, если проблема возникнет снова. Это не постоянное решение.
Вы также можете запустить сканирование SFC для решения этой проблемы. Далее я покажу простой способ запуска сканирования SFC.
# Метод 2 (SFC Scan)
Сканирование SFC можно использовать, чтобы определить, не работают ли некоторые функции Windows, и восстановить поврежденные файлы, которые могли вызывать проблему. Если вы используете Windows 10 или 8, сначала запустите инструмент обслуживания образов развертывания и управления ими (DISM) до SFC. Теперь я перечислю простые методы для запуска обоих сканирований.
Заметка: Сканирования DISM и SFC используют Центр обновления Windows для замены поврежденных файлов. Если ваш клиент обновлений уже сломан, вы можете использовать установочный диск Windows в качестве источника для восстановления резервной копии. Вы должны использовать другую команду, которая будет указана ниже.
Внимание: не прерывайте сканирование, пока проверка не будет завершена. Сканирование требует времени, но прерывание сканирования может сломать вашу систему
- Откройте командную строку с повышенными правами. Поиск CMD в поиске и выберите Запустить от имени администратора из контекстного меню.
- Введите следующую команду и нажмите Enter:
DISM.exe / Online / Cleanup-образ / Восстановление здоровья
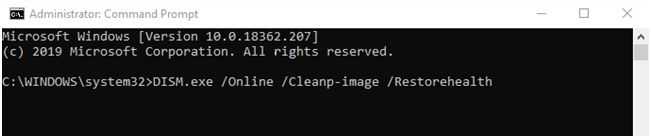

Заметка: вы должны заменить C: \ RepairSource \ Windows на путь к вашему источнику восстановления. Вы можете найти этот путь в адресной строке диска.
После завершения этого сканирования вам нужно запустить сканирование SFC. В том же CMD с повышенными правами введите следующую команду для запуска сканирования System File Checker (SFC) и нажмите Enter.
SFC / SCANNOW

После завершения сканирования проблема должна быть решена. Если есть поврежденные файлы, результаты сканирования будут показаны в виде сообщения.
Вы также можете использовать параметры обновления, если проблема возникла после установки обновления.
# Способ 3 (обновить настройки)
Многие пользователи сообщают, что эта проблема возникает после установки обновления. Вы можете преодолеть эту проблему, найдя обновление, которое вызывает эту проблему.
Если вы не обновили свою версию Windows до последней версии, это может исправить ошибку «Элемент не найден», с которой вы столкнулись.
Чтобы обновить Windows, откройте «Настройки» и нажмите «Обновить». Безопасность.
Если какое-либо установленное вами обновление вызывает эту проблему, существует простой способ ее преодоления.
Перейти к настройки. Нажмите на Обновить Безопасность.
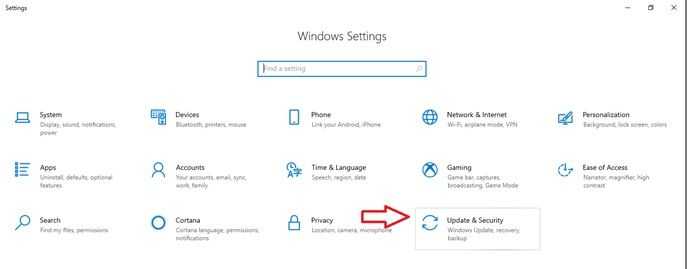
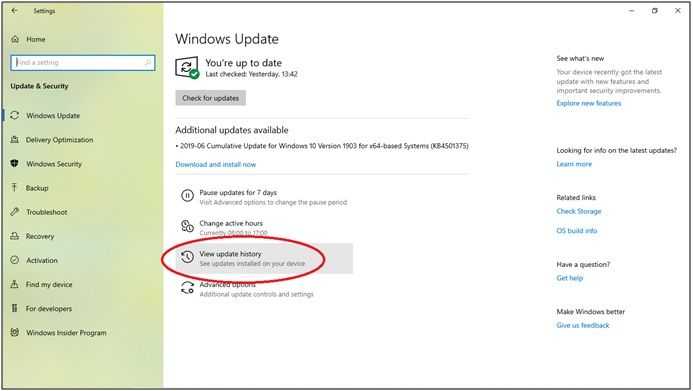
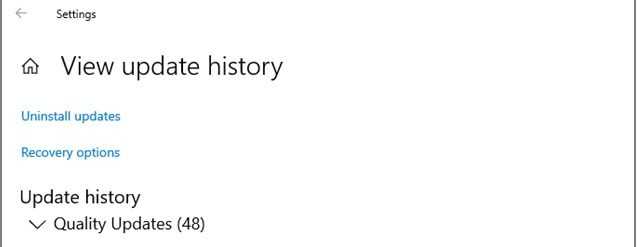
Если обновление вызвало ошибку «Элемент не найден», выполнение указанных выше действий может решить вашу проблему.
Если какое-либо из 3-х решений не помогло решить вашу проблему, возможно, вам придется отформатировать систему. Следуйте руководству по установке для вашей уважаемой системы, чтобы отформатировать компьютер и решить ‘Элемент explorer.exe не найден’ ошибка.
Вывод
Так что у вас есть это. Теперь вы знаете, как исправить ‘Элемент explorer.exe не найден’ ошибка в Windows 10 с использованием 3 методов, указанных выше. Прокомментируйте ниже, если вы столкнулись с такими же проблемами, и скажите, какое решение вам помогло.
Windows 10 обновление зависло
Компьютер с операционной системой Windows 10 может зависать по различным причинам и при различных обстоятельствах. Чаще всего зависание появляется при:
- Установке и обновлении операционной системы;
- Во время поиска обновлений;
- На старте системы или на логотипе;
- Во время запуска Проводника;
- Во время работы с программами.
Почему же Windows 10 зависает и как этого исправить в различных ситуациях?
Почему завис компьютер с Windows 10 во время установки или обновления?
Ранее мы писали о том, что делать, когда установка обновления зависла и что при этом делать. Однако данная тема касается только тех случаев, когда обновление зависает на показателе 40%. Если ваш случай иной и Windows 10 зависает при чистой загрузке операционной системы или её обновлении, стоит воспользоваться следующими рекомендациями.
Проблема с зависанием Windows 10 на этапе установки может быть связана с несколькими причинами, а именно: неправильным или повреждённым дистрибутивом системы (его стоит скачивать с официального сайта), нехваткой места на жёстком диске, некорректно заданными параметрами настройке BIOSа.
Перед загрузкой Windows 10 в BIOSе стоит выключить безопасную загрузку системы и включить режим совместимости с другими ОС. Для этого выполняем следующие действия:
В зависимости от модели материнской платы переходим к разделу «Boot», «Boot Security», «System Configuration». Задаём параметру значение «Disabled» (Отключено).
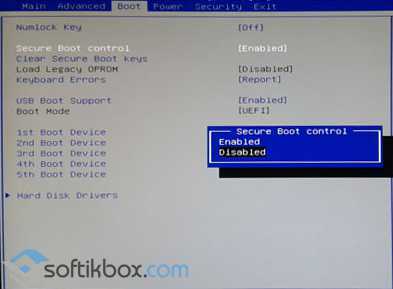
Далее нужно включить режим совместимости или наследия. В BIOSe он называется «Legacy» или «CMS Boot», «UEFI and Legacy OS». Параметру «Boot List Option» стоит задать значение «Legacy».
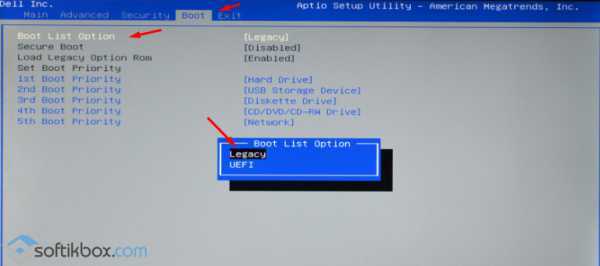
После внесения изменений стоит нажать F10 для сохранения результатов и перезагрузить систему.
Если с объёмом памяти винчестера и ОЗУ у вас все в порядке, жёсткий диск не имеет битых секторов, то после настроек BIаSе компьютер не должен зависать на этапе установки системы.
Почему Windows 10 регулярно зависает при поиске обновлений?
Если во время выполнения поиска обновлений Windows 10 глючит или же зависание появляется во время установки ОС на этапе загрузки обновлений, выполняем следующие действия:
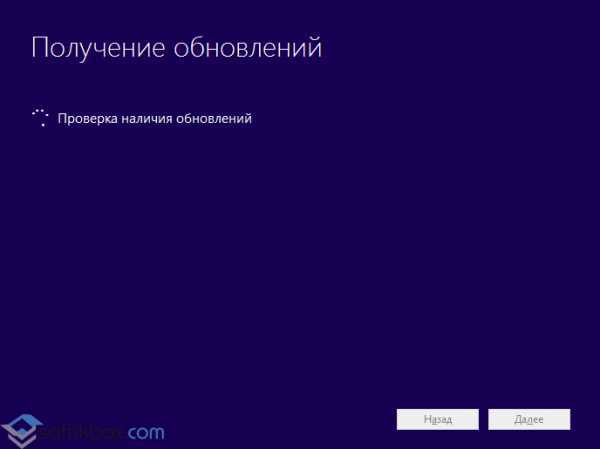
- Останавливаем, а лучше удаляем антивирусную программу.
- Отключаем «Центр обновлений Windows» в предыдущей системе перед установкой или обновлением до Windows 10. Для этого жмём «Win+R» и вводим «msc».

В списке находим «Центр обновлений Windows». Двойным щелчком открываем параметры и задаём службе статус «Отключена».
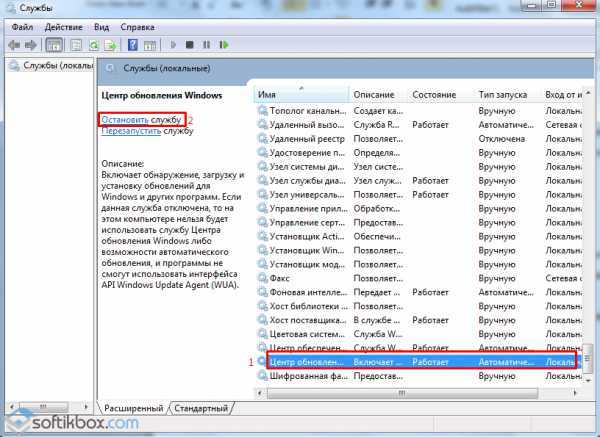
Повторяем загрузку обновлений.
Почему Windows 10 начинает зависать на логотипе во время загрузки системы?
Если при запуске компьютера Windows 10 останавливается на логотипе материнской платы или самой Десятки, необходимо обновить сборку операционной системы.
На сайте компании Microsoft чётко указано, что данная проблема появляется на сборках ниже 100041.
Почему Windows 10 постоянно зависает во время открытия Проводника?
Разработчики Windows 10 рекомендуют при зависании ПК во время работы с Проводником выполнить следующие действия:
Открываем командную строку с правами администратора и по очерёдности вводим следующие команды:
dism /online /cleanup-image /restorehealth
sfc /scannow
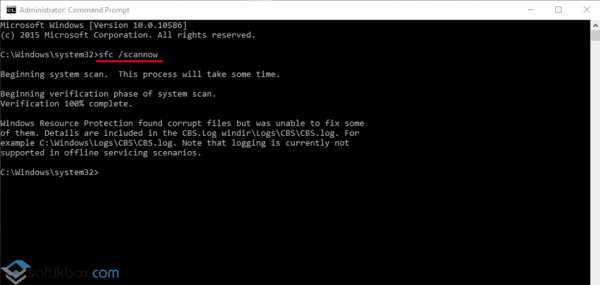
- Далее в командной строке запускаем на выполнение скрипт Get-AppXPackage -AllUsers |Where-Object {$_.InstallLocation -like «*SystemApps*»} | Foreach {Add-AppxPackage -DisableDevelopmentMode -Register «$($_.InstallLocation)\AppXManifest.xml»}
- После выполнения скрипта стоит перезагрузить ПК.
Если же компьютер с Windows 10 постоянно зависает при работе с любыми программами, службами и файлами, стоит проверить жёсткий диск на битые сектора, сделать дефрагментацию и очистку. Возможно, для нормальной работы нужно свободное место на винчестере.
Как вернуть Internet Explorer в Windows 10 —
Internet Explorer был браузером по умолчанию для Windows более десяти лет, пока Edge не вступил во владение. Несмотря на то, что на рынке сейчас есть лучшие браузеры, такие как Chrome, Firefox и т. Д., Многие пользователи все еще предпочитают Internet Explorer просматривать Интернет.
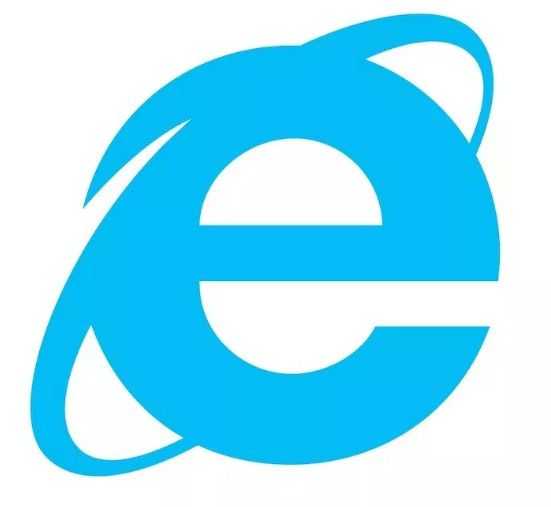
В последнее время было много расхождений с ярлыками Internet Explorer и видимостью на панели задач. Кроме того, могут также быть случаи, когда IE полностью отсутствует на вашем компьютере. Это очень редко и происходит, только если вы случайно удалили или удалили IE. Обойти эту проблему довольно просто. Взглянуть.
Запускаем проводник
Это не рядовой запуск программы, у него нет ярлыка на рабочем столе и даже в меню «Пуск», которое должно отсутствовать в данный момент. Неопытные пользователи, увидев такой экран, потянутся рукой в кнопке перезагрузки, и окажутся в числе большинства людей, которые не знаю, как открыть проводник и именно так решают проблему. Но давайте рассмотрим другие методы вызвать помощника, если по какой-либо причине пришлось его закрыть.
Через диспетчер задач – универсальный способ
Самый понятный большинству людей метод. Если вы ещё не перезагрузили компьютер, но думали об этом, первый способ именно для вас.
- Открываем диспетчер путём одновременного нажатия клавиш, как мы уже делали это в первой части статьи;
- Нажимаем на вкладку «Файл» в левом верхнем углу;
- Выбираем пункт «Запустить новую задачу» если у вас Windows 8 и «Новая задача (Выполнить)» если у вас Windows 7;
- Вводим в появившуюся строку explorer.exe
Если всё выполнено по инструкции, нижняя панель, часики, ярлыки и прочая удобная атрибутика операционной системы, вернётся на своё привычное место.
Через команду «Выполнить» — для windows XP и Seven
Этот способ больше подойдёт людям, которые с Windows «на ты». Он простой и понятный, один шаг сокращает три, из предыдущей инструкции. Итак,
- Одновременно нажмите клавиши “Win” + R;
- В появившееся окно введите “explorer.exe”;
- Нажмите “ОК” или просто “Enter”.
Благодаря сочетанию клавиш мы быстро вызвали строку, которая выполнит команды, затем приказали машине запустить нужную программу. Готово. Элементы на месте.
Как перезапустить Проводник в Windows 10 правильно
Через командную строку – для всех версий системы
Этот способ подойдёт тем, кто хочет повысить свой уровень владения компьютером. По сути, первые два решат проблему случайного закрытия, в этом вы лишь расширите знания системы.
- Вызовите строку «Выполнить» через диспетчер или через “Win” + R;
- Введите команду “cmd”;
- В появившееся окно введите имя процесса “explorer.exe” – без кавычек.
Что мы сделали? После вызова команды «Выполнить» в первом шаге, мы использовали командную строку, которая в свою очередь из директории, где расположены файлы операционной системы, запустила нам программу, которую мы ввели. В данном случае это проводник.
Подводя итоги, напомним. Самым простым решением является банальная перезагрузка компьютера. Она не навредит устройству и вернёт нужные процессы на свои места.
сайту Комплитра требуется автор статей (возможно постоянное сотрудничество!) — вопросы
!! Здравствуй всегда, читатель !!обновлено:2019-07-06—2019-07-06 в колонке: — в теме:Компьютерные программы — софт, Windows 10 …реплики: пост читали: 894
Перезапуск проводника операционной системы Windows, в обще-то в некоторых случаях полезная штука: перезапуск проводника, например, поможет избавиться от глюк ОС, томительных зависаний… Думается, нынешний обзор будет выгоден для многих пользователей!
Всем нам знакома ситуация, когда некое запущенное приложение долго не открываются (либо при текущей работе случается тормоз), Windows долго думает… прежде, чем выполнить какое-либо действие: это принято называть «компьютер завис» или временное зависание в работе программ.
Это как правило происходит по причине перенагрузки процесса работы проводника (в Диспетчере задач имя файла «explorer.exe») — система перегружена: вовсе не реагирует, или замедленно реагирует на команды…
Существует несколько способов перезагрузить проводник Виндовс: варианты перезагрузки несколько отличаются в ОС 10, 8 и 7. Рассмотрим наиболее действенные для каждой операционной системы.
Мне симпатичен один из простых по выполнению, но действенных способов, однако — по порядку…
Как запустить «Проводник» и перезапустить службу Explorer.exe при сбоях: несколько основных методов
Текст по пунктам:
Fix-10 Перезапустить Windows Search-
Перезапуск Поиск Windows может решить эту проблему.
1. Щелкните поле поиска рядом со значком Windows и введите «cmd», затем щелкните правой кнопкой мыши «Командная строка» и выберите «Запуск от имени администратора». Теперь нажмите «Да», чтобы предоставить доступ к Контроль учетных записей пользователей (UAC). Командная строка окно откроется с правами администратора.
2. Теперь скопируйте-вставьте или введите эту команду в Командная строка окно, а затем нажмите Enter, чтобы выполнить его.
net.exe stop “Windows search”
Закрывать Командная строка окно.
3. Нажмите клавишу Windows + R, чтобы запустить Бегать. Введите «services.msc» и нажмите Enter. Услуги окно будет открыто.
4. В Услуги, прокрутите вниз, чтобы найти «Поиск Windows». Щелкните правой кнопкой мыши службу, а затем нажмите «Перезагрузить». Поиск Windows будет перезапущен.
Закрывать Услуги окно.
Перезагрузите компьютер. После перезагрузки проверьте, можете ли вы использовать Проводник или не.
Fix-7 Удалите и переустановите драйверы дисплея-
Удаление и переустановка драйвера дисплея может решить эту проблему.
1. Нажмите клавишу Windows + X, а затем нажмите «Диспетчер устройств» в окне с повышенными привилегиями. Диспетчер устройств будет открыт.
2. Теперь в Диспетчер устройств найдите в списке «Видеоадаптеры», нажмите на него, чтобы развернуть. Теперь в раскрывающемся списке щелкните правой кнопкой мыши графический драйвер, который вы используете, выберите «Удалить устройство».
3. Теперь, после завершения процесса удаления, закройте Диспетчер устройств окно.
Перезагрузите устройство, чтобы сохранить изменения. Когда ваш компьютер перезагрузится, драйвер дисплея будет установлен. Проверить, если Просмотр файловr работает нормально или нет.
Fix-9 Запустите сканирование SFC на вашем компьютере-
1. Щелкните поле поиска рядом со значком Windows и введите «cmd», затем щелкните правой кнопкой мыши «Командная строка» и выберите «Запуск от имени администратора». Теперь нажмите «Да», чтобы предоставить доступ к Контроль учетных записей пользователей (UAC). Командная строка окно откроется с правами администратора.
2. Теперь скопируйте-вставьте или введите эту команду в Командная строка окно, а затем нажмите Enter, чтобы выполнить его.
sfc /scannow
Теперь, если приведенная выше команда не работает на вашем компьютере, скопируйте и вставьте эту команду в Командная строка и нажмите Enter, чтобы выполнить его.
sfc /scannow /offbootdir=c:\ /offwindir=c:\windows
Подождите несколько минут, так как сканирование SFC может занять некоторое время.
После завершения сканирования SFC перезагрузите компьютер.
3. После перезагрузки нажмите клавишу Windows+R, чтобы запустить Бегать, затем введите «cmd» и нажмите Ctrl+Shift+Enter. Нажмите «Да», чтобы разрешить Контроль учетных записей пользователей (UAC) открыть Командная строка окно с правами администратора.
4. В Командная строка окно, скопируйте-вставьте или введите эти команды одну за другой в Командная строка а затем нажмите Enter после каждого из них, чтобы выполнить их.
Dism /Online /Cleanup-Image /CheckHealth Dism /Online /Cleanup-Image /ScanHealth Dism /Online /Cleanup-Image /RestoreHealth
Подождите некоторое время, пока DISM процесс может занять некоторое время.
Перезагрузите компьютер, чтобы завершить процесс. После перезагрузки проверьте, беспокоит ли вас проблема или нет.
Как исправить зависший Проводник windows
Операционная система windows хорошо зарекомендовала себя в самых разных ролях. Это и мощная игровая платформа, и опора офисного работника, который ценит скорость и надёжность. При повседневной работе от ОС такого уровня не ждёшь проблем. Но они возникают с заметной периодичностью, и к ним нужно быть готовым. Речь о ситуации, когда Проводник не отвечает в windows 7, как исправить это недоразумение? Попробуем разобраться.

Алгоритм действий для решения проблемы зависания Проводника windows.
Что вызвало проблему?
Ситуаций, которые вызывают ошибку, может быть достаточно много. Когда не работает проводник в windows 10, система пытается сама исправить неполадку. В более ранних версиях такой продуктивной самодеятельности не всегда можно дождаться. Сообщение о том, что прекращена работа программы «Проводник», пользователь может получить в следующих случаях:
- Сказывается нехватка оперативной памяти. Компьютер устарел, и новые программы потребляют всё больше ресурсов RAM. Чтобы навсегда избавиться от подобной ошибки, придётся докупить планку памяти, а то и две.
- Тормозит проводник windows Что делать? Ответ прост. Проверьте системные требования установленных программ. Если они не соответствуют конфигурации компьютера — лучше обновить компоненты системного блока.
- Когда при нажатии правой кнопкой мыши зависает Проводник, причина может быть следующий: в контекстном меню переизбыток компонентов. И некоторые из них неправильно реагируют на вызов. Чтобы самостоятельно редактировать контекстное меню, должна быть установлена программа наподобие windows 7 Manager. Такое ПО имеет ещё уйму полезных возможностей — не ошибётесь.
- Опытный специалист подскажет, если не отвечает проводник windows 7, что делать в таком случае? Конечно, вы можете закрыть окно. Это будет простым и эффективным решением, когда нет риска потери важных документов.
Неисправна видеокарта
Видеокарта задействована во всех процессах внутри ПК. В том числе, она косвенно влияет на работу windows Explorer. Почему не работает проводник на windows 7, можно выяснить, выполнив простую диагностику подсистемы видео. Для начала попробуйте обновить драйверы вашей платы видео. Это можно сделать такими способами:
- Скачать их с официального сайта производителя.
- Применить программу, которая поставляется в комплекте с картой.
- Зайти в программу Центр обновления windows.
https://youtube.com/watch?v=BBLfk9P_fZs
Есть проблемы с системными файлами windows
Иногда бывает, что важные для системы файлы оказались повреждены вмешательством вируса, неграмотными действиями пользователя или другими способами. Если «Проводник» не отвечает в операционной системе windows 7, то как исправить эту проблему? «Семёрка» имеет особую программу, которая помогает решить все подобные нюансы.
- Нажмите клавишу Виндовс (со значком ОС), потом клавишу R.
- После этого в появившемся окне напечатайте «cmd» и нажмите Enter.
- В появившемся окне наберите «sfc /scannow». После этого снова нажмите Enter.
- Подождите, пока процесс завершится.
- После этого перезагрузите компьютер и откройте Explorer снова.
- Если это не помогло, смотрите, как восстановить проводник в windows 7 другим способом.
Если имеет место эта проблема, то в Диспетчере задач (его можно запустить с помощью Ctrl + Alt + Del) вы увидите высокие показатели загрузки процессора. Цифра может составлять 90–95%. Тут рекомендаций можно дать немало. Давно не чистили систему охлаждения? Попробуйте почистить. Компьютер тормозит постоянно и не работает достаточно быстро? Обновите конфигурацию оборудования.
ВАЖНО. В любом случае проведите глубокую диагностику всего оборудования
Далее рассмотрим, как вернуть в нормальное состояние Explorer именно в windows 10.
Далее рассмотрим, как вернуть в нормальное состояние Explorer именно в windows 10.
Что делать, если не работает программа Проводник в windows 7, мы уже решили. Проводник «семёрки» в целом похож на более ранние и более поздние его версии в других системах от Майкрософта. Но если проводник не отвечает в windows 10, как исправить сложившуюся ситуацию?
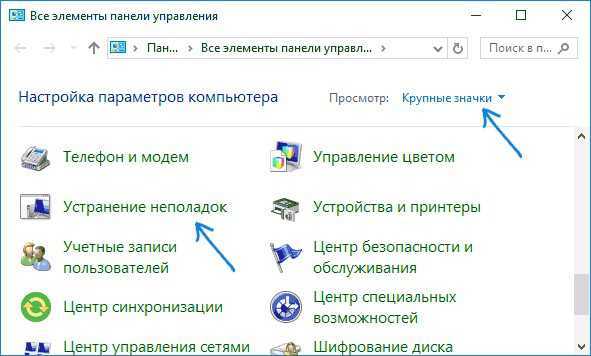
Другие возможные неполадки
Неисправна видеокарта
Видеокарта задействована во всех процессах внутри ПК. В том числе, она косвенно влияет на работу Windows Explorer. Почему не работает проводник на Windows 7, можно выяснить, выполнив простую диагностику подсистемы видео. Для начала попробуйте обновить драйверы вашей платы видео. Это можно сделать такими способами:
Есть проблемы с системными файлами Windows
Иногда бывает, что важные для системы файлы оказались повреждены вмешательством вируса, неграмотными действиями пользователя или другими способами. Если «Проводник» не отвечает в операционной системе Windows 7, то как исправить эту проблему? «Семёрка» имеет особую программу, которая помогает решить все подобные нюансы.
Если имеет место эта проблема, то в Диспетчере задач (его можно запустить с помощью Ctrl + Alt + Del) вы увидите высокие показатели загрузки процессора. Цифра может составлять 90–95%. Тут рекомендаций можно дать немало. Давно не чистили систему охлаждения? Попробуйте почистить. Компьютер тормозит постоянно и не работает достаточно быстро? Обновите конфигурацию оборудования.
ВАЖНО. В любом случае проведите глубокую диагностику всего оборудования
Далее рассмотрим, как вернуть в нормальное состояние Explorer именно в Windows 10.
Отображение эскизов
Еще одна распространенная причина подобных ошибок — поврежденные видео и изображения. Во время создания, редактирования или загрузки файла мог произойти сбой, который стал причиной повреждения. Такие файлы невозможно открыть.
Во время своей работы Проводник открывает файлы картинок и видео и сохраняет миниатюру изображения, чтобы отобразить ее. Такие миниатюры называются эскизами. Соответственно, если исходник был поврежден, создать эскиз не получится, и программа попытается завершить работу.
В случае подобных проблемы вам потребуется:
- Запустите Проводник с помощью ярлыка «Мой компьютер». Его можно найти в меню «Пуск» на Рабочем столе или на панели быстрого доступа.
- Откройте меню «Упорядочить» с помощью панели инструментов в верхней части окна;
- Перейдите в раздел «Параметры папок и поиска»;
- Откройте категорию «Вид»;
- Уберите отметку напротив опции «Отображать значки файлов на эскизах»;
- Поставьте галку напротив «Всегда отображать значки, а не эскизы»;
- Нажмите Применить и OK;
Если неполадки были вызваны невозможностью отобразить миниатюры-эскизы — проблема будет решена. Теперь вы сможете в ручном режиме выявить поврежденные медиа-файлы и удалить их. После этого можно будет снова включить отображение эскизов.
Альтернативный запуск как средство упрощения работы
К сожалению, многие просто не догадываются о том, что при клике на кнопку «Пуск» можно просто сменить кнопку с левой на правую. Появится дополнительное меню, в котором сразу же будет видна нужная программа. Но и этот метод, по мнению многих, является достаточно неудобным.
Таким же долгим методом можно назвать и использование консоли «Выполнить», в которой прописывается команда вызова explorer. Также можно использовать и поисковую строку главного меню, в которой нужно ввести название программы (в нашем случае это «Проводник» без кавычек).
Но как запустить «Проводник» самым быстрым способом? Для этого в любой системе Windows предусмотрено специальное сочетание клавиш Win + E (в русской раскладке – литера «У»). При этом программа вызывается независимо от того, какой именно язык или какая раскладка клавиатуры используется в системе в данный момент. Такой способ можно назвать самым удобным, причем даже для тех случаев, когда в самом приложении по каким-то причинам произошел сбой.
Вылетает проводник Windows 7 – причины дисфункции
Проводник Виндовс (также известный как «файловый проводник») – это системный инструмент, отображающий иерархическую структуру файлов, папок и дисков на вашем PC. Вы можете использовать его для копирования, перемещения, переименования и поиска необходимых вам файлов и директорий. Возникновение сбоев в его работе может вызвать массу неудобств, потому при появлении рассматриваемой в статье дисфункции рекомендуется сразу же перейти к решению возникшей проблемы.
Причинами прекращения работы Проводника в Виндовс 7 может быть следующее:
- На ПК используются устаревшие или повреждённые драйвера;
- Системные файлы на винчестере повреждены или удалены;
- Ошибку вылета Проводника вызывает какой-либо сторонний софт, установленный в систему (программы, дополнения и расширения для браузера и др.);
- Дисфункцию Проводника вызывают какие-либо вирусные зловреды, adware и так далее;
- Имеются проблемы в работе системной памяти.
Избавиться от ошибки «закрывается проводник в windows 7» помогут следующие способы:
Исправляем ошибку «Прекращена работа программы «Проводник»» в Windows 7
Сразу нельзя сказать, что именно провоцирует появление ошибки с завершением работы «Проводника». Потому пользователю придется вручную анализировать систему, перебирая все доступные варианты. Только таким путем можно быстрее всего отыскать проблему и решить ее с помощью уже имеющихся инструкций. Мы же постарались максимально упростить выполнение этой задачи, разместив способы от самого легкого и действенного, до сложных и редко встречающихся. Поэтому рекомендуем начать с самой первой рекомендации.
Способ 2: Проверка целостности системных файлов
Если же вылеты продолжают появляться, придется задействовать более радикальные методы. Первый из них подразумевает полное сканирование системных разделов жесткого диска с целью нахождения поврежденных файлов или ошибок. Осуществляется эта операция с помощью стандартного средства Виндовс 7, которое и исправит найденные неполадки. Его запуск выглядит так:
- Откройте «Пуск» через поиск отыщите там «Командную строку» и кликните по ней правой кнопкой мыши.
- В появившемся контекстном меню выберите вариант «Запуск от имени администратора».
- Подтвердите разрешение программе на внесение изменений в ПК, выбрав «Да».
- После запуска консоли вставьте туда команду и нажмите на клавишу Enter.
- Ожидайте начала проверки системы.
- Сначала статус сканирования будет отображаться в виде процентов, а затем появится уведомление о том, что проверка была завершена, а в случае обнаружения ошибок они были исправлены.
Однако иногда в отчете содержится информация с содержимым «Защита ресурсов Windows обнаружила поврежденные файлы, но не может восстановить некоторые из них». Это значит, что SFC не может корректно функционировать на текущий момент времени. Потому придется прибегнуть к дополнительным действиям. В Windows 7 имеется утилита DISM, основная задача которой заключается в налаживании работы основных системных компонентов. Потребуется запустить сначала ее, а после успешного восстановления снова перейти к тем инструкциям, которые вы получили выше.
Подробнее: Восстановление поврежденных компонентов в Windows 7 при помощи DISM
Если какие-либо проблемы были найдены и исправлены, просто перезагрузите компьютер и приступайте к своему стандартному взаимодействию с операционной системой, чтобы проверить, действительно ли больше «Проводник» не завершает свою работу.
Способ 3: Проверка сторонних служб
Третий вариант является более затратным по времени, поскольку подразумевает проверку каждой сторонней службы, которая установлена в ОС. Иногда как раз фоновые процессы, не относящиеся к стандартной функциональности Виндовс, и провоцируют непредвиденное отключение «Проводника». Потому давайте поговорим о том, как путем перебора найти раздражителя и избавиться от него.
- Откройте стандартную утилиту «Выполнить» с помощью горячей клавиши Win + R. В поле ввода напишите и нажмите на клавишу Enter или кнопку «ОК».
- В появившемся окне «Конфигурация системы» переместитесь во вкладку «Службы».
- Здесь отметьте галочкой пункт «Не отображать службы Майкрософт», чтобы отсеять стандартные задачи.
- Теперь в оставшемся списке осталось только поочередно отключать каждую службу, перезагружая ПК, чтобы найти того самого раздражителя.
Выполняемые действия после выявления той самой службы, провоцирующей вылет «Проводника», уже зависят от того, какое программное обеспечение отвечает за нее. Иногда поможет банальное обновление драйверов графического адаптера, а в других ситуациях нужно либо держать службу в отключенном виде либо удалять некорректно функционирующее ПО.
Способ 4: Дополнительные действия
На нашем сайте существует отдельная статья, посвященная восстановлению работы «Проводника». Если приведенные выше методы вам не помогли, советуем ознакомиться именно с этой статьей. В ней автор предлагает использовать шесть различных методов, позволяющих наладить функционирование графической оболочки. Действуйте по тому же принципу — путем перебора, начиная с первого варианта. Изучить эту статью можно, перейдя по указанной ниже ссылке.
Подробнее: Восстановление работы «Проводника» в Windows 7
Выше вы были ознакомлены с доступными методами решения проблемы «Прекращена работа программы «Проводник»» в операционной системе Windows 7. Как видите, причин может существовать огромное количество, поэтому главная задача, поставленная перед пользователем — отыскать виновника, а уже само исправление не займет много времени. К откату ОС или ее переустановке следует переходить только тогда, когда вы уже попробовали абсолютно все рекомендации и ни одна из них не принесла должного результата.

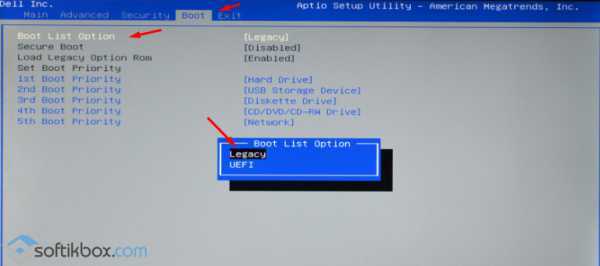








![Сбой проводника в windows 10 [полное руководство] - gadgetshelp,com](http://nephros-crimea.ru/wp-content/uploads/1/6/6/166bad868854d2319bf67e999ee1218f.jpeg)




















