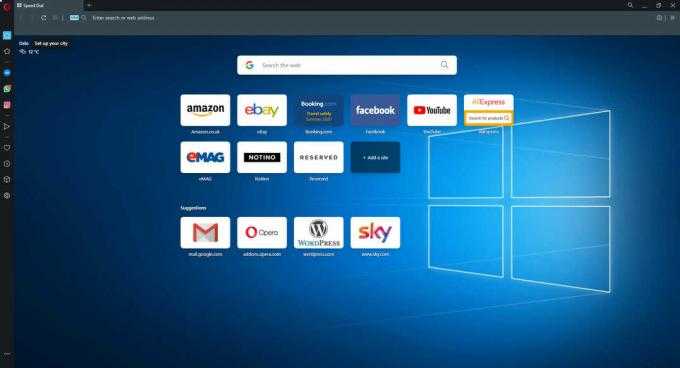ПОЛНОСТЬЮ Проблема с сертификатом безопасности этого сайта
Интернет является незаменимой частью нашей повседневной жизни, но, к сожалению, некоторые пользователи Windows 10 сообщают о проблемах при доступе к определенным веб-сайтам. По их словам, они получают сообщение Существует проблема с сообщением сертификата безопасности этого веб-сайта в их браузере, поэтому давайте посмотрим, как решить эту проблему.
Прежде чем мы начнем, мы должны упомянуть, что эта проблема может затронуть практически любой браузер, поэтому даже если вы смените браузер, вы все равно столкнетесь с этой проблемой.
Некоторые пользователи сообщали об этой проблеме, пытаясь получить доступ к определенным веб-сайтам, таким как, например, Facebook, в то время как другие сообщали об этой проблеме почти на каждом веб-сайте.
Это может быть неприятной проблемой, но, к счастью, есть исправление.
- Исправлена ошибка с сертификатом безопасности этого сайта.
- Решение 1. Проверьте время и дату на вашем компьютере
- Решение 2 – Установить сертификаты
- Решение 3 – Отключить предупреждение о несоответствии адреса сертификата
- Решение 4 – Проверьте свой антивирус
- Решение 5. Отключите TLS 1.0, TLS 1.1 и TLS 1.2.
- Решение 6 – Изменить настройки доверенных сайтов
- Решение 7 – Удалить проблемное обновление
- Решение 8 – Изменить параметры отзыва сервера
- Решение 9. Сбросьте настройки браузера по умолчанию
Если открываемый сайт использует защищённый протокол, при котором все передаваемые и принимаемые данные надёжно шифруются, то неотъемлемым элементом в этом процессе является использование сертификатов безопасности.
Сами сертификаты выдаются персонально для каждого сайта, а организации, которые их выдают – называются корневыми центрами сертификации.
И браузер при открытии сайта, использующего защищённый протокол и соответственно сертификат безопасности, каждый раз проверяет его легитимность (корректность).
Если браузер определяет «проблемный» сертификат, то выдаётся соответствующее сообщение. Однако не всегда проблема может быть именно с сертификатом, существуют и другие причины:
- некорректно выставленное время на компьютере
- использование просроченного сертификата безопасности сайтом
- использование устаревшей версии Интернет-браузера
- отсутствие установленных последних обновлений операционной системы
- деструктивное действие злонамеренных элементов (вирусов, троянов и т.д.)
Давайте рассмотрим, как следует поступить, дабы решить проблему с проверкой сертификата безопасности на легитимность.
Способ 3: обновить хранилище сертификатов компьютера
Другая причина, которая может вызвать это конкретное поведение, — устаревшее хранилище сертификатов или поврежденные данные.
Каждая операционная система Windows хранит коллекцию локально хранящихся сертификатов в хранилище, называемом хранилищем сертификатов. Как правило, это местоположение имеет многочисленные сертификаты от многочисленных различных центров сертификации (CA).
Однако прерывание работы компьютера во время установки нового сертификата или заражение вирусом (или попытка очистки AV) может привести к повреждению этого расположения, что приведет к множеству ошибок, включая DLG_FLAGS_SEC_CERT_DATE_INVALID.
Один из способов исправить это — обновить хранилище сертификатов на вашем компьютере. Есть несколько способов сделать это, но самый быстрый подход — использовать команду в запросах CMD с повышенными правами, которая обновит хранилище корневого ЦС.
Вот краткое руководство по обновлению хранилища корневого ЦС на вашем компьютере для исправления поврежденного или устаревшего хранилища сертификатов компьютера:
- Нажмите клавишу Windows + R, чтобы открыть диалоговое окно «Выполнить». Затем введите «cmd» в приглашении CMD с повышенными правами, затем нажмите Ctrl + Shift + Enter, чтобы открыть приглашение CMD с повышенными правами.Запуск командной строки
Примечание. Когда вас попросит UAC (Контроль учетных записей), нажмите Да, чтобы предоставить административный доступ.
- Как только вы окажетесь в командной строке с повышенными привилегиями CMD, введите следующую команду и нажмите Enter, чтобы обновить устаревшее или поврежденное хранилище сертификатов: certutil.exe -generateSSTFromWU roots.sst
- После завершения операции перезагрузите компьютер и посмотрите, будет ли проблема решена при следующем запуске.
Если та же проблема сохраняется, перейдите к следующему способу, чтобы узнать, как решить проблему с локальным профилем.
Как исправить ошибку «Ваше соединение не защищено» в браузере Chrome
Основной причиной ошибки, как правило, является SSL-сертификат, однако проблема может быть и на стороне клиента. Хорошая новость в том, что это легко исправить. Мы собрали 8 простых способов исправить ошибку «Ваше подключение не защищено» в Google Chrome.
1. Перезагрузите страницу
Как только вы увидите сообщение об ошибке на вашем экране, первое и самое простое, что вы можете сделать, это перезагрузить страницу. Это может показаться глупым, но очень часто этого достаточно. Скорее всего, SSL-сертификат переиздаётся или ваш браузер не может отправить запрос на сервер.
2. Убедитесь, что вы не используете общедоступный Wi-Fi
Это может звучать смешно. Тем не менее использование общедоступной сети, такой как в кафе или Wi-Fi в аэропорту, является наиболее распространённой причиной, по которой пользователи видят эту ошибку.
Почему?
Публичные сети обычно работают через HTTP. Поэтому, если вы выполняете транзакции через общедоступный Wi-Fi, введённая вами информация не будет зашифрована. Она будет отображаться в виде текста, и каждый, кто использует одну и ту же сеть Wi-Fi, может украсть ваши личные данные. Ваш браузер автоматически покажет эту ошибку, чтобы предупредить вас.
3. Очистите кэш, куки и историю браузера
Время от времени кэш вашего браузера и раздел cookie могут быть перегружены и могут вызывать ошибку.
Чтобы очистить кэш браузера Google Chrome, выполните следующие действия.
- Найдите и щёлкните три точки в правом верхнем углу окна Google Chrome
- Нажмите Дополнительные инструменты
- Нажмите Очистить данные просмотра в подменю.
- Проверьте флажки рядом с Историей просмотра и Кэшированным изображением и файлами
- Нажмите кнопку Очистить данные, чтобы завершить шаг.
4. Попробуйте режим инкогнито
Кэш вашего браузера, куки и история могут быть важны. Не волнуйтесь, вам пока не нужно ничего удалять. Во-первых, вы можете проверить, является ли кэш причиной проблемы, попробовав режим инкогнито.
Используя режим инкогнито, вы используете браузер без кэша, файлов cookie или истории браузера. Чтобы перейти в режим инкогнито, вы можете нажать на три точки в правом верхнем углу окна Google Chrome. Выберите Новое окно в режиме инкогнито. Далее попробуйте зайти на сайт в режиме инкогнито. Если возникает подобная проблема, значит причина не в кэше вашего сайта и файлах cookie.
5. Проверьте настройки даты и времени вашего компьютера
Ошибка может появиться, потому что ваша дата и время установлены неправильно. Браузеры учитывают дату и время на вашем компьютере, чтобы проверить действительность SSL-сертификата.
Ошибка может возникнуть, если на машине установлена будущая дата, когда сертификат больше не действителен. Или прошедшая, когда вы ещё не настроили SSL-сертификат. Проверка правильности даты и времени может решить проблему.
6. Проверьте антивирусное программное обеспечение или программу интернет-безопасности
Некоторое антивирусное ПО сканирует HTTPS. Если эта функция включена, она будет блокировать необычные соединения или сертификаты SSL. Чтобы это исправить, нужно отключить функцию сканирования SSL.
Если вы не знаете, где найти эти настройки, попробуйте полностью отключить антивирус и открыть сайт. Если ошибка исчезла, значит вы нашли её причину.
7. Вручную перейдите к небезопасному соединению (небезопасно)
Вы всё равно можете перейти на сайт на свой страх и риск. Чтобы продолжить, нажмите на ссылку Дополнительно -> Перейти к domen.tld внизу экрана ошибки.
8. Игнорируйте ошибку сертификата SSL (небезопасно)
Переход на сайт с небезопасным соединением — одноразовое решение. Если вы не хотите, чтобы это предупреждение беспокоило вас в будущем, заставьте браузер полностью игнорировать ошибку сертификата SSL.
Но помните, этот метод только поместит предупреждение в спящий режим — сама проблема с незащищённым подключением не исчезнет и может препятствовать доступу к небезопасным сайтам.
Чтобы использовать этот метод, выполните следующие действия
- Щёлкните правой кнопкой мыши ярлык Google Chrome на рабочем столе.
- Нажмите Свойства
- В поле Объект добавьте
- Нажмите ОК
- Если появляется код ошибки NET::ERR_CERT_COMMON_NAME_INVALID, обойдите его, нажав Продолжить
- Заново зайдите на сайт и теперь ошибка исчезнет.
Выводы
Ошибка «Ваше соединение не защищено» (your connection is not private) в браузере не должна вызывать панику. Это легко исправить. Мы предоставили восемь простых методов, которые вы можете испробовать после прочтения этого руководства. Если у вас есть другие способы решить эту проблему, пожалуйста, поделитесь своим опытом в разделе комментариев ниже. Увидимся в следующей статье.
Что за ошибка?
Чаще всего, проблема в таком виде встречается в браузере Microsoft Edge в Windows 10. Но другие популярные браузеры (Google Chrome, Opera, Firefox Yandex) также могут сбоить из-за ошибки DLG_FLAGS_INVALID_CA. Основных причин появления уведомления может быть несколько:
- Сертификаты безопасности (HTTPS, TLS) для сайта установлены неправильно.
- Сертификат может вообще отсутствовать, но браузер отслеживает сбор данных на этом ресурсе.
- Сертификат не активен, так как истек срок его действия, а администратор не обновляет его.
- Сайт имеет запрещенную переадресацию, либо был отмечен как мошеннический.
Далее мы также отдельно скажем про появление этой проблемы в работе с официальными веб-сайтами, требующими подтверждения ЭЦП и предустановленные сертификаты на компьютере.
Стоит сразу предупредить: в ходе решений вы перейдете на заблокированный сайт, но вопрос личной безопасности для вас остается открытым. Понятное дело, часто это просто предупреждение, но все же, некоторые риски существуют. Итак, приступим к решению сбоя:
- Банальная перезагрузка страницы через CTRL+F5. Возможно баг единичен и ваш браузер не смог проверить сертификат на сервере.
- Можно просто проигнорировать предупреждения. В большинстве ситуаций, под кодом ошибки есть пункт «Дополнительно» или «Подробнее». Нажимаете на них, в дальнейшем описании будет пункт «Перейти». Пример: опция снизу «Перейти на страницу» игнорирует предупреждения
- Полное стирание кэша и файлов куки в вашем браузере. Дело в том, что подобные временные файлы могут сильно захламить браузер. Например, что бы очистить куки/кэш в Microsoft Edge, вам нужно выполнить комбинацию CTRL+H, после выбрать «Очистить журнал», проставить две галочки (как на рисунке) и удалить все. Очистка кэша и cookie в браузере Edge
- Отключите непроверенные плагины и расширения в браузере. Многие из них могут блокировать проверку https запроса, либо вклиниваться в процесс подключения к сайту.
- Пробуйте запуск из под другого браузера.
Способ 1: очистка данных просмотра
Как выясняется, в большинстве случаев проблема возникает из-за плохо кэшированных данных, что приводит к аннулированию сертификата безопасности, используемого для этого конкретного веб-сайта. Это особенно верно, если вы сталкиваетесь с ними только в Edge или Internet Explorer (веб-страница прекрасно загружается в сторонних браузерах).
Несколько затронутых пользователей, оказавшихся в аналогичной ситуации, сообщили, что им наконец удалось решить проблему, очистив данные браузера, чтобы заставить браузер загружать все с нуля.
Имейте в виду, что шаги этого будут отличаться в зависимости от того, сталкивались ли вы с проблемой в Microsoft Edge или Internet Explorer. Поэтому мы создали два разных руководства, которые будут соответствовать каждому возможному сценарию.
Очистка данных просмотра в Edge
- Откройте браузер Edge и нажмите кнопку действия (верхняя правая часть экрана).
- Затем в появившемся контекстном меню полностью прокрутите вниз и нажмите «Настройки».
- В меню «Настройки» выберите вкладку «Конфиденциальность и безопасность», затем прокрутите вниз «Просмотр данных» и нажмите «Выбрать, что очистить».Выберите, что очистить
- Как только вы перейдете к следующему экрану, снимите флажок История просмотра и установите флажки, связанные с файлами cookie и сохраненными данными веб-сайта, кэшированными данными и файлами и вкладками, которые я отложил или недавно закрыл. Как только утилита очистки данных просмотра настроена, нажмите Очистить, чтобы начать процесс.Очистка данных в Microsoft Edge
- После завершения операции перезапустите браузер и посмотрите, будет ли проблема решена при следующем запуске браузера.
Очистка данных просмотра в Internet Explorer
- Откройте вкладку Internet Explorer и нажмите Ctrl + Shift + Delete, чтобы открыть окно «Удалить историю просмотров».
- Как только вы окажетесь в окне «Удалить историю просмотров», установите следующие флажки, оставив все остальное непроверенным:Временные интернет-файлы и файлы сайтаФайлы cookie и данные сайта
- Когда вы будете готовы начать операцию, нажмите кнопку «Удалить» и дождитесь завершения операции.Удаление куки в Internet Explorer
- Перезапустите браузер и посмотрите, решена ли проблема.
Если вы все еще сталкиваетесь с той же ошибкой DLG_FLAGS_SEC_CERT_DATE_INVALID при попытке посетить определенные веб-сайты в IE или Edge, перейдите к следующему потенциальному исправлению ниже.
Ошибки сертификатов в Internet Explorer
Такие ошибки появляются если какой – то сайт имеет проблемы с сертификатами справки или сертификатами безопасности.
Для начала, нужно понять, что же такое эти сертификаты и зачем они нужны. Сам сертификат нужен обозначения сайта. Если у вас появляется ошибка, то есть некоторая вероятность того, что соединение с ним перехвачено, либо же сайт выдаёт себя за другой.
Какие ошибки с сертификатом бывают?
- Сертификат безопасности веб-сайта был отозван.
- Адрес веб-сайта не соответствует адресу в сертификате безопасности.
- Истек срок действия сертификата веб-сайта.
- Сертификат безопасности данного веб-сайта получен из ненадежного источника.
- Internet Explorer обнаружил проблему с сертификатом безопасности этого веб-сайта.
Есть определённые причины, по которым такие ошибки могут возникать.
- У сайта просрочен сертификат безопасности.
- Мошеннический сайт, который работает с ложным ключом безопасности.
- Неверные установки даты и времени в вашей ОС.
- Действие антивирусов. Иногда они могут неправильно определить сертификат, что и приведёт к ошибке.
С причинами мы разобрались, теперь же перейдём к пути решения.
Проверка даты и времени.
Первым делом стоит проверить дату и время и убедиться, что они установлены правильно. Если же нет – то зайдите в настройки даты и времени и исправьте их.
Игнорирование сообщения о ошибке.
Если же это не помогло, то вы можете просто проигнорировать сообщение об ошибке. Сделать это очень просто. Когда вы зайдёте на сайт, то Internet Explorer покажет вам окно с уведомлением о том, что у сайта есть проблема с сертификатом безопасности. И предложит вам на выбор открытие или закрытие сайта. Нажимаем “Продолжить открытие этого веб сайта” и сайт откроется.
Игнорирование сообщения.
Вообще, игнорировать такие сообщения не рекомендуется, однако, если вы полностью уверены в сайте и его содержимом – проблем возникнуть не должно, а сообщение можно отключить. Для этого нужно нажать на иконку шестеренки в правом верхнем углу, открыть свойства браузера, выбрать вкладку “Дополнительно” и снять флажок с окна “Предупреждать о несоответствии адреса сертификата”
Данный способ является самым радикальным из всех, однако, очень простой и может навсегда избавить вас от назойливых уведомлений. Делать это лучше всего, если вы опытный пользователь и знаете какие сайты посещать можно без вреда, а какие лучше избегать.
Добавление сертификата.
Последний и самый муторный способ. Здесь вы вручную скачиваете и добавляете сертификат сайта. Для этого необходимо проигнорировать сообщение безопасности, зайти на желаемый сайт. Обычно, на них есть специальный раздел, где вы сможете скачать сертификат безопасности.
После того, как вы его скачали, вам нужно вручную добавить его в Internet Explorer. Чтобы сделать это, нажмите на шестеренку в правом верхнем углу и выберите “Свойства браузера.” После этого, во вкладке содержание, в разделе с сертификатами, нажмите кнопку “Сертификаты.” После этого нажмите кнопку “Импорт.” У вас откроется мастер установки сертификатов. Нажимаете кнопку “Далее.” Тут вы нажимаете “Обзор”, указываете путь к файлу сертификата, который вы скачали ранее, нажимаете продолжить.
В следующем окне вы должны указать ключ для сертификата. Выберите пункт “Поместить все сертификаты в соответствующее хранилище, а в строчке, в которой вас просят выбрать хранилище сертификатов, укажите “Доверенные корневые центры сертификации.” Нажимаем “Далее.” В последнем окне вам покажут параметры импорта, а вам лишь нужно нажать “Готово.” Если ключ окажется действительным, и вы сделаете всё правильно, то вам выдадут сообщение “Импорт выполнен успешно.”
How do I fix error code dlg_flags_invalid_ca?
1. Try out a different browser
If you’re tired of seeing the same old error messages on most of your browsers, then suggest you switch them with a better alternative.
On that note, we would like to showcase Opera, a web browser built using the Chromium engine that boasts high levels of security, a light feel, and low resource requirements.
Given your current situation, you’ll like knowing that Opera is also frequently updated, sometimes every day, so any potential errors you may encounter won’t be there for long anyway.
Besides, you don’t have to worry about websites not being secure since the browser comes with a built-in VPN and ad-blocker that will significantly diminish the chances of data breaches.
2. Check the Time and Date Settings
- Press the Windows key + S hotkey.
- Type date and click on the Date & Time settings app.
- Toggle on the option to Set time automatically if it’s not already selected.
- If the time and date don’t seem quite right even with the Set time automatically option enabled, scroll down and click on Additional clocks.
- Click the Additional Clocks tab, tick the Show this clock checkbox, and select a timezone.
- Then select the Internet Time tab, and click the Change settings button.
- Select the Synchronize with an Internet time-server option. Then choose a server on the drop-down menu, and press the Update now button.
- Click OK.
- Now confirm if the dlg_flags_invalid_ca error is resolved.
3. Clear the browser’s cache
- Click on the ellipsis (3 vertical dots) at the top right corner of your browser.
- Select More tools, then click the Clear browsing data option.
- On the pop-up, select the Basic tab, then choose a Time range from the drop-down menu.
- Check options for Browsing history, Cookies and other site data, Cached images and files, then click on the Clear data button.
- Finally, restart the browser and see if the dlg_flags_invalid_ca error is resolved.
You may also use an automated solution if you believe it would be more helpful. Try the professional program CCleaner and its Intelligent Scan feature, which allows you to erase only certain cookies, cached files, and logs.
Furthermore, it will remember the next time you wish to clean, and you will only need to click once to erase the specific data.
4. Reset the Browser
- Click on the ellipsis (3 vertical dots) at the top right corner of your browser.
- Click on Settings.
- Expand the Advanced settings on the browser’s left pane, then click Reset and clean up.
- Select the option to Restore settings to their original defaults and click the Reset settings button.
- Check if the dlg_flags_invalid_ca error is resolved.
5. Deselect the Warn About the Certificate Address Mismatch Option
- Press the Windows key + S keyboard shortcut.
- Enter the keyword internet options in the search box, and select the Internet Options app.
- Select the Advanced tab, then uncheck the Warn about certificate address mismatch box.
- Select the Apply option, and click OK to exit the window.
- After that, restart Windows.
How do I make my network secure?
If you want to keep your network safe and secure, these are a few things you must do:
- Change the connection’s default name.
- Make sure that the password is strong and unique.
- Ensure that network encryption is enabled.
- Turn off the options for network name and broadcasting.
- Access the network via VPNs.
With these steps outlined in the article, you should have successfully resolved the dlg_flags_invalid_ca error.
Note that this error is not particular to Chrome and could also arise in some other browsers. Also, remember that it may also be a warning to keep you safe online. In such cases, proceeding to the website is not advised.
Note that the browser error code dlg_flags_invalid_ca also arises due to website administrators not renewing their sites’ certificates. In which case, some users might need to remind site administrators to update their websites’ certificates.
Как исправить ошибки сертификата безопасности Google?
Если вы устали видеть одни и те же старые сообщения об ошибках в большинстве ваших браузеров, предложите заменить их на более подходящую альтернативу.
В этой связи мы хотели бы продемонстрировать Опера, веб-браузер, созданный с использованием движка Chromium, который может похвастаться высоким уровнем безопасности, легкостью и низкими требованиями к ресурсам.
Учитывая вашу текущую ситуацию, вы хотели бы знать, что Opera также часто обновляется, иногда каждый день, поэтому любые потенциальные ошибки, с которыми вы можете столкнуться, в любом случае не сохранятся надолго.
Кроме того, вам не нужно беспокоиться о том, что веб-сайты на самом деле небезопасны, поскольку браузер поставляется со встроенным VPN и блокировщиком рекламы, что значительно снизит скорость, с которой вы с ними сталкиваетесь.
2. Проверьте настройки времени и даты
- Нажмите клавиша Windows + горячая клавиша S.
- Введите «дату» в поле «Введите здесь для поиска».
- Затем нажмите Дата и время, чтобы открыть окно настроек, как показано ниже.
- Затем выберите Установить время автоматически вариант, если он еще не выбран.
- Если время и дата кажутся неправильными даже с Опция «Установить время автоматически» включен, попробуйте синхронизировать часы с сервером времени.
- Щелкните значок Добавить часы для разных часовых поясов вариант.
- Затем выберите вкладку «Время в Интернете», показанную ниже.
- нажмите Изменятьнастройки кнопку, чтобы открыть окно на снимке экрана прямо под ним.
- Выберите Синхронизация с Интернет-сервером времени вариант. Затем выберите сервер в раскрывающемся меню.
- нажмите Обновить сейчас кнопка.
2. Очистите кеш браузера
- Щелкните значок Настроить Гугл Хром кнопка.
- Нажмите Дополнительные инструменты и выберите Очистить данные просмотра.
- Затем щелкните вкладку «Дополнительно», показанную ниже.
- Выбирать Все время в раскрывающемся меню Диапазон времени.
- Выберите Кешированные изображения и файлы флажок.
- нажмите Очистить данные кнопка.
4. Сбросить браузер
- Нажмите Настройка и управление Google Chrome, чтобы открыть меню этого браузера.
- Выбирать Настройки, чтобы открыть вкладку на снимке ниже.
- Прокрутите вниз Настройки и нажмите Передовой кнопка.
- Затем нажмите кнопку Восстановить исходные настройки по умолчанию вариант.
- Для дальнейшего подтверждения нажмите Сбросить настройки кнопка.
4. Снимите флажок с параметра Предупреждать о несоответствии адреса сертификата
- Нажмите сочетание клавиш Windows + S.
- Введите ключевое слово «параметры Интернета» в поле поиска.
- Выбирать настройки интернета, чтобы открыть окно, показанное непосредственно ниже.
- Выберите вкладку Advanced.
- Затем снимите флажок Предупреждать о несовпадении адреса сертификата коробка.
- Выберите Применять вариант и щелкните ОК чтобы выйти из окна.
- После этого перезапустите Windows.
Обратите внимание, что код ошибки браузера dlg flags недопустимый ca также возникает из-за того, что администраторы веб-сайтов не обновляют сертификаты своих сайтов. В этом случае некоторым пользователям может потребоваться напомнить администраторам сайтов об обновлении сертификатов их сайтов
По-прежнему возникают проблемы?Исправьте их с помощью этого инструмента:
- Загрузите этот инструмент для ремонта ПК получил рейтинг «Отлично» на TrustPilot.com (загрузка начинается на этой странице).
- Нажмите Начать сканирование чтобы найти проблемы с Windows, которые могут вызывать проблемы с ПК.
- Нажмите Починить все исправить проблемы с запатентованными технологиями (Эксклюзивная скидка для наших читателей).
Restoro был загружен читатели в этом месяце.
Как исправить код ошибки: DLG_FLAGS_INVALID_CA
Пользователи Интернета не имеют представления о происхождении или причине кода ошибки DLG_FLAGS_INVALID_CA. У этой ошибки несколько причин. Однако основные причины включают проблемы с установкой веб-сертификата, истечение срока действия веб-сертификата, отсутствие обновления администратором или веб-сайт, который вы посещаете, менее безопасен или содержит вредоносный контент. В любом из этих сценариев ошибка DLG_FLAGS_INVALID_CA служит средством защиты от сбоев, чтобы предотвратить попадание вредоносного содержимого на ваш компьютер.
В большинстве случаев есть возможность перейти на веб-сайт (не рекомендуется). Следовательно, если эта опция недоступна, ниже указаны решения.
Очистка кэша браузера
Если не удается открыть определенный сайт, возможно, браузер пытается загрузить кешированную страницу вместо перезагрузки ее обновленной версии, в которую были внесены изменения. В этом случае выполните очистку кэша браузера, и после его перезагрузки снова попробуйте посетить ту же страницу.
Если используете Google Chrome, в адресной строке наберите chrome://settings/clearBrowserData и нажмите на «ОК». Проверьте, что отмечена опция Изображения и другие файлы, сохраненные в кэше. Запустите нажатием на кнопку «Удалить данные».
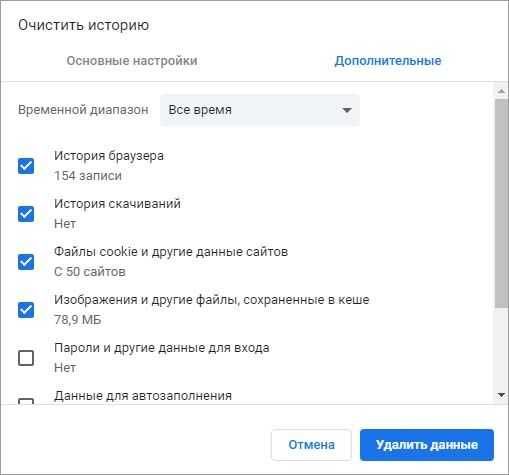
В Microsoft Edge откройте основное меню нажатием на значок с тремя точками и перейдите в настройки. На панели слева выберите вкладку «Конфиденциальность, поиск и службы». В правой части найдите раздел «Удалять данные о просмотре веб-страниц» и щелкните на кнопку «Выбрать элементы для удаления».
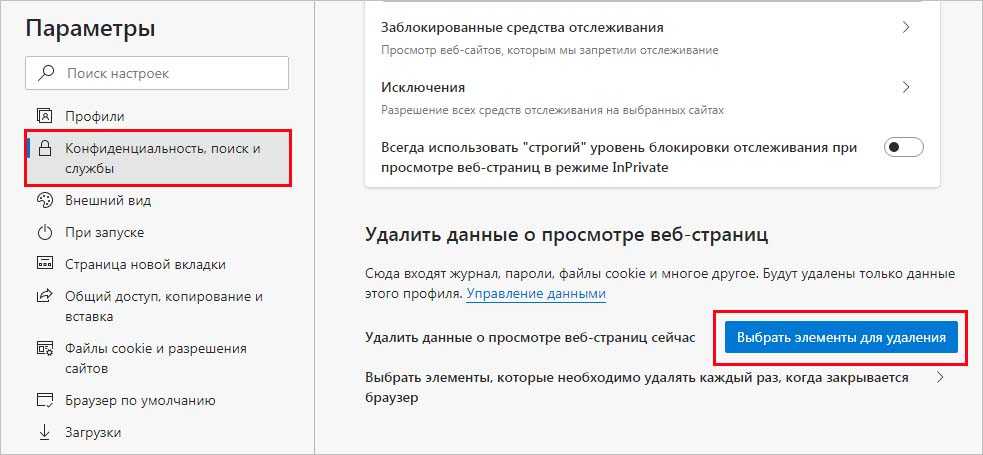
Проверьте, что установлена отметка на опции «Кэшированные изображения и файлы» и запустите очистку.
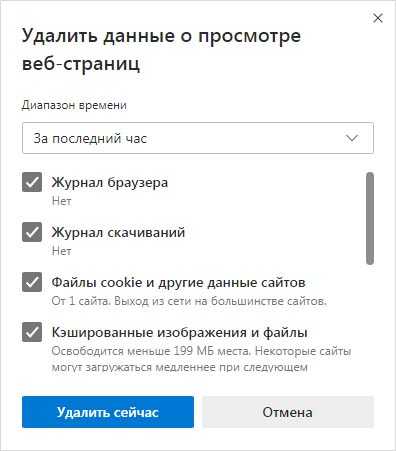
Если эти шаги не принесут результата: скачайте и замените файл MicrosoftEdge.exe (внимание: для опытных пользователей)
Если ни один из предыдущих трех шагов по устранению неполадок не разрешил проблему, можно попробовать более агрессивный подход (примечание: не рекомендуется пользователям ПК начального уровня), загрузив и заменив соответствующую версию файла MicrosoftEdge.exe. Мы храним полную базу данных файлов MicrosoftEdge.exe со 100%-ной гарантией отсутствия вредоносного программного обеспечения для любой применимой версии Microsoft Office Access 2010 . Чтобы загрузить и правильно заменить файл, выполните следующие действия:
- Найдите версию операционной системы Windows в нижеприведенном списке «Загрузить файлы MicrosoftEdge.exe».
- Нажмите соответствующую кнопку «Скачать», чтобы скачать версию файла Windows.
- Скопируйте этот файл в соответствующее расположение папки Microsoft Office Access 2010:
Windows 10: C:WindowsSystemAppsMicrosoft.MicrosoftEdge_8wekyb3d8bbweWindows 10: C:WindowsTemp527D94AF-D053-4381-B105-0D815D53791Eamd64_microsoft-windows-microsoftedge_31bf3856ad364e35_10.0.16299.1059_none_18b12f0321cd9e98Windows 10: C:WindowsWinSxSamd64_microsoft-windows-microsoftedge_31bf3856ad364e35_10.0.16299.1059_none_18b12f0321cd9e98Windows 10: C:WindowsSystemAppsMicrosoft.MicrosoftEdge_8wekyb3d8bbwe
- Перезагрузите компьютер.
Хранилище сертификатов
Возникновение подобных сообщений может происходить и из-за повреждения файла cert9.db, хранящего все ваши сертификаты.
Рис.11 Хранилище сертификатов.
В этом случае не открывая FireFox удалите указанный выше файл с тем, чтобы при следующем запуске браузера произошло его восстановление.
Для этого выполните следующие действия:
- откройте меню и выберите пункт «Справка»;
- перейдите на вкладку «Информация для решения проблем»;
- откройте папку профиля, находящуюся в разделе «Сведения о приложении»;
- снова откройте меню и выберите пункт «Выход»;
- выделите файл db и удалите его;
- произведите перезагрузку браузера.
Fix 3. Disable the “Warn about certificate address mismatch” option
Fix it now!
Fix it now!
To repair damaged system, you have to purchase the licensed version of Fortect Mac Washing Machine X9.
The error related to certificates and site‘s security may be triggered by the “Warn about certificate address mismatch” feature. To check if it‘s enabled, please perform the following steps:
- Right-click on Windows key and select Contol Panel;
- Open Internet Options and click Advanced tab at the top;
- Find Security section and click on it;
- Look for the “Warn about certificate address mismatch“ option;
- If a box right beside it is checked with a tick, unmark it to disable the option;
- Click Apply and OK to save the changes and close everything.
To ensure system’s security even when accidentally landing on a compromised website, install a powerful anti-malware tool, say FortectMac Washing Machine X9, and keep it up-to-date.
Этот сайт не является безопасным: как исправить эту ошибку в Chrome, Edge, Firefox, Opera и IE
Если вы продолжаете получать сообщение об ошибке « Этот сайт не защищен » или « Эта страница не защищена », появляющееся в Opera, Internet Explorer, Microsoft Edge, Mozilla Firefox или Google Chrome на вашем ПК с Windows, у нас есть несколько решений для вас.
По соображениям безопасности, всякий раз, когда безопасность заблокированного веб-сайта нарушена, вы можете получить сообщение «Сайт не защищен» или DLG_FLAGS_SEC_CERT_CN_INVALID .
Он подходит для любой версии Windows, но пользователи Windows 10 чаще всего жалуются на эту ошибку в настоящее время.
Эта ошибка также может возникать из-за отсутствия доверенного корневого сертификата или из-за того, что веб-сайт содержит вредоносную рекламу, коды и ссылки.
Тем не менее, вы можете продолжить, нажав на кнопку «Перейти на сайт (не рекомендуется)», если вы посещали сайт ранее и ваш веб-браузер не блокировал его.
Ошибка может варьироваться от «Эта страница не является безопасной» или «Этот сайт не является безопасным», что относится к одной и той же вещи.
Игнорирование этого предупреждения может подвергнуть ваш компьютер вредоносным программам. Используйте обходные пути, перечисленные ниже, на свой страх и риск.
Просматривайте без особого стресса с помощью лучших антивирусных инструментов из нашего списка!
Решение 1. Установите недостающие сертификаты вручную
Когда появляется сообщение «Этот сайт не является безопасным» или «Эта страница не является безопасным», нажмите «Перейти на этот сайт (не рекомендуется)» в нижней части страницы.
- Нажмите «Дополнительная информация» для опции «Ошибка сертификата» рядом с красной адресной строкой.
- Затем нажмите Просмотр сертификатов в информационном окне.
- Следовательно, выберите «Установить сертификат» и следуйте инструкциям на экране.
- Наконец, нажмите «Да» в диалоговом окне, чтобы продолжить.
ПРИМЕЧАНИЕ : ручная установка сертификатов не рекомендуется на незнакомых веб-сайтах или сайтах с низкой репутацией. Кроме того, ручная установка сертификата должна исправить всплывающее окно «Этот сайт не является ошибкой безопасности».
Решение 2. Отключите опцию «Несоответствие адреса сертификата»
Другая причина этой ошибки может быть связана с функцией «Предупреждать о несоответствии адресов сертификатов». Чтобы отключить эту функцию, выполните следующие действия:
- Нажмите кнопку «Пуск» и перейдите в Панель управления.
- Затем откройте Свойства обозревателя и нажмите вкладку «Дополнительно» вверху.
- Прокрутите вниз до раздела «Безопасность».
- Определите опцию «Предупреждать о несоответствии адресов сертификатов».
- Если флажок рядом с ним отмечен галочкой, вы можете снять его, чтобы отключить эту опцию.
- Нажмите Apply и OK, чтобы сохранить изменения и закрыть все.
Если ошибка не устранена, перейдите к следующему решению.












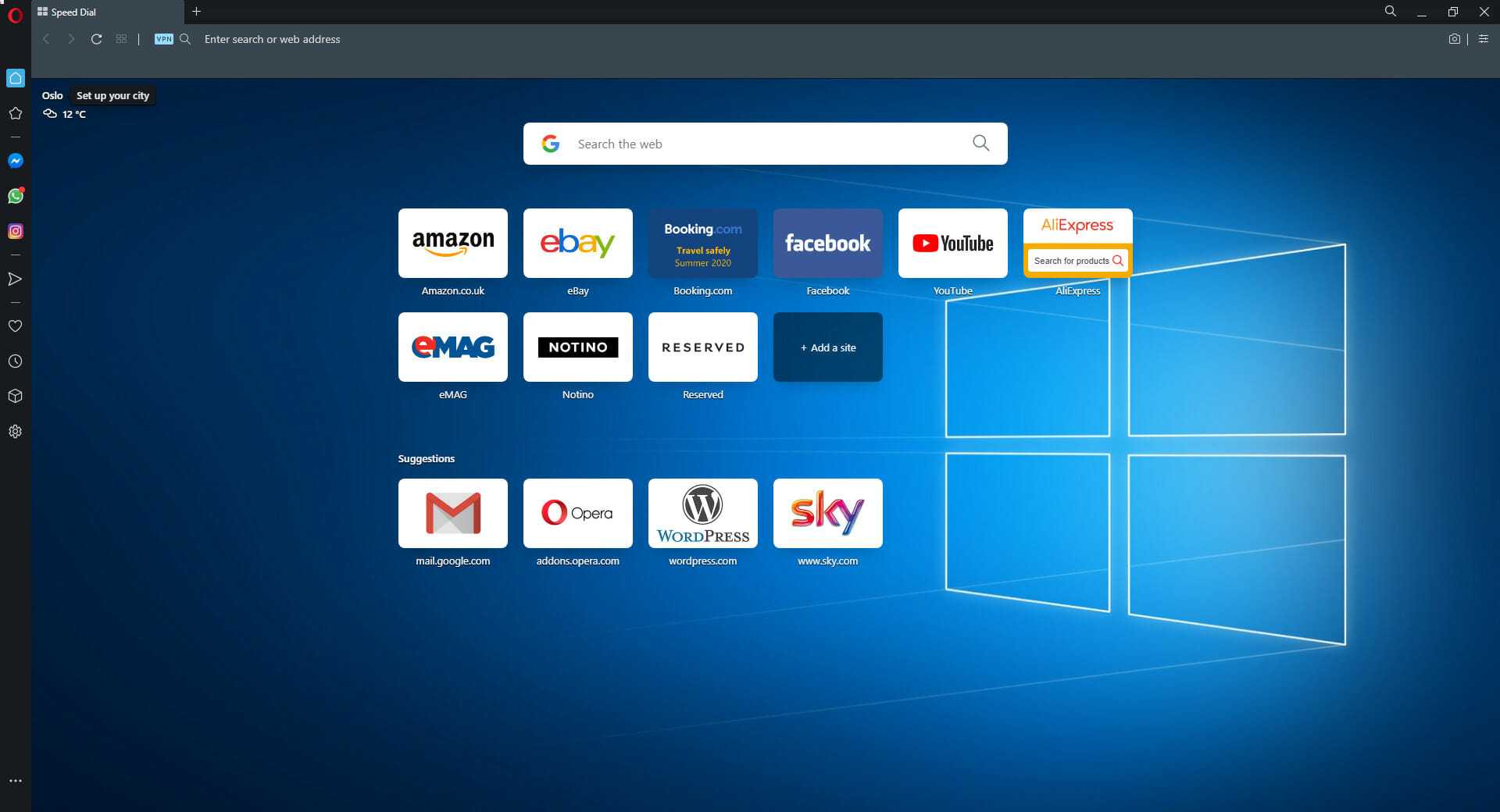




![Исправление: код ошибки dlg_flags_invalid_ca [полное руководство]](http://nephros-crimea.ru/wp-content/uploads/9/4/6/94661d8e9df2a1f652c1d962aac74fd9.png)