С какой целью сайты подключают всплывающие сообщения
Оповещения на страницах в интернете создаются с целью быстро проинформировать пользователя о каких-либо изменениях на сайте. Это могут быть новости, скидки на товар в магазине, акции и другая информация, которая по мнению владельцев сайта будет полезна пользователю. Заходя на какой-либо интернет ресурс можно наблюдать сообщения такого типа:
Если нажать кнопку «Подписаться», то в скором времени в окне будут периодически всплывать сообщения, оповещающие об изменениях на сайте, на который человек подписался.
Тем не менее, чаще всего поступающая информация пользователям браузера не нужна. Кроме того, такие сообщения могут говорить о том, что ваше интернет соединение находится под контролем посторонних лиц, которые, вполне вероятно, собирают информацию о посетителях своего ресурса. Поэтому рекомендуется запретить показ таких оповещений в своем веб-обозревателе. Рассмотрим, как убрать всплывающие уведомления на примере разных программ.
Отключение уведомлений на телефоне
Когда используете телефон, например, с андроид, тоже есть вероятность активировать несколько уведомлений, которые вам совсем не нужны, избавляться от них также просто, как и в 1 случае, однако в данном варианте нет возможности удалять сайты по выбору, то есть, отключить уведомления можно, но настройка сработает сразу на все сайты.
Для настройки нужно следующее:
- Необходимо перейти в главное меню с настройками, заметить его очень легко;
- Следует листать страницы на телефоне до тех пор, пока не наткнетесь на раздел «Уведомления», здесь можно найти любое уведомление;
- В данном разделе есть 2 возможности: выключить вообще любые уведомления, которые появляются от браузера;
- Вторая заключается в переходе к вкладке «Уведомления от сайтов», здесь можно провести любые настройки связанные с оповещениями, которых, к слову, совсем немного;
- Чтобы отключить уведомления необходимо нажать на кнопку «Очистить настройки сайтов», после нажатия все подписки стираются, как уже было написано выше, нельзя отключить настройки только для одного сайта, перестают появляться оповещения сразу от всех сайтов;
- Затем можно нажать на кнопку «Уведомления», при нажатии происходит деактивация, при которой ни один сайт в Интернете не будет спрашивать разрешение на посылку уведомлений, все это сразу будет блокироваться.
Сегодня вы узнали о способах отключить уведомления для различных устройств. Надеемся, что информация оказалась вам полезна.
#3. В Mozilla Firefox и др. браузерах
Чтобы убрать уведомления Дзен в Mozilla Firefox, воспользуйтесь нашей простой инструкцией со скриншотами (ее можно применить и к другим обозревателям):
- Ступайте в «Меню» — «Настройки» — раздел «Приватность и защита» — блок «Разрешения»;
- Поставьте галку в «Блокировать всплывающие окна» и перейдите в пункт «Уведомления»;
Здесь получится добавить сайт в исключения, просмотреть ранее добавленные;
Чтобы совсем отключить все оповещения, введите в адресную строку фразу about:config;
Примите на себя риск за выполняемое действие;
Найдите через поиск строку dom.webnotifications.enabled;
Дважды щелкните по ней, чтобы значение true сменилось на false.
Готово, у вас получилось полностью отключить любые подсказки.
Альтернативы
- Шифрование исключает спамКак уже отмечалось выше, во время подписки для пользователя выделяется т.н. токен — шифрованный код, который выбирается согласно типу устройства и браузеру. Благодаря такому способу шифрования перенести базу получателей уведомлений невозможно, что исключает вероятность использования ее для спама.
- Быстрый просмотр При получении SMS и e-mail, для доступа к тексту пользователь должен их открыть самостоятельно (не сложно, но он сам выбирает удобный момент и соответственно может сделать это намного позже рассылки или удалить сообщение/письмо вместе с другими), в то время как push-уведомление отражается в «открытом» виде
- СтоимостьЦена такой рассылки зависит не от длины текста, а от числа подписчиков и уведомлений
- Быстрая подпискаПодписаться можно за один клик в приветственном окне
- Негатив. У фактора отсутствия выбора момента просмотра есть и негативная сторона — push-уведомления в их базовом варианте реализации навязчивы для пользователя, что порождает негатив и нежелание продолжать подписку. Однако в более грамотном варианте реализации, когда подписка предлагается только после просмотра сайта и не в авторежиме, а по нажатию кнопки или пункта меню — этот эффект снижается
В качестве заключения стоит отметить, что преимущества push-уведомлений в силе момента и доступности для пользователей служат причиной поиска все новых вариантов реализации, при которых негатив от авторежима будет снижен. Следовательно, и сам инструмент стоит рекомендовать с учетом этого нюанса и выработкой стратегии продвижения, основанной на преимуществах для пользователя в целом.
Microsoft Edge
Microsoft Edge стал поддерживать уведомления в юбилейном обновлении Windows 10. Тем не менее, Microsoft не дает возможности отключить уведомления полностью и запретить сайтам делать запросы на разрешение их показа.
Все, что вы можете сделать, – это щелкнуть «Нет», когда вас спрашивают, хотите ли вы позволить сайту показывать уведомления. Но Edge по крайней мере запомнит ваш выбор для текущего веб-сайта, хотя другие все равно смогут отправить вам запрос.
Вид всплывающего уведомления может отличаться в зависимости от браузера или push-провайдера. По умолчанию в Chrome уведомление имеет такой вид:
Сайт news.ru запрашивает разрешение на:
Показывать уведомления
Разрешить | Блокировать
Вы разрешаете сайту somesite.ru отправлять уведомления?
Не разрешаю | Разрешаю уведомления
Бывает и гораздо более экзотический вид формы подписки браузера на уведомления:
Получать уведомления о самом важном от «Имя_сайта»
Принять | Отклонить
Отключаем уведомления в Яндекс.Браузере
Включение пуш-уведомлений для своих любимых и часто посещаемых сайтов — в целом довольно удобная вещь, помогающая быть в курсе последних событий и новостей. Однако если эта возможность не нужна как таковая или появились подписки на интернет-ресурсы, которые неинтересны, от них следует избавиться. Далее мы рассмотрим, как это сделать в версии для ПК и смартфонов.
Способ 1: Отключение уведомлений на ПК
Чтобы избавиться от всех всплывающих оповещений в настольной версии Яндекс.Браузера, проделайте ряд следующих действий:
- Через меню перейдите в «Настройки» веб-обозревателя.
В блоке слева выберите вкладку «Сайты» и первыми же в списке увидите пункты касательно уведомлений. Чтобы совсем отключить новые запросы, поставьте точку напротив варианта «Не показывать запросы на отправку».</li>
Следующим пунктом идет еще две настройки на интересующую нас тему. Параметр «Выключить все уведомления на три часа» говорит сам за себя, редактировать время нельзя, можно лишь при необходимости отключить этот режим пораньше. А вот зайдя в «От прочих сайтов» вы попадете в управление всеми сайтами, ранее добавленными в ваш белый и черный лист.</li>
В этом окне есть две вкладки, на первой показаны все те сайты, для которых уведомления разрешены, на второй — запрещены. Каких-то дополнительных настроек кроме ручного добавления веб-страницы по ее URL тут не предполагается.</li>
Если навести на конкретный сайт курсором мыши, появятся две дополнительные настройки, предлагающие сменить разрешение и просто удалить адрес из списка. Таким образом вы сможете заблокировать определенные сайты или просто исключить их из обработки. Каждый удаленный из списка сайт будет подчиняться глобальным настройкам браузера, о которых мы говорили в шаге 2.</li>
Вы также можете отключить персональные уведомления от сайтов, которые поддерживают отправку персональных уведомлений, например, от ВКонтакте, Gmail и пр.
- Зайдите в раздел «От прочих сайтов», следуя инструкции выше, из списка разрешенных выберите сайт, который поддерживает «Настройки».
В окошке со списком доступных форматов уведомлений галочками отметьте то, что хотите получать от сайта, и нажмите «Сохранить».</li>
В завершение этого способа хотим сказать о последовательности действий, которую можно совершить, если вы случайно подписались на уведомления от сайта и еще не успели его закрыть. В этом случае вам понадобится проделать гораздо меньше манипуляций, чем если бы вы воспользовались настройками.
Когда вы случайно подписываетесь на рассылку, выглядящую так:
Способ 2: Отключение уведомлений на смартфоне
При использовании мобильной версии браузера также не исключены подписки на разные сайты, которые вам не интересны. Избавиться от них можно довольно быстро, однако сразу же стоит заметить, что тут нельзя выборочно убирать адреса, которые вам не нужны. То есть, если вы решите отписаться от уведомлений, то это произойдет для всех страниц сразу.
- Нажмите на кнопку меню, что находится в адресной строке, и перейдите в «Настройки».
Долистайте страницу до раздела «Уведомления».</li>
Здесь, во-первых, вы можете отключить всякие оповещения, которые браузер отправляет самостоятельно.</li>
Перейдя в «Уведомления от сайтов», вы сможете настроить оповещения от любых интернет-страниц.</li>
Тапните по пункту «Очистить настройки сайтов», если хотите избавиться от подписок на оповещения. Еще раз повторяем, что выборочно страницы убрать нельзя — они удаляются разом.
После этого, если надо, нажмите по параметру «Уведомления», чтобы деактивировать его. Теперь никакие сайты не будут спрашивать у вас разрешение на отправку — все подобные вопросы будут сразу блокироваться.</li></ol>Теперь вы знаете, как убрать все виды уведомлений в Яндекс.Браузере для компьютера и мобильного устройства. Если вы вдруг решите однажды включить эту возможность, просто проделайте те же самые действия для поиска нужного параметра в настройках и активируйте пункт, спрашивающий у вас разрешение перед отправкой уведомлений.
Мы рады, что смогли помочь Вам в решении проблемы.
Опишите, что у вас не получилось.
Помогла ли вам эта статья?
- https://neoshibka.ru/kak-otklyuchit-uvedomleniya-v-yandeks-brauzere/
- https://browser.yandex.ru/help/personalization/notification.html
- https://lumpics.ru/how-to-disable-notifications-in-yandex-browser/
Pop-up и Pop-under, как отключить
Помимо ненавязчивой рекламы в сайдбаре или в теле статьи в виде статичных картинок, на пользователя часто «нападает», так называемая, всплывающая реклама. Она занимает часть контента и крестик в баннере настолько маленький, что с первого раза может не получиться в него попасть
И при неосторожном клике пользователь автоматически переходит на сайт рекламодателя, а владелец сайта, соответственно, получает некоторую сумму за переход
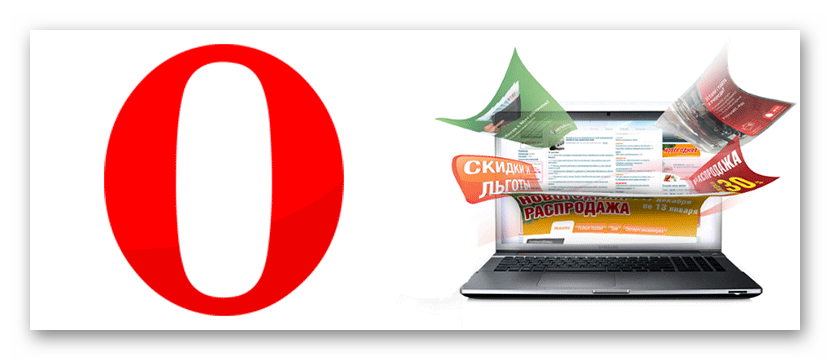
Это, так называемые, «серые» способы монетизации сайта и не приветствуются среди пользователей, так и среди вебмастеров. Однако подобную рекламу достаточно легко можно отключить. И для этого существует несколько способов в интерфейсе браузера, а также с помощью сторонних расширений.
Настройки браузера
Чтобы отключить раздражающие всплывающие окна в браузере:
- Откройте «Меню», кликнув на кнопку в виде буквы «О» в левом верхнем углу.
- В открывшемся окне выберите «Настройки».
- Скрольте список опций до пункта «Конфиденциальность и безопасность».
- Перейдите в раздел «Настройки сайта».
- Опускаемся вниз страницы до пункта «Всплывающие окна и переадресация».
- Переключаем тумблер в неактивное положение напротив опции «Разрешено». Переключатель должен стать серым.
Если вы не хотите полностью блокировать всплывающие окна на всех сайтах, здесь можно добавить определенные ресурсы, которые злоупотребляют подобными видами рекламы и занести их в чёрный список.
- Нажмите напротив опции «Блокировать» кнопку «Добавить».
- Введите адрес сайта и нажмите кнопку «Добавить».
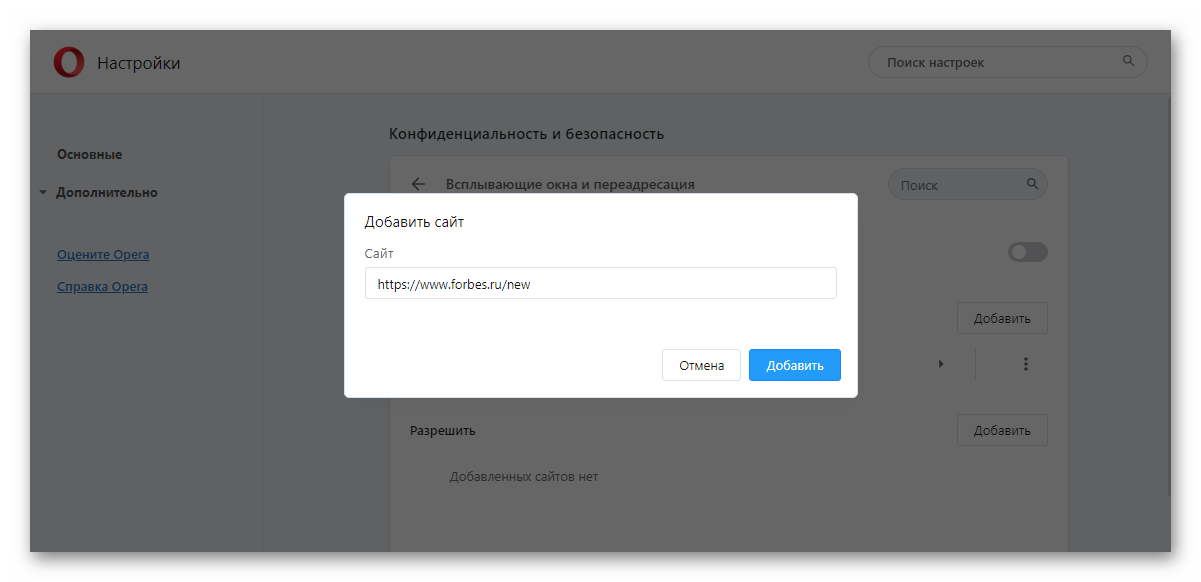
В случае отключения всплывающих окон на всех сайтах, определённые ресурсы вы можете занести в «белый список», добавив их в блок «Разрешить».
Мы разобрались, как включить или отключить всплывающие окна в Опере. Рассмотрим дальше вопросы по всплывающим окнам поиска и расширениям.
Настройки всплывающих окон и поиска
Браузер Опера обладает довольно интересным инструментом «Всплывающее окно поиска» – это небольшая панель инструментов, которая позволяет быстро выделить кусок текста, найти его в поиске скопировать или сохранить в Мой Flow.
В зависимости от того нужен он для работы или нет, его можно включить или отключить. Находится он по пути – «Меню»/«Настройки»/«Дополнительно»/«Всплывающее окно поиска».
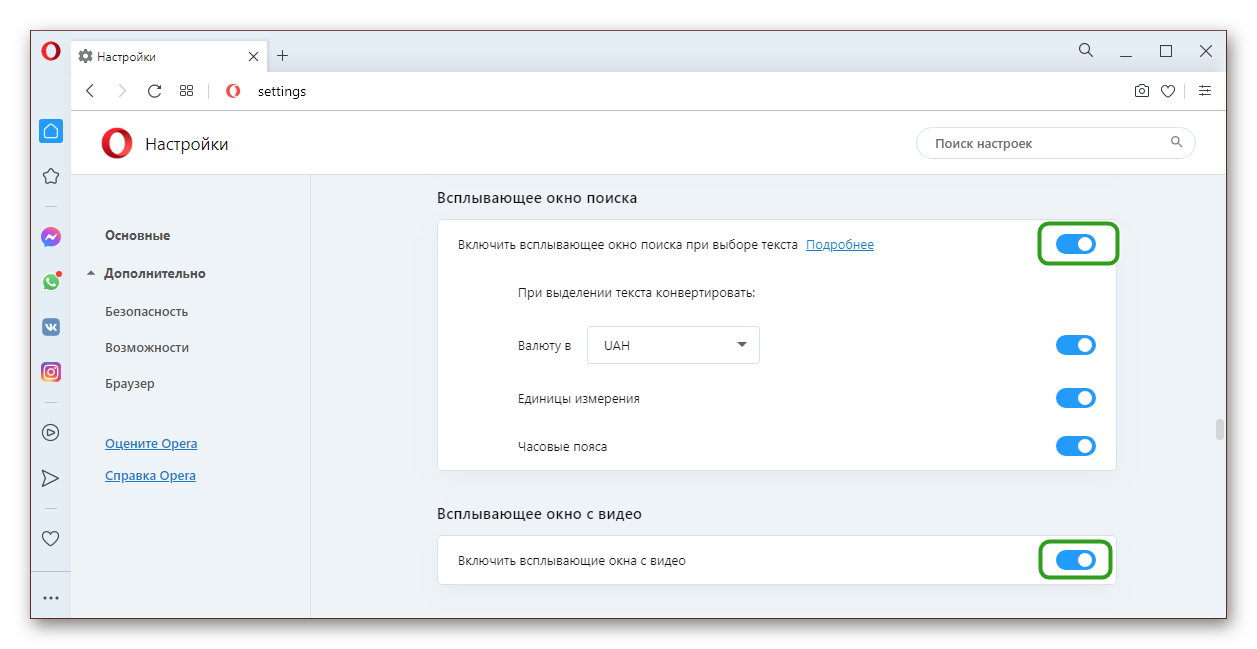
При включённом состоянии переключатель будет синего цвета. Также в этом блоке вы можете настроить валюту для конвертирования единицы измерения и часовые пояса.
Что очень полезно – достаточно на странице со статьей навести курсор мыши и на какую-то указанную сумму, выделить её, как в панели поиска отобразится сумма, автоматически конвертированная в предварительно настроенную валюту. Например, из рублей в доллары или наоборот.
Расширения-блокировщики рекламы
Для блокировки рекламы на сайтах разработчики браузера и сторонние программисты создают различные расширения и дополнения, которые способны блокировать различные виды рекламы. Как полностью, так и точечно позволяют настраивать отдельный ресурсы или типы рекламных объявлений.
Одно из таких расширений, можно скачать в каталоге Opera.
Запретить показ уведомлений
Вы, наверное, замечали, что при переходе на какой-нибудь сайт в верхнем углу появляется небольшой окошко с предложением разрешить показ уведомлений. Ну что здесь такого, кликнул на «Разрешить», окошко пропадает, а после в браузере непрерывно появляется реклама. Всплывающие окна в правом нижнем углу.
Таким образом владелец сайта собирает базу пользователей для рассылки различных рекламных объявлений, анонсов новых материалов и выгодных предложений. Всё это хорошо, только если подобных предложений слишком много от различных сайтов, это как минимум раздражает и как максимум нагружает оперативную память и, вообще, системные ресурсы, так как подобные всплывающие окна обрабатываются Java скриптами.
Чтобы запретить сайтам предлагать подписаться на их обновление можно отключить уведомления в настройках браузера:
- Перейдите в «Меню»/«Настройки».
- В блоке «Конфиденциальность и безопасность»/«Настройки сайтов» в разделе привилегии перейдите в уведомлении.
- Отключите запросу запросы на отправку уведомлений от сайтов.
- По аналогии со всплывающими рекламными окнами здесь можно добавить отдельные ресурсы в исключения, от которых вы бы хотели получать уведомления, то есть разблокировать всплывающие окна в Опере.
Таким образом, настроив браузер и установив блокировщик, можно обезопасить себя и родственников от наплыва раздражающей рекламы и случайного перехода на вредоносные ресурсы
Что немаловажно, ведь вирусы, попав на ПК, могут украсть личные данные, использовать мощности ПК для майнинга криптовалюты или, вообще, натворить дел, что придется переустанавливать систему
Отключение уведомлений
Уведомления – это самый распространенный вид новостей на большинстве веб-страницах. Клиенты не раздумывая соглашаются на показ подобных сообщений. Со временем это начинает раздражать и мешать нормальной работе за компьютером. Избавиться от таких push-уведомлений в Яндекс.Браузере можно действенным способом как на компьютере, так и на телефоне.
На ПК
Деактивировать всплывающие извещения в Интернет-ресурсе можно следующим образом.
- Перейдите в главное меню обозревателя.
- Щёлкните на «Меню» (три горизонтальные линии).
- Выберите вкладку «Настройки».
- Перейдите в раздел «Сайты».
- Нажмите на пункт «Уведомления».
- Кликните по вкладке «От прочих сайтов».
- В перечне веб-страниц, для которых разрешена отправка извещений, нажмите «Запретить».
Если на определенном сайте существует собственная система показа оповещений. Рядом должна присутствовать ссылка на настройки. Для полного выключения сообщений в настройках обозревателя в разделе «Сайты» выберите пункт «Не показывать запросы на отправку». Также существует возможность временно отключить возникающие вкладки. В этом же разделе выберите «Выключить все уведомления на три часа». Единственный недостаток – нет выбора времени.
Важно! Чтобы избежать возникновения ненужных всплывающих окон в браузере. При отображении неизвестного push-уведомления кликните кнопку «Блокировать».
На смартфоне
Заблокировать всплывающие окна можно на мобильном устройстве. Принцип немного отличается от ПК.
Для отключения на Android потребуется выполнить следующие действия.
- Найдите на стартовой странице «Меню» (три вертикальные точки).
- Отыщите «Настройки» и нажмите.
- Далее найдите раздел «Уведомления» и кликните по нему один раз.
- В этом разделе используйте ползунки для активации и деактивации функций.
В мобильной версии Яндекс.Браузера существует множество дополнительных опций для всплывающих окон. Управление сервисами вынесено отдельными пунктами. Здесь возможно подключить сообщения о погоде, пробках. Или убрать сообщения о котировках и метро. Во вкладке «От сайтов» присутствует перечень всех веб-сайтов, которые отправляют уведомления на телефон. Минус – отсутствие настроек всплывающих сообщений под интересы пользователя. Также в параметрах имеется кнопка «Очистить», которая позволяет избавится от всех подписок.
Примечание! Чтобы деактивировать все извещения очистите список и в разделе «Уведомления» передвиньте бегунок в состояние «Выключено».
Для мобильных устройств iPhone техника отключения будет немного другая. На айфонах с операционной системой iOS отсутствует возможность настроить отображение уведомлений. Изменить некоторые параметры возможно.
Для этого выполните следующие действия.
- Перейдите в «Настройки» браузера.
- Откройте вкладку «Уведомления».
- В разделе «Показ миниатюр» выберите, когда push-уведомления будут отображаться на дисплее.
В разделе «Стиль уведомлений» можно подключить или отключить допуск. Если данная опция включена, отметьте, где они будут отображаться. В разделе «Группировка» можно выбрать способ группировки: по приложению, автоматически, выключить функцию.
Как отключить уведомления в браузере Chrome?
Более 54% пользователей Интернета в мире (по данным StatCounter) предпочитают браузер Google Chrome
Обратите внимание, что для сайтов с разными протоколами (незащищенное соединение http и защищенное https) последовательность действий для отписки будет отличаться. Узнать протокол сайта можно в адресной строке браузера. Если слева от url есть значок замочка
Если слева от url есть значок замочка
А вот самый простой способ отписки от пуш-уведомлений https-сайта в браузере Chrome в любой момент, не дожидаясь прихода нового сообщения:
- Жмем на значок замка в адресной строке, слева от названия сайта;
- Выбираем пункт «Уведомления», а справа – действие («Спрашивать» — «Разрешить» — «Блокировать»).
Для того, чтобы перейти к расширенным настройкам работы с сайтом в браузере и отписаться от push-уведомлений, следуйте инструкции ниже:
- Нажимаем на значок защиты слева от url;
- Выбираем в открывшемся окне «Настройки сайтов»;
- Находим строку «Уведомления»;
- В раскрывающемся списке выбираем «Блокировать» для отписки от пуш-сообщений.
Если же вы хотите отказаться от уведомлений сразу всех или нескольких сайтов, либо проверить список ваших подписок на пуши, необходимо следовать такому алгоритму.
- Заходим в панель управления браузером;
- Выбираем пункт «Настройки»;
- В окне настроек выбираем «Дополнительные»;
- Из раскрывшегося списка выбираем «Настройки контента»;
- Далее кликаем на пункт «Уведомления»;
- В открывшейся вкладке видим список заблокированных сайтов, а ниже — тех, на которые есть подписка;
- Из списка под названием «Разрешить» выбираем сайты, от подписки на которые собираемся отказаться;
- Справа от названия сайта жмем «Блокировать».
На этом отписка от пуш-уведомлений в Chrome для https-сайтов завершена. Заблокированный сайт появится в списке под названием «Блокировать», но его статус всегда можно изменить на другой («Разрешить» — «Изменить» — «Удалить»).
Отказ от уведомлений http-сайтов
По умолчанию, подписка на push-уведомления веб-ресурсов с http-протоколом не поддерживается браузерами в целях безопасности. Однако специалисты сервиса Gravitec.net предлагают владельцам http-сайтов возможность подключения пушей через свой поддомен на https (https://yoursite.gravitec.net). Так, подписка на подобные пуш-сообщения происходит в два клика (сначала через окно в браузере на странице сайта, затем в окне на странице поддомена).
Потому стандартная отписка в строке браузера на странице http-сайта невозможна. Если мы перейдем в настройки конкретного веб-ресурса, как это было описано выше, мы увидим, что поле «Уведомления» неактивно.
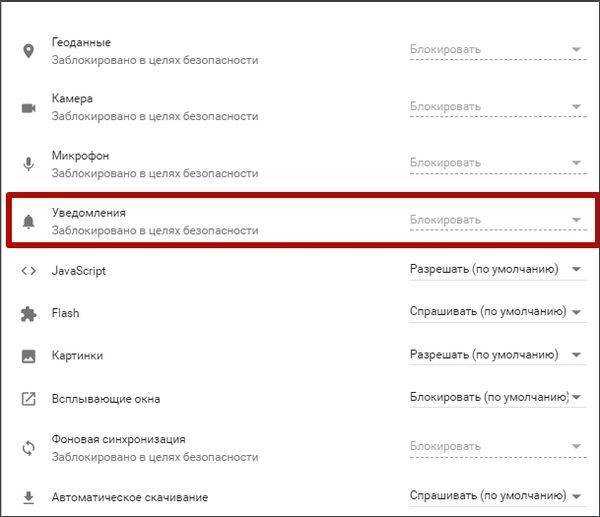
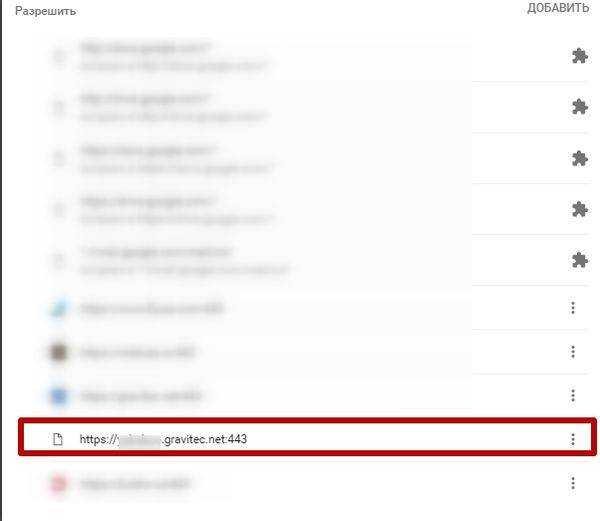
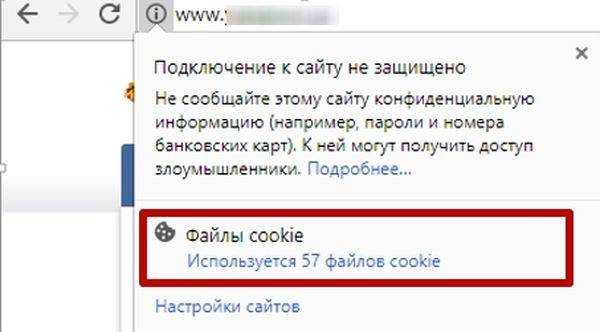
Кликаем по выбранному пункту, а в открывшемся окне удаляем использованные cookies конкретного сайта. После такого действия, сайт вновь сможет отправить предложение о подписке.
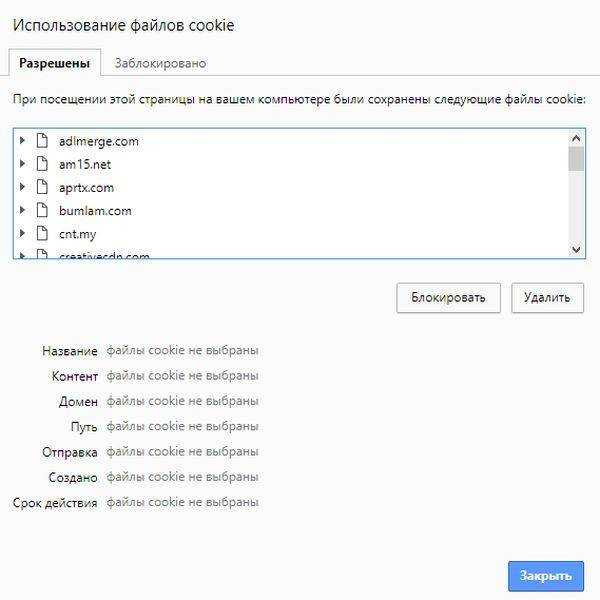
Как отключить уведомления в Хроме
Современные пользователи Интернета для посещения сайтов используют разные устройства — ПК, ноутбуки, смартфоны и планшеты. В такой ситуации необходимо знать, как убрать уведомления в браузере Гугл Хром для каждого из вариантов. Принцип решения вопроса для полной и мобильной версии немного отличается, поэтому рассмотрим эти данные по отдельности.
На ПК
Правила Google Chrome подразумевают включение оповещения при наличии соответствующего разрешения со стороны пользователей. Но при желании эти установки можно изменить и отключить сообщение. Сразу отметим, что при переходе в режим Инкогнито информация не поступает.
Алгоритм действий такой:
- Войдите в Google Chrome на ПК.
- Справа вверху жмите на три вертикальные точки.
- Перейдите в Настройки.
- Внизу найдите пункт Дополнительные и жмите на него.
- В секции Конфиденциальность и безопасность кликните Настройки контента.
- Войдите в раздел Уведомления.
Установите необходимый вариант.
Здесь возможно два пути:
- для блокирования всех уведомлений выключите параметр Спрашивать разрешение перед отправкой;
- если нужно отключить пуш уведомления в Гугл Хром для определенных сайтов, возле кнопки Блокировать жмите Добавить адрес страницы и снова укажите Добавить.
Теперь закройте настроечное меню, чтобы все внесенные данные были сохранены в автоматическом режиме. С этого момента уведомления не должны приходить. Если первая опция (Спрашивать разрешение перед отправкой) осталась активной, при входе на каждый ресурс появляется окно с просьбой показать оповещение. В этом случае можно блокировать (отключить) или разрешить сообщения.
Бывают ситуации, когда нужно отключить оповещения, которые появляются при первом входе на сайт. Чтобы деактивировать такие окна, сделайте следующие шаги:
- Выполните с 1-го по 5-й пункт, чтобы войти в Настройки контента.
- Перейдите в секцию Всплывающие окна.
Внесите необходимые правки. Если отключить тумблер, все оповещения будут полностью блокироваться. Можно перейти в секцию Блокировать или Разрешить, чтобы задать параметры для определенных сайтов и активировать те, для которых хотелось бы выключить уведомления в Google Chrome.
После выполнения указанных шагов настроечный раздел можно закрыть. С этого момента уведомления вообще не будет приходить или будут поступать от тех сайтов, которые реально интересны.
На телефоне
Если необходимо, можно отключить оповещения в Гугл Хром на телефоне Андроид. Для решения задачи пройдите следующие этапы:
- Откройте Google Chrome на смартфоне или планшете с Android.
- Справа от адресной строки жмите на три вертикальные точки.
Перейдите в Настройки;
А там Настройки сайтов
и Оповещения.
Поставьте переключатель в необходимую сторону.
Активная позиция переключателя свидетельствует о том, что сайты будут отправлять уведомления только при наличии разрешения. Если выключить тумблер, запросы и пуш-информация отключается. В секции Разрешены можно добавить сайты, для которых опция будет работать.
Далее сделайте такие шаги:
- Вернитесь на шаг назад и пролистайте список параметров вверх.
- Найдите Уведомления и сделайте точную настройку направляемых Google Chrome сообщений. Здесь можно активировать или отключить звук для каждого из таких уведомлений или полностью деактивировать их показ.
Указанных действий достаточно, чтобы убрать оповещения в браузере Google Chrome на Андроиде.
В случае с iOS ситуация еще проще, ведь эта операционная система оповещения на Google Chrome не поддерживает. Следовательно, отключать их не нужно.
Взвесить каждое слово
Прежде чем внедрять push-уведомления, ответьте на три вопроса: как подписывать, что писать в уведомлениях, а также кому и когда их отправлять. Для того, чтобы не потерять возможного подписчика, предложение о получении сообщений и сами push-уведомления должны быть ненавязчивыми и приходить в нужное время.
Как подписывать
Вот несколько рекомендаций от разработчиков сервисов для рассылки уведомлений по организации процесса подписки для удержания пользователей:
Что писать в уведомлениях
Вот несколько моментов, на которые нужно обратить внимание при составлении текста уведомлений:
- push-уведомления ограничены размером текста, а значит пользователь должен увидеть сразу весь текст, поэтому оставьте только самое необходимое
- уведомления можно настроить на различные группы пользователей (браузер, город, пол, возраст, предпочтения по товару/услуге и др.) благодаря персонализации с помощью подстановки переменных
- не стоит писать название сайта — ссылка в окне уже есть
- проверьте точное соответствие формулировки в окне сбора контактов и страницы сайта/посадочной страницы, на которую идет переход — обман обычно не прощают (например, если в окне говорится о персональной подборке товаров по акции с учетом размера клиента и уже выявленных предпочтений по стилю и цвету, не нужно отправлять его на главную страницу сайта с информацией о компании, общим каталогом и баннерами рекламных компаний — отправьте сразу в личный кабинет на закладку персональной подборки).
Кому и когда отправлять
Если вы уже хорошо понимаете, кто является вашим потенциальным пользователем — это поможет вам настроить эффективную рассылку. Прежде всего сегментируйте ваших пользователей по критериям переменных составных частей текста (например покупателей товаров для сноубордов от покупателей товаров для горных лыж), а также по характеристикам самой аудитории (вид браузера, город, пол, возраст и т.д.). Разные группы пользователей посещают сайт в разное время, это необходимо учитывать при планировании времени рассылки. Проанализируйте периоды пиковой активности каждой группы пользователей и предлагайте им оповещения в это время, так как максимальное количество переходов на сайт происходит в ближайший час после рассылки. А также не забудьте учесть часовой пояс, в котором находится пользователь и задать время жизни уведомления.
Избавиться от push-сообщений
Интернет давно и плотно вошел в нашу жизнь и стал его неотъемлемой частью. Это на самом деле здорово, когда можно быстро и без лишних затрат сил и средств получить доступ к нужной информации. Но во всякой бочке самого лучшего меда обнаружится и ложка дегтя. И часто в случае с интернет-браузерами это push-сообщения.
Уведомления с разных сайтов изначально, пожалуй, идея интересная и классная. Вы никогда не пропустите свежую новость или статью по интересующей вас тематике. Но проблема в том, что подписаться на обновления дружно предлагают почти все сайты. И в один прекрасный момент вы понимаете, что уведомлений стало слишком много. Они буквально преследуют вас,то и дело выскакивая в самый неподходящий момент. И вы понимаете — надо их отключить, а на любимые сайты просто заходить время от времени и мониторить обновления самостоятельно. Остается мелочь — избавиться от push-сообщений. Как это сделать? Если вы используете Яндекс Браузер — сейчас научим.
Как отключить веб-уведомления в Google Chrome
В случае Google Chrome процесс отключения веб-уведомлений одинаков для пользователей ПК с Windows, Apple Mac и телефонов Android, но он может немного отличаться от скриншотов, которые мы здесь приводим, в зависимости от используемой платформы.
- Первый шаг для каждой платформы – открыть Google Chrome на любом устройстве, на которое вы получаете уведомления.
- В верхнем правом углу есть три вертикальные точки, это откроет главное меню в Chrome, – выберите «Настройки». Затем прокрутить вниз до нижней части, где написано «Дополнительно».
- Ниже находится раздел, который называется «Конфиденциальность», и вы найдете ещё один подраздел, который называется «Настройки контента», – здесь вы сможете отключить уведомления.
- В следующем окне есть раздел под названием «Уведомления», и вы сможете либо отключить все уведомления, либо выбрать, с каких веб-сайтов вы хотите получать уведомления.
- Прокрутите страницу до конца, и вы найдете раздел «Разрешить». Это список всех веб-сайтов, которым вы разрешали отправлять вам уведомления. Нажмите на три вертикальные точки справа от названия веб-сайта, и у вас будет возможность блокировать уведомления, редактировать их или удалять их.
- Если вы решите заблокировать их, этот веб-сайт не будет запрашивать у вас активацию уведомлений при каждом следующем посещении. «Редактировать» позволяет изменить имя веб-сайта (мы не рекомендуем этого делать), а «Удалить» прекратит показ уведомлений, но вас могут спросить снова при следующем посещении этого веб-сайта.
Если вы сомневаетесь, хотите ли вы получать уведомления или нет, мы рекомендуем выбрать вариант Удалить. Это связано с вашей учетной записью Google, поэтому это должно означать, что вы больше не будете получать уведомления ни на одном из ваших устройств. Вы можете получить одно или два сообщения, пока настройки будут применены.
Как восстановить получение уведомлений
Это легко и очень похоже на шаги, описанные выше. Если вы заблокировали уведомления с веб-сайта, вы найдете их в разделе «блокировать» в верхней части этой страницы уведомлений.
Если вы удалили уведомления, вы можете просто зайти на сайт снова, и, скорее всего, вас спросят, хотите ли вы снова подписаться на уведомления.
Вы можете перейти на любой известный вам веб-сайт, который хочет отправлять вам уведомления в настольной версии Chrome, и нажать на логотип замка, который находится рядом с адресной строкой в левом верхнем углу.
Здесь вы увидите раздел «Уведомления», рядом с которым находится раскрывающееся меню, в котором доступны варианты «спрашивать», «разрешать» или «блокировать».
Как работают push уведомления
При заходе на сайт, на котором включена функция отправки оповещений, посетитель каждый раз видит запрос на разрешение показа уведомлений, в котором предлагается нажать на кнопки «Разрешить» или «Блокировать». Названия кнопок могут быть разными, но смысл везде одинаковый.
Посетитель сайта может проигнорировать данное всплывающее окно, потому что окно запроса на получение пуш оповещений небольшого размера, оно не мешает просмотру страниц сайта.
Вид у подобных окон разный, в зависимости от сервиса, с помощью которого отправляются оповещения с данного сайта.
Нажимая на кнопку «Разрешить», вы соглашаетесь получать push сообщения на свой компьютер.
В области уведомлений, на Рабочем столе компьютера пользователя будут появляться оповещения о новостях на данном веб-сайте. Обычно, это сообщение о выходе новой статьи. Некоторые сайты злоупотребляют возможностью отправки оповещений, уведомляя обо всем подряд, подчас посылая ненужную информацию.
После получения push уведомления, пользователь может перейти на сайт для прочтения статьи, или закрыть уведомление, проигнорировав данное сообщение. Подобные уведомления от сайтов практически никак не мешают работе на компьютере, так как они отображаются в области уведомлений, и самостоятельно закрываются через короткий промежуток времени.
Для того, чтобы запрос на разрешение отправки оповещений с данного сайта больше не отображался при новом посещении этого веб-сайта, нажмите на кнопку «Блокировать».
Если вы уже получаете push сообщения от конкретного сайта, то отключить пуш уведомления пользователь может самостоятельно в своем браузере, в котором он разрешил получение оповещений на свой компьютер.





























