Настольные приложения и приложения из Microsoft Store: разнообразие
Несмотря на то, что для Windows доступен широкий спектр отличного программного обеспечения, вы не найдете все из них в Microsoft Store. Разработчики должны внести небольшую плату за регистрацию, чтобы разместить свои приложения в Microsoft Store, что, возможно, не стоит того для создателей небольших гаджетов.
В магазине доступно не так много популярных приложений, как Discord, Steam, Caliber, Snagit и многие другие. Это означает, что геймерам и профессиональным пользователям приложений во многих случаях приходится придерживаться настольных приложений.
Однако вы также можете найти в Магазине версии многих популярных программ для настольных ПК. Такие как Slack, Spotify, iTunes, Messenger, WhatsApp, Telegram и Evernote.
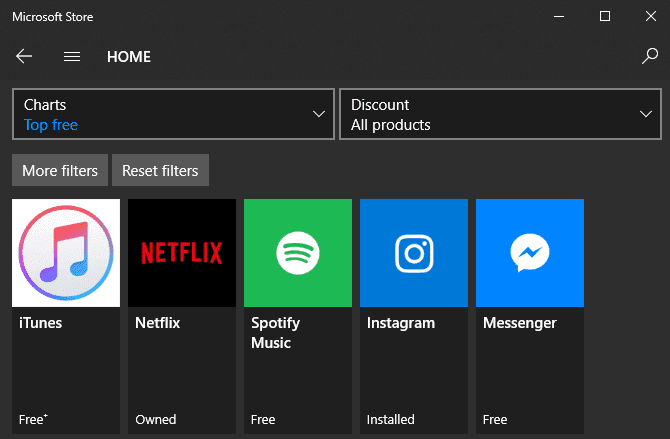
Многие из приложений в Microsoft Store — это предложения для мобильных устройств, такие как Netflix и Candy Crush Saga, которые представляют собой простые игры или приложения для доступа к одному веб-сайту или услуге. Однако даже некоторые небольшие настольные утилиты доступны в варианте Store. Это с PureText , отличное маленькое приложение для вставки текста без форматирования.
Любимое приложение для редактирования фотографий фанатами Paint.NET Он также доступен в магазине за несколько долларов. Это то же самое, что и бесплатная версия, но разработчик предлагает ее в качестве дополнительного пожертвования с более удобными обновлениями.
Почему я получаю iTunes Library.itl не может быть прочитан?
Ошибка iTunes Library.itl не может быть прочитана может возникать на устройствах Mac и Windows по многим причинам. Это происходит после установки обновлений Mac и обновления приложения iTunes в Windows.
Тем не менее, некоторые заметные факторы, которые могут быть ответственными:
- Воспроизведение старого контента в новой версии iTunes — Ошибка может возникнуть в iTunes, когда вы пытаетесь воспроизвести старый контент в более новой версии iTunes, чем та, на которой он воспроизводится.
- Проблемы с обновлением приложения iTunes – Многие пользователи жалуются на получение ошибок после обновление и использование своего приложения iTunes . Ошибка может быть связана с поврежденными обновлениями, установленными в вашей системе, а также с ожидающими обновлениями. Кроме того, это может быть ошибка сборщика, вызванная установкой обновления для iTunes.
- Несоответствие файлов библиотеки при обновлении — Обновление iTunes добавит новые исправления и файлы в его библиотеку и может привести к ошибкам, если процесс скомпрометирован. Файлы библиотеки iTunes должны быть неповрежденными и упорядоченными, прежде чем он сможет их прочитать.
Эти причины могут различаться на разных устройствах. Тем не менее, мы познакомим вас с некоторыми основными исправлениями, чтобы устранить ошибку.
Fix iTunes library errors on a Mac
To fix the error reading iTunes Library.itl, you first have to remove the older version of iTunes and install the latest version. You can then retry or continue the repair.
- Remove the older version of iTunes from your Mac and install a newer version.
- If you use iCloud, stop your internet connection during the following steps. This prevents any issues with syncing while you are repairing your iTunes library.
- Select Command+Shift+G and type ~/Music/iTunes/ to open the iTunes folder.
- Rename iTunes Library.itl to iTunes Library.old within the iTunes folder.
- Navigate to Previous iTunes Libraries and copy the latest library file. They include the date within the filename.
- Paste the file in Music/iTunes/ and rename it to ‘iTunes Library.itl’.
- Open iTunes and retest.
Renaming the file to .old is an IT tech method of keeping the original file just in case. The filename isn’t used by anything else so we can maintain file integrity without interrupting operation. If anything goes wrong here, we can simply rename the .old file to what it was and we are back where we started.
Resolving iTunes Library.itl Error on Windows and Mac
To resolve the iTunes Library.itl error on Windows 10 and Mac, follow these steps:
1. Close iTunes completely on your computer.
2. Open File Explorer on Windows or Finder on Mac.
3. Navigate to the iTunes folder. On Windows, the default location is usually “C:\Users\\Music\iTunes”. On Mac, it is typically found in the “Music” folder.
4. Locate the “iTunes Library.itl” file and rename it to “iTunes Library.old” or any other name of your choice.
5. Open iTunes again. It will create a new iTunes Library.itl file automatically.
6. If your music library is missing, go to “File” > “Library” > “Import Playlist” and select the “iTunes Library.xml” file from the iTunes folder.
7. Wait for the scanning process to complete and for your library to be rebuilt.
This method should fix the iTunes Library.itl bug and restore your library. Remember to back up your iTunes library files before making any changes.
Mark Ginter
Website
|
Mark Ginter is a tech blogger with a passion for all things gadgets and gizmos. A self-proclaimed «geek», Mark has been blogging about technology for over 15 years. His blog, techquack.com, covers a wide range of topics including new product releases, industry news, and tips and tricks for getting the most out of your devices. If you’re looking for someone who can keep you up-to-date with all the latest tech news and developments, then be sure to follow him over at Microsoft.
Обновление за август 2023 г.:
Теперь вы можете предотвратить проблемы с ПК с помощью этого инструмента, например, защитить вас от потери файлов и вредоносных программ. Кроме того, это отличный способ оптимизировать ваш компьютер для достижения максимальной производительности. Программа с легкостью исправляет типичные ошибки, которые могут возникнуть в системах Windows — нет необходимости часами искать и устранять неполадки, если у вас под рукой есть идеальное решение:
- Шаг 1: (Windows 10, 8, 7, XP, Vista — Microsoft Gold Certified).
- Шаг 2: Нажмите «Начать сканирование”, Чтобы найти проблемы реестра Windows, которые могут вызывать проблемы с ПК.
- Шаг 3: Нажмите «Починить все», Чтобы исправить все проблемы.
Способы устранения ошибки с файлом Library.itl в Tunes
Владельцы девайсов от Apple часто работают с программой iTunes. Сервис специально предназначен для устройств, работающих на базе ОС iOS, удобен и прост в использовании, но при всех своих преимуществах Айтюнс может выдавать разного рода ошибки, которые могут озадачить пользователя в выполнении дальнейших действий. Один из сбоев при запуске софта сопровождается уведомлением с текстом «Файл “iTunes Library.itl” невозможно прочитать, так как он был создан более новой версией программы iTunes». Появиться такая неприятность могла вследствие инсталляции варианта приложения старше, чем стоял до этого.
Решение проблемы с Library.itl в iTunes.
Поскольку не все обновления пользователям приходятся по вкусу (к примеру, новая Айтюнс лишена App Store), многие стремятся поставить более раннюю сборку, что вполне объяснимо.
При этом в результате неполного удаления программного обеспечения из недр жёсткого диска и связанного с этим конфликта библиотек после установки другой версии возникает сбой при запуске приложения, которое тут же закрывается, поэтому продолжить работу до устранения ошибки не представляется возможным.
Кроме того, iTunes может конфликтовать с другим ПО, а также поддаться воздействию вирусов, тогда нужно просканировать ПК или ноутбук и удалить вредителей. Не все пользователи знают, что делать, если появилось сообщение «iTunes Library.itl невозможно прочитать…». В действительности вопрос решается просто, поскольку возникает по программным причинам, а значит, справиться с задачей можно своими силами.
Как устранить ошибку с файлом iTunes Library.itl
Как правило, подавляющее большинство ошибок, связанных с запуском можно решить полной переустановкой приложения. Однако есть и другие, менее затратные по времени способы, но при этом также эффективные. Если вы вместо корректного запуска Айтюнс увидели уведомление о том, что файл iTunes Library.itl невозможно прочитать, следующие методы помогут исправить ситуацию, не прибегая к профессиональной помощи.
Удаление папки iTunes
Самое примитивное и быстрое решение предполагает удаление папки iTunes, где находится iTunes Library.itl. Местоположение каталога зависит от версии операционки компьютера, он может размещаться в документах пользователя в папке с названием «Music», «My Music» или «Моя музыка», если ОС русифицирована. Перед тем как удалить iTunes Library.itl, закрываем сервис и находим каталог в проводнике по адресу, соответствующему вашей ОС. Как правило, ошибка исчезает после удаления данной папки, поскольку при следующем запуске приложение снова создаёт файл.
Создание новой библиотеки
Ещё один простой вариант решения проблемы возникновения сбоя, сообщающего о том, что отсутствует доступ к файлу iTunes Library.itl. Применяя данный метод, вы создаёте новую библиотеку, не затрагивая существующую. Можно также выбрать место для хранения данных, указав путь. Для осуществления процедуры закрываем Айтюнс и выполняем следующие действия:
- удерживая клавишу Shift на клавиатуре, запускаем программу;
- в появившемся окошке жмём кнопку «Создать медиатеку»;
- указываем путь (папку можно создать предварительно), где расположится будущая медиатека;
- сохраняем изменения.
После вышеприведённых манипуляций программа будет обращаться к новоиспечённой папке и запускаться беспроблемно.
Переустановка iTunes
Если файл iTunes Library.itl нельзя прочитать, это значит, что по причине удаления версии сервиса в системе остались его «хвосты». Ошибка чтения библиотеки является результатом неполной деинсталляции компонентов приложения. Кроме того, правильное удаление предполагает полную очистку от остального сопутствующего программного обеспечения Apple. Сделать это можно при помощи специального софта или вручную, следуя определённому алгоритму, что сложнее и дольше, чем автоматизированный процесс. При помощи стандартных инструментов Windows выполняется полное удаление таким образом:
- переходим к «Панели управления», где выбираем раздел «Программы и компоненты»;
- удаляем поочерёдно такой софт: iTunes, Apple Software Update, Apple Mobile Device Support, Apple Application Support, Bonjour, выбрав опцию «Удалить» из меню, вызываемого нажатием правой кнопкой манипулятора по названию программы (некоторые из данных компонентов могут и не стоять на компе);
- далее подчищаем все элементы с именем Apple, находящиеся в каталогах Roaming, Local, LocalLow, размещаемые в папке пользователя AppData, а также чистим папку «Music»;
- когда все следы подчищены, выполняем перезагрузку компьютера.
Настольные приложения против приложений Microsoft: интерфейс
Само приложение может немного отличаться между версиями. Как правило, настольные приложения предлагают больше функций и значков навигации, в то время как приложения Магазина используют более крупные и разнесенные кнопки. Это делает приложения Магазина более удобными для использования с сенсорным экраном.
Например, сравните версию OneNote, включенную в Microsoft Office, с приложением OneNote в Магазине. Ниже представлена настольная версия:
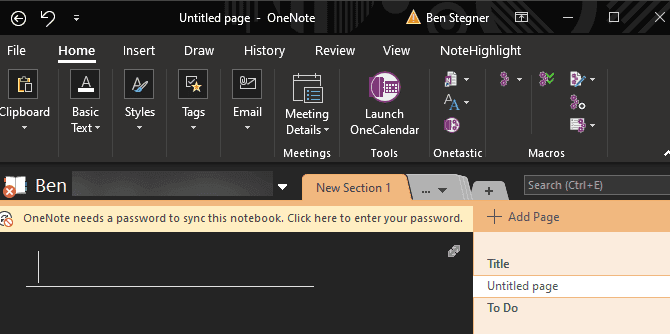
Вы можете видеть, что, как и другие приложения Office, у этого приложения на ленте есть вкладки для всех видов функций. К ним относятся расширенные инструменты, такие как история изменений, возможность записи видео и всевозможные теги, а также поддержка макросов. Кнопки также расположены близко друг к другу, поэтому вы ожидаете чего-то, разработанного для мыши.
Для сравнения, вот версия выпуска Store для OneNote:
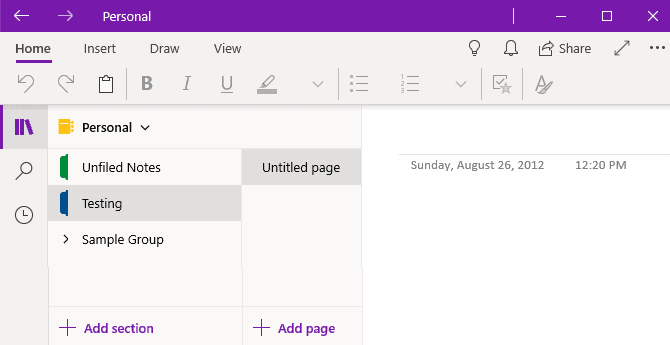
Вы можете увидеть, насколько здесь прост интерфейс по сравнению с настольной версией. У него меньше вкладок и кнопок со значками, которые расположены дальше, чем у его предшественника. Кроме того, версия для магазина предлагает гораздо меньше настроек, чем ее настольная версия.
Как упоминалось ранее, это больше похоже на приложение, которое вы используете на своем телефоне, чем на настольную программу. Он хорошо подходит для быстрого использования, но опытные пользователи обнаружат, что многие функции недоступны в OneNote.
Что делать если файл iTunes library itl невозможно прочитать?
Рекомендуем полностью удалить каталог с проблемной библиотекой:
- Открываем «Мой компьютер» (Проводник);
- Обязательно закрываем окно с ошибкой (кнопка «Завершить»), иначе процесс останется активным и не позволит произвести дальнейшие операции;
- В системном разделе (скорее всего, это диск С) идем в папку «Пользователи» (Users), внутри находим каталог с вашим «именем». Открываем, видим директорию «Музыка» (Music), содержащую «iTunes»:
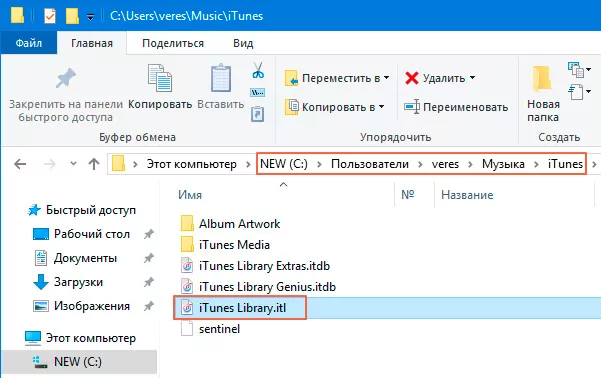
Теперь Вы знаете – файл iTunes Library.itl где находится. Но, чтобы уведомление больше не появлялось, стоит зачистить всю папку. Не беспокойтесь, она снова будет создана при очередной попытке запуска Айтюнс. Но есть недостаток – музыкальную библиотеку придется наполнять с нуля, ведь удаление приведет к созданию пустой коллекции.
Получилось? Поздравляем! А если нет, то давайте пробовать второй вариант.
Как зайти в App Store через iTunes 12.7?
В 2017 году, Apple решила порадовать своих фанатов большим количеством обновлений. Они касаются только не гаджетов, но и ПО. Большие изменения получил iTunes.
Всё дело в том, что установив себе последнюю версию Айтюнс 12.7, вы не найдете двух вещей из-за которых мы чаще всего качали эту программу — это раздел «Рингтоны» и «App Store».
Зайти в оба раздела уже не получится, но сегодня будем разбираться, что произошло и как вернуть необходимые функции.
Почему в iTunes нет App Store?
Официальных причин, почему решили убрать этот раздел, Apple не объявляла. На практике она уже делала это, но по просьбе большого количества пользователей, возвращала всё на место.И вот, они опять взялись за старое. Видно хотят, чтобы все действия с App Store проходили исключительно на iPhone, iPad и прочих устройствах.
В целом, 2017 год не слишком удачный. iOS 11 имеет много багов и каждое обновление исправляет ситуацию только частично.
Также была найдена дыра в MacOS, которая позволяла очень просто получить Root права. Теперь и iTunes, правда тут просто взяли и удалили Эпл Стор.
Как открыть/вернуть App Store и Рингтоны в iTunes 12.7?
Отчаиваться не стоит, если у вас есть большая потребность пользоваться разделами App Store и Рингтоны, то сейчас подробно опишу, как вернуть всё на место.
Если у вас уже установлен последний iTunes версии 12.7, то просто полностью удаляем его с вашего компьютера. Забываем о нем, как о страшном кошмаре.
Решение проблемы очень элементарное, вам просто нужно найти более старую версию программы. Источников просто полно в интернете и один из примеров appleinsider.ru.
Они писали о версии 12.6.3 и решили в конце оставить ссылочки на файлы установки — Айтюнс 12.6.3 на appleinsider.ru. Спасибо вам огромное)Когда установите ее, просто жмем Музыка выбираем Править меню и затем остается поставить галочку напротив пункта Программы.
Единые приложения Microsoft Store
Как вы, возможно, помните, Microsoft довольно сильно продвинула новые приложения универсальной платформы Windows (UWP) (которые в Windows 8 назывались приложениями Metro). Идея заключалась в том, чтобы предлагать приложения, которые работают как на Windows Desktop, так и на Windows Phone.
В настоящее время, даже после сбоя Windows 10 Mobile, приложения часто запускаются в Магазине на Windows 10, Xbox One, HoloLens и других платформах. Теоретически это позволяет разработчикам создавать одно приложение и использовать его на нескольких устройствах.
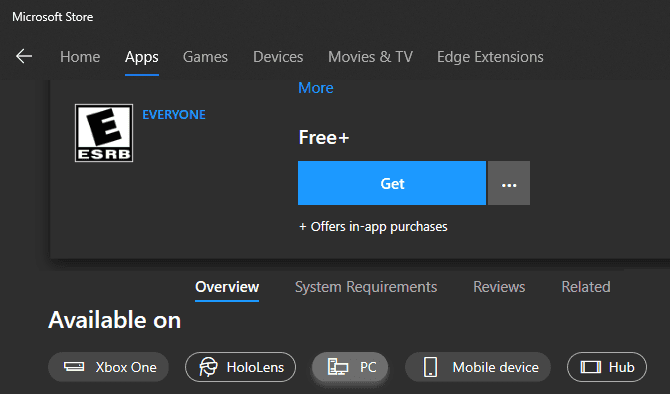
Конечно, эти приложения в Microsoft Store также обеспечивают Microsoft дополнительный источник дохода.
Причина дефекта
Окно с вышеописанным уведомлением появляется после того, как было произведено некорректное удаление программы iTunes (удалены не все следы), и после этого пользователь инсталлирует данную утилиту снова. Обновлённое ПО в момент запуска начинает конфликтовать со старыми файлами и выводит на экран соответствующее сообщение.
Но есть и другие факторы, способные привести к ошибке:
- Неожиданный сбой в работе Виндовс – есть вероятность, что какой-то софт начал работать неправильно, чем вызвал «отторжение» Айтюнз. Такое случается редко, но доставляет немало хлопот владельцам ПК, поскольку выявить источник проблемы крайне сложно;
- Вирусное влияние – если есть подозрение, что система заражена, замечено нестандартное поведение, то лучше произвести полную проверку с помощью антивирусного программного обеспечения.
Что нужно сделать в первую очередь? Пробуем перезагрузить Windows. Не сработало? Тогда деинсталлируем утилиту от Apple и пробуем установить её повторно. Только после этого следует переходить к рассмотрению следующих методов.
Рекомендуем полностью удалить каталог с проблемной библиотекой:
- Открываем «Мой компьютер» (Проводник);
- Обязательно закрываем окно с ошибкой (кнопка «Завершить»), иначе процесс останется активным и не позволит произвести дальнейшие операции;
- В системном разделе (скорее всего, это диск С) идем в папку «Пользователи» (Users), внутри находим каталог с вашим «именем». Открываем, видим директорию «Музыка» (Music), содержащую «iTunes»:
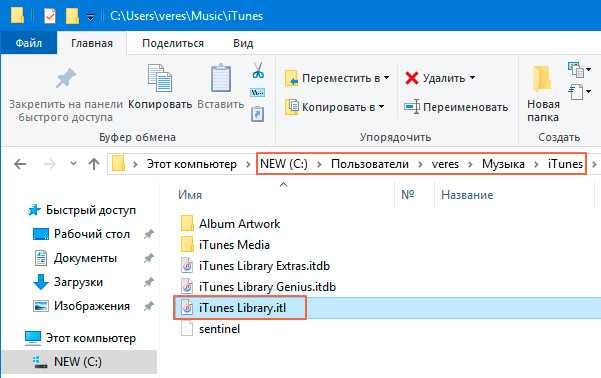
Теперь Вы знаете – файл iTunes Library.itl где находится. Но, чтобы уведомление больше не появлялось, стоит зачистить всю папку. Не беспокойтесь, она снова будет создана при очередной попытке запуска Айтюнс. Но есть недостаток – музыкальную библиотеку придется наполнять с нуля, ведь удаление приведет к созданию пустой коллекции.
Получилось? Поздравляем! А если нет, то давайте пробовать второй вариант.
Дополнительная информация
Если скаченное вами приложение не устанавливается описанными способами, полезной может оказаться следующая информация:
- Приложения Windows 8 и 8.1, Windows Phone могут иметь расширение Appx, но не устанавливаться в Windows 10 как несовместимые. При этом возможны разные ошибки, например, сообщение о том, что «Попросите у разработчика новый пакет приложения. Этот пакет не подписан с помощью доверенного сертификата (0x80080100)» (но эта ошибка не всегда говорит о несовместимости).
- Сообщение: Не удалось открыть файл appx/appxbundle «Сбой по неизвестной причине» может говорит о том, что файл поврежден (или вы скачали что-то, не являющееся приложением Windows 10).
- Иногда, когда простое включение установки неопубликованных приложений не срабатывает, можно включить режим разработчика Windows 10 и попробовать снова.
А вдруг и это будет интересно:
Почему бы не подписаться?
12.04.2017 в 22:20
куда снова пропал поиск в верхнем левом углу. Это проблема у меня? сама нашла ответ на счет поиска, у меня расширение скриптсейф включено было.
13.04.2017 в 14:11
14.04.2017 в 10:17
Я там же отвечаю, где вопрос задается и на этот вам ответил насколько смог: скачать драйверы вы можете с официального сайта HP. Но там нету для Windows 10. Можно пробовать вручную установить файлы .inf драйвера для устройства через диспетчер устройств. Подробнее, к сожалению, ответить не могу.
05.02.2019 в 05:51
Подскажите куда развертываються файлы после PowerShell, я развернул архив с игрой и место на hdd пропало, как раз на 70гб, как и весит игра. Где найти эти файлы?
05.02.2019 в 12:15
Здравствуйте. C:Program FilesWindowsApps (скрытая папка).
16.03.2019 в 15:26
или вы удаляете всё, на что вы не можете ответить?
17.03.2019 в 10:11
Удаляем мат, а ваши предыдущие комментарии с ним: потому и снесены. Не знаю, что за версия 10-ки у вас, но именно так в последних (версии 1809 и 1803) всё выглядит, если речь об обычных Pro и Домашняя.
01.04.2019 в 21:19
Как сделать чтобы файлы разархивировались не на системный диск?
02.04.2019 в 12:13
Пуск — Параметры — Система — Память устройства (хранилище) — Изменить место хранения нового содержимого — Новые приложения будут сохраняться здесь. Только не проверял, применяются ли эти же параметры при ручной установке приложений.
Примечание: после отправки комментария он не появляется на странице сразу. Всё в порядке — ваше сообщение получено. Ответы на комментарии и их публикация выполняются ежедневно днём, иногда чаще. Возвращайтесь.
remontka.pro
Версии веб-приложений для Microsoft Store
Помимо альтернатив настольных приложений, в магазине есть множество приложений для веб-сервисов. К ним относятся Pandora, Amazon, Netflix, Instagram. и другие.
В некоторых случаях эти «приложения» являются просто оболочкой на веб-сайте (например, Amazon). Нет причин использовать его, если вы можете просто добавить сайт в закладки в своем любимом браузере.
Однако другие предлагают уникальные функции или лучшие макеты. Например, хотя вы можете прокручивать Instagram в браузере, вам необходимо использовать приложение Instagram Store для доступа к картам DM. Вы также можете оставить настольное приложение для видеосервисов, таких как Netflix и Hulu, для легкого доступа, особенно если вы часто используете свой ноутбук в режиме планшета.
Следует ли вам использовать приложение Store или веб-приложение, зависит от ваших потребностей. Некоторым людям нравится иметь специальные приложения для сервисов, которые они открывают постоянно, например Pandora, чтобы избавиться от большого количества вкладок браузера. Поэкспериментируйте с каждым, чтобы увидеть, какой из них вам больше нравится.
App Store в iTunes важная часть экосистемы
Пока в iTunes был App Store, посредником между айфоном и Apple мог выступать компьютер. На нём хранились всё что мы покупали через App Store. Даже при отсуствии интернета или при полном исчезновении Apple со всей её инфраструктурой, можно было устанавливать и удалять скачанные приложения. У нас была своя коллекция скачанных приложений.
Без посредника управление всеми приложениями будет только на стороне Apple. Это значит что при удалении приложения из App Store, вы больше не сможете его установить. Только через джейлбрейк (который скорее мёртв чем жив).
Я наглядно показал проблему в этом видео:
Способ 2. Создание библиотеки Айтюнс в новой директории
Этот способ не потребует от вас удалять какие-либо файлы, а наоборот, нужно будет создать новую медиатеку для исправления ошибки с файлом Library.itl в Айтюнс.
- Чтобы продолжить – закройте ваше приложение iTunes, кликните и удерживайте Shift и снова запустите приложение двойным щелчком по иконке.
- Кнопку не нужно отпускать до тех пор, пока вы не увидите окошко, в котором система требует от вас создания новой медиатеки.
- После исполнения требования системы нам доступен проводник Windows, где вы должны указать папку или создать новую для расположения новой библиотеки.
- Выберите место «поглубже» на жестком диске, дабы никто из домашних не смог случайно ее удалить.
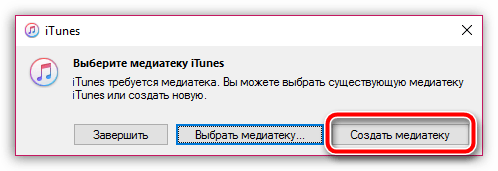
Когда вы проделаете эти простые шаги, на вашем мониторе запуститься программа iTunes, но уже с новой медиатекой. Если это случилось – значит, причина в старой медиатеке. Что с ней делать дальше – решайте сами.
Как определить какая версия iTunes для Виндовс нужна – 32 или 64
Разрядность любой операционной системы Windows (XP, 7, Vista, 8, 10) определяется двумя способами:
Первый вариант
- Проще всего – найти ярлык «Мой компьютер» на рабочем столе, нажать правой кнопкой мыши, в появившемся меню вызвать пункт «Свойства»;
Уже через секунду система сгенерирует информационное поле, описывающее основные сведения о текущем ПК. Среди данных о процессоре, операционной системе, и количестве ОЗУ, появится и данные о разрядности. От указанного показателя и стоит отталкиваться при загрузке iTunes с официального сайта.
Второй вариант
Если разбираться с панелью сведений слишком долго, а лишнего времени по каким-то причинам не нашлось, значит можно воспользоваться альтернативным методом определения разрядности. А именно – открыть содержимое диска «C», и найти папку Program Files (x86) в основном каталоге. Если папка нашлась – значит, тип системы – 64-бита. Если же не нашлась, то 32-бита.
Независимо от того, какая именно версия операционной системы установлена на компьютере, процедура взаимодействия с дистрибутивом iTunes всегда одинаковая. Достаточно запустить файл с расширением *exe, загруженный с официального сайта, а дальше останется действовать так, как подсказывает установщик. Сначала придется бегло просмотреть условия и требования, затем – согласиться с выбором стандартного каталога для установки (на диск C), после несколько раз кликнуть на «Далее», а в конце – нажать «Финиш» и приступить к использованию медиаплеера.
Пользоваться дистрибутивом iTunes действительно легко – проблемы не возникнут даже у новичков, впервые решивших разбавить количество доступных программ на ПК – уж слишком интерфейс интуитивен, а функционал нагляден. Более того, разработчики построили процедуру установки таким образом, что допустить ошибки практически невозможно!
Новая медиатека
Результат аналогичен предыдущему методу, но меньше шагов для реализации.
- На рабочем столе у Вас должен быть значок для запуска iTunes – кликаем по нему левой кнопкой мышки, но при этом обязательно на клавиатуре удерживаем Shift;
- Не отпускаем его, пока не отобразиться специальное диалоговое окно с предложением о создании медиа библиотеки:
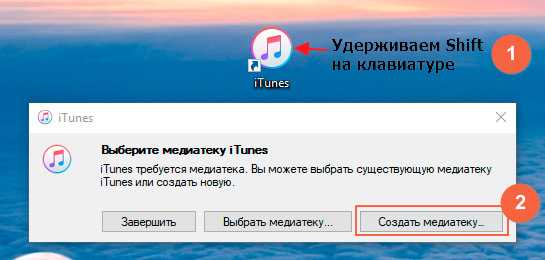
- Далее выбираем расположение нового элемента. Рабочий стол, «Загрузки» — не самые лучшие варианты, поскольку оттуда можно случайно удалить папку, и снова получить ошибку;
- Спустя несколько секунд откроется утилита с новой медиатекой.
Автор рекомендует:
Как исправить ошибку «Невозможно прочитать файл iTunes library.itl»?
В этой статье
Прежде чем приступить к расширенному устранению неполадок, попробуйте выполнить следующие предварительные проверки:
- Исправить перегрузка сети на вашем ПК.
- Перезапустите приложение iTunes.
- Отключите фоновые приложения, работающие на вашем компьютере.
Совет эксперта:
СПОНСОР
Некоторые проблемы с ПК трудно решить, особенно когда речь идет о поврежденных репозиториях или отсутствующих файлах Windows. Если у вас возникли проблемы с исправлением ошибки, возможно, ваша система частично сломана. Мы рекомендуем установить Restoro, инструмент, который просканирует вашу машину и определит, в чем проблема. кликните сюда скачать и начать ремонт.
Приступите к решениям ниже, если вы не можете исправить ошибку:
1. Переименуйте файл iTunes Library.itl в Windows.
- Нажмите +, чтобы открыть Проводник.
- Перейти к Этот компьютер и перейдите по следующему пути: .
- Щелкните правой кнопкой мыши на папка , Выбрать Переименовать из раскрывающегося списка и измените его на Библиотека iTunes.old.
- Перезапустите приложение iTunes на своем ПК и проверьте, сохраняется ли ошибка.
Переименование файла iTunes Library.itl позволяет iTunes записать другую папку и отключить текущие файлы iTunes Library.itl. Ознакомьтесь с нашей статьей о как исправить iTunes, если он не открывается в Windows 11 .
2. Переименуйте файл iTunes Library.itl на Mac.
- Нажать на Искатель значок на панели задач.
- Нажать на Идти на верхней панели и выберите Перейти к папке вариант в раскрывающемся меню.
- Введите следующее в поле Перейти в папку окно и нажмите на Идти :
- В папке «Музыка» выберите Папка iTunes , щелкните правой кнопкой мыши iTunes Library.itl файл и нажмите Переименовать из раскрывающегося списка. Переименуйте файл как Библиотека iTunes.old.
- Щелкните предыдущую Папка с библиотеками iTunes , выберите самый последний iTunes Library.itl файл и скопируйте файл в Папка iTunes.
- Щелкните правой кнопкой мыши скопированный Файл библиотеки iTunes и переименовать его в iTunes Library.itl.
- Перезапустите iTunes и проверьте, появляется ли ошибка.
Переименование файла поможет iTunes прочитать и восстановить вашу недавнюю медиатеку iTunes. Следовательно, исправление файл itunes library.itl не может быть прочитан, так как он был создан более новой версией itunes проблема.
- Ошибка магазина Microsoft 0x80073d02
- ChatGPT недоступен в вашей стране? Как это обойти
- Чат GPT имеет сетевую ошибку? Вот как это решить
3. Переустановите iTunes в Windows
- Щелкните левой кнопкой мыши Начинать кнопка, тип Панель управления , затем выберите его из результата.
- Нажмите на Программы и выберите Программы и особенности.
- Находить iTunes из списка приложений, щелкните его правой кнопкой мыши и выберите Удалить . Следуйте инструкциям на экране, чтобы удалить приложение.
- Загрузите и установите iTunes и проверьте, сохраняется ли ошибка.
Переустановка приложения iTunes может исправить проблемы с обновлением и повредить установочные файлы, вызывающие ошибку. Прочтите наше руководство о том, что делать, если Айтюнс не устанавливается в Windows 11.
Кроме того, наших читателей может заинтересовать как исправить ошибку неверной подписи iTunes на Windows 11. Также у нас есть подробное руководство по ПК не авторизован для запуска iTunes ошибка и некоторые исправления для ее устранения.
Кроме того, пользователи жаловались, что iTunes не удалось подключиться к этому iPad из-за неизвестной ошибки .
В конечном счете, эти шаги должны помочь вам исправить файл itunes library.itl не может быть прочитан, так как он был создан более новой версией itunes всякий раз, когда вы сталкиваетесь с этим. Если у вас есть дополнительные вопросы или предложения, пожалуйста, оставьте их в разделе комментариев.
Все еще есть проблемы? Исправьте их с помощью этого инструмента:
СПОНСОР
Если приведенные выше советы не помогли решить вашу проблему, на вашем ПК могут возникнуть более серьезные проблемы с Windows. Мы рекомендуем загрузка этого инструмента для ремонта ПК (оценка «Отлично» на TrustPilot.com), чтобы легко их решать. После установки просто нажмите кнопку Начать сканирование кнопку, а затем нажмите на Починить все.
Полная переустановка
Этот метод подходит для тех, кто заинтересован в том, чтобы программное обеспечение снова заработало. Вся информация о пользователе будет безвозвратно удалена. Если на компьютере установлена более старая версия Media Player, файл «itunes library.itl» не может быть прочитан. Что вы можете сделать, чтобы исправить ошибку:
- Полностью удалите медиаплеер. Это можно сделать через Панель управления (пункт «Добавление/удаление программ») или с помощью специального программного обеспечения (например, CCleaner).
- Удалите все соответствующие приложения и драйверы Apple, временные файлы и библиотеки в AppData. Если вы не знаете, где находится каталог, воспользуйтесь утилитой Run (Win + R). Введите команду %AppData%, чтобы открыть папку со всеми временными файлами.
- Перезагрузите компьютер и загрузите последнюю версию дистрибутива iTunes с официального сайта Apple. Все остальные приложения и драйверы будут установлены дополнительно вместе с программой.
После этого iTunes снова будет работать нормально, но вы больше не сможете получить доступ к своей старой библиотеке. Если эта информация важна для вас, не удаляйте ее, а переместите библиотеку iTunes в другое место на вашем компьютере. После переустановки и успешного запуска программы поместите ее в папку по умолчанию.
Описанные выше методы помогут вам исправить ошибку, возникающую при чтении конфликтующей библиотеки. Чтобы продолжить использование программы, просто удалите файл, вызвавший конфликт, или полностью переустановите программу.
Способ 2: создание новой библиотеки
Этот метод по сути такой же, как и первый, но для создания новой библиотеки не нужно удалять старую.
Чтобы воспользоваться этим методом, закройте программу iTunes, удерживайте клавишу Shift и откройте ярлык iTunes, т.е. запустите программу. Удерживайте клавишу, пока на экране не появится небольшое окно, в котором нужно нажать на кнопку «Создать медиатеку».
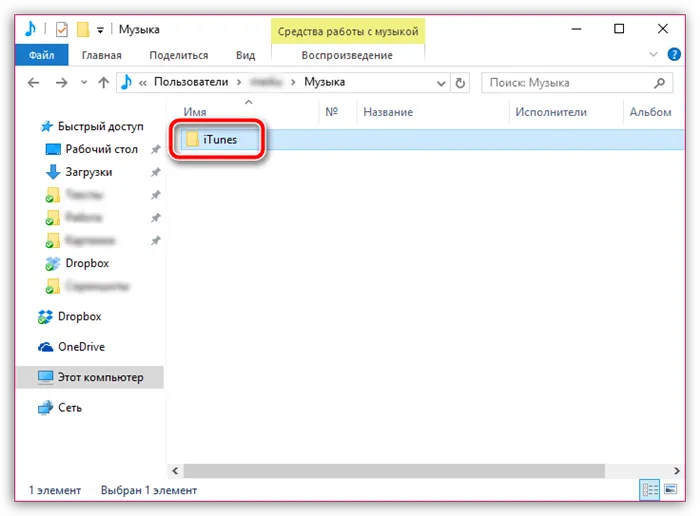
Откроется проводник Windows, и вам нужно будет указать любое место на вашем компьютере, где должна быть сохранена новая медиатека. Желательно, чтобы это было безопасное место, из которого медиатека не может быть случайно удалена.
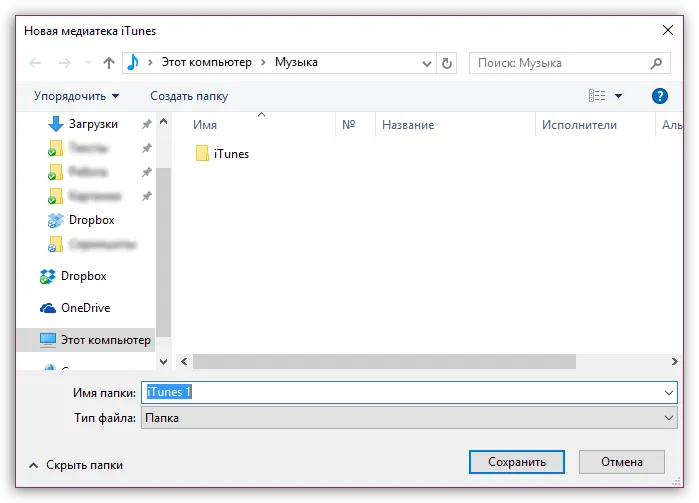
На экране iTunes автоматически запустится с новой библиотекой. После этого ошибка с файлом «iTunes Library.itl» должна быть успешно устранена.

Способ 3: переустановка iTunes
Большинство проблем с файлом iTunes Library.itl можно устранить путем переустановки iTunes, если вы предварительно полностью удалили iTunes с вашего компьютера, включая все дополнительное программное обеспечение Apple, установленное на вашем компьютере.
Если вы полностью удалили iTunes с компьютера, перезагрузите компьютер и переустановите iTunes, загрузив новый дистрибутив iTunes с официального сайта разработчика.
Мы надеемся, что эти простые методы помогли вам решить проблемы с файлом iTunes Library.itl.
Мы рады, что смогли помочь вам решить вашу проблему.
Кроме этой статьи, на сайте есть еще 13117 полезных руководств. Добавьте Lumpics.ru в закладки (CTRL+D) и вы обязательно найдете нас полезными снова.



















![[solved] how to fix the file "tunes library.itl" cannot be read](http://nephros-crimea.ru/wp-content/uploads/6/1/d/61d4bba56c1c7e4f88655263e933f009.jpeg)










