Запуск Sysprep
Программу необходимо запускать от имени Администратора и желательно из под учётной записи Администратора. Для запуска программы перейдём в каталог программы, выполнив WIN + R команду:
Sysprep
После запуска программы мы увидим следующее диалоговое окно:
Переход в окно приветствия системы (OOBE) означает что после завершения сброса при следующем запуске появится настройка первого запуска, где мы будем указывать имя пользователя, давать имя своему компьютеру и т.д,
а галочка напротив параметра Подготовка к использованию поможет нам сбросить активацию Windows.
Параметры завершения работы дают нам выбор:
- Завершение установки — выбираем в том случае, когда мы собираемся заменить материнскую плату или процессор. А сам сброс мы выподняем ДО (!) замены оборудования
- Перезагрузка — данный пункт нам нужен в случае сброса лицензии или устранения каких-то ошибок на текущей конфигурации компьютера (без замены комплектующих) для чистой установки всех необходимых драйверов.
- Выход — соответственно завершает сеанс пользователя по завершению.
После выбора всех параметров запускаем очистку sysprep OK
Sysprep не работает на обновленной ОС
В том случае, если вы обновили операционную систему в вашем образе до Windows 10 с предыдущей версии (Windows 8.1 или Windows 7 SP1), то при попытке выполнить Sysprep в журнале setupact.log должна содержаться следующая ошибка:
Microsoft не рекомендует выполнять Sysprep образа, который был проапгрейжен с предыдущей версии Windows, рекомендуется использовать чистую установку Windows 10. Однако есть способ обойти это требования.
- Откройте редактор реестра и перейдите в раздел HKEY_LOCAL_MACHINESYSTEMSetup.
- Найдите параметр с именем Upgrade и удалите его.
- Затем перейдите в ветку HKEY_LOCAL_MACHINESYSTEMSetupStatusSysprepStatus и измените значение ключа CleanupState на 7.
- Тем самым, вы заставите Sysprep считать, что данная копия Windows установлена в режиме чистой установки.
Hyper-V Windows не удалось завершить установку
Если вы видите ошибку, при которой Windows не может завершить установку при установке на Hyper-V, следуйте приведенным ниже рекомендациям:
- Не выключать при установке
- Убедитесь, что ISO не поврежден
- Перезагрузите ISO
- Уменьшить оперативную память
- Пересоздайте виртуальную машину
Чтобы узнать больше об этих решениях, продолжайте читать.
1]Не выключать при установке
Иногда Hyper-V требуется много времени, чтобы перейти к следующему экрану при установке Windows 11/10. Многие люди часто нажимают кнопку «Завершение работы» или «Выключить», чтобы остановить установку после того, как им стало скучно. Однако то же самое может вызвать вышеупомянутую проблему. Вот почему не рекомендуется нажимать кнопку «Завершение работы» или «Выключить» во время установки ОС.
2]Убедитесь, что ISO не поврежден
На протяжении всей установки выбранный образ ISO должен оставаться нетронутым в одном и том же месте. В противном случае Hyper-V не сможет получить файл и продолжить установку. Именно поэтому рекомендуется не менять расположение ISO и удалять ISO.
3]Перезагрузите ISO
Иногда ISO может быть поврежден по некоторым причинам. Если это произойдет, Hyper-V не сможет завершить установку. Вот почему вы можете повторно загрузить ISO и перезапустить установку. Чтобы заменить путь ISO, сделайте следующее:
- Откройте Диспетчер Hyper-V на своем компьютере.
- Щелкните правой кнопкой мыши виртуальную машину и выберите «Настройки».
- Перейдите в раздел Контроллер SCSI > DVD-привод.
- Нажмите кнопку Обзор.
- Выберите новое местоположение ISO.
4]Уменьшить оперативную память
Если на вашем компьютере недостаточно оперативной памяти, вы не должны назначать виртуальной машине более 50%. Если вы сделали это с текущей виртуальной машиной, рекомендуется уменьшить количество. Для этого выполните следующие действия:
- Щелкните правой кнопкой мыши виртуальную машину и выберите «Настройки».
- Перейдите на вкладку «Память».
- Введите сумму меньше существующей.
- Нажмите кнопку ОК.
Затем перезапустите установку.
5]Повторно создайте виртуальную машину
Если ни одно из вышеупомянутых решений не помогло вам, вы можете заново создать виртуальную машину. Чтобы создать виртуальную машину и установить Windows 11 с помощью Hyper-V, следуйте этому руководству.
Как исправить ошибку Windows не удалось завершить установку?
Если вы получаете сообщение об ошибке установки Windows не удалось завершить, вы можете запустить автоматическое восстановление при загрузке, включить учетную запись администратора, запустить мастер создания учетной записи и т. д. Однако, если вы столкнетесь с той же проблемой с Hyper-V, вы можете выполнить вышеупомянутые действия. решения. Тем не менее, вы можете уменьшить объем оперативной памяти, повторно загрузить ISO и т. д.
Как исправить зависание Windows 11/10 после завершения установки?
Если Windows застревает на завершении работы мастера установки, вы можете сделать только пару вещей, кроме как дождаться его завершения. Однако решения зависят от ситуации, в которой вы находитесь. Например, если вы застряли при добавлении учетной записи Microsoft, вы можете пропустить это. Если он застрял на вращающихся точках логотипа, вы можете отключить Legacy BIOS.
Это все! Надеюсь, это руководство помогло.
Читайте: Windows застряла в бесконечном цикле перезагрузки.
Программы для Windows, мобильные приложения, игры — ВСЁ БЕСПЛАТНО, в нашем закрытом телеграмм канале — Подписывайтесь:)
What Sysprep Windows 10?
Have you ever heard about Sysprep (System Preparation) in Windows 10? Built into Windows, it is often used to prepare a system image, which will be deployed to multiple computers. The preparation process is also called generalizing the image.
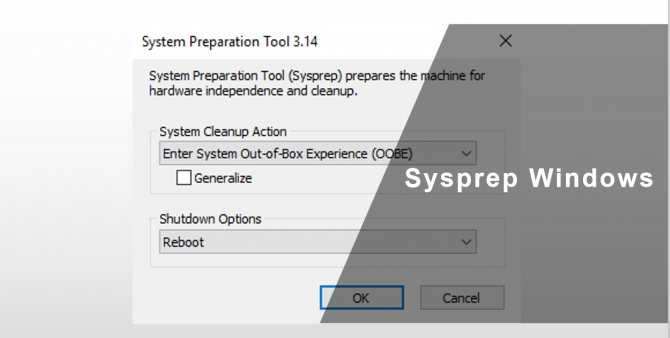
Each time you install Windows, the operating system assigns an unique SID (System Identifier) to this computer. If you want to install the same OS on many computers simultaneously, you can create a system image and then deploy it to other computers. Note that the SID information will be copied to other devices at the same time.
However, SID duplications on the same network may cause many problems, for example, WSUS incompatibility. Thus, you must remove the computer-specific information before deployment. Luckily, Microsoft created Sysprep for this purpose. It can not only clear the SID information, but also generalize new SIDs for client computers.
Запуск Sysprep
Да, перевезти Windows на диск или вместе с диском, а также кое-что в Windows изменить для финишной установки – основное программы предназначение. Работа утилиты на конкретном примере рассмотрена в статье “ Как перенести жёсткий диск с Windows на другой компьютер “. Как пользоваться Sysprep вообще и для чего она была разработана, описано в статье “ Как работать с Sysprep ” (пишется). А пока приближаемся к возможным проблемам.
Сама программа, как вы помните, располагается в папке:
C:WindowsSystem32sysprep
И для работы с программой нужно обратиться напрямую к исполнительному файлу, либо запустить консоль cmd от имени администратора и ввести команду:
В идеальном варианте (не важно какое действие для утилиты мы выбираем ) пользователи должны увидеть подготовку к запуску; в окне настроек можно выставить условия:
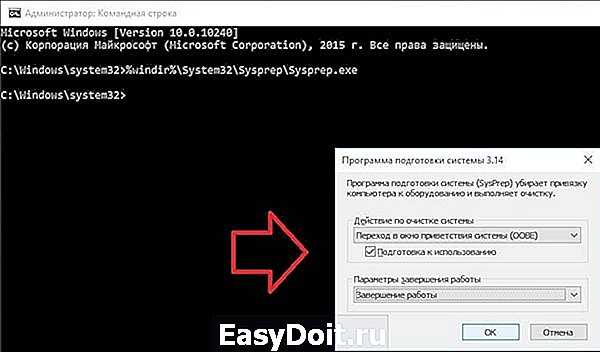
И, после смены системы или диска, завершаем переезд Windows. Но как бы, порой, не так…
Запуск Sysprep
Да, перевезти Windows на диск или вместе с диском, а также кое-что в Windows изменить для финишной установки — основное программы предназначение. Работа утилиты на конкретном примере рассмотрена в статье «Как перенести жёсткий диск с Windows на другой компьютер«. Как пользоваться Sysprep вообще и для чего она была разработана, описано в статье «Как работать с Sysprep» (пишется). А пока приближаемся к возможным проблемам. Сама программа, как вы помните, располагается в папке:
C:WindowsSystem32sysprep
И для работы с программой нужно обратиться напрямую к исполнительному файлу, либо запустить консоль cmd от имени администратора и ввести команду:
%windir%System32SysprepSysprep.exe
В идеальном варианте (не важно какое действие для утилиты мы выбираем ) пользователи должны увидеть подготовку к запуску; в окне настроек можно выставить условия:
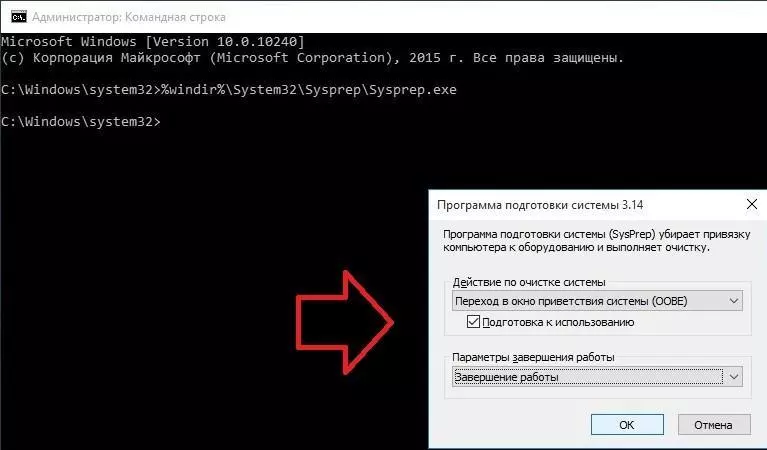
И, после смены системы или диска, завершаем переезд Windows. Но как бы, порой, не так…
Ошибка режима Аудита Ваша учётная запись отключена…
Обновление за июль 2023 года:
Теперь вы можете предотвратить проблемы с ПК с помощью этого инструмента, например, защитить вас от потери файлов и вредоносных программ. Кроме того, это отличный способ оптимизировать ваш компьютер для достижения максимальной производительности. Программа с легкостью исправляет типичные ошибки, которые могут возникнуть в системах Windows — нет необходимости часами искать и устранять неполадки, если у вас под рукой есть идеальное решение:
- Шаг 1: (Windows 10, 8, 7, XP, Vista — Microsoft Gold Certified).
- Шаг 2: Нажмите «Начать сканирование”, Чтобы найти проблемы реестра Windows, которые могут вызывать проблемы с ПК.
- Шаг 3: Нажмите «Починить все», Чтобы исправить все проблемы.
Ошибка Sysprep не удалось проверить установку Windows
Всем привет, сегодня я расскажу как решается ошибка Sysprep не удалось проверить установку Windows, в Windows 10. Напомню Sysprep это процедура подготовки эталонного образа, для его обезличивания, из системы будут удалены все уникальные идентификаторы (S >
Например OEM производители, используют sysprep, чтобы вы получили например ноутбук, в преднастроенном состоянии, и вам осталось только создать учетную запись и залогиниться.
Вот как выглядит более наглядно ошибка Sysprep не удалось проверить установку Windows, возникает она у меня когда я делаю фазу перехода в режим аудита, чтобы почистить все учетные записи.
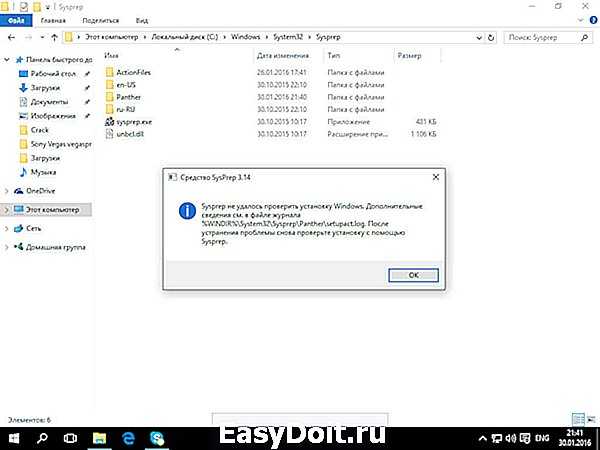
И так полазив по форумам Мелкософта, я толком не нашел внятного ответа, вас конечно сиспред отсылает в файл setupact.log, и там вы можете долго курить в чем дело, а все как оказалось очень просто. Не устанавливайте галку Подготовка к использованию, во время Перехода в режим аудита системы и у вас пройдет все как нужно.

Если у вас на этапе OOBE, выскочит данная ошибка, то с большой долей вероятности у вс в логе будет ошибка подобная вот этой
Смысл ее в том, что есть учетная запись, у которой есть пакеты не представленные для всех пользователей, и я вам советую эти лишние учетные записи по удалять, и оставить только Администратора, если есть необходимость их оставить, то удалите тогда пакеты привязанные к ней.
как я и писал выше, обновленная с предыдущей серии версия работать не будет с сиспрепом.
3 Responses to Ошибка Sysprep не удалось проверить установку Windows
Удалить раздел реестра: HKEY_LOCAL_MACHINESYSTEMSetupUpgrade Удалить ключ Upgrade в разделе HKEY_LOCAL_MACHINESYSTEMSetup Upgrade
Установить значение HKEY_LOCAL_MACHINESYSTEMSetupStatusSysprepStatus «CleanupState» = 0x00000007(7)
Запустить от имени адмимстратора команду slmgr /dli (Поиск: cmd — правой кнопкой мыши — Запустить от имени Администратора. В консоль ввести slmgr /dli и нажать Enter на клавиатуре)
После проделанных действий система будет считать, что она устанолена путем чистой инсталляции.
SysPrep будет работать при условии, что система не ожидает перезагрузки для установки обновлений.
Здравствуйте. Статья отличная и помогла. Но вот при подготовке очередного пакета не хотела продолжать действия и вываливалась с ошибкой. Нашел более простой выход. Учетные записи лишние не удалял вообще. После загрузки компа открываем PowerShell от имени администратора и пишем следующее remove-AppxPackage -package имя пакета из лог файла Имя пакета писать полностью. Так я избавился от ужасного пакета твиттер и драйвера одного из установленных принтеров
pyatilistnik.org
Ошибка Sysprep не удалось проверить установку Windows
Всем привет, сегодня я расскажу как решается ошибка Sysprep не удалось проверить установку Windows, в Windows 10. Напомню Sysprep это процедура подготовки эталонного образа, для его обезличивания, из системы будут удалены все уникальные идентификаторы (SID, GUID и т.д.). Когда еще может быть нужно, например если вы создаете свою сборку Windows 10.
Например OEM производители, используют sysprep, чтобы вы получили например ноутбук, в преднастроенном состоянии, и вам осталось только создать учетную запись и залогиниться.
Вот как выглядит более наглядно ошибка Sysprep не удалось проверить установку Windows, возникает она у меня когда я делаю фазу перехода в режим аудита, чтобы почистить все учетные записи.
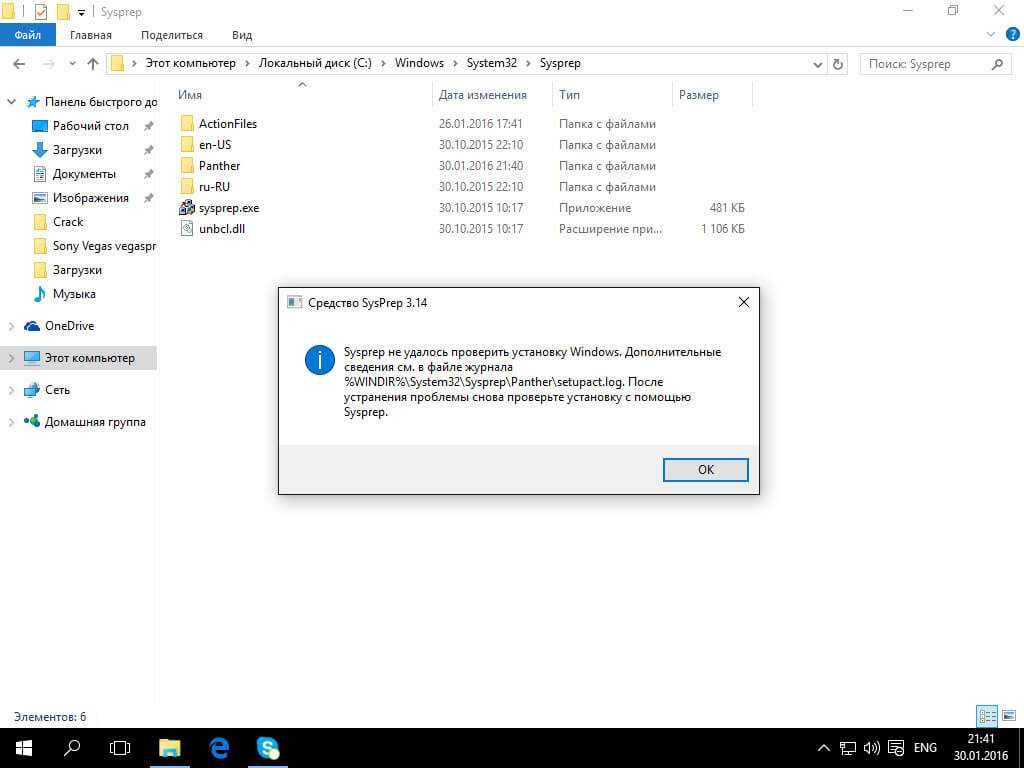
И так полазив по форумам Мелкософта, я толком не нашел внятного ответа, вас конечно сиспред отсылает в файл setupact.log, и там вы можете долго курить в чем дело, а все как оказалось очень просто. Не устанавливайте галку Подготовка к использованию, во время Перехода в режим аудита системы и у вас пройдет все как нужно.

Если у вас на этапе OOBE, выскочит данная ошибка, то с большой долей вероятности у вс в логе будет ошибка подобная вот этой
Смысл ее в том, что есть учетная запись, у которой есть пакеты не представленные для всех пользователей, и я вам советую эти лишние учетные записи по удалять, и оставить только Администратора, если есть необходимость их оставить, то удалите тогда пакеты привязанные к ней.
как я и писал выше, обновленная с предыдущей серии версия работать не будет с сиспрепом.
Источник
Принципы работы утилиты
Если просто, то Sysprep помогает освободить Windows от привязки к конкретным комплектующим ПК. Все коррективы, вроде удаления драйверов, временных данных и прочих, проводятся без изменения пользовательских параметров. Утилита не воздействует на уже ранее установленные программы, ярлыки, персонализацию ОС и подобные сферы.
Изначально пользователь должен создать эталонную ОС Windows на одном компьютере. Затем формируется ее образ, в который входит программное обеспечение, глобальные системные настройки, права пользователей. И только сейчас нужна Sysprep для устранения привязок приложений к оборудованию. Последний этап – использование программы для создания бекапа. Когда образ готов, его можем быстро развернуть на любом компьютере практически без участия человека. Системному администратору потребуется только установить правильные драйвера на оборудование. По необходимости, можем добавлять дополнительный софт для конкретного устройства.
Deploy your system without running Windows 10 Sysprep
You don’t have to run Sysprep when you turn to AOMEI Image Deploy (AID) Free. This freeware works well to deploy system to other computers over a network. The SID information will not be copied during the deployment process. Compared to deployment tools provided by Windows, it’s easier to use.
Unlimited computers can be deployed at the same time. Download this freeware today! It works for Server 2003/2008/2012/2016 (including 32/64-bit, R2/SBS) and Windows 10/8.1/8/7/Vista/XP.
Download Freeware
Win 10/8.1/8/7/XP
Here are necessary steps to deploy your system.
Preparations you need to do
- Make sure that all the required computers are on the same network.
- All client computers should support PXE boot. If not, exclude it please.
- The disk sequence numbers for storing system in target computers must be the same. Move out other disks and only keep the destination disk.
- Create system image backup with AOMEI Backupper Standard on the central Windows 10 computer. Choosing a network shared folder or NAS as the destination path when creating system backup.
1. Install and open AID. Choose Create WinPE automatically to create a bootable ISO file of the system or Create bootable WinPE ISO manually to add custom drivers into WinPE.
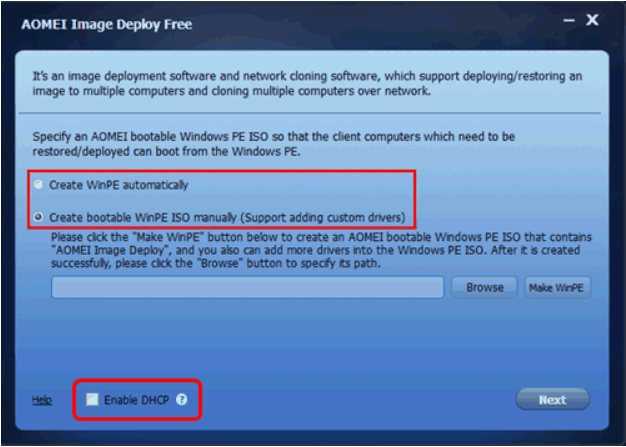
2. Keep only one DHCP server in the LAN. Click Enable DHCP if you have no DHCP server. Then click Next to get into this window.
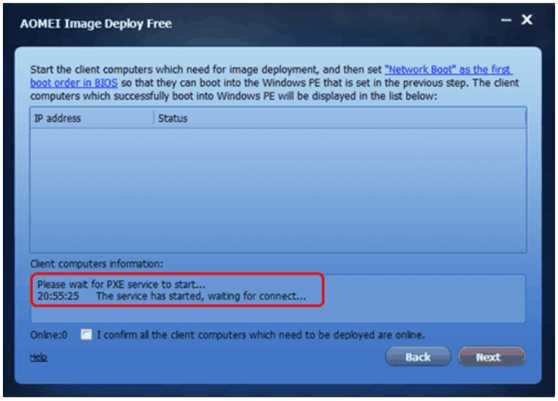
3. Start all the client computers from network boot by entering into BIOS and set the network boot as the first boot device.
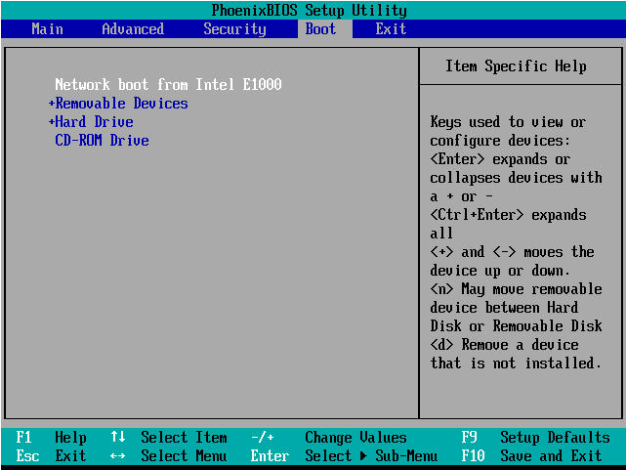
4. Here you can see the status for all client computers. Once a computer connects to AID successfully, you can get «Client computers connected». Click I confirm all the client computers which need to be deployed are online when all the client computers are connected. Then click Next.
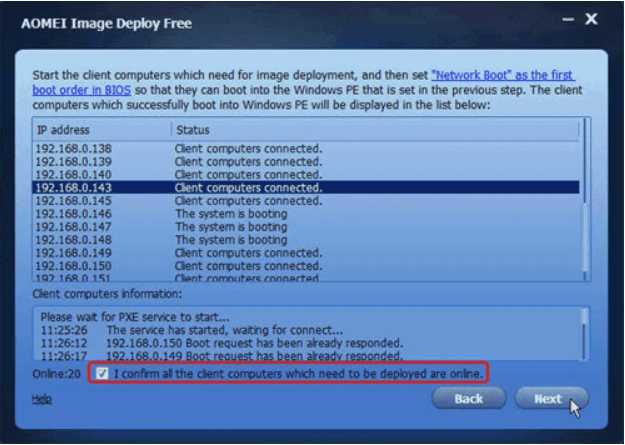
5. Here comes detailed guide for configuring the operation.
a. Choose Browse to find your system image.
b. Select the client computers you need or click All to select all connected computers.
c. Input the destination disk number. If all the client computers have only one disk reserved, the disk number should be .
d. Decide how many computers will be deployed each time.
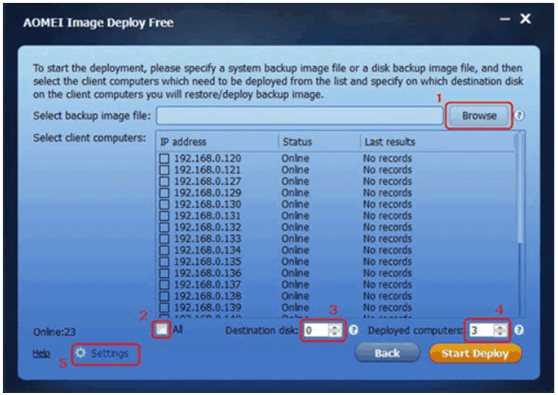
e. Click Settings to set computer name. Then click OK.
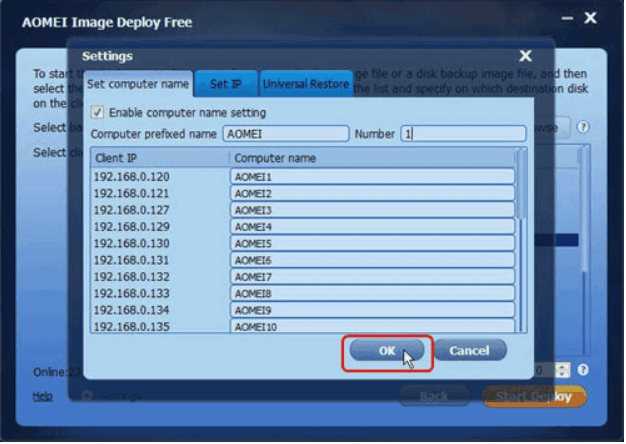
Tips:
- Set IP: click it to preset IP address. This feature is in Technician edition.
- Universal Restore: you can deploy system image to computers with different hardware. Upgrade to Technician version to enjoy this feature.
6. After confirming your operations, you can click Start Deploy. Then choose whether to shut down or restart the client computers.
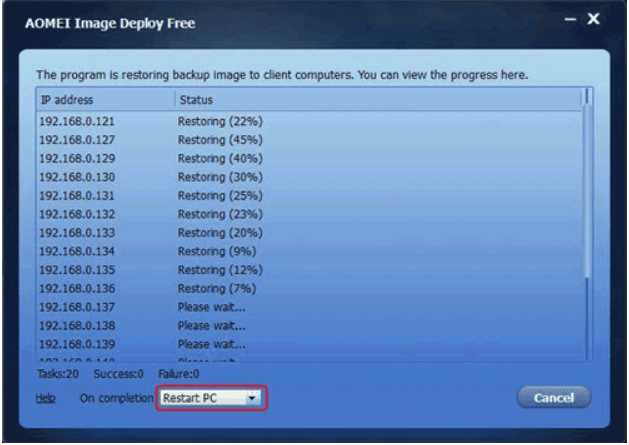
Временное решение
Чтобы обойти эту проблему, используйте параметр в XML-файле ответов (Unattend.xml), чтобы пропустить процесс повторной подготовки при сборке образа Windows.
Следующий текст является примером XML-файла ответов для Windows 7:
Вы должны убедиться, что этот параметр удален из окончательного файла автоматической установки, который используется для развертывания компьютеров в производственной среде. Если не удалить из автоматического файла, который используется для развертывания компьютеров в производственной среде, текущее количество клиентов KMS не увеличивается для новых клиентов, добавляемых в сеть.
Дополнительную информацию о теге skipRearm компонента Microsoft-Windows-Security-Licensing-SLC см. в SkipRearm.
Дополнительную информацию о теге skipRearm компонента Microsoft-Windows-Security-SPP см. в разделе Microsoft-Windows-Security-SPP.
Что делать при возникновении ошибки?
При выполнении Sysprep могут появляться неполадки. Самая частая из ошибок «Sysprep не удалось проверить установку Windows». Она отображается при попытке включения программы на клонированной или недавно обновленной системе. Хорошая новость – неисправность легко устраняется.
«Sysprep не удалось проверить установку Windows 10», как исправить:
- Вводим в поиск regedit и открываем исполняемый файл.
- Идем по пути HKLM/SYSTEM/Setup и очищаем каталог от параметра Upgrade.
- Переходим в подраздел «Status» и задаем значение 7 для элемента «CleanupState». Возможно, его придется создать вручную.
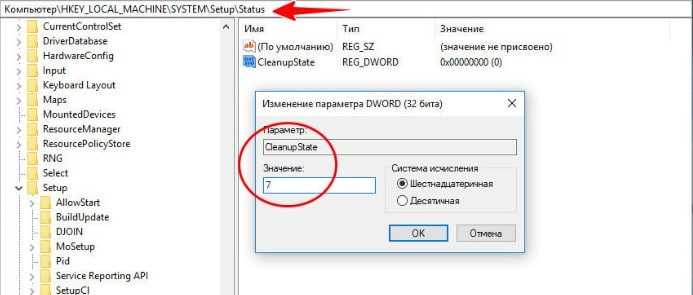
Непонимания особенностей функционирования программы, многие пользователи сталкиваются с проблемами. К примеру, часто жалуются на сообщение «произошла неустранимая ошибка при выполнении программы sysprep». Проблема только в использовании более 3 раз программы Windows Software Licensing Rearm в одном и том же образе. Избежать многих других неполадок поможет общее представление о принципе работы средства (описан выше). В данном случае помогает сброс счетчика.
Инструкция:
- Открываем файл regedit (можем найти через поиск).
- Идем по пути HKLM/SOFTWARE/Microsoft/Windows NT/CurrentVersion/SoftwareProtectionPlatform.
- Находим элемент «SkipRearm» и задаем ему значение 1. Этого должно быть достаточно, но иногда процедура не помогает. В таком случае продолжаем следовать инструкции.
- Переходим в каталог «HKLM/SYSTEM/Setup/Status/SysprepStatus».
- Параметру «GeneralizationState» задаем значение 7, а CleanupState – 2.
Существует и более радикальный и в то же время эффективный вариант исправления – переустановка службы MSDTC:
- Кликаем ПКМ по Пуску и выбираем «Командная строка (администратор)».
- Сначала вводим msdtc -uninstall и жмем Enter, а затем — msdtc -install.
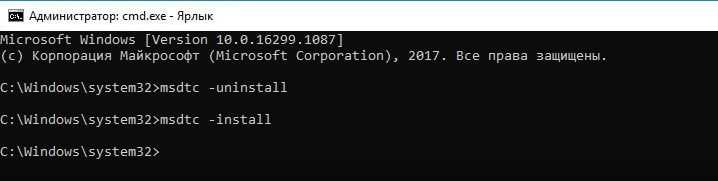
Порой источник неполадки кроется в конфликтах, тогда рекомендуем удалить средства по генерации виртуальных приводов, а также службы Windows Media и Internet Explorer 10.
Это все необходимые сведения для комфортной работы с Sysprep. Нам удалось разобраться с особенностями утилиты, принципом использования и способами устранения основных неполадок.
Изменить ключ SkipRearm
- Нажмите клавишу Windows + R, чтобы открыть Run.
- Введите regedit и нажмите кнопку ОК, чтобы открыть редактор реестра.
- В редакторе реестра Windows перейдите в следующее расположение:
- HKEY_LOCAL_MACHINESOFTWARMicrosoftWindows NTCurrentVersionSoftwareProtectionPlatform: HKEY_LOCAL_MACHINESOFTWAREMicrosoftWindows NTCurrentVersionПрограммное обеспечениеЗащитаПлатформа
- Найдите кнопку «SkipRearm» на правой панели.
- Дважды щелкните кнопку «SkipRearm», чтобы открыть свойства.
- В поле «Значение» введите 1 и нажмите «ОК».
- Закройте редактор реестра и убедитесь, что ошибка исправлена.
Изменяя ключ SkipRearam, вы можете исправить фатальную ошибку Sysprep в Windows. Обязательно создайте точку восстановления перед изменением ключей реестра.
Обновление за июль 2023 года:
Теперь вы можете предотвратить проблемы с ПК с помощью этого инструмента, например, защитить вас от потери файлов и вредоносных программ. Кроме того, это отличный способ оптимизировать ваш компьютер для достижения максимальной производительности. Программа с легкостью исправляет типичные ошибки, которые могут возникнуть в системах Windows — нет необходимости часами искать и устранять неполадки, если у вас под рукой есть идеальное решение:
- Шаг 1: (Windows 10, 8, 7, XP, Vista — Microsoft Gold Certified).
- Шаг 2: Нажмите «Начать сканирование”, Чтобы найти проблемы реестра Windows, которые могут вызывать проблемы с ПК.
- Шаг 3: Нажмите «Починить все», Чтобы исправить все проблемы.
Восстановить образ Windows 10
- Нажмите клавишу Windows, чтобы вызвать панель поиска.
- Введите cmd.
- Щелкните правой кнопкой мыши командную строку и выберите «Запуск от имени администратора».
- В командной строке введите следующую команду и нажмите Enter
- DISM / Online / Очистка экрана / CheckHealth
- Приведенная выше команда выполняет быструю проверку состояния и определяет, существует ли повреждение данных, которое необходимо исправить.
- Если проблемы обнаружены, вы можете использовать следующую команду для воссоздания образа Windows:
- DISM / Online / Чистый имидж / RestoreHealth
- Процесс может занять несколько минут.
- Сообщение об успехе отображается после завершения процесса.
- Закройте командную строку и запустите средство настройки системы.
Удалите службу MSDTC на вашем компьютере.
Эта ошибка связана с тем, что служба MSDTC не работает или работает неправильно.
- Чтобы решить эту проблему, необходимо удалить, а затем переустановить службу MSDTC.
- В командной строке от имени администратора выполните следующую команду:
- удалить MSDTC
- Это приведет к удалению службы MSDTC на вашем компьютере.
- Чтобы установить службу MSDTC, теперь вы должны ввести следующую команду в командной строке
- установить MSDTC
- Все, что вам нужно сделать, это закрыть окно командной строки и проверить, решены ли ваши проблемы.
Этот метод оказался эффективным решением для ряда пользователей.
Эти два исправления также применяются к другим версиям операционной системы Windows, включая Windows 10, но эта ошибка обычно возникает в Windows 7.
Совет эксперта:
Эд Мойес
CCNA, веб-разработчик, ПК для устранения неполадок
Я компьютерный энтузиаст и практикующий ИТ-специалист. У меня за плечами многолетний опыт работы в области компьютерного программирования, устранения неисправностей и ремонта оборудования. Я специализируюсь на веб-разработке и дизайне баз данных. У меня также есть сертификат CCNA для проектирования сетей и устранения неполадок.
Сообщение Просмотров: 979
Произошла неустранимая ошибка при выполнении sysprep
Появляется она в момент запуска, при этом пользователь видит окошко с сообщением «Произошла неустранимая ошибка при выполнении sysprep». Так вот, основная и самая распространенная ее причина — срабатывание ограничения на количество запусков.
Дело в том, что запустить Sysprep с последующим сбросом системных данных можно только три раза. Четвертый запуск средства Sysprep скорее всего приведет к описанной неустранимой ошибке. Чтобы ее исправить, необходимо применить несложный твик реестра. Откройте редактор Regedit и перейдите к этому ключу:
HKLM/SOFTWARE/Microsoft/Windows NT/CurrentVersion/SoftwareProtectionPlatform
Справа найдите параметр ключа SkipRearm и установите в качестве его значения 1.
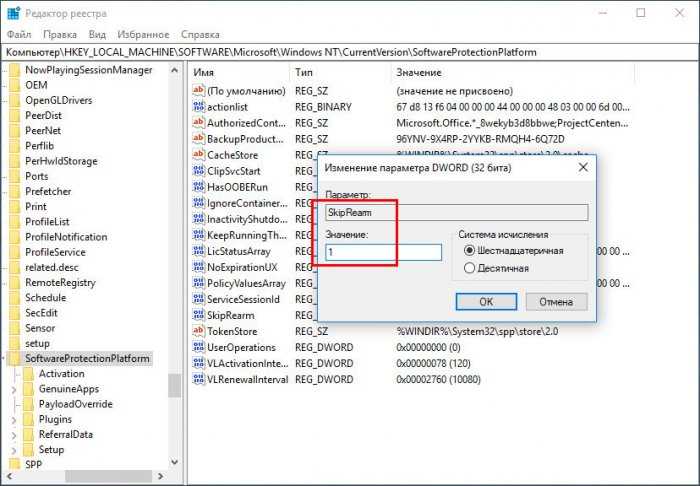
Запустите Sysprep и проверьте не исчезла ли ошибка. Если нет, применяем второй твик. На этот раз разверните ключ HKLM/SYSTEM/Setup/Status/SysprepStatusи измените значение параметра GeneralizationState на 7
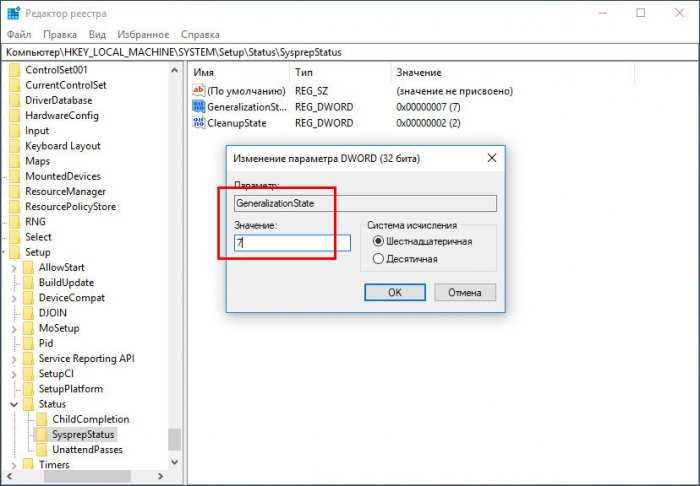
и параметра CleanupState на 2.
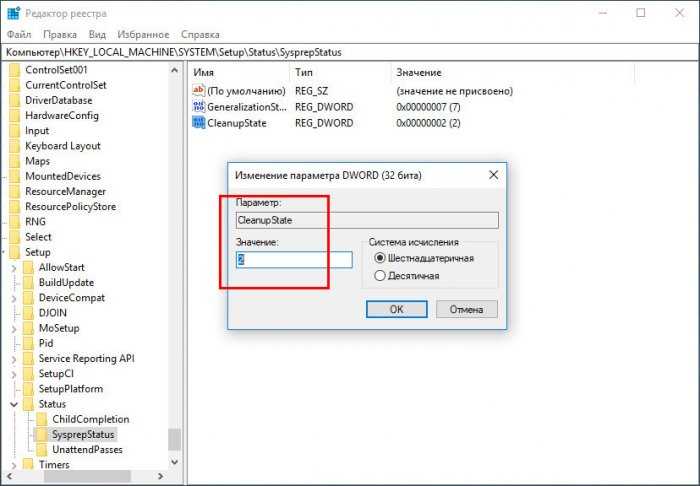
Если последний параметр отсутствует, ничего страшного, ограничьтесь редактированием только GeneralizationState.
Если правка реестра не принесла результатов, придется действовать более решительно, переустановив службу координатора распределенных транзакций MSDTC. Для этого в запущенной от имени администратора командной строке последовательно выполняем эти две команды:
• msdtc -uninstall
• msdtc -install
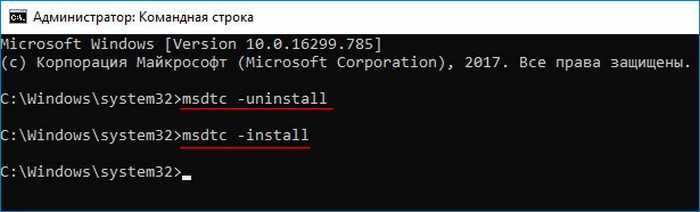
Затем перезагружаем на всякий случай компьютер и пробуем запустить Sysprep повторно. По идее, утилита должна стартовать без ошибок.
В конце статьи замечу, что работе Sysprep могут мешать антивирусы, а также программы DAEMON Tools, Alcohol 120%, UltraISO, об этом я писал в этой статье.
О том, как использовать Sysprep при переносе Windows написано здесь.
[FIX] VirtualBox Ошибка установки на Mac
Популярность виртуальных машин растет день ото дня и не зря. Возможность использовать совершенно другую систему поверх существующей — это то, о чем простой народ даже не догадывался некоторое время назад. VirtualBox — один из самых известных гипервизоров, доступный для всех различных платформ. Однако в некоторых случаях процедура установки может пойти не так, как ожидалось. Как оказалось, некоторые пользователи сталкиваются с сообщением об ошибке «Ошибка установки» при попытке установить VirtualBox в своей системе Mac.
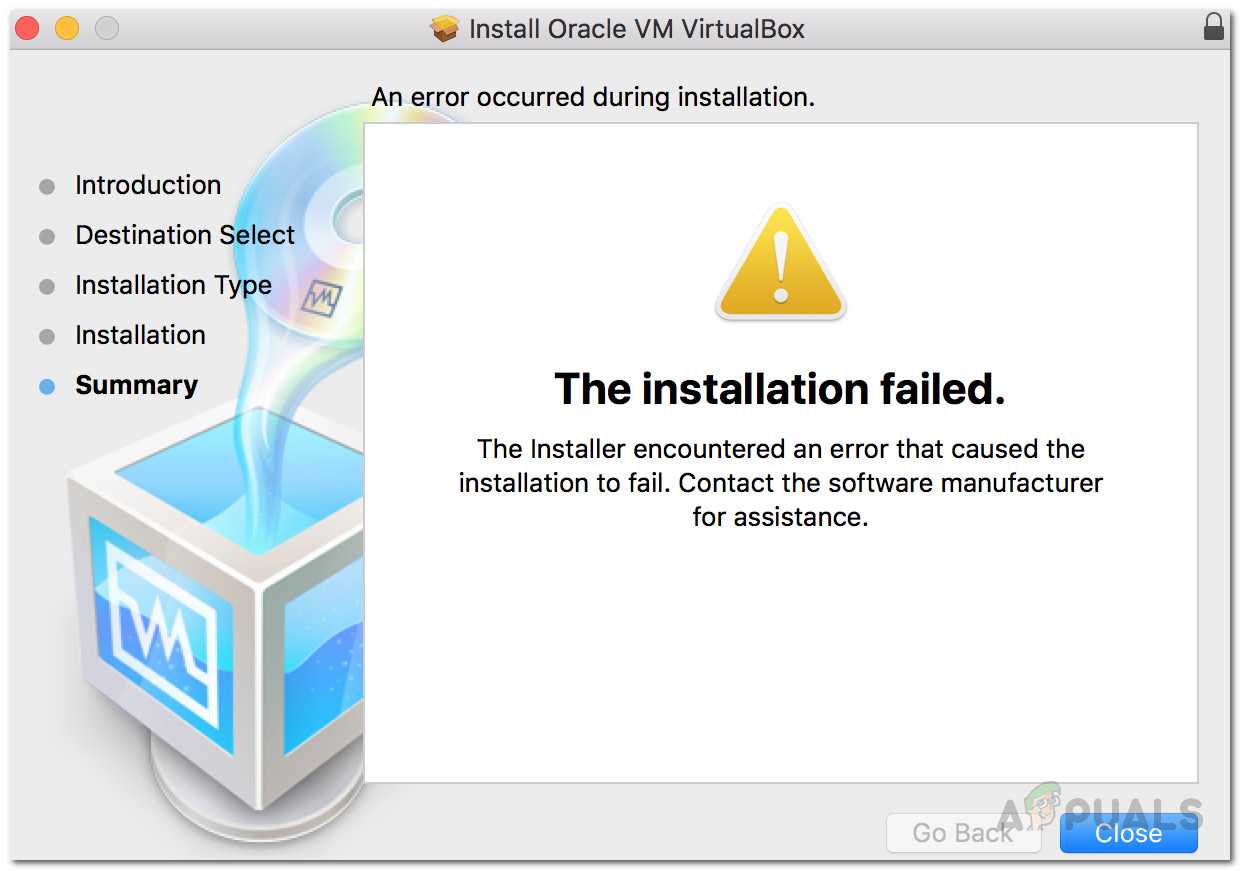
Это сообщение об ошибке появляется из-за того, что сертификат, который использует установщик, не разрешен macOS. Установщик VirtualBox фактически подписан с использованием сертификата Oracle America, который должен быть разрешен, чтобы установщик продолжил установку. Однако в этом случае, поскольку сертификат блокируется, установщик выдает указанное сообщение об ошибке.
Теперь есть несколько способов решения этой проблемы. Первый — просто разрешить сертификат в настройках безопасности и конфиденциальности. Однако есть некоторые проблемы с этим, если вы подключены к системе удаленно. Тем не менее, мы рассмотрим все возможные сценарии и предложим обходной путь. Итак, без лишних слов, приступим.
Symptoms
Consider the following scenario:
- You have Hyper-V running on a Windows Server 2012 R2 or Microsoft Hyper-V Server 2012 R2-based server.
- You configure the virtual machines with pass-through disks.
- You install or upgrade to McAfee VirusScan Enterprise (VSE) 8.8 Patch 5.
When you try to start a virtual machine in this scenario, it doesn’t start, and the following error is returned:
If you click See details in the message window, the following information is displayed:
‘ ‘ Synthetic SCSI Controller (Instance ID ): Failed to Power on with Error ‘One or more arguments are invalid’ (0x80070057). (Virtual machine ID )
‘ ‘: Attachment ‘ ‘ failed to open because of error: ‘One or more arguments are invalid’ (0x80070057). (Virtual machine ID )
Additionally, you may notice that the following event is logged:
Назначение плагина
Sysprep позволяет сохранить ранее установленную операционную систему (ОС) со всеми программами, ярлыками, учетными записями и настройками системы. При этом убирается привязка к физическим компонентам компьютера — материнская плата, видеокарта и другое оборудование.
Удаляются драйвера и данные о «железе» компьютера. Стираются идентификатор безопасности SID, данные во временных папках Temp и в журналах событий, точки восстановления. Можно сбросить активацию Windows не более 3-х раз. Ограничение введено для того, чтобы невозможно было бесконечно продлевать пробный период использования ОС.
После использования утилиты Windows выглядит, как вновь установленная и открывается экран предварительных настроек системы, однако, все ранее установленные программы и настройки сохраняются.
Sysprep ошибка
Произошла неустранимая ошибка при выполнении sysprep
Такая ошибка появляется в том случае, если срабатывает ограничение на количество запусков. По умолчанию в Sysprep заложено ограничение на 3 запуска. Но выход есть, обратимся к рееструWIN + R
regedit
Идём по ветке:
HKLM/SOFTWARE/Microsoft/Windows NT/CurrentVersion/SoftwareProtectionPlatform
И меняем значения параметра SkipRearm на 1 или . После этого проблема должна уйти.
Ещё бывает, что собьётся другая настройка, но это реже случается. Переходим по ветке в реестре:
HKLM/SYSTEM/Setup/Status/SysprepStatus
И у параметра GeneralizationState выставляем значение 7. И, если есть, у параметра CleanupState выставляем значение 2
Если уже и это не помогло, то запускаем Командную строку от имени Администратора и выполняем последовательно следующие две команды:
msdtc -uninstall msdtc -install
Тем самым мы перезапустим службу координатора распределенных транзакций MSDTC. И после этого для верности перезапустите машину. После этого ошибка должна уйти 100%
Sysprep не удалось проверить установку Windows
Иногда возникает ошибка проверки установки Windows. Для решения этой ошибки мы переходим в каталог:
C:WindowsSystem32SysprepPanther
И открываем на редактирование файл setupact.log. Этот файл представляет собой журнал программы sysprep. И смотрим что за ошибку мы поймали.
Отключение BitLocker
Error SYSPRP BitLocker-Sysprep: BitLocker is on for the OS volume. Turn BitLocker off to run Sysprep. (0x80310039) Error SYSPRP ActionPlatform::LaunchModule: Failure occurred while executing 'ValidateBitLockerState' from C:WindowsSystem32BdeSysprep.dll If you run manage-bde -status command it will show the following: Disk volumes that can be protected with BitLocker Drive Encryption: Volume C:
В этом случае для устранения ошибки нам нужно отключить BitLocker (это понятно из самой ошибки, если просто прочитать её). Чаше всего проблема возникает на ноутбуках с Windows 10, которые используют шифрование InstantGo. Чтобы
отключить BitLocker запускаем Командную строку от имени Администратора и выполняем следующую команду:
manage-bde -off X:
Где X — это буква вашего системного диска.
Не удается удалить современные приложения у текущего пользователя
Error SYSPRP Package Application_2.2.5.666_x64__xxxx was installed for a user, but not provisioned for all users. This package will not function properly in the sysprep image. Error SYSPRP Failed to remove apps for the current user: 0x80073cf2.
Такая ошибка появляется, когда вы устанавливали приложение из Windows Store или криво его удалили Удалим через PowerShell командой:
Get-AppxPackage –Name Application | Remove-AppxPackage Remove-AppxProvisionedPackage -Online -PackageName Application_2.2.5.666_x64__xxxx
Запуск Sysprep
Программу необходимо запускать от имени Администратора и желательно из под учётной записи Администратора. Для запуска программы перейдём в каталог программы, выполнив WIN + R команду:
Sysprep
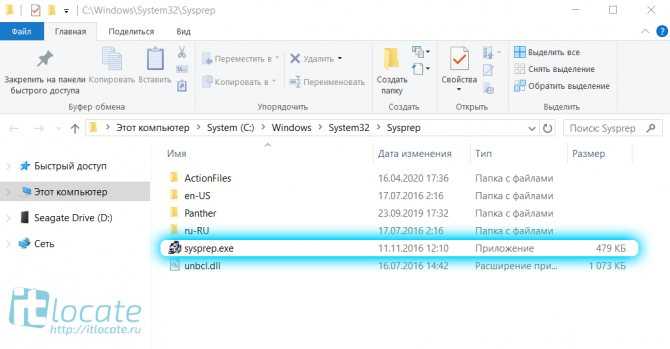
Расположение программы Sysprep в проводнике
После запуска программы мы увидим следующее диалоговое окно:

Диалоговое окно программы
Переход в окно приветствия системы (OOBE) означает что после завершения сброса при следующем запуске появится настройка первого запуска, где мы будем указывать имя пользователя, давать имя своему компьютеру и т.д, а галочка напротив параметра Подготовка к использованию поможет нам сбросить активацию Windows.
Параметры завершения работы дают нам выбор:
- Завершение установки — выбираем в том случае, когда мы собираемся заменить материнскую плату или процессор. А сам сброс мы выподняем ДО (!) замены оборудования
- Перезагрузка — данный пункт нам нужен в случае сброса лицензии или устранения каких-то ошибок на текущей конфигурации компьютера (без замены комплектующих) для чистой установки всех необходимых драйверов.
- Выход — соответственно завершает сеанс пользователя по завершению.
После выбора всех параметров запускаем очистку sysprep OK
Исправить ошибки Sysprep 0x0f0082, 0x0f0070, 0x0f00a8
- Проверьте статус службы MSDTC.
- Проверьте настройки реестра.
1] Использование командной строки
Эта ошибка вызвана неисправностью или некорректной работой службы MSDTC.
Чтобы решить эту проблему, необходимо удалить, а затем переустановить службу MDSTC.
Это приведет к удалению службы MSDTC с вашего компьютера.
Теперь, чтобы установить службу MSDTC, вам нужно ввести следующую команду в командной строке,
Теперь все, что вам нужно сделать, это закрыть окно командной строки и проверить, исправила ли это ваши проблемы.
Этот метод оказался эффективным решением для ряда пользователей.
Оба этих исправления относятся к другим версиям операционной системы Windows, включая Windows 10, но чаще всего эта ошибка возникает в Windows 7.
2] Проверьте настройки реестра
Нажмите комбинацию кнопок WINKEY+R, чтобы запустить утилиту «Выполнить», введите regedit и нажмите Enter. Когда откроется редактор реестра, перейдите к следующему ключу —
Теперь проверьте, не нашли ли вы значение DWORD с именем SkipRearm.
Дважды щелкните по нему и измените значение его данных на 1.
Перезагрузите компьютер, чтобы изменения вступили в силу.
Сообщите нам, помогли ли наши предложения.
Дата: 8 апреля 2019 г. Теги: ошибки
Как быстро проверить компьютер на соответствие требованиям?
Если вы не сильно подкованы технически, то внушительный список требований к характеристикам «железа» со стороны Windows 11 может вас здорово озадачить. Чтобы не ставить систему «на удачу» мы рекомендуем, не устанавливая Windows 11, прямо в вашей текущей системе попробовать небольшую бесплатную утилиту WhyNotWin11.
Это небольшая неофициальная программа получила широкую известность практически сразу же после выхода первых тестовых версий Windows 11. Как всегда, сторонние разработчики смогли сделать то, на что не хватило «прямых рук» у самой Microsoft. Утилита в крайне наглядной форме проинформирует вас о соответствии вашего ПК ключевым требованиям новой ОС.
Зелёные пункты свидетельствуют о том, что всё Ок. Жёлтые показывают предостережение, но скорее всего, не станут причиной проблем с установкой. А вот в красные вы почти гарантированно упрётесь, пытаясь установить Windows 11.
Утилита WhyNotWin11 покажет расклад по вашему «железу» глазами Windows 11. Пункт «CPU Compatibility» проверяет наличие используемого процессора в списке совместимых. К примеру, Ryzen 1800X там сейчас нет, но есть надежда на появление в будущем
Особое внимание уделите крайне коварному пункту «Disk Partition Type», переделать его из MBR в требуемое GPT можно только отформатировав весь диск, а не отдельный логический раздел. Будьте здесь крайне аккуратны и не делайте ничего необдуманно, второпях
Windows 11 при этом может быть установлена и на MBR, но здесь вам может встретится ряд подводных камней во время установки, включая ограничения файловых систем загрузочных флешек.
Скачать утилиту можно с её официальной страницы на GitHub.






![Virtualbox fatal: int18: boot failure ошибка [fixed]](http://nephros-crimea.ru/wp-content/uploads/a/6/c/a6cdb168d5fa4319871274d7b57788a5.jpeg)













![Virtualbox fatal: int18: boot failure ошибка [fixed] - zanz](http://nephros-crimea.ru/wp-content/uploads/a/4/a/a4a800f32ea7b8f784030508fadf6151.jpeg)








