Как транслировать экран Android на ПК и управлять им: бесплатная программа без Root

Scrcpy — программа с открытым исходным кодом от разработчика с GitHub, которая позволяет транслировать изображение с дисплея Android-смартфона на ПК. К тому же, она позволяет управлять смартфоном прямо с компьютера, на который транслируется изображение. Для того, чтобы пользоваться scrcpy, не нужно устанавливать дополнительные программы на устройство или настраивать Root-доступ. По заявлениям разработчика, трансляция картинки происходит с приятно малой задержкой (35
70 мс), высокой плавностью (30
60 к/c) и в родном разрешении.
Передача картинки между смартфоном и компьютером в основном осуществляется через USB-соединение и ADB (Android Device Bridge).
Как передавать музыку с Android на ПК через Bluetooth или Wi-Fi
Наши смартфоны или планшеты играют не только роль портативных мини-компьютеров, но и весь музыкальный центр. Часто у нас есть много песен, которые нам нравятся. Разумеется, полезной функцией будет возможность воспроизведения этих треков на больших громкоговорителях без необходимости подключения с помощью кабеля, например, к компьютеру. И, к счастью, это возможно.

Музыка с нашего устройства Android может передаваться непосредственно на компьютер двумя способами — через Bluetooth и Wi-Fi. Благодаря этому мы можем слушать музыку с нашего смартфона на более крупных динамиках без необходимости напрямую подключать звуковую систему.
Потоковая передача музыки на компьютер через Bluetooth
В этом случае компьютер воспроизводит только роль приемника, который передает звук на подключенные к нему громкоговорители. Мы будем использовать здесь очень простую функцию, которая доступна на устройствах Android — передача звука в беспроводные Bluetooth-наушники. С той разницей, что вместо наушников звук будет отправлен на наш ПК.
Первым шагом является подключение компьютера к смартфону через Bluetooth. Для этого щелкните правой кнопкой мыши значок Bluetooth в лотке Windows и выберите опцию «Добавить новое устройство».
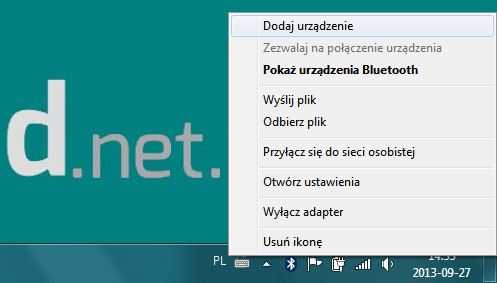
Система начнет поиск ближайших устройств Bluetooth. Чтобы наш смартфон был обнаружен, мы должны отметить его как открываемое. Для этого на Android откройте «Настройки> Bluetooth» и включите Bluetooth и выберите опцию «Discoverable» или нажмите кнопку с названием нашего устройства, чтобы ввести ее в режим обнаружения (варианты в зависимости от вашей версии Android).
Смартфон должен быть обнаружен модулем Bluetooth в Windows. Мы помечаем его в списке, а затем нажимаем кнопку «Далее». Отобразится код сопряжения, который мы должны переписать на устройстве Android. Введите код и подтвердите сопряжение устройств. Теперь система настроит соединение и установит соответствующие драйверы. С этого момента устройства будут связаны между собой и будут автоматически подключаться при включении Bluetooth.
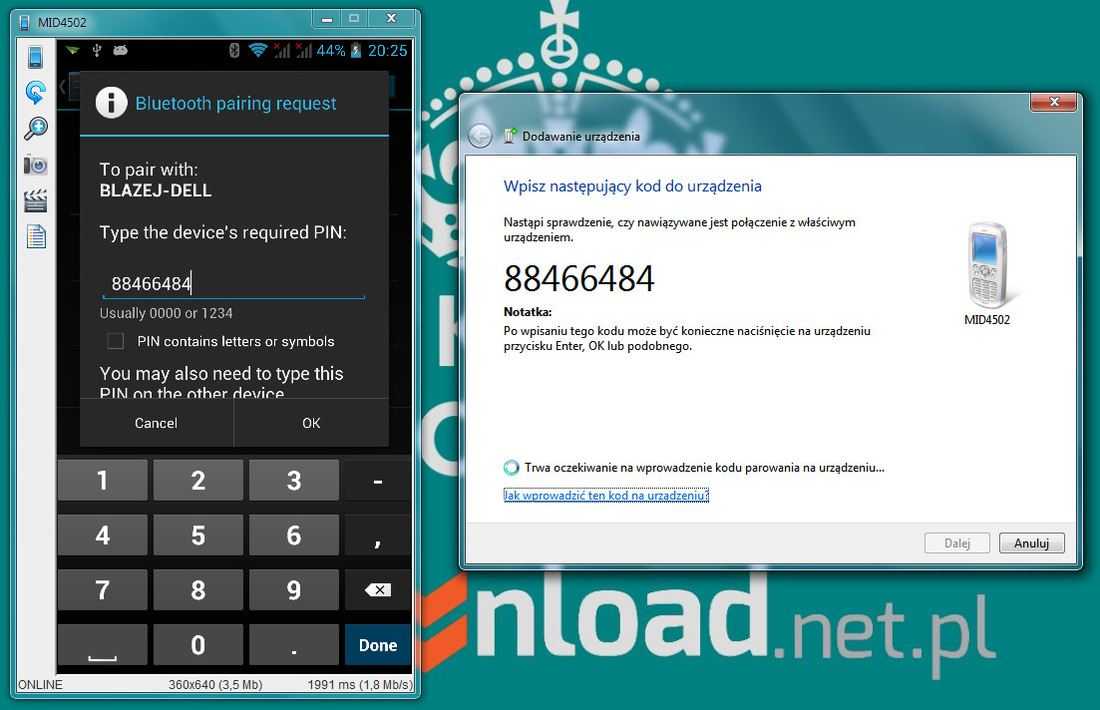
После подключения устройств необходимо ввести параметры соединения на Android-смартфоне. Рядом с названием нашего компьютера будет отображаться значок со слайдерами — когда мы нажмем на него, смартфон отобразит список доступных опций. Среди них мы находим так называемые Профили Bluetooth, которые активируют различные параметры. Чтобы передать мультимедийный звук с вашего смартфона на компьютер, коснитесь мультимедийных сообщений, отвечающих за Media Audio.
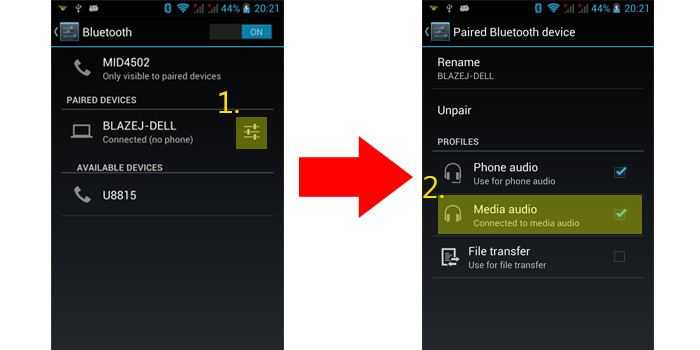
После выбора и активации этой опции мы можем продолжить воспроизведение песен в любом плеере вашего смартфона. С этого момента весь звук будет передан на компьютер. Если мы хотим вернуться в нормальный режим воспроизведения, достаточно отменить выбор медиа-аудио в параметрах привязки Bluetooth.
Потоковая музыка через Wi-Fi
Для потоковой передачи через Wi-Fi вы должны установить соответствующее приложение на Android, которое будет передавать всю нашу музыку с вашего смартфона и создавать сервер. Затем на компьютере введите адрес сервера в браузер, и игрок отобразит список всех песен, хранящихся на смартфоне. Мы полностью контролируем выбор песен, громкости, плейлистов и всего воспроизведения из браузера на компьютере.
Чтобы передавать музыку с вашего смартфона на компьютер через Wi-Fi, вы должны сначала установить приложение с именем AirSong из Play Маркета. После установки мы запускаем приложение.
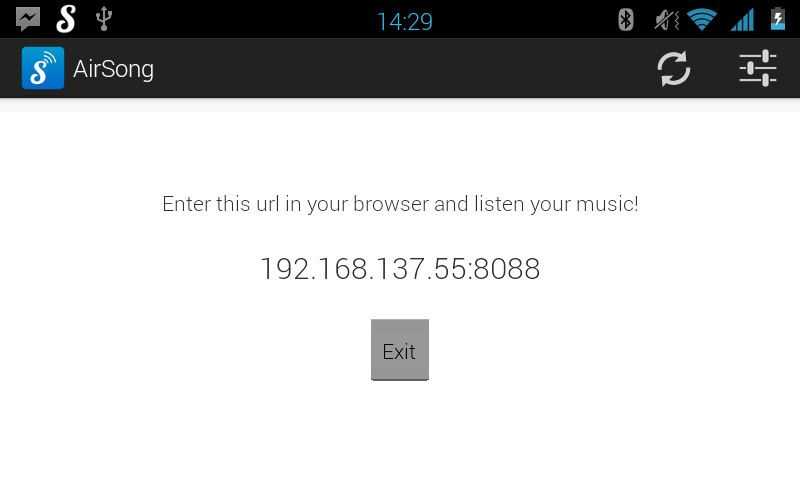
AirSong сканирует устройство на песни на SD-карте и в памяти телефона. Через некоторое время он отобразит адрес сервера в центре экрана, где мы сможем прослушивать песни на компьютере. Мы открываем любой веб-браузер на компьютере, а затем вводим IP-адрес, отображаемый на телефоне в поле адреса.
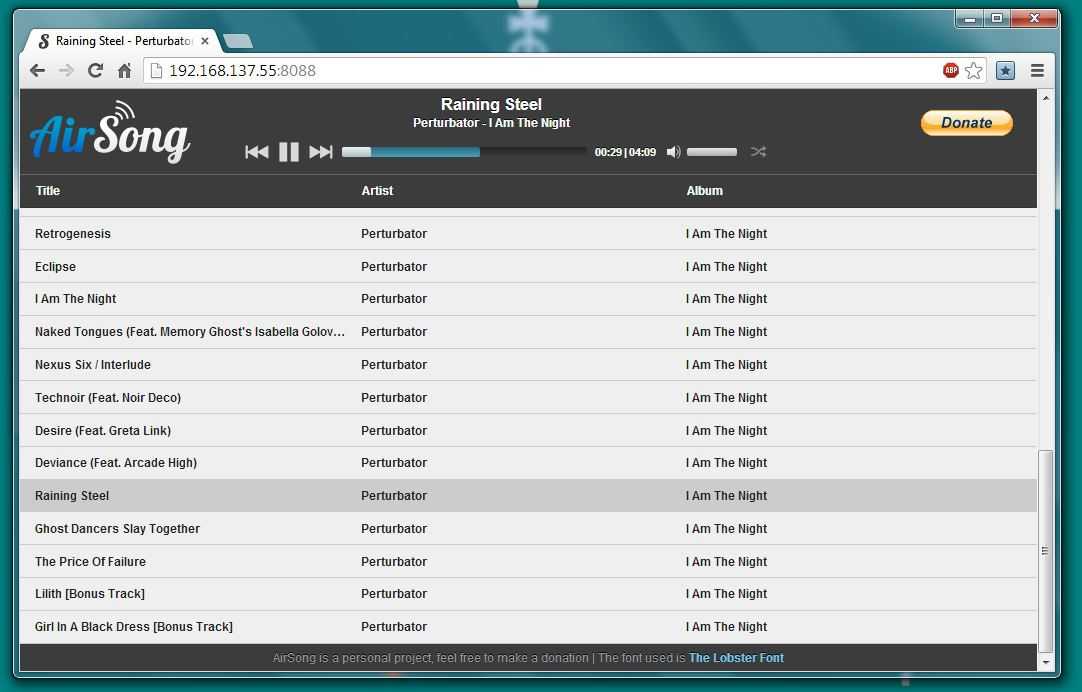
Появится приятный плеер и список песен. Все, что вам нужно сделать, — нажать на любой из них, и через некоторое время песня начнет транслироваться с вашего смартфона напрямую на динамики или наушники, подключенные к вашему компьютеру.
Источник
Добавляем поддержку Bluetooth для обычных колонок
Как это работает:

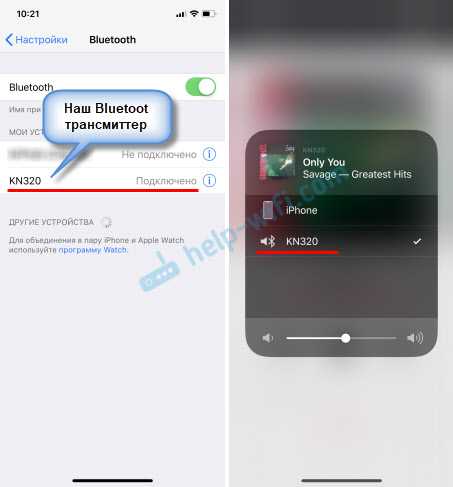
Так как у меня есть еще один трансмиттер, более дорогой и функциональный, то давайте посмотрим еще и на его примере. Все практически так же, только там режим приемника (RX) и активация режима подключения происходит немного иначе. И его с колонками мы будем соединять через оптический аудио кабель.

Вот так выглядит схема подключения:

Осталось только подключиться к Bluetooth трансмиттеру с телефона, или другого устройства и можно слушать музыку на стационарных колонках по Bluetooth.
Буквально за 2-3 доллара (примерно столько стоит самый дешевый трансмиттер) можно добавить поддержку Bluetooth практически для любых колонок. Даже для каких-то старых моделей, так как подключаются они скорее всего через 3.5 mm Jack, или RCA. После чего к акустической системе можно будет подключаться по Bluetooth и без проводов выводить звук с любых устройств. Такая схема подойдет так же для музыкальных центров, автомобильных магнитол и других устройств, в которых есть AUX.
На телефонах, планшетах и других мобильных устройствах Bluetooth работает без каких-либо настроек. А вот на ноутбуках и ПК могут возникнуть проблемы. На всякий случай оставлю ссылки на некоторые статьи, которые могут вам пригодиться, если вы захотите подключить к Bluetooth трансмиттеру свой стационарный компьютер, или ноутбук.
Всё сама: 22-летняя дочь Кадырова стала министром
Старшая дочь главы Чечни Айшат Кадырова в 22 года стала главой Минкультуры республики
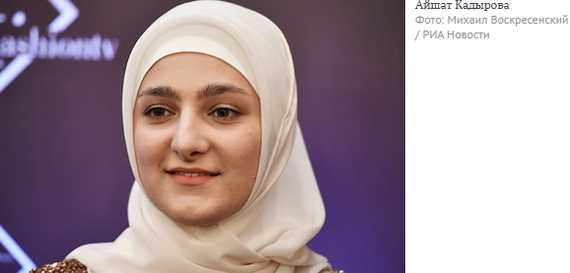
Старшая дочь главы Чечни Рамзана Кадырова, 22-летняя Айшат возглавила республиканское министерство культуры. Об этом на официальной странице в Instagram сообщил спикер республиканского парламента Магомед Даудов.
«Айшат Рамзановна является талантливым и креативным руководителем, трудолюбивым и замечательным организатором», — заметил он и выразил уверенность, что став министром, Кадырова добьется еще более значимых результатов в своей деятельности и успешно справится с поставленными задачами.
Даудов также напомнил, что девушка, занимавшая ранее должность первого замминистра культуры Чечни, уже внесла колоссальный вклад в развитие республики — в частности, ее библиотек, домов культуры и театров, — а также добилась высоких показателей во всех направлениях деятельности ведомства.
Айшат Кадырова родилась в 1998 году в селе Центорой Курчалоевского района Чеченской республики, окончила Чеченский государственный университет. В 2016 году стала директором модного дома Firdaws, а в сентябре прошлого года — первым замглавы Минкультуры республики.
«Ваш телефон»: Управление музыкой, воспроизводимой на Android смартфоне, с компьютера Windows 10
В последнее время функциональные возможности приложения «Ваш телефон» значительно выросли по сравнению с первыми версиями – появились такие функции, как Экран телефона, Вызовы, Копирование и вставка на разных устройствах. Многие улучшения являются эксклюзивными для смартфонов Samsung, но некоторые новые функции доступны для всех современных смартфонов. В инсайдерской сборке Windows 10 Build 19613 (Ранний доступ) в приложении «Ваш телефон» появилась очередная полезная функция.
Новая опция «Показывать аудиофайл, воспроизводимый с телефона» позволяет показывать на компьютере, какая музыкальная композиция воспроизводится на подключенном мобильном устройстве Android. Приложение «Ваш телефон» также может выводить обложку альбома, а размещенные элементы управления (Воспроизвести, Приостановить, Назад и Далее) позволяют управлять воспроизведением музыки.
В окне предпросмотра в панели задач размещены аналогичные элементы управления воспроизведением, которые пока не работают.
Другая потенциальная функция – возможность использования компьютера в качестве внешней аудиосистемы по аналогии с функцией «Вызовы», которая позволяет совершать и принимать телефонные звонки на компьютере. Однако, доподлинно неизвестно, будет ли такая возможность реализована.
Также неизвестно, когда новой функцией смогут воспользоваться пользователи стабильной версии «Ваш телефон». По всей видимости, Microsoft понадобится некоторое время, прежде чем сделать функцию общедоступной.
Как записать звук на компьютере через телефон?
Итак, смартфон подключен, осталось с его помощью записать звук на компьютере. Некоторые версии Windows включают в себя встроенные функции аудиозаписи, а другие нет. К тому же, в них нельзя обработать созданную аудиодорожку. Поэтому мы рассмотрим процесс записи на примере программы АудиоМАСТЕР.
Это функциональный редактор аудио включает в себя инструменты для обработки и записи звуковых дорожек любой длительности. Программа проста в управлении и не требует технических навыков или знаний аудиомонтажа. Вы можете объединять или разделять музыкальные треки, применять эффекты, менять тональность и высоту голоса, извлекать музыку из клипа и многое другое. Чтобы разобраться, как записать звук с телефона на компьютер в программе АудиоМАСТЕР, требуется всего несколько шагов.
Настройка USB подключения в Android
Иногда случается такое, что ноутбук не видит смартфон, когда тот к нему подсоединен. Это может быть вызвано несколькими причинами. Прежде всего стоит проверить работоспособность кабеля. Следует подключать к нему несколько телефонов по очереди, чтобы проверить, идет ли заряд. Если от шнура не заряжается ни один смартфон, то кабель однозначно сломан.
Если провод в порядке, то проблема может скрываться в гнезде телефона или USB-порте компьютера. Для начала следует проверить гнездо на работоспособность. Для этого можно подсоединить к смартфону по очереди несколько зарядок. Если зарядки рабочие, но телефон на них не реагирует, то у него сломано гнездо.
Важно! Для починки лучше обратиться в сервисный центр, не стоит пытаться решить проблему самостоятельно. Кроме того, необходимо проверить USB-порт ПК
В него можно вставить флешку, чтобы посмотреть, будет ли она работать. Если компьютер не распознает съемное устройство, то возможно его порт сломан. Для его починки также следует обратиться к специалисту
Кроме того, необходимо проверить USB-порт ПК. В него можно вставить флешку, чтобы посмотреть, будет ли она работать. Если компьютер не распознает съемное устройство, то возможно его порт сломан. Для его починки также следует обратиться к специалисту.
Выбор способа подключения
Если же исправно абсолютно все вышеперечисленное, но у пользователя никак не получается понять, как подключить телефон к компьютеру через USB кабель Андроид, то следует найти причину в самом Андроиде. Девайс нужно подсоединить к ПК и открыть верхнюю панель, где обычно отображаются уведомления. Там нужно нажать «Использование USB» и выбрать необходимый режим подключения.
Выбор режима для подключения Андроида 9 и Самсунг Андроида по USB к ПК
Чтобы подключить к компьютеру Android версии 9.0, следует подсоединить кабель. Затем необходимо выбрать нужный режим. Для того, чтобы использовать смартфон, как съемный носитель, нужно выбрать тип «MTP». Выбрав его, пользователь сможет переносить на телефон файлы, удалять их оттуда и форматировать память.
Важно! Если необходимо передать те файлы, которые режим MTP не поддерживает, то можно выбрать тип «PTP»
Конфигурация USB на Андроид
В любом Андроиде имеется функция перехода в режим разработчика. В таком режиме пользователю доступно гораздо больше настроек. В параметрах разработчика можно встретить раздел конфигурации. Многие задаются вопросом, конфигурация USB на Андроид – что это. Простыми словами, данная функция настраивает смартфон так, чтобы при подсоединении он работал определенным образом.
Важно! Андроид может не подключаться к компьютеру из-за проблем с синхронизацией. Решить их можно, установив дополнительные программы на свой смартфон
Если не удается создать пару для аксессуара Bluetooth
Узнайте, что делать, если все равно не удается создать пару между аксессуаром Bluetooth и устройством.
![]()
Информация о продуктах, произведенных не компанией Apple, или о независимых веб-сайтах, неподконтрольных и не тестируемых компанией Apple, не носит рекомендательного или одобрительного характера. Компания Apple не несет никакой ответственности за выбор, функциональность и использование веб-сайтов или продукции сторонних производителей. Компания Apple также не несет ответственности за точность или достоверность данных, размещенных на веб-сайтах сторонних производителей. Обратитесь к поставщику за дополнительной информацией.
Дополнительные возможности
И у сервера, и у клиента есть дополнительные интересные функции, даже в бесплатной версии.
Нажмите в клиенте на три точки вверху справа, и вы увидите эквалайзер и настройки (пункты Equalizer и Settings). В эквалайзере есть возможность вручную настроить звучание, а также применить готовый пресеты под разные жанры музыки. В настройках можно настроить автовключение, сжатие аудио, подсветку экрана и другое. Всё по английски.
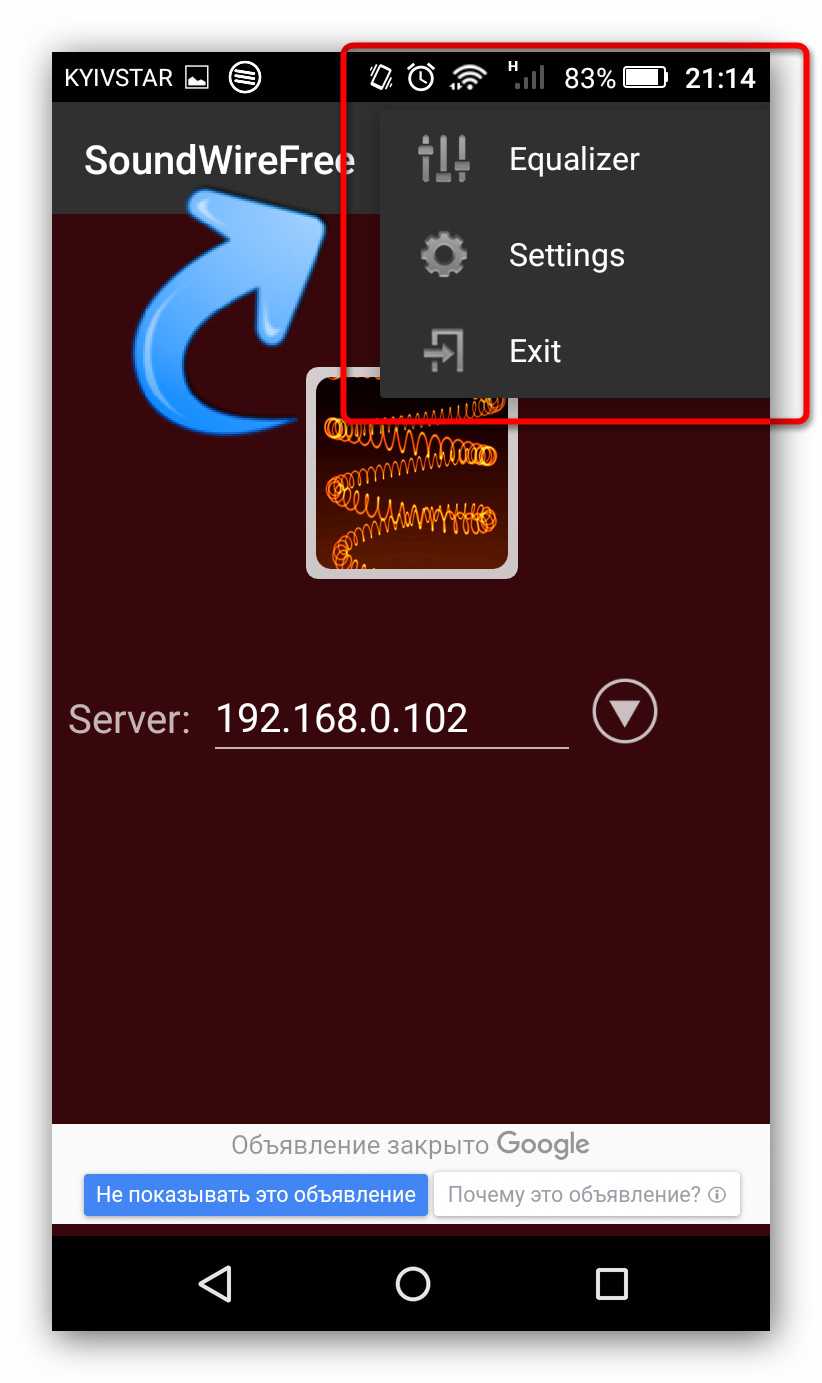
Настройки и эквалайзер в клиенте.
Интерфейс сервера позволяет настроить позицию программы при сворачивании (свернуть в трей или оставить на панели задач) (1), есть возможность выбрать звуковое устройство для трансляции (2), настроить громкость (3), смотреть индикатор аудио-потока (4) начать запись трансляции (5).
Дополнительные возможности SoundWire.
Несмотря на отсутствие русского языка, интерфейс достаточно интуитивный и всё становится понятно, если хорошо разобраться. А также, даже с настройками по умолчанию всё отлично работает.
Вопрос о том, как управлять компьютером через телефон возникает в головах многих пользователей. Ведь это…
Некоторые люди полагают, что для офисного компьютера, на котором используются, в основном, приложения от Microsoft,…
Вопрос о том, как управлять компьютером через телефон возникает в головах многих пользователей. Ведь это…
Настройка WO Mic
При подключенном смартфоне запись идет с показателями 16 bit / 48000 Hz, с одним каналом (моно) и использованием кодека Opus, даже если в мобильном аппарате несколько микрофонов, умеющих записывать стерео-звук. Тем не менее, настройки в приложении для смартфона предусматривают выбор микрофона для записи — режим 1 разработчики рекомендуют, если нужно использовать проводную гарнитуру, подключенную к смартфону. Режим 2 может быть полезен, если в других режимах слышно эхо, а режим 3 — для записи в шумных местах или на дальнем расстоянии от микрофона. Режим 4 (задний микрофон) нужен для лучшей записи с дополнительного микрофона, который вовсе не обязательно должен находиться сзади. В зависимости от смартфона, некоторые режимы могут работать не совсем корректно, а также смена режимов изменяет чувствительность и количество используемых микрофонов (при условии, что в смартфоне их несколько).
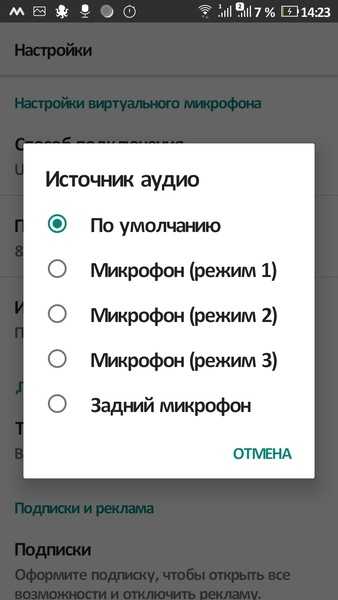
Для записи звука в различных программах может потребоваться зайти в настройки софта и также выставить микрофон в качестве основного источника записи. К примеру, в Adobe Audition нужно пройти по пути Preferences\Audio Channel Mapping и выбрать WO Mic Device в меню Default Stereo Input.
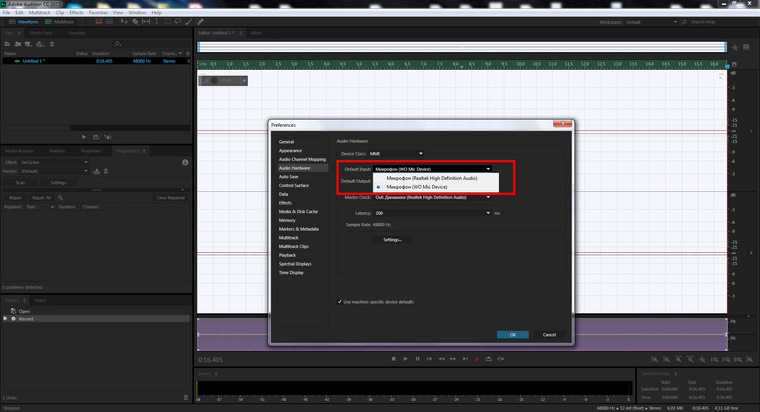
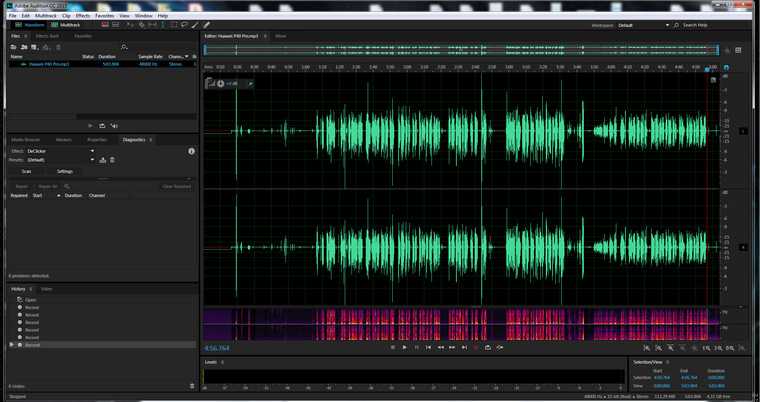
Из дополнительных настроек — размер буфера, который стоит увеличить в случае разрывов звука, а также доступен выбор сетевых портов.
Лучший способ передачи музыки между компьютером и телефоном
Передача данных с iPhone, Android, iOS, компьютера в любое место без каких-либо потерь.
Шаг 1 Во-первых, вам необходимо бесплатно скачать этот музыкальный перевод на свой компьютер. Нажмите кнопку загрузки выше и следуйте инструкциям на экране, чтобы быстро установить и запустить HyperTrans. Затем подключите к нему свой телефон с помощью USB-кабеля.
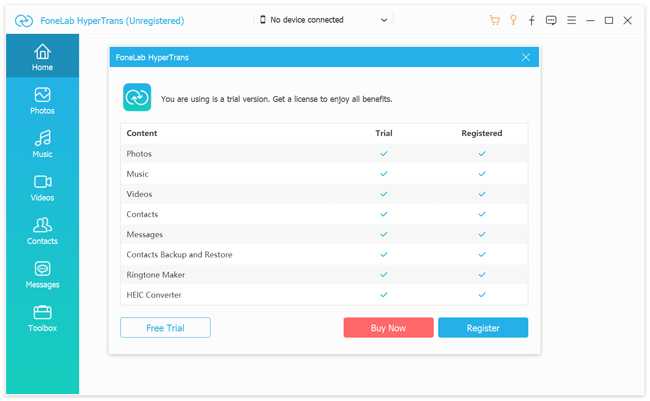
Шаг 2 Когда вы входите в интерфейс, вы можете выбрать опцию «Бесплатная пробная версия» в первый раз. Тогда вам нужно открыть Режим отладки USB на вашем телефоне Android, следуя инструкциям на экране. После этого HyperTrans автоматически распознает ваш телефон.
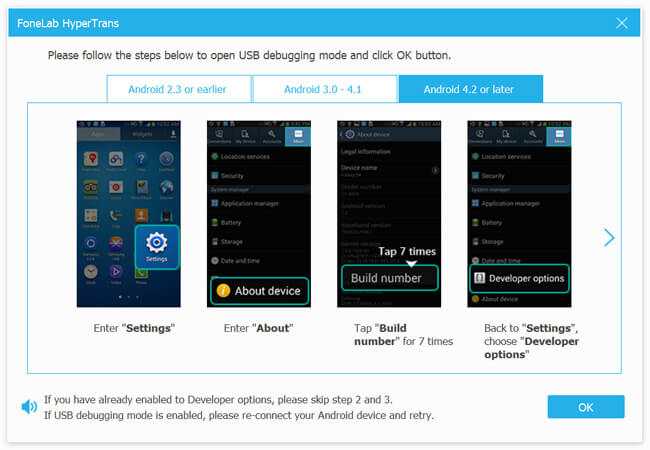
Шаг 3 Теперь вы находитесь в главном интерфейсе этого телефона инструмент передачи музыки. Он показывает некоторую ключевую информацию о вашем телефоне Android. Все часто используемые типы данных перечислены на левой панели, такие как Музыка, Фото, Видео, Контакты, Сообщения и многое другое.
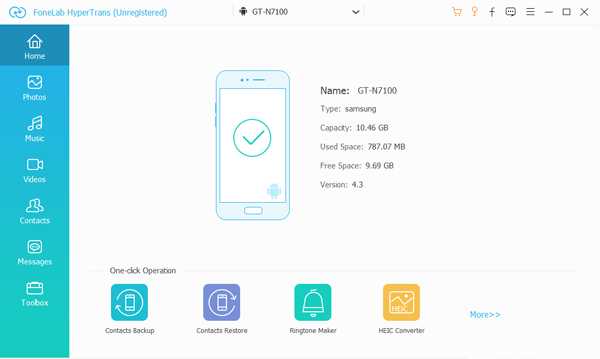
Шаг 4 Нажмите на музыку на левой панели, и вы можете проверить подробную информацию обо всех аудиофайлов на вашем телефоне. Здесь вы можете выбрать все песни, которые вы хотите перенести на компьютер, а затем нажмите на Компьютер икона. Таким образом, вы можете легко переносить музыку с телефона на компьютер и резервное копирование музыки Android, Если вы хотите добавить песни в телефон, просто нажмите + значок.
Эта многофункциональная передача музыки по телефону обеспечивает удобный и простой способ передачи музыки между компьютером и телефоном. Кроме того, он совместим с устройствами iOS, такими как iPhone, iPad и iPod. Вы можете использовать его для передавать данные iPhone, Просто бесплатно скачайте его и попробуйте.
Управление музыкой на телефоне с компьютера
Многие люди знают, что можно передавать музыку с телефона/компьютера на внешнее Bluetooth-устройство (к примеру, наушники или колонки). Но знаете ли вы, что Microsoft подготовил нечто особенное для WP7-устройств, соединённых с компьютером, работающим на ОС Windows 7? Это действительно так.
Что случится, если подключить через Bluetooth WP7-смартфон к компьютеру с ОС Windows 7? Вряд ли таким образом можно будет обмениваться файлами. А произойдёт вот что: после окончания автоматической установки драйверов на экране над областью уведомлений появится панелька управления музыкой. Эта панель управляет плеером Zune, установленным на Windows Phone. Если нажать кнопку воспроизведения, музыка, записанная на телефоне, начнёт играть в динамиках компьютера (как из внешнего источника звука). Музыкой также можно управлять с самого телефона – воспроизводить, переключать и т.д.
Напрашивается вопрос: «Ну и что? Тупая фича, не?» Всё дело в том, что Microsoft позволяет превратить ваш ноутбук в портативные Bluetooth-колонки! Более того, если у вас имеется ZunePass, вы сможете делиться своей музыкой с другими пользователями WP7-устройств. Вы можете воспроизводить музыку, имеющуюся на вашем телефоне, с любого компьютера без каких-либо проводов и необходимости физически подключать телефон к компьютеру. При желании можно подключить к ноутбуку колонки и наслаждаться качественным громким звуком.
Так чего вы ждёте? Бегом подключать телефон к компьютеру, а потом пишите, что из этого получилось.
Это работает только с Bluetooth-адаптерами, поддерживающими профиль AVRCP.
Для подключения выполните следующие действия:
Как передать звук с компьютера на смартфон
У передачи звука с компьютера на смартфон есть много интересных применений. Например, использовать смартфон как беспроводную колонку, слушать музыку или фильмы из другой комнаты, как продолжение аудиосистемы.
У этой задачи есть несколько решений в зависимости от используемой операционной системы на компьютере и смартфоне. Если у вас есть Chromecast или Bluetooth на ПК, то можно спокойно обойтись и штатными средствами.
SoundWire (Android — Windows, Linux, Raspberry Pi)
Если у вас смартфон на Android, а компьютер на Windows или Linux, то вам понадобится программа SoundWire. В отличие от конкурентов, разработчик обещает минимальную задержку в звуке.
Для передачи звука нужно установить серверную часть на компьютер и клиент на смартфон. Приложение для Android стоит 299 рублей.
Пожалуй, основная проблема серверной части в том, что установщик находится на Google Диске и сам файл не подписан.
В серверной части SoundWire минимум настроек. Можно выбрать источник звука на компьютере, громкость потока и запустить запись в файл. Учтите, что IP
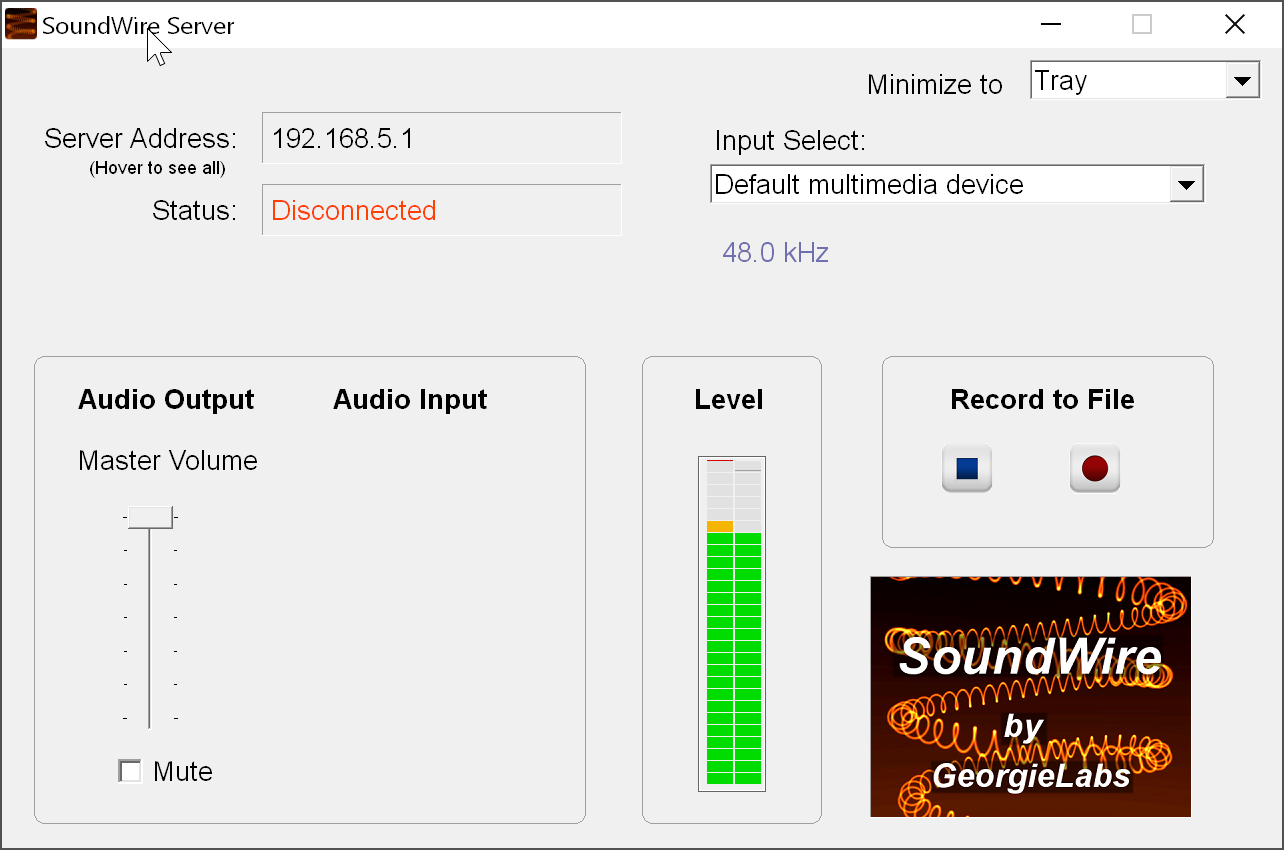
После этого нужно установить приложение для Android и настроить соединение с компьютером. Обычно всё работает «из коробки»: нужно нажать на большую кнопку в приложении.
В моём случае пришлось немного повозиться с настройками. В десктопной версии при наведении мышки на IP-адрес отображаются все адреса вашего компьютера. Нужно их по очереди указать в приложении для Android и с одним из них произойдёт соединение. После чего звук сразу же будет дублироваться на смартфон. Если нет, копайте в сторону фаерволла.
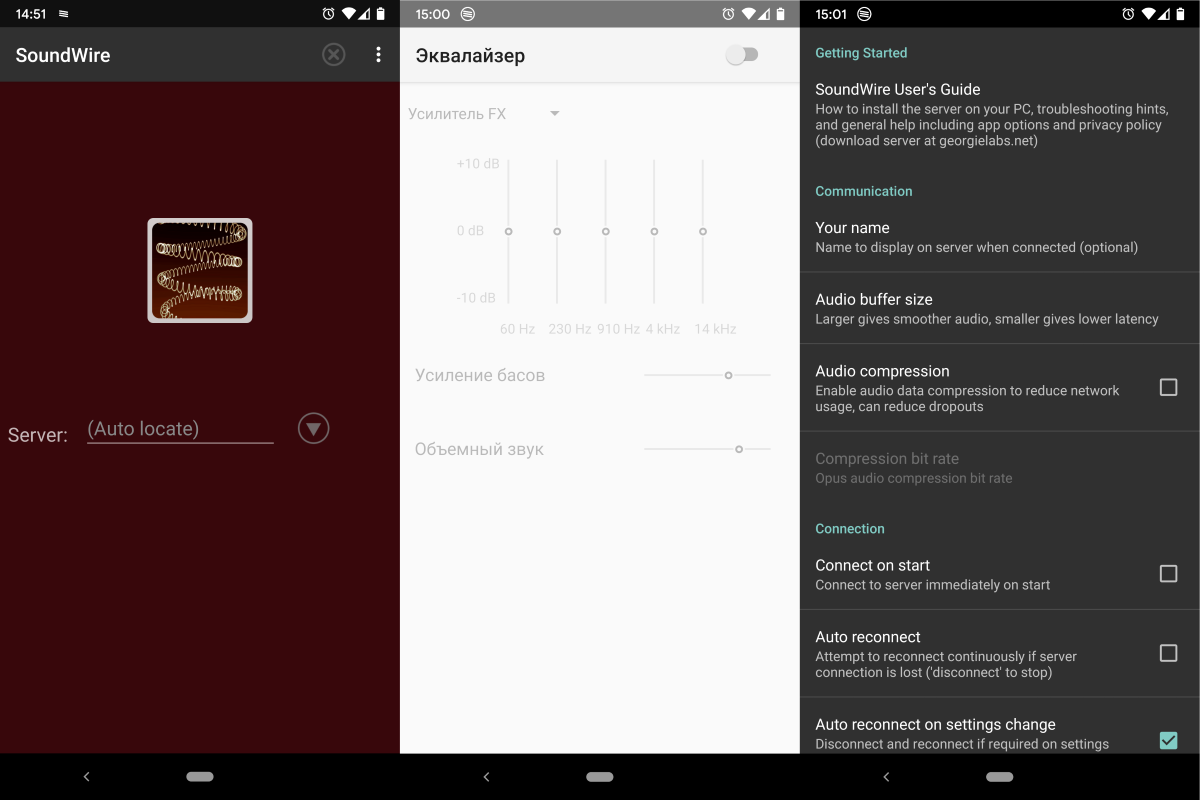
Звук при этом будет в качестве 44.1 / 48 kHz stereo 16-bit и компрессией PCM или Opus. Итоговый файл можно сохранить MP3 или WAV. Задержек я не заметил, как и обещал разработчик.
В Android-приложении можно поиграться с эквалайзером или посмотреть продвинутые настройки.
Airfoil (любое устройство — Windows. macOS)
Airfoil более гибкий аналог SoundWire. В том плане, что стримить можно практически на любое устройство с поддержкой AirPlay.
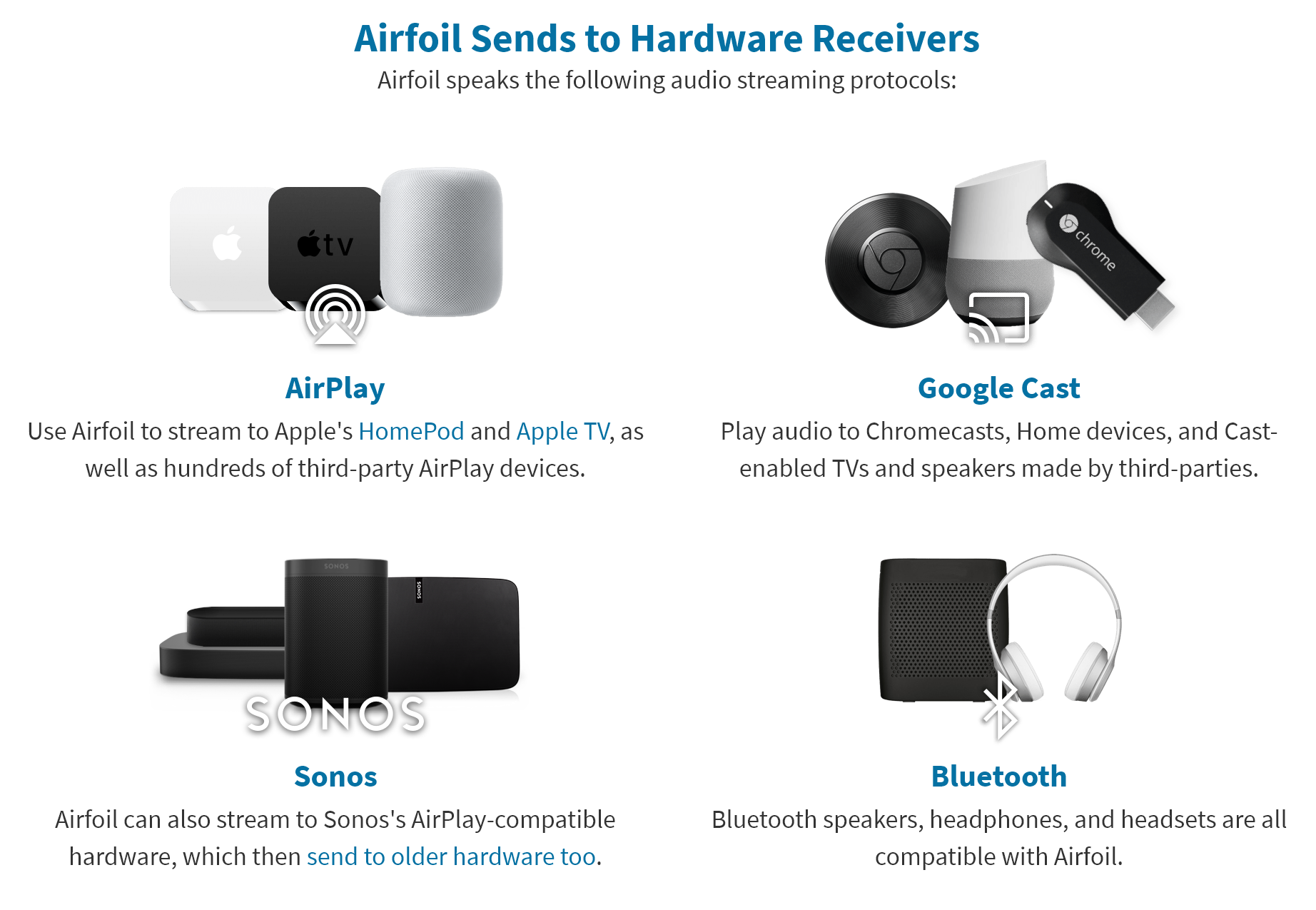
Как и прежде, нужно установить серверную часть на компьютер. Файл подписан и скачивается с серверов разработчика.
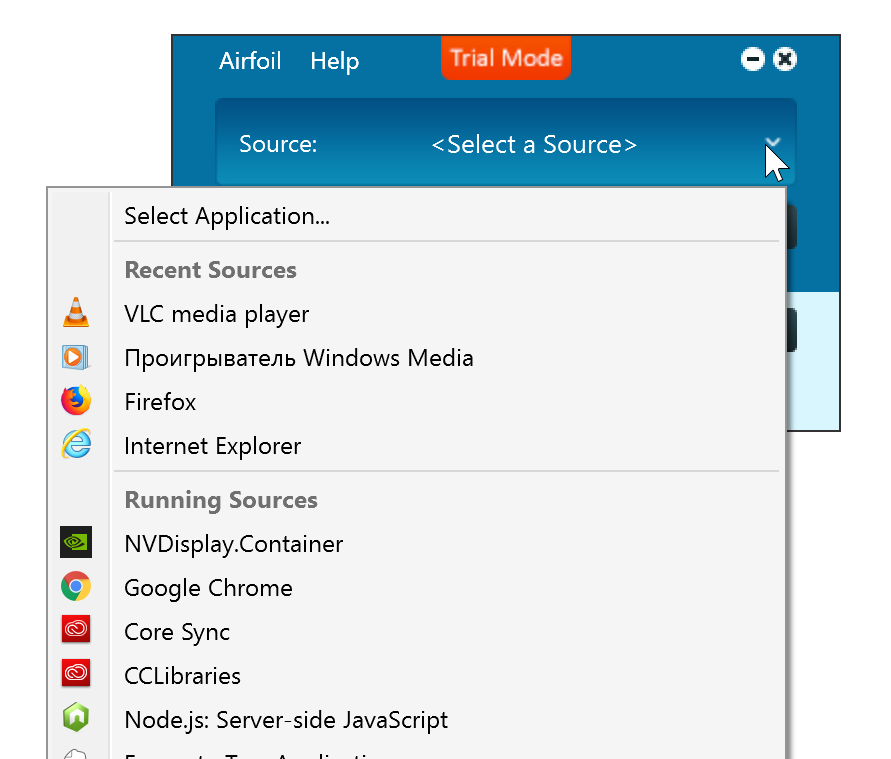
Затем нужно установить приложение на смартфон. Здесь соединение настраивается простым переключением тумблера Recieve Audio. В настройках можно регулировать громкость источника и других приёмников звука.
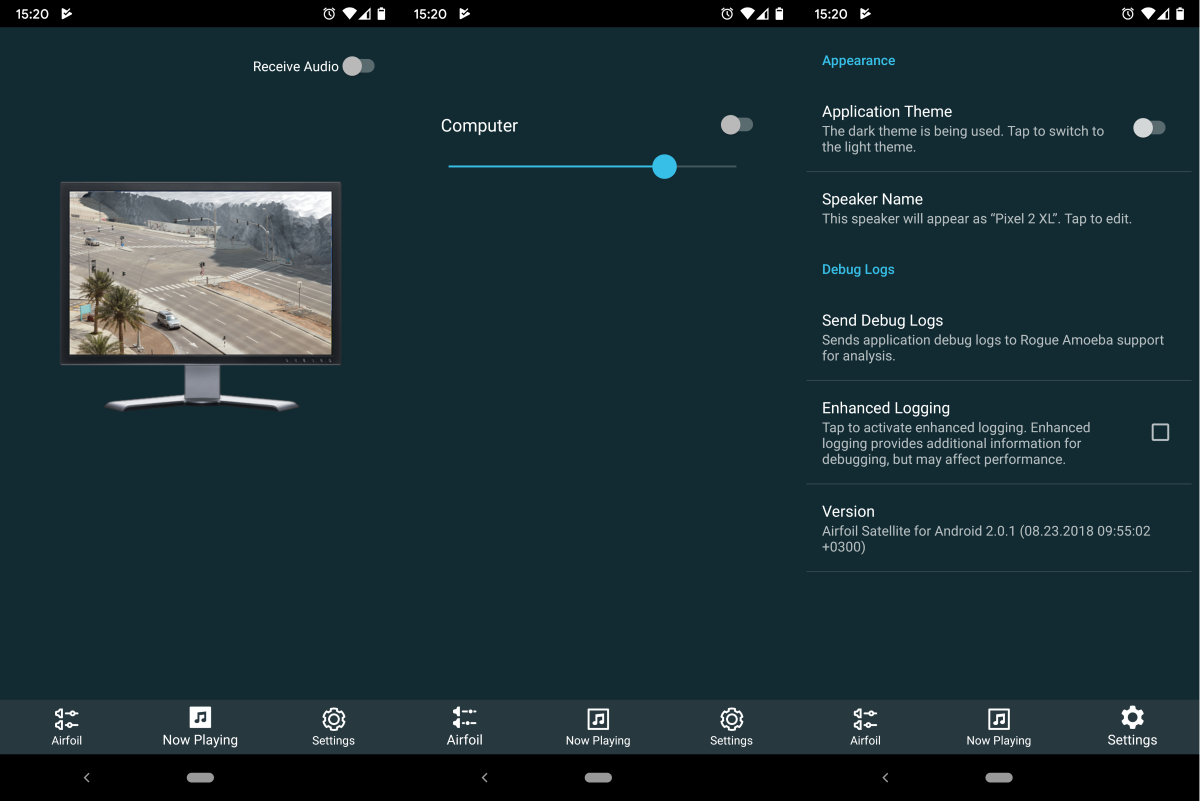
Звук идёт с небольшой задержкой и иногда слышен треск. Десктопное приложение любит подвисать на несколько секунд. Поэтому иногда кажется, что соединение ещё не произошло. И при изменении громкости на устройстве его бывает сложно вернуть в исходное состояние.
Как передавать звук с Android на компьютер с Windows 7 (DLNA, UPnP)?
Уже пару недель пытаюсь выяснить, как можно передавать звук с андроида на компьютер.
У меня под теликом установлен компьютер (Win7). К нему подключены колонки, саб. Я бы хотел звук с телефона Samsung Galaxy S II, Android 4.1.2 CyanogenMod, передавать на компьютер по Wifi.
Но мне надо, чтобы не просто определенный плеер играл файлы, которые у меня есть на телефоне или компьютере, а чтобы любой звук шел на компьютер. Например, я играю треки плеером Meridian, который берет музыку из Вконтакта. Или я слушаю радио на телефоне через TuneIn Radio. На телефоне этих MP3 нет.
Я попробовал поставить на телефоны программы Skifta и Bubble UPnP (работающие по DLNA и UPnP), настроил Windows Media Player на компьютере, чтобы разрешить ему принимать Stream. Skifta и Bubble UPnP сканируют телефон, проигрывают mp3 файлы с телефона, Windows Media Player передает звук на колонки, все работает. Но меня интересует вариант передачи любого звука на компьютер
Думаю, что это можно было бы сделать с помощью Bluetooth, но для начала хотелось бы узнать, можно ли сделать так по Wifi, раз он всё равно включен.
Нужно, наверное, что-то типа драйвера, который мог бы переключать Android с проигрывания звука на собственных спикерах на проигрывание по DLNA. На компьютере должен работать принимающий сервер, пусть даже для начала Windows Media Player.
Вопрос, собственно: есть ли такие драйверы или программы, которые позволяли бы Android выполнять переключение звука на лету?
Подключение беспроводных наушников с помощью BlueSoleil
Шаг 1: скачайте, установите и запустите программу. Софт платный, в бесплатном режиме можно использовать в течение 3 минут — для проверки качества связи.
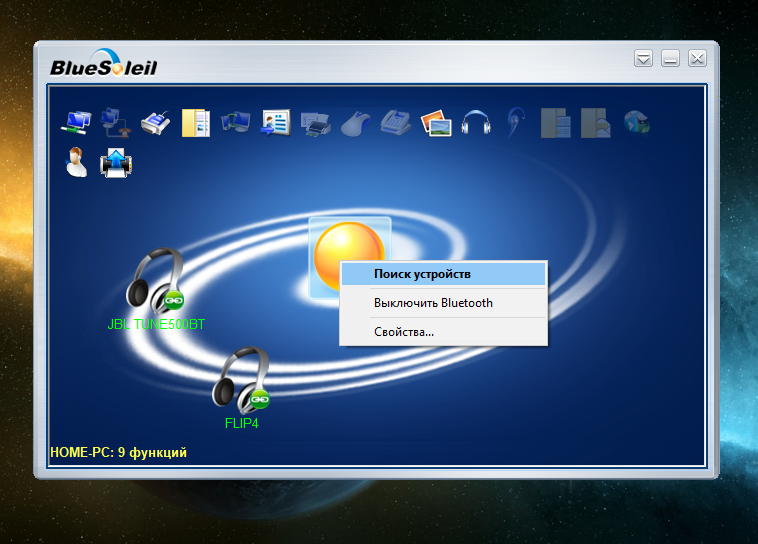
Шаг 2: кликните правой клавишей мыши по золотому шару, в меню выберите «Поиск устройств» или просто нажмите «F5», находясь в активном окне программы. Используйте ползунок для поиска доступных устройств.
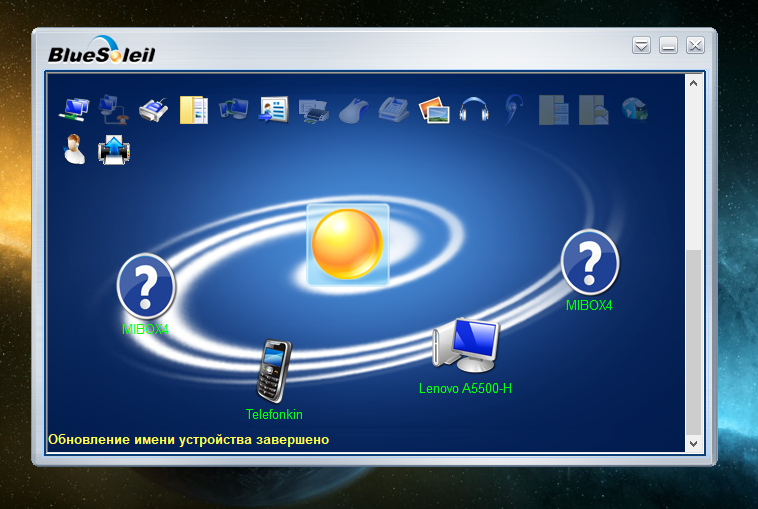
Шаг 3: выберите свое устройство, дважды кликните на его иконку левой клавишей мыши или один раз правой, чтобы выбрать в контекстном меню пункт «Поиск функций».
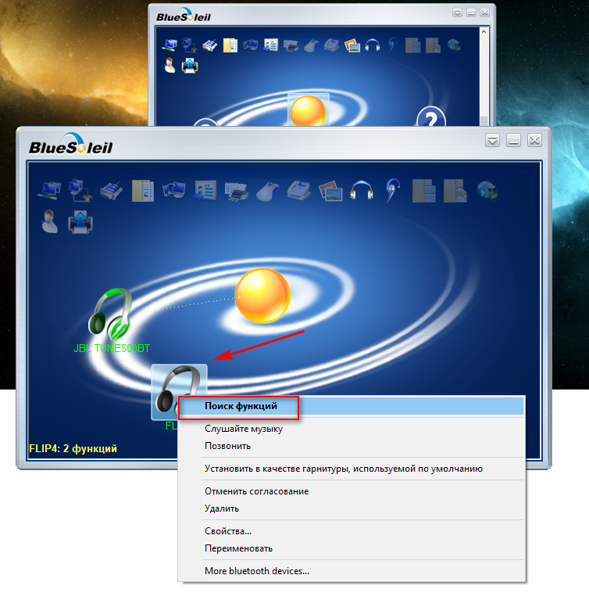
Шаг 4: когда функции будут найдены, нажмите «Слушать музыку».
Шаг 5: вы можете разрешить автозапуск отдельно для каждого устройства, чтобы при включении наушники сами коннектились к компьютеру.
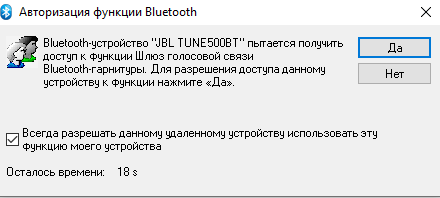
Когда устройство одновременно подключено к смартфону и ПК, звук будет транслироваться с компьютера. Если в это время раздастся звонок, видеоплеер встанет на паузу, наушники автоматически переключатся на телефон. С аудиоплеерами сложнее: некоторые из них продолжат играть музыку, но она не будет воспроизводиться в наушниках. По окончании разговора наушники снова присоединятся к компьютеру и будут воспроизводить звук.
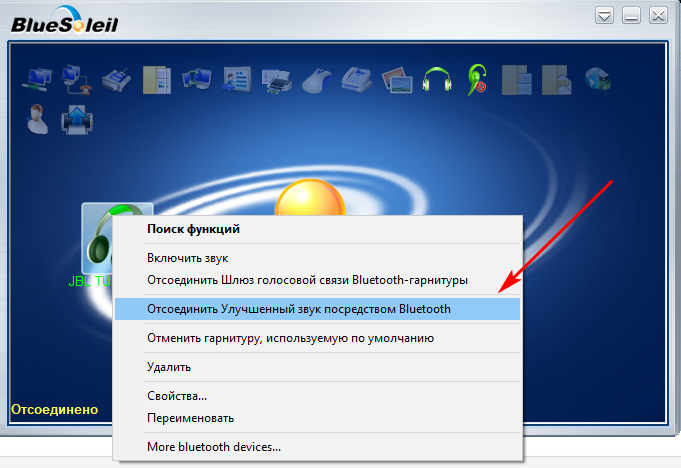
Шаг 6: чтобы разорвать связь устройства с BlueSoleil, кликните на него правой клавишей мыши, выберите «Отсоединить Улучшенный звук посредством Bluetooth».
Беспроводное подключение
Слушать музыку с телефона на телевизоре можно через беспроводное сопряжение устройств. Подключить телефон к телевизору можно разными способами. Выбор зависит от технической оснащенности ТВ-приемника и смартфона.
Wi-Fi Direct
Реализация сопряжения устройств по технологии Wi-Fi Direct подходит для телевизора с поддержкой этой функции и мобильного устройства на ОС Андроид. В таком соединении устройства находят друг друга напрямую, а в роли раздатчика сети выступает ТВ-приемник.
Чтобы вывести на телевизор звук с телефона, выполняются следующие настройки.
- В меню настроек ТВ-панели активируется функция Wi-Fi Direct.
- На смартфоне во вкладке «Беспроводные сети» включается аналогичная функция.
- Когда смартфон увидит точку доступа, а это будет телевизор, нужно выполнить подсоединение.
- В смартфоне, чтобы передать звук или видео на большой экран, используется раздел меню «Отправить».
Miracast
Технология Miracast — относительно новый стандарт беспроводной передачи данных, появившийся в 2012 году как аналог фирменному «яблочному» сервису Airplay. Транслировать музыку с Андроид-смартфона по этому стандарту возможно на Смарт ТВ.
Последовательность сопряжения следующая.
- В настройках сети на ТВ-панели активируйте функцию Miracast.
- Включите соответствующую функцию на мобильном гаджете. Активация в зависимости от модели может быть встроенной (через меню настройки) или посредством дополнительно устанавливаемого приложения.
- Выбрать обнаруженный смартфоном ТВ-приемник и подключиться к нему.
- После подключения можно с телефона воспроизвести музыку и видео на телевизоре.
Владельцам обычных моделей, не Смарт ТВ, реализовать рассматриваемый вариант сопряжения можно через специальный адаптер с поддержкой Miracast. Устройство подсоединяется через порт HDMI. В настройках ТВ-панели нужно выбрать тот HDMI, к которому подсоединен адаптер. Настройки на смартфоне аналогичны перечисленным выше.
Airplay
Протокол Airplay удобно использовать для синхронизации iPhone с любым телевизором через приставку Apple TV. Последовательность действий следующая.
- Проверьте, чтобы iPhone и Apple TV были подключены к единой домашней Wi-Fi сети.
- В меню Айфона в разделе «Управление» нужно выбрать режим «Повтор экрана».
- Из списка доступных устройств выбрать Apple TV.
На заметку! Некоторые современные модели ТВ 2018-2019 годов выпуска имеют встроенную поддержку Airplay. В таком случае подключить iPhone к телевизору можно напрямую, без использования приставки.
Что делать, если ничего не помогает
Для подключения используется адаптер CSR8510 A10. При покупке в комплекте не было диска с драйверами, производитель неизвестен. Windows упорно не видит CSR8510 A10. Ручное и автоматическое обновление не помогает.
Специализированное ПО (Driver Booster, DriverHub или DriverPack Solution) тоже бесполезно. Операционная система видит физическое устройство, но не взаимодействует с ним. Если вы столкнулись с такой проблемой, выход только один — BlueSoleil.
Есть и другие программы, но они менее надежны: соединение чаще разрывается, есть большая вероятность, что устройство не обнаружится. Между тем, за 10 лет использования автором программа BlueSoleil еще ни разу не подводила и не давала сбоя.
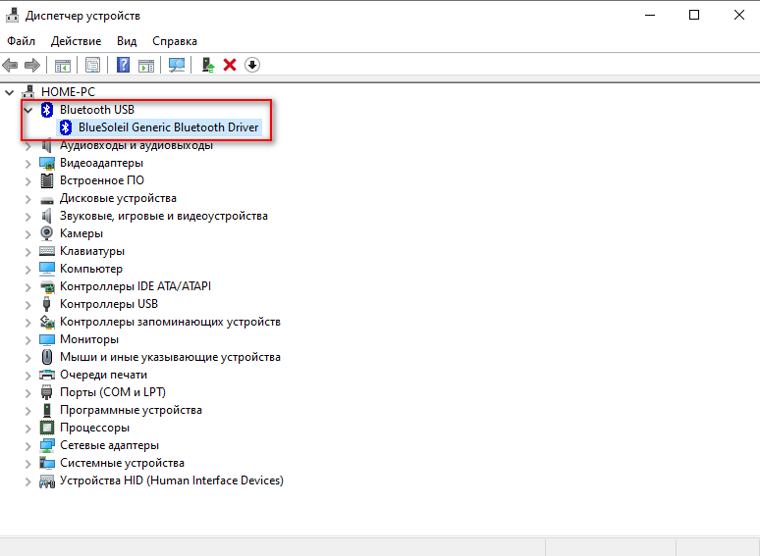
BlueSoleil устанавливает свои драйвера, благодаря чему работают любые адаптеры и подключаются все Bluetooth-устройства, включая телефоны, колонки, гарнитуры. Программу можно скачать с официального сайта.
Что делать, если у вас есть iPhone?
К сожалению, в Apple Store нет бесплатных приложений, которые помогут превратить ваш iPhone в динамик для ноутбука или ПК в долгосрочной перспективе.
Однако, если вы не против заплатить, вы можете использовать приложение под названием iSpeaker, но его качество невозможно проверить независимо.
Однако, если вы пытаетесь использовать свой iPhone в качестве динамика для Mac или iMac в краткосрочной перспективе, есть хорошие новости. В этом вам поможет бесплатное приложение под названием Airfoil Satellite.
Шаг 1.
К сожалению, версия для macOS является пробной версией и позволяет прослушивать только десять минут за сеанс. Итак, если вы хотите использовать свой iPhone в качестве динамика более десяти минут за раз, этот метод не для вас.
Это не означает, что звук перестанет передаваться с вашего телефона через десять минут, но качество звука значительно ухудшится.
Шаг 2.
Теперь вам нужно подключить два устройства. Вы должны подключить их обоих к одной и той же сети Wi-Fi, как и если у вас есть телефон Android.
Шаг 4.
Вам нужно выполнить этот последний шаг, потому что вам все еще нужно выбрать источник для звука. Вы должны установить свой iPhone в качестве устройства вывода.
Вы можете сделать это, нажав « Источник» в левом верхнем углу приложения macOS.
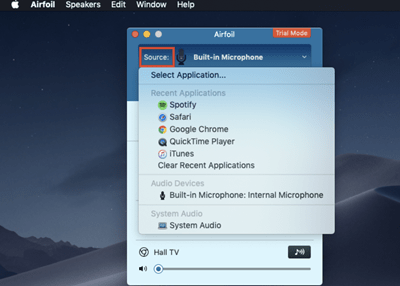
Шаг 5.
Например, если вы пытаетесь воспроизвести что-либо с помощью браузера Safari, ваш Mac предложит вам сообщение из приложения macOS, информирующее о том, что вам необходимо установить механизм захвата звука.
Кликните Установить Ace.
Откроется другое окно, в котором вы узнаете, что такое ACE и как он работает. В нем довольно просто ориентироваться, и вы сможете без проблем установить его.
Шаг 6.
Теперь найдите устройства Airplay. Нажмите на имя вашего iPhone в этом меню, и вы готовы начать использовать iPhone в качестве динамика для вашей машины MacOS.
Как транслировать песни с телефона на компьютер через Bluetooth
Позвольте мне рассказать вам об инциденте, который произошел несколько дней назад. Я пошел в дом своей сестры и, рассказывая о последних фильмах, вспомнил удивительную песню, которую решил сыграть для нее. Когда я воспроизвел песню на своем HTC One X, мы оба были очень разочарованы качеством встроенных динамиков.
Я сказал сестре, что перенесу песню на ее компьютер, чтобы она могла послушать ее через более качественные динамики, но позже я вспомнил, что у меня не было кабеля для передачи данных. Это такие увлечения, как я, и я начал думать о том, как воспроизвести песню на своем телефоне, используя динамик ноутбука. Наконец, после часовой борьбы я смог воспроизвести песню по беспроводной сети с помощью Bluetooth на обоих устройствах.
Программы для Windows, мобильные приложения, игры — ВСЁ БЕСПЛАТНО, в нашем закрытом телеграмм канале — Подписывайтесь:)
Итак, посмотрим, как я это сделал.
Примечание: Я протестировал это руководство на своем компьютере в комплекте с эмулятором Microsoft Bluetooth Emulator, который является драйвером / программным обеспечением устройства Bluetooth по умолчанию, которое в наши дни поставляется на большинство ноутбуков и настольных компьютеров. Для тестирования я использовал телефоны Android: HTC One X, Samsung Galaxy S и HTC Sensation XE. На всех это подействовало как чары. В основном это руководство будет работать для всех телефонов, имеющих A2DP (расширенный профиль распространения звука) служба поддержки.





























