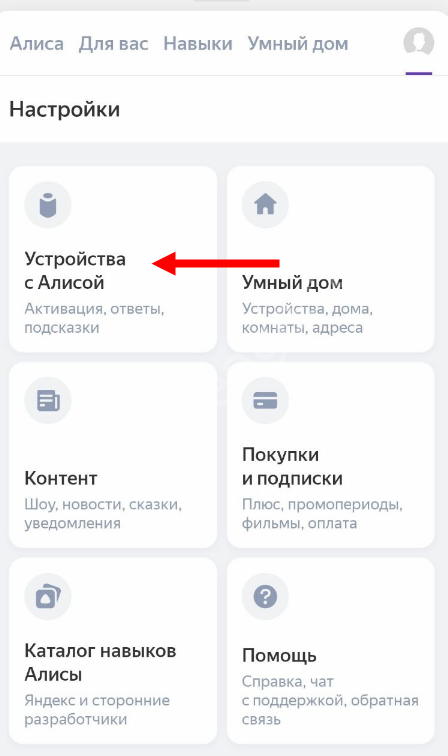Алиса не подключается к интернету: способы решения
Алиса не подключается к интернету. «И что, это проблема?» – спросит тот, кто ни разу не пользовался станцией. Объясняем. Алиса не работает без интернета. Большинство её функций доступны только при подключении к сети. А полезных навыков у Алисы очень много
Например, она может включить утреннее шоу, вызвать такси, напомнить о важном или прочитать текст с картинки. Так что давайте разбираться, почему Алиса колонка не подключается к Интернету
При первом подключении
Многие пользователи сталкиваются с проблемой при первом подключении или после сброса настроек. Часто Алиса озвучивает проблему. Каждая фраза имеет свой смысл. В предыдущей статье мы рассказывали, как подключить Алису к интернету, здесь ещё раз приведём краткую инструкцию.
Зайдите в приложение Яндекс и нажмите на значок вызова голосового помощника белый скруглённый треугольник на фиолетовом фоне. Откроется окно разговора с ботом. Эта инструкция пригодится вам при решении вопроса, почему Алиса не подключается к интернету.
- Скажите «Алиса, настрой колонку» .
- Эта команда открывает вкладку «Умный дом» . В блоке умные колонки нажмите «Подключить» .
В окне «Добавить устройство» появится список, выберите ваш девайс.
- Ознакомьтесь с условиями использования устройства и поставьте галочку-согласие.
- Нажмите «Продолжить» .
Выберите дом для устройства, нажмите «Выбрать» .
- Убедитесь, что телефон подключён к вай-фай сети и включена геолокация.
- Выберите сеть и в открывшемся окне введи пароль от неё, нажмите «Продолжить» .
Поднесите телефон ближе к устройству и нажмите в приложении кнопку «Проиграть звук» .
Готово, теперь пойдём по ошибкам. Станция Алиса не подключается к интернету, что делать?
«Что-то пошло не так»
В этом случае саппорт Яндекса предлагает проверить, подключается ли Станция к мобильной сети вай-фай. Это даст понимание, проблема в колонке или в интернете. И ответ на вопрос, почему не подключается Яндекс Станция к интернету. Следуйте инструкции. Та же инструкция для ошибки «Не удалось подключиться к сети Wi-Fi». В этой статье, мы уже рассказали, как подключить колонку к WI-FI.
Включите вай-фай на смартфоне,
- в окне выбора сети в приложении «Яндекс» нажмите «Подключиться к скрытой сети» ,
- активируйте точку доступа в настройках телефона,
- в приложении « Яндекс » укажите название и пароль точки доступа. Следуйте дальнейшим инструкциям.
Если после этого Станция подключилась и мобильному вай-фай, то проблема в самом интернете. В таком случае:
попробуйте сменить имя сети и проверьте, чтобы там были только буквы и цифры латиницы;
- Смените частотный канал в настройках сети Wi-Fi в веб-интерфейсе роутера при подключении Станции к сети 5 ГГц. Разрешенные каналы в РФ: 36, 40, 44 и 4
- Перезагрузите роутер
«Извините, я не расслышала»
Если Алиса не расслышала, это значит, что колонка Алиса не может подключиться к интернету. Попробуйте подключить Станцию к вай-фай заново. Для этого нажмите на кнопку Начать заново.
Убедитесь, что вводите правильное название и пароль сети.
«Отсутствует учётная запись»
Здесь всё понятно. В этом случае также Яндекс Станция не подключается к интернету. Это значит, что вы забыли создать учётную запись в Яндексе. Сделайте это!
Скачайте приложение Яндекс в Google Play или AppStore;
- дождитесь установки и откройте приложение;
- найдите кнопку «Создать аккаунт» или «Войти» и введите необходимы данные.
«Зажевало плёнку»
Колонка Алиса не подключается к интернету и выдаёт такую ошибку? Сначала перезагрузите роутер. Если это не помогло, то попробуйте следующее.
Откройте веб-интерфейс роутера. Для этого введите в поисковую строку браузера IP-адрес роутера и авторизуйтесь. Обычно используются такие данные:
- адрес — 192.168.0.1 или 192.168.1.1
- логин — admin
- пароль — admin
Если автовыбор канала Wi-Fi включён — выключите его. Лучше установить 1, 6 или 11 канал и ширину канала 20 МГц, если устройство подключено к сети с частотой 2,4 ГГц, и 36, 40, 44 или 48 канал, если устройство подключено к сети с частотой 5 ГГц.
Какая-то из инструкций выше должна сработать. Они актуальные также, если Яндекс Станция мини не подключается к интернету через wifi. Если ничего не помогло, напишите в саппорт Яндекса.
Что делать, когда «Алиса» не слышит пользователя
На смартфоне, компьютере или ином устройстве, где установлен «Яндекс.Браузер», может присутствовать «Алиса», но для качественной и оперативной работы этого приложения требуется правильная настройка техники.
Неработающий микрофон на устройстве
Если голосовой помощник не реагирует на команды, то в первую очередь следует проверить исправность микрофона. Это можно сделать путём диагностики устройства или звонков другим пользователям через смартфон или специальные программы для компьютера, планшета, например, с помощью Skype. Также можно воспользоваться средствами Windows:
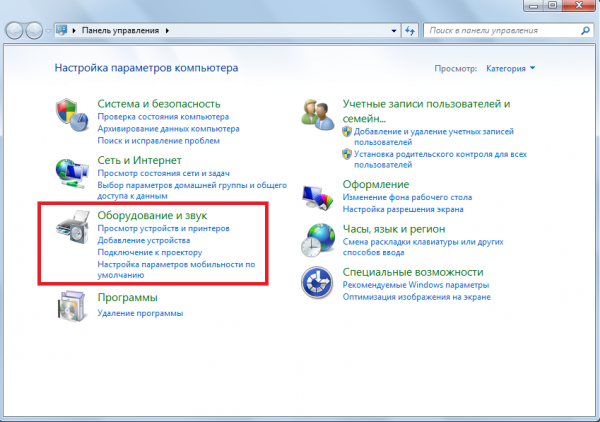
Откройте «Панель управления» и выберите «Оборудование и звук»
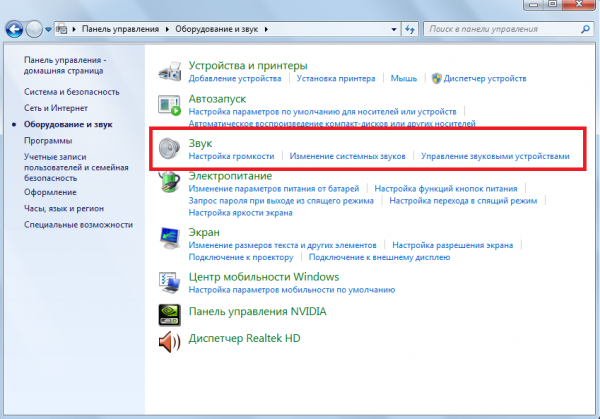
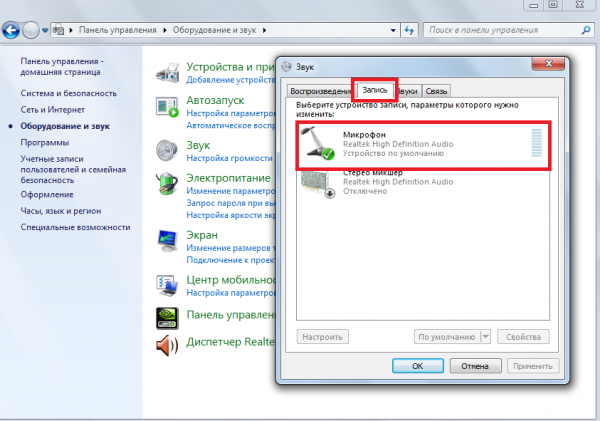
Если микрофон отключен, «Алиса» не услышит пользователя
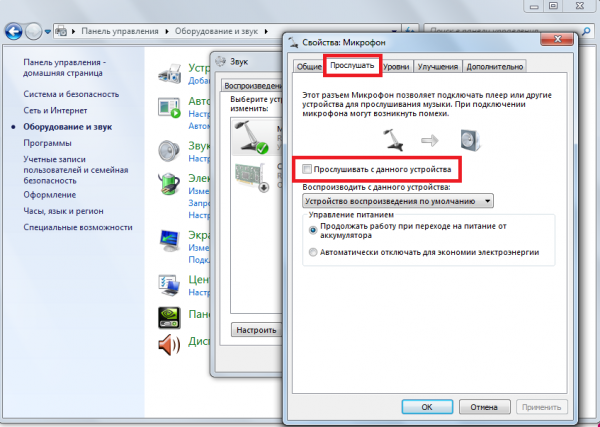
Для начала прослушивания отметьте графу «Прослушать с данного устройства» и нажмите «ОК»
Удостовериться в работоспособности микрофона можно и более простым способом. Для этого нужно нажать на значок в виде микрофона, обозначающий голосовой помощник «Алису». Если при открытии приложения наблюдается пульсирующий круг, то микрофон работает исправно. Микрофон можно изменить на другой из представленного в приложении списка.
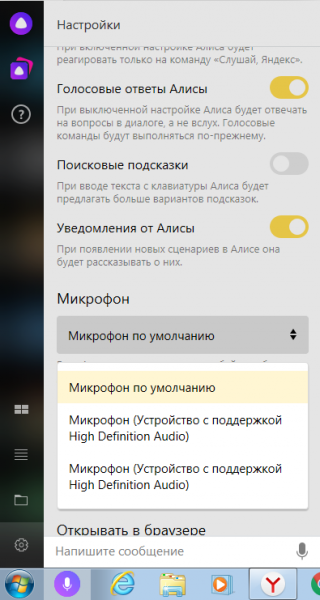
В разделе с настройками можно выбрать оптимальные параметры работы «Алисы»
На смартфоне можно проверить работоспособность микрофона путём записи звука на диктофон. Для этого в разделе «Меню» необходимо найти значок в виде микрофона с подписью «Диктофон», открыть приложение и записать любую фразу, сохранить её, а затем открыть для прослушивания. Если звука нет, то микрофон не работает.
Голосовая активация бота
Одной из распространённых причин отсутствия реакции «Алисы» на команды пользователя является неверная настройка голосовой активации в приложении. Выполните следующие действия на компьютере:
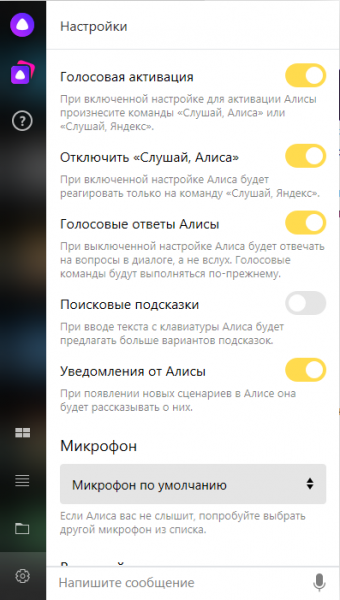
Голосовая активация легко настраивается несколькими кнопками
Когда пользователь просматривает видео на смартфоне, переходит в настройки браузера или работает на виртуальной клавиатуре, голосовая активация отключается. Это предусмотрено для экономии заряда аккумулятора гаджета. Для нормализации работы «Алисы» на смартфоне нужно осуществить следующие действия:
После такой настройки помощник не будет реагировать на фразы «Слушай, Яндекс» или «Слушай, Алиса», но будет отвечать на команды, заданные голосом. В разделе «Голосовые возможности» также можно отключить голосовой поиск, если не нужно использовать «Алису».
Антивирус
Антивирус может осложнить работу с «Алисой». Обусловлено это тем, что некоторые блокировщики рекламы, антивирусы и другие защитные средства препятствуют выполнению голосовых команд. Настройка осуществляется в приложении по управлению антивирусом, что актуально как для компьютера, так и для смартфона. Поэтому основные действия заключаются в следующем:
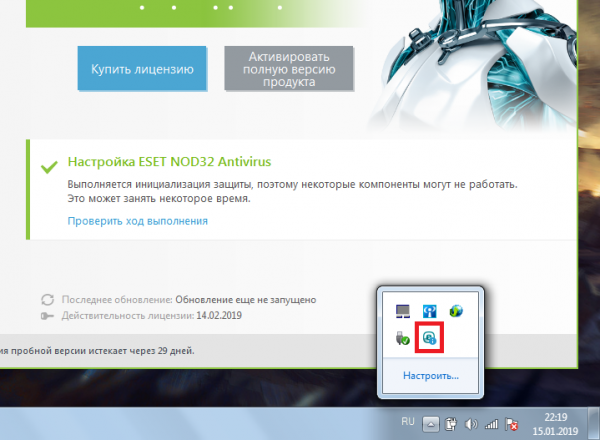
Откройте программу антивируса
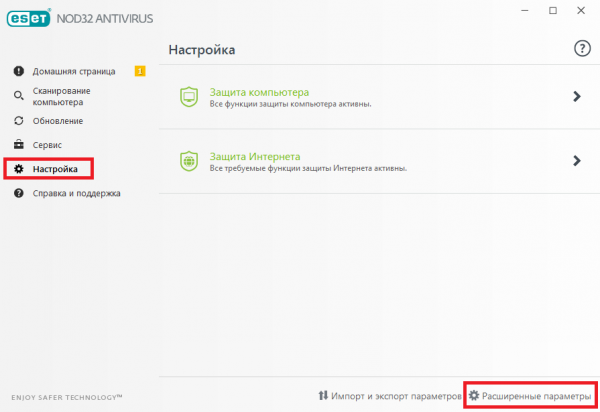
Если у вас ESET NOD32, в разделе «Настройка» выберите «Расширенные параметры»
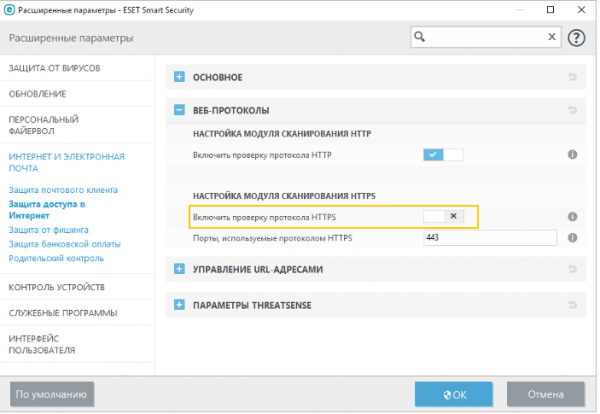
В настройках антивируса следует отключить проверку протокола HTTPS
Чтобы проверить, действительно ли к неполадкам с «Алисой» причастен антивирус, нужно на некоторое время выключить защиту устройства, а затем заново открыть голосовой помощник и проверить, слышит ли бот команды. При отсутствии реакции на запросы пользователя, стоит искать проблему в микрофоне и настройках приложения.
Чёткая работа голосового помощника «Алиса» от «Яндекса» во многом зависит от качества интернет-соединения и верных настроек устройства. Поэтому перед работой с приложением стоит убедиться в том, что включен и исправен микрофон, а антивирус не препятствует работе «Алисы».
Почему колонка Алиса не работает, что делать?
Почему колонка Алиса не работает, почему она внезапно прекратила откликаться на команды и не выполняет нужные действия? Неприятная ситуация – ведь мы рассчитываем на безотказность голосового ассистента! Но хорошая новость в том, что в большинстве случаев эту поломку можно легко устранить собственными силами.
Включение микрофона
Начнём решение проблемы с самой очевидной ситуации. Когда станция Алиса горит красным и не работает, нужно проверить микрофоны! Если они выключены, немудрено, что помощник не реагирует на ваши запросы.
Функция сири не работает? Решение тут
- Нажмите на кнопку со значком микрофона;
- дождитесь, пока красный индикатор не перестанет гореть.

Вот и все, теперь можете повторить попытку и обратиться к ассистенту повторно. Скорее всего, проблема решится и ваши запросы будут выполняться как раньше! Если этого не произошло, и станция Алиса не работает, что делать? Искать другие пути решения – о них ниже.
Настройки голоса
Как вы уже знаете, ассистент реагирует исключительно на голосовые команды – при этом недостаточно просто озвучить желаемое действие. Вам нужно обратиться к помощнику по имени, чтобы активировать механизм. Иначе она вас просто не услышит – и, соответственно, не будет выполнять команды!
Легко догадаться, почему не работает мини-колонка Алиса – вы не обращаетесь к ней по имени, прежде чем озвучить вопрос. Исправьте это!
Если вы не хотите вызывать ассистента привычным способом, можно настроить фразу для вызова. Это очень легко, давайте попробуем?
Управление станцией доступно только через мобильное приложение на устройствах с Android 5.1 и выше или iOS 11.0 и выше.
- Откройте приложение и скажите: «Алиса, настрой колонку»;
- в появившемся окне ищите раздел с настройками;
- выберите пункт «Устройства с…» и далее – «Откликаться на имя» ;
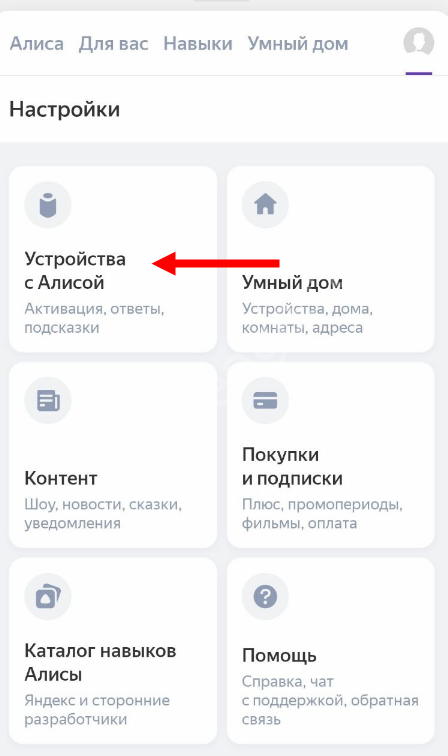
отметьте нужный вариант. Готово!
Что делать, если колонка Алиса не работает, но вы не можете воспользоваться мобильным приложением для настройки? Доступно управление через браузер – но предварительно убедитесь, что устройство настроено, а вы авторизованы.
Откройте экран устройств;
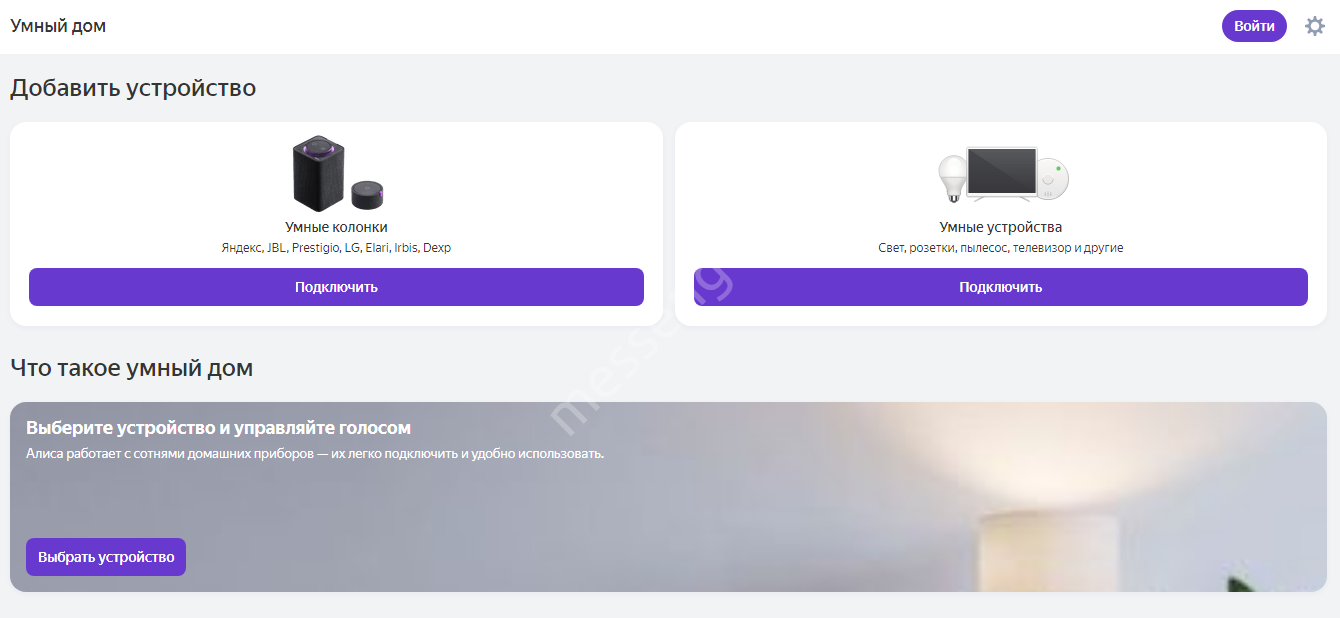
- найдите нужный девайс и нажмите на кнопку настроек;
- далее по аналогии – ищем раздел «Устройства с…» ;
- жмём «Откликаться на имя» и выбираем подходящую опцию.
Если помощник по-прежнему не реагирует на обращение, нужно нажать на кнопку активации. А теперь позовите ее еще раз – все должно получиться!
Препятствия на пути
Еще один ответ на вопрос, почему умная колонка Алиса не работает – что-то мешает устройству выполнять ваши команды. Возможно, это какое-то физическое препятствие?
Что стоит проверить?
- Не накрыто ли устройство тканью;
- не стоит/лежит ли на колонке посторонний предмет.
Если вы обнаружили посторонние вещи – вот и препятствие для прохождения сигнала. Просто уберите преграду и попробуйте еще раз.
Еще вариант, почему не работает Яндекс.Станция с Алисой – вы отошли слишком далеко или в помещении слишком шумно. Исправить эту ситуацию можно за несколько секунд: просто заглушите другие источники звука и подойдите поближе.
Настройка подключения
Следующий совет, что делать, если не работает мини-колонка Алиса – проверить подключение к интернету. Любой мало-мальски подкованный пользователь знает, что станция работает от сети. Если нарушается подключение, можно ожидать появления технических неполадок.
Давайте заново настроим подключение к интернету:
- нажмите на кнопку активации и подождите несколько секунд, пока она не заморгает голубой подсветкой;
- откройте приложение Яндекс и скажите: «Настрой колонку» ;
- в открывшемся меню ищите иконку с названием вашего девайса;
- нажмите на кнопку «Настроить заново» и выберите нужную сеть Wi-Fi;
- введите пароль для подключения.
А теперь просто поднесите смартфон к устройству и нажмите кнопку «Проиграть звук» . Дождитесь завершения настройки – готово!

Перезагрузка
Постарались максимально полно ответить на вопрос, почему станция Алиса не работает – но иногда все эти варианты неприменимы. В работе любого устройства случаются небольшие технические сбои, от них не застрахован никто и это абсолютно нормально!
Именно поэтому можно попробовать перезагрузить девайс – это действие позволяет сбросить мелкие неисправности и загрузиться заново без ошибок и трудностей.
- Отключите адаптер питания от устройства;
- подождите пять секунд;
- снова подключите адаптер питания;
- станция начнёт загружаться – вы увидите фиолетовую подсветку в кольце на верхней панели;
- как только загрузка завершится, подсветка перестанет гореть.
Что делать, когда «Алиса» не слышит пользователя
На смартфоне, компьютере или ином устройстве, где установлен «Яндекс.Браузер», может присутствовать «Алиса», но для качественной и оперативной работы этого приложения требуется правильная настройка техники.
Неработающий микрофон на устройстве
Если голосовой помощник не реагирует на команды, то в первую очередь следует проверить исправность микрофона. Это можно сделать путём диагностики устройства или звонков другим пользователям через смартфон или специальные программы для компьютера, планшета, например, с помощью Skype. Также можно воспользоваться средствами Windows:
- Убедитесь, что микрофон подключен к компьютеру или включен на планшете с Windows 10.
- Откройте «Панель управления», выберите «Оборудование и звук», нажмите «Звук».
- В разделе «Запись» отображаются все устройства, ведущие запись звука. Выберите «Микрофон», а далее «Прослушать».
- Два раза кликните по микрофону. Для начала прослушивания отметьте графу «Прослушать с данного устройства» и нажмите «ОК». Проговорите любую фразу в микрофон.
Удостовериться в работоспособности микрофона можно и более простым способом. Для этого нужно нажать на значок в виде микрофона, обозначающий голосовой помощник «Алису». Если при открытии приложения наблюдается пульсирующий круг, то микрофон работает исправно. Микрофон можно изменить на другой из представленного в приложении списка.
На смартфоне можно проверить работоспособность микрофона путём записи звука на диктофон. Для этого в разделе «Меню» необходимо найти значок в виде микрофона с подписью «Диктофон», открыть приложение и записать любую фразу, сохранить её, а затем открыть для прослушивания. Если звука нет, то микрофон не работает.
Голосовая активация бота
Одной из распространённых причин отсутствия реакции «Алисы» на команды пользователя является неверная настройка голосовой активации в приложении. Выполните следующие действия на компьютере:
- Откройте приложение и перейдите к разделу с настройками путём нажатия значка в виде шестерёнки.
- В первой строке высвечивается надпись «Голосовая активация». Напротив неё передвиньте кнопку в положение «Вкл», чтобы помощник реагировал на команды, заданные голосом.
- В этом же разделе можно включить или отключить команду «Слушай, Алиса» путём передвижения курсора.
- Отключите или включите голосовые ответы «Алисы». Если эта функция включена, то бот будет вести письменный и голосовой диалог, если выключена — только письменный.
Когда пользователь просматривает видео на смартфоне, переходит в настройки браузера или работает на виртуальной клавиатуре, голосовая активация отключается. Это предусмотрено для экономии заряда аккумулятора гаджета. Для нормализации работы «Алисы» на смартфоне нужно осуществить следующие действия:
- Открыть приложение, нажать значок в виде трёх точек в верхнем правом углу.
- Если отсутствует значок в виде трёх точек, то необходимо нажать «Настройки», а затем «Голосовые возможности».
- После этого можно включить функцию «Голосовая активация».
После такой настройки помощник не будет реагировать на фразы «Слушай, Яндекс» или «Слушай, Алиса», но будет отвечать на команды, заданные голосом. В разделе «Голосовые возможности» также можно отключить голосовой поиск, если не нужно использовать «Алису».
Антивирус
Антивирус может осложнить работу с «Алисой». Обусловлено это тем, что некоторые блокировщики рекламы, антивирусы и другие защитные средства препятствуют выполнению голосовых команд. Настройка осуществляется в приложении по управлению антивирусом, что актуально как для компьютера, так и для смартфона. Поэтому основные действия заключаются в следующем:
- Нужно открыть программу антивируса нажатием на соответствующий значок на рабочем столе или в меню.
- В разделе «Настройки» выбрать «Основные» и «Сеть», «Защита интернета» и «Расширенные параметры» в зависимости от типа антивируса.
- Отключить HTTPS протокол. Для этого нужно убрать отметку напротив соответствующей надписи, например, «Фильтровать HTTPS протокол» или «Проверять зашифрованный трафик».
Чтобы проверить, действительно ли к неполадкам с «Алисой» причастен антивирус, нужно на некоторое время выключить защиту устройства, а затем заново открыть голосовой помощник и проверить, слышит ли бот команды. При отсутствии реакции на запросы пользователя, стоит искать проблему в микрофоне и настройках приложения.
Чёткая работа голосового помощника «Алиса» от «Яндекса» во многом зависит от качества интернет-соединения и верных настроек устройства. Поэтому перед работой с приложением стоит убедиться в том, что включен и исправен микрофон, а антивирус не препятствует работе «Алисы».
Почему на работает приложение Алиса от Яндекс
Перед тем, как перейти к перечню причин прошу принять во внимание, что Яндекс ассистент стал доступен для скачивания только во второй декаде октября (в случае ПК пока доступна лишь бета-версия продукта). Потому необходимо дать разработчикам время на «обкатку» приложения, и исправление выявленных в процессе эксплуатации недостатков
Помощник выдаёт сообщение «Нет доступа к интернету»
Обычно подобная проблема возникает при проблемах с интернет-соединением, а также блокировкой прокси-сервером, антивирусом или брандмауэром подключения к Интернету.
Если работу «Алисы» блокирует брандмауэр, попробуйте открыть доступ к Интернету для стандартного проводника Виндовс. Выполните следующее:
- Перейдите в «Панель управления» – «Система и безопасность» – «Брандмауэр Виндовс»;
- В левой части экрана нажмите на «Разрешить запуск программы или компонента через брандмауэр Виндовс»;
- В открывшемся окне нажмите на «Изменить параметры» — «Разрешить другую программу»;
- Кликните на кнопку «Обзор» и добавьте программу «Проводник» (обычно исполняемый файл проводника расположен по пути c:\Windows\explorer.exe);
- В списке разрешённых программ рядом с добавленным файлом разрешите доступ через домашнюю и публичную сеть.
В случае проблем с прокси-сервером попробуйте сменить прокси для вашей системы (новый прокси можно поискать, к примеру, на сайт foxtools.ru).
Что делать, если зависает Алиса
Перезапустите программу заново. Наведите курсор на панель задач Виндовс (внизу), в появившемся меню выберите «Панели», отключите там «Голосовой помощник», а затем включите его вновь.
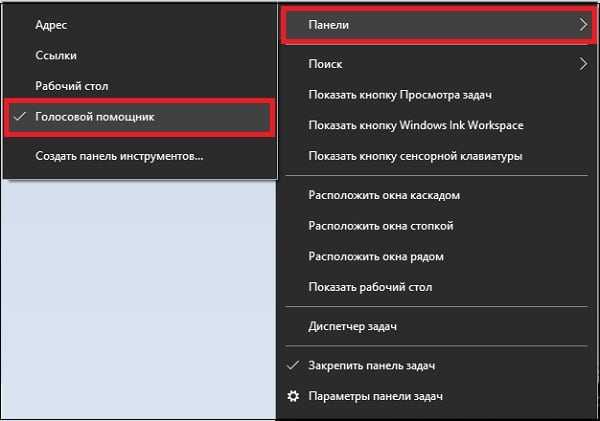
В случае работы «Алисы» на мобильных устройствах необходимо освободить часть оперативной памяти к примеру остановив какие-либо ненужные запущенные приложения (для ПК освобождение части ОЗУ менее актуально).
После перезагрузки системы помощник не запускается
Обычно данная дисфункция возникает в ситуации, когда по каким-либо причинам «Алиса» была удалена из автозапуска вашей системы. Для решения проблемы попробуйте запустить «Алиса» самостоятельно. Нажмите на кнопку «Пуск», в строке поиска введите «Голосовой помощник», и кликните на найденный результат.
Ассистент занимает много памяти
Отключите голосовую активацию путём перехода в настройки. После этого «Алиса» будет активироваться после нажатия на кнопку с микрофоном.
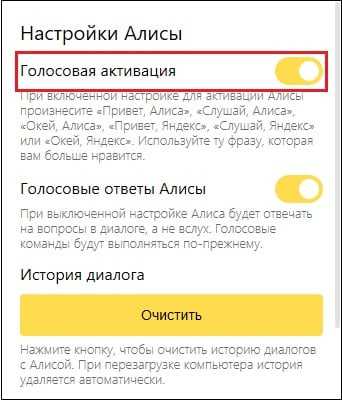
Отключите голосовую активацию в настройках помощника для экономии памяти
Помощник не работает и не реагирует на вопрос
Проверьте настройки вашего микрофона (система должна слышать ваш голос), а также качество интернет-соединения. Перезапустите программу, возможно в её работе произошёл случайный сбой.
Колонка с Алисой не настроена
После того, как вы распаковали свою новую колонку, то без настройки она работать не будет, и уж точно Алиса не будет реагировать на голос.
Для настройки умной колонки от Яндекс:
- Установите на телефон приложение «Дом с Алисой»
- Подключите колонку к розетке (если это Яндекс Станция) или зарядите и включите колонку
- Дождитесь приветствия от Алисы
- Запустите приложение «Дом с Алисой», которое автоматически найдёт вашу колонку
- Нажмите на кнопку «Подключить» и следуйте дальнейшим инструкциям на экране.
Если приложение по каким-то причинам не находит колонку автоматически, то нужно добавить ей вручную.
Для этого:
- В правом верхнем углу приложения нажмите «+»
- А затем «Умную колонку с Алисой» и выберите название своей колонки
- Следуйте дальнейшим инструкциям на экране.
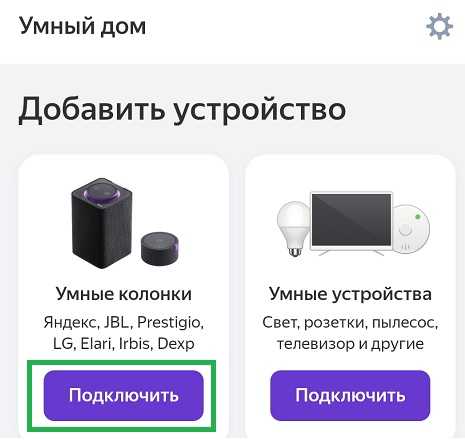 Ручное добавление колонки с Алисой
Ручное добавление колонки с Алисой
После вышеуказанных действий колонка будет настроена, а Алиса начнёт реагировать на ваши команды.
Программа выдает сообщение: «нет связи с интернет»
Следует проверить устойчивость связи, а также возможное блокирование прокси-сервера брандмауэром подключения или системой антивируса. Проверка осуществляется с помощью поочередного отключения каждого из них.
Для устранения блокировки «Алисы» со стороны брандмауэра, для классического проводника Виндовс, следует произвести следующую процедуру:
- Вход через систему безопасности в «Брандмауэр».
- Произвести разрешение запуска приложения через брандмауэр (кнопка находится слева)
- Войти в раздел «Изменение параметров» и далее «Разрешить другое программное приложение».
- Через клавишу «Обзор» найти файл (расположен на \Windows\explorer.exe) и добавить его в программу «Проводник».
- Войти в список разрешенных программ и разрешить добавленному файлу помощника доступ через домашнюю сеть.
Если причиной блокировки является антивирус, в него необходимо внести исключение для помощника или отключить опцию HTTPS отвечающую за проверку соединения (инструкцию процедуры можно найти на официальном сайте).
Как запустить и пользоваться Яндекс Алиса
Для использования голосового помощника необходимо, чтобы ваше устройство было подключено к интернету. После того, как вы установили приложение Яндекс на свой телефон, выполните следующие действия:
-
Открываем приложение Яндекс.
- Для того, чтобы Алиса начала слушать ваш голосовой запрос нажмите на фиолетовый микрофон. Также вы можете активировать Алису голосом, не нажимая на кнопку микрофона – сказав «Слушай, Алиса». На слабых телефонах приложение может притормаживать из-за голосовой активации, поэтому активацию голосом можно отключить.
- Откроется окно, в котором отображается история общения с Алисой. Спросите что-нибудь у Алисы (например, «Алиса, сколько времени»). По вашему молчанию Алиса поймёт, что вы закончили свой запрос, прекратит слушать, распознает ваш запрос и ответит на него. Сразу после озвучивания ответа помощница снова будет вас слушать – значок микрофона сменится на мигающий фиолетовый круг. Для того чтобы выключить Алису – остановить общение, нажмите на этот фиолетовый круг или скажите «Хватит». Значок круга сменится на микрофон.
- С Алисой можно общаться с помощью клавиатуры, нажав на значок слева от активации Алисы. Ответ она будет показывать в текстовом виде, не озвучивая его.
Что нового в Алиса?
Когда голосовой ассистент ещё только представили в прошлом году, мы почти сразу же написали подробную статью, где показали почти все возможности ассистента, включая неочевидные, а также подытожили плюсы и минусы на тот момент.
Что нового появилось с тех пор в Алиса? Если не считать довольно увесистого числа мелких огрехов, в том числе и в интерфейсе ассистента, которые поправили разработчики, то сразу же можно отметить, например, что Алису научили общаться текстом.
Когда мы знакомились с ней прошлой осенью, поддерживалось лишь голосовое общение, из-за чего требование к микрофону было обязательным. Ещё одно новшество – Алису обучили различным играм и другим способам чем-то занять скучающего пользователя.
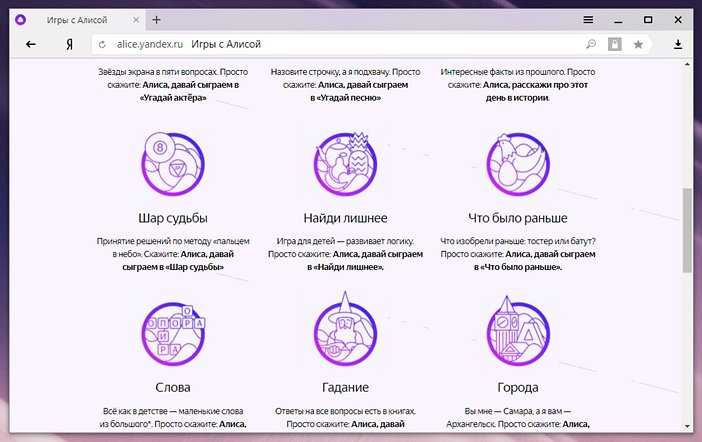
Часть перечня развлекательных возможностей ассистента
Сегодня у Алисы есть в арсенале более дюжины подобных развлечений. От игры в «города» и «верю – не верю» до угадывания песен и устных квестов.
Также в прошлогоднем обзоре мы жаловались, что Алиса не интегрирована даже с некоторыми сервисами от самого Яндекса. Ситуацию эту разработчики потихоньку исправляют. Например, недавно появилась поддержка Яндекс.Такси.
Меняется, разумеется, что-то и в техническом плане. Например, раньше мы отмечали, что с Алиса на компьютере в диспетчере задач связан процесс searchbandapp64.exe. Однако в новых версиях к нему добавился ещё и процесс searchbandcf64.exe, который также принадлежит голосовому помощнику от Яндекса.
Впрочем, самым важным событием за время, прошедшее с первого обзора, можно назвать открытие Алисы для сторонних разработчиков, которое произошло в начале этой весны. Данная особенность позволит независимым разработчикам заметно усилить функциональность Алисы, а взамен получать возможность интегрировать её в свои сервисы.
В статье рассмотрим, как включить Алису Яндекс на компьютере или запустить на телефоне Android или iPhone.
В статье рассмотрим, как включить Алису в Яндексе на компьютере: основные принципы запуска виртуального ассистента в браузере и приложении, дополнительные настройки сервиса. Узнаем способы активации Алисы на iPhone и мобильных устройствах с системой Андроид.
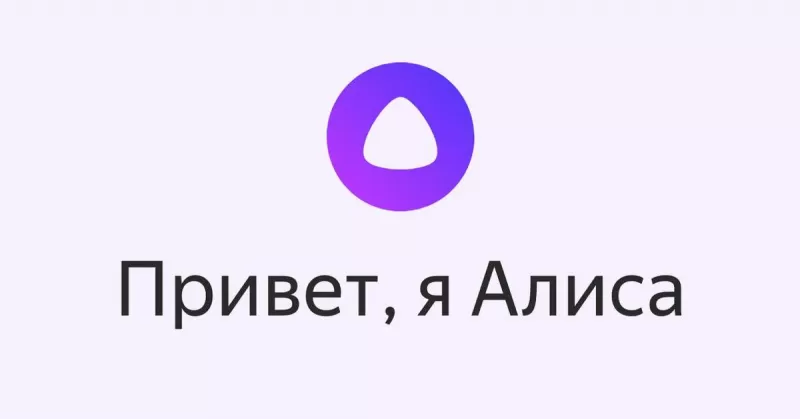
Препятствия
Алиса не слышит меня, что делать? Вам нужно знать, что расстояние эффективного распознавания голосового запроса – до семи метров. Помощник не услышит вас, если вы находитесь далеко.
Вашему с Яндекс помощницей разговору также могут мешать стены. Например, если станция стоит в зале, а вы находитесь в кухне, есть вероятность, что бот вас не услышит.
Микрофон может быть не только выключен, но и закрыт. Например, если на корпусе станции или на ноутбуке что-то стоит или устройства накрыты чем-либо. Уберите все препятствия.
При обучении Алисы, в неё загружали слова и фразы, произнесённые в разных условиях. Поэтому голосовой помощник способен распознавать вызовы даже среди постороннего шума. Однако всему есть предел. Если шум слишком сильный, Алиса не слышит звук.
Не запускается после перезагрузки
Нарушение работоспособности наблюдается, когда по каким-то причинам робот был удален из списка программ для автозапуска системы.
Чтобы возобновить работу приложения, нужно запустить Алису заново. Для этого выбрать в панели управления кнопку «Пуск», а в появившейся поисковой строке ввести «Голосовой помощник». Ассистент занимает много памяти
Проблема может возникнуть, если помощник занимает слишком много памяти в компьютере или телефоне. Что убрать неполадки, необходимо пойти на хитрость и убрать некоторые настройки. Для этого нужно перейти в меню «Настройки Алисы» и снять соответствующие метки напротив голосовой активации, голосовых ответов и истории диалога.
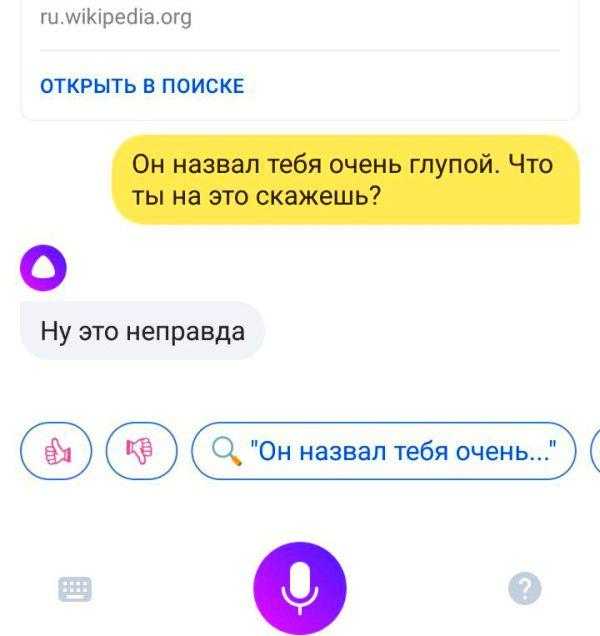
Несомненно, это может быть неудобно, но уж лучше корректная работа помощника, чем полное его отсутствие. К слову, иногда он активизируется из-за близких по звучанию произносимых кодовых слов. Поэтому отсутствие голосового поиска только решит эту проблему.
Если же хочется, чтобы помощник отвечал на вопросы, но этого не происходит, и он не слышит пользователя, то в первую очередь проверяют настройки микрофона. Системе нужно слышать человеческий голос.
Появилось сообщение «Требуется обновление безопасности»
Такая ошибка актуальна для системы Виндовс 7, на которую устанавливается поисковый робот. Постоянно вылетающая ошибка об установке обновления безопасности – это баг стандартного браузера.
Убрать оповещение можно, установив на компьютер последнюю версию Internet Explorer.
Не работает микрофон — что делать?
При обнаружении проблем с микрофоном на компьютере следует проверить системные настройки. Для этого необходимо перейти в раздел «Параметры» на операционной системе Windows и выбрать вкладку «Система».
На экране появится системное меню, в котором следует нажать на вкладку «Звук». Здесь можно отрегулировать ключевые параметры микрофона:
- Выбрать нужное устройство для воспроизведения звука;
- Настроить громкость и чувствительность.
Для устранения более серьезных неполадок следует нажать на соответствующую вкладку. Система проанализирует данные устройства и определит, в чем может быть неисправность.