Моральный износ iPhone и iOS
В одной из наших предыдущих статей: Убираем тормоза и зависания видео на YouTube — мы разбирали вариант, позволяющий воспроизвести онлайн видео в высоком качестве на старом компьютере.
Но если процесс морального износа железа в большинстве случаев можно считать естественным и необходимым, то вот с программным обеспечением не всегда всё так очевидно.
Срок поддержки
С первым пунктом всё ясно. Производитель смартфона не хочет тратить силы и средства на оптимизацию новой системы под устаревшее железо, даже если эта задача технически реализуема. Кроме экономии ресурсов этот шаг способствует и скорейшему росту продаж новых выпускаемых аппаратов (оттоком клиентской базы к более лояльному производителю в данном случае мы пренебрегаем), что также не говорит в пользу увеличения продолжительности поддержки своей продукции.
Обратная совместимость программного обеспечения
Что же касается вопроса обратной совместимости, то эта сторона может показаться ещё более спорной. Для начала дадим условный ответ в контексте текущей статьи на вопрос: Что такое обратная совместимость?
Обратная совместимость — это способность новых версий программного обеспечения работать со старыми форматами данных, на старой операционной системе
Очень остро оба варианта данной проблемы стоят перед владельцами прежних выпусков сотовых телефонов компании Apple.
Так, например, последняя доступная обладателям iPhone 4S версия iOS — 9.3.5, для iPhone 4 ситуация ещё плачевнее, на данный аппарат официально можно установить лишь iOS 7.1.2. И это при том, что последняя версия операционной системы Apple на текущий момент времени — 10.3.1
Последствия морального износа ПО
Чем же это чревато?
Одной из главных неприятностей, с которой столкнутся пользователи устаревших аппаратов Apple — то, что, зачастую, невозможно установить некоторые программы из App Store на iOS ниже определённого релиза.
В частности, для установки такой популярной программы обмена быстрыми сообщениями и звонками через интернет, как Viber, из магазина Apple потребуется наличие установленной версии iOS не ниже 8.1. Для таких приложений, как Skype, клиент сети или мобильное приложение Instagram, максимально старая версия системы телефона, удовлетворяющая условиям установки перечисленного софта — iOS 8.0.
Из всего вышесказанного можно сделать вывод, что официально у нас нет возможности установить Viber на iPhone 4. То же касается и других упомянутых программ: Skype, vk-клиент для iOS, Instagram и многих других. Более того, эта же участь в скором времени постигнет и модели поновее, так что данный вопрос в перспективе может коснуться всё большего круга пользователей продукции компании Apple.
Однако, есть способ, позволяющий тот же Instagram установить на iPhone 4. Работать данный метод будет с большинством программ.
Суть его, способа, заключается в предварительной загрузке приложения из магазина App Store с привязкой к Apple ID и последующей установке поддерживаемой версии программы на сам телефон.
Приступим.
Решение 7: Fix iPhone ошибку 4013 при входе в режим DFU
Если ни один из предыдущих советов не работали, вы должны быть готовы поставить устройство в режим DFU. Возьмите эту опцию только в качестве последнего средства, так как это то, что, безусловно, работать, но это будет стоить вам все данные, которые вы имеете на вашем устройстве Apple, (включая все приложения, но те, по умолчанию, все картинки, видео и т.д.), как это будет практически утереть все, что вы имеете на вашем iPhone или IPad и восстановить его как новый. Итак, как поставить iPhone в режим DFU?
- Подключите ваш iPhone к компьютеру и запустите ITunes.
- Нажмите и удерживайте Sleep / Wake кнопку и кнопку Home одновременно в течение 10 секунд.
После этого отпустите Режим сна / Пробуждение кнопки , но продолжайте нажимать кнопку Home , пока Itunes не говорит «ITunes обнаружила iPhone в режиме восстановления.»
Отпустите кнопку Home . Экран вашего iPhone будет полностью черным. Если это не так , попробуйте вышеуказанные шаги снова с самого начала.
Восстановление iPhone с Itunes.
И если ни один из этих советов не работает, то вы должны связаться с Apple , потому что это, вероятно , что ваша проблема может быть более внутренней и глубоко посаженными.
Так что теперь вы знаете, что iPhone ошибка 4013, и почему это происходит. Вы также знаете, все различные методы, которые вы можете попробовать, чтобы исправить ошибку iPhone 4013 самостоятельно. Из-за неопределенной природы iPhone ошибки 4013, то трудно прийти к сильной диагнозе, поэтому вам придется заниматься много методов проб и ошибок, которые бы также поставить вас на риск потери данных. Тем не менее, мы рекомендуем использовать dr.fone — IOS восстановление системы, поскольку она будет сканировать всю систему и исправить любую проблему там, и все это без каких-либо потерь данных.
Что бы вы ни решили делать, держать нас в курсе вниз на комментарии. Если вы нашли другое решение этой проблемы, обязательно сообщите нам об этом!
Разблокировка через iTunes
Если ввести неверный код 10 раз телефон блокируется, выводя на экран сообщение «iPhone отключён подключитесь к iTunes».
iPhone заблокировался и просит подключиться к iTunes
В этом случае не остаётся ничего, кроме как удалить пароль. При этом вы потеряете все данные на телефоне, которые потом можно будет восстановить из резервной копии. Вы ведь её делали?
Если у вас установлена maсOS Catalina, то Айтюнс не нужен. Для Windows и более ранних версий операционной системы macOS он будет необходим.
Если компьютера нет, можно попросить помощи у друзей или обратиться в ближайший сервисный центр Apple, где помогут специалисты.
Также понадобится кабель для соединения смартфона с компьютером. По Wi-Fi стереть Айфон не получится, только через провод. Поскольку интерфейсы разных Айфонов и ноутбуков отличаются (USB, USB-C или lighting), может потребоваться переходник.
Ниже приведена простая инструкция как разблокировать iPhone 4, 5, 6, 7, 8, X, Xs, Xr, 11 и все их S, Plus, Pro, Max версии.
Шаг 1 — ввод телефона в режим DFU
Про режим DFU мы уже рассказывали, но повторимся. Убедитесь, что ваше устройство НЕ подключено к компьютеру и делайте так:
- iPhone 8, X, Xs, Xr, 11 — нажмите и удерживайте боковую кнопку и любую кнопку регулировки громкости до момента появления на экране ползунка «Выключите». Передвиньте его для выключения устройства. После выключения нажмите боковую кнопку, подключите устройство к компьютеру, зажмите боковую кнопку до момента запуска режима восстановления.
- iPhone 7, iPod touch 7-го поколения — нажмите и удерживайте боковую или верхнюю кнопку до появления ползунка «Выключите». Выключите Айфон, зажмите кнопку уменьшения громкости, подключите его к компьютеру. После этого зажмите кнопку уменьшения громкости до открытия откроется экрана режима восстановления.
- iPhone 4s, 5, 5s, SE, 6, 6s, iPod touch 6-го поколения или младше — нажмите и удерживайте боковую или верхнюю кнопку до появления ползунка «Выключите». Выключите устройство, зажмите кнопку «Домой», подключите к компьютеру через кабель. После этого удерживайте кнопку «Домой» до появления экрана режима восстановления.
Шаг 2
Если у вас установлена maсOS Catalina и выше, то открываете Finder и находите своё устройство в левом меню. Для всех остальных операционных систем запускаете программу iTunes, в левом меню находите свой телефон или планшет.
В появившемся диалоговом окне выбираете «Восстановить» (обновление не поможет).
Программа Finder или iTunes начнёт загрузку программного обеспечения для Айфона: загрузка занимает до 15 минут. После этого iPhone будет автоматически обновлён до последней версии iOS, что сотрёт с него все данные, включая код-пароль.
Перед вами будет лежать фактически новое устройство, готовое для настойки и восстановления данных из резервной копии.
Что делать если iTunes не восстанавливает iPhone, iPod или iPad
Рекомендация 1
Обновите приложение. Если iTunes не восстанавливает Айфон, то в первую очередь надо проверить наличие новой версии программы. Если она есть, то обновите до самой актуальной версии. После этого рекомендуется перезапустить ПК.
Рекомендация 2
Перезагрузите устройства. При возникновении этой ошибки также нужно перезагрузить как компьютер, так и восстанавливаемое устройство (iPhone 4s, 5s, 6 и др.). Чтобы проделать эту операцию на смартфоне, зажмите клавишу питания и нажмите кнопку «Домой» на десять секунд. Телефон выключится, после чего включите его как обычно.
Рекомендация 3
Замените USB-кабель. Если у вас не получается восстановить Айфон, то, возможно, это связано с использованием неоригинального шнура. В таком случае необходимо приобрести оригинальный. Но если вы уверены, что кабель настоящий, проверьте его на наличие повреждений. Если они имеются, приобретите новый оригинальный провод.
Рекомендация 4
Используйте другой USB-порт. Если вам не удалось восстановить смартфон и вы проверили ваш кабель, попробуйте переставить его в другой порт на вашем ПК. При использовании вспомогательных устройств для подключения отключите их и подключите устройство напрямую.
Способ 6
Отредактируйте файл Hosts. Обычно изменения в этот файл вносят вирусы. Поэтому проведите проверку системы с помощью антивируса. Если вирусы будут обнаружены, устраните их. После этого рекомендуется перезагрузить ПК. Теперь осуществите восстановление файла hosts. Об этом вы можете подробнее прочитать на данном сайте.
Месторасположение файла Hosts
Способ 7
Отключите антивирус. Иногда антивирус поднимает ложную тревогу. Поэтому на время восстановления смартфона отключите его. Если это решило вашу проблему, то в настройках антивируса исключите iTunes из списка программ.
Способ 8
Восстановите устройство через режим DFU. Применять этот режим нужно как раз в случае появления неполадок. Сначала совсем выключите смартфон, а далее подключите его к ПК, используя кабель. Далее откройте Айтюнс. Для перехода в режим DFU сначала удерживайте кнопку питания три секунды. Не отпуская первую кнопку, зажимаем клавишу «Домой» и удерживаем их одновременно обе десять секунд. Затем отпустите кнопку питания, но удерживайте кнопку «Домой», пока на экране ПК не появится окно.
Далее кликните на Восстановить Айфон.
Способ 9
Используйте другой компьютер. Возможно, проблема скрывается в вашем компьютере. Попробуйте провести операцию на другом ПК.
Способ 10
Проверьте ваше устройство на вирусы с помощью антивируса. Возможно, именно по причине наличия на компьютере вирусов приложение работает некорректно.
Многие поклонники техники Эппл рано или поздно сталкиваются с проблемой, когда не обновляется айфон и как итог, не получается установить актуальную версию прошивки. Причем ситуация одинаковая и в iCloud, и в iTunes. Просто появляется стандартная надпись о сбое и ошибке и больше ничего. При этом загрузка уже возможно была произведена. Попробуем разобраться, в чем именно заключается причина такой неисправности и как ее можно устранить.
Многие пользователи интересуются что будет если не обновлять устройство вообще. Для чего это все, если и так айфон работает нормально. На самом деле с каждым обновлением разработчики компании Эппл делают устройства совершенней, добавляют больше изменений, новых возможностей и убирают ошибки, допущенные в предыдущих версиях.
Так телефон сможет вам прослужить значительно дольше срока. Кроме этого, многие приложения в системе AppStore просто не в состоянии работать при старой прошивке.
Возможные проблемы и их решение
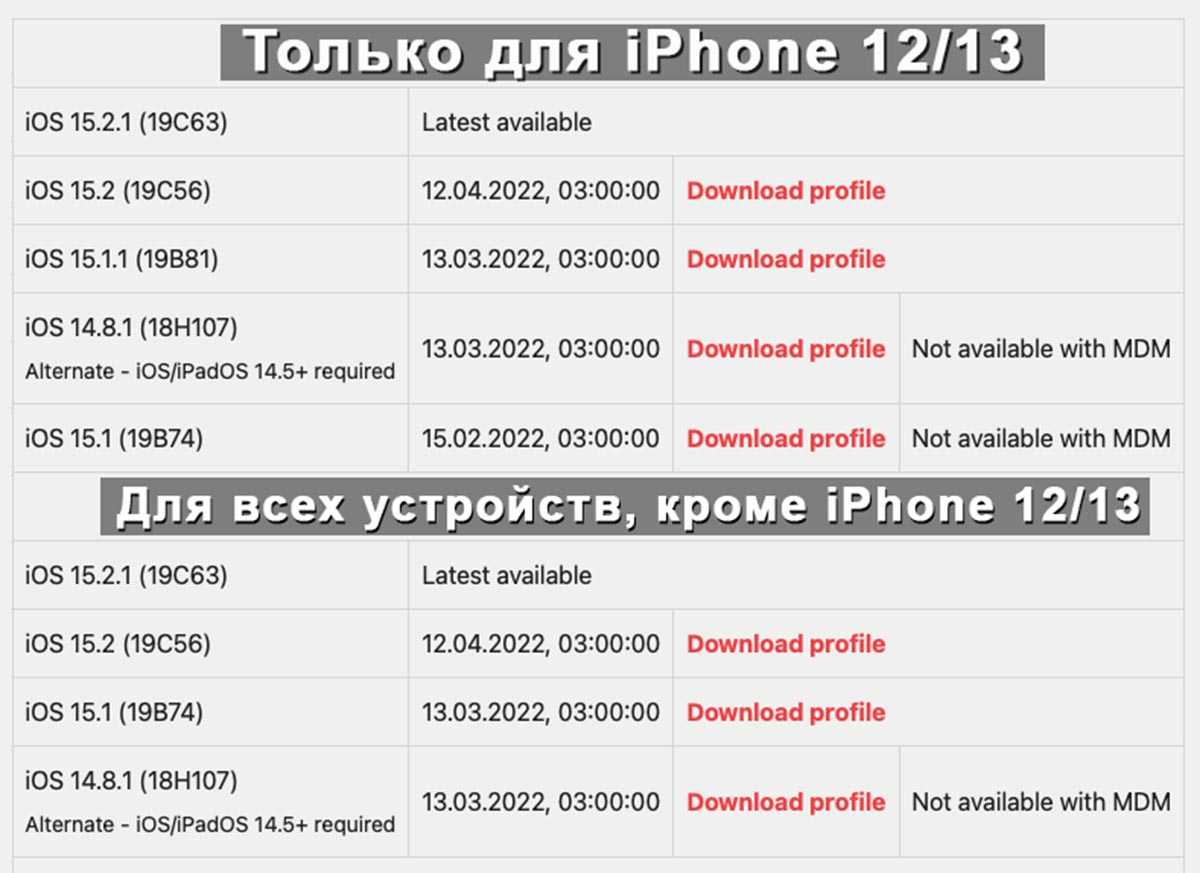
Даунгрейд с более новой Верси прошивки на более старую на данный момент недоступен.
▹ iPhone после проделанных манипуляций не видит нужное обновление – убедитесь, что загрузили правильный сертификат
Обратите внимание, скачивать сертификаты для моделей iPhone 12/13 нужно из верхнего блока, а для остальных моделей – из нижнего
▹ Не получается обновиться на iOS 14.8/iPadOS 14.8 – срок действия сертификата для данной прошивки уже закончился. Можно обновиться до iOS 14.8.1/iPadOS 14.8.1 при помощи соответствующего сертификата.
▹ Возникают проблемы с установкой профиля на версии iOS 14.4.2 и ниже – воспользуйтесь данным способом установки.
▹ Не работает восстановление прошивки на Windows – на компьютере должен быть установлен iTunes с официального сайта Apple, а не из магазина Microsoft.
iPhones.ru
Хитрый способ работает 90 дней с момента выхода новой iOS.
Рассказать
Как восстановить работоспособность Apple iPad

Продукция от компании Apple отличается высоким качеством и надежностью, это касается как внешней, так и внутренней составляющей. Проблемы с работой iOS на iPad практически никогда не возникают, однако и эта операционная система иногда дает сбои. Чтобы предотвратить возможные неисправности инженеры компании разработали механизмы быстрого восстановления данных и приложений. Что же это за механизмы, позволяющие в кратчайшие сроки и без особых проблем вернуть Айпад в рабочее состояние? В этой статье мы рассмотрим все варианты быстрого восстановления стабильной работы вашего любимого гаджета.
Обновите iPhone до последней версии iOS через ПК.
Если ничего из вышеперечисленного вам не помогло, вы можете обновить свой iPhone до последней версии iOS через ПК. Для иллюстрации мы обсудим процесс через iTunes на ПК с Windows. Прежде чем продолжить, убедитесь, что iPhone полностью заряжен.
- Во-первых, обязательно сделайте резервную копию важных данных на вашем iPhone, а затем удалите старый загруженный файл с iPhone (обсуждалось ранее).
- Затем запустите приложение iTunes в своей системе Windows и откройте справку.
- Теперь выберите «Проверить наличие обновлений» и, если доступно обновление iTunes, загрузите и установите его, следуя инструкциям на экране.
- После этого закройте iTunes и подключите iPhone к ПК. Вы можете использовать кабель USB, кабель USB-C или беспроводную связь.
- Теперь запустите iTunes и выберите свой iPhone (в левом верхнем углу).
- Затем нажмите «Проверить наличие обновлений» и, если доступно обновление iOS, загрузите и установите его.
- Надеемся, что после установки будет устранена ошибка, возникшая при установке iOS 15.
- Если возникает ошибка, проверьте, устраняет ли ошибка извлечение SIM-карты и повторение описанных выше действий.
- Если нет, удалите пароль на своем iPhone (обсуждалось ранее) и повторите описанные выше шаги, чтобы проверить, решает ли это проблему.
Настройки экранного времени не позволяют совершить покупку
Если вы используете Экранное время для себя или ребенка, который использует ваше устройство совместно, вы можете ограничить покупки в этих настройках. Чтобы быстро это проверить, выполните следующие действия.
1) Откройте Настройки и выберите Время экрана.
2) Выберите «Ограничения содержания и конфиденциальности».
3) Если этот параметр включен, нажмите «Покупки в iTunes и App Store».
4) Если для покупок в приложении установлено значение «Не разрешать», нажмите и измените его на «Разрешить».
Примечание. Если у вас настроен пароль для экранного времени, вам будет предложено ввести его при выполнении вышеуказанных шагов.
Еще одно место, которое стоит проверить, находится в той же области, Ограничения содержания и конфиденциальности. Нажмите «Разрешенные приложения» и убедитесь, что iTunes Store (и, если необходимо, Книжный магазин) включен.
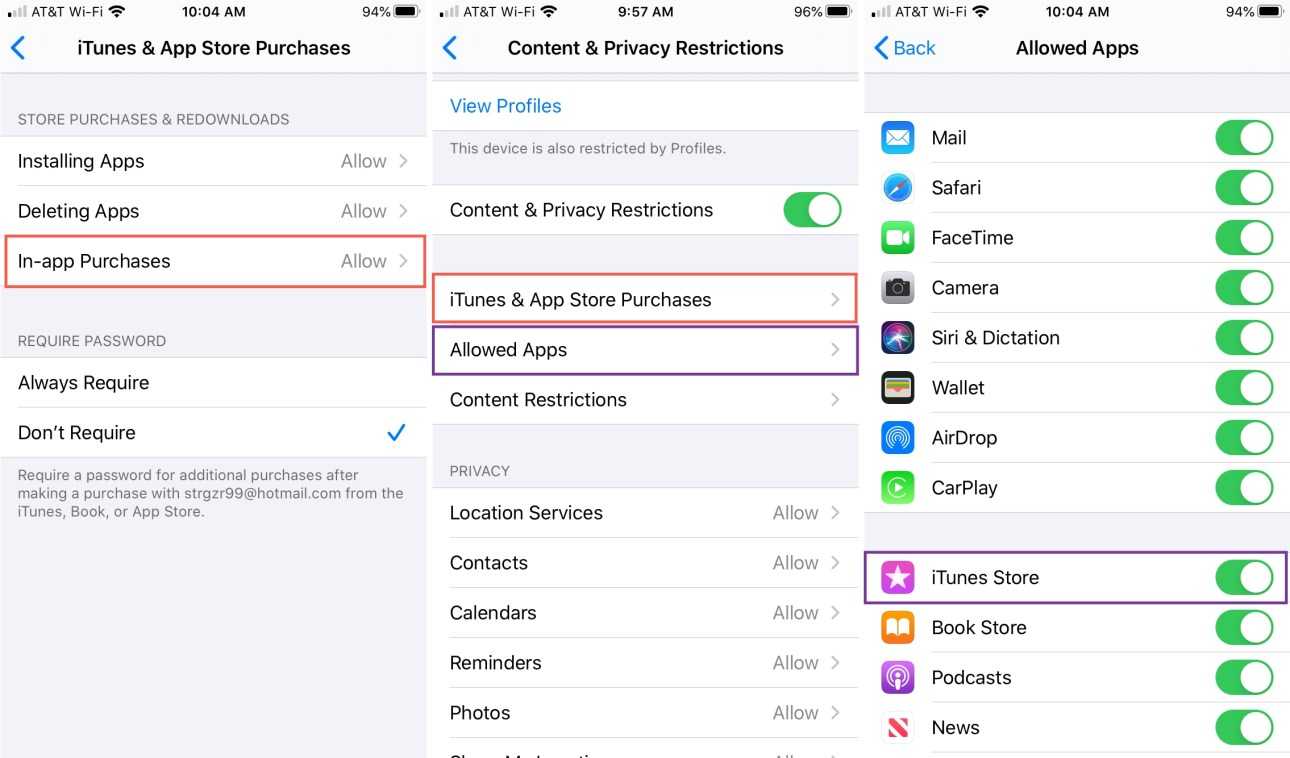
Для получения дополнительной информации об использовании экранного времени ознакомьтесь со следующими инструкциями:
Почему не обновляется iPhone
Не обновляется iPhone? Попробуйте обновить его через iTunes
Несмотря на то что недостаток памяти – это основная причина проблем с установкой обновлений iOS, встречаются и другие:
- Отсутствие соединения с сетью;
- Низкая скорость соединения;
- Высокая нагрузка на сервера Apple;
- Низкий уровень заряда батареи;
- Проблемный установочный файл.
С соединением тоже всё плюс-минус просто. Если Айфон пишет нет интернета, попробуйте подключиться к сети Wi-Fi и скачать обновление с её помощью. Обычно скорости маршрутизаторов бывает достаточно, чтобы быстро и беспроблемно загрузить новую версию операционной системы. Если проблем со скоростью вашей сети Wi-Fi нет, но на экране iPhone написано, что идёт подсчёт оставшегося времени, либо загрузка не идёт вообще, попробуйте отложить обновление на потом. Возможно, в данный момент сервера Apple испытывают повышенную нагрузку, и это влияет на скорость.
Как удалить обновление iOS
Если обновление загружено, оно будет располагаться в одном списке с установленными приложениями
- Выберите его и нажмите «Удалить обновление»;
- После этого перейдите в «Обновление ПО» и скачайте апдейт заново.
Как изменить язык игры?
Большинство игр в App Store доступны на нескольких языках. Доступные языки можно просмотреть в левой части страницы продукта App Store.
- Откройте меню «Настройки системы / Языки и регионы».
- Установите основной язык операционной системы на один из поддерживаемых языков, перечисленных на странице продукта.
- Перезапустите игру.
Имейте в виду, что язык ДОЛЖЕН быть указан как поддерживаемый на странице продукта игры. Игра не изменится на язык, который недоступен.
Если у вас возникнут другие проблемы, пожалуйста, напишите нам.
В iTunes 12.7 Apple убрали вкладку App Store и управление программами. Стало невозможно сохранять приложения на компьютере и загружать их через айтюнс. Мы полностью потеряли возможность самостоятельно управлять тем, что установлено на наших устройствах. Но всё не так плохо – на нашей стороне крупнейшие компании из Fortune 500. Их давление заставило Apple оставить запасной ход. Что случилось, как поставить iTunes с аппстором и нужно ли это вообще
Ошибки при активации
Зачастую проблема с активацией не ограничивается сценариями, описанными выше. Также встречаются ошибки с кодом в iTunes, которые сложнее в исправлении. Рассмотрим основные из них.
Ошибка 50
Эта проблема больше всего встречается в старых устройствах. После обновления iTunes показывает: «Ошибка 50», из-за чего многие пользователи впадают в ступор. Действительно, ситуация нетривиальная, в связи с чем появились разные версии происхождения этой проблемы. Кто-то утверждает, что это неполадка возникает из-за смены датчика Touch ID, другие же голосуют в пользу поломки модема.
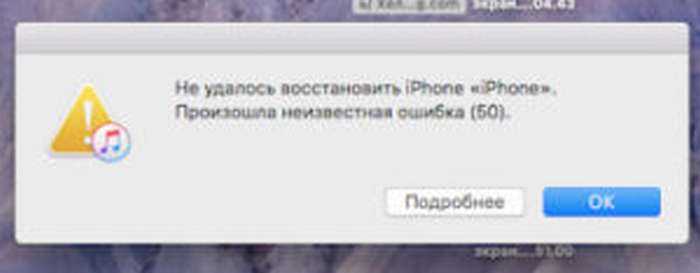
Так или иначе при таком коде ошибки ясно, что поломка связана с аппаратной частью iPhone. Поэтому требуется обратиться в сервисный центр.
Ошибка 0xe8000015
Данная ошибка связана с программными изменениями в софте Apple. Из-за чего iPhone по всему миру могут испытывать проблемы с активацией.
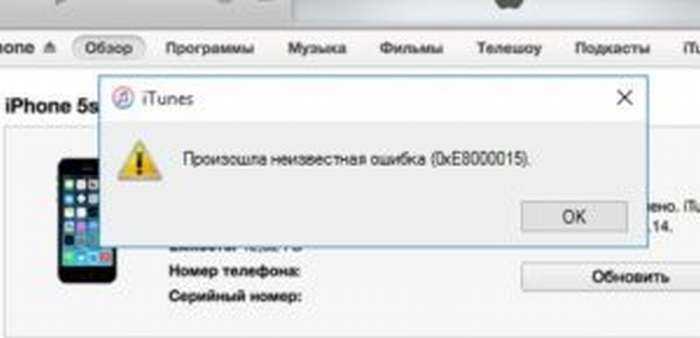
- В первую очередь проверьте актуальность версии iTunes, если требуется, скачайте последнюю.
- Проверьте кабель, он должен быть оригинальным. Попробуйте использовать другой lightning-коннектор.
- Перезагрузите компьютер.
- Если у вас Windows-ПК, обновите соответствующий драйвер в диспетчере устройств. Его следует искать по названию «Apple Mobile Device USB Driver».
Если ничего не помогло, то остается лишь восстановить iPhone, при этом с устройства будут стерты все данные. Для совершения этой операции запустите iTunes и подключите iPhone к компьютеру. После это введите смартфон в режим восстановления (DFU-режим).
- Для iPhone 6s и старше: зажмите кнопки «Домой» и питания.
- Для iPhone 7/7 Plus: зажмите кнопки уменьшения громкости и питания
- Для iPhone 8/8 Plus и X: нажмите и отпустите сначала кнопку увеличения, а потом и уменьшения громкости. Затем нажмите и удерживайте клавишу питания.
После этого iTunes предложит восстановить iPhone, соглашаемся.
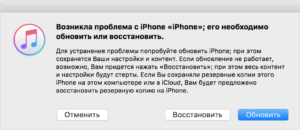
Ошибка 0xe8000013
К сожалению, данная проблема пока не имеет решения. По факту, если у вас появилась ошибка с таким кодом, то ваш iPhone превратился в «кирпич». Связано это с уже упомянутыми ранее продавцами из Китая, которые «восстанавливают» яблочную технику. Поэтому крайне рекомендуем избегать подобных магазинов, а если проблема все-таки случилась, то обратитесь в сервисный центр, возможно, они смогут починить ваш девайс.
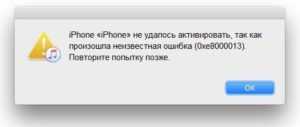
Ошибка 0xe8000004
Данная ошибка связана с активацией iPhone 4. Смартфон довольно старый, поэтому недочеты в софте присутствуют в особом виде. Для решения проблемы необходимо установить на iPhone прошивку GeekGrade, после чего при помощи Redsnow запустить Boot_IPSW. Активируем и обновляем устройство через iTunes до последней актуальной iOS 7.1.2 &mdash, готово.
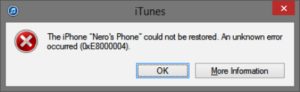
Ошибка 0xe800000c
Эта проблема похожа на ошибку с кодом 0xe8000015. Поэтому их решения идентичны, рекомендуем вернуться на несколько пунктов выше и прочитать описанные советы. Как правило, при возникновении подобных ошибок панацеей является восстановление через DFU-режим.
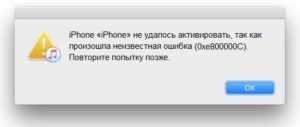 iPhone X(s/r)/8/7/6 не удалось активировать —, ошибка…,5
iPhone X(s/r)/8/7/6 не удалось активировать —, ошибка…,5
Вы застряли на подтверждении обновления от Apple?
После установки iOS, новая версия системы должна быть удостоверена Apple. Если ваше устройство застряло на этом этапе, скорее всего проблема в интернет соединении, убедитесь в том, что оно работает стабильно.
Если это не помогло, попробуйте перезагрузить смартфон, как было показано выше.
Если у вас недостаточно памяти для обновления, Apple предложит вам удалить часть программ для расчистки необходимого места. Рекомендуем разрешить Apple сделать это, ведь позже вы сможете заново установить утерянные приложения.
Однако, если вы не хотите делать столько лишней работы, у нас есть способ обновления, подходящий именно для вас – метод обновления iOS через iTunes на Mac или PC:
- Подключите iPhone к Mac или PC
- Запустите компьютер и откройте iTunes
- Вы должны будете увидеть сообщение о том, что новая версия iOS доступна для обновления
- Прежде чем соглашаться, рекомендуется сделать бэкап ваших данных через iCloud. Это займет у вас всего несколько минут. Вот подробная инструкция: Как сделать резервное копирование данных на iPhone или iPad /ссылка/
- Если у вас уже есть бэкап, кликните на обновить и подождите, пока ваш компьютер подключится к серверу обновлений Apple
- Подтвердите лицензионное соглашение
- Когда потребуют, введите пароль
- Как только обновление iOS загрузится на ваш компьютер, начнется автоматическое обновление прошивки вашего iPhone
- После перезагрузки смартфона, вам придется осуществить некоторые стартовые настройки.
Как обновить iOS на iPhone – подробная инструкция о том, как обновить прошивку на iPhone 5S / 5 / 4S / 4 / 3G / 3 / 2 через компьютер или Wi-Fi
Если вы счастливый обладатель iPhone 5S или любой другой модели, то в один прекрасный день настанет момент, когда вам придется обновить iOS / прошивку на вашем телефоне. Из этой инструкции вы узнаете, как это сделать самостоятельно, не обращаясь в сервис центр или к «помощникам», которые берут за это деньги.
Стоит ли обновлять iPhone?
Многие задаются подобным вопросом – «стоит обновлять или нет?!». Ответ тут однозначный – «Да, стоит!». А вот почему:
- Новая ОС/прошивка позволит избавить ваш телефон от багов, которые были в предыдущей версии iOS.
- В некоторых случаях обновление может положительно повлиять на работу аккумулятора, а соответственно на его время работы.
- Смартфон получит новые функции и фичи, которые раньше были недоступны.
- Так же телефон будет лучше защищен от различных угроз, как от потери, так и от проникновения различных вирусов.
- Обновление может повлиять и на быстродействие устройства.
- И т.п.
Это всего несколько причин, ради которых я бы однозначно советовал обновлять прошивку на iPhone.
Подготовка к обновлению iOS / ОС / прошивки на iPhone
Перед тем как начать улучшать свой телефон требуется его подготовить к этому процессу. Для этого необходимо:
- Иметь 70 и более процентов заряда батареи.
- Проверить достаточно ли свободного места на устройстве. Посмотреть объем свободной памяти можно так: «Настройки» – «Основные» – «Использование».Проверяем наличие свободного места на iPhone
- Сделать резервную копию своих данных. Это на Ваше усмотрение.
Если у вас все готово, то можно перейти к процессу обновления.
Способы обновления iOS на iPhone
Если вы решились обновить свое устройство, то дальнейшая информацию будет крайне полезна для вас.
Обновить iPhone можно двумя способами:
- С помощью Wi-Fi или 3G/4G без iTunes. Этот способ удобен тем, у кого нет под рукой компьютера, а обновить прошивку хочется быстро и без резервной копии.
- С помощью iTunes через свой компьютер (PC). Данный метод будет полезен тем, кто хочет перед обновлением сделать резервную копию и немного подстраховаться, на случай если вам не понравится новая версия ОС или что-то пойдет не так.
Оба способа очень просты и мы их детально рассмотрим ниже.
Как обновить iPhone через wifi
Для этого необходимо подключить телефон к интернету с помощью wi-fi или 3G/4G и сделать несколько простых шагов:
Включить айфон и зайти в «Настройки» (Settings) – «Основные» (General) – «Обновление ПО» (Software Update).Заходим в настройки
После этого ваш телефон должен проверить наличие обновлений и если они есть предложить Вам их скачать и установить.Проверка наличия обновлений
Если существует новая версия ОС, то перед вами появится экран, как показано на рисунке ниже, а так же кнопка «Скачать и установить» (Download and Install).
Нажав на кнопку, начнется процесс закачки файлов для обновления, после его завершения на экране появится сообщение как показано на рисунке ниже. Вам предложат установить обновления сразу или сделать то позднее. Мы выбираем кнопку «Установить» (Install).
После нажатия начнется процесс установки, как только он завершится, ваш телефон перегрузится, и на нем будет новая ОС.Обычно это занимает не более 30 минут, поэтому наберитесь терпения и ни в коем случае не прерывайте установку.
Как обновить iPhone через iTunes / компьютер
Первое, что необходимо сделать перед модификацией через iTunes, это скачать и установить его последнюю версию с официального сайта Apple. Ссылка: http://www.apple.com/itunes/download/.
А далее действовать по следующей инструкции:
Подключите свой телефон через USB кабель к компьютеру.Подключаем iPhone к компьютеру
Затем открываем программу iTunes и выбираем свое устройство.Выбираем iPhone в iTunes
Далее в появившемся окне нажимаем на кнопку «Проверить обновления» (Check for Update). Если обновления есть, то нажимаем на кнопку «Скачать и установить» (Download and Install).
В противном случае вы увидите следующее сообщение.Проверяем наличие обновлений
Как только обновления установятся, ваш телефон перегрузится, и вы сможете насладиться новой ОС. Ну и конечно же не прерывайте процесс и не отсоединяйте телефон от кабеля до его завершения.
Для тех, кто не хочет читать, я сделал небольшое видео, которое поможет вам обновить ваш iPhone через wi-fi.
Ошибки ITunes Error 3004
Общие проблемы iTunes Error 3004, возникающие с iTunes:
- «Ошибка приложения ITunes Error 3004.»
- «ITunes Error 3004 не является приложением Win32.»
- «Извините, ITunes Error 3004 столкнулся с проблемой. «
- «Файл iTunes Error 3004 не найден.»
- «ITunes Error 3004 не может быть найден. «
- «Ошибка запуска программы: iTunes Error 3004.»
- «ITunes Error 3004 не выполняется. «
- «Отказ ITunes Error 3004.»
- «Ошибка в пути к программному обеспечению: iTunes Error 3004. «
Проблемы ITunes iTunes Error 3004 возникают при установке, во время работы программного обеспечения, связанного с iTunes Error 3004, во время завершения работы или запуска или менее вероятно во время обновления операционной системы. Документирование проблем iTunes Error 3004 в iTunes является ключевым для определения причины проблем с электронной Windows и сообщения о них в Apple Inc..
Удалите профили безопасности на вашем iPhone
Если вы установили на свой iPhone профили безопасности любого типа, такие как профили от интернет-провайдера (например, Xfinity), для подключения к точке доступа интернет-провайдера, это может привести к ошибке при установке iOS 15 и выше, поскольку эти профили могут противоречить требованиям. обновления iOS. В этом случае удаление профилей безопасности на вашем iPhone и сброс настроек сети до значений по умолчанию может решить проблему обновления.
- Перейдите в настройки iPhone и откройте Общие.
- Теперь выберите «Профиль» или «Профили и управление устройствами».
- После этого удалите все показанные профили. Вы можете записать детали профилей, поскольку они могут понадобиться вам позже.
- Затем сбросьте сетевые настройки вашего iPhone (обсуждалось ранее) и подключите iPhone к частной сети Wi-Fi (например, к домашней сети), а не к общедоступной, корпоративной или корпоративной точке доступа.
- Теперь проверьте, не устранена ли на iPhone ошибка, возникшая при установке iOS 15 или более поздней версии.
Инструкция для Windows
Пользователи Windows тоже могут установить на свой ПК, чтобы покупать и воспроизводить музыку, видео, книги и другой контент.
Минимальные системные требования:
Если вы еще не выполняли установку, но установочный файл скачали достаточно давно, вы все равно получите самую актуальную версию Айтюнс.
Установка приложения происходит с помощью загрузчика Apple Software Update, а не с помощью стандартного инсталлятора Windows.
Независимо от скачанного , система автоматически просканирует ее на наличие обновлений. Для этой процедуры понадобится соединение компьютера с интернетом.
Установить периодичность сканирования новых и их автоматическую установку можно с помощью окна «Расписание»
в Apple Software Update.
Вы можете выбрать, как часто будет отправляться запрос серверу о состоянии апдейтов: ежедневно, еженедельно или ежемесячно.
Если вы предпочитаете устанавливать вручную, выберите пункт «Никогда»
.

Если вы уже установили его, для проверки выполните следующие действия
:
- Откройте приложение и дождитесь загрузки главного окна;
- Кликните на вкладку «Справка»
; - В списке выберите пункт «Обновление»
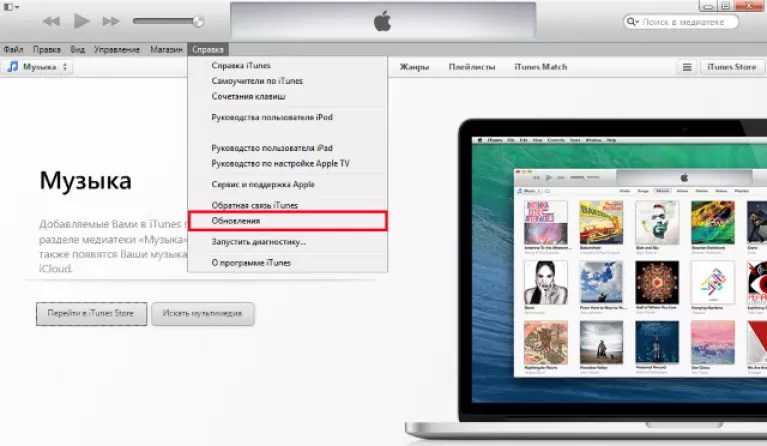
Установка iTunes на компьютер и обновление до последней версии очень проста и сводится всего к нескольким действиям. Сегодня мы расскажем вам о том, как установить iTunes на PC (на базе Windows) и Mac (на OS X), как настроить автоматическую проверку обновлений и как обновить айтюнс вручную.
Как вы уже знаете, медиакомбайн iTunes необходим для загрузки контента (музыки, видео) в iPhone, iPod Touch и iPad и их синхронизации (контакты, настройки, календарь) с компьютером. Помимо элементарных функций, айтюнс позволяет или любой другой iOS-девайс (iPod Touch и iPad), обновить прошивку устройства и создать резервную копию. Из всего вышесказанного можем сделать вывод — iTunes необходим всем владельцам iPhone, iPod Touch и iPad. И следовательно каждый владелец устройства на базе iOS должен уметь устанавливать и обновлять iTunes до последней версии.
Чаще всего iPhone не видит обновление из-за конфликта профилей
Возможно у вас произошёл конфликт профилей на вашем Устройстве. Из-за этого ваш iPhone не видит обновление iOS. В такой ситуации если вы удалите профиль проблема не решится, чтобы получать дальнейшие обновления следуйте следующим шагам:
Шаг 1: Сброс всех настроек
Перейдите в Настройки ->
Основные ->
Сброс всех настроек.
После этого у вас попросит Мастер-пароль, введите его и подождите когда ваш iOS перезагрузится.
Шаг 2: Повторная установка профиля
Теперь вам нужно сделать повторную установку профиля, независимо какой у вас публичный или разработчика.
Перейдитев Настройки ->
Основные ->
Обновления.
Проверьте новая версия iOS должна быть доступной. Если ничего не помогает выполните восстановление iOS.
Попробуйте другую сеть или тип сети
Если сетевые модули (например, Wi-Fi и сотовая связь) вашего телефона вышли из строя или если пакеты данных, которыми обмениваются ваше устройство и серверы Apple, были повреждены из-за помех интернет-провайдера, это может привести к ошибке обновления. В этом контексте попытка использования другой сети или типа сети может решить проблему с обновлением iOS.
- Во-первых, проверьте, устраняет ли ошибка подключение iPhone к диапазону 2,4 ГГц вашей сети Wi-Fi (если доступно).
- Если нет, отключите iPhone от текущей сети Wi-Fi и подключите его к другой сети Wi-Fi (не к точке доступа другого телефона).
- Затем проверьте, можно ли обновить iOS телефона до последней сборки.
- Если вышеуказанное не сработало или обновление не появилось на вашем Wi-Fi, перезагрузите iPhone и после перезагрузки загрузите обновление по Wi-Fi, но не устанавливайте его.
- Теперь перейдите в настройки iPhone и отключите Wi-Fi.
- Затем включите сотовую связь и перейдите в меню обновлений на вашем iPhone.
- Теперь нажмите «Установить», и после проверки обновления включите Wi-Fi.
- Затем выполните обновление, а затем проверьте, нормально ли устанавливается обновление.
- Если это не сработало, перезагрузите телефон и после перезагрузки отключите Wi-Fi.
- Теперь включите сотовую связь и проверьте наличие обновлений.
- После отображения обновления включите Wi-Fi и продолжите обновление, чтобы проверить, обновлено ли оно до iOS 15 или выше.
Проблемы с загрузкой App Store: секретный трюк
Если магазин не загружается, либо имеются проблемы с загрузкой приложений в процессе обновления, стоит попробовать перезагрузить App Store в принудительном порядке. Это скрытая функция системы, которую нельзя найти в настройках, однако знать о ней нужно обязательно.
Для перезагрузки магазина открывают его и нажимают на любую из кнопок внизу около десяти раз (например, на категорию «Топ-чарты») – до того момента, пока дисплей не побелеет. Сразу же после этого произойдёт принудительное обновление App Store. Если пользователь всё сделал верно, он увидит не только доступные обновления для различных приложений, но также и обновлённую категорию. Если же программа будет зависать в процессе обновления, загрузка будет приостановлена, и впоследствии вновь возобновлена – аналогично тому, как ставится на паузу торрент. Воспользовавшись этим нехитрым трюком, можно избежать многих проблем с App Store в дальнейшем.
Шаг 6. Выйдите из Apple ID, затем войдите снова
Вам может потребоваться временно выйти из iTunes и App Store на вашем устройстве, чтобы решить проблемы с покупкой. Вы можете выйти из обоих приложений одновременно, удалив свою учетную запись Apple ID с устройства.
Не волнуйтесь, при этом вы не потеряете никаких данных.
Когда вы выйдете из своей учетной записи Apple ID, вы не сможете получить доступ к своим данным iCloud, пока не войдете снова. Но эти данные по-прежнему присутствуют на серверах iCloud и по-прежнему доступны через iCloud Веб-сайт.
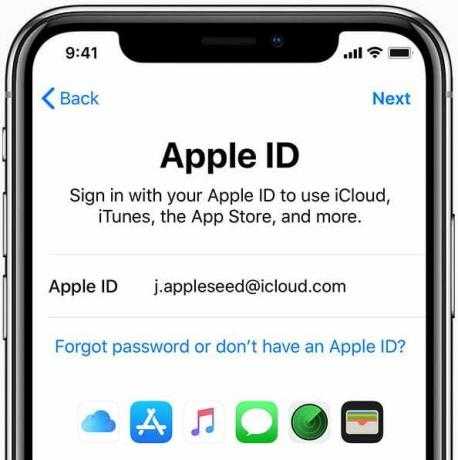 После выхода снова войдите в свой Apple ID в настройках.
После выхода снова войдите в свой Apple ID в настройках.
На iPhone, iPad или iPod touch:
- Открыть Настройки приложение и коснитесь вверху экрана.
- Прокрутите вниз и выберите Выход.
- Выберите данные iCloud для копирования на ваше устройство, затем подтвердите, что хотите Выход. Любые данные, копии которых вы не храните, по-прежнему доступны в iCloud.
- Перезагрузите устройство, затем откройте Настройки приложение снова и Войти.
На Mac:
- Открыть яблоко меню и перейдите в Системные настройки> Apple ID. В более старых версиях macOS вам может потребоваться перейти на Системные настройки> iCloud.
- Выбирать Обзор на боковой панели, затем щелкните Выход.
- Выберите данные iCloud для копирования на Mac, затем подтвердите, что хотите Выход. Любые данные, копии которых вы не храните, по-прежнему доступны в iCloud.
- Перезагрузите Mac, затем откройте идентификатор Apple ID предпочтения снова к Войти.
На ПК с Windows:
- Открытым iTunes и выберите Аккаунт> Выйти из строки меню.
- Перезагрузите компьютер, затем снова откройте iTunes и перейдите в Аккаунт> Войти.
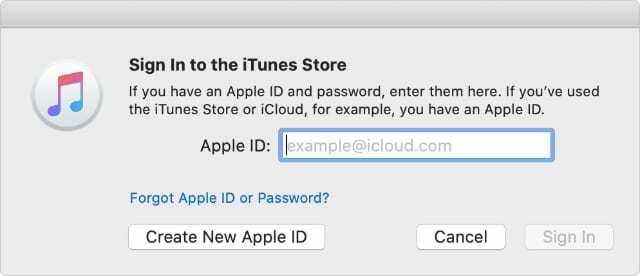 Используйте свой Apple ID, чтобы снова войти в iTunes.
Используйте свой Apple ID, чтобы снова войти в iTunes.
При повторном входе в свою учетную запись Apple ID убедитесь, что вы используете одну и ту же учетную запись для iTunes и App Store.
Иногда вы не можете обновить существующее приложение, потому что оно было приобретено с использованием другой учетной записи Apple ID. Единственный способ исправить это — снова войти в систему, используя исходную учетную запись Apple ID. Если вы используете корпоративное устройство, возможно, вам придется обратиться за помощью к своему ИТ-отделу.





























