Если ничего не помогает
Совет: Перед тем, как выполнять все действия, о которых пойдет речь в этом разделе, попытайтесь просканировать свой компьютер на вирусы. Если вы сомневаетесь в том, что Ваш антивирус действительно хороший, воспользуйтесь утилитой для удаления вирусов. В данной статье можно найти список лучших таких программ.
Бывает так, что ни один из вышеописанных способов не помогают. Хотя такое весьма маловероятно. Тогда придется прибегнуть к очень агрессивным методам.
Первый из них заключается в том, чтобы откатить систему до состояния, в котором все было хорошо. Для этого нужно сделать следующее:
- Открыть меню «Пуск», затем перейти в раздел «Все программы» и последовательно открыть папки с названием «Стандартные», а затем и «Служебные».
- Запустить программу «Восстановление системы».
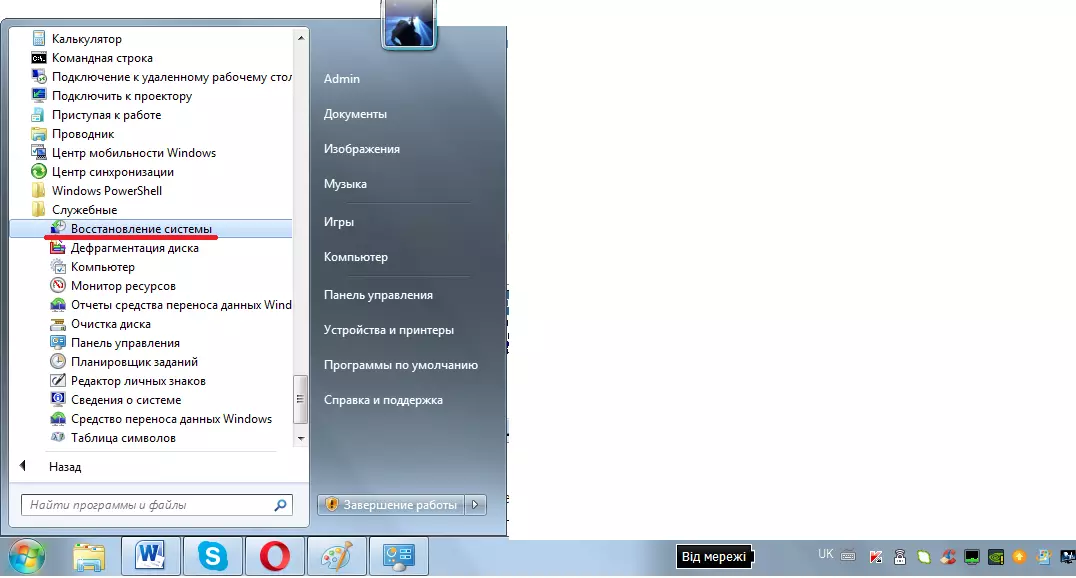
Пункт «Восстановление системы» в меню «Пуск».
- Дальше откроется окно выбора точки восстановления. Нажмите на ту, которая наиболее соответствует времени, когда файлы открывались безо всяких проблем. Нажмите «Далее», а в следующем окне – «Готово».
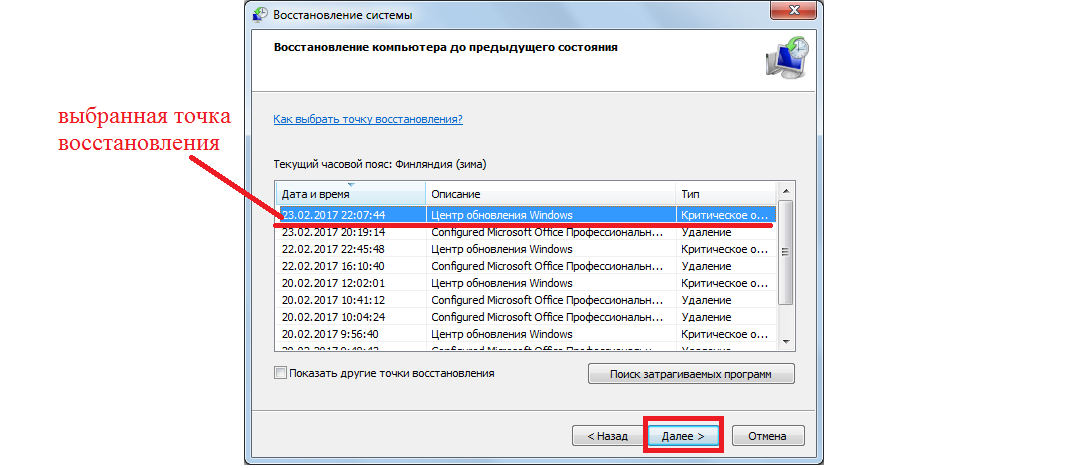
Выбор точки восстановления для отката системы
Дальше начнется восстановление системы до выбранной точки.
Наконец, если и это не поможет, придется просто переустанавливать операционную систему. К сожалению, другого выхода нет.
Совет: Перед переустановкой ОС попробуйте еще раз воспользоваться всеми вышеописанными способами.
Файлы нельзя открыть: в чем причина?
Действительно, такая ситуация – не редкость. Ладно бы это касалось только открытия файлов, но ведь подобное может наблюдаться даже при попытке изменения времени и даты. И вообще, при чем тут Интернет?
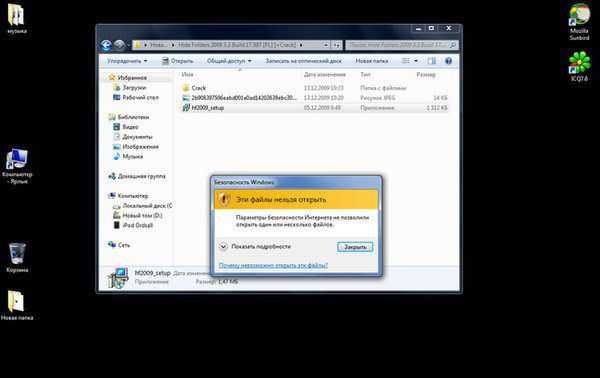
Дело в том, что в появлении уведомления о том, что параметры безопасности Интернета не позволили открыть файлы, виновна система защиты Windows, которая тесно взаимодействует с установленными настройками встроенного браузера. Иными словами, тот же «Защитник» (Windows Defender) напрямую связан с обозревателем Internet Explorer, установленным по умолчанию для доступа к веб-ресурсам. В совокупности параметры обоих приложений и блокируют выполнение программ, открытие файлов или проведение каких-либо других действий в системе. Но бороться с таким проявлением «заботы» о безопасности пользователя можно.
Файлы нельзя открыть: в чем причина?
Действительно, такая ситуация – не редкость. Ладно бы это касалось только открытия файлов, но ведь подобное может наблюдаться даже при попытке изменения времени и даты. И вообще, при чем тут Интернет?
Дело в том, что в появлении уведомления о том, что параметры безопасности Интернета не позволили открыть файлы, виновна система защиты Windows, которая тесно взаимодействует с установленными настройками встроенного браузера. Иными словами, тот же «Защитник» (Windows Defender) напрямую связан с обозревателем Internet Explorer, установленным по умолчанию для доступа к веб-ресурсам. В совокупности параметры обоих приложений и блокируют выполнение программ, открытие файлов или проведение каких-либо других действий в системе. Но бороться с таким проявлением «заботы» о безопасности пользователя можно.
Решаем проблему с помощью редактора реестра
В этом случае решение проблемы заключается в том, чтобы выполнить следующие действия:
- Открыть окно выполнения программ. Сделать это можно либо с помощью одновременного нажатия на кнопки «Win»
и «R»
, либо с помощью нажатия на пункт «Выполнить» в меню «Пуск»
(или меню Windows в зависимости от версии ОС). В появившееся окно следует ввести команду на открытие редактора реестра – «regedit»
и нажать кнопку «ОК» в том же окне или же Enter на клавиатуре.

Открытие окна выполнения программ и ввод команды для запуска редактора реестра.
- Там последовательно нужно перейти в такие папки: «HKEY_CURRENT_USER
»
, «Software
»
, «Microsoft
»
, затем «Windows
»
, «CurrentVersion
»
, «Internet Settings
»
и, наконец, «Zones»
. Делается это в панели слева. -
В открытой папке вы увидите папку с названием «0». Над ней будет еще одна. Ее название может быть самым разным, чаще всего она называется просто «L»
, как в нашем примере, или вроде того. В любом случае эту папку нужно удалить. Для этого кликните на нее и нажмите кнопку «Delete»
на клавиатуре. В открывшемся окне нужно нажать «Да»
, тем самым дав согласие на удаление папки.
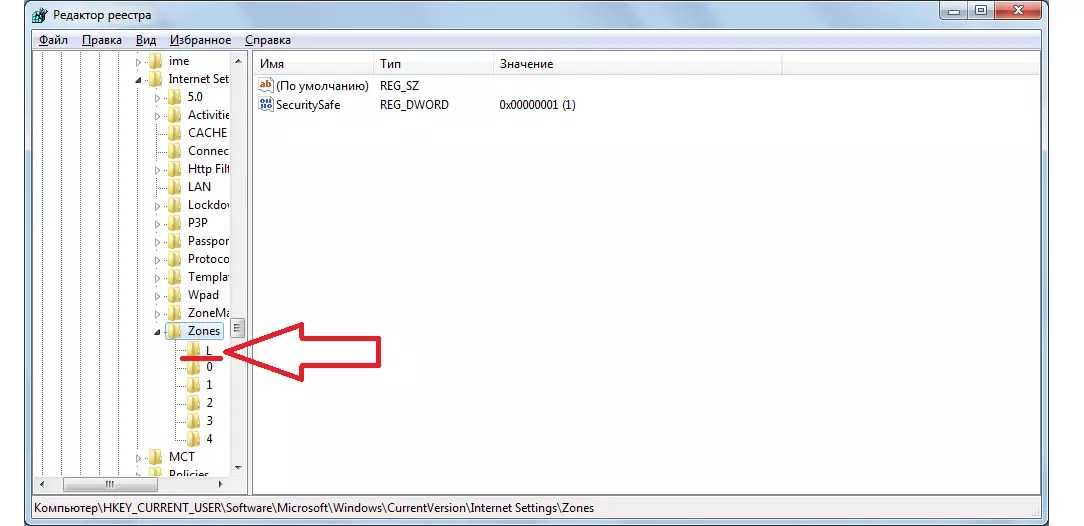
Открытие редактора реестра и папки «Zones»
- Затем закройте редактор реестра и перезагрузите компьютер.
Если после этого ошибка все равно возникает, переходим к следующему способу.
Решаем проблему с помощью редактора реестра
В этом случае решение проблемы заключается в том, чтобы выполнить следующие действия:
- Открыть окно выполнения программ. Сделать это можно либо с помощью одновременного нажатия на кнопки «Win» и «R», либо с помощью нажатия на пункт «Выполнить» в меню «Пуск» (или меню Windows в зависимости от версии ОС). В появившееся окно следует ввести команду на открытие редактора реестра – «regedit» и нажать кнопку «ОК» в том же окне или же Enter на клавиатуре.
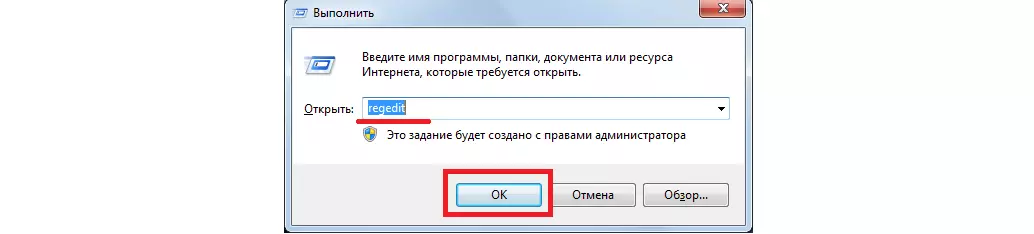
Открытие окна выполнения программ и ввод команды для запуска редактора реестра.
- Там последовательно нужно перейти в такие папки: «HKEY_CURRENT_USER», «Software», «Microsoft», затем «Windows», «CurrentVersion», «Internet Settings» и, наконец, «Zones». Делается это в панели слева.
- В открытой папке вы увидите папку с названием «0». Над ней будет еще одна. Ее название может быть самым разным, чаще всего она называется просто «L», как в нашем примере, или вроде того. В любом случае эту папку нужно удалить. Для этого кликните на нее и нажмите кнопку «Delete» на клавиатуре. В открывшемся окне нужно нажать «Да», тем самым дав согласие на удаление папки.
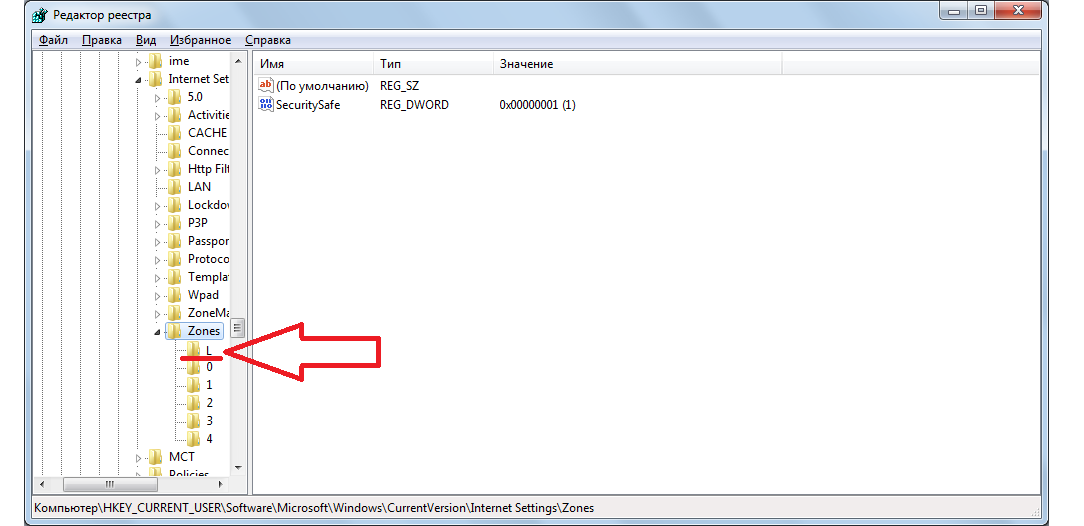
Открытие редактора реестра и папки «Zones»
- Затем закройте редактор реестра и перезагрузите компьютер.
Если после этого ошибка все равно возникает, переходим к следующему способу.
Решаем проблему с помощью редактора реестра
В этом случае решение проблемы заключается в том, чтобы выполнить следующие действия:
- Открыть окно выполнения программ. Сделать это можно либо с помощью одновременного нажатия на кнопки «Win» и «R», либо с помощью нажатия на пункт «Выполнить» в меню «Пуск» (или меню Windows в зависимости от версии ОС). В появившееся окно следует ввести команду на открытие редактора реестра – «regedit» и нажать кнопку «ОК» в том же окне или же Enter на клавиатуре.
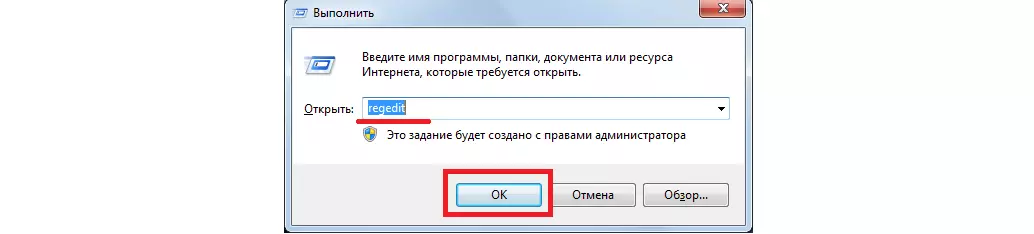
Открытие окна выполнения программ и ввод команды для запуска редактора реестра.
- Там последовательно нужно перейти в такие папки: «HKEY_CURRENT_USER», «Software», «Microsoft», затем «Windows», «CurrentVersion», «Internet Settings» и, наконец, «Zones». Делается это в панели слева.
- В открытой папке вы увидите папку с названием «0». Над ней будет еще одна. Ее название может быть самым разным, чаще всего она называется просто «L», как в нашем примере, или вроде того. В любом случае эту папку нужно удалить. Для этого кликните на нее и нажмите кнопку «Delete» на клавиатуре. В открывшемся окне нужно нажать «Да», тем самым дав согласие на удаление папки.
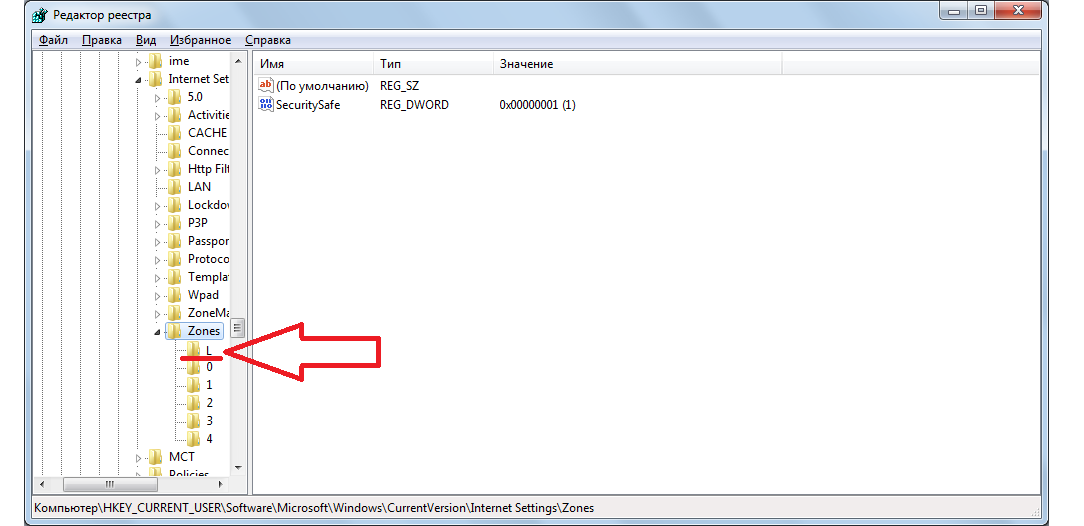
Открытие редактора реестра и папки «Zones»
- Затем закройте редактор реестра и перезагрузите компьютер.
Если после этого ошибка все равно возникает, переходим к следующему способу.
Параметры безопасности Интернета не позволили открыть файл
22 сентября 2017 в 21:43
Windows, Помощь
При попытке открыть некоторые файлы (чаще всего, скаченные из Интернета) система безопасности Windows блокирует данное действие. Например, при попытке запустить загруженный установщик и установить Skype для Windows появляется следующее предупреждение:
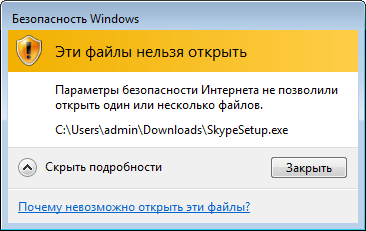 Эти файлы нельзя открыть
Эти файлы нельзя открыть
Параметры безопасности Интернета не позволили открыть один или несколько файлов.
Как правило, если использовать Internet Explorer, в таких ситуациях система безопасности не позволяет выполнить скаченные файлы, а вместо этого удаляет их и отображает ошибку:
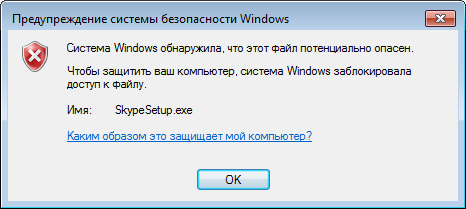 Система Windows обнаружила, что этот Файл потенциально опасен.
Система Windows обнаружила, что этот Файл потенциально опасен.
Чтобы защитить ваш компьютер, система Windows заблокировала доступ к Файлу.
То, что система безопасности не позволяет открыть файл, скорее говорит о том, что тот, кто настроил компьютер, не хотел, чтобы пользователь открыл опасные файлы и заразил компьютер вирусами. Однако проблема в том, что параметры затрагивает всех исполняемых файлов, даже самых безобидных или скаченных с официального сайта Microsoft. Тем не менее, перед тем как продолжить и отключить эти параметры, убедитесь, что понимаете, какому риску подвергаете свою операционную систему.
Решение №1
Самый простой и «безобидный» вариант решения проблемы заключается в том, чтобы удалить метку файла, которая определяет, откуда был загружен файл:
- Нажмите правый клик по файлу, которого хотите открыть.
- Из выпадающего меню выберите пункт «Свойства».
- Нажмите кнопку «Разблокировать», потом «ОК».
- Теперь можете открыть файл.
Решение №2
Чтобы разблокировать все файлы и позволить системе открыть опасные файлы:
- Нажмите комбинацию клавиш Win+R
- Введите команду и нажмите «OK»
- Откройте вкладку «Безопасность»
-
По очереди выберите зоны «Интернет», «Местная интрасеть», «Надёжные сайты», и для каждого из них выполните следующее:
- Нажмите кнопку «Другой».
- Прокрутите вниз и найдите раздел «Разное».
- Найдите параметр «Запуск программ и небезопасных файлов»
- Выберите опцию «Предлагать»
- Нажмите кнопку «ОК»
- После того как изменили настройки для всех зон нажмите «ОК».
- Попробуйте открыть файл.
Надеюсь, данная инструкция помогла решить проблему, и в итоге вам удалось открыть «проблемный» файл. Вне зависимости от результата, жду ваши отзывы, комментарии и вопросы.
Последние комментарии
- Фархад: Здравствуйте! Зачем нужно обновлять скайп каждый раз????,27 декабря 2020 в 06:01 к записи Скайп для Windows 7
- Диас: Добрый день уважаемый админ! Помогите плиз на учетной записи администратора скайп работает без пробл…,23 декабря 2020 в 05:57 к записи Пустой белый экран в Скайп для Windows
- Александр: Не понятна ваша просьба.,21 декабря 2020 в 11:08 к записи Skype 8.67.0.96 для Windows
- валентина: Прошу скачать скайg на valentina47111,20 декабря 2020 в 20:29 к записи Skype 8.67.0.96 для Windows
- PolarBear: Skype for Windows, Mac, Linux, and Web 8.67.0.96 and Skype for Windows 10 8.67.0.96/Microsoft Store …,18 декабря 2020 в 07:04 к записи Skype 8.67.0.96 для Mac OS X
Подождите. Идёт загрузка данных с сервера www.skaip.su…
Если для безопасности Windows эти файлы невозможно открыть: сброс настроек внутреннего браузера
Для начала в «Панели управления» через раздел «Центра управления сетями» выбираем пункт свойств обозревателя. В нем нужно использовать переход к дополнительным настройкам.
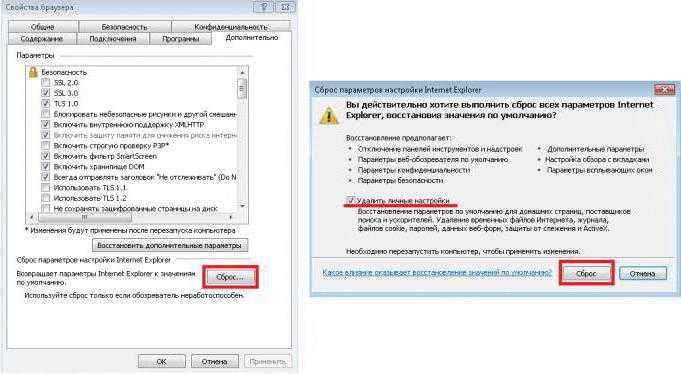
На одноименной вкладке необходимо внизу нажать кнопку сброса параметров, а на следующем этапе установить флажок напротив строки удаления личных данных.
Если и после этого должный эффект не достигнут, используется вкладка безопасности, где в зоне выбора сначала нажимается иконка опасных сайтов, а затем — кнопка изменения уровня безопасности «Другой». В новом окне напротив трех компонентов.NET Framework устанавливается включение, а затем нажимается кнопка сброса. После этого выполняются действия, описанные на первом шаге, после чего система полностью перегружается.
Файлы нельзя открыть: в чем причина?
Действительно, такая ситуация – не редкость. Ладно бы это касалось только открытия файлов, но ведь подобное может наблюдаться даже при попытке изменения времени и даты. И вообще, при чем тут Интернет?
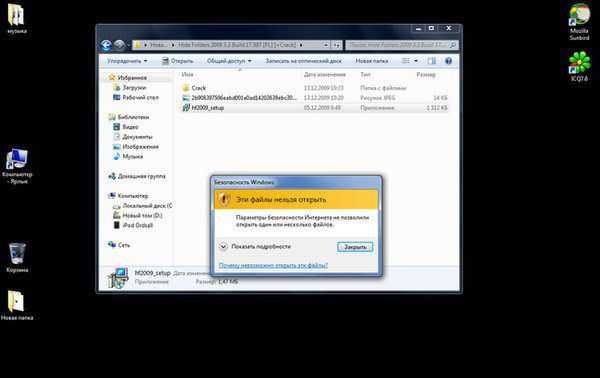
Дело в том, что в появлении уведомления о том, что параметры безопасности Интернета не позволили открыть файлы, виновна система защиты Windows, которая тесно взаимодействует с установленными настройками встроенного браузера. Иными словами, тот же «Защитник» (Windows Defender) напрямую связан с обозревателем Internet Explorer, установленным по умолчанию для доступа к веб-ресурсам. В совокупности параметры обоих приложений и блокируют выполнение программ, открытие файлов или проведение каких-либо других действий в системе. Но бороться с таким проявлением «заботы» о безопасности пользователя можно.
Этот файл получен с другого компьютера
Осторожно: Этот файл получен с другого компьютера и возможно был заблокирован с целью защиты компьютера. Это сообщение появилось после обновления системы
У меня сотни файлов. Как мне,
Это сообщение появилось после обновления системы. У меня сотни файлов. Как мне,
ВООБЩЕ, отключить блокировку файлов в системе?!
Столкнулся с такой вот проблемой. Гарантированно отключить — боюсь никак не получится, но получится более — менее быстро исправить.
Итак разберемся почему эта проблема возникла.
Виною всего — последние обновления от майкрософта. Какое именно пока что мне не известно, не смог правильно идентифицировать.
Причина всему неправильная работа системы с NTFS.
И рекомендации которых много в интернете
Изменить это можно в Панели управления → Свойства обозревателя → Безопасность → Другой → Запуск программ и небезопасных файлов → Включить.
Конфигурация пользователя — Политики — Административные шаблоны — Компоненты Windows — Диспетчер вложений
НЕ РАБОТАЮТ !!!
Немного теории взятой у автора необходимой нам утилиты:
Файловая система NTFS позволяет приложениям создавать дополнительные информационные потоки данных. По умолчанию, все данные хранятся в основном безымянном потоке данных файла, но синтаксис «файл:поток» позволяет выполнять чтение и запись в дополнительные потоки. Доступ к дополнительным потокам предусмотрен не во всех приложениях.
Ага, потоки, и есть программы которые с ними адекватно не работают, дальше…
В NT не предусмотрены средства, позволяющие узнать перечень файлов NTFS с ассоциированными потоками. Программа Streams анализирует указанные вами файлы и каталоги (у каталогов могут быть дополнительные потоки данных) и сообщает имена и размеры всех именованных потоков, встречающихся в этих файлах. Она основывается на недокументированной собственной функции извлечения данных о файловых потоках.
Итак, разберемся, более простым языком.
Файловая система может создавать несколько потоков при работе с файлами. Если файл правили на нескольких ПК то и потоки разные и все записываются в глубокий на уровень файла. Чего-то там на уровне файловой системы. Даже файлы создание самим пользователем и никогда пределы ПК не покидавшие могут иметь несколько потоков данных.
И ЭТО ОБНОВЛЕНИЕ ДЛЯ ОС ПЕРЕСТАЛО ПОНИМАТЬ ТАКИЕ ПОТОКИ И ВОСПРИНЯЛО ИЗ КАК ЧУЖИЕ И ЗАБЛОКИРОВАЛО ФАЙЛ!
Решение.
НЕОБХОДИМО УДАЛИТЬ ЛИШНИЕ ПОТОКИ, КОТОРЫЕ СТАЛИ ЧУЖИМИ.
Sysinternals Марк Руссинович (Mark Russinovich)
Утилита Streams 1.56
Скачиваем архив, и распаковываем куда-то поудобнее. В моем случае C:/streams.exe
Запускаем командную строку cmd и переходим в корень C:/
Синтаксис: streams
|
Рекурсивный обход вложенных каталогов. |
|
|
Удаление потоков. |
В зависимости от объемов файлов — процедура не длительная.
И о чудо, пометки пропали, файлики открываются без проблем.
Вот так вот достаточно просто решается проблема созданная на пустом месте Майкрософтом. Ожидаем следующих багов.Но, не бывает все так просто.
Для любителей оконных интерфейсов поможет бесплатная утилита AlternateStreamView от NirSoft.
или замечательная программа NTFS Stream Explorer
Продолжаем:
gpedit.msc» ( -> «Выполнить» : «gpedit.msc»). Смотреть здесь: «Конфигурация пользователя» -> «Административные шаблоны» -> «Диспетчер вложений»
Необходимо включить пункт
Не сохранять сведения о зоне во вложенных файлах
Это поможет при получении новых файлов.
А так же документы могут не открываться из-за настроек PowerPoint:
Для этого запустите PowerPoint с пустой презентацией и перейдите в ( -> «Центр управления безопасностью» -> «Параметры центра управления безопасностью -> «Защищенный просмотр» Снимите все галки
Снять галочки с защищенного просмотра.
Будем надеяться что на этом фокусы с «Этот файл получен с другого компьютера» закончатся.
Данный материал является частной записью члена сообщества Club.CNews.Редакция CNews не несет ответственности за его содержание.
Параметры безопасности Интернета не позволили открыть файл
22 сентября 2017 в 21:43
Windows, Помощь
При попытке открыть некоторые файлы (чаще всего, скаченные из Интернета) система безопасности Windows блокирует данное действие. Например, при попытке запустить загруженный установщик и установить Skype для Windows появляется следующее предупреждение:
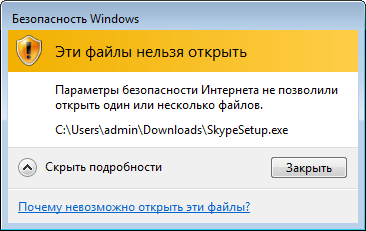 Эти файлы нельзя открыть Параметры безопасности Интернета не позволили открыть один или несколько файлов.
Эти файлы нельзя открыть Параметры безопасности Интернета не позволили открыть один или несколько файлов.
Как правило, если использовать Internet Explorer, в таких ситуациях система безопасности не позволяет выполнить скаченные файлы, а вместо этого удаляет их и отображает ошибку:
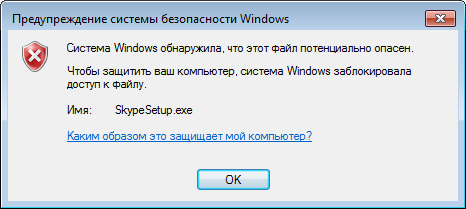 Система Windows обнаружила, что этот Файл потенциально опасен.
Система Windows обнаружила, что этот Файл потенциально опасен.
Чтобы защитить ваш компьютер, система Windows заблокировала доступ к Файлу.
То, что система безопасности не позволяет открыть файл, скорее говорит о том, что тот, кто настроил компьютер, не хотел, чтобы пользователь открыл опасные файлы и заразил компьютер вирусами. Однако проблема в том, что параметры затрагивает всех исполняемых файлов, даже самых безобидных или скаченных с официального сайта Microsoft. Тем не менее, перед тем как продолжить и отключить эти параметры, убедитесь, что понимаете, какому риску подвергаете свою операционную систему.
Решение №1
Самый простой и «безобидный» вариант решения проблемы заключается в том, чтобы удалить метку файла, которая определяет, откуда был загружен файл:
- Нажмите правый клик по файлу, которого хотите открыть.
- Из выпадающего меню выберите пункт «Свойства».
- Нажмите кнопку «Разблокировать», потом «ОК».
- Теперь можете открыть файл.
Решение №2
Чтобы разблокировать все файлы и позволить системе открыть опасные файлы:
- Нажмите комбинацию клавиш Win+R
- Введите команду и нажмите «OK»
- Откройте вкладку «Безопасность»
- По очереди выберите зоны «Интернет», «Местная интрасеть», «Надёжные сайты», и для каждого из них выполните следующее:
- Нажмите кнопку «Другой».
- Прокрутите вниз и найдите раздел «Разное».
- Найдите параметр «Запуск программ и небезопасных файлов»
- Выберите опцию «Предлагать»
- Нажмите кнопку «ОК»
- После того как изменили настройки для всех зон нажмите «ОК».
- Попробуйте открыть файл.
Надеюсь, данная инструкция помогла решить проблему, и в итоге вам удалось открыть «проблемный» файл. Вне зависимости от результата, жду ваши отзывы, комментарии и вопросы.
Отключение предупреждение для определенных типов файлов через групповык политики
Если подойти к вопросу более радикально (и менее безопасно), можно совсем отключить данное предупреждение через групповые политики.
Для этого в редакторе GPO перейдите в раздел
User Configuration-> Administrative Templates-> Windows Components-> Attachment Manager.
- Включите политику (Do not preserve zone information in file attachments). Все скачанные файлы будут запускаться без подтверждения на все компьютерах.
- Включите политику Список исключений для типов файлов с низким риском
(Inclusion list for low file types), указать в ее настройках список нужных расширений файлов, например: .exe;.vbs;.msi. Система будет игнорировать метки на файлах с этими расширением, и запускать их без подтверждения.
Сохраните политику и примените ее на клиентах, выполнив на них команду gpupdate /force
Довольно часто пользователи Windows, независимо от используемой версии системы, при попытке открытия файлов или запуска инсталляторов, включая драйверы, могут видеть на экране сообщение, гласящее, что параметры безопасности Интернета не позволили открыть файл. Но самое печальное состоит в том, что это касается любых файлов и программ, а не только тех, которые были загружены из Всемирной паутины. Почему так происходит и как устранить проблему, читайте далее. Для этого можно использовать несколько простых методов, не дающих вмешиваться параметрам безопасности.
Как исправить ошибку настроек безопасности в Интернете в Windows 10?
1. Попробуйте надежный антивирус.

Во-первых, вы также должны учитывать, что ваше устройство может быть заражено вредоносное ПО . Это может быть причиной досадной ошибки, особенно если на вашем компьютере не установлена антивирусная программа.
Итак, попробуйте избавиться от этого предупреждения, загрузив и установив подходящий антивирусный программный инструмент. Наш лучший выбор — никто иной, как Malwarebytes .
Не стесняйтесь взять его и выполнить полное сканирование, чтобы решить свои проблемы. Более того, положитесь на него, поскольку он включает в себя защиту от всех новейших форм вредоносного ПО — вирусы , черви, шпионское ПО, трояны и руткиты.
Malwarebytes
Пользователи, которые ищут быстрое решение ошибок настроек безопасности в Интернете, не ошибутся с Malwarebytes!Бесплатная пробная версияПосетить сайт
2. Измените настройки Internet Explorer.
- Старт или обед Internet Explorer .
- Идти к Настройки Internet Explorer .
- В главном окне настроек нажмите на Безопасность вкладка и направляйтесь кИнтернет-зоны.
- Затем в новом окне, которое будет отображаться, перейдите кЗапуск приложений и небезопасных файлов (небезопасно)и оттуда проверьте Включить (небезопасно) коробка.
- Проверьте, решена ли ваша проблема.
В большинстве случаев,Ваши настройки безопасности в Интернете заблокированыошибка может быть вызвана Internet Explorer; поэтому попробуйте решить проблему, выполнив указанные выше действия.
Если нет, вам также следует попробовать удалить и переустановить Internet Explorer или сбросить настройки Internet Explorer, перейдя по пути Свойства обозревателя -> Дополнительно -> Сброс .
Internet Explorer работает медленно в Windows 10? Ознакомьтесь с этим пошаговым руководством и легко устраните проблему.
3. Отключите брандмауэр.

Если описанное выше решение не работает для вас, это означает, что ошибка настроек безопасности в Интернете может быть вызвана другой программой.
В этом отношении вам следует обратить внимание на свои программы безопасности. Вам следует начать с временного отключения вашего Межсетевой экран и проверьте, решена ли проблема с Windows 10
Итак, вы идете; теперь вы сможете запускать все свои программы и инструменты, не получаяВаши настройки безопасности в Интернете заблокированыошибка.
Эти решения по устранению неполадок были отмечены как успешные методы многими пользователями, столкнувшимися с той же проблемой, поэтому вы можете безопасно применить их.
Используйте их без колебаний, когда сталкиваетесь со следующими проблемами:
- Ваши настройки безопасности в Интернете заблокировали открытие одного или нескольких файлов — Хотя мы пишем об этой ошибке в Windows 10, с ней также можно столкнуться в Windows Server 2012. Приведенные выше советы должны вам помочь.
- Ваши настройки безопасности в Интернете не позволили открыть один или несколько файлов групповая политика — Эта ошибка появляется, когда вы не можете выполнить действие в редакторе групповой политики. Использовать этот комплексная процедура правильно его отредактировать.
- Как изменить настройки интернет-безопасности Windows 10 — Эти настройки обычно влияют на то, как веб-сайты отслеживают вашу онлайн-активность. Измените их на Обновление и безопасность или используйте это простое руководство чтобы решить проблемы с настройками безопасности Internet Explorer, которые постоянно сбрасываются.
Примечание редактора: Этот пост был первоначально опубликован в ноябре 2017 года и с тех пор обновлен и обновлен в июле 2020 года для обеспечения свежести, точности и полноты.
Отключаем защитник Windows
Вполне возможно, проблема в том, что защитник Windows не дает запускать те или иные файлы или программы. Поэтому будет логично отключить эту программу.
В разных версиях эта задача выполняется по-разному. К примеру, в Виндовс 7 это делается вот так:
- Открываем «Панель управления» (через меню «Пуск») и запускаем программу «Защитник Windows».
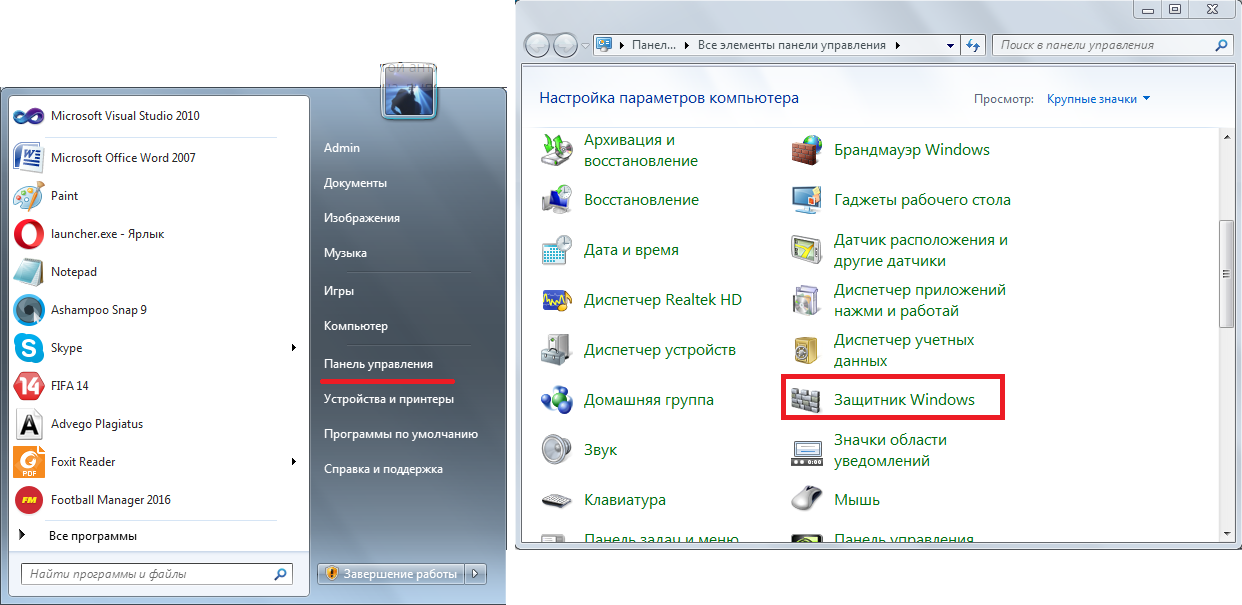
Открытие защитника Windows в Виндовс 7
- Откроется, собственно, сама программа. Там необходимо нажать на кнопку «Параметры».
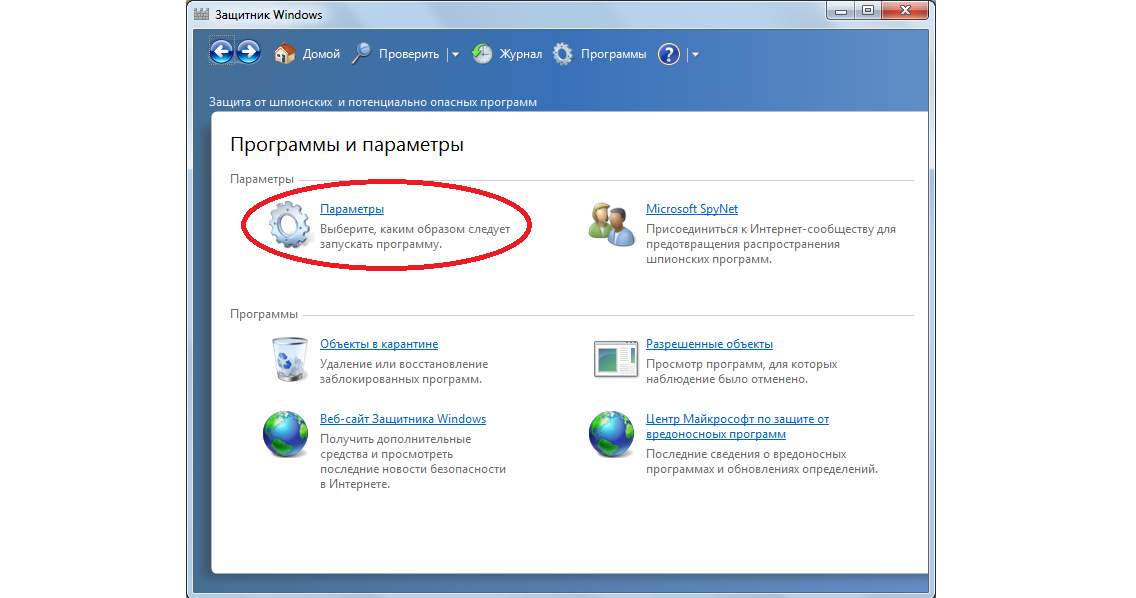
Окно защитника Windows
- На панели слева нужно нажать на раздел «Защита в реальном времени». Откроются нужные нам настройки. Здесь останется просто убрать галочку с пункта «Использовать защиту в режиме реального времени». Дальше нужно нажать на кнопку «Сохранить» внизу открытого окна.
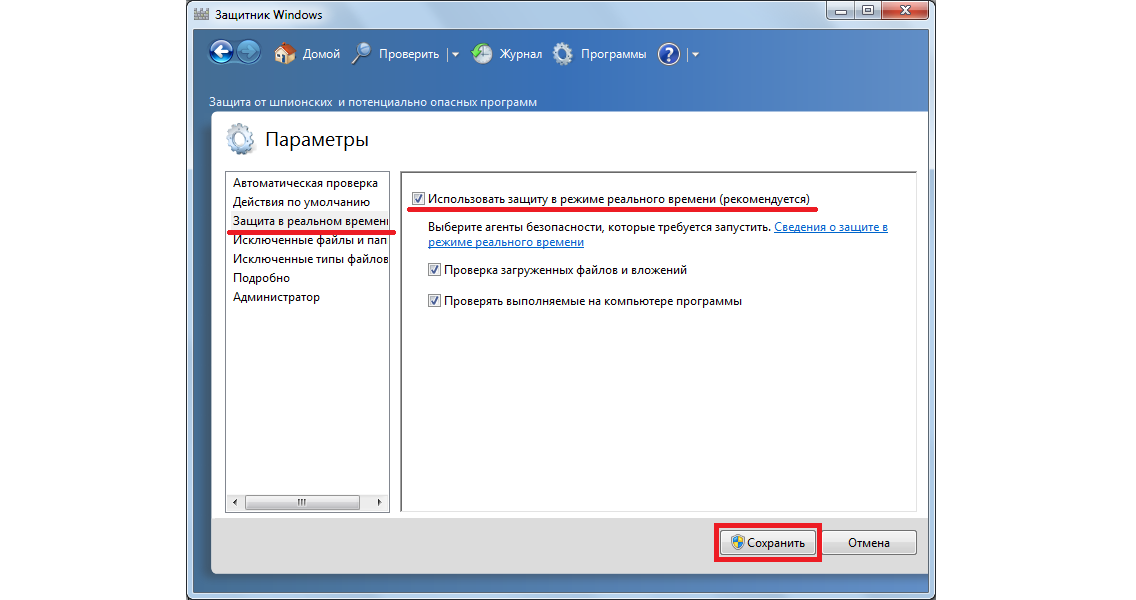
Отключение защитника Windows в Виндовс 7
Совет: Сразу после отключения защитника попробуйте запустить файл, который ранее не открывался и, если ничего не получится, перезагрузите компьютер и попробуйте снова открыть его.
В Windows 8.1 процедура выглядит практически также, только в самом окне защитника необходимо перейти на вкладку «Параметры» сверху, затем – в раздел «Администратор» слева и убрать галочку с пункта «Включить приложение».
После этого нужно снова нажать на кнопку «Сохранить изменения» внизу и перезагрузить компьютер.
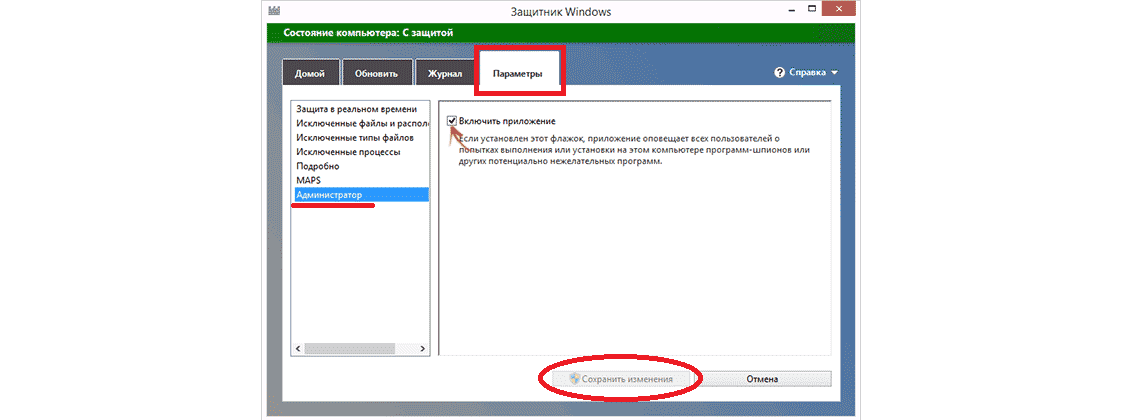
Отключение защитника Windows в Виндовс 8.1
Что касается Windows 10, то там следует перейти в окно «Параметры» (в меню «Пуск»), затем «Обновление и безопасность».
Слева будет пункт «Защитник Windows». В открывшемся окне необходимо поставить переключатель в положение «Выкл.».
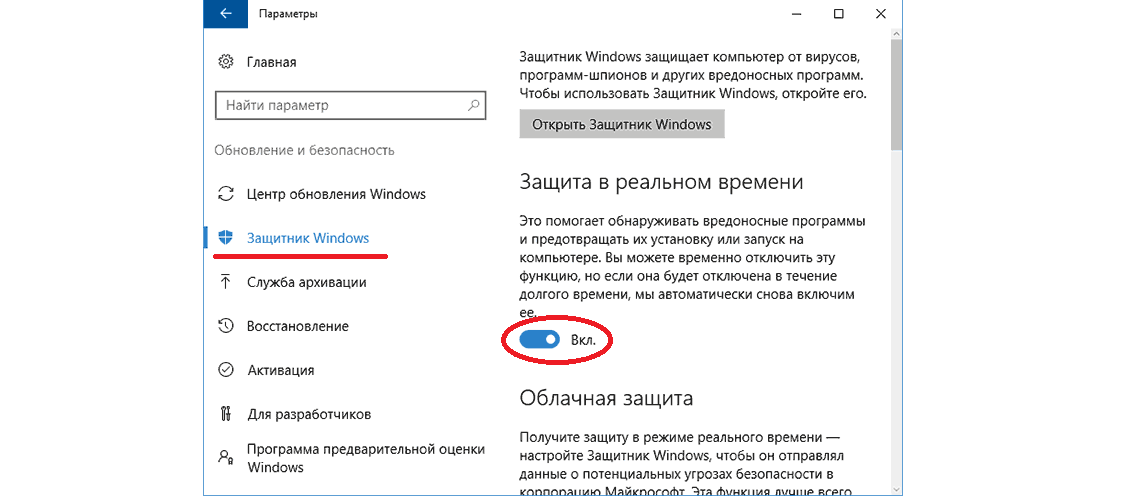
Отключение защитника Windows в Виндовс 10
Внимание! В Windows 10 защита отключается всего лишь на 15 минут. После этого она включается снова
Перезагружать компьютер после отключения в этом случае необязательно.
Какая Винда лучше для игр — Подробное сравнение систем
Как убрать «залипание клавиш»: Инструкция для всех версий Windows
Параметры безопасности Интернета не позволили открыть файл
22 сентября 2017 в 21:43
Windows, Помощь
При попытке открыть некоторые файлы (чаще всего, скаченные из Интернета) система безопасности Windows блокирует данное действие. Например, при попытке запустить загруженный установщик и установить Skype для Windows появляется следующее предупреждение:
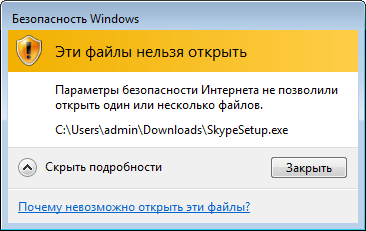 Эти файлы нельзя открыть
Эти файлы нельзя открыть
Параметры безопасности Интернета не позволили открыть один или несколько файлов.
Как правило, если использовать Internet Explorer, в таких ситуациях система безопасности не позволяет выполнить скаченные файлы, а вместо этого удаляет их и отображает ошибку:
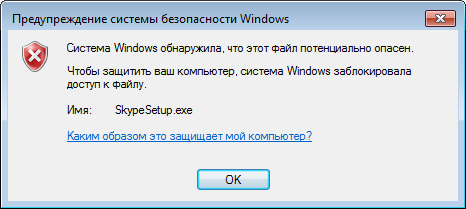 Система Windows обнаружила, что этот Файл потенциально опасен.
Система Windows обнаружила, что этот Файл потенциально опасен.
Чтобы защитить ваш компьютер, система Windows заблокировала доступ к Файлу.
То, что система безопасности не позволяет открыть файл, скорее говорит о том, что тот, кто настроил компьютер, не хотел, чтобы пользователь открыл опасные файлы и заразил компьютер вирусами. Однако проблема в том, что параметры затрагивает всех исполняемых файлов, даже самых безобидных или скаченных с официального сайта Microsoft. Тем не менее, перед тем как продолжить и отключить эти параметры, убедитесь, что понимаете, какому риску подвергаете свою операционную систему.
Решение №1
Самый простой и «безобидный» вариант решения проблемы заключается в том, чтобы удалить метку файла, которая определяет, откуда был загружен файл:
- Нажмите правый клик по файлу, которого хотите открыть.
- Из выпадающего меню выберите пункт «Свойства».
- Нажмите кнопку «Разблокировать», потом «ОК».
- Теперь можете открыть файл.
Решение №2
Чтобы разблокировать все файлы и позволить системе открыть опасные файлы:
- Нажмите комбинацию клавиш Win+R
- Введите команду и нажмите «OK»
- Откройте вкладку «Безопасность»
-
По очереди выберите зоны «Интернет», «Местная интрасеть», «Надёжные сайты», и для каждого из них выполните следующее:
- Нажмите кнопку «Другой».
- Прокрутите вниз и найдите раздел «Разное».
- Найдите параметр «Запуск программ и небезопасных файлов»
- Выберите опцию «Предлагать»
- Нажмите кнопку «ОК»
- После того как изменили настройки для всех зон нажмите «ОК».
- Попробуйте открыть файл.
Надеюсь, данная инструкция помогла решить проблему, и в итоге вам удалось открыть «проблемный» файл. Вне зависимости от результата, жду ваши отзывы, комментарии и вопросы.
Как выключить сообщения безопасности для новых файлов из Интернета?
Предположим, что на компьютере было всего несколько файлов, при открытии которых выскакивало ненавистное окно. По описанному выше способу Вы «разблокировали» их, но когда скачали из Интернета какую-то новую программу, то при её открытии увидели то же самое окно, гласящее о невозможности проверить издателя
и т.п. Вполне логично отключить маркировку (через поток Zone.Identifier) всех новых файлов, скачиваемых из Internet’а. Для этого следуйте нижеприведённой инструкции
.
- — Открыть «Редактор локальной групповой политики
» («Изменение групповой политики» через поиск в меню «Пуск» или «gpedit.msc» в командной строке); - — Перейти к разделу «Конфигурация пользователя»;
- — Открыть группу «Административные шаблоны»;
- — Выбрать узел «Компоненты Windows»;
- — Открыть папку «Диспетчер вложений»;
-
— В правой части окна установить параметр в значение «Включить» для:
«Не сохранять сведения о зоне во вложенных файлах
» (в Windows XP) или «Удаление сведений о зоне происхождения вложений
» (в Windows 7 и новее).
Теперь, при скачивании новых файлов с просторов глобальной паутины, данные о происхождении файла на Вашем диске сохраняться не будут и при их открытии на любом компьютере предупреждений появляться не будет
. Очевидным плюсом по сравнению с первым вариантом (нажатия «Разблокировать» вручную) является полная автоматизация процесса, после которой почти навсегда забывается то самое окно с предупреждением. Но… немногие избавляются от сообщений путём запрета приписывания к файлу сведений о ненадёжном источнике. Рано или поздно кто-то принесёт Вам на флешке отформатированной в NTFS некий файл, который был скачан из сети и содержит поток Zone.Identifier с информацией о ненадёжном источнике. При запуске Вы увидите то самое окно системы безопасности Windows
!
Если для безопасности Windows эти файлы невозможно открыть: сброс настроек внутреннего браузера
Для начала в «Панели управления» через раздел «Центра управления сетями» выбираем пункт свойств обозревателя. В нем нужно использовать переход к дополнительным настройкам.
На одноименной вкладке необходимо внизу нажать кнопку сброса параметров, а на следующем этапе установить флажок напротив строки удаления личных данных.
Если и после этого должный эффект не достигнут, используется вкладка безопасности, где в зоне выбора сначала нажимается иконка опасных сайтов, а затем – кнопка изменения уровня безопасности «Другой». В новом окне напротив трех компонентов .NET Framework устанавливается включение, а затем нажимается кнопка сброса. После этого выполняются действия, описанные на первом шаге, после чего система полностью перегружается.
Краткий итог
Вот, собственно, и все методы, позволяющие избавиться от появления таких нелицеприятных ситуаций. В целом же устранение проблемы выглядит достаточно простым, но начать рекомендуется с настроек IE и «Защитника». В качестве дополнительной меры пользователям седьмой модификации системы необходимо проверить, установлен ли пакет обновления SP2 (его отсутствие тоже может провоцировать появление таких сбоев). Если после отключения всего того, что было описано выше, сообщение больше не появляется, реестр принципиально можно не трогать, но проверить все же стоит.
Одним из уровней защиты системы от возможных угроз со стороны нежелательного ПО являются предупреждения системы безопасности о том, что осуществляется запуск файла, полученного из непроверенного источника (интернета, сетевого ресурса и т. п.). В результате, при попытке запустить на выполнение какой-либо исполняемый файл (.exe, .bat, .cmd, .msi и т. д.), появится сообщение «Открыть файл – предупреждение системы безопасности».













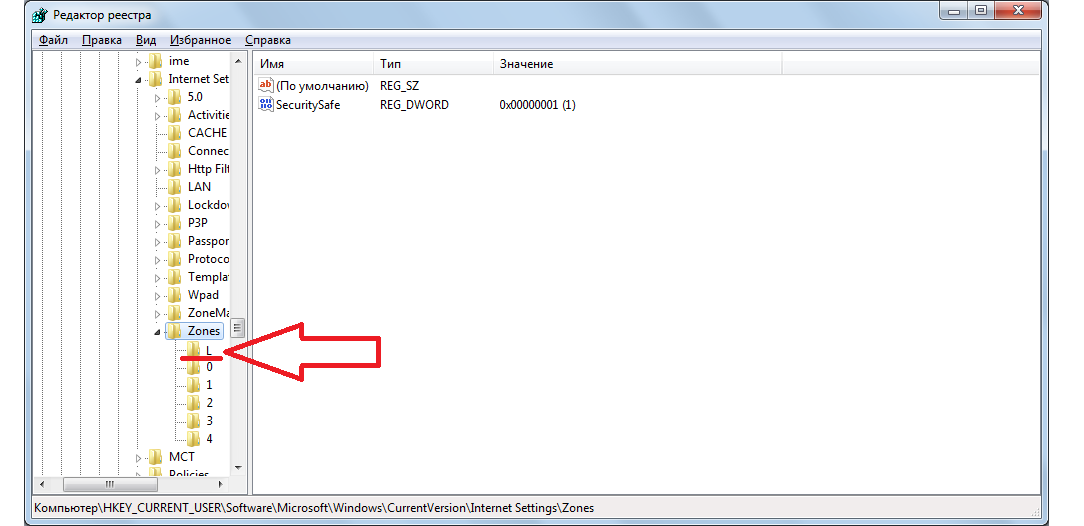
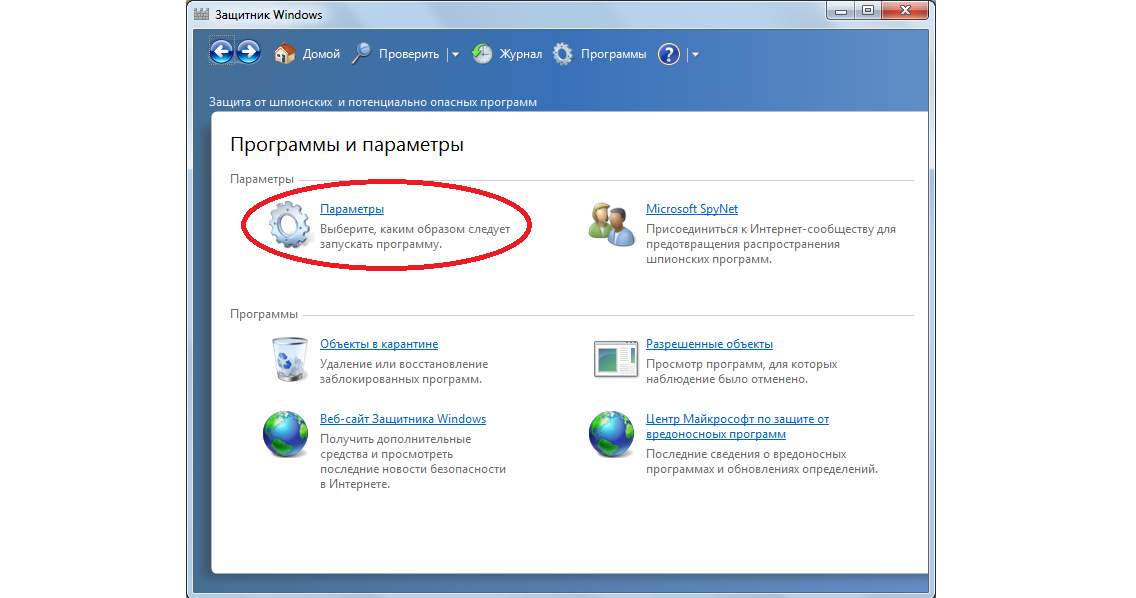
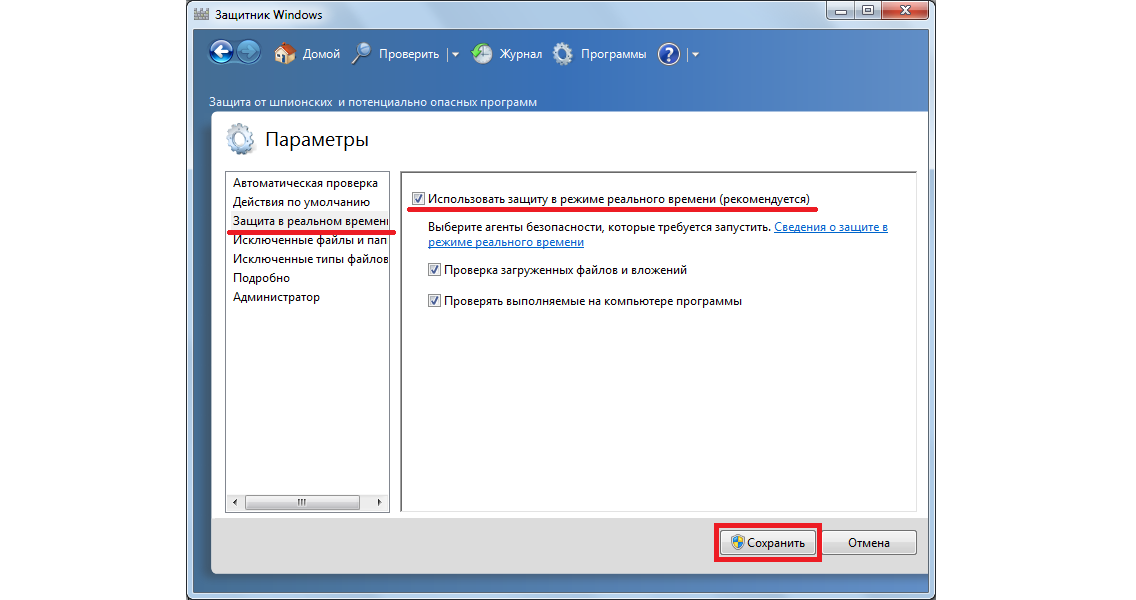






![[решено] ваши настройки безопасности в интернете не позволили одному или нескольким файлам - ошибки](http://nephros-crimea.ru/wp-content/uploads/7/e/d/7ed25118a448c8351231587c525e6f46.webp)






