Программы, с помощью которых можно произвести очистку
Существует множество различных программ, способных решить проблему с очисткой папки temp. Они разделяются на платные и бесплатные, а также несут в себе различный функционал.
Например, CCleaner. Данная программа отлично зарекомендовала себя у большинства пользователей и имеет самый широкий набор функций.
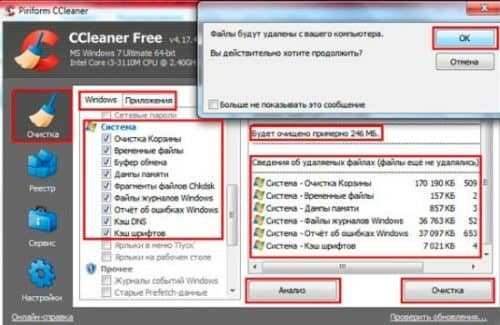
Удаление через данную программу крайне простое. Следует перейти в меню «очистка», а затем выбрать пункты, которые указаны на скриншоте, и подтвердить выбор.
У программы есть один минус. Софтина работает только с системами Windows XP и 7 версией. Возможна совместимость с 8-ой версией операционной системы. А вот с 10-кой она не работает.
Почему не хватает памяти?
Скажите, часто ли вы сталкиваетесь с нехваткой памяти на своем компьютере? Даже, когда планируете провести на нем генеральную уборку, сталкиваетесь с тем, что удалить нечего либо уже все, что можно удалили, а памяти все равно не хватает. Вы сейчас возможно подумали про внешние носители, но, а если и они все забиты. Как поступить?
Конечно такая ситуация возникает крайне редко, но она имеет место быть. В таком случае решение заключается в чистке диска С. Давайте разберемся, какие файлы можно вырезать безвозвратно. Будем рассматривать на примере операционной системе windows 10. В Виндовс 7 так же.
Почему? Эта операционная система последняя разработка корпорации майкрософт. В ней разработчики ликвидировали недоработки прошлых версий.
Отключение режима гибернации
Если у вас включено отображение скрытых и системных файлов, то вы наверняка замечали на диске «С» файл hiberfil.sys, который обычно занимает не мало гигабайт свободного места. Данный файл используется операционной системой для хранения данных при переходе в режим гибернации.
Отключив режим гибернации, мы можем удалить файл hiberfil.sys и освободить место, которое он занимает. Для этого нужно запустить командную строку от имени администратора и выполнить команду «powercfg -h off».
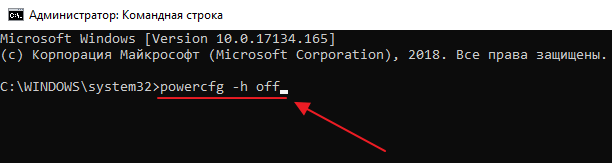
Нужно отметить, что удалить файл hiberfil.sys можно только с помощью отключения гибернации. Если вы просто удалите этот файл (если у вас это получится), то Windows его восстановит.
Очистка планировщиком заданий
В Windows 8 и 10 разработчики позаботились об очистке папки «winsxs«. Поэтому в этой ОС стала доступна функция автоматической очистки. В этой операционной системе присутствует автоматическое задание «StartComponentCleanup«, которое можно запустить в фоновом режиме, чтобы удалить старые версии файлов, которым больше 30 дней. Такой временной период взят, чтобы не удалить свежие обновления. Утилита запускается вручную.
Для запуска вам необходимо нажать комбинацию клавиш «Win+r« и в поле «выполнить” прописать команду «taskschd.msc«. Вы увидите новое окно. В меню слева необходимо выбрать раздел «библиотека планировщика заданий«, после найти и открыть раздел «Microsoft« и «Windows«. Здесь находим раздел «Servicing« открываем его. В нем вы увидите файл «StartComponentCleanup«, выбираем его. В правой части окна находятся различные пункты, вам нужно найти «выполнить«. Таким образом вы запустите очистку папки «winsxs«. Процедура не быстрая и может занять около часа.
Такую же чистку можно провести через командную строку. Также вызываем команду «выполнить« и вводим «cmd«. Затем нужно ввести следующую команду «schtasks.exe /Run /TN «\Microsoft\Windows\Servicing\StartComponentCleanup« и нажать «Enter«
Очистка временных, ненужных файлов с компьютера вручную
Прежде чем перейти к этому этапу нужно немного понимать, что при работе любых программ на компьютере, операционная система создает временные файлы, даже когда вы просто сидите в интернете часть данных записывается как временные файлы.
Делается это на самом деле для ускорения работы, каким образом? Допустим, вы открыли сайт одноклассники, система записала в папку с временными файлами несколько больших картинок с сайта и когда вы в следующий раз заходите на одноклассники компьютер не загружает информацию с сервера сайта, а берет несколько больших картинок уже из записанных ранее в папке временных файлов.
Да, это полезно, папка с временными файлами «пухнет» до такой степени, что начинает тормозить ПК и забивается большая часть памяти Локального диска С, что иногда тоже приводит к ошибкам.
Чтобы удалить эти временные файлы вам достаточно перейти в нужную папку с этими самыми временными файлами и все удалить оттуда. Кстати, не переживайте, там нет системных файлов и вы не удалите ничего нужного, смело заходим и чистим.
Для этого заходим в директорию:
Зашли в эту папку, обвели все файлы и удалили, очистили корзину.
Как вернуть место на диске компьютера
Для Windows XP:
Пуск -> Настройка -> Панель управления -> Система -> Восстановление системы
Для Windows Vista/Windows 7/8/10:
Пуск -> Настройка -> Панель управления -> Система -> Защита системы
Здесь Вы можете либо полностью отключить восстановление системы, либо распределить на каких дисках и сколько места будет занимать точки.
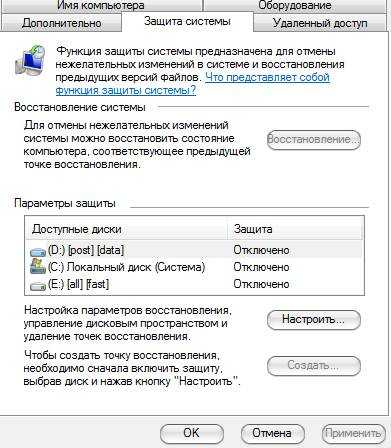
Я не могу рекомендовать Вам полностью отключать восстановление, т.к. не знаю как часто Вы сталкивайтесь с системными проблемами и прибегаете к восстановлению, но лично у меня оно отключено, т.к. я считаю его сомнительным инструментом занимающим довольно много места, тем более, что всегда можно воспользоваться статьей «Acronis как инструмент для создания резервных копий. Учимся делать образы дисков и восстанавливать с них систему. » для защиты и восстановления данных.
Для тех, кто хочет его (восстановление системы) оставить, но настроить как можно более грамотно и сделать так, чтобы искать куда пропадает место более неприходилось:
- Желательно, чтобы на диске с операционной системой их вообще не было или они занимали как можно меньше места;
- Вам не нужно более 3 точек восстановления, т.е. не стоит выставлять максимум процентов еще и на нескольких дисках. Достаточно будет 3-6% на одном-двух дисках и то, по-моему, этого будет много.
К слову, до настройки этих параметров система уже создала некоторое количество точек восстановления, посему было бы неплохо их удалить. Чтобы это сделать откройте «Мой компьютер», нажмите правой кнопкой мышки на жестком диске место, на котором Вам нужно очистить и из выпадающего списка выберите «Свойства».
В появившемся окне нажмите на кнопочку “Очистка диска” – “Дополнительно” – “Восстановление системы” – “Очистить” – “Да” – “Ок“.
Либо, в случае, если у Вас Windows 7/Vista, Вы можете очистить место, занятое точками восстановления, используя кнопку «Настроить — Удалить», которая располагается на вкладке «Защита системы» (см.путь выше):
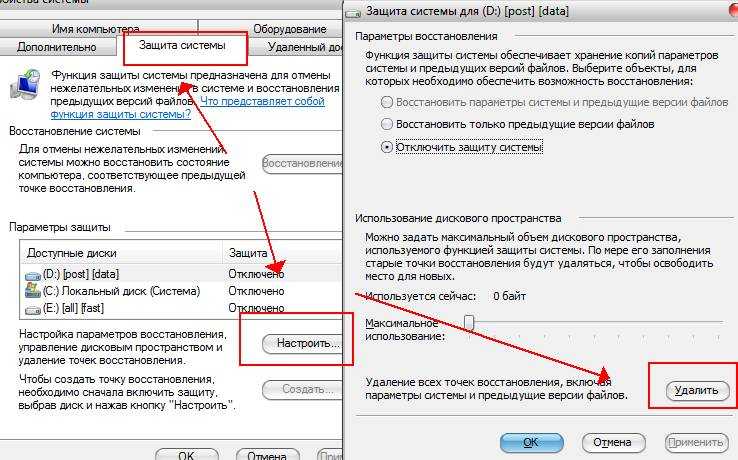
Это, что называется, раз.
Поехали к пункту два.
Папка AppData Packages огромная в Windows 11/10
Поскольку мне было интересно, какая папка занимает так много места, мне нужно было сначала выяснить это, и поэтому я решил использовать портативный инструмент SpaceSniffer для проверки использования дискового пространства. Это небольшое бесплатное программное обеспечение Disk Space Analyzer, которое использует макет визуализации Treemap, чтобы дать вам немедленное представление о том, где на вашем устройстве размещены большие папки и файлы. Запустите его, и вы увидите следующий интерфейс.
Чтобы найти самые большие файлы или папки, нужно нажать на квадратик папки. Затем он открывает свои подпапки, где вы снова можете увидеть большие папки.
Я обнаружил, что это был Пакеты папка, которая была огромной! Я щелкнул правой кнопкой мыши и выбрал Копировать как путь, вставьте содержимое в адресную строку проводника и нажмите Enter, чтобы открыть эту скрытую папку. Расположение папки Packages:
C:\Users\\AppData\Local\Packages
Оказавшись здесь, вы увидите множество подпапок.
Что такое папка пакета?
В файлах в папке C:\Users\\AppData\Local\Packages хранятся параметры конфигурации пользователя, загруженные медиафайлы и связанные данные для всех установленных приложений. Эти приложения используют совершенно другую модель программирования, чем традиционные программы для рабочего стола (Win32).
Связанный: удалены файлы с жесткого диска, но он все еще заполнен
Можем ли мы удалить папку Package в Windows 11/10?
Если вы удалите эту папку или любую из ее подпапок случайным образом или без разбора, вы потеряете свои пользовательские данные, настройки, загруженные файлы и конфигурации, и вам может потребоваться настроить или загрузить данные или снова настроить свои настройки. Вам нужно проверить, а затем удалить данные отсюда вручную.
В моем случае я обнаружил, что папка WhatsApp Desktop стала огромной. Я открыл и изучил его содержимое и удалил все загруженные медиафайлы, изображения, аудио- и видеофайлы.
Точно так же вам нужно будет проверить, какая папка занимает место на диске, а затем изучить папку и данные, а затем решить, что вы хотите и можете удалить. Также известно, что такие программы, как Spotify, Kaspersky, AVG, Outlook, Tune-Up и т. д., заполняют здесь подпапки.
Что такое папка кэша пакетов ProgramData?
Папка кэша пакетов находится по адресу C:\ProgramData\Кэш пакетов и он в основном содержит установочные файлы MSI и EXE программ, установленных на вашем компьютере, таких как DOTNET, Runtime, Visual Studio и т. д. Если вы удалите содержимое папки, Windows не сможет восстановить, удалить, изменить или переустановите программу.
Говорит Microsoft: при восстановлении, изменении или удалении продукта или установке или удалении исправления, если требуется исходный носитель, кэш пакета используется автоматически, и большинство пользователей никогда не увидят подсказку. Только если кеш пакета отсутствует или неполный, Visual Studio настроит запрос на загрузку (при подключении) или поиск носителя.
Что такое папка ProgramData\Packages?
Папка Packages находится по адресу C:\ProgramData\Пакеты в основном содержит файлы .DAT. Это файлы, которые обычно остаются после удаления приложения. При желании можно безопасно удалить пустую папку для каждого пользователя вручную, но для этого требуются права администратора.
Программы для Windows, мобильные приложения, игры — ВСЁ БЕСПЛАТНО, в нашем закрытом телеграмм канале — Подписывайтесь:)
Находим и удаляем приложение sidebar.exe
Чаще всего подобная проблема проявляется в скорости работы вашего компьютера. Зачастую данный процесс не привлекает к себе внимания пока он занимает несколько мегабайт ресурсов вашего компьютера. Но когда размер увеличивается до гигабайтов, данная проблема заставляет пользователей беспокоится. Итак, давайте узнаем все о Sidebar.exe: что это и как удалить.
Описание программы
Sidebar.exe — это процесс, отвечающий за управление виджетами в операционной системе Windows. При установке операционной системы от Microsoft, автоматически устанавливается множество ненужных, порой даже вредящих работоспособности вашей машине программных продуктов.
Виджеты — это небольшие программы, которые представляют собой красиво оформленные элементы на рабочем столе. Они выполняют роль информатора каких либо действий или мини-программ для доступа к наиболее популярным функциям. Но, есть велика вероятность того, что вирус может скрываться за этим, на первый взгляд, обычным приложением.
Причины возникновения ошибки
Основной причиной плохой работы компьютера является множество процессов, среди которых может быть Sidebar.exe, который попросту нагружает систему. Взамен вы получаете лишь красивый виджет с ограниченным функционалом.
Среди основных причин выделяют следующие:
- Этот процесс не что иное как скрытый вирус, который серьёзно вредит вашему компьютеру.
- Ошибка может появиться в процессе установки новых программ, из за вируса c подобным названием.
Давайте же перейдем непосредственно к устранению проблемы.
Если вам не нравится замедленная работа вашей системы, давайте посмотрим как это исправить.
Для начала нужно проверить — это системный процесс или вирус. Оригинальный файл sidebar.exe находится в папке C:\Program Files, а вирусный в папках C:\Windows или C:\Windows\System32. Если у вас вирус, необходимо установить новый или обновить ваш антивирус. Провести сканирование диска С:\, после этого проблема будет решена.
Удалив вирус, можно проверить насколько сильно нагружает компьютер процесс. Открыв «Диспетчер задач» сочетанием клавиш «Ctrl+Alt+Del», перейти на вкладку процессы. Посмотреть какое количество памяти занимает данный процесс, если более гигабайта, необходимо отключить процесс Sidebar.exe.
Для этого выполним несколько несложных пунктов:
Вызываем «Диспетчер задач», одновременным нажатием клавиш «Ctrl+Alt+Del», выбираем колонку процессы. Ищем среды множества процессов вот этот: sidebar.exe. Кликаем по нему правой кнопкой мыши, нажимаем на пункт «Отключить» или «Завершить процесс»
Важно! Не стоит отключать другие процессы, поскольку это может повлечь за собой проблемы в работе операционной системы
Теперь ваш компьютер должен работать быстрее, но данный процесс может быть активирован после перезапуска системы.
Если вы заметили, что отключение не дало результата, то необходимо убрать данный процесс из автозагрузки при включении вашего компьютера:
- Кликаем правой кнопкой по меню «Пуск», нажимаем «Выполнить».
- В появившемся окне вписываем команду msconfig и жмем «ОК».
- В открывшемся окне переходим на вкладку «Автозагрузка».
- Находим процесс Sidebar.exe и снимаем с него галочку, то есть убираем его из списка автоматического запуска.
- Перезапускаем компьютер.
Куда девается место на диске С
Наверняка многие задавались вопросом: куда девается место на диске С, почему его становится меньше. Одно дело, когда устанавливаются программы, и совсем другое, если оно уходит «в никуда».
В первом случае рекомендуется использовать диск D, а С оставить под нужды системы.
Во втором, когда пропадает место «в никуда», нужно выполнять периодическую чистку.
Почему пропадает место на диске С:
- Заполняются папки: «Рабочий стол», «Мои документы», «Загрузки», «Корзина». В Windows 7 они находятся по следующему пути: C:\Users\Имя пользователя\.
- Кэш браузеров тоже отнимает немало места. Он используется веб-обозревателями для ускорения загрузки просмотренных страниц. Очищается кэш разными способами: через меню браузера или программами, но об этом чуть позже.
- Заполняется папка Temp. В ней хранятся временные файлы. Можете смело удалять содержимое этой папки, ничего страшного не произойдет. Чтобы открыть Temp, используйте сочетание клавиш Win + R. В открывшемся окне наберите %temp%, нажмите OK.
- Значительный объем забирает файл подкачки (pagefile.sys) и гибернация компьютера (hiberfil.sys). В первом хранятся промежуточные данные о запущенных программах, если недостаточно свободного места ОЗУ. Второй — спящий режим, его размер равен оперативной памяти.
- Функция восстановления системы также уменьшает место на локальном диске С. Она периодически проверяет систему и создаёт контрольные точки восстановления. По умолчанию, эта функция включена.
- Прочий мусор. Многие программы, даже после удаления, оставляют за собой ненужные файлы, отнимающие место. Избавиться от них можно различными инструментами, например, программой CCleaner умеющей удалять кэш, чистить реестр, деинсталлировать программы.
Удаляем неиспользуемые компоненты и обновления
Способ направлен на удаление неиспользуемых компонентов и позволяет уменьшить объем системной папки.
- Нажимаем «WIN + R», вводим CMD и следом в командную строку DISM.exe /Online /English /Get-Features /Format:Table.
- На выходе получаем список установленных компонентов с параметрами «Enabled» (включено) или «Disabled» (выключено).
- Нас интересуют все объекты из списка.
- Для удаления нужного объекта вводим DISM.exe /Online /Disable-Feature /featurename:NAMECOMPONENT /Remove, где NAMECOMPONENT — название компонента для удаления.
Все активные и неактивные компоненты отображаются в специальном разделе «Пуск — Панель управления — Программы и компоненты».
Из этого же раздела можно избавиться от ненужных обновлений.
Папка С:\Windows\Installer: можно ли удалить или очистить файлы?
УЗНАЙ за 10 МИНУТ все о папке Installer в Windows и ее очистке
В первую очередь нужно четко понимать, что ни в коем случае нельзя просто удалять или бездумно чистить файлы в папке Installer, даже если она сильно разрослась!
Специальная утилита Microsoft Installer (с ее помощью вы устанавливаете все программы в Виндовс) в этот каталог копирует установочные файлы с расширением MSI, чтобы была возможность любую программу удалить, восстановить или исправить (переустановить).
Наверняка знаете, что удаление любого софта в ОС Windows делается через специальный компонент: в Windows 10 — «Приложения», а в более старых версиях Windows — «Установка и удаление программ».
Так вот если просто бездумно удалить саму директорию Windows Installer или ее содержимое, то вы не сможете удалить ни одну из программ, использующих установщик Майкрософт Installer (практически все приложения его используют)!
Ошибка Windows может возникнуть при удалении / изменении программы, если отсутствует файл из Installer
А также не сможете воспользоваться возможностью переустановить или изменить набор компонентов нужной программы. К примеру, у вас установлен Word и Excel, а добавить позже (после очистки той самой папки) PowerPoint уже не сможете.
Также в этой директории Installer Windows хранятся пакеты исправлений (файлы MSP), например, после обновлений, чтобы у пользователя была возможность вернуть все назад, выполнить восстановление (откат к штатным параметрам).
Как очистить папку WinSxS в Windows 10
Очистка диска
Первым способом стоит раскрыть вариант с использованием средства очистки дисков. Ранее мы уже смотрели как очистить диск С от ненужных файлов в Windows 10. Использование стандартного средства очистки делает текущий способ универсальным и работающим на предыдущих версиях операционной системы Windows.
Windows хранит копии всех установленных обновлений из Центра обновления Windows даже после установки новых версий. При очистке старые и ненужные версии обновлений удаляются или сжимаются. После чего возможно, Вам потребуется перезагрузить компьютер.
- Открываем средство очистки дисков выполнив команду cleanmgr в окне Win+R.
- В открывшемся окне выбираем системный диск пользователя и нажимаем кнопку ОК.
- Дальше нажимаем кнопку Очистить системные файлы и опять выбираем системный диск.
- Отмечаем пункт Очистка обновлений Windows и нажимаем кнопку ОК, а потом подтверждаем действие кнопкой Удалить файлы.
DISM
Система обслуживания образов развертывания и управления ими (DISM) позволяет проверить и восстановить целостность системных файлов Windows 10. Управление системой DISM выполняется посредством выполнения команд в командной строке. Поэтому необходимо знать как запустить командную строку в Windows 10 от имени администратора разными способами.
- Запускаем командную строку от имени администратора выбрав пункт Командная строка (администратор) в контекстном меню Win+X.
- Чтобы узнать сколько занимает папка WinSxS выполняем следующую команду: dism.exe /Online /Cleanup-Image /AnalyzeComponentStore
- Для очистки папки WinSxS выполняем следующую команду: dism.exe /Online /Cleanup-Image /StartComponentCleanup /ResetBase
Процесс очистки с использованием системы DISM может занимать продолжительное время. Все зависит от того, сколько места занимает папка WinSxS на системном диске.
Планировщик заданий
Планировщик заданий позволяет сразу же после установки операционной системы настроить автоматическую очистку папки WinSxS. Пользователю достаточно создать простую задачу и настроить периодичность выполнения. Задача будет выполняться в автоматическом режиме, при этом не мешая пользователю работать за компьютером.
- Запустите планировщик заданий выполнив команду Taskschd.msc в окне Win+R.
- Переходим в раздел Библиотека планировщика заданий > Microsoft > Windows > Servicing.
- Создаем простую задачу с названием StartComponentCleanup указав нужную периодичность выполнения.
Заключение
Папка WinSxS содержит файлы обновлений и резервные копии компонентов операционной системы. Со временем папка WinSxS начинает занимать много места на системном диске. Но удалять её ни в коем случае нельзя, необходимо воспользоваться одним из наших советов по очистке папки WinSxS в Windows 10. Наши способы работают также на предыдущих версиях операционной системы Windows. После очистки размер папки уменьшился в два раза, что уже хорошо учитывая первоначальный размер.
Структура системной папки
При работе с AppData необходимо учитывать, что у каждого пользователя, который завел учетную запись на компьютере, отдельная папка. Внесение изменений у пользователя А не распространяется на пользователя Б. При переходе в директорию вы увидите три папки, о которых говорилось ранее:
Это первая директория, которая находится в AppData. В ней хранятся файлы и данные, относящиеся к локальному типу, их нельзя скопировать или перенести вместе с профилем пользователя. К примеру, тут можно найти загруженные файлы, которым не было указано конкретное место или сохраненные игры. Как правило, она имеет самый большой объем занимаемого места на винчестере.
Тут же хранится каталог под название Microsoft, который сохраняет всю активность операционной системы Windows. Local содержит каталог с временными файлами необходимые для ускорения загрузки программ, игр, созданные во время работы с ними. Называется папка «Temp». Содержимое директории постоянно растет и со временем начинает занимать много места. Это один из вариантов информации, которую можно безболезненно для операционной системы удалить.
Папка Roaming
Файлы из этой папки при необходимости человек может без проблем перенести, если появилась такая необходимость. К примеру, вы решили переустановить операционную систему. Скопируйте данные на съемный носитель, а после инсталляции просто скопируйте Roaming на место. Это поможет сохранить персональные настройки в первоначальном виде. Тут же хранится информация из интернет-проводников, закладок, сохраненные человеком.
Папка AppData local microsoft windows занимает много места. Папка AppData в Windows. Где находится. Почему занимает большой объём. Как очистить или перенести
«AppData» (полное название «Application Data») – это скрытый системный каталог пользовательских профилей Windows Vista, 7, 8.1 и 10. Папка находится внутри профиля каждого из пользователей операционной системы и, соответственно, размещается на диске (C:) по пути:
C:\Users\Имя_пользователя\AppData
«AppData»: что за папка такая
В ней содержатся рабочие файлы установленного в систему программного обеспечения – временные файлы, конфигурационные файлы, кэш, сохранённые сеансы, логи приложений и т.п. Как видим, практически все установленные в ОС приложения имеют здесь свои личные папки с файлами, в том числе антивирус и сервисная программа принтера.
Браузеры, например, в этой папке хранят данные своих профилей – историю посещённых интернет-страниц, кэш, куки, расширения и пр.
Другой пример: в этой папке находится многое из того, что мы используем при работе с продуктами Microsoft Office — шаблоны документов, параметры автозамены, словари и т.п. «AppData» является родительским каталогом одной из системных папок хранения временных файлов «Temp».
В состав «AppData» входят три подпапки:
- «Local» — хранилище временных файлов и локальных данных программ;
- «LocalLow» — хранилище буферных данных отдельных программ;
- «Roaming» — хранилище конфигурационных и пользовательских данных. Большая часть настроек, которые могут быть перенесены в другую систему, находится именно в этой подпапке.
К содержимому «AppData» особый интерес испытывают не имеющие возможности приобрести SSD-накопитель любители изощрённых способов оптимизации Windows. Таких как, к примеру, перенос рабочих файлов программ на RAM-диск – виртуальный диск, создаваемый в среде операционной системы за счёт ресурса оперативной памяти. На RAM-диск переносятся упомянутые выше рабочие каталоги программ, и производительность последних вырастает в разы.
Есть ещё один тип пользователей, испытывающих интерес к этой папке – шокированные неистовым её поглощением места на диске (C:).
Как получить доступ к папке AppData
В проводнике Windows можно включить отображение скрытых папок и открыть путь размещения.
Чтобы получить доступ к этой папке, в файловых менеджерах необходимо включить отображение скрытых файлов и пройти по пути её размещения.
Но есть способ проще. Жмём клавиши Win+R и вводим:
AppData
Папка тотчас же откроется в системном проводнике.
Почему AppData разрастается до больших размеров
Сразу же после установки Windows эта папка весит не более 300 Мб. Однако её размеры будут увеличиться в геометрической прогрессии по мере инсталляции в систему сторонних программ и игр. Больше софта – больший вес папки. Например у меня она весит 6 Гб.
При обычной деинсталляции программы и игры убирают свои данные, как правило, только из папок «Program Files» на диске С. Но содержимое своих рабочих каталогов внутри «AppData» оставляют на перспективу быть задействованными при новой установке. Эти данные уничтожают только деинсталляторы с функцией зачистки остатков удаляемых программ .
Лично я после удаления какой-либо программы обязательно наведываюсь в эту папку и подчищаю хвосты приложения вручную.
Как удалить папку WinSxS?
Теперь переходим к самому интересному. Не секрет, что удалять данную папку нельзя ни при каких условиях. Я было подумал, что папку нельзя удалить стандартными свойствами, но наткнулся на несколько отзывов, в которых сказано, что это все же можно сделать и довольно-таки легко. Врать не буду, я не проверял и вам не советую, поскольку удаление таких важных файлов может привести к катастрофе!
Ваш помощник здесь является то, что системный монитор. Во-первых, в идеале также включает шифрование данных на диске. Пожалуйста, имейте в виду, что шифрование и сжатие не может быть использована вместе — вы должны решить. Если файл теперь зашифровано, вы увидите кнопку «Подробности».
Здесь вы можете настроить шифрование и может установить, помимо всего прочего, пользователи, которые могут получить доступ к файлу. Если вы выбрали файл для шифрования, вы спросили только ли файл или родительская папка должны быть зашифрованы. Шифрование папки, все файлы, которые добавляют новые, также шифруются автоматически. Дыры в безопасности, с помощью временных файлов избежать временный файл создается в том же каталоге, при редактировании файла, который будет шифроваться
Важно также, что все файлы зашифрованы в родительской папке на ключе от текущего пользователя
Существует несколько возможных способов решения данного вопроса. Первый из них таков: открываем командную строку от имени администратора и прописываем DISM.exe /online /Cleanup-Image /spsuperseded. Причем, как утверждается в некоторых источниках, команда не всегда срабатывает корректно, отдавая ошибку. Связано это может быть в том числе и с размером диска — если он менее 128 Гб, то ошибка наверняка даст о себе знать.
Второй способ можно использовать как дополнение к первому, а можно и отдельно. Откройте раздел «Компьютер» и выберите , на котором расположена операционная система. Затем нажмите на него правой кнопкой мыши и зайдите в «Свойства». Вы увидите примерно следующее:
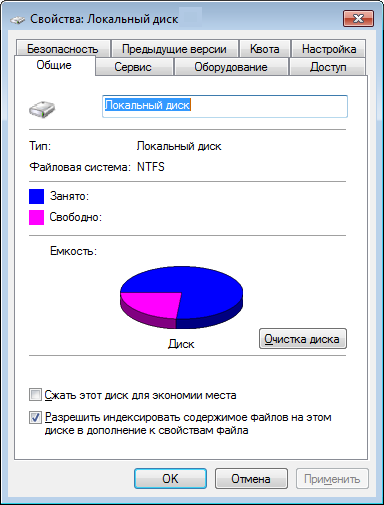
Нажмите на кнопку «Очистка диска». Сканирование может занять некоторое время, после чего перед вами появится другое окошко. В нем необходимо поставить галочку рядом с пунктами Debug Dump Files и «Файлы дампа памяти…»). Нажимаем ОК и подтверждаем удаление файлов.

И помните, что все действия вы совершаете на свой страх и риск! К слову, для очистки дополнительного объема памяти можно удалить временные файлы интернета.
Обновлено: 19.08.2018
103583
Где скапливается «мусор»?
А теперь рассмотрим каталоги, удаление файлов из которых ни на что не повлияет:
- Стандартные мультимедийные папки (Видео, Изображения, Музыка, Загрузки, Рабочий стол). Материалы из этих директорий можно отсортировать и отправить в корзину. Если что-то из накопленных данных вам пригодится, то перенесите их на другой диск, а в папках оставьте ярлыки.
- Директории Temp и AppData. Эти папки хранят временные файлы, сохранения игр, настройки и историю браузеров. Если не очищать диск программами или вручную, папка будет занимать большую часть жесткого диска.
- WinSxS. Здесь хранятся резервные копии предыдущих версий операционной системы. После обновления ОС старые файлы начинают скапливаться. Лучше всего очищать директорию через специальную программу.
- Program Files. Сюда по умолчанию устанавливается большинство программ. Если в процессе инсталляции не менять путь к папке, то постепенно системный раздел заполнится приложениями и играми.
WinSxS: что это за папка, и зачем она нужна
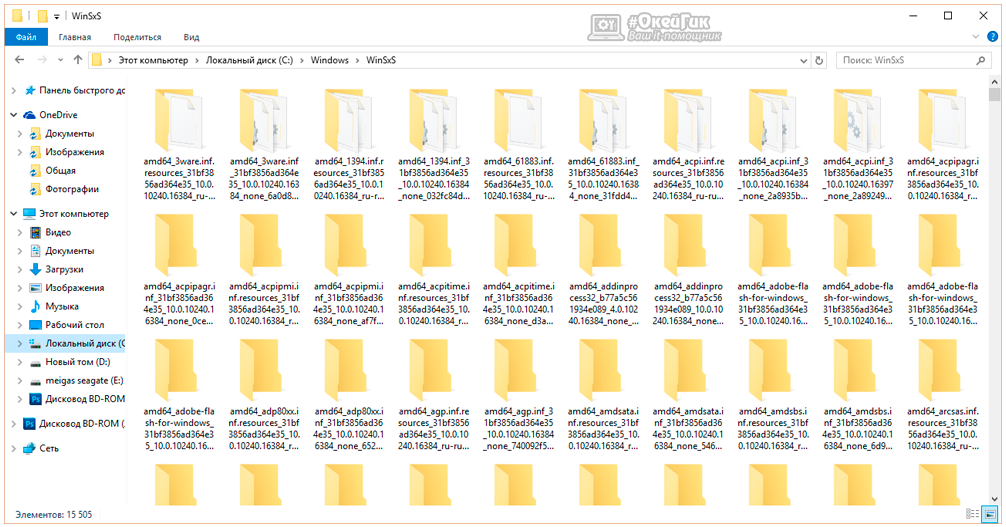 Перед тем как удалять одну из папок, которая находится в каталоге Windows, необходимо разобраться в ее предназначении. Папка WinSxS присутствует в любой версии операционной системы, выше Windows 7. Ее задача – хранение резервных файлов операционной системы. Каждый раз с обновлением Windows, файлы для резервного восстановления сохраняются в папку WinSxS.
Перед тем как удалять одну из папок, которая находится в каталоге Windows, необходимо разобраться в ее предназначении. Папка WinSxS присутствует в любой версии операционной системы, выше Windows 7. Ее задача – хранение резервных файлов операционной системы. Каждый раз с обновлением Windows, файлы для резервного восстановления сохраняются в папку WinSxS.
Если Windows на компьютере не переустанавливать несколько лет, папка WinSxS может серьезно «разрастись» в объемах. Каждое обновление операционной системы добавляет файлов в папку на несколько сот мегабайт. Уже через пару месяцев работы Windows, размер WinSxS начинает превышать гигабайт, а через год он может достигнуть показателя в 5 гигабайт и больше, в зависимости от частоты обновления операционной системы.
Ответ на вопрос «Можно ли удалить WinSxS?» довольно простой. Файлы, хранящиеся внутри данной папки, удалять стоит в том случае, если после установленного обновления операционная система Windows работает стабильно. Эти файлы в Windows 10 могут понадобиться не только для «отката» на версию Windows до обновления, но и для сброса операционной системы в исходное состояние.
Где находится папка AppData в Windows
Папка AppData носит полное название Application Data, что дословно можно перевести как “Данные приложений”. Это скрытая системная папка, которая имеется в операционной системе Windows, начиная с версии Windows 7.
У каждого пользователя компьютера своя папка AppData, которая располагается в профиле пользователя. Найти папку AppData можно по адресу:
{Системный_Диск}:\Users (Пользователи)\{Имя_Пользователя}\AppData
Обратите внимание: По умолчанию папка AppData скрытая. Чтобы она отображалась при переходе по указанному выше адресу, нужно включить показ скрытых файлов и папок в системе
Удаляем ненужные программы и игры
рекомендации
3070 Gigabyte Gaming за 50 тр с началом
Выбираем игровой ноут: на что смотреть, на чем сэкономить
3070 Gainward Phantom дешевле 50 тр
13700K дешевле 40 тр в Регарде
Ищем PHP-программиста для апгрейда конфы
3070 дешевле 50 тр в Ситилинке
MSI 3050 за 25 тр в Ситилинке
3060 Gigabyte Gaming за 30 тр с началом
13600K дешевле 30 тр в Регарде
4080 почти за 100тр — дешевле чем по курсу 60
12900K за 40тр с началом в Ситилинке
RTX 4090 за 140 тр в Регарде
Компьютеры от 10 тр в Ситилинке
3060 Ti Gigabyte за 42 тр в Регарде
Первым делом стоит заглянуть в Программы и компоненты и посмотреть, нет ли ненужных утилит или игр, которые давно занимают место на диске и могут быть спокойно удалены. Наверняка найдется парочка игр, в которые вы уже давно не заходили и вряд ли будете продолжать играть в них. Но я для чистоты эксперимента трогать их не буду.
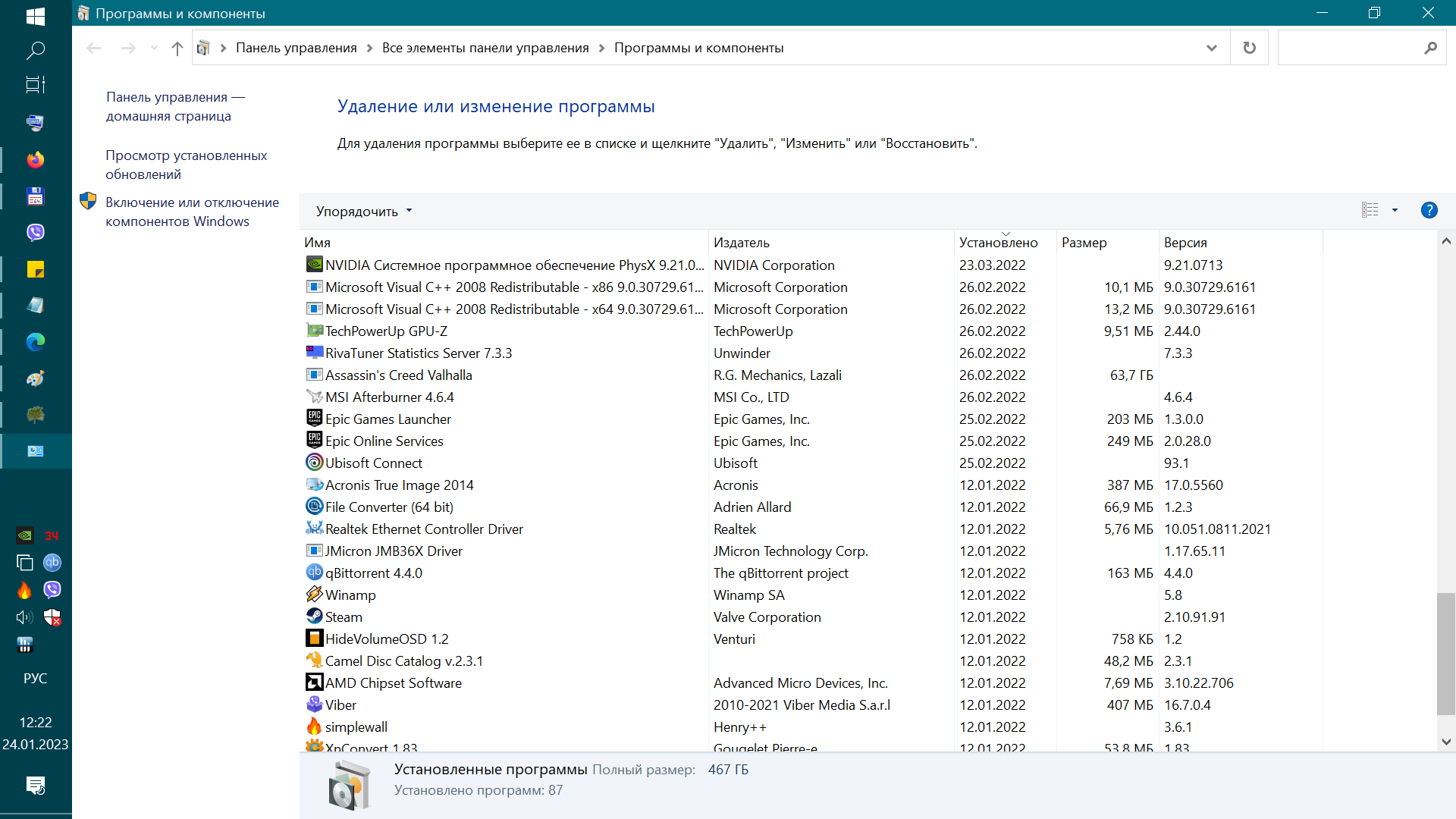
Анализ и удаление старых, ненужных программ, игр и файлов
Этот раздел можно разделить на два этапа. Первый достаточно простой, он включает в себя удаление старых уже ненужных игр и программ. Для этого просто заходим в панель управления программами и удаляем, те приложения, которые вы когда-то сами устанавливали, увидев знакомые названия точно не запутаетесь.
1. Заходим в меню пуск- панель управления- программы и компоненты и видим перед собой такое окно:
Находим ненужные нам программы в этом окне, выбираем их и нажимаем сверху на кнопку удалить/изменить так по очереди с каждым ненужным приложением или игрой. Данный процесс тоже почистит память локального диска С.
2. А вот второй этап можно считать сложным, не каждый начинающий пользователь сможет им воспользоваться, но я все равно вам расскажу об этой небольшой хитрости, часто ей сам пользуюсь.
Смысл действия заключается в выявлении проблемной папки или файла, а для нас это объекты, которые занимают значительный объем памяти. Не совсем понятно? Сейчас все объясню.
Что делать если ничего не понимаю в размерах файлов?
Если вы с трудом разбираетесь в объемах файлов или не умеете их отличать, то рекомендую воспользоваться моим онлайн учебником: Как освоить компьютер с нуля. В нем вы найдете ответы на все свои вопросы.
Немного отвлеклись, но ничего, продолжим, переходим к следующей папке и тоже проверяем ее вес, пока не найдете папки объем которых вас пугает. Скорее всего — это будет две папки: Windows и Program Files.
Как только мы выявили папку, которая занимает много места переходим в нее и так же анализируем все что есть в ней через определение веса. В конце концов вы найдете файлы или папки, которые занимают огромный объем памяти Локального диска С, скопируйте их название и посмотрите в интернете что это за файлы и от какой программы, скорее всего вы будете удивлены, сколько барахла найдете.
Внимание, если вы совсем начинающий пользователь, то не используйте данный метод, просто пропустите его, потому-что в процессе вы можете удалить нужные компоненты или программы, что приведет к плачевным обстоятельствам





























