Вариант 2: Мобильное приложение
Плохая слышимость при разговоре в Discord через мобильное приложение часто связана с техническими характеристиками устройства, либо пользователь просто держит микрофон на большом расстоянии ото рта. Программных нюансов, вызывающих проблемы со звуком и возникающих очень редко, гораздо меньше. Если вы уверены, что с оборудованием все в порядке, проверьте следующее.
Способ 1: Изменение режима активации голоса
Как и настольная версия, мобильное приложение Discord поддерживает два режима активации микрофона. По умолчанию установлен режим голосовой активации, что может привести к плохой слышимости или пропуску некоторых фраз, особенно если человек говорит тихим голосом. Мы рекомендуем переключиться в режим рации, чтобы активировать микрофон самостоятельно, нажав специальную клавишу после подключения к разговору.
- В приложении на панели ниже нажмите на значок с изображением вашего аватара.
- Перейдите в раздел «Настройки приложения» и выберите раздел «Голос и видео».
- В новом окне щелкните поле «Режим ввода», чтобы выбрать соответствующий параметр.
- В списке нажмите на «Режим рации», если ранее был активен режим «Активация голосом».
Способ 2: Проверка звуковых фильтров
В мобильном приложении Discord есть несколько функций обработки голоса, которые отфильтровывают нежелательные шумы и эхо. Если ими не пользоваться, могут возникнуть проблемы с плохой слышимостью со стороны собеседников. Убедитесь, что упомянутые параметры активны в той же секции Voice и Video, убедившись, что переключатели находятся в активном положении.
Способ 3: Изменение параметра автоматического регулирования усиления
По умолчанию в Discord есть настройка, которая автоматически регулирует усиление микрофона. То есть он может уменьшить или увеличить громкость в нужный момент. К сожалению, пока этот алгоритм работает некорректно, поэтому иногда могут возникать проблемы, связанные со слышимостью. Для решения проблемы в том же меню «Голос и видео» отключите или активируйте пункт «Автоматическая регулировка усиления», затем сделайте тестовый звонок.
Подробная инструкция
Собственно говоря, если изначально никто не жалуется на громкость и качество вашего голоса, то никаких параметров изменять не нужно. Максимум – достаточно будет включить так называемый «Режим рации», когда вас слышно только по нажатию клавиши.
А во всех остальных случаях стоит особое внимание уделить настройки. Сначала мы разберем этот процесс, а потом рассмотрим, как проверить итоговое звучание без необходимости кому-либо звонить
Стоит отметить, что для работы со звуком Дискорд использует продвинутый кодек OPUS, который обеспечивает высочайшее качество звука при низких нагрузках на компьютер. Однако он же может привести и к некоторым проблемам в процессе изменения параметров микрофона.
Процедура настройки
Как настроить микрофон в Discord? Именно на этот вопрос мы и должны ответить. Вообще, в самом процессе настройки нет ничего сложного. Но для начала хотелось бы отметить, что у программы весьма продуманный интерфейс. Разве что размещение некоторых пунктов не совсем привычное. А теперь перейдем к той самой инструкции. Вот что нужно сделать:
Сначала запускаем Дискорд на вашем компьютере. Затем ищем в окне программы имя пользователя и нажимаем на кнопку с изображением шестеренки возле него.В результате отобразится страница параметров. Теперь пролистываем левый столбец до вкладки «Голос и видео» и щелкаем по ней. Ищем графу «Устройство ввода» и выбираем там наш микрофон
Если все сделано корректно, то когда вы будете что-то произносить, ползунок чуть ниже пункта «Чувствительность ввода» должен заполнятся зеленым цветом.
Теперь обратите внимание на опцию «Режим ввода». Изначально там выставлен параметр «Активация по голосу»
Это значит, что вас будет постоянно слышно. Но также можно настроить его включение при зажатии определенной клавиши. Для этого выставьте «Режим рации», кликните ЛКМ по кнопке «Установить горячую клавишу», нажмите на нее на клавиатуре, а потом на «Сохранить». Ползунок «Задержка отключения…» стоит оставить в минимальном положении.
Прокручиваем страницу параметров чуть ниже, до блока «Обработка голоса». Здесь желательно активировать все три опции, если они по каким-либо причинам отключены.
Проверка
Когда все опции будут отрегулированы, остается только проверить микрофон в Дискорде:
- Вернитесь к той же странице параметров программы.
- Но на этот раз найдите блок Mic Test.
- В нем кликните по кнопке Let’s Check.
- Попробуйте что-нибудь произнести. Не стесняйтесь, ведь это никто не услышит.
- Отрегулируйте ползунок громкости микрофона так, чтобы все звучало оптимально.
- Для прекращения тестирования щелкните ЛКМ на кнопку Stop Testing.
Вот и все. Теперь вы знаете все о том, как проверить свой голос в Дискорде. Если все отлично слышно и в программе отображается звуковой сигнал, то это значит, что все в полном порядке. Но к сожалению, в ходе наладки можно столкнуться с ситуацией, когда звука нет или программа не видит устройство ввода. Что же делать в таком случае? Давайте разберемся.
Что делать, если не работает микрофон
В ситуации, когда микрофон в Discord не работает, важно знать, как решить проблему. Ниже мы рассмотрим, как действовать при обнаружении неисправности
Включите устройство
Сначала узнайте, как активировать микрофон в Discord. Для этого выполните следующие действия:
- Войдите в мессенджер и нажмите на шестеренку ниже.
- Войдите в раздел «Голос и видео.
- Установите желаемое устройство вывода и громкость.
Сделайте перезапуск и сбросьте настройки
Первое, что рекомендуют создатели программы, — это перезагрузить компьютер и сбросить настройки. Для этого выполните следующие действия:
- Присоединяйтесь к программе Discord.
- Нажмите на значок шестеренки рядом с ником.
- Перейдите в раздел «Голос и видео.
- Прокрутите до конца.
- Нажмите кнопку «Сбросить настройки голоса.
Как правило, это действие исчезает, если микрофон не работает в Windows 10 или другой операционной системе в Discord.
Проверьте настройки
Распространенная ситуация, когда приложение не видит микрофон. В этом случае взгляните на настройки Discord и введите правильные параметры. Алгоритм действий следующий:
- Выполните первые три шага предыдущих инструкций.
- Убедитесь, что устройство выбрано правильно.
- Проверьте правильность настройки входа и выхода.
- Нажмите кнопку «Попробуем микрофон» и убедитесь, что все работает правильно.
- Попробуйте включить или отключить параметры обработки голоса (подавление эха, подавление шума и автоматическая регулировка усиления).
Проверьте настройки звука на ПК
Если компьютер не может обнаружить сигнал, причина может быть в настройках операционной системы Windows. В этом случае убедитесь, что вы ввели верные данные в мессенджере. Следуй этим шагам:
- Щелкните изображение динамика в правом нижнем углу правой кнопкой мыши.
- Доступ к разделу «Открыть» в настройках звука.
- В разделе «Выберите устройство ввода» выберите желаемое устройство.
- Проверьте, работает ли микрофон.
Если это не сработает и ваше устройство не работает, нажмите кнопку «Устранение неполадок». Затем следуйте инструкциям Windows. Или перейдите в раздел «Дополнительные параметры звука». Опять же, убедитесь, что ваше устройство правильно настроено на панели ввода и что громкость Discord находится на оптимальном уровне.
Обновите драйвера
Если вы решили вопрос, как настроить микрофон в Discord, но он не работает, проверьте драйверы. Для этого выполните следующие действия:
Щелкните правой кнопкой мыши значок «Мой компьютер.
Зайдите в раздел Управление.
Войдите в пункт «Управление устройством.
Обратите внимание на пункт Аудиовыходы и аудиовходы.
Если рядом с каким-либо оборудованием есть восклицательные знаки, обновите драйверы. Для этого щелкните правой кнопкой мыши нужное устройство и выберите «Обновить драйвер». Если этот метод не работает, попробуйте загрузить и установить программное обеспечение отдельно.
Дополнительные методы
В большинстве случаев описанные выше действия помогут разрешить ситуацию. Если нет, попробуйте другие варианты:
- Активируйте автоматическую активацию с помощью ключа или комбинации кнопок. Как вариант, активируйте автоматическую активацию. Для этого перейдите в раздел «Голос и видео», перейдите в блок «Режим ввода» и снимите флажок «Автоматически определять чувствительность». Затем с помощью ползунка установите уровень включения микрофона.
- Проверьте свое устройство. Одна из проблем, при которой не работает микрофон Discord, — неисправность устройства. Чтобы это проверить, отключите кабель от ПК, включите мультиметр и переведите его в режим измерения сопротивления. Приложите щупы к контактам на устройстве. Когда на экране появляется ноль, прибор неисправен.
- Убедитесь, что устройство включено. Подключите микрофон, затем перейдите в Панель управления и раздел «Оборудование и звук». Затем на вкладке «Регистрация» вы увидите, какие устройства перечислены в списке. Выберите желаемый вариант из списка ниже.
Как настроить микрофон на устройстве с Виндовс 10?
Как настроить новый микрофон на устройстве с Виндовс 10? Ответ на данный вопрос будет особенно полезно узнать тем, кто пользуется компьютером для совершения звонков с применением программы Skype. Произвести необходимые изменения на Виндовс 10 можно будет с помощью изменения параметров как самой системы в целом, так и конкретной программы для коммуникации.
Чтобы настроить аудио оборудование, используйте следующие функции:
- изменение громкости;
- усиление чувствительности;
- подавление шумов.
Как настроить требуемую чувствительность используемого системой микрофона на компьютере с операционкой Windows 10? Прежде всего, необходимо найти раздел «Звук». Сделать это можно либо через «Панель управления», отыскав нужный пункт во вкладке «Оборудование и звук», либо нажав правой кнопкой мыши на значок громкости на панели задач и найдя там пункт «Записывающие устройства».
Выполнив эти простые действия, вы попадете в окошко, отображающее установленное у вас аудиооборудование. Нажав на пункт «Свойства», найдите вкладку «Уровни». Здесь можно выставлять нужную вам громкость микрофона на оборудовании с Виндовс 10, а также изменять его чувствительность, измеряемую в децибелах. Для этого вам требуется установить нужное вам значение рядом с пунктом, позволяющим произвести усиление данного показателя. Возможность шумоподавления скрыта во вкладке с дополнительными параметрами.
Как настроить микрофон в Скайпе Windows 10?
Если вы хотите знать, как настроить микрофон на ноутбуке с операционкой Виндовс 10, то общий алгоритм ваших действий будет аналогичным, как и в случае со стационарным компьютером. Однако, кроме работы с параметрами системы, изменять текущие характеристики аудиооборудования можно и другими альтернативными способами.
Непосредственно в программе скайп раздел со звуковыми параметрами можно найти во вкладке «Звонки». В открывшемся окне вы можете выбрать используемые программой гарнитуру и динамики, а также отрегулировать их громкость вручную или настроить автоматически.
На компьютер при желании можно установить дополнительные программы для настройки микрофона на операционке Windows 10. Одной из самых популярных вариантов является диспетчер звука Realtek HD. Открыв данную программу, можно в соответствующей вкладке настроить громкость и чувствительность, действуя аналогично принципам, используемым при изменении указанных параметров с помощью стандартных инструментов.
Некоторые аудиодрайвера предназначены для использования для компьютеров конкретных торговых марок. Например, в ноутбуках Lenovo используется менеджер Conexant SmartAudio, где вы сможете задать нужные параметры для колонок или наушников, найдя соответствующий значок в меню.
Способы настройки дополнительного микрофона на Виндовс 10
Помимо использования стандартного встроенного оборудования на Виндовс 10 без применения дополнительных приспособлений, вы можете подключить к своему компьютеру нужное вам звуковое оборудование. Для этого вам стоит найти на корпусе устройства специальный порт для подключения гарнитуры. Сюда можно будет подключить выбранное вами оборудование: например, наушники.
Такое приспособление удобно использовать, если вы не хотите, чтобы ответы вашего собеседника слышал кто-то, находящийся в помещении, кроме вас. Настройка наушников с микрофоном производится на Виндовс 10 стандартным образом: при обнаружении нового записывающего устройства оно отобразится во разделе «Звук», где можно будет отредактировать используемые им параметры, открыв его свойства.
Если наушники не оборудована системой для записи звука, то в таком случае будет использоваться стандартное аудио оборудование. Как правило, подключение наушников производится автоматически. В первый раз системе могут понадобится дополнительные драйвера, которые также чаще всего устанавливаются без дополнительных манипуляций со стороны пользователя.
Теперь мы узнали, как правильно настроить микрофон на новом компьютере с Виндовс 10. Как видите, все довольно просто. Однако если вы по какой-либо причине все-таки допустили ошибку, не стоит слишком сильно расстраиваться: всегда в экстренном случае можно выполнить сброс настроек микрофона до стандартных значений, а затем при необходимости повторить все требуемые изменения заново.
WindowsTips.ru
Основные настройки
Сначала убедитесь, что ваш микрофон распознается. И вам также нужно будет настроить некоторые параметры для комфортного использования.
Открываем программу, нажимаем на шестеренку и заходим в настройки.
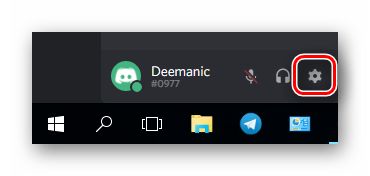
В списке меню выберите «Голос и видео.
Убедитесь, что ползунки громкости и громкости находятся в нормальном положении, то есть звучат на 100%. Чтобы просмотреть информацию, наведите указатель мыши на один из этих курсоров и немного подождите.
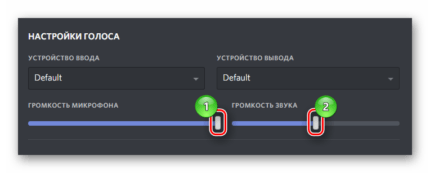
- Теперь давайте выберем устройство, которое вы используете, по качеству звука. Щелкните блок устройства ввода, затем выберите По умолчанию. Значение этого слова означает, что программа автоматически подберет вам подходящее устройство.
- Поэтому после открытия подменю наш микрофон будет виден и мы его выбираем.
Нет звука в игре Discord – как исправить?
Увы, но порой пользователь может столкнуться с довольно неприятной проблемой, когда пропадает звук в Дискорде. Что же, как показывает практика, решить ее можно чаще всего достаточно быстро. И далее будет рассказано, каким же именно образом.
Причины исчезновения звука
На самом деле существует огромное многообразие причин, по которым в программе Discord исчезает звук. Тем не менее, к числу наиболее вероятных и распространенных причин следует отнести несколько вариантов:
- Неисправности, носящие аппаратный характер;
- Проблемы, связанные с работоспособностью установленных драйверов;
- Программные проблемы, связанные с работоспособностью самого приложения Discord;
- Изменение, в том числе непроизвольное, существующих настроек.
Если определить причину неисправности, можно простым методом исключения выявить проблему и устранить ее, что позволит восстановить полноценную работоспособность программы.
Неполадки аппаратного характера
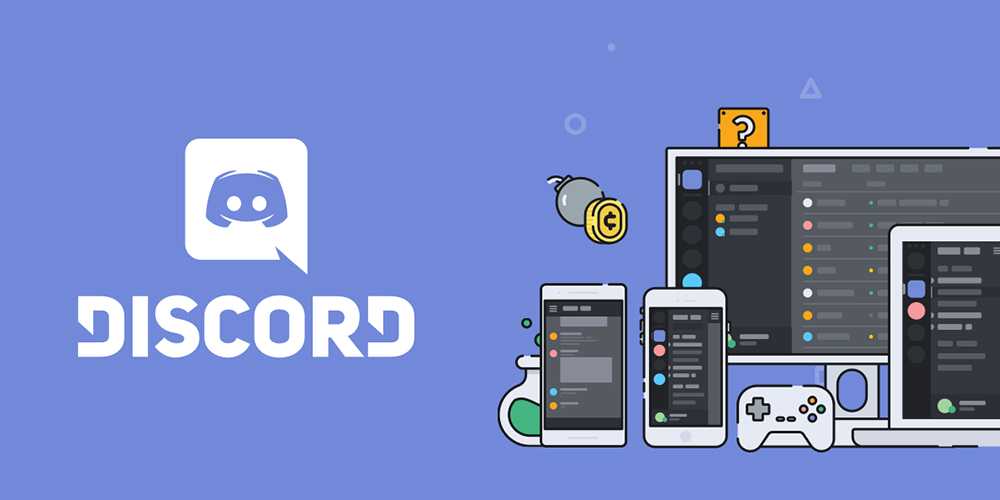
Данный вид неисправности связан с двумя проблемами – поломками звуковых карт или используемой гарнитуры. При этом иногда оказывается, что пользователь просто не до конца воткнул шнур от наушников, и раньше времени начинает паниковать об отсутствии звука.
Проверить стоит и совместную работу «операционки» со звуковой картой, не исключено, что она не распознается по каким-то причинам. Для проверки необходимо выполнить следующий набор действий:
- Кликнуть правой кнопкой по иконке «Компьютер»;
- Из выпадающего перечня выбрать раздел «Свойства»;
- После этого выбрать «Диспетчер устройств»;
- Остается только посмотреть, в каком статусе отображается звуковая карта.
Что касается гарнитуры, то их целесообразно проверить на предмет работоспособности на других компьютерах.
Программные проблемы
Это одна из наиболее распространенных проблем, по которым в Discord происходит пропажа звука. Чаще всего проблема заключается в «слетающих» драйверах. Решить ее можно путем их переустановки или проведения обновления. В отдельных случаях восстановить их работоспособность можно простым перезапуском компьютера.
Проверка настроек в приложении Discord проводится следующим образом:
- Открывается приложение;
- Осуществляется переход в настройки (значок «шестеренки»);
- В новом окне требуется выбрать раздел «Голос»;
- После этого появляется перечень доступных вариантов настроек.
В целом использование раздела настроек позволяет бороться со многими проблемами, причем проверку стоит начать с элементарного, например, установленной громкости звука, последовательно переходя к более сложным моментам. При условии, что используется старый компьютер, не лишним будет попробовать перейти в режим «Использовать старую звуковую подсистему», что позволит повысить совместимость с устаревшими драйверами.
Сегодня приложение Discord является ярким подтверждением того, как молодой продукт, доступный в бета-версии, превращается в популярную программу для голосового общения. Достаточно сказать, что сегодня пользовательская аудитория сервиса насчитывает около 100 миллионов человек по всему миру. Достоинствами программы являются ее бесплатность и наличие русифицированной версии интерфейса.
Проблемы с микрофоном случались у каждого. Последнее, что вы хотите слышать – это то, что вас не слышно. Если Вы оказались здесь, потому что Discord:
- неисправен, хуже R8 в день релиза;
- еще менее привлекателен, чем любой из архетипов Шамана-Друида;
- сломан похлеще Сamille в целом;
- или попросту не определяет звук через микрофон, нам нужно понять, почему Discord Вас не слышит!
Для начала, перезагрузите свое устройство. Как только Discord запустится – сбросьте голосовые настройки. Вы найдете их в меню настроек пользователя > Голос и видео (прокрутите до конца страницы)
Если Вас все еще не слышно, установите в качестве Устройства ввода то устройство, которое Вы на данный момент фактически используете.
- Убедитесь, что USB или 3.5мм штекеры надежно подключены к компьютеру. Хорошей идеей будет проверить разные разъемы.
- Проверьте, не отключен ли звук на аппаратном уровне.
- Убедитесь, что на вашем устройстве установлены самые последние системные и аудиодрайверы.
- Проверьте работу Активации по нажатию вместо Активации по голосу (и наоборот): есть ли какая-то разница?
Не переживайте, Вас услышат! Попробуйте еще раз перезагрузить устройство и сбросить голосовые настройки, а затем, попробуйте выполнить следующие шаги:
Возможные неполадки микрофона
Проблема «невидимости» устройства ввода часто встречается у пользователей. Причины возникновения зависят от индивидуальных характеристик рассматриваемой системы, но существует несколько универсальных методов решения проблемы:
- Убедитесь, что микрофон надежно подключен к соответствующему разъему.
- Проверьте активный статус устройства ввода через Панель управления.
- Откройте настройки Discord и сравните существующее записывающее устройство с подключенным.
- Убедитесь, что значок микрофона рядом с вашим ником не перечеркнут красными линиями (это указывает на ошибку работы с устройством).
Дальнейшие действия направлены на точную настройку с помощью системных инструментов или программного обеспечения. Если проблема, когда Discord не видит микрофон, сохраняется, убедитесь, что он работает с другими программами.
Инструмент для автоматического устранения неполадок
Очередным шагом в решении вопроса является использование инструмента автоматического обнаружения проблем со звуком.
Вызываем «Панель управления», откуда запускаем «Устранение неполадок».
Кликаем по варианту «Устранение неполадок воспроизведения аудио».
В открывшемся окне «Запись звука» жмем «Далее».
Выбираем устройство, в котором необходимо устранить проблему.
После завершения сканирования Windows 10 должна появиться информация о найденной проблеме с предложением выполнить действие для ее решения.
Кликаем «Применить исправление», если оно устраивает, или жмем «Пропустить шаг» для дальнейшего сканирования системы в поисках ошибок, связанных с записью аудио на компьютере.
Аппаратные неисправности микрофона
В случае аппаратных неполадок потребуется провести визуальный осмотр микрофона и выполнить более глубокую диагностику с использованием специальных приспособлений. Возможно, для проверки потребуется подготовить мультиметр и другие сопутствующие устройства.
Прозвонка мультиметром
Если в ходе визуальной диагностики не были выявлены дефекты, следует подготовить мультиметр и прозвонить кабели. При наличии каких-либо повреждений провода, стоит попробовать починить его.
Очистка контактов
Иногда к проблемам со звукозаписывающей техникой приводит банальное загрязнение штекера. Следует попробовать прочистить его антисептическим раствором и тщательно просушить.
Ремонт микрофона на наушниках
Практически все модели гарнитур поддерживают клавишу включения/отключения микрофона, а также имеют встроенный регулятор громкости. Перед тем как отнести устройство в сервис, следует проверить, правильно ли выставлены эти значения.
А что помогло вам устранить проблемы с микрофоном? Посоветуйте, что делать при возникновении подобной ситуации. Возможно у вас есть более эффективные решения. Поделитесь ими с другими пользователями.
Как увеличить чувствительность микрофона в отдельных приложениях
Не всегда пользователю нужно менять настройки Виндовс, чтобы пользоваться отрегулированным микрофоном. Иногда нужно сменить параметры отдельных приложений.
В качестве примера будет рассмотрена утилита ОБС Studio. Приложением часто пользуются блогеры для выхода в стрим через YouTube. Для этих целей нужно правильно настроить «Громкость» и «Компрессор».
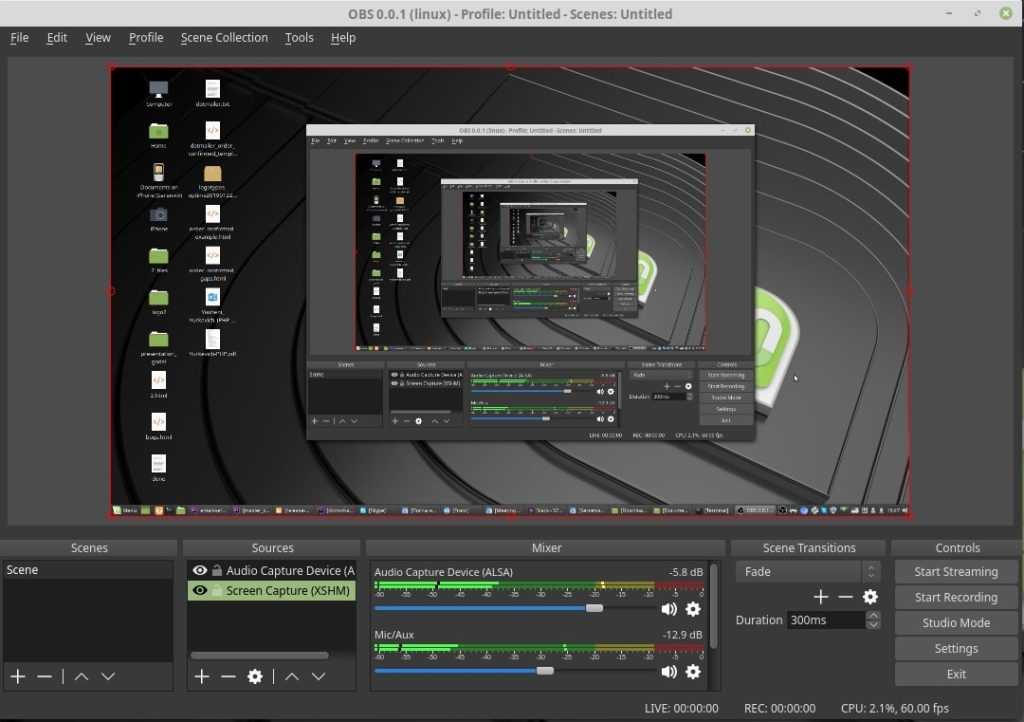 OBS Studio позволяет не только настраивать звук и чувствительность микрофона, но и записывать видео, идущее с экрана
OBS Studio позволяет не только настраивать звук и чувствительность микрофона, но и записывать видео, идущее с экрана
Первый параметр функционирует за счет усиления сигнала, идущего с микрофона, второй — из-за сокращения разницы между громкостью и тишиной.
Для улучшения чувствительности в OBS, нужно:
- Проверить, не исчез ли микрофон в панели микшера. Если его нет — добавить из меню захвата поступающего аудио.
- Щелкнуть по шестеренке около регулятора, чтобы запустить меню с фильтрами.
- Нажать «+», чтобы усилить эффекты из открывшегося меню. Если нужно, настройкам можно дать имя и сохранить.
Чувствительность регулируется ползунком. Если пользователю так удобнее, можно просто ввести нужное значение на клавиатуре.
При использовании компрессора для повышения чувствительности микрофона в OBS на Windows 10, нужно вбивать определенные параметры:
- Сжатие — 10:1 ДС;
- Порог: -25…-35 ДЦб;
- Атака: от 3 до 20 мсек;
- Спад: от 25 до 100 мсек;
- Усиление на выходе: 8-24 децибел.
Чтобы не было искажений после установки фильтров нужно не забывать активировать ограничитель (лимитер).
Как улучшить и проверить микрофон в дискорде
В настройках приложения Дискорд предусмотрены несколько функций, позволяющих улучшить качество звука при трансляции. Они открываются на вкладке «Обработка голоса». Там предусмотрены два пункта: «Эхоподавление» и «Шумоподавление». Снижать эффект реверберации рекомендуется, когда работа в Дискорде ведётся из гулкого помещения с голыми стенами и минимальным количеством мебели. В этом случае звуковая волна, отражённая от стен, сделает голос совершенно неразборчивым. Шумоподавление позволяет избежать собственных шумов звукового канала и заметно снизить посторонние звуки при трансляции.
После выполнения всех настроек голосовой канал готов к работе. Любые звуки, принятые голосовым устройством, будут индицироваться перемещением зелёной полосы на горизонтальной шкале «Чувствительность». Если уровень слишком маленький, увеличить микрофон в Дискорде, нужно перемещением вправо ползунка «Громкость микро». Если приложение используется на мобильном устройстве, то микрофон в Дискорде на телефоне, настраивается в соответствии с инструкцией данного гаджета.
Чувствительность микрофона в Дискорде
Не зависимо от приложения, уровень чувствительности микро сначала устанавливается в операционной системе. Все регулировки выполняются функциональном блоке «Звук». Там же активируется нужно голосовое устройство. Блок настроек открывается последовательным выполнением следующих действий: Кнопка «Пуск»→ «Панель управления»→ «Звук»→ «Запись»→ «Микрофон»→ «Свойства». Если микро активирован, то рядом с ним есть галочка зелёного цвета. При её отсутствии, нужно в нижней части окна «Свойства» выбрать пункт «Использовать это устройство (вкл)».
После того, как голосовое устройство активировано нужно установить уровень громкости и чувствительность голосового устройства. Для этого открывается графа «Уровни». Там имеются два ползунковых регулятора. Верхний отвечает за уровень громкости звукового канала, а нижний регулирует чувствительность микро. Регулятор громкости устанавливается в положение 40-80. В дальнейшем этот параметр можно изменить. Рекомендуемый уровень чувствительности не должен превышать + 10 дБ для профессиональных звуковых приборов и + 20 дБ для бюджетных. Чтобы убедиться в правильной работе звукового канала компьютера нужно сделать пробную запись. Кнопка «Пуск» → «Все программы» → «Стандартные» → «Звукозапись». Эта функция позволяет записать маленький звуковой ролик и прослушать его.
Чувствительность микрофона в Дискорде увеличивается перемещением соответствующего горизонтального ползунка вправо. Регулятором «Громкость звука» устанавливается этот параметр на выбранном устройстве выхода. Это могут быть наушники или внешняя акустическая система. В окне можно выбрать режим включения голосового устройства. Когда включен режим «Активация по голосу», абонент будет слышать все звуки поступающие в голосовой канал. Это не всегда удобно, поэтому чаще используется режим «Активация по нажатию», когда микро включается только при нажатии определённой клавиши.
После выбора этого режима нужно запрограммировать «горячую» клавишу, включающую голосовое устройство. В настройках можно выбрать несколько комбинаций кнопок на клавиатуре или смартфоне. Регулировка чувствительности голосового прибора может выполняться автоматически. Для этого нужно выбрать режим «Автоматически определять чувствительность микро». Этот режим рекомендуется активировать после завершения ручных регулировок.
Способы устранения неисправностей
Чтобы исключить самые тривиальные причины проблем, связанных с передачей голоса, нужно проверить наличие соответствующих драйверов и правильность подключения микрофона. Для этого нужно войти в другой голосовой мессенджер — Viber или Skype, и протестировать качество связи. Если голосовые сообщения через эти программы передаются без помех, то дело во внутренней настройке Discord.
Обычно после установки приложения микрофоны нормально работают даже при стандартных настройках, которые выставлены в программе по умолчанию. В редких случаях их необходимо устанавливать вручную. Для этого вам нужно:
- Перейдите на вкладку «Настройки пользователя» «Голос».
- Установите микрофон в качестве устройства ввода, отрегулируйте его громкость.
- Измените стандартный режим ввода «Голосовая активация» на «PushtoTalk».
- Назначьте удобную комбинацию клавиш, активирующую микрофон.
- Создайте новый профиль пользователя.
- Создайте или подключитесь к существующему серверу.
- Активируйте функцию «Наложение» и установите соответствующую комбинацию клавиш (toggleoverlaylock).
Если после установки программы и успешного создания учетной записи проблемы с микрофоном сохраняются, это может быть связано с моделью используемого устройства. Здесь есть два варианта решения проблемы:
- Дорогая модель микрофона. Перейдите в раздел «Настройки пользователя», вкладка «Голос». И снимите галочку с пункта «Голосовая диагностика» в разделе «Дополнительно».
- Дешевый микрофон. Во вкладке «Голос» активируйте окно «ввод/вывод» и введите имя микрофона. Затем в разделе «Дополнительно» сбросьте все настройки.
Правильная настройка должна избавить пользователя от возникших неудобств. Если этого не произошло, остается только проверить надежность подключения штекера наушников и микрофона к компьютеру и наличие обновлений драйверов устройств.
Среди многообразия приложений для общения Discord выделяется широким функционалом и уникальными возможностями: любители компьютерных игр могут продолжать общаться друг с другом, не отрываясь от игры.
При этом все пользователи данного продукта отмечают, что качество связи на платформе Discord находится на очень высоком уровне, и при этом программа мало потребляет ресурсов устройства, на котором установлен данный программный продукт. Однако иногда пользователи Discord могут столкнуться с проблемой, когда собеседника не слышно во время разговора. Почему возникает эта проблема и как ее исправить?
Способ 2: Изменение формата ввода
Устройствам ввода и вывода в Windows 11 по умолчанию присваивается определенное значение частоты дискретизации. Иногда как раз это значение становится проблемой при работе оборудования в конкретных программах. Мы рекомендуем изменить формат ввода для вашего микрофона, чтобы узнать, является ли он причиной тихого звука.
- В том же разделе с параметрами перейдите к «Все звуковые устройства».
- Найдите в списке ваш микрофон и щелкните по нему левой кнопкой мыши.
- Разверните список «Формат» и выберите один из вариантов. После этого переходите к проверке звука. Делайте так несколько раз, проверяя все доступные форматы, чтобы узнать, влияет ли как-то данная настройка на громкость микрофона конкретно в вашем случае.
Как повысить громкость микрофона на Windows 10
Перейдите в расположение Параметры > Система > Звук. Откройте Свойства устройства ввода (микрофона). Для увеличения ползунок Громкость перетяните в правую сторону.
В контекстном меню значка громкости выберите Звук. В разделе Запись откройте Свойства микрофона. Во вкладке Уровни перетяните ползунок Микрофон, чтобы повысить громкость.
Откройте Диспетчер Realtek HD и выберите устройство Микрофон. В строке Громкость записи перетяните Уровень звука. Этот параметр громкости изменяет уровень глобально.
Например, в программе UV SoundRecorder для записи звука с нескольких устройств одновременно. Напротив используемого микрофона перетяните ползунок громкости.
Перестал работать микрофон: основные причины
Прекращение работы микрофона, как правило, напрямую связано с выполнением функций драйвера, отвечающего за функционирование мультимедиа. Причины сбоя драйвера просты: обновление операционной системы либо ее полная переустановка.
Причина, связанная с обновлением операционной системы
Работа операционной системы Windows 10 основана на регулярной проверке обновлений и их последующей установке на устройствах. Система делает это автоматически, без вмешательства пользователя.
Результатом последних нововведений стало изменение правил политики конфиденциальности ОС, отвечающей за настройку доступа к дополнительно подключаемым устройствам, в том числе и мультимедийным.
Соответственно, у большинства пользователей после установки обновлений Windows 10 перестал работать микрофон. О том, как устранить возникшую проблему, речь пойдет немного ниже
Сейчас также стоит обратить внимание на другую проблему, которая может вызвать аналогичные последствия
Не работает микрофон после установки Windows
При переустановке операционной системы на устройстве часто отсутствуют утилиты и драйверы, необходимые для работы всех внешних устройств. Как было упомянуто в начале статьи, при первом запуске пользователям необходимо произвести дополнительную настройку. Операция сводится к установке драйвера на микрофон и последующей корректировке политики конфиденциальности.
Как настроить и активировать микрофон?
Качество записываемого звука на микрофоне зависит от правильной настройки нескольких параметров. Если сделать все верно, можно добиться отличного результата даже на дешевой модели. Для профессиональной настройки потребуется помощь специальных программ.
Стандартный вариант при помощи Windows
Операционная система Windows 10 укомплектована средствами, которые используются для минимального уровня настройки микрофона. Я без проблем изменяю громкость записи, контролирую усиление звуковых колебаний и тестирую выбранное устройство. Для установки настроек я выполняю следующие шаги:
-
В поисковую строку ввожу «панель управления». В ней размещены ключевые параметры компьютера.
-
Перехожу в область «Звук». Если не можете найти раздел, введите соответствующее название вверху. Так вы ускорите поиск.
-
Чтобы поработать со списком динамиков, я посещаю блок «Запись». Здесь можно увидеть все микрофоны, которые ранее подключались к компьютеру. Зеленая галочка свидетельствует о том, что устройство присоединено по умолчанию.
-
Компьютер часто распознает, но не использует микрофон. Поэтому я открываю область двойным щелчком, чтобы зайти в свойства. В появившемся окне выделяю режим «Использовать это устройство (вкл.)».
-
Проверка собственного голоса осуществляется во вкладке «Прослушать». Я выставляю устройство, на которое будет выводиться звук, и активирую воспроизведение. Можно произнести слово в микрофон и услышать результат.
-
Управление громкостью. Перемещая первый ползунок, я регулирую возможности микрофона. Второй уровень отвечает за усиление программного звучания. Высокое значение ползунков позволяет добиться нужной громкости.
-
Вкладка «Дополнительно». Здесь я выбираю режимы записи звука. Доступность варианта во многом зависит от типа применяемого микрофона. Увеличение герц приводит к возрастанию качества и объема записи. В параметрах имеется монопольный режим. Программы могут «забирать себе» микрофон, не отдавая его приложениям до выключения компьютера.
Стандартных настроек Windows 10 достаточно для рядового использования микрофона. Однако для профессиональной записи звука понадобятся дополнительные программы.
Загрузка …
Специальные приложения для настройки микрофона в Windows 10
Для управления микрофоном на продвинутом уровне лучше использовать сторонние программы. Они обеспечивают качественную запись звука и позволяют накладывать различные эффекты. Фирменные разработки я скачиваю только на официальных ресурсах, потому что с файлообменников всегда есть риск занести вирус на свой компьютер. Среди популярных программ можно выделить:
-
Audacity. Программа для записи звука, в которой можно создавать несколько дорожек. Управлять ими удобно. В приложении я обрезаю, ускоряю и замедляю звук. Разобраться с функционалом не составит большого труда. На интуитивное освоение интерфейса уйдет не больше 10 минут. Управлять меню можно при помощи горячих клавиш или с использованием мышки.
-
Free MP3 Sound Recorder. Программа отличается простотой в управлении и имеет минимум функциональных кнопок. Но при этом программа поддерживает все звуковые карты и позволяет настроить аудио-характеристики выходных файлов (битрейт, каналы, частота, качество).
-
Sound Forge. Профессиональный редактор, подходит для опытных пользователей. На освоение функционала уйдет приличное количество времени. Интерфейс требует детализированного изучения. Пробную версию можно найти на официальном сайте разработчика www.magix.com/int/music/sound-forge/.






























