Включение лога сервиса времени
В особо тяжелых случаях может помочь включение лога для сервиса. Для настройки этого используются три параметра в реестре по пути:
HKEY_LOCAL_MACHINE\SYSTEM\CurrentControlSet\Services\W32Time\Config
Если нижеприведенных ключей там нету, а их нету по умолчанию, то их следует создать
- FileLogSize, Type: DWORD, Data: 10000000 — максимальный размер лог-файла в байтах.
- FileLogName, Type: REG_SZ (String), Data: C:\Test\w32time_log.txt — адрес нахождения лог-файла
- FileLogEntries, Type: REG_SZ (String), Value: 0-116 — уровень детализации лога. Максимальный диапазон: 0-300.
Вместо изменения значений в реестре, можно то же самое сделать из командной строки:
w32tm /debug /enable /file:C:\Test\w32time_log.txt /size:100000 /entries:0-300
Чтобы выключить логи отладки можно ввести команду:
w32tm /debug /disable
Если Вы перенесли роль PDC Emulator на другой сервер, необходимо дополнительно выполнить настройку старого сервера командой
w32tm /config /syncfromflags:domhier /reliable:no /update
и перезапустить службу времени:
net stop w32time && net start w32time
Второе решение проблемы «no time data was available»
Во второй раз с этой же ошибкой с я столкнулся через пару лет. При попытке получить время от нашего cisco роутера, при помощи команды w32tm /resync, видел ошибку:
Или на русском:
При этом вышеописанные действия уже были совершены.
Служба win32time отсылала «симметрические пакеты»: в снифере wireshark я видел что windows сервер отсылает пакеты «NTP Version 3, symmetric active», но никакого ответа от CISCO не получал.
В логах службы сообщалось «No response from peer», а в логах роутера:
252755: Jul 2 11:52:48.456 EEST: NTP message received from 192.168.2.31 on interface 'FastEthernet0/0.5' (192.168.2.10). 252756: Jul 2 11:52:48.456 EEST: NTP Core(DEBUG): ntp_receive: message received 252757: Jul 2 11:52:48.456 EEST: NTP Core(DEBUG): ntp_receive: peer is 0x00000000, next action is 5. 252758: Jul 2 11:52:48.456 EEST: NTP Core (NOTICE): ntp_receive: dropping message: AM_NEWPASS, passive association disabled..
В этой случае мне помогла команда:
w32tm /config /manualpeerlist:192.168.2.10,0x8 /syncfromflags:MANUAL
и перезапуск службы времени.
После этого в wireshark увидел нормальный обмен пакетами:
- windows сервер посылал пакеты «NTP Version 3, client»
- cisco роутер отвечал пакетами «NTP Version 3, server»
# 1 – Установите Windows для автоматического запуска службы времени Windows
Обычно служба времени Windows запускается автоматически при запуске Windows, но может перестать работать из-за какой-либо ошибки или сбоя. Кроме того, эта проблема может возникнуть, если служба времени Windows не настроена на автоматический запуск. Чтобы проверить или изменить это и, наконец, исправить ошибку «Служба времени Windows не работает», вам необходимо выполнить следующие действия:
Шаг 1: Нажмите вместе клавишу Windows + R, чтобы открыть окно «Выполнить». В поле «Выполнить» введите services.msc и нажмите кнопку «Ввод».
Шаг 2: Откроется окно «Службы». Теперь прокрутите список служб, пока не найдете службу времени Windows, и дважды щелкните ее.
Шаг 3. Откроется новое окно свойств времени Windows. Здесь из выпадающего списка Тип запуска выберите вариант Автоматически. Проверьте, запущен ли статус службы, если нет, нажмите «Пуск».
Шаг 4: Теперь нажмите «Применить» и нажмите «ОК».
Эти шаги запустят службу времени Windows, и теперь время на вашем ПК будет синхронизировано. Если ничего не произошло, вы можете попробовать запустить то же самое с помощью командной строки в следующем методе.
Если замена не помогла
После установки нового элемента питания проблема может оставаться актуальной. В таком случае следует разобрать компьютер еще раз, и проверить контакты в разъеме для батарейки. Возможно, они окислились, подверглись коррозии. В таком случае окислы со ржавчиной нужно удалить ластиком. Ни в коем случае не используйте для этого металлические предметы и абразивы вроде мелкой наждачной бумаги.
Немногие пользователи в отзывах утверждают, что выходом из ситуации стала прошивка BIOS. При этом версия программного обеспечения не обязательно должна отличаться от используемой, можно ставить ту же самую, ведь обновления такого программного обеспечения выходят редко.
Прошивка BIOS является потенциально опасным мероприятием, проводить ее неподготовленному человеку не следует, да и прибегать к обновлению БИОС нужно в крайних случаях.
Иногда помогает сброс настроек BIOS. Для этого зайдите в меню и обновите конфигурацию. В зависимости от версии и разработчика ПО название пункта будет отличаться. Обычно это «Load Defaults», «Load Optimized Defaults» или подобное. После выйдите из BIOS с сохранением настроек.
Второй метод сброса конфигурации — аппаратный. В районе батарейки отыщите джампер (перемычку) подписью вроде «BIOS Reset», «CMOS Reset» либо «CLR CMOS» и перенесите его на одно место в сторону, если контактов три, на десяток секунд.
Затем верните обратно. Если их два, джампер может вообще отсутствовать, одолжите его с иных контактов, но запомните или сфотографируйте, где перемычка установлена. В крайнем случае пару контактов можете замкнуть, например, отверткой.
- https://windd.ru/sbivaetsya-vremya-na-kompyutere-windows-10/
- https://netclo.ru/sbivaetsya-vremya-i-data-na-kompyutere-windows/
- https://windows10i.ru/instruktsii/vremya-i-data/sbivaetsya-na-kompyutere.html
Как включить автоматическую настройку времени на Windows 10
Как синхронизировать время в Windows 10 на примере ТаймСервер уже понятно, но попасть в окно конфигураций можно и другими путями. Ниже будет более подробно рассказано про вход в это диалоговое окно.
Через Параметры
Тут все понятно, так как эти действия были подробно описаны в предыдущей пошаговой инструкции. Можно кратко указать их еще раз:
Важно! В операционной системе Виндовс 10 доступно несколько серверов для координации временных параметров. Один из них – стандартный центр Майкрософт, который и выводится для подключения автоматически
Через Панель управления
Аналогичные действия можно выполнить и через «Панель управления»:
- Переходят в меню «Пуск», как и в предыдущем случае.
- Вводят в поисковую строку «Панель управления» и выбирают соответствующий пункт.
- Устанавливают режим просмотра на «Крупные значки» и выбирают раздел, связанный с временными данными и датой.
- Выбирают соответствующий подраздел внутри раздела.
- Выполняют те же самые шаги, что и в предыдущей инструкции (переход во вкладку и установку центра обновления данных).
Через Командную строку
Для любителей командной строки есть свой метод:
- Открывают меню «Пуск» и находят там консоль, запустив ее.
- Вводят команду time чч:мм, где чч – часы, а мм – минуты.
- Выполняют инструкцию и проверяют, изменились ли системные параметры.
Через Службы
Если «Служба времени» активирована, то в соответствующем окне «Службы», которое можно найти в меню «Пуск», прописав название утилиты, можно будет обнаружить строчку «W32Time». Активировать же обновление параметров можно, просто нажав по ней ПКМ и выбрав пункт «Включить»
Через PowerShell
PowerShell является более мощной оболочной команд, чем консоль, поэтому многие выбирают на конфигурирования ПК ее. Чтобы обновить параметры необходимо:
- Запускают PowerShell через меню «Пуск» от имени администратора.
- Вводят команду «Start-Service W32Time» для запуска временной службы.
- Обновляют показатели командой «w32tm /resync /force». Данные будут браться с центра time.windows.com.
Изменение настроек в PowerShell
Как добавить новые сервера для синхронизации времени на Windows 10
Если по тем или иным причинам человек не хочет пользоваться стандартными центрами обновления, то он может спокойно указать любой доступный NTP домен. Для этого достаточно перейти в окно конфигураций обновления по интернету любым способом, описанным выше, и вписать в поле свой адрес сервера и нажать на кнопку «Обновить».
Синхронизация времени в Active Directory
Среди компьютеров, участвующих в Active Directory работает следующая схема синхронизация времени.
- Контроллер корневого домена в лесу AD, которому принадлежит FSMО-роль эмулятора PDC (назовем его корневым PDC), является источником времени для всех остальных контроллеров этого домена.
- Контроллеры дочерних доменов синхронизируют время с вышестоящих по топологии AD контроллеров домена.
- Рядовые члены домена (сервера и рабочие станции) синхронизируют свое время с ближайшим к ним доступным контроллером домена, соблюдая топологию AD.
Корневой PDC может синхронизировать свое время как со внешним источником, так и с самим собой, последнее задано конфигурацией по умолчанию и является абсурдом, о чем периодически намекают ошибки в системном журнале.
Синхронизация клиентов корневого PDC может осуществятся как с его внутренних часов, так и с внешнего источника. В первом случае сервер времени корневого PDC объявляет себя как «надежный» (reliable).
Далее я приведу оптимальную с моей точки зрения конфигурацию сервера времени корневого PDC, при которой сам корневой PDC периодически синхронизирует свое время от достоверного источника в интернете, а время обращающихся к нему клиентов синхронизирует со своими внутренними часами.
Для того, чтобы понять кто у вас в сети является NTP сервером из контроллеров домена, прочитайте вот эту статью, многие вопросы отпадут сами собой
Вводим netdom query fsmo. В моем примере, роль PDC и NTP сервера, принадлежит контроллеру dc7
Популярные серверы
Кроме стандартных серверов онлайн, предоставляемых Виндовс, можно работать и с другими источниками корректного времени. Среди серверов можно отметить три представителя самых используемых.
NTP-Servers
Сервера представляют собой аппаратно-программный комплекс, который располагается в российском городе Саратове. Все предоставляемые адреса делятся на два яруса. Первый — эталоны времени, второй — сервера, которые синхронизированы с первым ярусом. Из-за предельно малой задержки разницы в показателях нет.
NTP Pool Project
Это кластер, который предлагает присоединиться к серверам, расположенным по всему миру. На момент написания статьи насчитывалось более 4300 точек. Доступ ко всем адресам открыт, но вот подключить свой компьютер в качестве сервера смогут только зарегистрированные пользователи. В противном случае увидеть список и статус серверов будет невозможно.
Обратите внимание! Так как ресурс продолжает развиваться, ему требуются новые сервера, которыми могут поделиться сами пользователи
Time in UA
Сервис точного времени, ориентированный на жителей Украины. Работа осуществляется по стандартным протоколам NTP и SNTP. Всего предлагают три адреса для получения данных.
Обратите внимание! Являются участниками проекта NTP Pool Project, о котором рассказывалось выше
Облегченный метод
Открытая политика операционной системы Windows позволяет расширять ее функционал при помощи сторонних приложений. Поэтому при возникновении сложностей при настройке параметров синхронизации можно использовать дополнительное ПО.
Все что потребуется — найти программу, установить ее и указать в ней необходимые данные, после чего все действия, описанные выше, будут произведены без вмешательства пользователя. Такие программы могут действовать даже лучше встроенных инструментов Виндовс. При определении времени будет учитываться задержка, которая имеется из-за необходимости передачи пакетов данных через интернет.
#3 – Перерегистрируйте и перезапустите службу времени Windows
Вот еще одна команда, которая может помочь вам запустить службу времени Windows. В этом методе вы будете останавливать, затем перерегистрировать службу времени Windows, а затем перезапускать ее, чтобы увидеть, остается ли проблема с неработающей службой времени Windows. Вот шаги, которые необходимо выполнить:
Шаг 1: Используйте шаг 1 в методе № 2, чтобы открыть командную строку в режиме администратора.
Шаг 2. В командной строке отключите службу времени Windows. Для этого введите net stop w32time и нажмите кнопку Войти ключ.
Шаг 3. Теперь, чтобы отменить регистрацию службы времени Windows и удалить всю информацию из реестра, введите w32tm /unregister и нажмите Войти.
Шаг 4. Чтобы повторно зарегистрировать службу времени Windows и установить параметр автоматически, введите w32tm /register и нажмите Войти.
Шаг 5: Чтобы снова запустить службу, введите net start w32time и нажмите Войти ключ.
Шаг 6: Теперь последняя команда — синхронизировать ваш компьютер. Для этого введите w32tm /resync /nowait и нажмите Войти.
После того, как вы выполнили все команды. Перезагрузите компьютер и проверьте время Windows. Если он работает правильно, то ваша проблема решена. Если нет, то перейдите к следующему методу.
Варианты исправления ошибки
Чтобы восстановить нормальную работу синхронизации времени, можно прибегнуть к нескольким вариантам исправления неполадки. В первую очередь следует попробовать вручную провести эту процедуру, при надобности изменив сервер синхронизации, а также проверить, работает ли системная служба, отвечающая за эту функцию.
Нужный нам сервис также можно перезапустить с использованием специальных команд. Если такие действия не приведут к положительному результату, то воспользоваться программой, которая проверит целостность системных файлов.
Ручная синхронизация с изменением сервера
Синхронизировать время можно вручную, проделав следующие операции:
-
Открываем «Панель управления» воспользовавшись поиском системы.
-
Далее кликаем по иконке «Дата и время».
-
В новом окне переходим на вкладку «Время по Интернету» и нажимаем «Изменить параметры».
-
Отмечаем пункт синхронизации и кликаем «Обновить сейчас».
Если синхронизировать время не удастся, то можно попробовать изменить сервер подключения в списке.
Загрузка …
Включение службы синхронизации
В некоторых случаях дата и время не синхронизируются из-за отключенной службы в системе. Чтобы её активировать, нам потребуется сделать следующее:
- Запускаем диалоговое окно «Выполнить», нажав на клавиатуре клавиши «Win+R».
-
Далее в появившееся окно вводим команду services.msc и нажимаем OK».
-
На экране появится список, в котором потребуется отыскать строку «Служба времени Windows» и кликнуть по ней дважды.
- В новом окне нажимаем на кнопку «Запустить» и устанавливаем тип запуска «Автоматически».
-
Кликаем по кнопке «ОК».
Так мы запустим деактивированный сервис синхронизации.
Кроме этого метода также можно попробовать включить службу при помощи специальных команд. Для этого сделаем следующее:
-
Запускаем «Командную строку» от имени администратора из стартового меню системы.
-
В появившееся окно вводим команду w32tm /unregister, которая отключит синхронизацию.
-
После этого включаем её обратно с использованием команды w32tm /register
Загрузка …
Проверка системных файлов
Если ни один из способов не помог решить проблему с синхронизацией времени, то можно проверить целостность системных файлов Windows. Для этого проделаем следующие шаги:
- Запускаем «Командную строку» от имени администратора из стартового меню.
-
В появившееся окно вводим команду sfc /scannow и нажимаем Enter».
Загрузка …
Начнется проверка файлов, по окончании которой перезагружаем компьютер и проверяем, заработала ли синхронизация.
На этом все. Теперь вы знаете, как устранить неполадки с синхронизацией времени в Windows 10.
Загрузка …
Post Views: 21 745
Alternative method to synchronize with an external time source
This uses the command line opened in an Administrative Command Console.
- Run the commands on the PDC in each domain.
- Use a text editor, like Notepad or Notepad++ to edit the commands before pasting them into the command window.
- Open a Administrative Command prompt.
- One line per command and press ENTER to run.
- You should get a message that the command completed successfully.
Set the Peer list
$PEERS is a comma-separated list of IP addresses or FQDN DNS records of the appropriate time sources. The time sources you choose depend on your time zone. No spaces are allowed in the $PEERS variable. If you can use the IPv4 address of the timeserver instead of the fully qualified domain name for security purposes and shorter command line.
Quick notes on W32TIME
W32time uses a variable poll interval based on the quality of timesync with the server. On Domain Controllers the interval ranges between 64 and 1024 seconds.
The /resync switch will immediately synchronize with the external time server.
Синхронизация времени Windows 10
После обнаружения неправильного времени (часто бывает в операционной системе без стабильного подключения к Интернету) зачастую достаточно включить автоматическую синхронизацию времени или же выполнить её вручную. Для этого в указанном выше расположении просто ползунок пункта Установить время автоматически перетяните в положение Включено. При необходимости выполнения ручной синхронизации часов нажмите кнопку Синхронизировать.
В расположении стандартной Панели управления перейдите в раздел Часы и регион > Дата и время. Теперь в закладке Время по Интернету нажмите кнопку Изменить параметры… В открывшемся окне установите отметку Синхронизировать с сервером времени в Интернете. Как можно догадаться без стабильного Интернет-соединения обновить время и дату в автоматическом режиме не получиться.
Надеюсь, тут всё предельно ясно. Если же более подробно говорить о замене батарейки на материнской плате, то стоит отметить после её извлечения будет выполнен полный сброс настроек БИОС. Дополнительно можно выполнить сброс CMOS с помощью перемычки на плате, для выполнения которого необходимо ознакомиться с инструкцией.
После полного отключения компьютера от сети, в случае севшей батарейки, и повторного включения будет отображаться неправильное время в БИОС. Притом в таком случае можно будет увидеть разницу не в один час, а в несколько десятков лет. Это уже нам говорит о необходимости замены батарейки БИОС материнской платы.
Заключение
Многие пользователи сталкиваются с тем, что в Windows 10 время и дата отображается некорректно. Они могут меняться при каждой перезагрузке, идти раньше или позже. На первый взгляд, может показаться, что постоянная неисправность времени на часах компьютера совершенно неважна. Но, на самом деле, все довольно серьезно. Ведь такие данные, как время и дата, необходимы не только пользователю, но и непосредственно компьютеру.
Например, обновления антивирусной и операционной системы ориентированы на определенную дату и время. Пытаясь установить дату, которая еще не наступила и обновить антивирус, что вы скорее всего не добьетесь успеха. Из этого следует только одно: современные компьютеры, как и люди, должны быть ориентированы и знать точное время, иначе нельзя избежать сбоев в программах и настройках. Неправильное время и дата сбивают с толку, поэтому в этой статье мы подробно опишем причины неисправности и способы их настройки в Windows 10.
Understanding the time hierarchy
W32Time synchronizes clocks within a forest using a time hierarchy that begins with the PDC Emulator in the forest root domain, which is considered the stratum 2 time source for the forest. This domain controller can have its own clock controlled several ways:
- By synching to a reliable time server on the Internet.
- By synching to an locally connected hardware time source such as an atomic clock.
- By relying on its own internal CMOS clock for reliable time.
In the first two examples above, the Internet time server or atomic clock is considered a stratum 1 time source. Other domain controllers in the forest root domain and PDC Emulators in child domains use W32Time to poll the PDC Emulator in the forest root domain periodically to ensure their clocks remain synchronized. Workstations and member servers then poll domain controllers in their domains to synchronize their own clocks, with the result being that all computers in the forest synchronize their clocks, either directly or indirectly, with the PDC Emulator in the forest root domain (and hence the external time server or atomic clock, if present). The following table summarizes how the W32Time hierarchy works, starting from the external source.
| Stratum | Description |
| 1 | Locally connected hardware clock (optional)
Internet time server (optional) |
| 2 | PDC Emulator in forest root domain |
| 3 | Other domain controllers in forest root domain
PDC Emulators in child domains |
| 4 | Workstations and member servers in forest root domain
Other domain controllers in child domains |
| 5 | Workstations and member servers in child domains |
The polling process is initiated when W32Time starts on the client and is repeated every 45 minutes by default. If clocks are determined to be synchronized for three consecutive polls, the polling interval is increased to every eight hours.
The remainder of this article focuses on time synchronization in an Active Directory environment where domain controllers are running Windows Server 2008 or later. For information about the various improvements to the Windows Time Service that have been implemented in Windows Server 2016 see in the Windows IT Center on Microsoft’s website.
Настройка синхронизации времени Windows 10 через TimeServer
На сегодняшний день существует большое количество серверов, работающих по протоколу NTP. Они нужны для того чтобы синхронизовать временные данные с компьютером. Один из самых популярных на территории России и других стран NTP-сервер – TimeServer.
Основными преимуществами его использования являются:
- Наличие функционала по синхронизации данных с любой страной и городом.
- Практически полное отсутствие погрешностей, так как мощности TimeServer сами синхронизируются с атомными эталонными часами.
- Высокая скорость обработки информации вне зависимости от количества одновременно подключенных к серверам персональных компьютеров (клиентов).
Ниже приведена пошаговая инструкция по настройке синхронизации системного времени с NTP серверами ТаймСервер:
Если все прошло успешно, то система выведет уведомление об успешном подключении.

Быстрый переход к настройкам
Fix-6 Using Registry Editor
1. Press Windows key + R key together to open run.
2. Now, Type regedit in it and click OK.
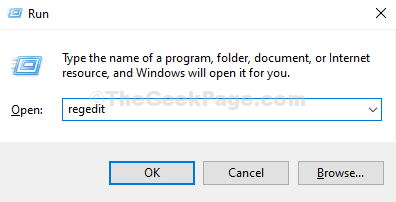
3. After it opens up, before proceeding, take a registry backup.
Now, Move to the following location in the registry editor.
HKEY_LOCAL_MACHINE\SYSTEM\CurrentControlSet
4. Now, locate ControlTimeZoneInformation in left menu, if it does not exists, Right click on CurrentControlSet and create a new key .
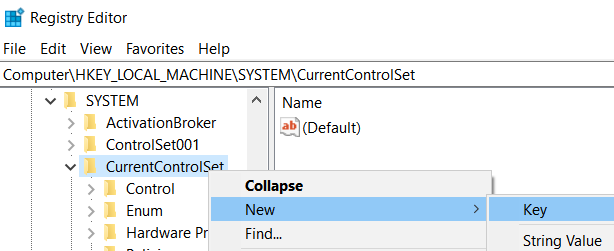
5. name it ControlTimeZoneInformation .
6. Now, in the right side , right click on empty space anywhere and click on New > Dword (64 bit).
Name it as RealTimeIsUniversal .
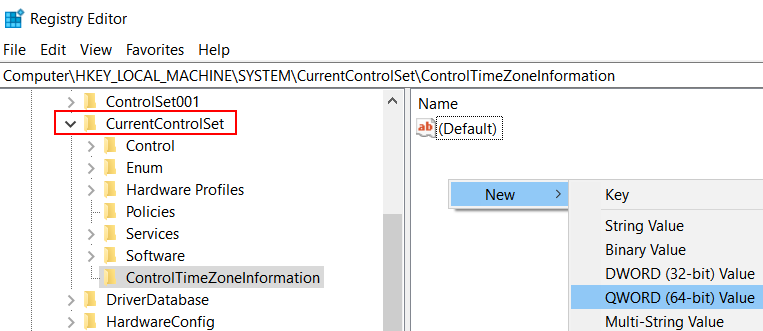
7. Double click on RealTimeIsUniversal . Change Value data to 1.
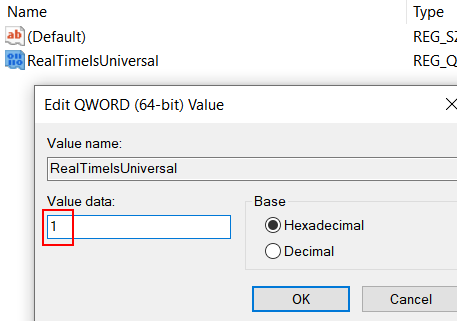
Note: If still your problem is not solved, try to change your BIOS battery as it may be the reason behind this. As BIOS is having no battery backup, it fails to update time after the computer is shutdown.
Настройка часового пояса через групповую политику
Если вы захотите с помощью средств GPO настроить нужный часовой пояс на серверах с Windows Server 2019, то вам в политике просто нужно создать ключ реестра с нужным значением, который я описал выше. Если у вас на RDS ферме пользователи разных часовых поясов, то для их удобства вы можете брать время на RDSH хосты с их систем откуда они подключаются, для этого воспользуйтесь групповой политикой
«Разрешить перенаправление часового пояса (Конфигурация компьютера> Политики -> Административные шаблоны -> Компоненты Windows -> Службы удаленного рабочего стола -> Узел сеанса удаленного рабочего стола -> Перенаправление устройств и ресурсов (Allow time zone redirection (Computer Configuration > Policies -> Administrative Templates -> Windows Components -> Remote Desktop Services -> Remote Desktop Session Host -> Device and Resource Redirection)».
Так, что если вы видите в системе ошибку «У вас нет разрешения на выполнение этой задачи. Обратитесь за помощью к сетевому администратору», это еще не значит, что у вас нет прав. На этом у меня все, с вами был Иван Сёмин, автор и создатель IT портала Pyatilistrnik.org.
Скачать KB4490628
Основные изменения в этом обновлении:
Устраняет проблему в стеке обслуживания при установке обновления, подписанного только с помощью алгоритма хэша SHA-2.
- Файл: Windows6.1-KB4490628-x86.msu
- Разрядность: X86 (32-битные системы)
- Размер: 4,2 MB
- SHA256: b86849fda570f906012992a033f6342373c00a3b3ec0089780eabb084a9a0182 (как проверить?)
- MD5: 0698531df562ebe22591f9e73fb5f0e2 (как проверить?)
- Скачать с Каталога Центра обновлений Microsoft
- Скачать с Яндекс Диска (для 32-разрядных систем)
- Torrent: KB4490628-x86.torrent(как скачать?)
- Файл: Windows6.1-KB4490628-x64.msu
- Разрядность: X64 (64-битные системы)
- Размер: 9,5 MB
- SHA256: 8075f6d889bcb27be6f52ed47081675e5bb8a5390f2f5bfe4ec27a2bb70cbf5e (как проверить?)
- MD5: c4d6fb715cb1dccbd287f03e272ac966 (как проверить?)
- Скачать с Каталога Центра обновлений Microsoft
- Скачать с Яндекс Диска (для 64-разрядных систем)
- Torrent: KB4490628-x64.torrent(как скачать?)
Служба Windows Time не работает
Если ваше время работы с Windows 10 не так, первое, что нужно сделать, это выяснить, Служба времени Windows установлен на «Автоматически» и «Начать», иначе вы можете увидеть сообщение об ошибке: Служба Windows Time не работает.
Для этого введите services.msc в меню «Начать поиск» и нажмите «Ввод». В диспетчере служб перейдите к службе Windows Time и дважды щелкните по ней.
Проверьте и проверьте, запущена ли она и установлена ли она автоматически. Если нет, измените тип запуска на «Автоматически» и нажмите «Применить / ОК».
Если это работает, отлично, запустите службу и выйдите. Это должно быть концом ваших проблем. Если нет, и вы получите сообщения об ошибках — читайте дальше!
Причины неправильного времени и даты в Windows 10
Когда сбивается время и дата на компьютере Windows 10 причин может быть много. Но вы можете быть уверены, что для решения данной проблемы не потребуется много усилий.
Проблема в батарее BIOS
Первое место по самой распространенной причине потери времени на компьютере занимает проблема, связанная с необходимостью замены батареи BIOS на материнской плате.
Стоит отметить, что в этом случае будет потеряно не только время, но и дата. Кроме того, существует интересная закономерность: это происходит каждый раз после отключения электропитания системного блока. Вы можете избавиться от проблемы, заменив батарею. Эта процедура довольно проста:
- Прежде всего, вам нужно выключить компьютер.
- После этого откройте крышку компьютера.
- Не трудно найти батарею: она круглая по форме, серебристая, размером примерно с монету в 5 копеек.
- Опустите защелку и снимите батарею.
- Ознакомившись с его маркировкой, купите точно такую же, предварительно забрав ее с собой.
- Установив новую батарею, можно сразу же включить компьютер, а затем установить правильные дату и время.
Ситуация усложняется заменой батареек в ноутбуках. Если нет опыта и подходящего инструмента для разборки таких устройств, лучше доверить эту задачу специалистам сервисного центра. Наряду с этим, будет полезно воспользоваться услугой по очистке ноутбука, так как если батарея становится непригодной для использования, то, скорее всего, в корпусе накопилось большое количество пыли, которую необходимо удалить.
Установлен неправильный часовой пояс
Часы также могут неправильно показывать из-за неправильной установки часового пояса в системных часах. В этом случае в процессе синхронизации времени на компьютер поступает информация, которая не соответствует региону, в котором вы находитесь. В результате происходит неправильная настройка часов.
Не рекомендуется синхронизировать часы компьютера с часами сети, хотя такая возможность есть в Windows 10. Дело в том, что в нашей стране время больше не переносится с лета на зиму и наоборот, хотя во всем мире продолжают это делать.
Поэтому, синхронизируя время вашего компьютера со временем интернета, в случае перевода стрелок часов в остальном мире, они будут переведены и в вашем компьютере. Это означает, что время будет отображаться неправильно – совершенно не то, что принято в нашей стране.
Другие причины сбоя времени и даты
Довольно редко, но другие причины также могут спровоцировать сбой времени и даты. Например, утилиты активатора вызывают сброс тестового периода платных программ для того, чтобы использовать их бесплатно. Они могут вносить коррективы во времени, тем самым продлевая работу таких программ.
Лучше всего избегать активаторов. В противном случае, обеспечивая функционирование одних программ, вы можете испортить работу других, иногда весьма значимых. Вирусы могут проникнуть в результате сбоя в обновлении антивирусных программ. В такой ситуации обычного “лечения” недостаточно и потребуется полноценная переустановка всей системы.
Отмена перехода на зимнее время средствами GPO
Теперь пришло время показать, как можно добиться того же результата для централизованной настройки компьютеров в организации. В принципе, вы можете воспользоваться двумя различными способами:
- Средствами элементов предпочтения групповой политики «Реестр»;
- При помощи сценариев автозагрузки.
Несмотря на то, что одинакового результата можно добиться как первым, так и вторым способом, если вы будете использовать предпочтения групповой политики, то вам нужно будет создать для каждого параметра реестра свой элемент предпочтения. Соответственно, в объекте групповой политики вместо одной записи будет создано одиннадцать элементов предпочтения.
Именно по этой причине остановимся на втором способе, то есть на сценарии автозагрузки. В следующем примере будет проиллюстрирован способ создание отмены перехода на зимнее время для Украины. В случае необходимости, отменить переход на зимнее время для Росси можно сделать по аналогии. Для того чтобы создать такой объект групповой политики, выполните следующие действия:
Теперь нужно создать пакетный файл. Этот пакетный файл будет выглядеть следующим образом:
@echo off regedit /s \\DC\StartupScripts\TimeZones.reg

Рис. 2. Добавление сценария автозагрузки
- Вам нужно создать общую сетевую папку, а также подготовить пакетный файл, содержимое которого позволит внести в операционную систему изменения системного реестра, о которых шла речь в предыдущем разделе данной статьи. В данном примере, на диске «С» контроллера домена была создана папка «StartupScripts», куда изначально был помещен файл TimeZones.reg с содержимым, описанным ранее в текущей статье.
- Откройте оснастку «Управление групповой политикой». В отобразившейся оснастке, в дереве консоли разверните узел «Лес: %имя леса%», узел «Домены», затем узел с названием вашего домена, после чего перейдите к узлу «Объекты групповой политики». В узле «Объекты групповой политики» создайте объект GPO «Отмена перехода на зимнее время для Украины», выберите его, нажмите на нем правой кнопкой мыши и из контекстного меню выберите команду «Изменить», предназначенную для открытия оснастки «Редактор управления групповыми политиками»;
- В оснастке «Редактор управления групповыми политиками» разверните узел Конфигурация компьютера\Политики\Конфигурация Windows, перейдите к узлу «Сценарии (запуск/завершение)» и в области сведений откройте параметр политики «Автозагрузка»;
- В отобразившемся диалоговом окне «Свойства: Автозагрузка» на вкладке «Сценарии» нажмите на кнопку «Добавить» и укажите путь к сценарию, созданному на первом шаге в текстовом поле «Имя сценария» диалогового окна «Добавление сценария», как показано на следующей иллюстрации:
- Сохраните изменения, выполненные в диалоговом окне свойств сценариев автозагрузки и закройте оснастку «Редактор управления групповыми политиками». Теперь нужно привязать созданный объект групповой политики к такому подразделению, чтобы настройки часовых поясов распространялись на все компьютеры в организации. А так как практически во всех организациях учетные записи пользовательских компьютеров и контроллеров домена расположены в разных подразделениях, объект групповой политики будет привязан к самому домену. В дереве оснастки «Управление групповой политикой» выберите свой домен, нажмите на нем правой кнопкой мыши и из контекстного меню выберите команду «Связать существующий объект групповой политики». В отобразившемся диалоговом окне «Выбор объекта групповой политики» выберите созданный ранее объект групповой политики и нажмите на кнопку «ОК».
Теперь следует проверить выполненные изменения на клиентских компьютерах. Перезагрузите любой компьютер и перейдите к диалоговому окну «Дата и время». Должен отображаться указанный в созданном ранее reg-файле часовой пояс. Для того чтобы проверить, не будет ли осуществляться переход на зимнее время, нажмите на кнопку «Изменить часовой пояс». В отобразившемся диалоговом окне должен отсутствовать соответствующий флажок, как показано ниже:
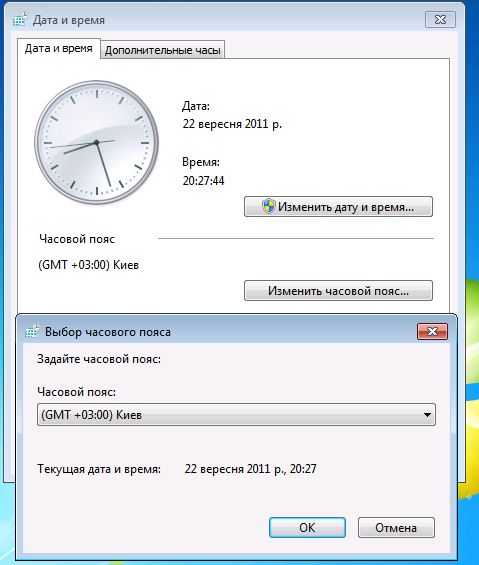
Рис. 3. Результат распространения объекта групповой политики
Изменения, внесенные текущим объектом групповой политики, проверялись под операционными системами Windows XP, Windows Server 2003, Windows Vista, Windows 7, Windows Server 2008/2008 R2 и, скорее всего, изменения, внесенные объектом групповой политики, будут правильно обрабатываться и под операционной системой Windows 2000.
№ 5. Проверьте службу времени Windows в учетной записи локальной системы.
Если служба времени Windows не запущена, есть вероятность, что она не включена в настройках учетной записи локальной системы. Вы можете проверить настройку самостоятельно и решить проблему. Пожалуйста, выполните следующие действия:
Шаг 1: Нажмите одновременно клавиши Windows + R; окно «Выполнить» откроется на вашем экране. В поле «Выполнить» введите Services.msc и нажмите клавишу Enter.
Шаг 2. Откроется инструмент «Службы» со всеми службами, запущенными на вашем ПК. Прокрутите вниз, чтобы найти время Windows, а затем дважды щелкните его.
Шаг 3: Появится окно свойств времени Windows. Здесь перейдите на вкладку «Вход в систему» и установите флажок «Учетная запись локальной системы». Теперь нажмите «Применить», а затем нажмите кнопку «ОК».
Проверьте, сохраняется ли проблема с неработающей службой времени Windows, и если да, перейдите к следующему способу.
Почему важно время?
Есть множество различных причин, по которым может потребоваться точное время. Типичным случаем для Windows является Kerberos, где для работы требуется 5-минутная точность между клиентом и сервером. Тем не менее есть множество других областей, в которых важна точность времени, в том числе:
- правительственное управление, к примеру
- 50 мс для FINRA в США;
- 1 мс для Европейской организации по ценным бумагам и рынкам (Директива Евросоюза «O рынках финансовых инструментов») в ЕС;
- алгоритмы шифрования;
- распределенные системы, такие как кластеры, SQL, Exchange и Document DB;
- платформа Блокчейн для биткойн-транзакций;
- распределенные журналы и анализ угроз;
- Репликация Active Directory
- отрасль платежных карт (сейчас требуется точность до 1 с).












![Произошла ошибка во время синхронизации windows с time.windows.com [full fix]](http://nephros-crimea.ru/wp-content/uploads/9/d/c/9dcfed3426f8b0cdb93f95cb56419e82.png)





![Произошла ошибка во время синхронизации windows с time.windows.com [full fix]](http://nephros-crimea.ru/wp-content/uploads/c/9/b/c9b68d6ef899d568c89084532714e429.png)




![[solved] служба времени windows не работает в windows 10/11 - zanz](http://nephros-crimea.ru/wp-content/uploads/0/5/9/05912f2f1e471aa78eda62f3ad068678.jpeg)

![Ошибка времени windows 10 [решена]](http://nephros-crimea.ru/wp-content/uploads/8/b/9/8b9e512f7aed0f395c419011b65ac0a6.jpeg)


