NET Framework 4.7 Не поддерживается в этой операционной системе
Нажмите Win+R и введите regedit, чтобы открыть редактор реестра. В редакторе перейдите по пути:
Ниже список версий NET Framework по тому значению, которое мы запоминали в скобках в имени Release. Если, к примеру, у вас установлен NET Framework 4.8, то вы не сможете установить NET Framework 4.7 более старой версии.
Конечно, если вам очень сильно нужно установить 4.7, то нужно удалить более новую версию NET Framework, но в этом нет необходимости, так как более новая включает в себя всё, что есть в старой. Если после удаления удаления новой версии, выдается ошибка, что NET Framework 4.7 не поддерживается в этой системе, то вы должны опять проверить версии в реестре.
Источник
Установка платформы .NET Framework в Windows 10 и Windows Server 2016 и более поздней версии Install the .NET Framework on Windows 10 and Windows Server 2016 and later
Для многих приложений, работающих в ОС Windows, требуется платформа .NET Framework. The .NET Framework is required to run many applications on Windows. В этой статье приводятся инструкции по установке необходимых версий .NET Framework. The instructions in this article should help you install the .NET Framework versions that you need. .NET Framework 4.8 является последней доступной версией. The .NET Framework 4.8 is the latest available version.
Вы могли попасть на эту страницу после попытки запуска приложения и отображения диалогового окна, аналогичного приведенному ниже: You may have arrived on this page after trying to run an application and seeing a dialog on your machine similar to the following one:
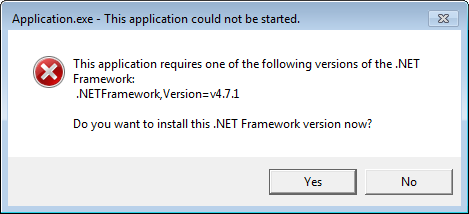
Ручная установка через установочный носитель Windows 10
Если у вас имеется установочный носитель Windows 10, вы можете использовать его для установки более ранних версий.NET framework. Это намного быстрее и не требует подключения к Интернету.
Если у вас есть сама система windows 10, но нет возможности записать ее на флешку, как установочную систему, то можете просто монтировать в виртуальный привод.
- Вставьте установочную флешку windows 10 в свой компьютер или монтируйте образ в виртуальный привод.
- Откройте проводник, он же «мой компьютер» и запомните под какой буквой установочная система (флешка или привод).
- Откройте командную строку от имени администратора, написав в поиске windows слово cmd
и правой кнопкой мыши, «запуск от имени админа
«. - Далее в окно cmd введите следующую команду, где буква H
это ваша установочная флешка или виртуальный привод: - Dism /online /enable-feature /featurename:NetFX3 /All /Source:H:\sources\sxs /LimitAccess
Через несколько секунд установка завершится. Вы можете перезагрузить компьютер, чтобы быть уверенным.
В данной статье рассмотрены способы, с помощью которых вы сможете установить (включить) компонент.NET Framework 3.5 и.NET Framework 4.5 в операционной системе Windows 10
.NET Framework
— программная платформа, которая является частью многих приложений и предоставляет функциональные возможности для запуска этих приложений. Если используется операционная система Windows, то платформа.NET Framework, возможно уже установлена на компьютере. В частности, версия .NET Framework 4.5
включена в Windows 8, версия .NET Framework 4.5.1
включена в , а версия .NET Framework 4.6
включена в
Однако платформа .NET Framework 3.5
не устанавливается автоматически вместе с Windows 8, Windows 8.1 или Windows 10, и ее необходимо включить отдельно.
Если приложению требуется .NET Framework 3.5
и оно не находит эту версию на компьютере, во время установки или при первом запуске приложения, отображается следующее диалоговое окно. В окне сообщения выберите Скачать и установить этот компонент
, чтобы включить.NET Framework 3.5
Как установить.NET Framework 3.5 в окне «Компоненты Windows»
Вы можете самостоятельно включить.NET Framework 3.5 в окне «Компоненты Windows»
В открывшемся окне Компоненты Windows
установите флажок .NET Framework 3.5 (включает.NET 2.0 и 3.0)
, нажмите кнопку OK
Начнется процесс установки компонента.NET Framework 3.5.
По окончании процесса установки нажмите кнопку Закрыть
Как установить.NET Framework 3.5 в Windows 10 с помощью DISM
Если подключение к Интернету отсутствует, платформу .NET Framework 3.5
можно включить с помощью средства командной строки «Система обслуживания образов, развертывания и управления ими» (DISM)
, указав носитель (USB-накопитель, ISO-образ или DVD-диск), с которого была установлена Windows 10
Где F
— буква диска с дистрибутивом Windows 10 (или путь до распакованного дистрибутива)
Через некоторое время компонент .Net Framework
будет установлен, перезагрузите Windows для завершения операции.
Ещё один из способов установки .NET Framework 3.5
в Windows 10, который Вы можете использовать, представлен в статье ➯
Как установить.NET Framework 4.5 в Windows 10
В Windows 10 по умолчанию включен.NET Framework 4.6 который в свою очередь совместим с версиями 4.5, 4.5.1 и 4.5.2. Иными словами, при установке более поздней версии, например.NET Framework 4.6, вам не нужно предварительно устанавливать предыдущие версии, например.NET Framework 4.5, 4.5.1 или 4.5.2. Аналогично, при установке более поздней версии, например.NET Framework 4.6, вам не нужно предварительно удалять предыдущие версии, например.NET Framework 4.5, 4.5.1 или 4.5.2.
Если по какой-то причине в вашей системе отключен пункт.NET Framework 4.6, вы можете просто включить его для установки.
Также вы можете загрузить эти компоненты отдельно в виде автономных установщиков с официального сайта Microsoft:
Если по каким-то причинам предлагаемые способы установки не работают, то вы можете воспользоваться дополнительными возможностями, которые помогут исправить ситуацию:
Исправление 3: настройка записей реестра
Шаг 1: Откройте окно запуска. Удерживайте клавиши Windows + R
Шаг 2: Введите regedit и нажмите OK.
Шаг 3: Если вы видите всплывающее окно UAC, просто нажмите «Да».
ПРИМЕЧАНИЕ. Редактирование реестра может быть рискованным и может оказать неблагоприятное воздействие на систему даже при малейшей ошибке. Перед продолжением рекомендуется сделать резервную копию настроек реестра. Чтобы сделать резервную копию, в окне редактора реестра -> выберите «Файл» -> «Экспорт» -> «Сохраните файл резервной копии».
Шаг 4: В окне редактора введите или скопируйте и вставьте или перейдите в следующее место,
HKEY_LOCAL_MACHINESYSTEMControlSet001ControlWindows
Шаг 5. Теперь дважды щелкните CSDVersion, чтобы изменить его значение.
Шаг 5: В окне «Редактировать DWORD» установите значение 100 и нажмите кнопку «ОК».
Шаг 6. Перезагрузите систему и посмотрите, запустится ли установка .NET Framework.
Это все.
Мы надеемся, что эта статья была информативной. Спасибо за чтение.
Пожалуйста, прокомментируйте и дайте нам знать, если вы смогли решить проблему. Также сообщите нам, какое конкретное исправление вам помогло.
Особенности Microsoft NET Framework в Windows 10
В среде Windows 10 платформа Microsoft .NET Framework встроена по умолчанию и устанавливается одновременно с операционной системой. В некоторых случаях возникает необходимость переустановки или обновления платформы для изменения рабочей версии. Это бывает крайне редко, так как лицензионная Windows 10, инсталлированная на компьютере, обладающем выходом в интернет, содержит в себе практически все версии Microsoft .NET Framework, включая последнюю.
Какую Microsoft NET Framework устанавливать на Windows 10
Последней версией платформы Microsoft .NET Framework, представленной корпорацией Microsoft на официальном сайте и рекомендованной для работы в среде Windows 10, является версия 4.7. Она устанавливается автоматически при инсталляции операционной системы через интернет или с лицензионного носителя. Кроме того, автоматически происходит установка версии 3.5, включающая версии 2.0 и 3.0.
Таким образом, необходимость что-то менять в установках отпадает, так как все предыдущие версии включены в последнюю. Проблемы могут возникать только на компьютерах, не имеющих доступа к интернету, или на компьютерах с установленными пиратскими копиями Windows 10. В этом случае можно устанавливать версии Microsoft .NET Framework редакции 3.5.
Все эти вариации будут корректно работать в операционной среде Windows 10.
Каким образом отказ от алгоритма безопасного хеширования (SHA-1) повлияет на .NET Framework?
Команда .NET предпринимает шаги, которые затрагивают поставленные ранее выпуски .NET Framework и обновления, доступные в настоящее время для загрузки с сайта Microsoft. Некоторые версии .NET Framework, описанные ниже, не будут поддерживаться и будут удалены из Центра загрузки Майкрософт. Это не повлияет на пользователей, использующих последние обновления через Центр обновления Windows. У них уже установлена последняя версия .NET Framework 4.8, и никаких дополнительных действий не требуется. Подробнее см. в следующих материалах.
- Вывод из эксплуатации .NET Framework SHA-1 — Затрагиваемые продукты
- Объявление об удалении .NET Framework SHA-1
- Вопросы и ответы об удалении .NET Framework SHA-1
- Загрузка .NET Framework
- Совместимость приложений .NET Framework
- Изменения среды выполнения при переходе от .NET Framework 4.5.2 к .NET Framework 4.6.2
- Руководство по миграции .NET Framework
Net framework setup cleanup utility
Преимуществом утилиты .NET Framework Setup Cleanup Utility есть не только полное удаление компонента .NET Framework любой версии, но и очистка реестра в автоматическом режиме.
- Скачиваем, распаковываем и запускаем утилиту .NET Framework Setup Cleanup Utility.
- В первом же открывшемся окне подтверждаем запуск утилиты Cleanup Utility и соглашаемся с лицензией.
- Дальше выбираем продукт в пункте Product to cleanup и нажимаем кнопку Cleanup Now.
Есть возможность очистить все версии .NET Framework, выбрав в пункте Product to cleanup значение All Versions. Обратите внимание: дальнейшее продолжение внесет постоянные изменения в систему пользователя. И Вам необходимо будет переустановить версии продукта .NET Framework, которые Вы хотите очистить
Поддерживаемые серверные операционные системы
| Операционная система | Поддерживаемые выпуски | Предустановлена с операционной системой | Может устанавливаться отдельно |
|---|---|---|---|
| Windows Server 2022 | 64-разрядная система | .NET Framework 4.8 | платформа .NET Framework 4.8.1 |
| Windows Server 2019 | 64-разрядная версия | .NET Framework 4.7.2 | .NET Framework 4.8 |
| Windows Server, версия 1809 | 64-разрядная версия | .NET Framework 4.7.2 | .NET Framework 4.8 |
| Windows Server, версия 1803 | 64-разрядная версия | .NET Framework 4.7.2 | .NET Framework 4.8 |
| Windows Server, версия 1709 | 64-разрядная версия | .NET Framework 4.7.1 | .NET Framework 4.7.2 |
| Windows Server 2016 | 64-разрядная версия | .NET Framework 4.6.2 | .NET Framework 4.7 .NET Framework 4.7.1.NET Framework 4.7.2.NET Framework 4.8 |
| Windows Server 2012 R2 | 64-разрядная версия | .NET Framework 4.5.1 | .NET Framework 4.5.2 .NET Framework 4.6 .NET Framework 4.6.1 .NET Framework 4.6.2.NET Framework 4.7 .NET Framework 4.7.1.NET Framework 4.7.2.NET Framework 4.8 |
| Windows Server 2012 (64-разрядный выпуск) | 64-разрядная версия | .NET Framework 4,5 | .NET Framework 4.5.1 .NET Framework 4.5.2 .NET Framework 4.6 .NET Framework 4.6.1 .NET Framework 4.6.2.NET Framework 4.7.NET Framework 4.7.1.NET Framework 4.7.2.NET Framework 4.8 |
| Windows Server 2008 R2 с пакетом обновления 1 (SP1) | 64-разрядная версия | — | .NET Framework 4 .NET Framework 4,5 .NET Framework 4.5.1 .NET Framework 4.5.2 .NET Framework 4.6 .NET Framework 4.6.1 .NET Framework 4.6.2.NET Framework 4.7.NET Framework 4.7.1.NET Framework 4.7.2.NET Framework 4.8 |
| Windows Server 2008 SP2 | 32- и 64-разрядные версии | — | .NET Framework 4 .NET Framework 4,5 .NET Framework 4.5.1 .NET Framework 4.5.2 .NET Framework 4.6 .NET Framework 4.6.2 |
Примечания.
-
Windows Server 2012 включает .NET Framework 4.5, поэтому установка этого компонента не требуется. Аналогично Windows Server 2012 R2 включает .NET Framework 4.5.1.
-
Платформа .NET Framework имеет ограниченную поддержку роли Server Core с Windows Server 2008 R2 с пакетом обновления 1 (SP1) или более поздней версии. Список неподдерживаемых API см. в разделе Функции Server Core в .NET.
-
Платформа .NET Framework не поддерживается в Windows Server 2008 R2 для систем на платформе Itanium.
-
В Windows Server 2008 с пакетом обновления 2 (SP2) платформа .NET Framework не поддерживается в роли Server Core.
-
Для обеспечения оптимального уровня совместимости и безопасности на всех платформах рекомендуется выполнить обновление до последней версии пакета обновления Windows и всех критических обновлений, доступных в Центре обновления Windows. В некоторых операционных системах может потребоваться установить последний пакет обновления Windows.
-
В 64-разрядных операционных системах платформа .NET Framework поддерживает как среду WOW64 (32-разрядная обработка на 64-разрядном компьютере), так и собственную 64-разрядную обработку.
Нажатие кнопки «Продолжить» в уведомлении
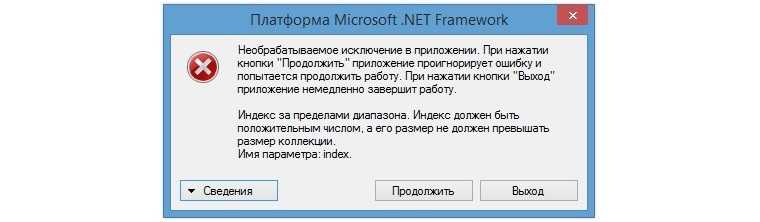
Уже в самом уведомлении имеется возможность продолжить работу, не обращая внимания на ошибку и игнорируя её. Большинство пользователей считают, что это и есть самый простой метод решения системного конфликта, но уже буквально через пару секунд становится ясно, что при нажатии кнопки продолжить проблема не исчезает.
Так как большинство приложений, которые жалуются на подобную ошибку, блокируют запуск программы с обнаруженным конфликтом, продолжение запуска никак не влияет на дальнейшую работоспособность.
Кроме того, не раз бывало так, что игра запускалась после такой ошибки и даже загружался стартовый экран, но в начале самого игрового процесса, программа попросту вылетала без каких-то уведомлений. Именно поэтому мы не рекомендуем продолжать работу программы, если данная ошибка настигла и вас. Куда лучше будет разобраться в причине и устранить её.
Такое кардинальное решение системного конфликта может избавить пользователя от массы сложностей, связанных с изменением системных настроек. Сам процесс удаления и переустановки новой версии займет у вас около пяти минут, поэтому первым делом давайте обновим системное программное обеспечение.
Сперва удалим старую версию NET.Framework, которая существенно усложняет жизнь другим приложениям. Чтобы сделать это заходим в «Панель управления» и выбираем там пункт «Программы и компоненты». Для пользователей Windows 10 есть поиск, с помощью которого вам просто нужно нажать «Пуск» и ввести «Программы и компоненты». Открывается окно, в котором нам нужно найти «Включение или отключение компонентов Windows». Находим в открывшемся окне NET Framework и отключаем её.
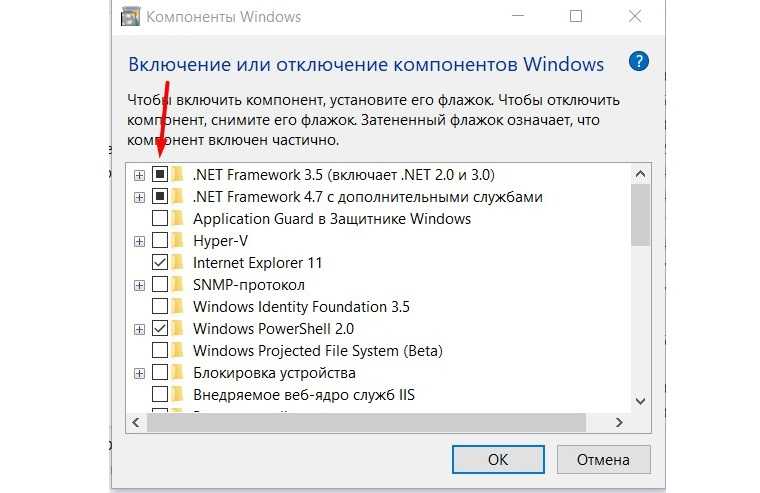
Теперь нам нужно скачать новую и исправную версию с сайта Microsoft. Приложение полностью бесплатное, так что не возникнет никаких сложностей со скачиванием. Для этого в браузере вводим запрос «net framework скачать». Первая ссылка, ведущая на сайт компании Microsoft нужна нам. Пролистываем чуть ниже и нажимаем на кнопку «Скачать».
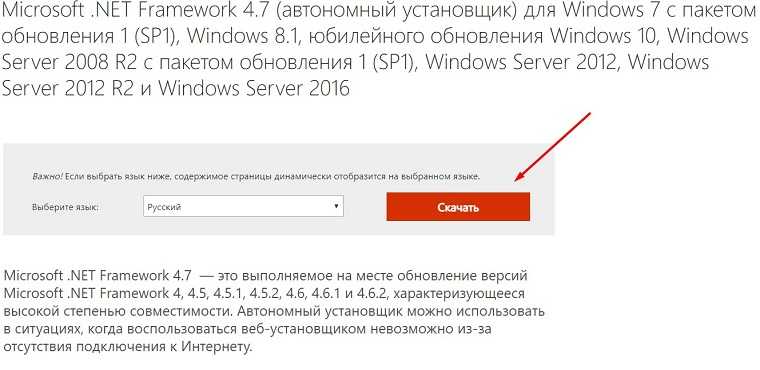
Запускаем только что скачанный файл и ждём завершения установки, после которой системе нужно будет обновиться. Для этого перезапускаем компьютер и проверяем, была ли ошибка исправлена в новой версии. Если вы вновь видите «Необрабатываемое исключение в приложении», тогда приступаем ко второму этапу.
Установка платформы .NET Framework 3.5 по запросу Install the .NET Framework 3.5 on Demand
Если вы попробуете запустить приложение, которому требуется платформа .NET Framework 3.5, может появиться следующее окно настройки. You may see the following configuration dialog if you try to run an app that requires the .NET Framework 3.5. Выберите вариант Установить этот компонент, чтобы включить .NET Framework 3.5. Choose Install this feature to enable the .NET Framework 3.5. Для использования этого варианта требуется подключение к Интернету. This option requires an Internet connection.
Почему появляется это всплывающее окно? Why am I getting this pop-up?
Платформа .NET Framework разрабатывается корпорацией Майкрософт и предоставляет среду для выполнения приложений. The .NET Framework is created by Microsoft and provides an environment for running applications. Доступны различные ее версии. There are different versions available. Многие компании разрабатывают приложения для выполнения на платформе .NET Framework, и они предназначены для определенных версий. Many companies develop their apps to run using the .NET Framework, and these apps target a specific version. Если появилось это всплывающее окно, вы пытаетесь запустить приложение, которое требует версии .NET Framework 3.5, но эта версия не установлена в вашей системе. If you see this pop-up, you’re trying to run an application that requires the .NET Framework version 3.5, but that version is not installed on your system.
Ошибка

Случается, что при запуске компьютера с операционной системой Windows появляется такая проблема, как необрабатываемое исключение в приложении net framework. Само сообщение об ошибке выглядит так и отображается в окне платформы microsoft.NET Framework:
Необрабатываемое исключение в приложении. При нажатии кнопки «Продолжить» приложение проигнорирует ошибку и попытаеться продолжить работу. При нажатии кнопки «выход» приложение немедленно завершит работу.
Ниже, тоже сообщение, но на английском языке
Существует несколько простых причин из-за которых возникает эта проблема и устранить их достаточно легко, если правильно их выявить. Посмотрите список ниже:
Дело в антивирусе. Некоторые антивирусные программы, такие как Panda Antivirus, могут вызывать такую ошибку. Для того, чтобы проверить в антивирусе ли дело, временно отключите его или установите другой.
На компьютере могут быть установлены некоторые вредоносные программы или вирусы. Проверьте ваш компьютер и, если есть вирусы, удалите их.
Microsoft.NET Framework был неправильно установлен. Например из-за того, что файлы установщика содержали ошибку. В этом случае можно попробовать установить программу еще раз, скачать более новую версию с официального сайта Майкрософт.
Если это не поможет, выполните сканирование SFC (проверка и восстановление целостности системных файлов Windows).
Видео: Решение проблемы A java exception has occurred на 100{2da39a8e4c6f0747ba4e1a6f5ce32b7841dd21cc67eec322077d80e9f5b5e639}

Видео: Исправляем ошибку Java Virtual Machine Launcher

Для этого в меню «Пуск»-«Выполнить» наберите cmd, а затем в командной строке команду: sfc /scannow. Система начнет сканировать файлы и через некоторое время выдаст результат.
Установка или устранение неисправностей в Microsoft.NET Framework
Нужно проверить состояние Microsoft.NET Framework — установлен ли он на компьютере? После чего, его можно либо установить (если установка не была проведена) или восстановить («отремонтировать»)
Какие действия нужно выполнить для установки или восстановления Microsoft.NET Framework:
Закройте все открытые программы.
Нажмите кнопку «Пуск» и выберите пункт «Выполнить». (Если у вас Windows10, используйте комбинацию клавиш на клавиатуре Win+R, где Win — клавиша с эмблемой Windows )
Наберите команду «control» в окне «Открыть» и нажмите кнопку «ОК». Откроется «Панель управления».
Выберите пункт «Программы и компоненты»
Просмотрите список программ, найдите Microsoft.NET Framework (на картинке ниже Microsoft.NET Framework установлен):
Если вы видите программу в списке (как на рисунке выше) и она не работает (работает неправильно, с ошибкой «необрабатываемое исключение в приложении net framework»), то нужно ее исправить (переустановить). Для этого:
Выберите Microsoft.NET Framework, а затем кликните правой кнопкой мыши и выберите «Изменить/Удалить».
Следуйте инструкциям, и потом перезагрузите компьютер
Если проблема не решена, попробуйте безопасную загрузку Windows.
Как выполнить безопасную загрузку?
Чтобы воспользоваться параметром безопасной загрузки, выполните следующие действия.
Нажмите перезагрузить и во время перезагрузки нажимайте клавишу F8 на клавиатуре.
Выберите опцию с помощью клавиш со стрелками на клавиатуре, когда появится меню дополнительных параметров Windows, а затем нажмите клавишу ENTER.
Мы рекомендуем запустить Windows в чистой среде загрузки, чтобы убедиться, что эта проблема не вызвана фоновой программой (выберите параметры как на рисунке выше).
После запуска компьютера проверьте, решена ли проблема с установкой Microsoft.NET Framework
Выполните поиск неисправностей аппаратного обеспечения
Любые аппаратные проблемы также могут быть причиной ошибки
Поэтому очень важно выполнить анализ аппаратных средств и устройств, чтобы исключить возможность того, что аппарат или устройство могут влиять на работу программы
Зайдите «Панель управления», кликните кнопкой мышки на стрелочку возле надписи и выберите «Все элементы панели управления», далее нажмите «Устранение неполадок» и следуйте инструкциям.
Как установить NET.Framework
«Не могу установить NET Framework» — фраза, которую приходится слышать от многих пользователей. Сочетание «не могу» просто заполонила тематические форумы. К счастью, существуют такие программисты, которые благодаря своим отличным знаниям и практическим умениям, умеют находить различные варианты устранения ошибок. К тому же, они не утаивают свои гениальные «находки», а с радостью делятся со всеми желающими, поэтому на форумах достаточно часто можно найти ценные советы, позволяющие решать проблемы даже абсолютным «чайникам».
Алгоритм действий, ориентированный на установку платформы
Чтобы установить NET.Framework на Windows 7, первоначально следует удалить предыдущие следы установки всех версий. Неопытным пользователям достаточно сложно проделать такие манипуляции, поскольку компания Microsoft достаточно плотно «переплела» системные папки с папками платформы. По этой причине предыдущая версия может очень сложно удаляться, или, вообще, нет возможности от неё «избавиться».
Проигнорировать этот шаг тоже нельзя, поскольку в процессе новой инсталляции платформы на Windows 7, вновь может возникать ошибка.
Чтобы весь процесс деинсталляции и последующей инсталляции был обеспечен успехом, важно следовать всем рекомендациям опытных пользователей. Прежде всего, рекомендуется загрузить файл dotnetfx_cleanup_tool.zip
Далее его следует открыть, а затем сразу же извлечь, поскольку он помещён в архив.
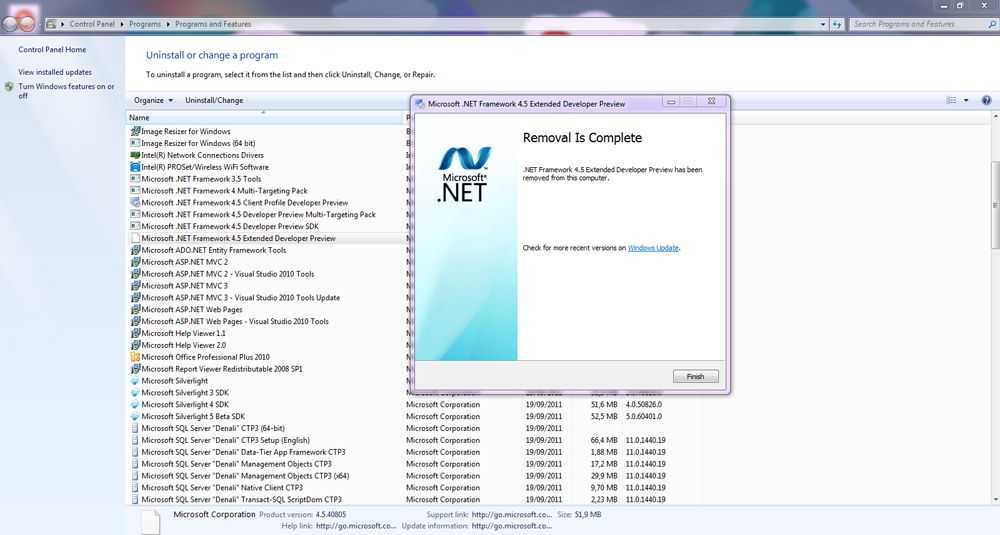
В папке, в которой находятся все извлечённые файлы, необходимо найти файл cleanup_tool с расширением exe. Именно его следует запустить. Сразу же возникнет новое окно, в котором запрашивают разрешение на все последующие действия. Кликнув по кнопке «Да», пользователь соглашается со всем, поэтому программа продолжает выполнять все остальные действия.
В определённый момент возникнет окно, в котором будет предложено право выбрать продукт Microsoft, который требуется удалить. Среди предлагаемого перечня есть строка «NET.Framework — все версии», выбрав её, остаётся нажать на кнопку «Очистить».
Однако и такое приложение не всесильно, поскольку оно не сможет удалить NET.Framework 2.0, поскольку такая версия платформы определена разработчиками Microsoft в качестве неотъемлемой части операционной системы.
После завершения очистки, компьютер нужно обязательно перезагрузить. Разработчики Microsoft выдвигают такие требования для многих важных процедур, связанных с процессами инсталляции и деинсталляции.
После запуска операционной системы следует последовательно установить несколько версий Microsoft.NET.Framework. Первоначально версию 1.1, затем перейти к установке версии 3.5 и 3.0, далее вновь потребуется перезагрузка компьютера.
В завершение остаётся включить Центр обновления Windows и уже после этого благополучно установить Microsoft.NET.Framework 4.
Невзирая на то, что придётся потратить какое-то время на выполнение всех обозначенных действий, пользователь однозначно может гордиться полученным результатом. Новые знания, подкреплённые практическими навыками, всегда рассматриваются в качестве «золотого клада», который может пригодиться ещё много раз.
Источник
Заключение
Версия 3.5 предусмотрена для таких случаев, когда более поздние не подходят. Такое условие ставит многих юзеров в тупик, однако, это вполне легко выполнимая задача, которая не заберет много вашего времени больших объемов знаний программиста.
А вот версия 4.5 уже является обновлением четверки, внедрена изначально в операционную систему виндовс и полным ходом способна функционировать, если имеются все условия, и нет ошибок.
Что касается ошибок, то их устранение в статье рассмотрено детально и со всех сторон, то есть, это четыре варианта решения проблемы, которые обязательно приведут к желаемым результатам.
Такая программа очень полезна геймерам и тем людям, которые плотно связаны с программированием.
Но иногда с этим приходится сталкиваться и людям, не связанным с этими видами деятельности.




























