Методика решения возникшей ситуации
Нахождение выхода из сложившейся ситуации подразумевает четкое соблюдение дальнейших инструкций. Итак, если возникает код ошибки 0x80070003 при установке Windows 7 или 10, то необходимо изначально отключить саму службу, которая отвечает за процедуру обновления.
Сделать это можно подобным образом:
- Выполнить запуск командной строки. Ввести команду «services.msc».
- Просмотреть информацию, которая появилась на экране монитора. Найти обновление, которое устанавливается в автоматическом режиме. Полностью прекратить выполнение подобного действия.
Следующим шагом в процессе, если возникла Ошибка центра обновления Windows 0x80070003 Windows 7 (10), станет удаление одной, специфической папки, которая носит название «SoftwareDistribution». Что требуется сделать:
- Опять запустить командную строку, но уже с новым приказом – «cvd».
- Вторая команда – «cd %windir%».
- Завершающая команда – «ren SoftwareDistribution SD Temp».
Заключительным этапом станет повторение первого, описанного нами, шага, но с одним отличием – потребуется еще раз вывести список обновлений на экран и запустить то, которое ранее было отключено.
Обычно данной инструкции полностью хватает, чтобы решить поставленную задачу. Тем не менее, всегда остается небольшая вероятность того, что итог будет отрицательным. В этом случае рекомендуется сначала попробовать выполнить установку операционку с альтернативного источника, а затем, если не помогло, обратиться через службу поддержки к официальным представителям компании Microsoft.
Рекомендуем также просмотреть очень полезное видео на эту тему:
—>
Как исправить ошибку 0x80070003 при восстановлении системы Windows 10 – вопрос, который мучает множество пользователей. Она может возникнуть как при установке обновлений, так и при восстановлении системы. Существует множество факторов, приводящих к появлению этой ошибки. Поэтому нужно найти первоисточник ошибки и подобрать правильный способ ее исправления.
Попробуйте эти методы
- Проверьте настройки даты и времени
- Используйте командную строку
- Запустите проверку системных файлов
- Запустите средство устранения неполадок Центра обновления Windows (Windows 10)
Способ 1: проверьте настройки даты и времени
Некоторые пользователи обнаружили, что настройки даты и времени на их компьютере вызывали 0x80070003 ошибка, поэтому вам лучше убедиться, что дата и время на вашем компьютере указаны правильно. Чтобы проверить и изменить настройки даты и времени, вы можете выполнить следующие действия:
- Если вы используете Windows 10
- Если вы используете Windows 7
Если вы используете Windows 10
-
В правом нижнем углу рабочего стола вашего экрана щелкните правой кнопкой мыши дата / время, затем выберите Отрегулируйте дату / время.
-
Если Дата, Время или же Часовой пояс неверно, вы можете выключить кнопка под Установить время автоматически или же Установите часовой пояс автоматически, затем щелчок + Изменить Нажмите кнопку, чтобы изменить дату / время, или выберите правильный часовой пояс из раскрывающегося меню. (См. Скриншот ниже)
- Перезагрузите компьютер.
- Попробуйте обновить вашу систему еще раз.
Если вы используете Windows 7
-
Нажмите дата / время в правом нижнем углу, затем Изменить настройки даты и времени …
-
Если Дата, Время или же Часовой пояс неверно, вы можете нажать Изменить дату и время .. или же Изменить часовой пояс … исправить это. (См. Скриншот ниже)
- Перезагрузите компьютер.
- Попробуйте обновить вашу систему еще раз.
Если проблема не устраняется или дата и время на вашем компьютере уже указаны правильно, попробуйте следующий способ.
Способ 2: использование командной строки
В случае неудачных обновлений Windows вы можете попробовать выполнить следующие команды в командной строке, чтобы устранить неполадки 0x80070003 ошибка. Вот что вам нужно сделать:
-
В поле поиска Windows введите CMD, затем щелкните правой кнопкой мыши Командная строка и выберите Запустить от имени администратора.
-
Нажмите да если запрос от контроля учетных записей пользователей.
-
В почти черном окне введите чистая остановка wuauserv и нажмите Войти на клавиатуре, чтобы остановить службу Windows Update (см. скриншот ниже).
- Тип ren c: \ windows \ SoftwareDistribution softwaredistribution.old и нажмите Enter, чтобы переименовать папку обновления Windows softwaredistribution.old.Замечания: Если вы ввели эту команду правильно, после нажатия клавиши Enter вы не увидите подсказки.
-
Тип чистый старт wuauserv и нажмите Enter, чтобы перезапустить службу Windows Update (см. скриншот ниже).
- Тип выход и нажмите Enter, чтобы закрыть окно.
- Попробуйте скачать обновления Windows.
Многие пользователи Windows исправили ошибку 0x80070003 с помощью этого метода, поэтому она должна решить вашу проблему. Если каким-то образом это не работает для вас, вот еще два метода, которые вы можете попробовать. Просто читай дальше.
Способ 3: запустить проверку системных файлов
Как упоминалось в начале, ошибка 0x80070003 может быть вызвана поврежденными системными файлами, поэтому вы можете запустить System File Checker для сканирования вашей системы и помочь разобраться в проблеме. Подписывайтесь на меня:
-
Тип CMD в поле поиска, затем щелкните правой кнопкой мыши Командная строка и выберите Запустить от имени администратора. (Нажмите да если запрос от контроля учетных записей пользователей.)
-
Во всплывающем окне введите SFC / SCANNOW и нажмите Войти на вашей клавиатуре.Замечания: Между ПФС а также / SCANNOW.
- Когда проверка достигнет 100%, вы увидите что-то вроде этого, если проблемы были найдены и исправлены:Служба защиты ресурсов Windows обнаружила поврежденные файлы и успешно их восстановила. Если это так, перезагрузите компьютер, и ваша система устранит проблему.
Способ 4. Запуск средства устранения неполадок Центра обновления Windows (Windows 10)
Если вы используете Windows 10, вы также можете использовать удобный встроенный инструмент: аварийный монтер устранить проблему с обновлением Windows. Чтобы запустить средство устранения неполадок, вы можете:
-
Нажмите на Начните в левом нижнем углу, затем настройки значок.
-
Нажмите Обновить Безопасность.
-
На левой панели нажмите Устранение проблем.
-
На правой панели нажмите Центр обновления Windows, затем Запустите средство устранения неполадок.
Проверяем системные файлы на ошибки
Причиной ошибки с кодом 0x80070003 может стать повреждение системных файлов ОС. К счастью, в Виндовс 10 имеется встроенное средство для их проверки и восстановления — утилита «System File Checker» (SFC). Для ее выполнения воспользуемся «Командной строкой», запущенной с правами администратора.
- Кликнем на значок лупы или установим курсор в строку системного поиска в панели задач и напечатаем cmd. Когда приложение «Командная строка» будет найдено, выберем в списке действий «Запуск от имени администратора».
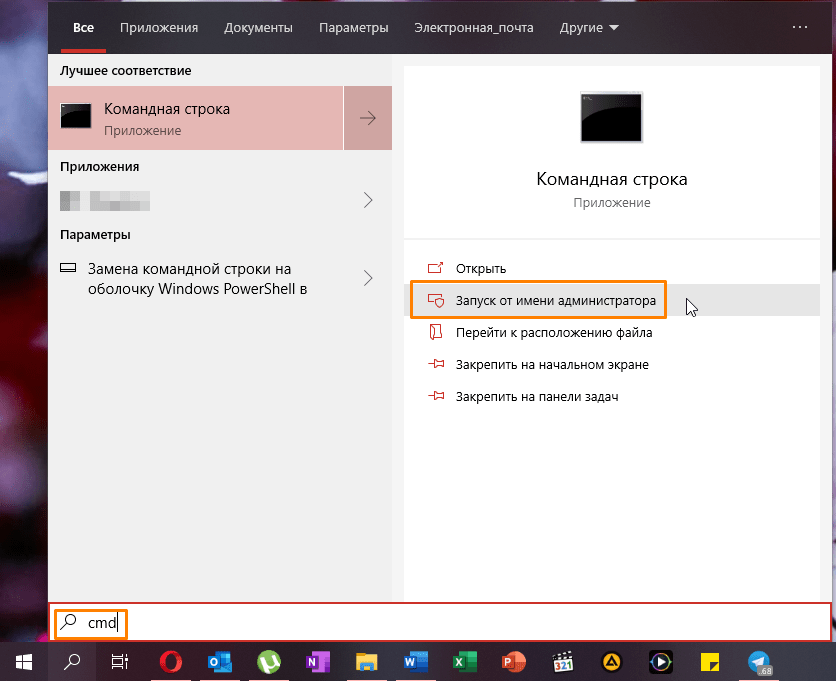
Запускаем «Командую строку» с помощью системного поиска
- Вводим команду sfc /scannow и нажимаем клавишу «Enter» для начала проверки. Если будут найдены поврежденные файлы, утилита «SFC» исправит их автоматически.
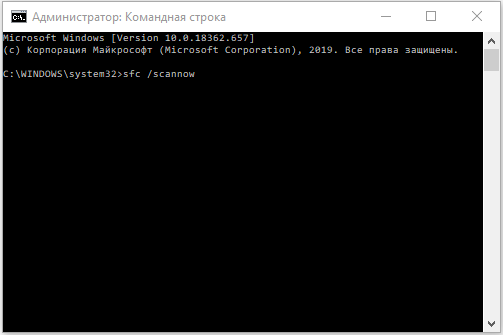
Осталось нажать «Enter» для запуска проверки
Факторов, способных вызвать ошибку с кодом 0x80070003 при обновлении Windows 10, и, соответственно, способов ее устранения, гораздо больше, чем можно рассмотреть в рамках одной статьи. Однако надеемся, что наши советы помогут вам справиться с этой неполадкой.
Что такое ошибка Центра обновления Windows 80072efe
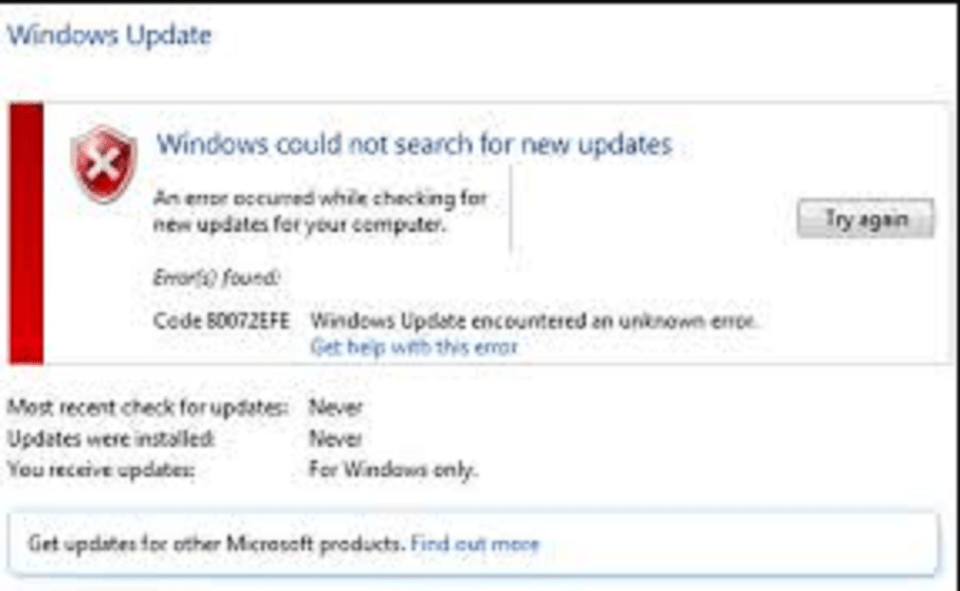
Ошибка Центра обновления Windows 80072efe — это ошибка Windows Vista, 7 и 10, которая в основном возникает из-за плохого интернета. Ошибка выскакивает со следующим сообщением «Соединение с сервером было разорвано» и имеет код:
- ERROR_INTERNET_CONNECTION_ABORTED
- WININET_E_CONNECTION_ABORTED
- ОШИБКА_WINHTTP_CONNECTION_ABORTED
Принимая во внимание приведенное выше сообщение об ошибке, мы можем сделать вывод, что ошибка возникает из-за обрыва линии или обрыва кабеля. Возможно, ошибка возникает из-за вредоносного руткита, который в основном прерывает подключение к Интернету
Другой причиной этой ошибки могут быть любые сторонние брандмауэры или антивирусные пакеты, которые чрезмерно защищают при надзоре за обменом данными. Кроме того, поврежденные файлы Windows также могут вызвать эту ошибку.
Чтобы исправить эту ошибку, необходимо знать, на стороне клиента она или на стороне сервера. Чтобы выяснить это, мы предлагаем вам устранить неполадки в Интернете, если ошибка связана с вашим подключением, она будет исправлена после обновления вашего подключения. Если она все еще преобладает, прочтите следующие шаги по устранению неполадок, чтобы избавиться от этой фатальной ошибки.
Как исправить ошибку Центра обновления Windows 80072efe
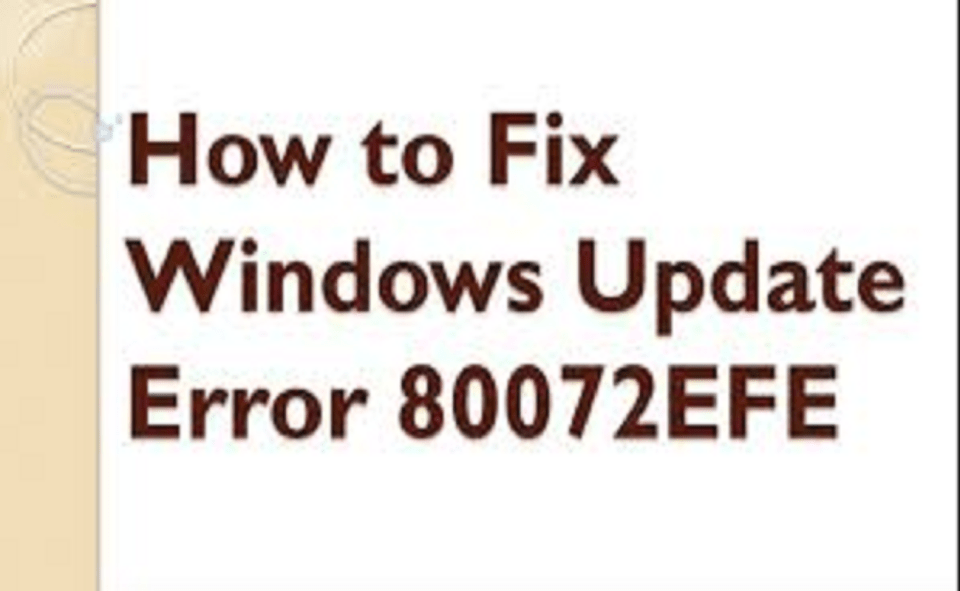
Вот несколько работоспособных исправлений, которые могут помочь вам исправить эту ошибку.
Во-первых, подождите, пока проблема не будет устранена, так как это может быть проблема, связанная с серверами Microsoft, в этом случае вам следует подождать 7 минут. Если ошибка не исчезла, следуйте дальнейшим рекомендациям.
Проблема может возникнуть из-за плохого подключения к Интернету, вы можете решить ее, перезагрузив маршрутизатор и компьютер. Вы также должны попытаться решить эту проблему, запустив устранение неполадок для сетевого адаптера и центра обновлений.
Третий способ избавиться от этой ошибки — отключить сторонний антивирус и брандмауэр. Вам также следует искать обновления. Также используйте антивирусный сканер, чтобы избавиться от любых вредоносных программ.
Проблема может возникнуть из-за любой программы или расширения в браузере VPN / Proxy. В таком случае мы предлагаем вам на время отключить или удалить все эти расширения.
Иногда ошибка может беспокоить вас из-за нестабильного DNS. В большинстве случаев местные поставщики DNS предоставляют нестабильный DNS, который может вызвать такие ошибки. Чтобы избавиться от этого, измените свой DNS-адрес и сбросьте Winsock, TCP / IP, DNS.
Ошибка обновления Windows 80072efe может возникать из-за папки Catroot2, поскольку эти файлы содержат подпись для обновлений Windows. Если эти файлы повреждены, вы можете столкнуться с этой фатальной ошибкой. Поэтому мы предлагаем вам удалить эти файлы.
Также научитесь исправлять Код ошибки 0x0003
Заключительные замечания
Все дело в фатальной ошибке Центра обновления Windows 80072efe. Надеюсь, исправления, представленные в этой статье, помогут вам навсегда исправить эту ошибку.
Как исправить ошибку 80070003 или 80070002 при установке обновлений Windows
В этом руководстве описано решение проблемы, при которой установка обновлений Windows (Windows 10, 8.x, 7 или Vista) завершается ошибкой с кодом 80070003 или 80070002 («Возникла проблема с Центром обновления Windows»). Обычно эти ошибки возникают, когда на компьютере неверно настроены параметры даты и времени или когда повреждена временная папка Windows Update. Для устранения этих ошибок вы можете воспользоваться приведенным ниже решением.
Способ 1: проверьте настройки даты и времени
Обязательно убедитесь в правильности даты и времени на вашем компьютере.
- нажмите на дата и время в правом нижнем углу;
- в открывшемся окне нажмите на ссылку «Изменение настроек даты и времени»;
нажмите «Изменить дату и время» и установите правильную дату/время/год;
- теперь нажмите «Изменить часовой пояс» и выберите тот, в котором находитесь вы;
- перезагрузите компьютер и попробуйте обновить компьютер. Если проблема осталась, попробуйте следующий способ.
Способ 2: удаление установочных файлов Windows Update
Первое, что вам нужно сделать, это остановить работу службы Windows Update.
- одновременно нажмите клавиши и R на клавиатуре, чтобы открыть окно «Выполнить»;
- в текстовом поле окна «Выполнить» введите команду services. msc и нажмите Enter;
в открывшемся окне «Службы» найдите службу «Центр обновления Windows» и остановите ее;
- откройте «Мой компьютер» (или «Этот компьютер», если у вас Windows 8 или 10) и перейдите в папку C:\Windows;
- найдите папку SoftwareDistribution, щелкните на ней правой кнопкой мыши, выберите «Переименовать», переименуйте ее в SoftwareDistributionOLD и нажмите Enter;
- если на экране появится предупреждение контроля учетных записей пользователей, нажмите «Да»;
- вернитесь в окно «Службы», запустите «Центр обновления Windows» и попробуйте обновить систему.
Способ 3: воспользуйтесь Microsoft Fix it Tool
Скачайте официальный инструмент диагностики Windows Update и запустите его. Инструмент проведет диагностику системы, а затем попытается исправить найденные ошибки. Когда процесс будет завершен, вернитесь в «Центр обновления Windows» и попробуйте установить обновления.
Суть ошибки 0x80070003 на Windows 10
Проблема наблюдается в процессе обновления ОС, который прерывается, и юзер видит на экране уведомление с указанием соответствующего кода.
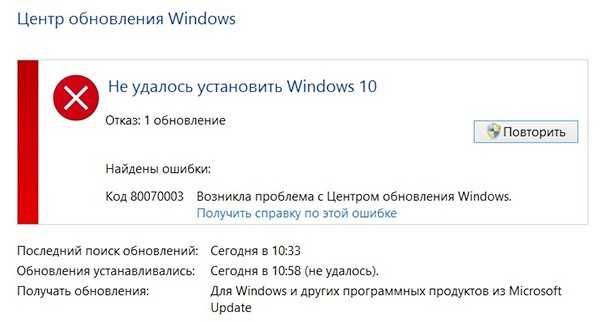
Неполадка носит программный характер, связана с различными обстоятельствами:
- Конфликт сторонних приложений, приводящий к сбою при подключении интернет-сети.
- Блокировка антивирусными программными обеспечениями.
- Отсутствие места на диске: если на HDD нет свободного пространства, то обновление не произойдет.
Суть ошибки заключается в том, что во время инсталляции обновлений или при полной переустановке операционки происходит сбой или возникает конфликт распознавания файлов. Процессу не удается завершиться. Также операция останавливается ввиду ослабленного сетевого канала, по которому происходит скачивание определенных файлов. Провоцируют сбой поврежденные системные файлы.
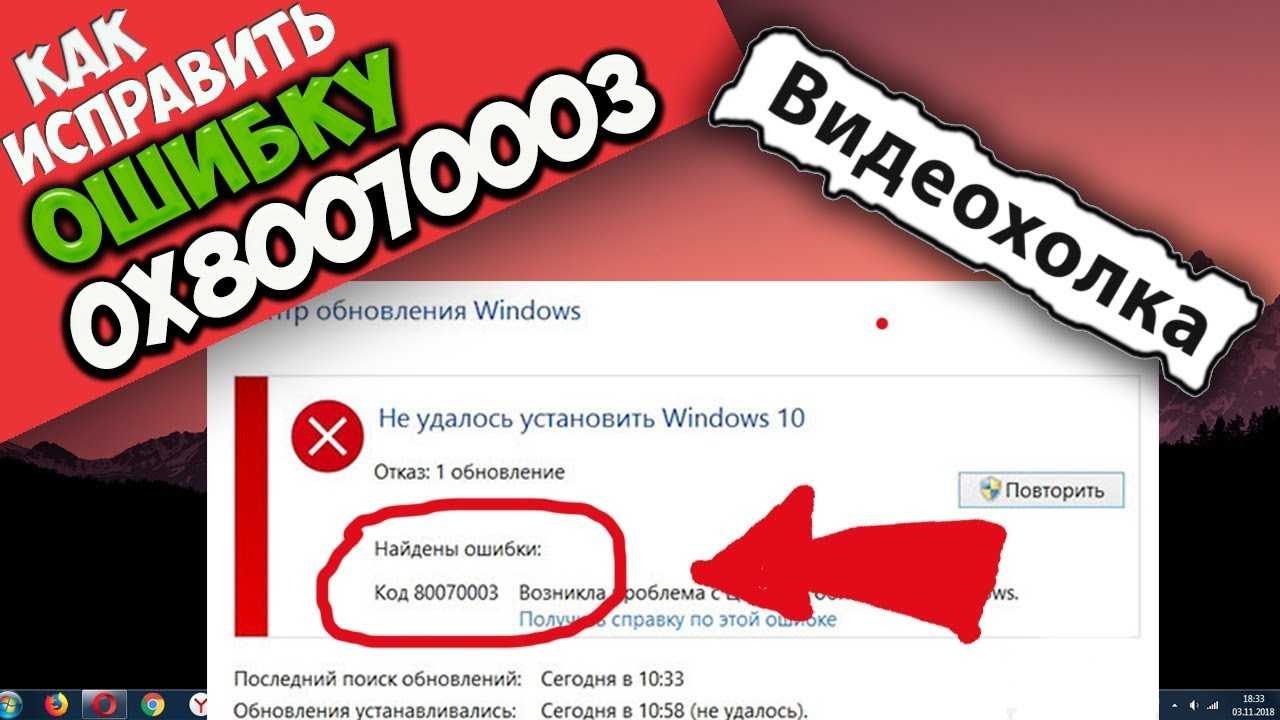
Самостоятельное решение проблемы появления ошибки с кодом 0x80070003 при установке или обновлении Windows 7, 8, 10
В некоторые моменты в системе случаются критические ошибки, которые имеют самые разные причины появления. Кодов очень много, например, 0x80070003, возникающий в процессе запуска Центра обновлений Windows. Возможно, он появился при запуске приложения, на определенном шаге скачивания или при установке операционной системы. В редких случаях сообщение может выглядеть следующим образом: «системе не удается найти указанный путь». Причины проблемы могут быть самыми разнообразными, например, недостаточный сигнал сети, возникший конфликт с файлами и многими другими компонентами. В общем, необходимо разобраться, как убрать код ошибки 80070003.
Что делать, если ничего не помогло или появились другие ошибки
Если вышеперечисленные способы устранения той или иной ошибки не помогли от неё избавиться или в процессе установки возникли ошибки с кодами 0xc0000098, 0xc1900101 0x20017, 0xc0000225, 0xc004c003 или 800706d9, не упомянутые выше в статье, то стоит попробовать универсальные способы:
- Если обновление не удаётся произвести одним способом, то не бойтесь пробовать другой. Обновить Windows можно через центр обновлений, средство обновления и записанный на носитель образ.
- Удостоверьтесь в правильности настроек BIOS и загрузочного носителя, если вы используете его для обновления. Учтите, что для различных версий BIOS, разрядностей системы и видов жёсткого или SSD диска параметры создания установочного носителя и настройки BIOS могут отличаться.
- Замените загрузочный носитель, используемый образ и программу, с помощью которой был записан образ изначально.
- При неудачном обновлении через «Центр обновлений» выполните его сброс. Для этого нажмите Win+R, введите cmd и поочерёдно выполняйте в командной строке следующие команды:
- net stop wuauserv;
- net stop cryptsVC;
- net stop bits;
- net stop msiserver;
- ren C:WindowsSoftwareDistribution SoftwareDistribution.old;
- ren C:WindowsSystem32catroot2 catroot2.old;
- DISM.exe /Online /Cleanup-image /Restorehealth (может не сработать, если центр обновлений повреждён);
- net start wuauserv;
- net start bits;
- net start msiserver.
- Отсоедините от портов все ненужные устройства, оставьте только те, которые понадобятся для установки и первого запуска.
- Выполните не обновление до Windows 10, а её чистую установку с предварительным форматированием всех разделов, на которые разбит жёсткий или SSD диск.
- Если установка на чистый диск также вызывает ошибку, то попробуйте выполнить установку на другой диск, чтобы понять, в чём причина ошибки — в диске или в каком-то другом компоненте компьютера.
Если ничего не помогло, то остаётся одно — обратиться в службу поддержки Microsoft, подробно описав проблему и ошибку, с которой вы столкнулись, а также методы, которые не помогли её устранить. Главное, убедитесь перед этим, что вы попробовали все вышеописанные методы, а также в том, что ваш компьютер соответствует минимальным требованиям Windows 10.
Решить проблемы, возникающие при установке Windows 10, можно с помощью замены установочных материалов, сброса центра обновлений, чистой установки, отключения лишних устройств и восстановления комплектующих компьютера. Если ни один из вышеперечисленных методов не помог, то обращайтесь в службу поддержки Microsoft или сервисный центр по починке компьютеров.
</index>
Подобная ситуация характерна для седьмой и десятой серии, то есть, самых популярных на сегодня операционных систем в мире. Естественно, что для многих людей становится очень актуальным вопрос – как исправить 0x80070003?
В этом материале вы можете прочитать инструкцию, позволяющую исправить код ошибки 0x80070003 при установке Windows 10, а также, решить аналогичную проблему для тех людей, у кого установлена Семерка.
Как исправить ошибку 0x80070003 на Windows 10
Поскольку ошибка может быть вызвана установкой обновлений на ОС, то в первую очередь нужно попробовать выключить соответствующую службу, есть и другие способы.
Отключаем службу обновления
Делается это очень просто:
- Требуется открыть меню служб. Это можно сделать через поиск, набрав в нем «Службы».
- В окне нужно найти «Центр обновлений Windows» и остановить службу.
Редактор реестра
В случае если ошибка обновления Windows 10 с кодом “0x80070003” не устранилась, то можно внести правки в реестр, поскольку в нем содержатся все настройки системы.
- Воспользуйтесь поиском, набрав в нем «Regedit».
- Найдите раздел HKEY_LOCAL_MACHINE\SOFTWARE\Microsoft\Windows\CurrentVersion\WindowsUpdate\Auto Update .
- В конечном разделе создайте «Параметр DWORD 32 бита», для этого в правой области кликните правой кнопкой мыши.
- Имя параметра — «AllowOSUpgrade», значения — цифру «1», систему счисления — шестнадцатеричная.
- Перезапустите компьютер.
Образ восстановления системы
Если полученные изменения не дали результатов, и ваша Windows 10 выдает ошибку с кодом 0x80070003, то систему можно восстановить из образа.
-
Откройте «Параметры» — «Обновление и безопасность» — «Восстановление».
- Найдите пункт «Особые варианты загрузки» и нажмите кнопку «Перезагрузить сейчас».
- После запуска откроется окно установки. Нажмите «Далее» — «Восстановление системы».
- Выберите язык системы и нажимайте «Выбор действия» — «Поиск и устранение неисправностей» — «Дополнительные параметры» — «Восстановление образа системы».
- В новом окне отобразятся все доступные для восстановления ОС. Выберете нужную вам.
- Далее вам предложат последний образ систем. Переходите дальше.
- Если вам требуется установка дополнительных драйверов с диска, например, microsoft visual c или директ икс, то в следующем окне нажмите «Дополнительно…». Если же нет, то «Далее».
- На новом экране нажмите «Готово».
- В окне с предупреждением, в котором говориться о том, что данные на жестком диске будут заменены данными из образа, выбирайте «Да».
- Теперь запустится восстановление, после которого компьютер перезагрузится, и система запустится.
Отключаем сторонний брандмауэр
Обычно такой радикальный шаг, как восстановление операционной системы решаем большинство проблем. Однако если у вас нет образа или после проделанных операций появилась ошибка при восстановлении системы windows 10 0x80070003, то проблема может крыться в брандмауэре.
Если у вас на компьютере установлен сторонний антивирус, то он берет управление на себя встроенным в Виндовс брандмауэром. Поэтому попробуйте добавить системные процессы Windows Update в исключения антивируса, отключите или удалить его.
Однако, если это не помогло, или у вас не установлен антивирус, то нужно проделать следующее:
- Откройте с правами администратора командную строку.
- В ней наберите «netsh advfirewall set allprofiles state off» и нажмите «Enter».
- Появится всплывающее окно с сообщением об отключении брандмауэра.
- Для его включения наберите «netsh advfirewall set allprofiles state on».
Перезапускаем и переименовываем Wuauserv и SoftwareDistribution
Если код ошибки касается исключительно установки обновлений и при этом вам не помог первый и второй способ, то следует отредактировать папку, в которую скачиваются обновления ОС.
Первоначально требуется отключить службы wuauserv. Для этого откройте командную строку под администратором и введите «net stop wuauserv». Далее н айдите папку «C:\Windows\SoftwareDistribution\Download» и смените у нее название.
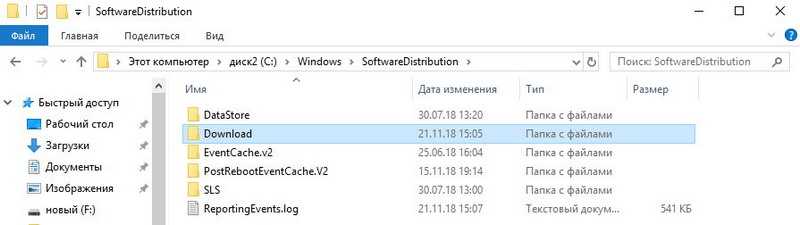
Теперь снова запустите командную строку и наберите последовательно команды:
- net start wuauserv
- wuauclt /resetauthorization
- wuauclt /detectnow
Это позволит возобновить закачку.
Запускаем средство проверки системных файлов и переименовываем папку Spupsvc
Если ни один из перечисленных выше методов так и не помог, то стоит проверить службу проверки цифровых подписей. Возможно в ней возник сбой, и это не позволяет соотнести подпись обновления и операционной системы, что приводит к появлению ошибки.
За работу этой службы отвечает файл sppsvc.exe. Найти его можно по пути C:\Windows\System32 . Потребуется всего лишь переименовать файл. Однако, если операционная система не дает внести изменения, то просто перенесите (не скопируйте, а именно перенесите или вырежьте) его в любое другое место.
Теперь служба перестала работать, поскольку отсутствует исполнительный для нее файл.
Решение проблемы с ошибкой 0x80070003
Когда проблема возникла при попытке скачать какой-то апдейт, что в этом случае делать? Откройте с повышенными привилегиями утилиту CMD (командная строка) и впишите команду, которая остановит службу, отвечающую за Центр обновлений:
Есть специальная папка, куда скачиваются файлы из Windows Update для ОС. Для начала нужно найти её. Она расположена по такому пути: C:\Windows\SoftwareDistribution\Download. Дальше переименовываете ее в любое желаемое имя, например, Download. old. Проделать такое можно в ручном режиме. После проделанной выше процедуры снова в командной строке пишем команду для запуска Центра обновления:
Поиск апдейтов начать сразу можно, если ввести уже другие команды:
Совет профессионала
Так же, как Microsoft постоянно обновляет Windows, производители устройств продолжают обновлять драйверы. Для благополучия вашего ПК с Windows вы должны убедиться, что устройства, подключенные к вашему компьютеру, имеют самые последние правильные драйверы. Потому что устаревшие или неисправные драйверы могут создавать различные проблемы в вашей системе.
Учитывая, что обновление всех ваших драйверов вручную может занять очень много времени, мы рекомендуем Водитель Easy тебе. Это может помочь вам выполнять работу эффективно и результативно.
Driver Easy автоматически распознает вашу систему и найдет для нее подходящие драйверы. Вам не нужно точно знать, на какой системе работает ваш компьютер, вам не нужно рисковать, загружая и устанавливая неправильный драйвер, и вам не нужно беспокоиться о том, чтобы сделать ошибку при установке. Вы можете автоматически обновлять драйверы с помощью СВОБОДНЫЙ или За версия Driver Easy. Но с версией Pro это занимает всего 2 клика (и вы получите полную поддержку и 30-дневная гарантия возврата денег ):
- Скачать и установите Driver Easy.
- Бежать Driver Easy и нажмите Сканировать сейчас . Driver Easy просканирует ваш компьютер и обнаружит проблемы с драйверами.
- Щелкните значок Обновить рядом с помеченным драйвером, чтобы автоматически загрузить правильную версию этого драйвера, затем вы можете установить ее вручную (это можно сделать с помощью СВОБОДНЫЙ версия). Или нажмите Обновить все для автоматической загрузки и установки правильной версии все драйверы, которые отсутствуют или устарели в вашей системе (для этого требуется Pro версия — вам будет предложено выполнить обновление, когда вы нажмете «Обновить все»).
Примечание. Если у вас возникли проблемы с Driver Easy, вы можете связаться со службой поддержки Driver Easy по адресу support@drivereasy.com . Они будут рады вам помочь. Вы должны прикрепить URL-адрес этой статьи, чтобы они могли вам лучше помочь.


























