Как подключить компьютер и телефон через Bluetooth
Для подключения необходимо включить Bluetooth на обоих устройствах.
Включите Bluetooth на Android или iOS
На большинстве телефонов Android вы увидите переключатель Bluetooth в раскрывающемся меню.Быстрые настройки. Чтобы получить доступ к этому меню, дважды проведите пальцем вниз от верхнего края экрана или один раз двумя пальцами. Затем коснитесь значка, чтобы переключить Bluetooth в положение «Вкл.», Или нажмите и удерживайте его, чтобы открыть параметры Bluetooth.
Вы также можете отправиться в Настройки -> Подключенные устройства Для доступа к настройкам Bluetooth.
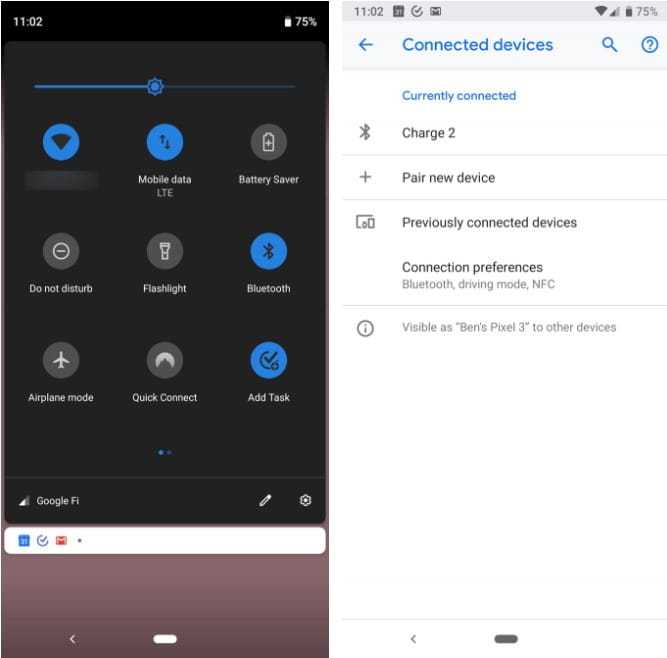
В iOS вы можете открыть «Центр управленияПроводя пальцем снизу экрана (iPhone 8 и более ранние версии) или проводя пальцем в правом верхнем углу экрана (iPhone X и более поздние версии). Коснитесь значка Bluetooth, чтобы включить его.
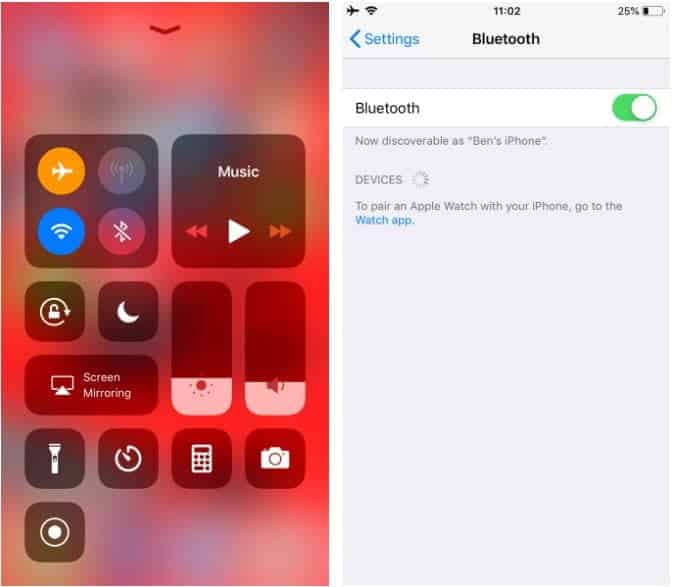
Вместо этого перейдите к Настройки и открыть Блютуз. Если у вас возникли проблемы, ознакомьтесь с нашим руководством Устранение неполадок Bluetooth на нашем iPhone за помощью.
Включить Bluetooth в Windows
Большинство современных ноутбуков с Windows имеют встроенный Bluetooth, но не на всех настольных компьютерах. Если ваш компьютер не поддерживает его, вы можете купить дешевый адаптер Bluetooth, чтобы с ним было легко работать.
В Windows 10 перейдите в Пуск -> Настройки -> Устройства -> Bluetooth и другие устройства. Если Bluetooth выключен, включите его. Тогда выбирайДобавить Bluetooth или другое устройство И следуйте инструкциям по сопряжению телефона. видеть Наше руководство по настройке Bluetooth в Windows 10 для дополнительной информации.
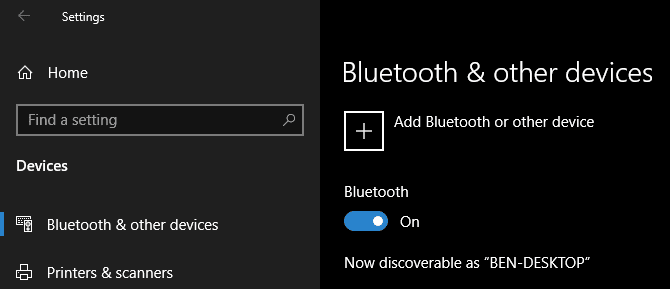
Примечание о процессе сопряжения Bluetooth
во время процесс сопряжения Следуйте инструкциям на вашем компьютере или телефоне. Во многих случаях вам необходимо ввести или подтвердить код доступа. Часто это общее число, например 1234 или же 0000. Как только вы подтвердите этот код, ваш телефон должен подключиться к вашему компьютеру и будет делать это автоматически в будущем.
Если устройства не могут найти друг друга, вероятно, одно из них невозможно обнаружить. В целях безопасности большинство устройств Bluetooth транслируют себя только тогда, когда у вас открыты параметры Bluetooth. Дважды убедитесь, что вы включили Bluetooth для обнаружения на вашем телефоне и ПК, и не закрывайте меню параметров Bluetooth во время сопряжения. Теперь вы должны увидеть обнаруживаемое устройство как или что-то подобное. (Если нет, есть другие способы изучить Проблемы и исправления сопряжения Bluetooth).
Соединение будет оставаться активным до тех пор, пока вы не отключите Bluetooth, не удалите устройства вручную, не выключите одно из них или не переместите их за пределы досягаемости. Точный диапазон действия Bluetooth зависит от устройства: вы можете ожидать, что телефон будет иметь радиус действия около 30 футов, но большинство компьютеров могут достигать диапазона до 330 футов или около того.
Как передавать файлы с помощью Bluetooth
Как только ваши устройства будут сопряжены, фактический процесс передачи файлов через Bluetooth станет очень простым.
Для передачи со своего телефона все, что вам нужно сделать, это выбрать файл в любом приложении, которое вы используете, и выбрать опцию для отправки. Точный метод зависит от приложения, но у большинства из них есть единый значок общего доступа.
Когда вы увидите список способов поделиться файлом, выполните поиск Вход Bluetooth. потом Выберите компьютер ваше как целевое устройство. Затем Windows запросит подтверждение (вы должны щелкнуть значок Bluetouth на панели задач правой кнопкой мыши и выбрать Прием Иногда), и начинается загрузка файла. Вам может быть разрешено выбрать место для сохранения, или оно может быть сохранено в стандартной папке Загрузки.
При передаче файла с компьютера на телефон просто откройте проводник и щелкните правой кнопкой мыши файл, который хотите передать. Выбирать Отправить -> устройство Bluetooth.
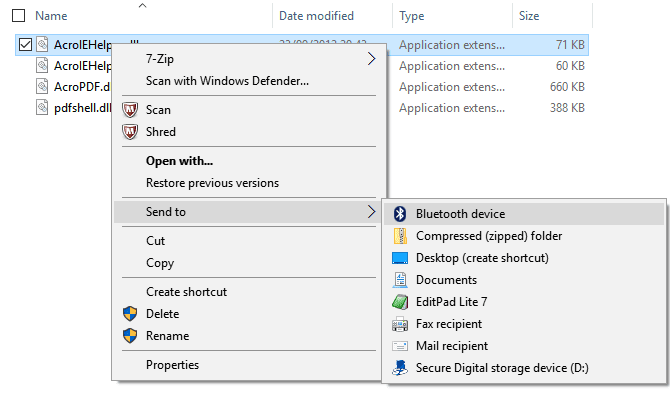
Откроется новое окно, в котором вы можете выбрать устройство, на которое хотите его отправить. Ваш телефон может запросить ваше согласие. После подтверждения файл будет передан через Bluetooth.
يمكنك Передача нескольких файлов Так или иначе. Просто выберите их все сразу и выполните указанные выше действия.
Метод- 2 Используйте Bluetooth Version Finder 1.0-
Это небольшое приложение, которое может показать вам версию Bluetooth на вашем компьютере. Вы можете загрузить приложение Bluetooth Version Finder на свой компьютер.
1. Загрузите Поиск версии Bluetooth 1.0 на твоем компьютере.
2. Распакуйте «btVersion.zip» на свой компьютер.
3. Теперь дважды щелкните «разрядную версию», чтобы запустить ее на своем компьютере.
4. Теперь в Поиск версии Bluetooth v1.0 щелкните раскрывающееся меню и выберите устройство Bluetooth. Версия Bluetooth будет показана в окне для выбранного устройства.
С помощью любого из этих способов вы сможете проверить версию драйвера Bluetooth на вашем компьютере.
Отличие разных версий Bluetooth
Не стоит забывать, что само по себе устройство Bluetooth не работает, как минимум у вас есть два устройства, сопрягающиеся по этому протоколу, например, телефон и наушники.
И если ваш телефон поддерживает версию Bluetooth 4.2, а наушники 2.1 + EDR — подключение будет происходить по протоколу 2.1 + ( прим. : всегда выбирается самая низкая из доступных версий).
Теперь о том, какие версии Bluetooth существуют, и что можно сейчас встретить.
1) Bluetooth 1.0, 1.1, 1.2 — первые версии протокола, появились в 1994 году. Сегодня найти что-то из тех устройств почти нереально.
2) Bluetooth 2.0 + EDR — обновленная версия протокола, датируется 2004 г. По сравнению с первыми версиями существенно снижено энергопотребление и несколько возросла скорость работы. До сих пор можно встретить в старых и недорогих наушниках, гарнитурах.
3) Bluetooth 2.1 и Bluetooth 2.1 + EDR — более новая версия протокола (от 2007 г.). Появилась поддержка NFC, уменьшено энергопотребление в 5-10 раз, ускорено сопряжение устройств.
4) Bluetooth 3.0 + HS — обновление от 2009 г. Была существенно увеличена скорость передач данных (до 1 Мбит/с). Правда, вместе с этим серьезно возросло энергопотребление, поэтому эта версия не стала такой популярной (как предыдущие).
5) Bluetooth 4.0 — обновление от 2010 г. Было уменьшено энергопотребление, появилась возможность передавать файлы, скорость осталась прежняя — 1 Мбит/с. Bluetooth адаптеры этой версии до сих пор можно встретить в ноутбуках, телефонах. Также было выпущено достаточно много гарнитур.
6) Bluetooth 4.1 — устранение перекрестных помех при одновременной работе с LTE-модулями, которые есть во всех 4G смартфонах (2013 г.);
7) Bluetooth 4.2 — была несколько увеличена стабильность и скорость передачи данных, улучшена защита, конфиденциальность, увеличено расстояние на котором могут работать устройства (до 60 метров). Наиболее часто-встречаемый протокол на сегодняшний день, используется повсеместно: наушниках, мышках, плеерах, ноутбуках и т.д.
Bluetooth 5.0 — новый протокол от 2017 г. Была увеличена скорость (до 2 Мбит/с) и расстояние, на котором могут работать устройства (до 240 метров). Встречается только в новых и дорогих гаджетах: телефонах, ноутбуках и пр.
9) Bluetooth 5.1 — разработчики обещают выпустить новую версию уже совсем скоро. Основное нововведение — определение местоположения устройств.
Стоит ли гнаться за более новой версией Bluetooth
В общем-то, чем новее версия Bluetooth — тем быстрее, стабильнее и качественнее будет связь, чище звук (если вы используете беспроводные наушники), меньшее энергопотребление устройства (а значит оно дольше проработает без подзарядки).
Кроме того, новая версия Bluetooth 5.0 (например) позволяет работать устройствам на существенно большем расстоянии. Это может быть весьма полезно, если вы находитесь где-нибудь на даче.
Что касается качества звука.
Если говорить о беспроводных наушниках, то большое значение на звук может оказывать не только версия поддерживаемого ими протокола Bluetooth, но и кодек, которым сжимается сигнал.
Суть тут вот в чем: аудио-плеер напрямую не передает по Bluetooth MP3 звук на динамики наушников. Сначала воспроизводимая музыка сжимается, затем по протоколу Bluetooth передается на адаптер наушников — после сигнал декодируется и только потом подается на динамики. Разумеется, различные наушники, аудио-плееры поддерживают разные форматы кодеков (что и влияет на качество звука).
Почему бы вам не использовать кабель для соединения телефона и компьютера?
Хотя вариант кабельного подключения может быть более простым, это не всегда лучший вариант.
Например, на вашем компьютере может не быть USB-порт доступный. Многие маленькие ноутбуки имеют Один или два порта USB Только — или у вас может быть MacBook, у которого есть только порты USB-C. Даже хорошо оборудованные настольные компьютеры часто используют все свои USB-порты.

К тому же у вас может не быть хорошего кабеля. Или, может быть, вы используете свой собственный кабель для зарядки другого телефона. Наконец, вы можете захотеть убрать свой телефон из виду или избежать опасности. провод прикреплен , особенно если вы находитесь в общественном месте.
Какой бы ни была причина, подключиться по Bluetooth довольно просто. После завершения первоначальной настройки ее можно будет запустить автоматически. Любой, кто часто передает файлы между своими телефонами и ПК, должен овладеть технологией Bluetooth.
Узнаем версию Bluetooth
На телефоне (под Android)
Для работы понадобиться спец. приложение для диагностики и просмотра характеристик AIDA 64 (ссылка на Play Market). Возможно, многие знакомы с одноименной и очень популярной утилитой для ПК.
Так вот, установив и открыв AIDA 64 — необходимо перейти во вкладку система и найти строчку с версией Bluetooth (см. пример ниже, в моем случае: V 4.2).
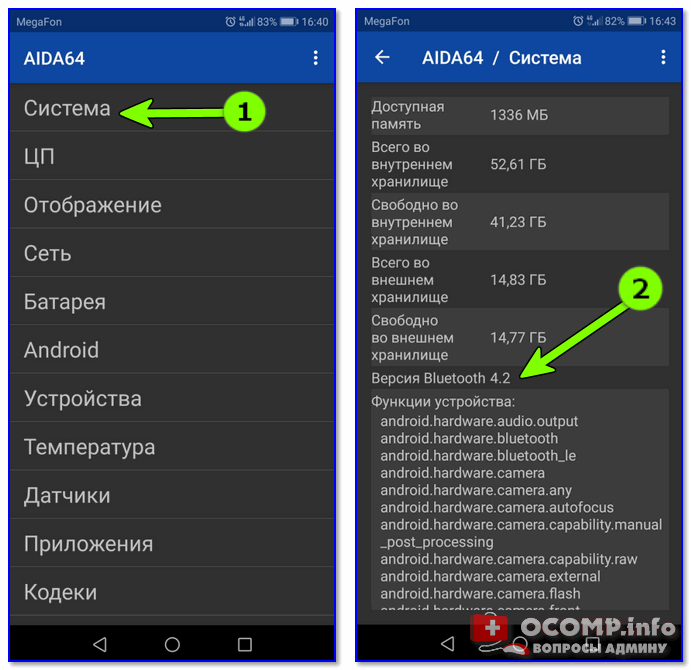
Этот способ один из самых достоверных и простых. А приложение AIDA 64 пригодится вам еще не раз (рекомендую иметь под-рукой).
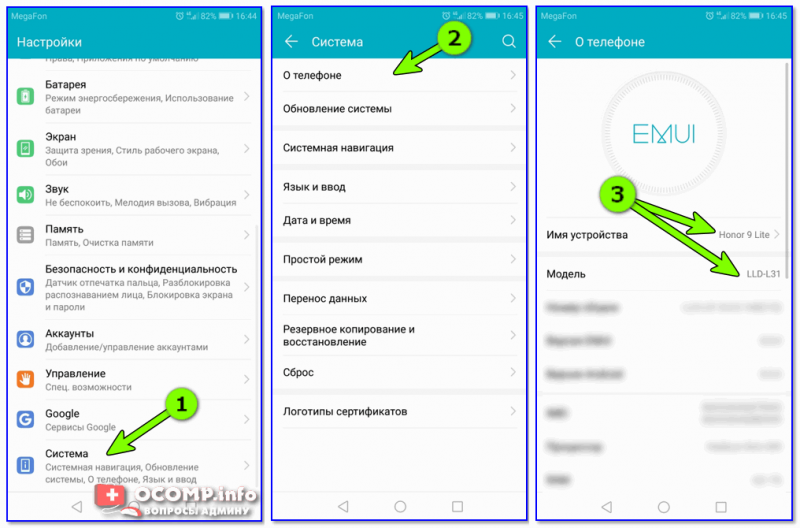
Система — о телефоне — модель и название
После, зная модель и название телефона — можно открыть любой коммерческий магазин, где продается подобная техника (либо сайт производителя вашего телефона) и узнать его тех. характеристики. В общем-то, тоже просто и быстро.
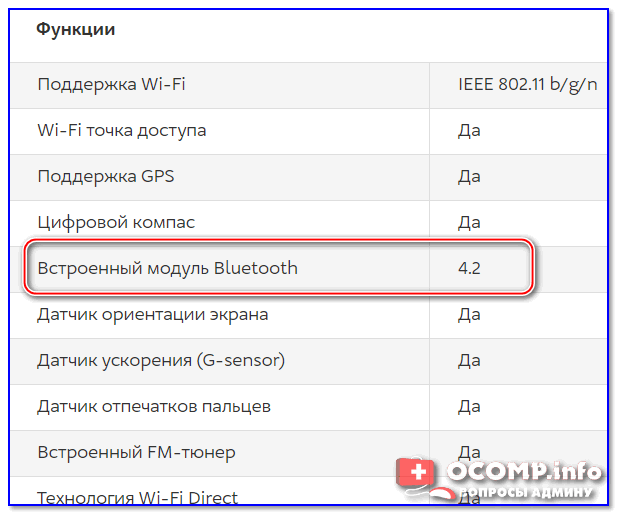
Типовая тех. характеристика к телефону (доступна на любом коммерческом сайте)
Правда, все же, есть у этого варианта один минус. На том сайте, где вы найдете характеристики вашего аппарата могут быть неточности. Я уж не говорю о различных модификациях к той или иной модели телефона.
На компьютере/ноутбуке (под Windows)
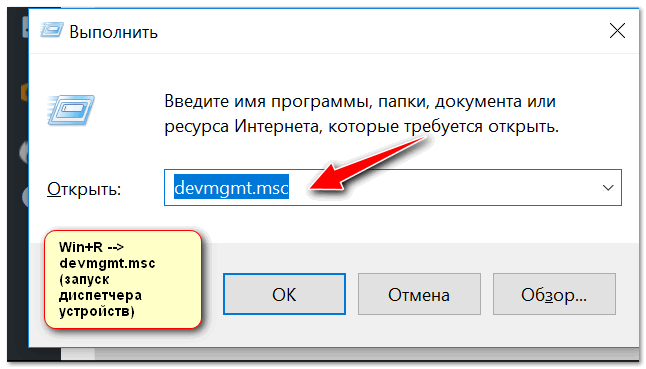
Далее следует найти вкладку «Bluetooth» и раскрыть ее. Среди устройств должно быть одно, в названии которого содержится слово «адаптер» (либо «adapter», либо «Bluetooth radio. «, либо «Broadcom Bluetooth. «) — нужно открыть его свойства.
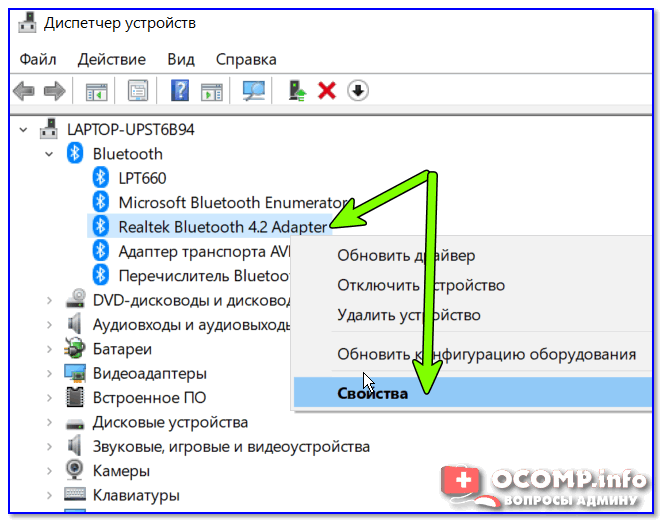
Свойства Bluetooth адаптера
После перейти во вкладку «Дополнительно», там должна быть строка с номером LMP. В моем примере ниже LMP 8.56425 (в общем-то, нужно запомнить только первую цифру «8»).
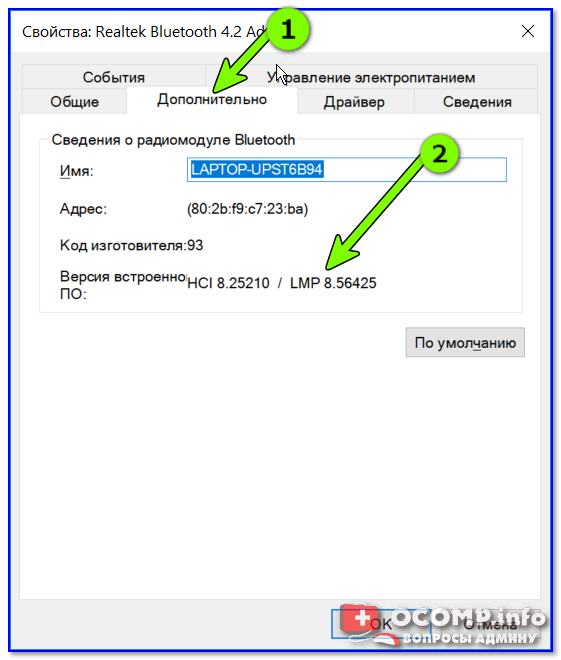
LMP 8.x — вкладка «Дополнительно»
Далее см. простой список, приведенный ниже (напротив каждого номера LMP значится версия):
У наушников
Чтобы узнать какую версии протокола поддерживают наушники — как правило, достаточно посмотреть на их тех. характеристики (приводятся на их упаковке).
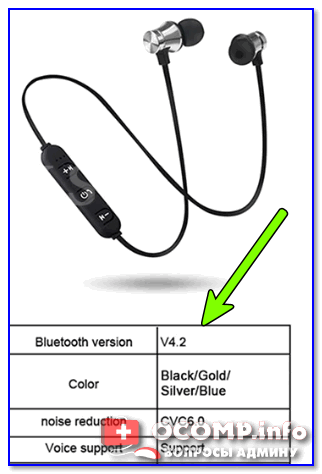
Характеристики беспроводных наушников
Если упаковка давно утеряна — обратите внимание на корпус наушников (нередко на нем можно узнать их модель и название). А зная модель — не составит труда найти их тех
характеристики (если, конечно, речь не идет о малоизвестных китайских брендах).
Кстати, если на корпусе наушников не указана их модель, попробуйте открыть панель управления, вкладку «Оборудование и звук/Звук» (см. пример ниже).
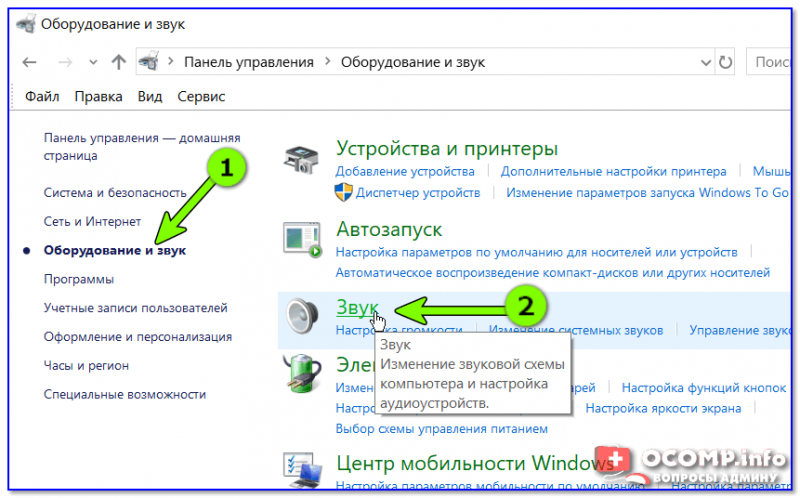
Оборудование и звук — звук
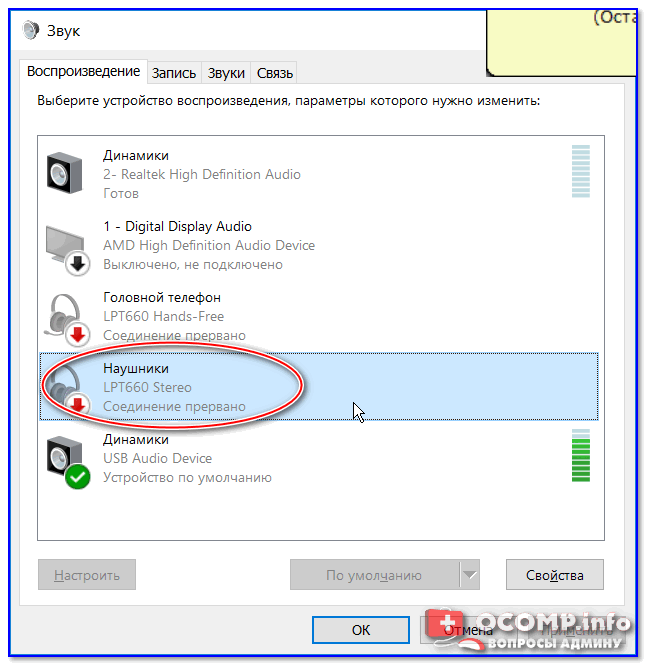
Как узнать версию Bluetooth на компьютере или ноутбуке Windows 10
Проверить версию Bluetooth в Windows 10
- LMP 9.x — Bluetooth 5.0
- LMP 8.x — Bluetooth 4.2
- LMP 7.x — Bluetooth 4.1
- LMP 6.x — Bluetooth 4.0
- LMP 5.x — Bluetooth 3.0 + HS
- LMP 4.x — Bluetooth 2.1 + EDR
- LMP 3.x — Bluetooth 2.0 + EDR
- LMP 2.x — Bluetooth 1.2
- LMP 1.x — Bluetooth 1.1
- LMP 0.x — Bluetooth 1.0b
- Как найти UWP версию приложения в Windows 10
- Desktop.ini что это на рабочем столе Windows 10
- Как удалить Антивирусы полностью с компьютера
- Все версии Windows 10 о которых вы должны знать для сравнения
- Обновление функции до Windows 10 Версия 1709 Ошибка 0x80d02002
Загрузка комментариев Канал Чат
Как проверить версию Bluetooth в Windows 10
Как узнать, какая у меня версия Bluetooth?
Однозначного ответа нет, но обычно эту информацию можно найти на самом устройстве или на сайте производителя. Некоторые распространенные версии: Bluetooth 4.0, 4.1 и 4.2.
Можно ли обновить версию Bluetooth в Windows 10?
Да, вы можете обновить версию Bluetooth в Windows 10. Для этого откройте приложение “Настройки” на своем устройстве и выберите “Bluetooth”. На странице “Bluetooth” в разделе “Версия” нажмите кнопку “Обновить”, чтобы обновить версию Bluetooth.
Что такое версия Bluetooth?
Версия Bluetooth 4.0.
Подходит ли Bluetooth 4.0?
Да, Bluetooth 4.0 по-прежнему остается очень мощной и надежной беспроводной технологией. Многие устройства по-прежнему поддерживают его, и новые устройства часто выпускаются с такой поддержкой.
Чем лучше Bluetooth 5.0?
Bluetooth 5.0 обеспечивает более высокую скорость передачи данных и более эффективное использование энергии, что в некоторых случаях может сделать его лучше. Тем не менее, новый стандарт еще не получил широкой поддержки, поэтому вы можете не увидеть значительных улучшений в производительности до тех пор, пока не будет обновлено больше устройств.
Bluetooth 4.0 — это то же самое, что и ble?
Bluetooth 4.0 — это более новая версия Bluetooth, которая предлагает увеличенный радиус действия и скорость.
Какая последняя версия Bluetooth?
Bluetooth 4.
Поддерживает ли мой компьютер Bluetooth Windows 10?
Да, Bluetooth поддерживается в Windows 10. Чтобы включить Bluetooth на ПК, откройте приложение “Настройки” и щелкните значок “Устройства”. В разделе “Bluetooth” выберите устройство Bluetooth, которое вы хотите использовать, и нажмите “Открыть”.
Подходит ли Bluetooth 4.2?
Bluetooth 4.2 — это более новая версия Bluetooth, которая обеспечивает повышенную скорость передачи данных и большую дальность действия. Кроме того, он более безопасен, чем старые версии Bluetooth.
Поддерживает ли Bluetooth 4.1 BLE?
Bluetooth 4.1 не поддерживает BLE.
Может ли Bluetooth 5 подключиться к Bluetooth 4?
Bluetooth 4.2 имеет обратную совместимость с Bluetooth 4.1 и 4.0, но Bluetooth 5 не имеет обратной совместимости с более ранними версиями Bluetooth.
Является ли Bluetooth 5.0 низким энергопотреблением?
Bluetooth 5.0 — это новая версия Bluetooth, которая потребляет меньше энергии, чем предыдущие версии.
Являются ли Bluetooth 5 и 5.0 одинаковыми?
Bluetooth 5. 0 — это более новая версия Bluetooth, обеспечивающая повышенную скорость и безопасность.
Что лучше: Bluetooth 4.0 или 5.0?
На этот вопрос нет однозначного ответа, поскольку он зависит от ваших конкретных потребностей и предпочтений. Некоторые люди могут предпочесть Bluetooth 4.0, потому что он более доступен, в то время как другие могут предпочесть Bluetooth 5.0 из-за его улучшенного диапазона и производительности. В конечном счете, лучший ответ на вопрос, какую версию Bluetooth выбрать, зависит от ваших индивидуальных потребностей и предпочтений.
Подходит ли Bluetooth 5.0 для игр?
Да, Bluetooth 5.0 хорош для игр. Он обеспечивает более высокую скорость передачи данных и увеличенный радиус действия.
Шаги, чтобы узнать версию Bluetooth на моем компьютере с Windows 10
Если мы хотим узнать версию Bluetooth на нашем компьютере с Windows 10, первое, что нужно сделать, это открыть настройки bluetooth . Для этого вам нужно перейти на панель задач, расположенную внизу экрана.
Теперь мы находим значок окна , он находится в нижнем левом углу экрана, и мы щелкаем по нему правой кнопкой мыши. Таким образом, откроется вкладка параметров.
В случае, если не удается открыть панель параметров Windows этим методом, мы также можем сделать это с помощью команд. Если мы нажмем клавишу Windows на клавиатуре и, не отпуская ее, нажмем клавишу X, отобразится панель параметров Windows.
Теперь нужно искать вариант «Блютуз» и щелкните по нему, автоматически откроется вкладка с различными параметрами инструмента. Ищем вариант Bluetooth и щелкаем по нему правой кнопкой мыши.
Затем выбираем вариант «Характеристики» , откроется вкладка свойств Bluetooth, мы видим, что вкладок несколько. Чтобы узнать версию Bluetooth, мы нажимаем на вкладку «Расширенные опции» .
Здесь мы видим раздел информации о радиоволнах Bluetooth, за которым следует поле с другой информацией. В информации о последней версии прошивки мы находим версию Bluetooth нашего компьютера.
Вас также может заинтересовать, Как удалить сопряженные устройства Bluetooth в Windows 10
Способ 3: С помощью поиска
Как правило Bluetooth модуль, как в компьютере, так и в ноутбуке встроен в Wi-Fi адаптер. Хотя есть и исключения, когда Блютуз покупается вместе с беспроводными наушниками. Но в таком случае версию можно глянуть на коробке или вбить в поиск название ушек.
Мы сделаем подобное действие, но только с беспроводным сетевым адаптером. Опять заходим в «Диспетчер устройств». Далее открываем «Сетевые адаптеры» и находим наш Wi-Fi модуль – заходим в свойства.
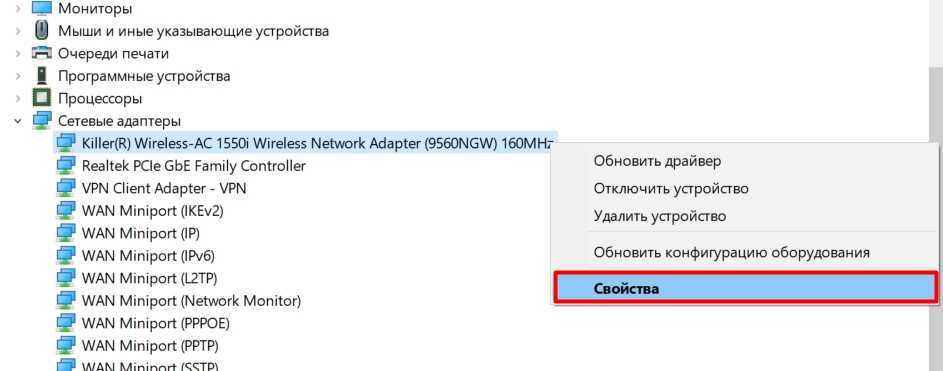
На вкладке «Сведения» просто копируем значение. И ищем по данному названию наш адаптер. Можно посмотреть номер Bluetooth как в любом магазине, так и на официальном сайте производителя.
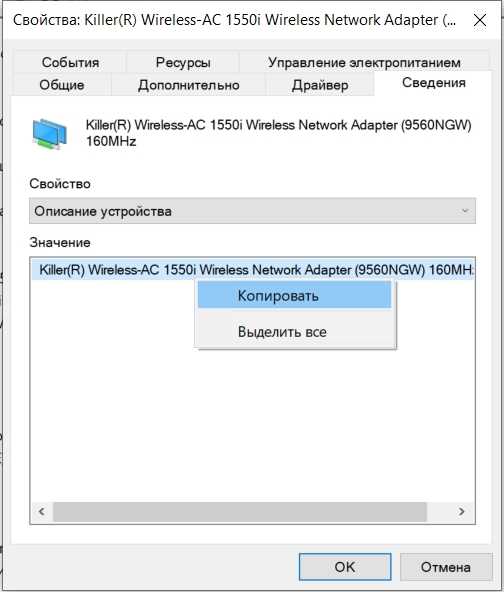
Просмотр версии Bluetooth на компьютере
В поле поиска на панели задач введите диспетчер устройств, а затем выберите его в списке результатов.
Нажмите стрелку рядом с пунктом Bluetooth, чтобы развернуть его.
Выберите переключатель Bluetooth (ваш адаптер может быть указан просто как беспроводное устройство).
Перейдите на вкладку Дополнительно и найдите LMP (Link Manager Protocol) в области Встроенное ПО или Версия встроенного ПО. Этот номер означает версию LMP на вашем устройстве.
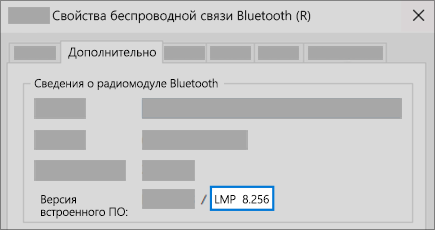
Найдите номер версии в таблице ниже, чтобы сопоставить версию LMP с номером базовой спецификации Bluetooth. Это самая последняя базовая спецификация, которую ваше устройство полностью поддерживает. Принадлежности с более поздними спецификациями могут по-прежнему работать, но с ограниченной функциональностью.
Версия протокола LMP (Link Manager Protocol)
Базовая спецификация Bluetooth
Базовая спецификация Bluetooth 1.0b (не поддерживается)
Базовая спецификация Bluetooth 1.1 (не поддерживается)
Базовая спецификация Bluetooth 1.2 (не поддерживается)
Базовая спецификация Bluetooth 2.0 + EDR (не поддерживается)
Базовая спецификация Bluetooth 2.1 + EDR (устарела, поддержка будет прекращена)
Базовая спецификация Bluetooth 3.0 + HS (устарела, поддержка будет прекращена)
Источник
Для чего используются соединения Bluetooth на компьютерах?
Метод, который использовался годами для обмена информацией, отправлять и получать файлы с ПК и даже сегодня он является одним из наиболее часто используемых через соединение Bluetooth. Этот метод позволяет подключать устройства по беспроводной сети , таким образом вы можете поделиться любым типом файла.
Лучшее в этих типах подключений — это то, что они являются личными, а это означает, что мы можем контролировать их самостоятельно, без участия третьих сторон
Чтобы эти соединения были возможны, важно, чтобы подключаемые устройства имели доступ к Bluetooth, что является нашим преимуществом. в подавляющем большинстве устройств в настоящее время эта функция встроена
Если мы хотим подключить два устройства через Bluetooth, просто включите опцию на устройствах для подключения, а затем выполните их сопряжение. Таким образом, можно будет отправлять и получать любую информацию из одного места в другое самым безопасным и простым способом.
С другой стороны, программное обеспечение Windows 10 — это последняя версия операционной системы Microsoft Windows. Эта версия является одной из наиболее часто используемых производителями компьютеров из-за ее расширенных функций.
Но когда мы хотим подключить наш компьютер к операционной системе Windows 10 через Bluetooth с другим устройством, у нас могут возникнуть некоторые неудобства. Если вы не знаю какая версия блютуза владеет нашим компьютером, вполне вероятно, что это устарелый , по этой причине он может быть несовместим с другими устройствами.
В этой статье мы узнаем, как узнать версию Bluetooth моего компьютера с операционной системой Windows 10.
Обновление за июль 2023 года:
Теперь вы можете предотвратить проблемы с ПК с помощью этого инструмента, например, защитить вас от потери файлов и вредоносных программ. Кроме того, это отличный способ оптимизировать ваш компьютер для достижения максимальной производительности. Программа с легкостью исправляет типичные ошибки, которые могут возникнуть в системах Windows — нет необходимости часами искать и устранять неполадки, если у вас под рукой есть идеальное решение:
- Шаг 1: (Windows 10, 8, 7, XP, Vista — Microsoft Gold Certified).
- Шаг 2: Нажмите «Начать сканирование”, Чтобы найти проблемы реестра Windows, которые могут вызывать проблемы с ПК.
- Шаг 3: Нажмите «Починить все», Чтобы исправить все проблемы.
Другие способы подключения телефона к ПК
Если у вас нет Bluetooth (или даже если он есть), другой способ подключения телефона к ПК может быть более подходящим для ваших нужд. Bluetooth может потреблять дополнительное время автономной работы и может быть не самым надежным вариантом для работы Перенос больших файлов И это не всегда быстро. В этих случаях вы можете попробовать альтернативу.
USB-кабель
Самый простой способ подключить телефон к компьютеру — использовать кабель USB. Настройка не требуется: после подключения кабеля Windows спросит вас, какое действие вы хотите предпринять.
Если вы хотите изучить содержимое своего телефона или передать большое количество файлов, это обычно лучший вариант, чем Bluetooth. Этот метод потенциально намного быстрее и безопаснее.
Электронная почта или облачное хранилище
Если вам нужно передать небольшое количество файлов, отправьте их самому себе по электронной почте. Однако это коряво. дольше пользоваться услугой Облачное хранилище лучше , где вы можете систематизировать файлы и предотвратить их потерю в электронной почте.
Однако имейте в виду, что эти методы включают выгрузку и скачивание. Если вы используете медленное или масштабируемое соединение, подумайте дважды о Перенос больших файлов.
Специализированные приложения
Подготовить Wi-Fi Direct Альтернатива Bluetooth, но не идеально интегрированная в современные устройства, поэтому Для большинства людей не стоит беспокоиться.
Кроме того, вы можете попробовать такое приложение, как EasyJoin на Android Для передачи файлов по локальной сети. Те, у кого есть iPhone и Mac, могут Используйте Apple AirDrop.
Удаленный доступ и мгновенное подключение
Если вам нужна более глубокая связь между устройствами, вы должны подготовить удаленный доступ. Проверьте как Чтобы начать работу, управляйте своим компьютером удаленно с телефона.
Другой основной способ подключения телефона к компьютеру — это мгновенное соединение. Это позволяет вам использовать мобильное интернет-соединение на вашем компьютере.
Как узнать версию Bluetooth на Android
Если вам требуется узнать версию Bluetooth на Android телефоне или планшете, сделать это просто, хотя по какой-то причине инструкции в Интернете дают либо неверный способ (просмотр версии приложения Bluetooth или Обмен файлами Bluetooth, что не дает нужной информации), либо подходящий не для всех устройств.
В этом руководстве два простых способа узнать, какая версия Bluetooth на Android телефоне или планшете. Первый — с большой вероятностью будет работать почти на любом устройстве, второй не требует установки сторонних приложений, но в некоторых ситуациях может не подойти. См. также: Как узнать версию Android на телефоне, планшете или в эмуляторе, Нестандартные способы использования Android.
Просмотр версии Bluetooth в AIDA64
В Play Маркет доступно множество отличных бесплатных приложений для просмотра сведений об аппаратных характеристиках Android. Однако, из почти десятка протестированных мною, лишь одно позволяет узнать поддерживаемую версию Bluetooth, а не только поддержку технологии Bluetooth LE (хотя и эти сведения могут быть полезными, о чем далее). Это приложение — AIDA64.
- Скачайте AIDA64 из Play Маркет — https://play.google.com/store/apps/details?id=com.finalwire.aida64 и запустите приложение.
- Откройте пункт «Система».
- Пролистав экран сведений о системе, среди прочего вы обнаружите и пункт «Версия Bluetooth» — это именно то, что нам требуется.
Отдельно отмечу, что другие приложения для просмотра характеристик Android, хоть и не показывают версию Bluetooth, но тоже могут быть полезны.
Если мы видим в таком приложении (например, DevCheck Hardware and System Info), что есть поддержка Bluetooth LE, то мы можем сделать вывод, что версия Bluetooth не ниже 4.0.
В большинстве случаев этого метода, думаю, окажется достаточно для ваших целей. Если же нет — есть ещё один простой способ.




























