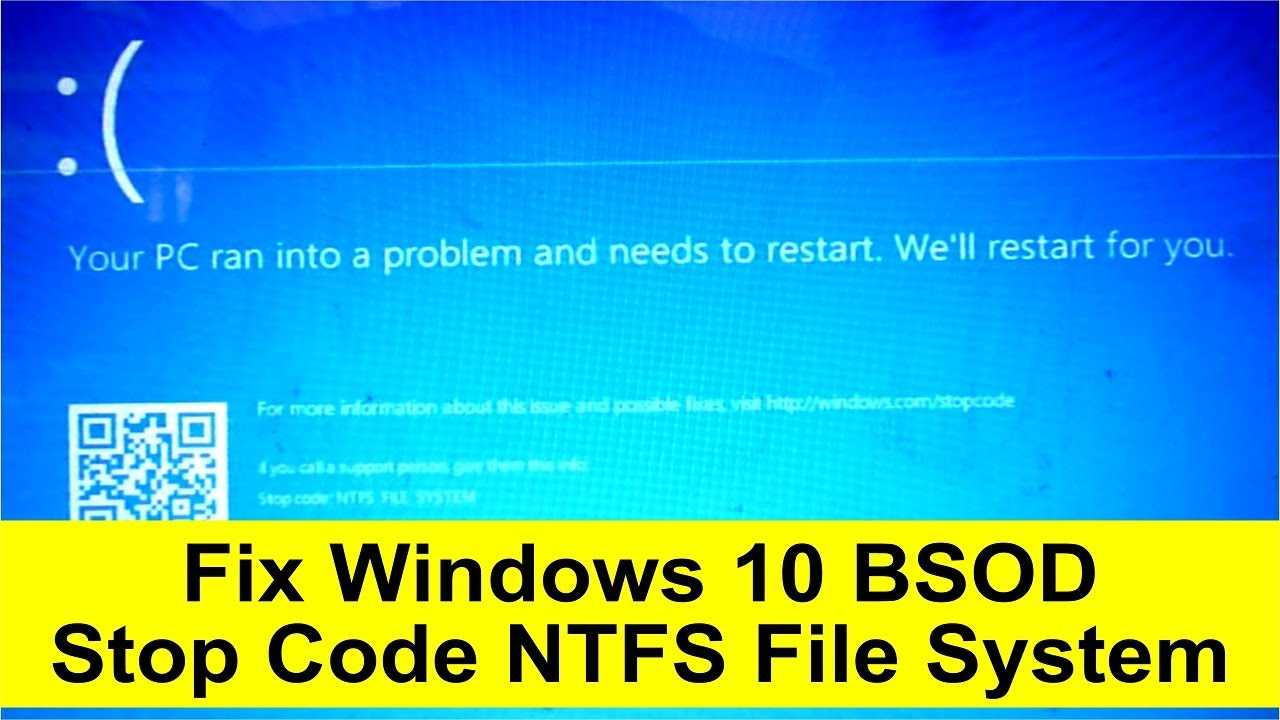Решение проблемы с ошибкой 0X00000109 на Windows 7 x64
Один из наиболее распространенных сбоев в Windows 7 x64 — это Синий экран смерти (BSOD) с ошибкой 0X00000109. Эта ошибка связана с драйверами и вызвана неправильной работой оборудования или производительностью системы.
Если вы столкнулись с такой ошибкой, то есть несколько шагов, которые вы можете предпринять для ее устранения:
- Обновите драйвера устройства: часто причина ошибки 0X00000109 кроется в несовместимости драйвера с вашей операционной системой. Попробуйте обновить драйвера для своего оборудования, причем не только для видеокарты, но и для звука, сетевых адаптеров и т.д.
- Удалите недавно установленное оборудование: если вы недавно устанавливали новое оборудование, то попробуйте удалить его и проверить, работает ли система стабильно без этого устройства. Если проблема исчезает, то, скорее всего, проблема была связана именно с этим оборудованием.
- Проверьте оперативную память: ошибки 0X00000109 могут быть вызваны дефектной оперативной памятью. Вы можете использовать специальное приложение, такое как Memtest86, чтобы проверить неисправности в оперативной памяти.
Если вы все еще сталкиваетесь с ошибкой 0X00000109 после выполнения этих шагов, то, возможно, причиной является проблема с системой охлаждения. Попробуйте проверить, что ваше оборудование не перегревается, и попробуйте установить систему охлаждения на ваш процессор, если это необходимо.
| Причина ошибки | Решение |
|---|---|
| Несовместимость драйвера | Обновите драйвера для всех устройств |
| Недавно установленное оборудование | Удалите и проверьте стабильность системы |
| Дефектная оперативная память | Проверьте и замените неисправную оперативную память |
| Проблема с системой охлаждения | Проверьте, не перегревается ли ваше оборудование |
Ручные способы обновления системных драйверов для исправления ошибки IRQL NOT LESS OR EQUAL
Так как ошибка IRQL_NOT_LESS_OR_EQUAL означает, что что-то не так с любым из ваших системных драйверов, памятью устройства или антивирусным программным обеспечением на вашем устройстве. Вот способ, который вы можете попробовать:
Проверьте наличие обновлений Windows
Чтобы проверить наличие последних обновлений Windows, выполните следующие действия:
1. Перейдите в меню Пуск → Параметры → Обновление и безопасность.
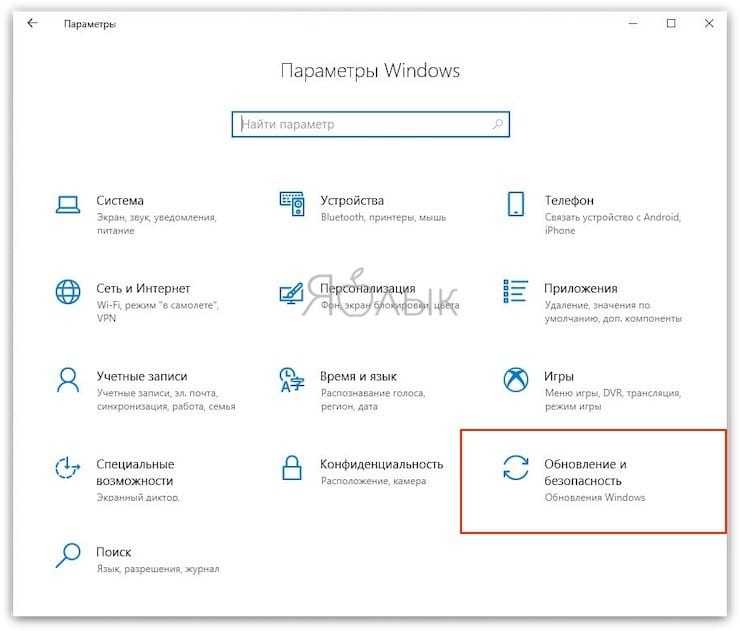
2. В разделе «Обновление и безопасность» выберите Центр обновления Windows → Проверить наличие обновлений.
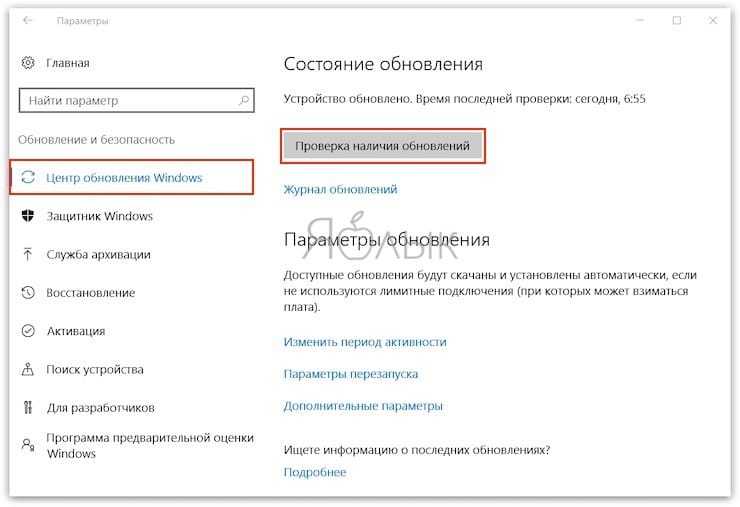
3. После завершения процесса перезагрузите систему, чтобы применить обновления.
Используйте диспетчер устройств для удаления устаревших драйверов
Всегда лучше устранять корень проблемы, а в нашем случае вам необходимо будет удалить устаревшие и поврежденные драйверы для исправления ошибки IRQL NOT LESS OR EQUAL в Windows 10. В большинстве случаев устаревшие и неизвестные драйверы будут отмечены желтым значок перед ними. Итак, вот как исправить проблему с драйверами:
1. Нажмите Win + R, чтобы открыть окно «Выполнить».
2. Введите devmgmt.msc и нажмите ОК. На кране появится «Диспетчер устройств».

3. Найдите неисправный драйвер, затем щелкните правой кнопкой мыши на имени устройства и выберите «Удалить устройство».
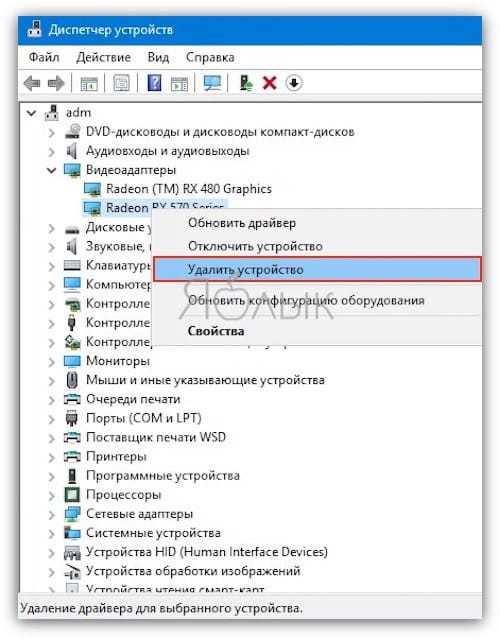
Теперь перезагрузите компьютер, и ваша проблема, вероятно, будет решена.
Исправьте «Код остановки: DRIVER IRQL NOT LESS OR EQUAL», используя Advanced Driver Updater
1. Скачайте Advanced Driver Updater, установите и запустите его.
2. На главном экране вы увидите, являются ли актуальными ваши системные драйверы или они уже устарели.
3. Если драйверы считаются устаревшими, вам необходимо их обновить. Для этого нажмите кнопку «Начать сканирование» на вкладке «Состояние».
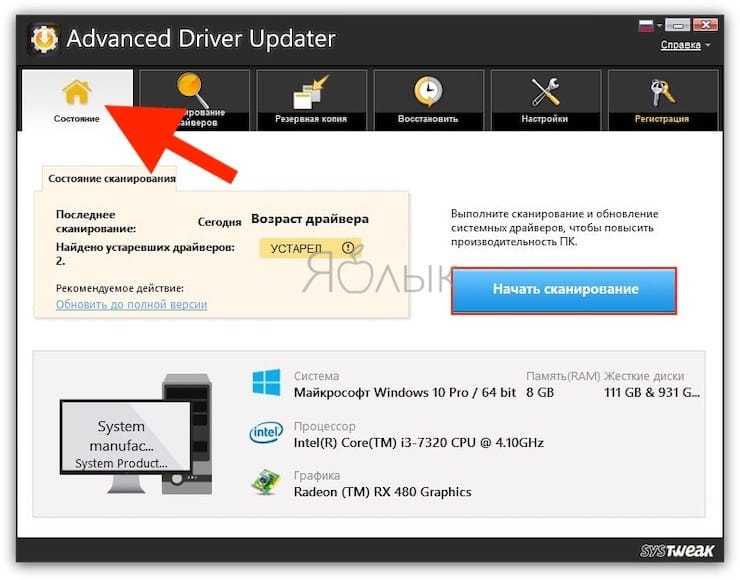
4. Начнется сканирование драйверов.
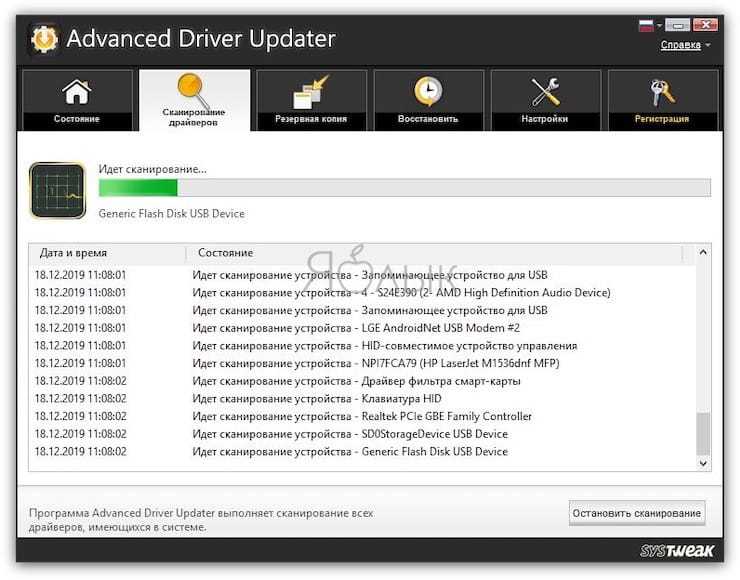
5. После завершения сканирования вы можете нажать «Обновить все», чтобы обновить все устаревшие драйверы.
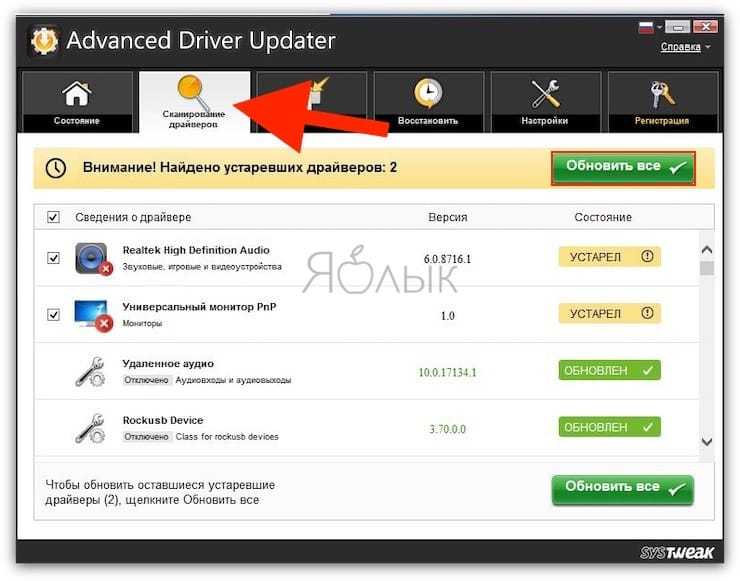
6. После того, как процесс будет завершен, вам необходимо перезагрузить компьютер для применения необходимых изменений. Вы снова можете поискать устаревшие драйверы с помощью описанного выше процесса. С большой вероятностью это в итоге решит проблему.
1.Установите свежие обновления Windows
Обновления Windows не безупречны и по-прежнему славятся множеством ошибок, которые могут сбивать работу различных системных процессов. Не исключено, что последнее обновление, установленное в настоящее время на вашей системе, как раз и является виновником ошибки SYSTEM_SERVICE_EXCEPTION. Таким образом, проверка и установка новых обновлений для исправления ошибок потенциально может решить проблему. Вы также можете удалить самое последнее обновление, если подозреваете, что оно могло спровоцировать проблему.
Чтобы установить новые обновления:
- Щелкните левой кнопкой мыши на Меню Пуск в левом нижнем углу экрана и выберите Настройки. Или используйте Windows + I сочетания клавиш.
- Затем выберите Обновление и безопасность.
- На левой панели выберите Центр обновления Windows.
- Теперь нажмите Проверка наличия обновлений.
- Подождите, пока Windows просканирует обновления и установит их, если они будут найдены.
- После завершения перезагрузите компьютер и проверьте, сохраняется ли проблема.
Чтобы удалить последние обновления:
- Повторите первые 3 шага из вышеизложенного.
- Затем в Центре обновления Windows щелкните Просмотр журнала обновлений на правой панели.
- Выберите Удалить обновления сверху и удалите самое последнее обновление по дате установки.
- Теперь вы можете перезагрузить компьютер и посмотреть, изменилось ли что-нибудь.
Solution 4: Temporarily Disable Your Antivirus Program
Although your antivirus program can help to safeguard your computer, it can lead to certain issues (such as ndis.sys latency) actually. Particularly, if your antivirus is installed not long before the ndis.sys error occurs, it might be the culprit.
So, you can temporarily disable your newly-installed antivirus program. If the ndis.sys failed error is gone after disabling it, you should stop using this program and ask its manufacturer for help. Or, you can uninstall the program and switch to another reliable one.
Note: If other applications are suspicious, you can also do the same operation for them.
7 способов исправить ошибку «Синий экран смерти» в Windows 11
1 Удалите несовместимое программное обеспечение
Следуйте инструкциям, чтобы перезапустить систему, если нет, перезапустите постоянно.
- Затем он войдет в интерфейс восстановления системы. Нажмите «Устранение неполадок»> «Дополнительные параметры»> «Параметры запуска».
- Выберите безопасный режим для входа, обычно нажимайте клавиатуру «F4»
- После входа в безопасный режим удалите все программное обеспечение, обновления и т. д., загруженные при последнем использовании компьютера.
2 Удалите поврежденные системные файлы
- Войдите в безопасный режим.
- Затем щелкните правой кнопкой мыши меню «Пуск» и выберите «Командная строка».
- Enter ПФС / SCANNOW в нем и нажмите Enter для подтверждения.
- Система автоматически обнаружит и восстановит связанные файлы, просто дождитесь восстановления.
Этот метод просканирует системные файлы и исправит ошибку синего экрана Windows 11. Отсутствие или повреждение файлов в вашей системе может вызвать большинство ошибок и проблем, влияющих на системы Windows, включая ошибку синего экрана. Поэтому вам необходимо запустить сканирование SFC, чтобы восстановить поврежденные и отсутствующие системные файлы.
3. Отключите службу обновлений Google.
- Нажмите сочетание клавиш Windows + R, чтобы открыть диалоговое окно «Выполнить».
- В поле «Выполнить» введите msconfig и нажмите Enter:
- Щелкните Службы. Затем снимите флажок Служба обновлений Google, нажмите «Применить», а затем нажмите «ОК».
- Перезагрузите систему и проверьте наличие ошибок, они должны быть исправлены.
4. Обновите системные драйверы
- Откройте приложение «Настройки» и нажмите «Центр обновления Windows». Затем выберите Проверить наличие обновлений.
- Теперь введите «Диспетчер устройств» в строке поиска меню «Пуск» и выберите появившуюся опцию.
- Прокрутите список вниз и проверьте символы ошибок.
- Если ничего нет, то ошибка синего экрана не вызвана драйвером.
- Если есть желтый символ предупреждения, откройте раздел, щелкнув стрелку раскрывающегося списка, а затем щелкните правой кнопкой мыши проблемный драйвер и выберите Обновить драйвер.
- Выберите Автоматически проверять наличие обновленного программного обеспечения драйвера, чтобы позволить Windows автоматически обновлять драйвер для вас.
Выберите Обновить драйвер графического процессора.
Исправление синего экрана Windows 11 — желтое предупреждение
Затем перезагрузите устройство и проверьте, устранена ли ошибка синего экрана Windows 11. С помощью Центра обновления Windows вы можете убедиться, что ваши системные драйверы обновлены. Если драйвер вашей видеокарты устарел, вам необходимо обновить драйвер графического процессора.
5. Запустить CHKDSK
- Введите командную строку в строке поиска меню «Пуск», затем щелкните правой кнопкой мыши строку поиска и выберите «Запуск от имени администратора».
- Затем введите код: chkdsk /r и нажмите Enter. Затем система автоматически сканируется на наличие ошибок и исправляется:
- Перезагрузите компьютер, чтобы проверить, исправлена ли ошибка синего экрана Windows 11.
Проверка диска Windows с помощью командной строки позволяет одновременно проверять файловую систему и устранять проблемы с файлами. Этот инструмент помогает устранить многие ошибки Windows, такие как коды остановки DPC WATCHDOG, синий экран смерти и так далее.
6. Запуск ПФС
- Введите командную строку в строке поиска меню «Пуск», затем щелкните правой кнопкой мыши и выберите «Запуск от имени администратора», чтобы открыть командную строку с повышенными привилегиями.
- Введите и выполните команду: DISM /online /cleanup-image /restorehealth
- После завершения процесса введите следующую команду и нажмите Enter: ПФС / SCANNOW
Исправить синий экран Windows 11 — запустить SFC
Затем перезагрузите устройство и проверьте, может ли этот метод устранить ошибку «синий экран смерти» в Windows 11.
7. Сброс Windows 11
Перейдите в настройки, нажмите «Восстановление», затем выберите «Сбросить этот компьютер». Перед перезагрузкой системы обязательно сделайте резервную копию всех важных файлов. Ваша система перезагрузится, и вы сможете сохранить файлы или удалить все.
Заключение
Теперь, если вы столкнулись с ошибкой «синий экран смерти» в Windows 11, вы можете попробовать описанные выше способы. эти решения могут помочь вам быстро и эффективно устранить ошибку синего экрана и снова обеспечить бесперебойную работу вашей системы!
Компания Solvusoft имеет репутацию лучшего в своем классе независимого поставщика программного обеспечения,
Microsoft признал Solvusoft в качестве ведущего независимого поставщика программного обеспечения, который достиг максимального уровня компетентности и совершенства в разработке ПО. Тесные отношения Solvusoft с Microsoft в качестве сертифицированного серебряного партнера позволяют нам предлагать лучшие программные решения в своем классе, оптимизированные для работы на устройствах с операционными системами Windows.
How is the Silver Competency Level Attained?
To achieve a Silver competency level, Solvusoft goes through extensive independent analysis that looks for, amongst other qualities, a high level of software expertise, a successful customer service track record, and top-tier customer value. As a Silver Certified Application Developer, Solvusoft is able to provide the highest level of customer satisfaction through delivering top-level software and service solutions, which have been subject to a rigorous and continually-audited approval process by Microsoft.
Обзор файла
| Общие сведения ✻ | |
|---|---|
| Имя файла: | bddci.sys |
| Расширение файла: | расширение SYS |
| Описание: | BDDCI filter driver |
| Тип объектного файла: | Driver |
| Файловая операционная система: | Windows NT 32-bit |
| Тип MIME: | application/octet-stream |
| Пользовательский рейтинг популярности: |
| Сведения о разработчике и ПО | |
|---|---|
| Разработчик ПО: | Bitdefender |
| Программа: | Bitdefender BDDCI |
| Авторское право: | Copyright Bitdefender |
| Сведения о файле | |
|---|---|
| Набор символов: | Unicode |
| Код языка: | English (U.S.) |
| Флаги файлов: | Private build |
| Маска флагов файлов: | 0x003f |
| Точка входа: | 0x80100 |
| Размер кода: | 637440 |
✻ Фрагменты данных файлов предоставлены участником Exiftool (Phil Harvey) и распространяются под лицензией Perl Artistic.
Как исправить nvlddmkm.sys и синий экран
«Экран смерти» не дает пользователю продолжить взаимодействие с компьютером, а также нарушает текущие процессы. Если вылет сопровождается сообщением «nvlddmkm.sys», то рекомендуется действовать по принципу от простого к сложному. Сначала выполняются простые операции, и лишь потом следует переходить к серьезным мерам.
Перезагружаем компьютер
Если пользователь впервые столкнулся с проблемой видеокарты, то можно рассчитывать на то, что сбой является временным явлением. То есть неполадки автоматически устранятся после перезапуска системы. Однако отключение и включение ПК не решают проблему, а лишь оттягивают момент, когда в работе устройства произойдут более серьезные ошибки.
Переименовываем и копируем файл nvlddmkm.sys
Иногда проблема связана с некорректным названием директории, где хранятся драйверы видеокарты. Поэтому переименование папки помогает избавиться от синего экрана.
Для выполнения операции потребуется:
Открыть папку, расположенную по адресу C:\Windows\System32\drivers.
Найти файл «nvlddmkm.sys» и переименовать его в «nvlddmkm.sys.old».
- Скопировать файл «nvlddmkm.sys», расположенный в корневом каталоге NVIDIA, на Рабочий стол компьютера.
- Запустить Командную строку и ввести запрос «chdir Desktop».
Следом воспользоваться командой «expand.exe nvlddmkm.sy_ nvlddmkm.sys».
Перенести файл «nvlddmkm.sys» с Рабочего стола обратно в каталог с драйверами.
Перезагрузить ПК.
Совет. Перед тем, как начать действовать по инструкции, обновите драйверы графического адаптера. Сделать это можно через Диспетчер устройств.
Помните, что после каждого ввода команды в КС необходимо нажимать клавишу «Enter». И, если все будет сделано правильно, сбой видеокарты больше не будет проявляться в работе.
Выполняем откат графического драйвера
Не исключено, что проблема связана с использованием некорректных драйверов графического адаптера. В таком случае понадобится сделать откат на более раннюю версию:
Откройте Диспетчер устройств.
Разверните вкладку «Видеоадаптеры».
Кликните ПКМ по названию карты и перейдите в меню «Свойства».
Откройте раздел «Драйвер» и нажмите кнопку «Откатить».
Чтобы изменения вступили в силу, нужно перезагрузить ПК. Если это не поможет, то проблема вряд ли связана с функционированием «дров». Однако есть еще один способ, позволяющий устранить ошибки ПО.
Осуществляем чистую установку драйвера
Если откат не помог, следует выполнить чистую установку софта для графического адаптера. Для этого нужно сделать несколько шагов:
Перезагрузите компьютер и войдите в «Безопасном режиме».
Удалите файлы драйверов NVIDIA, используя встроенную утилиту «Установка или удаление программ».
Произведите очистку мусора при помощи CCleaner или похожего приложения.
Перезагрузите ПК в стандартном режиме.
Еще раз перезагрузите компьютер.
Подсказка. Для перехода в «Безопасный режим» необходимо открыть меню «Параметры», а затем в параметрах загрузки выбрать соответствующий способ включения ПК.
Чистая установка должна решить любые проблемы, связанные с драйверами. Если операция окажется безрезультатной, ошибка точно возникает не по причине неисправного ПО.
Проверяем модули памяти
Модуль ОЗУ нередко выходит из строя, следствием чего становится появление синего экрана с кодом nvlddmkm.sys. Поэтому рекомендуется выполнить тестирование, используя «Средство проверки памяти Windows». Его можно найти через меню Поиск.
Если ошибки не выявлены, а время в запасе еще есть, стоит разобрать системный блок и попытаться вставить ОЗУ в другую планку. Это последний вариант, позволяющий узнать, связаны ли неполадки с оперативкой.
Деактивируем разгон системы
Иногда проблема возникает из-за перегрузки Виндовса. В таком случае необходимо открыть BIOS (для входа в меню используется комбинация клавиш, закрепленная за конкретным производителем материнской платы), перейти в раздел «Advanced» и выбрать пункт «JamperFree Configuration». После этого останется нажать «Ai Tuning» для деактивации разгона.
Задействуем более мощный БП
Производительная видеокарта способна работать стабильно только через соответствующий блок питания. Если графический адаптер недавно обновлялся, а в компьютере установлен слабый БП, этот элемент тоже нужно заменить.
Используем функционал утилиты CHKDSK
Наконец, решить проблему можно путем проверки целостности секторов жесткого диска. Тест запускается через Командную строку при помощи запроса «chkdsk C: /f» и нажатие клавиши «Enter». Система сама попытается обнаружить и исправить ошибку.
Попробуйте эти методы
Необязательно пробовать их все. Просто двигайтесь вниз по списку, пока не найдете тот, который вам подходит.
Метод 1: запустить проверку системных файлов
В win32kbase.sys Ошибка синего экрана может быть вызвана повреждением системного файла. Вы можете запустить средство проверки системных файлов и проверить, отсутствуют ли или повреждены ли какие-либо системные файлы. Если есть, то sfc / scannow команда (Проверка системных файлов) исправит их.
Вот как запустить средство проверки системных файлов для устранения проблемы с win32kbase.sys:
- Тип cmd в поле поиска Windows.
- В результатах щелкните правой кнопкой мыши Командная строка , и выберите Запустить от имени администратора .
- Нажмите да на Контроль учетных записей пользователей незамедлительный.
- В командной строке введите sfc / scannow и нажмите Войти . Заметка:Между sfc и / scannow .
- Он должен начать сканирование системы, и это займет некоторое время. Когда он закончится, перезагрузите компьютер и проверьте наличие проблемы с win32kbase.sys. Или вы можете попробовать способ 2, описанный ниже.
Метод 2: используйте инструмент DISM
Еще один инструмент, который вы можете использовать для проверки вашей системы и устранения проблемы с win32kbase.sys: DISM.exe . Это может помочь восстановить поврежденные системные файлы. Вот как использовать инструмент DISM:
- Бежать Командная строка как администратор .
- Скопируйте и вставьте команду ниже, затем нажмите Войти . DISM.exe / Онлайн / Очистка-изображение / Scanhealth
- Если обнаружена какая-либо проблема, введите команду ниже и нажмите Войти чтобы помочь исправить это. DISM.exe / Online / Cleanup-image / Restorehealth Или если вы видите что-то вроде этого:
попробуйте метод 3 ниже.
Метод 3: обновите драйверы
Если способы 1 и 2 не помогли вам, скорее всего, проблема в драйвере устройства. Вам следует обновить драйверы устройства, чтобы лучше решить проблему с синим экраном win32kbase.sys.
Есть два способа обновить драйверы: вручную и автоматически .
Обновите драйверы вручную — Вы можете обновить драйвер вручную, зайдя на сайт производителя оборудования и выполнив поиск последней версии драйвера. Но если вы воспользуетесь этим подходом, обязательно выберите драйвер, совместимый с точным номером модели вашего оборудования и вашей версией Windows.
ИЛИ ЖЕ
Обновите драйверы автоматически — Если у вас нет времени, терпения или компьютерных навыков для обновления драйверов вручную, вы можете сделать это автоматически с помощью Водитель Easy . Вам не нужно точно знать, на какой системе работает ваш компьютер, вам не нужно рисковать, загружая и устанавливая неправильный драйвер, и вам не нужно беспокоиться о том, чтобы сделать ошибку при установке. Driver Easy справится со всем этим.
- Скачать и установите Driver Easy.
-
Запустите Driver Easy и нажмите Сканировать сейчас . Он просканирует ваш компьютер и обнаружит проблемы с драйверами.
- Нажмите Обновить рядом с любыми помеченными устройствами, чтобы автоматически загрузить правильную версию их драйверов, а затем вы можете установить их вручную. Или нажмите Обновить все для их автоматической загрузки и автоматической установки. (Для этого требуется Pro версия — вам будет предложено выполнить обновление, когда вы нажмете Обновить все . Вы получаете полную поддержку и 30-дневную гарантию возврата денег.)
- Перезагрузите компьютер и посмотрите, решена ли ваша проблема. Если нет, обратитесь в службу поддержки Driver Easy по адресу support@drivereasy.com для дальнейшей помощи. Они будут рады вам помочь. Или вы можете перейти к методу 4 ниже.
Метод 4: выполнить восстановление системы
Если описанные выше действия не помогли вам и проблема с win32kbase.sys возникла недавно, мы рекомендуем выполнить восстановление системы на вашем компьютере. Он вернет ваши системные файлы и настройки на более ранний момент времени, когда ошибка BSOD не возникла, без ущерба для ваших личных файлов.
- Тип восстановление в поле поиска Windows, затем нажмите Войти .
- В Recovery нажмите Открыть восстановление системы .
- Выбрать Выберите другую точку восстановления и щелкните следующий .
- Установите флажок рядом Показать больше точек восстановления . Вы должны увидеть список «точек восстановления». Это как резервные копии вашего компьютера, какими они были в конкретную дату и время. Вспомните дату, когда ваш компьютер работал нормально, и выберите точку восстановления с этой даты или чуть раньше (но не позже). Затем нажмите следующий .
- Сохраните все открытые документы на вашем компьютере, затем нажмите Конец.
- Нажмите да , и ваш компьютер перезагрузится.
Надеюсь, это поможет вам.
Если у вас есть другие предложения, не стесняйтесь оставлять комментарии ниже.
Синий экран
Ошибки видеодрайвера. Удаляем/Обновляем!
Это наиболее частая причина возникновения кода проблемы «stop 0x00000116». В том случае, если при появлении «синего экрана», внизу экрана есть ссылка на файл nvlddmkm.sys или atikmpag.sys, dxgkrnl.sys, то почти наверняка проблема с видеодрайвером. Если такой ссылки нет, вероятность меньше, но все равно достаточна высокая, чтобы следовать описываемым ниже рекомендациям.
Первым делом нужно загрузить рабочий драйвер для последующей установки -идем на сайт производителя видеокарты (либо на сайт производителя ноутбука) и ищем там драйвера под нашу видеокарту и нашу систему, обращаем внимание на разрядность. Загружаем его на свой компьютер, и начинаем бороться с ошибкой 0x00000116
Устранение ошибки 0x00000116 Windows 7.
Для начала необходимо удалить проблемный драйвер.
Если из-за ошибки 0x00000116 нет возможности корректно загрузить Windows, то необходимо загрузиться в безопасном режиме и выполнять все последующие манипуляции там.
Для удаления драйвера нажмите правой кнопкой мыши на «Мой компьютер» на рабочем столе, в открывшемся контекстном меню выберите «Управление» (1). Слева выбираем «Диспетчер устройств» (2). Справа отобразился список ваших устройств, среди них необходимо найти «видеоадаптеры» (3), и нажать на треугольник слева от надписи. В развернувшемся меню нажимаем правой кнопкой на проблемном устройстве, и выбрать свойства, далее переходим на вкладку «Драйвер» (4), и нажимаем «удалить» (5). В появившемся окне с предупреждением ставим галку (6), и нажимаем «ОК» (7).
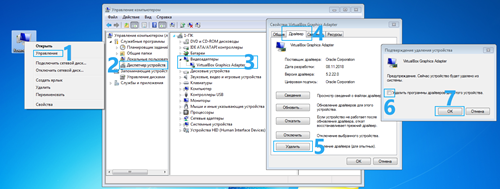
После этого перезагрузка. Изображение может быть не четким, т.к. используются стандартные драйвера Microsoft для видеоадаптера. После этого устанавливаем заранее скаченный драйвер и перезагружаемся. В общем случае это поможет решить проблему.
Дополнительно к этому можно отключить функцию сна монитора. В некоторых случаях это приносит эффект. Для этого нажимаем пуск, и переходим в «панель управления», в правой верхней части меняем режим просмотра с «Категория» на «Мелкие значки» (1). Находим раздел «Электропитание» (2).
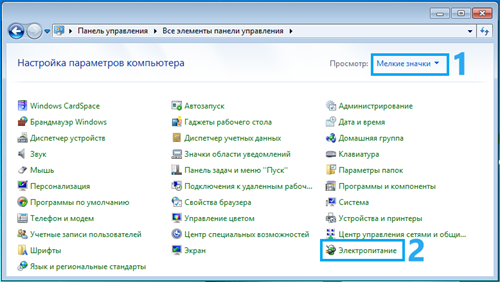
Далее напротив установленного у вас плана («Сбалансированный» или «Высокая производительность») нажимаем на «Настройка плана электропитания».
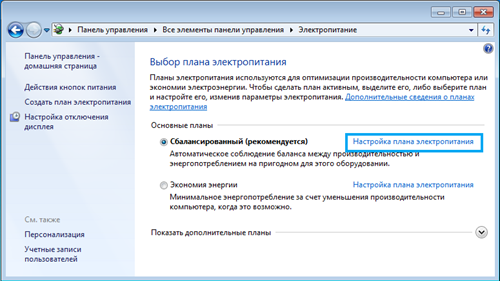
В открывшемся окне выставляем «никогда» в пунктах «Отключать дисплей» и «Переводить компьютер в спящий режим». Не забываем сохранить изменения.
Если это не помогло, то следующий шаг в устранении, это обновить/переустановить DirectX. Найти его можно на официальном сайте Microsoft.
Устранение ошибки 0x00000116 Windows 8, 10.
Для удаления драйвера нажмите правой кнопкой мыши по значку пуск, в открывшемся контекстном меню выбираем «Диспетчер устройств».
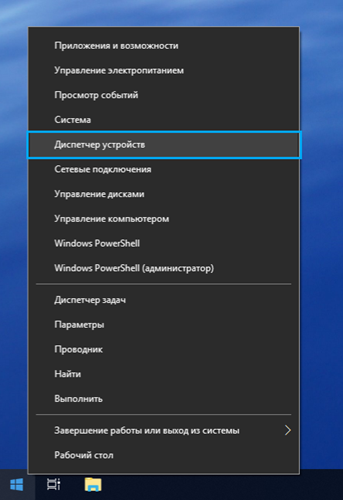
Находим слева «видеоадаптеры», нажимаем на треугольник слева. В открывшемся меню нажимаем правой кнопкой на проблемном устройстве (1), и выбрать свойства, далее переходим на вкладку «Драйвер» (2), и нажимаем «Удалить устройство»(3). В появившемся окне с предупреждением ставим галку (4), и нажимаем «Удалить»(5).
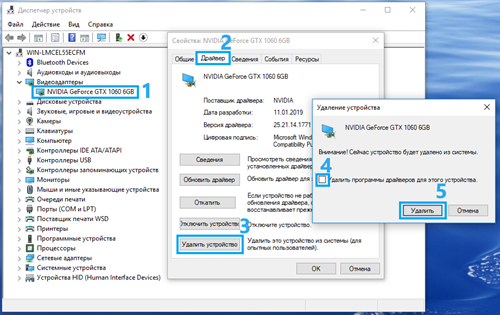
Дополнительно к этому можно отключить функцию сна монитора. В некоторых случаях это приносит эффект. Для этого нажимаем на пуск правой кнопкой мыши и выбираем раздел «Электропитание».
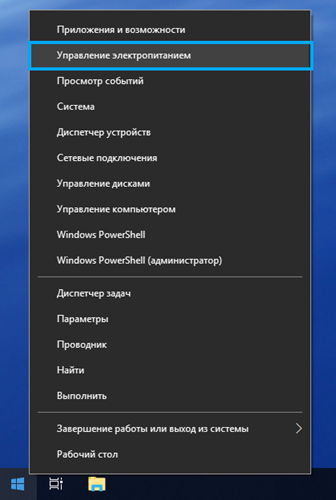
Далее устанавливаем время отключения экрана и параметр Сон на «Никогда».
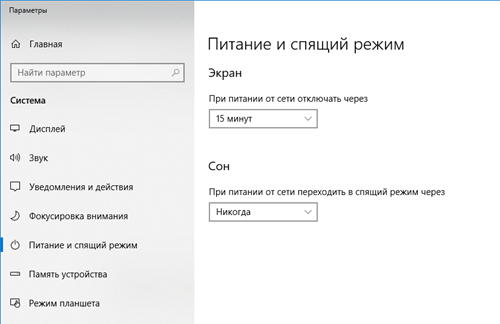
Как пользоваться BlueScreenView
Теперь, рассмотрим инструкцию о работе программы. После появления синего экрана в Windows, запустите на компьютере программу BlueScreenView. Приложение проверит минидампы памяти, созданные после появления «синего экрана смерти», а затем отобразит информацию об обнаруженных ошибках в своем окне.
В операционной системе Windows 10 данные о BSOD могут автоматически не появиться в окне программы BlueScreenView, поэтому выполните дополнительные действия:
- Из меню «Настройки» выберите «Дополнительные параметры» («Ctrl» + «O»), или нажмите на кнопку «Дополнительные параметры» на панели.
- В окне «Дополнительные параметры» нажмите на кнопку «ОК».
- Если это не помогло, активируйте опцию «Загрузить один файл МиниДампа».
- Нажмите на кнопку «Обзор…».
- На диске «C:» войдите в папку «Windows», откройте папку «Minidump», выберите дамп памяти с расширением «.dmp», для открытия в окне программы BlueScreenView.
Если растянуть окно программы на весь экран, можно получить более наглядную информацию о причине возникновения «синего экрана смерти» на ПК. Здесь отображены данные: имя файла дампа, время аварии, текст ошибки, код ошибки, параметры от 1 до 4, драйвер причины, адрес причины, описание файла.
По умолчанию, красным цветом выделены файлы, вызвавшие ошибку, с информацией по каждому драйверу.
В нижнем окне BlueScreenView можно показать только драйверы, найденные в крэш-стеке, не отображая все прочие драйвера. Нажмите для этого на клавишу «F7».
Для получения сводных сведений, выделите дамп памяти, щелкните правой кнопкой мыши по выбранному дампу памяти, а в контекстном меню выберите «Свойства» («Alt»+ «Enter»).
В окне «Свойства» отобразится подробная информация о причинах возникновения ошибки в виде таблицы.
Подобным образом, в отдельном окне можно отобразить свойства проблемного драйвера в виде таблицы.
При необходимости, пользователь может посмотреть на традиционное окно синего экрана непосредственно из программы BlueScreenView.
Из меню «Настройки», выберите пункт «Режим нижнего окна», опцию «BSOD в стиле XP» («F8»). После этого, в нижней части окна программы отобразиться экран с ошибкой, выполненный в стиле операционной системы Windows XP.
Основное внимание обратите на параметры: «Драйвер причины», «Описание файла» и «Название продукта», «Текст ошибки» и описание стоп-кодов в «Параметр 1», «Параметр 2», «Параметр 3», «Параметр 4». Общую информацию можно сохранить в текстовом файле, сохраненном на ПК
Для этого, выделите проблемный дамп в окне программы, в меню «Файл» выберите «Сохранить выбранные элементы» («Ctrl» + «S»), а затем файл на компьютере. Поддерживается сохранение сведений в HTML файле и в некоторых других типах файлов
Общую информацию можно сохранить в текстовом файле, сохраненном на ПК. Для этого, выделите проблемный дамп в окне программы, в меню «Файл» выберите «Сохранить выбранные элементы» («Ctrl» + «S»), а затем файл на компьютере. Поддерживается сохранение сведений в HTML файле и в некоторых других типах файлов.
Если причина возникновения аварии системы не очевидна, необходимо дальше продолжить выяснение причины в интернете. В программу встроены шаблонные поисковые запросы для поиска информации в поисковой системе Google, запускаемой в браузере по умолчанию.
Доступно три варианта готовых поисковых запросов:
- Найти в Google код ошибки + драйвер.
- Найти в Google код ошибки.
- Найти в Google код ошибки + 1 параметр.
Если в результатах поиска будет показан сайт на английском языке, переведите веб-страницу на русский язык с помощью онлайн переводчика. Полезную информацию можно найти на форумах, сайтах, в сообществе Майкрософт, спросить у специалистов, если есть такая возможность.
Зачем смотреть журналы BSOD
Главная причина поиска журналов BSOD — найти корневую причину проблемы. Возможно, вы столкнулись с ошибкой BSOD, такой как печально известная Ошибка исключения Kmode не обработана, но вы не знаете, что именно вызвало это и как это произошло.
В журналах BSOD вы можете увидеть программу, вызвавшую проблему, а также другую полезную и связанную с ней информацию. информацию, которая поможет вам справиться с проблемой.
После того, как вы нашли свой журнал ошибок, вы можете проанализировать его, найти причину проблемы и устранить основную проблему, чтобы предотвратить дальнейшие ошибки BSOD.