Способ 3: Сброс сети
Вероятно, проблемы с сетью вызывают данную ошибку. Сразу найти причину такого поведения бывает очень сложно, поэтому можно сбросить сетевые настройки, при которых будет очищен и кеш и восстановлены параметры сети по умолчанию:
- Через системные «Параметры» перейдите в раздел «Сеть и Интернет».
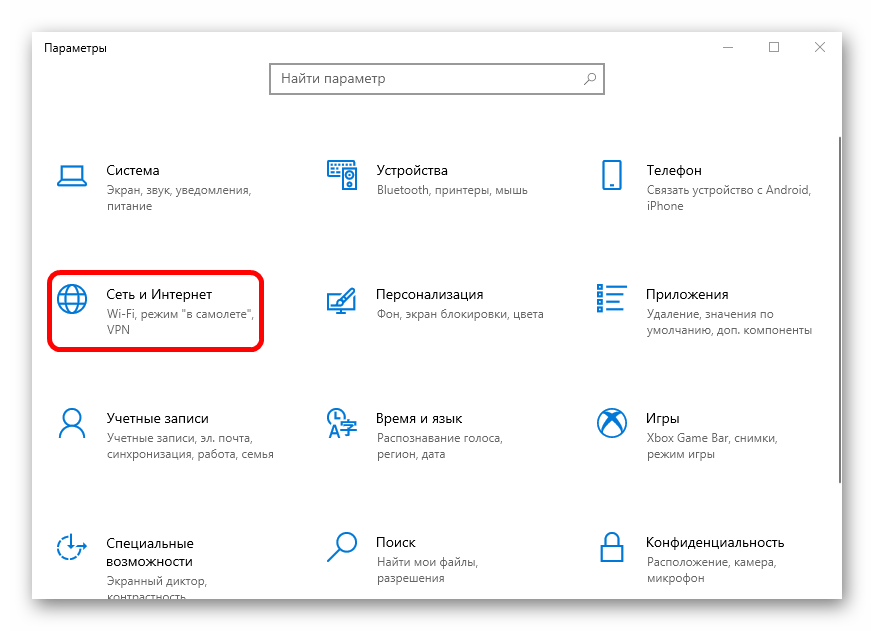
Оставаясь на вкладке «Состояние», пролистайте центральную часть окна до ссылки «Сброс сети» и кликните по ней.
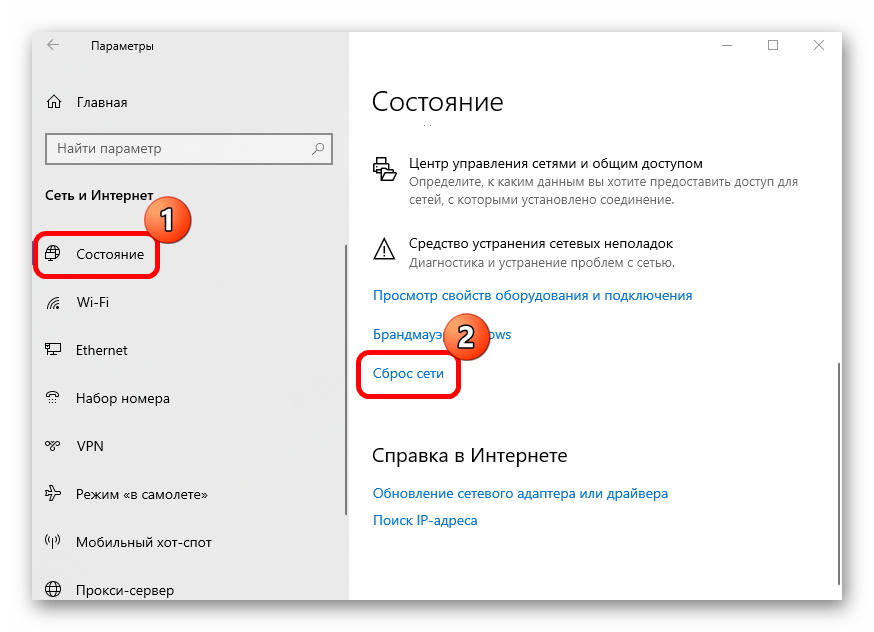
Далее подтвердите действие, нажав на «Сбросить сейчас».
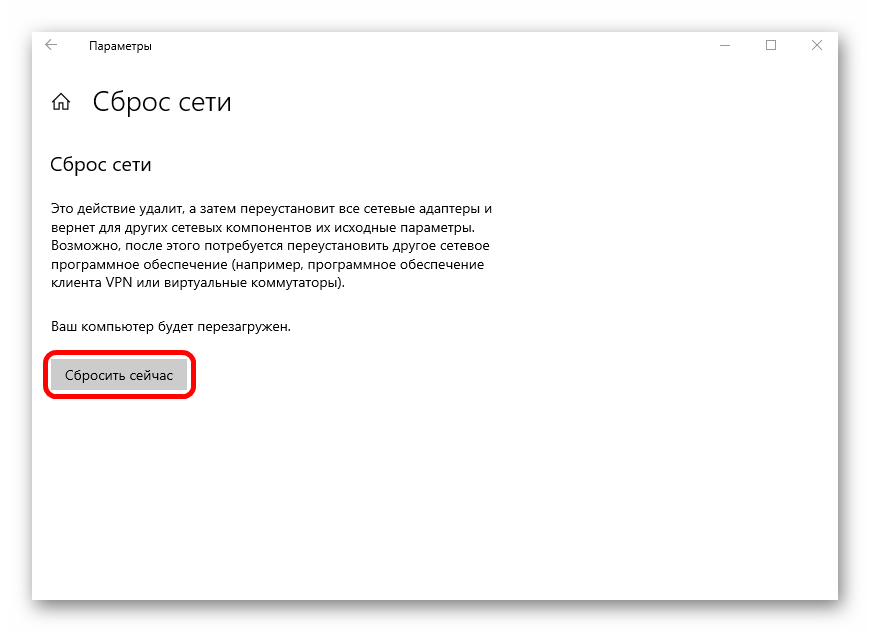
Все сетевые настройки вернутся к первоначальному значению, поэтому если они и были причиной ошибки при обновлении ОС, то проблема будет решена.
3 способа исправить ошибку загрузки Windows 10 — 0xc1900223 [Новости MiniTool]
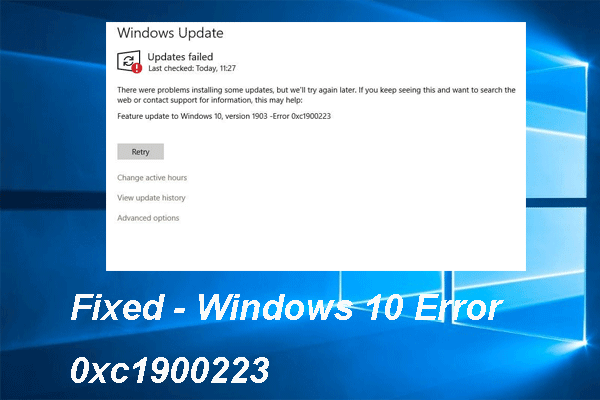
Что за ошибка 0xc1900223? Что вызывает ошибку 0xc1900223? Как исправить в Windows 10 версии 1903 — ошибка 0xc1900223? Это сообщение от MiniTool покажет вам решения ошибки 0xc1900223.
Что такое ошибка 0xc1900223?
Ошибка 0xc1900223 может возникнуть, когда вы пытаетесь обновить установку Windows 10, особенно при обновлении Windows 10 версии 1903 или 1909. Ошибка 0xc1900223 всегда сопровождается следующим сообщением об ошибке:
При установке некоторых обновлений возникли проблемы, но мы попробуем позже. Если вы продолжаете видеть это и хотите поискать информацию в Интернете или обратиться в службу поддержки, это может помочь:
Обновление функции до Windows 10 версии 1903 — ошибка 0xc1900223.
Ошибка 0xc1900223 может возникнуть, если ваш компьютер не может подключиться к серверам Центра обновления Майкрософт или к своей сети доставки контента. И Windows 10 версии 1903 — ошибка 0xc1900223 также может возникнуть, если вы ранее заблокировали кучу адресов серверов Microsoft вручную или с помощью специализированной программы, которая записывает в файл Windows HOSTS. С другой стороны, ошибка загрузки — 0xc1900223 также возникает, если вы используете специализированный DNS-сервер для блокировки сторонних веб-адресов.
Итак, в следующем разделе мы покажем вам, как исправить ошибку 0xc1900223 в Windows 10 версии 1903.
3 способа исправить ошибку загрузки Windows 10 — 0xc1900223
В этом разделе мы покажем вам решения ошибки 0xc1900223.
Решение 1. Отключите программное обеспечение VPN и проверьте подключение к Интернету.
Как мы уже упоминали выше, ошибка 0xc1900223 может быть вызвана сетевым подключением. Итак, чтобы исправить ошибку загрузки — 0xc1900223, вы можете отключить программное обеспечение VPN и проверить подключение к Интернету.
После проверки подключения к Интернету вы можете перезагрузить компьютер и снова запустить Центр обновления Windows, чтобы проверить, решена ли Windows 10 версии 1903 — ошибка 0xc1900223.
Решение 2. Запустите средство создания мультимедиа.
Чтобы исправить ошибку 0xc1900223, вы можете попробовать Инструмент для создания медиа вручную обновить Windows 10.
А вот и руководство.
- Нажмите Вот чтобы загрузить Media Creation Tool.
- Запустите его на своем компьютере.
- На следующей странице нажмите следующий продолжать.
- Терпеливо дождитесь, пока Media Creation Tool подготовит несколько вещей. Когда он не работает, вы можете продолжить.
- На следующей странице нажмите Обновите этот компьютер сейчас продолжать.
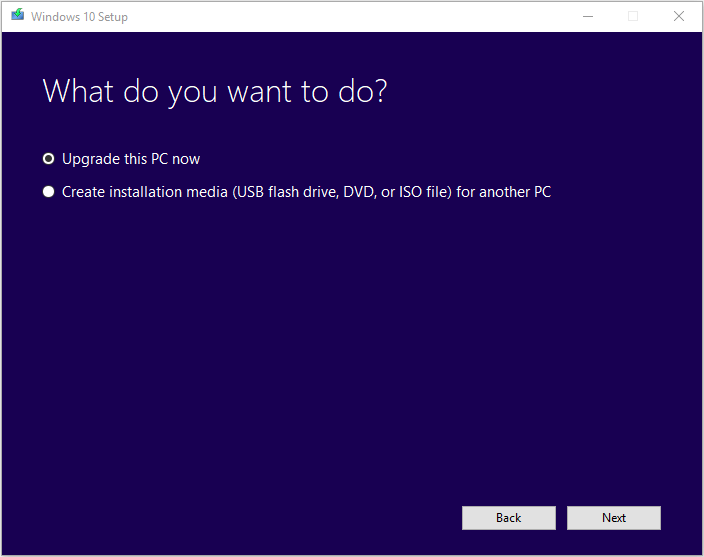
Затем вы можете следовать инструкциям на экране, чтобы продолжить. Когда процесс будет завершен, вы можете проверить, успешно ли вы обновили Windows 10 и Windows 10 версии 1903 — ошибка 0xc1900223 устранена.
Решение 3. Запустите средство устранения неполадок Центра обновления Windows.
Если вы столкнулись с ошибкой загрузки — 0xc1900223, вы можете запустить встроенный инструмент Windows — Средство устранения неполадок Центра обновления Windows, чтобы исправить эту ошибку.
Теперь мы покажем вам, как запустить средство устранения неполадок Центра обновления Windows, чтобы исправить ошибку 0xc1900223.
- Нажмите Windows ключ и я ключ вместе, чтобы открыть Настройки .
- Во всплывающем окне выберите Обновление и безопасность продолжать.
- В следующем окне перейдите в Устранение неполадок вкладка, а затем прокрутите вниз до Центр обновления Windows .
- Затем нажмите Запустите средство устранения неполадок продолжать.
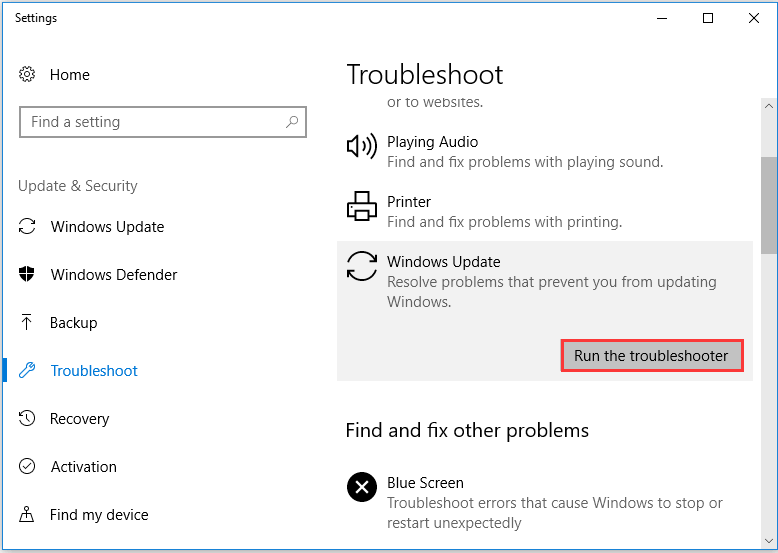
Тогда средство устранения неполадок Windows начнет обнаруживать проблемы на вашем компьютере. Когда весь процесс будет завершен, перезагрузите компьютер и проверьте, решена ли Windows 10 версии 1903 — ошибка 0xc1900223.
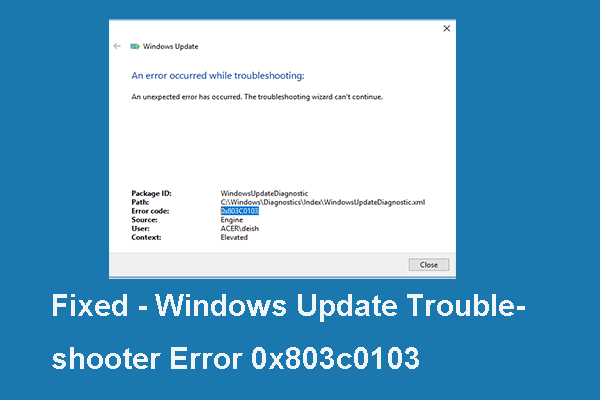 Исправлено: код ошибки средства устранения неполадок Windows 10 0x803c0103 (6 способов).
Исправлено: код ошибки средства устранения неполадок Windows 10 0x803c0103 (6 способов).
Если вы ищете решения для кода ошибки 0x803c0103 средства устранения неполадок Центра обновления Windows, этот пост — то, что вам нужно, поскольку он показывает надежные решения.
Подводя итог, в этом посте показано 3 способа исправить ошибку загрузки Windows 10 — 0xc1900223. Если вы столкнулись с той же проблемой, попробуйте эти решения. Если у вас есть лучшее решение для исправления ошибки 0xc1900223, вы можете поделиться им в зоне комментариев.
Исправить ошибку Windows Update 0xc1900223
Ошибка 0xc1900223 может возникнуть при попытке обновить установку Windows 10, особенно при установке обновления функции, например v1903 или v1909. Нет совета от Microsoft относительно этой ошибки.
По сообщению Microsoft, ошибка 0xc1900223 указывает на проблему с загрузкой и установкой выбранного обновления. Центр обновления Windows попробую еще раз позже, и пока вам не нужно ничего делать.
Ошибка 0xc1900223 может возникнуть, если ваш компьютер не может подключиться к серверам Центра обновления Майкрософт или его сети доставки контента. Это может произойти, если вы ранее заблокировали несколько адресов серверов Microsoft вручную или с помощью специальной программы, которая записывает в файл Windows HOSTS. Эта ошибка также может возникнуть, если вы используете специальный DNS-сервер для блокировки сторонних веб-адресов.
Используйте бесплатный диагностический инструмент SetupDiag от Microsoft
Если вы хотите найти причину ошибки с кодом 0xc1900223, необходимо проанализировать журналы ошибок. SetupDiag — это средство устранения неполадок, разработанное Microsoft для поиска и анализа файлов журнала установки Windows 10. Он говорит вам, почему обновление или обновление не может быть установлено.
Он работает только в Windows 10 и зависит от Microsoft .NET Framework 4.6.
Файл results.log создается в том же каталоге, что и файл журнала сканирования. Logs.zip — это архив всех файлов журналов, созданных в том же каталоге, который был обработан.
Обновление за август 2022 г.:
- Шаг 1: Скачать PC Repair & Optimizer Tool (Windows 10, 8, 7, XP, Vista — Microsoft Gold Certified).
- Шаг 2: Нажмите «Начать сканирование”, Чтобы найти проблемы реестра Windows, которые могут вызывать проблемы с ПК.
- Шаг 3: Нажмите «Починить все», Чтобы исправить все проблемы.
Проверка интернет-соединения
Многие проблемы с обновлением Windows возникают из-за низкого и нестабильного доступа в Интернет. Убедитесь, что соединение быстрое и надежное и не вызывает помех. Также убедитесь, что подключение к счетчику не включено, и отключите его, если оно есть.
Отключите модемное соединение:
- Щелкните значок «Доступный Wi-Fi» в правой части панели задач и выберите «Свойства» под именем сети.
- Когда соответствующая страница настроек появится в отдельном окне, прокрутите немного вниз и отключите переключатель «Установить как измеренное соединение».
Используйте средство устранения неполадок Центра обновления Windows по умолчанию
- Нажмите кнопки «Gain + I», чтобы открыть настройки.
- Нажмите кнопку Обновление и безопасность> Устранение неполадок> Центр обновления Windows
- Затем нажмите «Выполнить устранение неполадок».
- Это долгосрочная программа, которая гласит: «Обнаружение проблем».
- В конце откроется окно «Устранение неполадок завершено».
- Возникшие проблемы можно посмотреть здесь.
- Когда они будут починены, перед ними вы увидите зеленую галочку.
- В противном случае вы увидите красную галочку.
Сброс компонентов Центра обновления Windows
Опять же, если компоненты Центра обновления Windows не работают должным образом или повреждены, это может привести к сбою или невозможности установки Центра обновления Windows. В этом случае для сброса компонентов Центра обновления Windows необходимо загрузить и установить новые файлы обновлений с сервера Microsoft и устранить проблему.
- На клавиатуре нажмите клавишу с логотипом Windows и клавишу R.
- Введите services.msc и нажмите ОК,
- Это открывает консоль служб Windows
- Прокрутите вниз и найдите службу Windows Update,
- Обновите окно, щелкнув правой кнопкой мыши Выбор сервисной остановки
- Теперь откройте проводник Windows с комбинацией клавиш Windows + E,
- Перейдите по пути C: \ Windows \ Software Sales \ Download
- Затем удалите все файлы в папке загрузки (не удаляйте саму папку).
Совет экспертов: Этот инструмент восстановления сканирует репозитории и заменяет поврежденные или отсутствующие файлы, если ни один из этих методов не сработал. Это хорошо работает в большинстве случаев, когда проблема связана с повреждением системы. Этот инструмент также оптимизирует вашу систему, чтобы максимизировать производительность. Его можно скачать по Щелчок Здесь
CCNA, веб-разработчик, ПК для устранения неполадок
Я компьютерный энтузиаст и практикующий ИТ-специалист. У меня за плечами многолетний опыт работы в области компьютерного программирования, устранения неисправностей и ремонта оборудования. Я специализируюсь на веб-разработке и дизайне баз данных. У меня также есть сертификат CCNA для проектирования сетей и устранения неполадок.
Используйте бесплатный диагностический инструмент SetupDiag от Microsoft
Если вы хотите найти причину ошибки с кодом 0xc1900223, необходимо проанализировать журналы ошибок. SetupDiag — это средство устранения неполадок, разработанное Microsoft для поиска и анализа файлов журнала установки Windows 10. Он говорит вам, почему обновление или обновление не может быть установлено.
Он работает только в Windows 10 и зависит от Microsoft .NET Framework 4.6.
Файл results.log создается в том же каталоге, что и файл журнала сканирования. Logs.zip — это архив всех файлов журналов, созданных в том же каталоге, который был обработан.
Обновление за август 2023 г.:
Теперь вы можете предотвратить проблемы с ПК с помощью этого инструмента, например, защитить вас от потери файлов и вредоносных программ. Кроме того, это отличный способ оптимизировать ваш компьютер для достижения максимальной производительности. Программа с легкостью исправляет типичные ошибки, которые могут возникнуть в системах Windows — нет необходимости часами искать и устранять неполадки, если у вас под рукой есть идеальное решение:
- Шаг 1: (Windows 10, 8, 7, XP, Vista — Microsoft Gold Certified).
- Шаг 2: Нажмите «Начать сканирование”, Чтобы найти проблемы реестра Windows, которые могут вызывать проблемы с ПК.
- Шаг 3: Нажмите «Починить все», Чтобы исправить все проблемы.
Проверка интернет-соединения
Многие проблемы с обновлением Windows возникают из-за низкого и нестабильного доступа в Интернет. Убедитесь, что соединение быстрое и надежное и не вызывает помех. Также убедитесь, что подключение к счетчику не включено, и отключите его, если оно есть.
Отключите модемное соединение:
- Щелкните значок «Доступный Wi-Fi» в правой части панели задач и выберите «Свойства» под именем сети.
- Когда соответствующая страница настроек появится в отдельном окне, прокрутите немного вниз и отключите переключатель «Установить как измеренное соединение».
Используйте средство устранения неполадок Центра обновления Windows по умолчанию
- Нажмите кнопки «Gain + I», чтобы открыть настройки.
- Нажмите кнопку Обновление и безопасность> Устранение неполадок> Центр обновления Windows
- Затем нажмите «Выполнить устранение неполадок».
- Это долгосрочная программа, которая гласит: «Обнаружение проблем».
- В конце откроется окно «Устранение неполадок завершено».
- Возникшие проблемы можно посмотреть здесь.
- Когда они будут починены, перед ними вы увидите зеленую галочку.
- В противном случае вы увидите красную галочку.
Сброс компонентов Центра обновления Windows
Опять же, если компоненты Центра обновления Windows не работают должным образом или повреждены, это может привести к сбою или невозможности установки Центра обновления Windows. В этом случае для сброса компонентов Центра обновления Windows необходимо загрузить и установить новые файлы обновлений с сервера Microsoft и устранить проблему.
- На клавиатуре нажмите клавишу с логотипом Windows и клавишу R.
- Введите services.msc и нажмите ОК,
- Это открывает консоль служб Windows
- Прокрутите вниз и найдите службу Windows Update,
- Обновите окно, щелкнув правой кнопкой мыши Выбор сервисной остановки
- Теперь откройте проводник Windows с комбинацией клавиш Windows + E,
- Перейдите по пути C: \ Windows \ Software Sales \ Download
- Затем удалите все файлы в папке загрузки (не удаляйте саму папку).
Совет эксперта:
Эд Мойес
CCNA, веб-разработчик, ПК для устранения неполадок
Я компьютерный энтузиаст и практикующий ИТ-специалист. У меня за плечами многолетний опыт работы в области компьютерного программирования, устранения неисправностей и ремонта оборудования. Я специализируюсь на веб-разработке и дизайне баз данных. У меня также есть сертификат CCNA для проектирования сетей и устранения неполадок.
Сообщение Просмотров: 1,436
Решение ошибки 0xc1900223
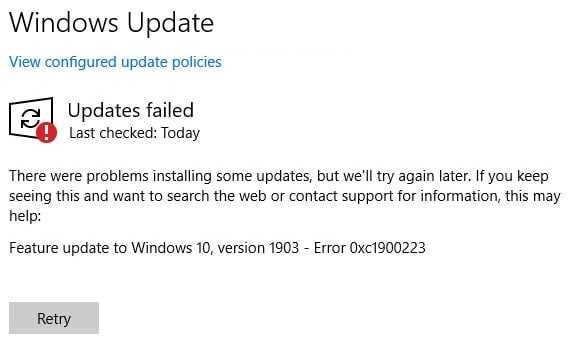
Метод №1 Принудительное обновление ОС через папку $getcurrent
Всякий раз, когда вы пытаетесь установить ранее отложенное обновление, Windows 10 автоматически создает папки $GetCurrent и $SysReset на системном разделе. В этих папках находятся логи всех последних процессов установки апдейтов для ОС, а иногда — и установочные файлы для этих апдейтов. Вот что вам нужно сделать следующее:
- откройте Проводник системы;
- перейдите в C:/$getcurrent;
- найдите папку нужного вам обновления и запустите исполняемый файл внутри этой папки;
- следуйте за инструкциями на экране;
- перезагрузите ПК после завершения установки апдейта.
Метод №2 Обновление через средство создания установочного носителя
https://www.microsoft.com/ru-ru/software-download/windows10
Как только средство будет у вас на компьютере, запустите его от имени администратора (!) и выбирайте опции, ответственные за обновление ОС. В таком случае вы обновите систему и никакая ошибка 0xc1900223 не появится. После работы со средством обязательно перезагрузите свой ПК, если этого не произошло автоматически.
Метод №3 Отключение блокировщика рекламы
Ошибка 0xc1900223 способна возникать при обновлении Windows 10 из-за установленных на ПК пользователя блокировщиков рекламы, по крайней мере, если верить утверждениям ряда пользователей в сети. Если на вашем компьютере установлен standalone-клиент какого-то блокировщика, то мы рекомендуем временно отключить его и посмотреть, исчезнет ли ошибка.
Метод №4 Удаление кэша DNS
По всей видимости, кэш DNS может вызывать всяческие неполадки при загрузке апдейтов для системы. Чтобы это исправить, достаточно удалить этот кэш, выполнив несколько простых команд в командной строке. Вот что вам нужно сделать:
- нажмите Win+R;
- впишите cmd и нажмите C trl+Shift+Enter;
- выполните следующий ряд команд:
- ipconfig /flushdns
- ipconfig /registerdns
- ipconfig /release
- ipconfig /renew
- после выполнения всех команд перезагрузите ПК.
https://www.catalog.update.microsoft.com/Search.aspx?q=4522355
Далее скачайте апдейт 1903 подходящей версии. Запустите загруженный файл и следуйте инструкциям на своем экране. По окончанию установки перезагрузите компьютер. Все, обновление установлено и никакой ошибки 0xc1900223 в этом случае не появилось. По такому же принципу устанавливаются и другие обновления.
Метод №6 Сброс всех компонентов Центра обновления
Не хотите вручную обновлять Windows? Тогда давайте попытаемся с вами реанимировать Центр обновления. Предлагаем вам сбросить каждый компонент Центра обновления. Выполняется данная процедура следующим образом:
- нажмите Win+R;
- впишите в пустую строку cmd и нажмите Ctrl+Shift+Enter;
- выполните в командной строке нижеуказанный ряд команд:
- net stop wuauserv
- net stop cryptSvc
- net stop bits
- net stop msiserver
- ren C:WindowsSoftwareDistribution SoftwareDistribution.old
- ren C:WindowsSystem32catroot2 Catroot2.old
- net start wuauserv
- net start cryptSvc
- net start bits
- net start msiserver
- перезагрузите ПК.
Как только войдете в систему, запустите процесс обновления Windows. Если какой-то из компонентов Центра был действительно поврежден, то описанные выше действия должны исправить ситуацию — ошибка 0xc1900223 исчезнет.
[Fix] Error 0xc1900223 in Windows 10
The error 0xc1900223 may occur if your computer is unable to connect to the Microsoft Update servers or its content delivery network. This can happen if you have earlier blocked a bunch of Microsoft server addresses manually or using a specialized program that writes to the Windows HOSTS file. This error can also occur if you leverage a specialized DNS server to block third-party web addresses.
1. Disable your VPN software
VPN software can interfere with the Windows Update process sometimes. If you’re using a VPN connection to connect to a work network, disconnect from the network and turn off the VPN software (if applicable) and try upgrading again.
2. Rename your HOSTS file (temporarily)
If disabling your VPN software doesn’t work or if you don’t use a VPN, then try renaming the HOSTS file.
- Open the folder
- Rename the file named to . You’ll be asked for consent (admin consent) to rename the file. Click Continue when prompted.
- Open a Command Prompt window and type the following command to clear the Windows DNS cache:
ipconfig /flushdns
- Attempt to install Windows Updates again.
- Once done, rename back to . Also, inspect your HOSTS file and make sure you don’t block Microsoft Update server addresses.
3. Change your DNS resolver
Ad-blocking DNS servers like Pi-Hole can cause the error 0xc1900223 or similar. You’ll need to disable Pi-Hole temporarily to install Windows Updates.
If you’ve been using Pi-Hole at the router level, then you’ll need to revert to the ISP-default DNS resolvers, or use one of the free DNS servers (temporarily):
- Google Public DNS: and
- Cloudflare:
And then, flush the Windows DNS cache by running the ipconfig /flushdns command from a Command Prompt window.
Workarounds or WU Error 0xc1900223
Note: This method doesn’t help if a software or driver installed on your system is incompatible with the update you’re going to install. If the specific update is incompatible with your system configuration, you’ll see the following message in the Windows Update settings page:
- The known issues with the update are documented at the Windows 10, version 1909 and Windows Server, version 1909 – Windows Release Information page.
- The known issues or compatibility issues must be resolved first before you attempt to install the update using the Windows 10 Update Assistant or the Media Creation Tool.
While you may be unable to install the Feature update (v1903, v1909, etc) via the Windows Update channel, there are at least two other ways to get them installed on your system.
Visit the Microsoft Windows 10 Download site.
Download the latest Windows Update Assistant tool (preferred), and run it. Follow the instructions and upgrade Windows 10.
(or)
Download the Windows 10 Media Creation Tool from the Microsoft Windows 10 Download site mentioned above.
Run the Media Creation Tool and choose Upgrade this PC now.
Follow the on-screen instructions and complete the process. Note that the Media Creation Tool preserves your files, apps, and settings by default, if you’ve opted for the “Upgrade this PC now” option (in the previous screen).
That should upgrade your Windows 10 installation without encountering the error 0xc1900223.
Editor’s note: On the other hand, if you see the error 0xc1900223 when installing a Cumulative Update (instead of Feature update), then you can download the Cumulative Update package locally via the Windows Update catalog.
One small request: If you liked this post, please share this?
One «tiny» share from you would seriously help a lot with the growth of this blog.
Some great suggestions:
Pin it!
Share it to your favorite blog + Facebook, Reddit
Tweet it!
So thank you so much for your support. It won’t take more than 10 seconds of your time. The share buttons are right below. ![]()
What Is the Error 0xc1900223?
The error 0xc1900223 may occur when you are trying to update Windows 10 installation, especially updating Windows 10 version 1903 or 1909. The error 0xc1900223 always comes with the following error message:
There were problems installing some updates, but we will try again later. If you keep seeing this and want to search the web or contact support for information, this may help:
Feature update to Windows 10, version 1903 – Error 0xc1900223.
The error 0xc1900223 may occur if your computer is unable to connect the Microsoft Update servers or its content delivery network. And Windows 10 version 1903 – error 0xc1900223 may also occur if you have earlier blocked a bunch of Microsoft server addresses manually or using a specialized program that writes to the Windows HOSTS file. On the other hand, the download error – 0xc1900223 also occurs if you leverage a specialized DNS server to block third-party web addresses.
So, in the following section, we will show you how to fix the Windows 10 version 1903 – error 0xc1900223.
Why Does the Windows 10 Update Error 0xc1900223 Occur?
Microsoft’s description of the error reads:
“This indicates that there was a problem downloading and installing the selected update. Windows Update will try again later and there is nothing you need to do at this time.”
This explanation suggests that you need to drop the ball and come back later. However, that’s not always the case. Sometimes you keep seeing the error no matter how many breaks you give the utility. This goes to show that there are certain underlying causes that you need to fix.
These underlying issues include, Internet connection problems, malware, VPN, problems with Windows Update services and components, issues with your hosts file, corrupted Winsock, and problematic DNS cache, among others.
One after the other, we’ll be showing you guides on how to resolve these issues.
Коды ошибок Windows 10 — что значат и как исправить
Читайте в статье, что значат коды ошибок Windows 10. Найдете полное описание проблем, инструкцию как исправить при установке, загрузке или после обновления.
Windows 10 – это наиболее продуманная и быстрая операционная система от Майкрософт. Однако, несмотря на большое количество служб контроля и автоматического устранения неполадок, пользователи время от времени сталкиваются с появлением ошибок.
Рассмотрим, какие коды ошибок Windows 10 встречаются чаще всего и как их решить простому пользователю.
Все неполадки условно разделяют на несколько категорий:
- Ошибки установки Виндовс – сюда относятся все баги инсталляции, активации и обновления системы;
- Появление всех видов экранов смерти. Так как BSoD может иметь разный вид и причину появления, исправление этой проблемы вынесем в отдельный раздел;
- Ошибки, которые возникают в процессе работы с системой – все виды неполадок, связанных с подключением устройств, работой программ, файловой системы, встроенных служб и так далее.
Windows 10 является новой ОС, ошибки в которой еще недостаточно хорошо исследованы разработчиками, поэтому рассмотрим все причины и способы решения неполадок.
Что делать если обновление Windows 10 не устанавливается
Проблемы с установкой Windows 10 версии 1903 устраняются путем использования специального ПО или изменения конфигурации системных компонентов.
Предложенные далее способы рекомендуется выполнять поочередно, каждый раз проверяя работу «Центра обновления».
Средство устранения неполадок «Центра обновления»
Для исправления ошибки рекомендуется использовать «Средство устранения неполадок». Утилита предустановлена в Windows, для запуска требуется:
- Открыть параметры системы.
- Перейти в меню «Обновление и безопасность».
- На боковой панели кликнуть по пункту «Устранение неполадок».
- В блоке «Запустить диагностику» выбрать «Центр обновления Windows».
- В открывшемся меню кликнуть по кнопке Запустить.
Запуск средства устранения неполадок «Центра обновления»
Процедура по времени длится около 1-2 минуты. На экране появится отчет, в котором будут предложены действия по исправлению проблемы.
Отключение VPN
- Открыть «Пуск», нажать Параметры.
- Перейти в раздел «Сеть и Интернет».
- На боковой панели выбрать пункт VPN.
- Раскрыть опции активного VPN-соединения и нажать Отключиться.
Отключение VPN
Если для настройки VPN использовалось стороннее программное обеспечение, то искать соответствующую опцию для отключения требуется в параметрах приложения. Также можно посетить сайт разработчика и ознакомиться с технической документацией.
Изменение раздела System Reserved
На корректную установку может влиять недостаточный объем раздела System Reserved. Для изменения размера потребуется воспользоваться специальной программой AOMEI Partition Assistant, дистрибутив которой предварительно нужно записать на флешку.
Пошаговое руководство по использованию:
- Вставить загрузочный накопитель в компьютер и перезагрузить систему.
- Во время запуска нажать клавишу F8, F11, F12 или Esc (в зависимости от модели материнской платы). Вход в Boot Menu может сопровождаться звуком.
- Выделить в списке название USB-устройства, нажать Enter.
- В запущенной программе открыть контекстное меню диска C, выбрать опцию «Изменить размер раздела».
- В новом окне установить отметку напротив «Мне нужно переместить раздел».
- Отнять 500 МБ дискового пространства в начале тома, используя ползунок слева. Подтвердить действия, кликнув ОК.
- Нажать правой кнопкой мыши по разделу «Зарезервировано системой», выбрать «Изменить размер».
- Правым ползунком увеличить объем до максимума, нажать ОК.
Изменение размера диска в программе AOMEI Partition Assistant
Для внесения изменений требуется на верхней панели программы нажать кнопку Применить, после чего дождаться завершения операции и перезагрузить ПК.
Поиск проблем с диском через утилиты DISM и SFC
Ошибка может возникать после повреждения системных файлов, для восстановления которых требуются консольные утилиты DISM и SFC. Нужно поочередно воспользоваться каждой, предварительно запустив «Командную строку» с правами администратора:
- Раскрыть меню «Пуск».
- В списке установленных программ открыть папку «Служебные».
- Нажать правой кнопкой мыши по «Командной строке».
- Выбрать опцию «Запустить от имени администратора».
- Подтвердить действие.
Запуск «Командной строки» от имени администратора
После можно приступить к сканированию диска с помощью SFC:
- Ввести команду sfc/scannow.
- Нажать Enter.
- Дождаться ста процентов завершения операции.
На черном фоне появится результат. Если восстановить файлы не получилось, тогда требуется произвести сканирование программой DISM:
- Ввести текст dism/Online/Cleanup-Image/RestoreHealth.
- Нажать Enter.
- Подождать восстановления файлов.
После выполнения действий рекомендуется перезапустить систему и повторить установку апдейта.
Временное отключение интернета
Скачанные на компьютер инсталляционные файлы можно установить без доступа к Сети. В случае с прямым подключением по Ethernet требуется изъять кабель из соответствующего разъема. Wi-Fi отключается следующим образом:
- Нажать левой кнопкой мыши по индикатору Сети.
- Найти точку доступа активного подключения.
- Кликнуть по кнопке Отключиться.
- Выполнить установку апдейта.
Отключение точки доступа Wi-Fi
Обновление функций до Windows 10 версии 1903 может сопровождаться ошибкой, вызванной сбоем системных компонентов ОС. Неопытным пользователям рекомендуется сначала использовать программы с графическим интерфейсом. Консольные утилиты сложнее в применении, но позволяют следить за выполняемыми операциями.
Метод 3: Отключение Pi-Hole (или другого сетевого блокировщика рекламы)
Как выясняется, код ошибки 0xc1900223 при установке обновления для Windows 10 также может быть вызван Pi-Hole или аналогичным сетевым блокировщиком рекламы. По мнению других уязвимых пользователей, эта проблема может быть вызвана заблокированным списком DNS, который может помешать завершению обновления.
Пользователи, попавшие в аналогичную ситуацию, подтвердили, что им удалось установить обновление без той же ошибки, отключив или удалив Pi-Hole во время обновления.
Временное отключение Pi-Hole
- Нажмите клавишу Windows + R, чтобы открыть диалоговое окно «Выполнить». Затем введите «cmd» и нажмите Ctrl + Shift + Enter, чтобы открыть окно CMD с повышенными правами с правами администратора. Когда вас попросит UAC (Контроль учетных записей), нажмите Да, чтобы предоставить административные привилегии.Запуск командной строки
- Когда вы окажетесь внутри командной строки с повышенными правами CMD, введите следующую команду, чтобы вызвать утилиту Pi-Hole: pihole
- После вызова Pi-Hole введите следующую команду и нажмите Enter, чтобы отключить ее: pihole disable
- Теперь, когда утилита Pi-Hole adblocker отключена, попытайтесь установить обновление, которое снова не удалось, и посмотрите, можно ли установить его, не получая 0xc1900223.
- Если обновление установлено успешно, выполните следующую команду в том же терминале с повышенными правами, чтобы снова включить Pi-Hole: pihole disable
Удаление Pi-Hole
- Откройте диалоговое окно «Выполнить», нажав клавишу Windows + R. Затем введите «cmd» в текстовое поле и нажмите Ctrl + Shift + Enter, чтобы открыть окно CMD с повышенными привилегиями. В приглашении UAC (Контроль учетных записей) нажмите Да, чтобы предоставить административные привилегии.Введите «cmd» в диалоговом окне «Выполнить»
- В командной строке с повышенными правами CMD введите следующие команды и нажмите Enter, чтобы начать удаление Pi-Hole: pihole uninstall
- Как только команда успешно обработана, перезагрузите компьютер.
- При следующем обновлении попытайтесь установить обновление, которое ранее было неудачным, с ошибкой 0xc1900223 и посмотрите, завершена ли операция.
Если этот метод неприменим или не помог решить проблему, перейдите к следующему потенциальному исправлению ниже.



![Windows update error 0xc1900204 [solved]](http://nephros-crimea.ru/wp-content/uploads/a/a/4/aa4532651d3706aa367d893fe71d7209.jpeg)


![Ошибка 0xc1900204 блокирует обновления windows 10 [fix]](http://nephros-crimea.ru/wp-content/uploads/4/5/9/459408f0bc1201eaa3762262d98df53e.jpeg)















![Ошибка 0xc1900204 блокирует обновления windows 10 [fix]](http://nephros-crimea.ru/wp-content/uploads/4/1/1/411c37e6fc21363f84853207731fd4cc.jpeg)





