Запуск средства устранения неполадок с сетью
Средство устранения неполадок может помочь в диагностике и решении распространенных проблем с подключением. Использование этого инструмента и, в случае необходимости, запуск определенных команд, связанных с сетью может помочь в установлении подключения.
Чтобы запустить средство устранения неполадок сети
- В поле поиска на панели задач введите Определение и устранение неполадок сети, а затем выберите пункт Определение и устранение неполадок сети в списке результатов.
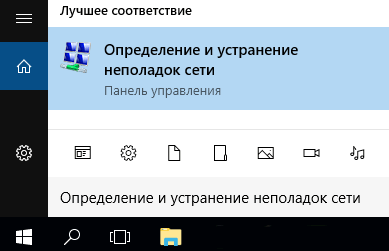
Следуйте инструкциям средства устранения неполадок, а затем проверьте, устранена ли проблема.
Если проблема с подключением не решена, попробуйте выполнить следующие действия:
- Сброс стека TCP/IP
- Освобождение IP-адреса
- Обновление IP-адреса
- Слив и сброс кэша программы-распознавателя DNS-клиента
Чтобы запустить эти команды, связанные с сетью в командной строке
- В поле поиска на панели задач введите Командная строка, нажмите и удерживайте (или щелкните правой кнопкой мыши) пункт Командная строка и выберите команду Запуск от имени администратора → Да .
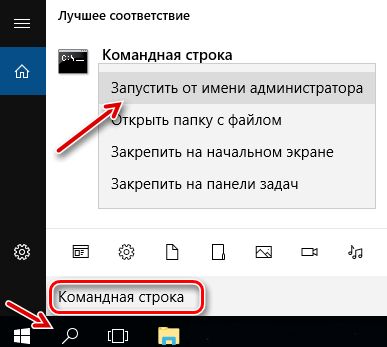
В командной строке выполните следующие команды в указанном порядке, а затем проверьте, устранена ли проблема с подключением к сети:
- Введите команду netsh winsock reset и нажмите клавишу Enter .
- Введите команду netsh int ip reset и нажмите клавишу Enter .
- Введите команду ipconfig /release и нажмите клавишу Enter .
- Введите команду ipconfig /renew и нажмите клавишу Enter .
- Введите команду ipconfig /flushdns и нажмите клавишу Enter .
Обновить сетевые драйвера
Так как ndu.sys является сетевым системным драйвером, то нужно его обновить, чтобы устранить ошибку. Для этого:
- Нажмите Win+X и выберите Диспетчер устройств.
- Разверните Сетевые адаптеры
- Нажмите правой кнопкой мыши по сетевому устройству и Обновить драйвер
- В новом окне выберите Автоматический поиск драйверов
Кроме этого, перейдите в Центр обновления Windows 11/10 и обновите систему до последней версии. Также, перейдите в раздел Необязательные обновления в дополнительных параметрах центра обновления, и посмотрите, есть ли сетевые драйвера для установки. Определить их можно по словам Controller или Wireless.
Оперативная память

Также вызывать сбой nvlddmkm sys способны битые или несовместимые с материнской платой планки памяти. Проверить модули на наличие ошибок можно с помощью утилиты «Memtest86+» или штатного средства Windows 10 и 8.
Вторая утилита запускается следующим образом:
Откройте строку поиска, введите фразу «памяти» и щелкните по соответствующему пункту.
Выберите первый пункт с пометкой «рекомендуется».
После этого компьютер перезагрузится, и начнется проверка.
Дождитесь окончания процедуры.
Обратите внимание на графу «Состояние». Здесь будут отображены все найденные проблемы.. Следует отметить, что данный способ диагностики не выявляет проблем совместимости
Поэтому проверять совместимость модулей необходимо вручную
Следует отметить, что данный способ диагностики не выявляет проблем совместимости. Поэтому проверять совместимость модулей необходимо вручную.
Рассказываю, как это сделать на примере «ASUS»:
- Заходим на сайт производителя материнской платы.
- Вбиваем в строку поиска модель системной платы.
- Перемещаемся в раздел «Поддержка – процессоров/память – памяти/устройства».
- Скачиваем на ПК документ в формате «PDF», в котором подробно описана совместимость компонентов.
При необходимости обновляем версию «BIOS», и в крайнем случае меняем модули или целую плату.
Полезное видео по теме:
Что такое ошибка IRQL_NOT_LESS_OR_EQUAL и каковы ее основные причины?
Ошибка IRQL_NOT_LESS_OR_EQUAL в основном связана с памятью. Часть IRQL означает «строка запроса на прерывание», которую Windows использует для сигнализации о событиях, требующих срочного внимания. IRQL обычно возникает, когда драйвер устройства запрашивает доступ к адресу памяти, для которого у него нет необходимых разрешений или прав доступа.
Поскольку выделение памяти для процессов обычно имеет установленную границу, часть «NOT_LESS_OR_EQUAL» в ошибке означает, что драйвер попытался получить доступ к адресу, который находится за пределами или превышает граничное значение.
Для вашего лучшего понимания ниже приведен список наиболее вероятных причин этой ошибки. Вы также можете использовать список в качестве ориентира и искать любые недавние изменения в том же духе:
- Поврежденные системные файлы.
- Несовместимые, неисправные или устаревшие драйверы.
- Неисправное или несовместимое оборудование. Если вы недавно меняли модули оперативной памяти, рассмотрите возможность перехода на старые и посмотрите, сохраняется ли проблема.
- Иногда причиной проблемы может быть даже поврежденная или неполная установка программного обеспечения.
Теперь, когда вы немного познакомились с проблемой, с которой столкнулись на своем ПК, давайте начнем с того, как ее исправить, чтобы вернуть компьютер в нормальное состояние.
Загрузиться в безопасном режиме
Запуск компьютера в безопасном режиме — это первый шаг к исправлению ошибки BSOD. В безопасном режиме при загрузке могут быть запущены только основные системные программы и службы. Если вы успешно загружаетесь в безопасном режиме, это указывает на то, что стороннее приложение или драйвер устройства вызвали ошибку 0x00000109, вмешавшись в BCD операционной системы (данные конфигурации загрузки).
Выполните следующие простые шаги, чтобы загрузиться в безопасном режиме:
Обновлено: Август 2023
Этот инструмент настоятельно рекомендуется, чтобы помочь вам исправить вашу ошибку. Кроме того, этот инструмент обеспечивает защиту от потери файлов, вредоносных программ и аппаратных сбоев, а также оптимизирует работу вашего устройства для достижения максимальной производительности. Если у вас уже есть проблема с компьютером, это программное обеспечение может помочь вам решить ее и предотвратить повторение других проблем:
- Шаг 1: (Виндовс 10, 8, 7, ХР, Виста).
- Шаг 2: Нажмите Начать сканирование чтобы определить, какие проблемы вы испытываете с вашим компьютером.
- Шаг 3: Нажмите Починить всечтобы решить все проблемы.
- Если ваш компьютер в данный момент включен, нажимайте кнопку питания, пока система не выключится.
- Нажмите кнопку питания еще раз, чтобы включить компьютер.
- После первого загрузочного экрана нажмите несколько раз клавишу F8, пока не появится меню дополнительных параметров загрузки.
- Используйте клавишу со стрелкой вниз, чтобы войти в безопасный режим, затем нажмите Enter (или просто нажмите F4, чтобы немедленно запустить параметр, чтобы вам не приходилось использовать клавишу со стрелкой вниз для прокрутки).
- Дождитесь завершения последовательности запуска.
Запустите диагностику памяти Windows
Средство диагностики памяти Windows может проверить вашу память на наличие поврежденных данных.
Чтобы запустить этот инструмент, выполните следующие действия:
- Пуск в Windows
- Нажмите кнопку Пуск
- Введите диагностику памяти Windows в поле поиска.
- В списке результатов поиска щелкните Диагностика памяти Windows.
- Следуйте инструкциям мастера инструментов, чтобы завершить процесс. После завершения процесса вы можете определить, повреждена ли ваша память.
Обновите драйверы вашего устройства
Если Stop-ошибка вызвана проблемным драйвером устройства, запуск обновления может помочь исправить ошибку. Вы можете выполнить эти шаги вручную:
- Нажмите клавишу с логотипом Windows + R.
- Введите «devmgmt.msc» в поле поиска и нажмите «ОК» или нажмите Enter.
- Ищите устройства с желтым прямоугольником и восклицательным знаком посередине. Это говорит о том, что с ними проблема.
- Щелкните правой кнопкой мыши устройство, которое хотите обновить, и выберите «Обновить программное обеспечение драйвера».
Проверьте утилиты Windows
Вы можете использовать эту утилиту для исправления ошибки BSOD 0x00000109. Вы можете использовать этот инструмент для устранения неполадок с поврежденными или отсутствующими файлами. Утилита проверки Windows проверяет наличие поврежденных системных файлов и неисправных драйверов, а затем пытается их восстановить.
Вот как это сделать.
- Откройте командную строку. Для этого откройте диалоговое окно запуска и введите cmd.
- Когда откроется командная строка, вставьте или введите эту команду: exe/Online/Cleanup-image/Restorehealth
- Это действие сканирует ваш компьютер на наличие возможных ошибок и исправляет их. Подождите, пока он не будет завершен на 100%.
- Появится сообщение, которое может быть одним из следующих четырех сообщений:
- Отсутствующие или поврежденные файлы.
- Система обнаружила поврежденные файлы, но не смогла их восстановить.
- Защита ресурсов Windows обнаружила и восстановила поврежденные файлы.
- Система обнаружила поврежденные файлы и исправила их.
- Когда файлы будут восстановлены, вы должны увидеть синий экран. Все, что вам нужно сделать, это перезагрузить компьютер и запустить его в обычном режиме, не входя в безопасный режим.
- В противном случае вам нужно перейти к следующему исправлению.
Это эффективные методы удаления синего экрана с кодом ошибки 0x00000109. Исправления сработали для многих пользователей, и вы должны попробовать их, чтобы увидеть, как они работают для вас. Не забудьте поделиться своими результатами в поле для комментариев ниже.
Неподписанные драйверы
Если неподписанные драйверы обнаружены, вы увидите их список.
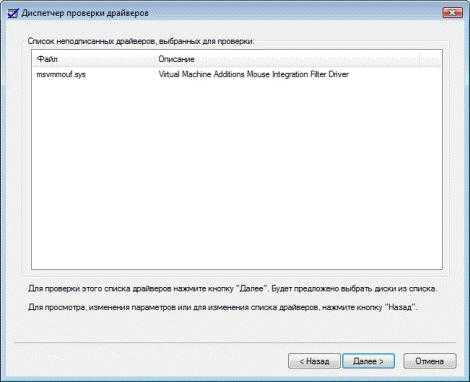
Драйверы могут принадлежать как устройствам, так и приложениям. Не закрывайте окно средства проверки драйверов и не нажимайте кнопку Далее сейчас.
Поиск обновленных драйверов
Вам необходимо проверить, есть ли обновленные драйверы.
- Если вы видите в списке драйвер приложения, посетите сайт его производителя — возможно, приложение обновилось. Если обновленной версии нет, можете попробовать удалить приложение (вы всегда можете установить его заново позже). Если критические ошибки прекратятся, оно и являлось причиной.
- Если вы видите в списке драйвер устройства и работаете в Windows Vista воспользуйтесь центром обновления Windows для поиска новых драйверов. Этот способ хорошо подходит для Windows Vista, поскольку многие производители устройств сотрудничают с Microsoft, предоставляя свои драйверы для загрузки средствами Windows Update. В панели управления выберите Центр обновления Windows и выполните проверку на предмет наличия обновлений для драйвера вашего устройства. Если драйвер найден, установите его.
- Если Windows Update не предложит вам новых драйверов, посетите сайт производителя устройства. Возможно, новые драйверы доступны там. Если вы испытываете проблемы с поиском драйверов, обратитесь в форум Поиск драйверов, прошивок и руководств на OSzone.net.
После обновления приложения или драйвера закройте окно средства проверки драйверов, нажав кнопку Отмена (а не Далее). Перезагрузите компьютер и продолжайте работу в операционной системе. Если критическая ошибка больше не возникает, вы устранили ее обновлением драйвера.
Удаление драйверов
Если новых драйверов обнаружить не удалось, попробуйте удалить драйвер.
Внимание! Удаление драйверов приводит к неработоспособности устройств. После перезагрузки в лучшем случае операционная система установит подходящий драйвер из собстенного хранилища драйверов
Если вы не уверены в том, нужно ли удалять тот или иной драйвер, не удаляйте его.
В диспетчере устройств (Пуск — Поиск / Выполнить — devmgmt.msc — ОК) найдите устройство, щелкните по нему правой кнопкой мыши и выберите из контекстного меню пункт Свойства. Затем перейдите на вкладку Драйвер и нажмите кнопку Удалить.
Проверка неподписанных драйверов
Внимание! После проверки неподписанных драйверов система может не загрузиться (ниже описано, как действовать в такой ситуации). Если вы не хотите удалять драйвер и/или хотите выполнить проверку неподписанных драйверов, в окне средства проверки драйверов нажмите кнопку Далее
Вам будет предложено выбрать физческий диск
Если вы не хотите удалять драйвер и/или хотите выполнить проверку неподписанных драйверов, в окне средства проверки драйверов нажмите кнопку Далее. Вам будет предложено выбрать физческий диск.
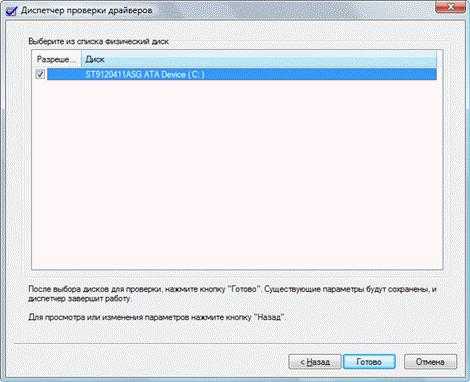
Выберите диск, на котором установлена операционная система, и нажмите кнопку Готово, после чего перезагрузите компьютер. Если после перезагрузки вы увидите синий экран с ошибкой, проблемный драйвер определен — его название будет включено в сообщение об ошибке. Войдите в безопасный режим и сбросьте все параметры проверки драйверов, введя в Пуск — Поиск / Выполнить команду verifier.exe /reset.
Если система загрузилась в обычном режиме, проверка неподписанных драйверов завершилась успешно — они не являются источником проблем. Вы можете увидеть список проверенных драйверов, запустив verifier.exe и выбрав на первом шаге пункт Вывести сведения о текущих проверенных драйверах.
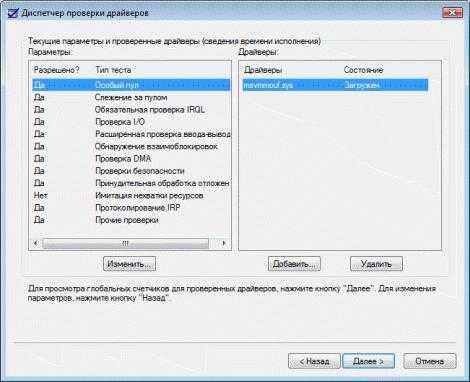
Поскольку неподписанные драйверы не являются причиной критической ошибки, необходимо проверить другие драйверы.
Обновите систему
Первый шаг, который мы рекомендуем вам попробовать, — это убедиться, что ваша система в актуальном состоянии и в ней нет нехватки новых обновлений. Проверьте, есть ли доступные обновления, ожидающие установки. Возможно, некоторые из них содержат необходимые исправления для нормализации ошибки 0x00000154. Посмотрите, как можно проверить и установить обновления.
- Щелкните правой кнопкой мыши по значку Меню Пуск на нижней панели задач рабочего стола и выберите Настройки. Вы также можете нажать Windows Key + I кнопки, вместо шагов выше.
- Перейдите в Центр обновления Windows и нажмите Проверить наличие обновлений.
- Подождите, пока Windows найдет новые обновления и установите их. Если новые обновления уже доступны для установки, вы можете установить их сразу без поиска.
Способ 4. Временно отключите программное обеспечение безопасности
Эта ошибка иногда возникает из-за того, что ваше программное обеспечение безопасности вмешивается в некоторые функции вашей операционной системы. Чтобы узнать, является ли это проблемой для вас, временно отключите антивирус или брандмауэр и проверьте, сохраняется ли проблема. (Обратитесь к документации вашего программного обеспечения для получения инструкций по его отключению.)
Если это решит вашу проблему, обратитесь к поставщику вашего программного обеспечения для обеспечения безопасности и попросите у него совета или установите другое решение для обеспечения безопасности.
ВАЖНЫЙ: Будьте особенно внимательны с тем, какие сайты вы посещаете, какие электронные письма открываете и какие файлы загружаете, когда антивирус или брандмауэр отключены.
Удалите значения реестра UpperFilters и LowerFilters.
Такая ошибка также может появиться, когда некоторые записи реестра, связанные с устройством, повреждены. В частности, UpperFilters и LowerFilters — это два ключа, которые вам нужно удалить, чтобы избавиться от этой ошибки.
Для этого, во-первых, вам необходимо знать правильный GUID класса (глобальный уникальный идентификатор) соответствующего рассматриваемого устройства. Вот как это найти.
Шаг 1: Нажмите клавишу Windows + R, чтобы открыть диалоговое окно «Выполнить». Тип devmgmt.msc в поле Открыть и нажмите Enter.
Шаг 2: Щелкните правой кнопкой мыши проблемный драйвер (в этом руководстве мы проверяем драйвер ASUS TouchPad) и выберите «Свойства».
Шаг 3. Перейдите на вкладку «Сведения» и используйте раскрывающееся меню в разделе «Свойства», чтобы выбрать GUID класса. Затем запишите значение, которое появляется в поле.
После этого удалите значения реестра UpperFilters и LowerFilters, связанные с устройством, выполнив следующие действия. Перед этим обязательно сделайте резервную копию всех файлов реестра.
Шаг 1: Нажмите клавишу Windows + R, чтобы открыть диалоговое окно «Выполнить». Введите regedit и нажмите Enter.
Шаг 2. В окне редактора реестра вставьте следующий путь в адресную строку вверху, чтобы перейти к ключу класса.
HKEY_LOCAL_MACHINE\SYSTEM\CurrentControlSet\Control\Class
Шаг 3: внутри ключа класса найдите указанный ранее GUID класса. Справа вы увидите значения UpperFilters и LowerFilters. В некоторых случаях вы можете увидеть только одно из двух значений, что совершенно нормально.
Шаг 4: Щелкните правой кнопкой мыши UpperFilters и выберите «Удалить». Выберите Да, когда будет предложено. Повторите этот шаг, чтобы также удалить запись LowerFilters.
После этого перезагрузите компьютер и проверьте, появляется ли ошибка снова.
Как исправить ошибку Memory Management
Такая ошибка является частой причиной появления грустного смайлика на экране монитора. Она может возникнуть как в процессе работы устройства, так и при его включении. Но значение у Memory Management всегда одно – несовместимость аппаратной и программной частей компьютера.
Основанием для появления Memory Management чаще всего является:
- Установка неисправного драйвера или его несовместимость с техникой.
- Помехи в работе жесткого диска.
- Неисправности в оперативной памяти.
- Неподходящая версия BIOS.
- Установка программ, зараженных вирусами.
- Ошибки в настройках подачи электричества.
Если причиной неисправности стало вредоносное ПО, то достаточно просканировать компьютер с помощью антивирусных программ.
Удаление неисправного или несовместимого драйвера также может решить проблему, если он стал причиной ее возникновения. Убедиться в этом поможет запуск устройства через безопасный режим. В некоторых ситуациях может потребоваться сброс до заводских настроек или переустановка системы.
Но далеко не всегда причиной поломки является файловая система. Неисправности в «железе» также нередко провоцируют появления бага
Поэтому важно обновлять BIOS до последней версии, так как его устаревание чревато серьезными проблемами с ПК
Если все проделанные действия не окажут нужного эффекта, необходимо:
- Проверить винчестер на наличие трещин, битых секторов и бэдов.
- Проанализировать оперативную память. Ошибки в ее работе отображает программа Memtest 86.
Иногда восстановить прежнюю работоспособность компьютера самостоятельно не получается. Как правило, в этом всегда виноваты физические неисправности элементов, а не сбои оперативной системы. В таком случае лучше обратиться в сервисный центр, где профессионалы найдут как причину неисправности, так и способы ее устранения.
Проверить на вредоносное ПО
Windows 11 включает приложение Windows Security, которое сканирует на наличие вирусов и других вредоносных программ в режиме реального времени. Однако он может не уловить все, и упрямое вредоносное ПО может вызвать ошибку.
Чтобы проверить компьютер на наличие вредоносного ПО, выполните следующие действия:
- Открой Стартовое менютип безопасность окони щелкните верхний результат.
- Нажмите Защита от вирусов и угроз слева и нажмите кнопку Быстрое сканирование кнопка справа.
- Если базовое сканирование ничего не обнаруживает, вы можете использовать более глубокое сканирование системы. Нажмите на Параметры сканирования ссылку и выберите Полное сканирование или Автономное сканирование Microsoft Defender.
Более глубокое сканирование занимает больше времени, но оно того стоит, если причиной BSOD является глубоко укоренившееся вредоносное ПО. Независимо от того, обнаруживает ли Windows Security вредоносный код, попробуйте выполнить сканирование на вирусы с помощью других бесплатных и надежных пакетов безопасности, таких как Аваст или AVG Антивирус.
Также важно отметить, что антивирусное программное обеспечение может вызывать ошибку, неправильно помещая в карантин важные системные файлы. Например, если вы используете встроенный пакет безопасности Microsoft, прочитайте, как отключить или включить безопасность Windows в Windows 11
Если вы используете сторонний пакет безопасности, прочитайте его страницу поддержки для получения инструкций по его временному отключению.
Используйте точку восстановления системы.
Если вы перепробовали все, но по-прежнему ничего не устраняет ошибку, то наше последнее предложение — воспользоваться функцией восстановления системы. Если вы не установили Windows только недавно, в системе должна быть точка резервного копирования, когда BSOD ошибки 0x00000154 просто не существовало. Попробуем найти эту точку и через нее восстановить вашу систему.
- Открытые Панель управления как мы делали в шагах выше.
- Поставьте Просмотр в Крупные значки , а затем выбрать Восстановление. Вы также можете найти его с помощью окна поиска.
- Нажмите Запуск восстановления системы и Следующая.
- Выберите нужную точку восстановления из списка и нажмите Поиск затрагиваемых программ , чтобы увидеть, какие программы будут удалены при восстановлении. Если точек восстановления не видно, попробуйте нажать Показать больше точек восстановления.
- Нажмите Следующая снова и Завершить чтобы восстановить вашу систему из выбранной резервной копии.
- Надеемся, что это, наконец, помогло вам запустить приложение, с которым возникли проблемы.
Проверьте целостность вашей оперативной памяти
Если вы все еще получаете BSOD Kmode Exception Not Handled в Windows 11, вы можете запустить диагностику ОЗУ. В Windows есть встроенная утилита под названием Диагностика памяти Windows который вы можете запустить, чтобы проверить, правильно ли работает ваша оперативная память.
Чтобы запустить диагностику для проверки оперативной памяти вашей системы, сделайте следующее:
- Используйте сочетание клавиш Клавиша Windows + R запустить Бегать диалог.
- Тип МдШед и нажмите ХОРОШО или ударить Входить.
- Нажмите на Перезапустите сейчас и проверьте наличие проблем (рекомендуется) вариант, когда Диагностика памяти Windows инструмент открывается.
- Утилита просканирует память вашей системы на наличие проблем при перезагрузке компьютера.
Независимо от того, Диагностика памяти Windows Если утилита находит ошибки, вы можете запустить второе сканирование с помощью memtest86+, бесплатного инструмента для тестирования оперативной памяти с открытым исходным кодом.
Как исправить проблему синего экрана
Существует несколько способов устранения проблемы синего экрана, выбор которых зависит от причин ее появления и способностей пользователя.
Через БИОС
Чаще всего люди отдают предпочтение реанимированию системы через старый добрый БИОС, так как это довольно быстрый и легкий способ. Некоторые ошибки не позволяют включить компьютер, система просто не пропускает пользователя дальше заставки включения.
Чтобы реанимировать ПК через BIOS, необходимо:
- Войти в БИОС при загрузке системы. Вход может отличаться в зависимости от модели компьютера. По этой причине перед его ремонтом следует ознакомиться с горячими клавишами в инструкции гаджета.
- Кликнуть на раздел Boot (на современных устройствах).
- Выбрать пункт Disabled в строке Вoot Booster.
- Сохранить изменения и перезагрузить компьютер. Действия сбросят гаджет до заводских настроек, что способствует решению большинства проблем, вызывающих BSOD. Но стоит понимать, что настраивать устройство «под себя» придется заново, а все сохранения будут удалены.
Разрешить неудобства с потерей данных поможет резервное копирование или отправка важных файлов в облако.
С помощью командной строки
Нередко к проблеме приводят повреждения системных файлов или ошибки в них. Особенно часто с такой причиной сталкиваются люди, скачивающие ПО через сторонние ресурсы. В таком случае в качестве мер реанимации можно использовать командную строку SFC, которая находит и устраняет ошибки, возникшие в системных файлах.
Для устранения бага стоит придерживаться следующей инструкции:
- Запустите командную строку от имени администратора. Ее можно найти через поисковую систему на компьютере, расположенную в меню «Пуск».
- Подтвердите свое намерение, нажав на клавишу «Да/Yes».
- Введите в появившемся окне: sfc/scannow.
- Нажмите на кнопку “Enter” в качестве подтверждения.
- После завершения сканирования, перезагрузите компьютер.
Если причина проблемы была в файлах системы, то после sfc-сканирования гаджет начнет работать в прежнем режиме.
Через безопасный режим
Узнать причину неполадки можно также с помощью включения компьютера в так называемом безопасном режиме. Под ним подразумевается ограниченная версия системы, в которую входят только основные функции и системные драйверы. То есть, любые сторонние драйверы и программы включены не будут, а значит и не смогут помешать работе устройства.
Чтобы запустить безопасный режим на последней версии ОС, необходимо:
- Зажать клавишу Shift и кликнуть на раздел перезагрузки.
- Оказавшись в разделе «Выбор действия», нажать на пункт «Диагностика» (Поиск и устранение неисправностей).
- После следует выбрать «Дополнительные параметры» и «Перезагрузить».
- Последним этапом станет нажатие на клавишу F4.
Если при включении ПК ошибка не появится, значит причиной ее возникновения стали сторонние драйверы, программы или вирусы.
В таком случае останется только проанализировать последние дни пользования устройством и вспомнить, устанавливалось на него что-то или нет. Ответ «да» подразумевает удаление всех сторонних программ и драйверов, установленных в последнее время.
Выйти из режима можно просто с помощью перезагрузки устройства. Безопасный режим – отличный способ понять причину поломки устройства без ряда дополнительных манипуляций.
Обновите или откатите драйверы
Ваши драйверы могут работать со сбоями или попросту устареть, что как раз и является частой причиной ошибок BSOD ошибок. Как правило, драйверы видеоадаптера являются виновниками чаще всего. Поэтому стоит попробовать обновить их в первую очередь. В противном случае, если у вас начались проблемы с BSOD после установки новых обновлений для драйверов, вы также можете откатить их до предыдущей версии. Выберите, какой вариант вам подходит больше всего:
Чтобы обновить драйвер:
- Щелкните правой кнопкой мыши по значку Windows 11 и выберите Диспетчер устройств.
- Поскольку проблема, вероятно, связана с драйверами видеокарты, сначала следует обновить их. Перейдите в Видеоадаптеры.
- Щелкните правой кнопкой мыши по вашему графическому устройству, выберите Обновить драйвер, выберите Автоматический поиск драйверов и следуйте инструкциям на экране. Если у вас два видеоадаптера, обновите их оба.
- Windows начнет поиск доступных обновлений и автоматически установит их на ваш компьютер.
Чтобы откатить драйверы:
- Перейдите в Диспетчер устройств как мы делали выше.
- Найдите и щелкните правой кнопкой мыши по недавно обновленному драйверу, который, как вы подозреваете, замешан в ошибке.
- Выберите Объекты и перейдите в Драйвер меню.
- Затем нажмите Откатить и следуйте инструкциям.
- После завершения перезагрузите компьютер и посмотрите, исчезнет ли проблема.
Обновление каждого драйвера вручную может занять много времени и энергии. Если вы хотите быстрее и сразу обновлять драйверы, рекомендуем использовать специальную утилиту под названием Driver Booster от IObit. Программа оснащена и постоянно обновляется обширными базами драйверов для всех устройств Windows. Вы можете скачать ее с помощью кнопки ниже.
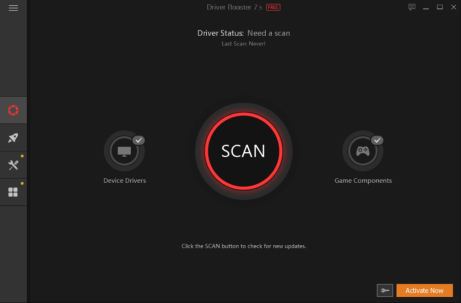 Стартовый экран Driver Booster Результаты сканирования Driver Booster Раздел инструментов Driver Booster
Стартовый экран Driver Booster Результаты сканирования Driver Booster Раздел инструментов Driver Booster
Скачать Driver Booster
Другие возможные причины
Неисправные сектора жёсткого диска
В некоторых случаях ошибка 0x00000109 может быть следствием неисправности некоторых секторов винчестера. Для их проверки и возможного восстановления выполняем следующую последовательность действий.
-
В контекстном меню соответствующего раздела жёсткого диска щёлкаем пункт «Свойства».
Проверяем разделы диска на наличие сбойных секторов
- В появившемся одноимённом окне переходим на вкладку «Сервис» и щёлкаем пункт «Выполнить проверку».
- В окне «Проверить диск…» ставим галочку рядом с пунктом «Проверять и восстанавливать повреждённые сектора» и щёлкаем «Запуск». Показанный на скриншоте раздел диска D, в котором хранится архив, будет проверен без проблем. Что же касается работающего системного раздела C, то при попытке его проверки появится следующее окно.
Проверка системного диска откладывается
- В данном случае для положительного ответа на вопрос щёлкаем пункт «Расписание проверки диска». Он добавится в расписание планируемых действий и будет проверен при следующей перезагрузке ещё до начала загрузки системы.
Повреждённые записи реестра
Не исключено, что исследуемая ошибка может быть следствием повреждённых записей реестра. Для проверки корректности записей реестра встроенных программных средств не существует. Однако эту функцию успешно выполняет бесплатная программа CCleaner, которая благодаря своему удобству устанавливается почти на каждый компьютер.
- Открываем программу CCleaner Free, переходим в раздел «Реестр» и щёлкаем пункт «Поиск проблем».
Ищем проблемные записи реестра
-
Через десяток-другой секунд в окне появляется список обнаруженных в реестре проблемных записей.
Список обнаруженных проблем
- Щёлкаем пункт «Исправить выбранное».
Исправляем обнаруженные проблемные записи
- Программа CCleaner имеет хорошую репутацию, поэтому необходимости в резервной копии реестра «нет». После этого щёлкаем пункт «Исправить отмеченные» для того, чтобы не корректировать каждую из 347 записей по отдельности.
- Через несколько секунд в окне появляется информация о подробностях корректировки последней из 347 проблемных записей (все остальные пролетели мгновенно). Щёлкаем пункт «Закрыть».
Все проблемные записи исправлены
В заключение отметим, что причиной появления ошибки 0x00000109 может быть и нелицензионная сборка Windows 7. Таких сборок, по возможности, следует избегать.
Post Views: 4 808
Проверка памяти
Переход к диагностике с помощью окна параметров восстановления системы
Как видно в предыдущем скриншоте, в окне «Дополнительные варианты загрузки» первая строка из списка называется «Устранение неполадок компьютера». С её помощью производится переход к системным средствам диагностики и восстановления системы, одно из которых было упомянуто выше. В этом же окне можно проверить работоспособность ОЗУ, проблемы которого – вторая после драйверов вероятная причина исследуемой ошибки. Этот вариант перехода к диагностике удобен в случае появления синего экрана при каждой загрузке.
Для начала проверки памяти щёлкаем строку «Устранение неполадок компьютера».
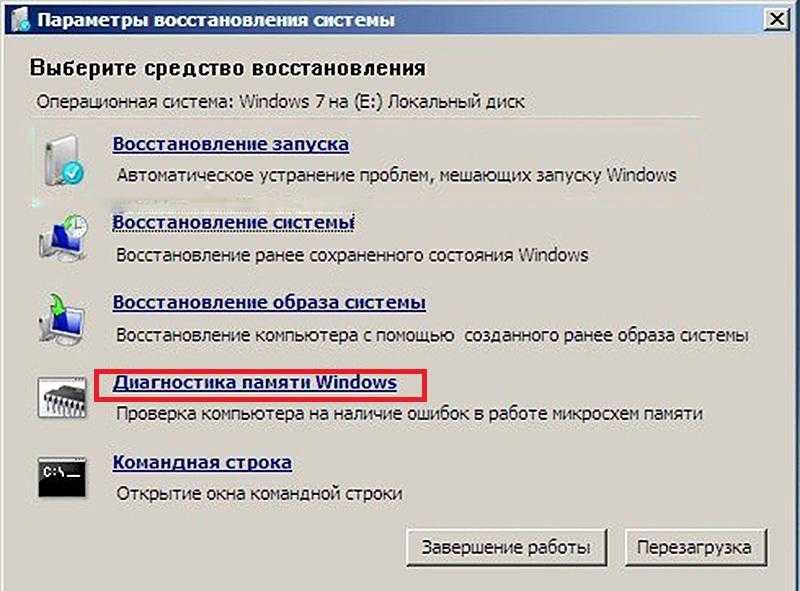
Вызываем пункт «Диагностика памяти»
После перезагрузки компьютера подтверждаем выбранную раскладку клавиатуры и вводим пароль пользователя с правами администратора. Появляется окно «Параметры восстановления системы», один из разделов которого называется «Диагностика памяти». Щёлкаем этот пункт.
Переход к диагностике посредством системной утилиты
Более короткий альтернативный способ перехода к диагностике возможен в том случае, если синий экран досаждает пользователю не постоянно, а периодически.
Щёлкаем кнопку «Пуск», в появившейся строке ввода команды набираем название системной утилиты – mdsched, затем жмём клавишу клавиатуры Enter.
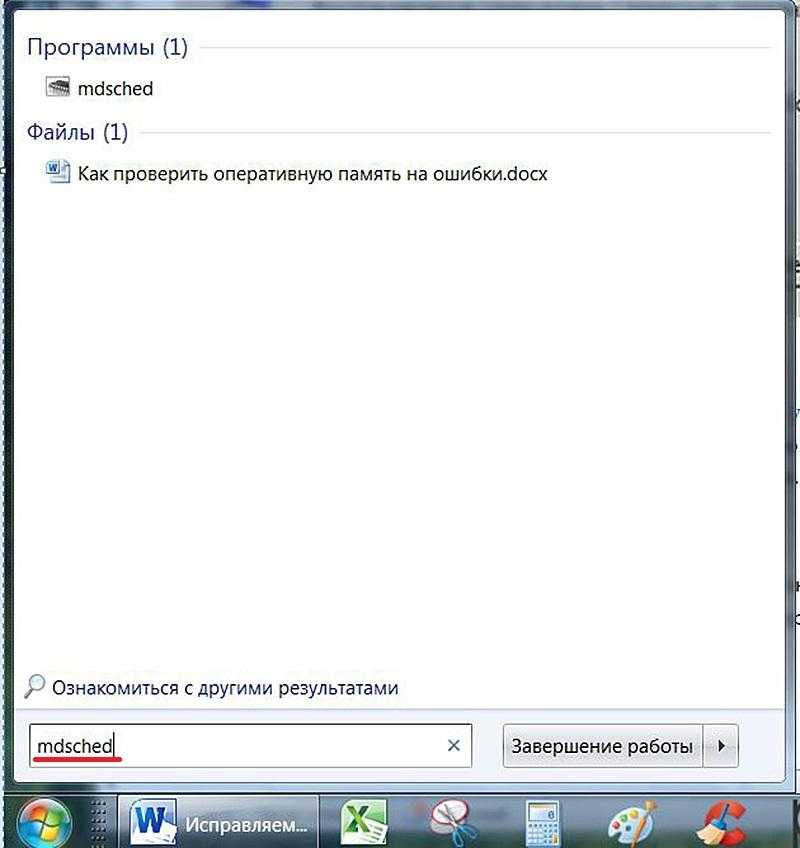
Вызываем системную утилиту mdsched
В появившемся окне «Средство проверки памяти Windows» щёлкаем верхнюю строку.
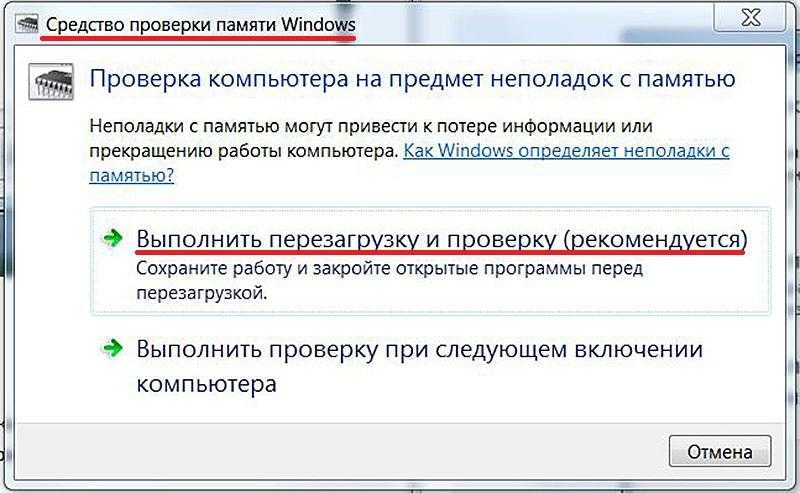
Переходим к проверке памяти после перезагрузки
Процесс диагностики памяти
В обоих описанных вариантах после перезагрузки компьютера появляется рабочее окно инициированной проверки памяти, на котором подчёркнута красным самая важная информация.

Экран во время проверки памяти
Если неполадок выявлено не будет, то в нижней части экрана Windows, на панели задач, появится значок с изображением микросхемы памяти и уведомлением об отсутствии ошибок. В противном случае «Средство проверки памяти Windows» выдаёт такое окно.
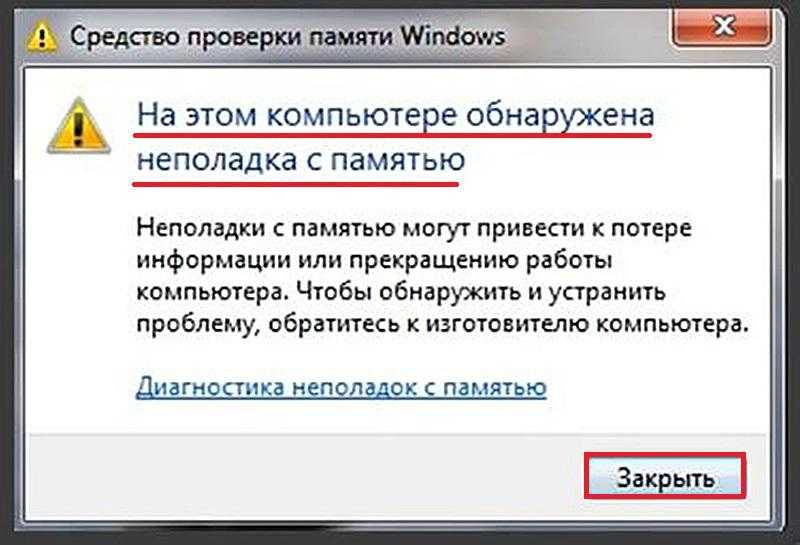
В памяти есть ошибки
Что делать?
Конечно же, рекомендуемый в окне вариант обращения к изготовителю компьютера сугубо теоретический. На практике действия пользователя будут зависеть от количества микросхем (чипов) памяти на разъёмах (слотах) материнской платы. Если чип единственный, то нужно попробовать вставить его в другой разъём, предварительно зачистив его контакты обычным ластиком. Если чипов два или четыре, то следует попробовать по очереди изымать их из разъёмов с целью определения неисправного.
Исправление исключения Kmode, которое не обрабатывается в Windows 11
Хотя приведенные выше шаги должны устранить ошибку BSOD, вы также можете использовать другие основные действия. Например, полностью выключите компьютер. Удалите внешние периферийные устройства, включая внешние накопители, мышь, клавиатуру, принтер или игровой контроллер, и снова включите компьютер.
Если это работает, подключайте по одному устройству и перезагружайте, пока не найдете проблемное устройство. Затем вам потребуется обновить драйвер внешнего устройства, заменить шнур или заменить само устройство.
Кроме того, само собой разумеется, но убедитесь, что Windows 11 обновлена. Часто обновления Windows включают исправления ошибок и обновленные драйверы устройств, которые устраняют ошибку. Обязательно ознакомьтесь с нашим руководством о том, как вручную обновить Windows 11.
Если ни одно из вышеперечисленных исправлений не работает, вам необходимо перезагрузить компьютер. Однако перед этим обязательно сделайте полную резервную копию системы, чтобы вы могли использовать образ системы для восстановления ПК.
Windows 11 намного стабильнее предыдущих версий, но не без проблем. Так, например, посмотрите на исправление BSOD Ntolkrnl.exe или исправление управления памятью кода остановки Windows 11.
Программы для Windows, мобильные приложения, игры — ВСЁ БЕСПЛАТНО, в нашем закрытом телеграмм канале — Подписывайтесь:)



























