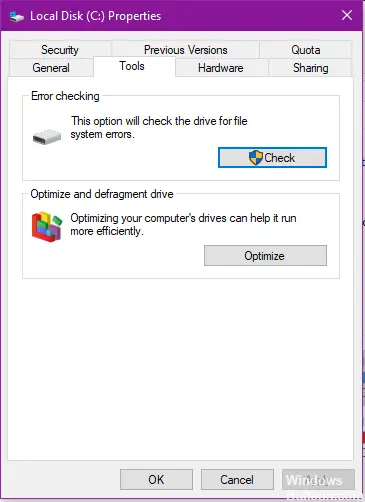Ошибка 0xc0000428 при установке Windows 10
Причины появления рассматриваемой ошибки при установке Windows 10 на компьютер обычно диагностируются сложнее. Распространенными случаями являются следующие:
- Ошибка происходит при загрузке с установочной флешки — может возникать при использовании мультизагрузочных флешек и накопителей с загрузчиком Grub4DOS (такие, например, получаются при использовании WinSetupFromUSB). Попробуйте записать флешку другим образом, например с помощью Rufus. Также может помочь отключение Secure Boot в БИОС компьютера или ноутбука.
- Ошибка возникает при первой перезагрузке после начала установки. Здесь можно попробовать: если на компьютере стояла другая ОС, удалить раздел с загрузчиком от неё и заново запустить установку. Если установка выполняется на чистый диск, можно попробовать другой образ и отключение Secure Boot.
Если ни один из подходов не сработал в вашем случае, опишите в комментарии конкретную ситуацию, после чего возникла проблема и на какой файл указывает сообщение об ошибке, если такое указание присутствует. Я постараюсь помочь.
Источник
Ваш компьютер не смог запускается правильно, ошибка 0xc0000001 или 0xc000021a
Чтобы исправить ошибку 0xc000021a или 0xc0000001, при диагностике вашего ПК ваш компьютер не мог правильно запуститься на компьютере с Windows 11/10. следуйте этим советам:
Запустите восстановление при загрузке Восстановите и перестройте BCD Удалите недавно установленный драйвер, обновление или программное обеспечение Запустите DISM в автономном режиме Используйте точку восстановления системы Восстановите компьютер с помощью установочного носителя.
Чтобы узнать больше об этих шагах, продолжайте читать.
1] Запустить восстановление при загрузке
Это первое, что вам нужно сделать, когда вы получите вышеупомянутый ошибка. Это помогает, когда вы не можете войти в свою систему и постоянно получать такие ошибки. Он выполняет несколько задач в фоновом режиме и сразу же решает проблему с запуском. Однако вы можете найти этот инструмент в расширенном режиме восстановления.
Здесь вам нужно перейти в Устранение неполадок> Дополнительные параметры> Восстановление при загрузке.
После этого вы не получите ошибка больше.
2] Восстановить и перестроить файл BCD
Вам необходимо использовать команды bcdboot и bootrec, чтобы восстановить и перестроить файл данных конфигурации загрузки на вашем компьютере.
Это довольно сложно, и поэтому рекомендуется следовать этому руководству, чтобы узнать, как восстановить и перестроить файл данных конфигурации загрузки.
Этот пост поможет вам, если вы увидите Всего идентифицированных Windows установок: сообщение 0.
3] Удалите недавно установленный драйвер, обновление или программное обеспечение
Как упоминалось ранее, эта проблема может возникнуть из-за неисправного драйвера, программного обеспечения и т. д. что-то происходит с вами, вы можете решить проблему, удалив этот драйвер или программу. Посмотрите, поможет ли это.
Связано : исправьте фатальную системную ошибку c000021A в Windows.
4] Запустите DISM в автономном режиме
Вы можете запустите DISM в автономном режиме, чтобы восстановить резервную копию образа системы Windows 11/10, и посмотрите, поможет ли это. Если ваш образ Windows не работает, инструмент DISM (Deployment Imaging and Servicing Management) может помочь вам решить проблему.
Этот пост поможет вам, если вы увидите ошибки DISM 87, 112, 11, 50, 2 , 3, 87,1726, 1392, 1393, 1910 и т. Д.
5] Используйте точку восстановления системы
Следующее, что вы можете попробовать решить проблему. Если вы создали точку восстановления системы ранее, пора ее использовать. Если изменения незаменимы, вы можете воспользоваться точкой восстановления системы.
6] Восстановите компьютер с помощью установочного носителя
Вы также можете использовать установочный носитель для восстановления вашей ОС Windows.
Чтобы исправить ошибку «Ваш компьютер не запускался правильно», вам необходимо следовать вышеупомянутым решениям. Например, вам нужно использовать средство проверки системных файлов, инструмент DISM, перестроить файл данных конфигурации загрузки и т. Д. Все шаги упомянуты выше, и вам нужно следовать решениям один за другим.
Связано : Исправьте ваш компьютер не запускается правильно сообщение в Windows
Почему мой компьютер продолжает говорить, что ваш компьютер не запускается правильно?
Ваш компьютер сообщает”Ваш компьютер”не запустился правильно из-за проблем с системными файлами. Чтобы решить эту проблему, вам необходимо воспользоваться вышеупомянутыми решениями. Независимо от того, появляется ли у вас ошибка в Windows 11 или Windows 10, решения одинаковы.
Надеюсь, это руководство помогло.
Stop c0000221 unknown hard error systemroot system32 ntdll dll что делать
Сообщения: 3 Благодарности:
ну предположим Я загружусь с winPE или с акрониса, а откуда взять оригинальный файл для замены? И не добьет ли это систему?
можно найти например в C:Windowswinsxsx86_microsoft-windows-ntdll_31bf3856ad364e35 »
——- Интеллект — это способность избежать выполнения работы, но, тем не менее, сделать так, чтобы она была выполнена.
Сообщения: 36236 Благодарности: 6586
| Конфигурация компьютера | |
| ОС: Windows 10 Pro x64 Release Preview | |
| и дано решение-переустановка системы. Но ставить по новой систему не хочу, ибо файлов важных немеренно » |
——- Канал Windows 11, etc | Чат @winsiders
evlanoff
Восстановление загрузки ОС через среду восстановления Windows
Если ошибке не устранена, необходимо выполнить следующие шаги с помощью установочного носителя Windows.
Для создания установочного носителя с образом Windows 10 необходимо воспользоваться средством Media Creation Tool.
Шаг 1. На другом компьютере загрузить указанное средство, перейдя по URL-адресу: https://www.microsoft.com/ru-ru/software-download/windows10 и щелкнув «Скачать средство сейчас».
Шаг 2. Запустить инструмент после загрузки двойным щелчком левой кнопкой мыши.
Шаг 3. Щелкнуть «Принять».
Шаг 4. Выбрать «Создать установочный носитель» и нажать «Далее».
Выбираем «Создать установочный носитель» и нажимаем «Далее»
Шаг 5. Проверить параметры носителя и нажать «Далее».
Проверяем параметры носителя и нажимаем «Далее»
Шаг 6. Вставить в USB-порт USB-Flash накопитель.
Вставляем в USB-порт USB-Flash накопитель
Шаг 7. Выбрать параметр «USB-устройство флэш-памяти» и нажать «Далее».
Выбираем параметр «USB-устройство флэш-памяти» и нажимаем «Далее»
Шаг 8. Выделить вставленный накопитель и нажать «Далее».
Выделяем вставленный накопитель и нажимаем «Далее»
Шаг 9. Начнется загрузка системы на USB-Flash.
Процесс загрузки системы на USB-Flash
Восстановление загрузки системы с установочного носителя
Шаг 1. Перезагрузить компьютер и нажимать «F8», «F12» или «Esc» для открытия «Boot Menu».
Во время перезагрузки компьютера нажимаем «F8», «F12» или «Esc» для открытия «Boot Menu»
Шаг 2. Выбрать записанный установочный диск USB Flash для загрузки.
Выбираем записанный установочный диск USB Flash для загрузки
Шаг 3. Нажать любую клавишу.
Нажимаем любую клавишу
Шаг 4. При запуске с USB-Flash выбрать язык, систему, ее разрядность и нажать «Далее».
Выбираем язык, систему, ее разрядность и нажимаем «Далее»
Шаг 5. Нажать по опции «Восстановление системы».
Нажимаем по опции «Восстановление системы»
Шаг 6. Щелкнуть «Поиск неисправностей…».
Нажимаем «Поиск и устранение неисправностей»
Шаг 7. Выбрать «Восстановление при загрузке».
Выбираем «Восстановление при загрузке»
Система начнет восстановление.
Шаг 8. Выбрать учетную запись.
Выбираем учетную запись
Шаг 9. Ввести ее пароль и щелкнуть «Продолжить».
Вводим ее пароль и щелкаем «Продолжить»
Шаг 10. Нажать по опции «Вернуть в исходное состояние».
Нажимаем по опции «Вернуть в исходное состояние»
Система восстановит запуск ОС.
Ожидаем завершения процесса восстановления
Если система выдаст предупреждение, что восстановление не выполнено, перезагрузить ПК, загрузиться с USB-Flash и повторить шаги этого раздела еще раз.
При неудачной попытке восстановления проделываем те же действия снова
Шаг 11. Проверить ПК на ошибку.
Методы исправления ошибки 0xc0000001
Метод №1 Манипуляции с RAM
Как уже упоминалось, данная ошибка может проявить себя при установке новой планки оперативной памяти. Попробуйте вынуть ее из материнской карты и снова запустить систему уже без нее. Если система запустится в нормальном режиме, то вы уже будете знать, что что-то не так с самой планкой.
Также вполне возможно, что ошибка возникла из-за…пыли. Да-да, именно пыли. Очистите свою оперативку и ее слоты от пыли и снова запустите систему. Некоторые пользователи смогли решить проблему с ошибкой 0xc0000001 просто почистив RAM от пыли.
Сейчас мы попытаемся скопировать рабочий файл SAM(Security Accounts Manager) из папки C:WINDOWSrepair в папку C:WINDOWSsystem32config. Для этого дела нам понадобится установочный диск Windows. Как создавать установочный диск Windows вы можете найти на официальном сайте Microsoft.
Затем, когда у вас на руках будет установочных диск Windows, вам нужно будет загрузиться с него, а затем выбрать «Восстановление системы» — «Командная строка» и вписать следующую команду:
copy C:WindowsRepairSam C:WindowsSystem32Config
Если при этом появится запрос о замене, то подтвердите его вписав “Y”, т.к. подтвердить замену.
После замены файла Диспетчера учетных записей безопасности, попытайтесь снова запустить систему в обычном режиме. Если ничего не изменилось и ошибка 0xc0000001 все еще стоит стенной, то переходим к следующему методу.
Метод № 3 Запуск утилиты chkdsk
С помощью утилиты chkdsk вы сможете проверить файловую систему на ошибки. При нахождении таковых, она попробует исправить их, если это будет возможно. Для запуска chkdsk сделайте следующее:
- Загрузитесь с установочного диска Windows.
- После того, как выберите нужный вам язык, время и ввод клавиатуры, нажмите на «Починить ваш компьютер».
- Затем выберите ваш системный раздел. У большинства пользователей он стоит по умолчанию буквой C:. Потом нажмите Далее.
- Выберите Командную строку и впишите команду chkdsk C: /f
- Операция может занять некоторое время, по окончанию которой вам будет ее результат.
Опять таки, попробуйте запуститься в нормальном режиме. Если ошибка 0xc0000001 не исчезла, то переходим к следующему пункту.
Метод № 4 Запуск утилиты sfc /scannow
Если предыдущая утилита не смогла обнаружить никаких ошибок в файловой системе или исправить их, то можно попробовать следующую утилиту — sfc /scannow. Она проверит вашу файловую систему на наличие поврежденных файлов и попробует их исправить.
Следует указать, что хотя подобные автоматизированные утилиты и могут разрешить возникшие проблемы в системе, но получается у них это крайне редко. Однако следует использовать все доступные средства.
Для запуска утилиты sfc /scannow сделайте следующие:
- Загрузитесь с установочного диска.
- Затем снова идите тем же путем к Командной строке.
- Впишите в командную строку команду sfc /scannow /offbootdir=C: /offwindir=C:Windows
Этот процесс также займет некоторое время. По окончанию ваш будет выдан список исправленных файлов, если такие были найдены.
Метод № 5 Настройки Параметров загрузки
- Для начала перезагрузите свой ПК.
- При запуске нажимайте комбинацию клавиш SHIFT+F8
- Затем выберите Дополнительные параметры.
- Потом выберите Поиск и устранение неисправностей.
- В меню Диагностики выберите Дополнительные параметры.
- Далее выбираем Параметры загрузки.
- Нажимаем Перезагрузить.
После этих манипуляций ошибка 0xc0000001 должна будет исчезнуть.
Метод № 6 Wi-Fi модуль
Данный метод довольно странный. Если у вас возникла ошибка 0xc0000001 на ноутбуке, то попробуйте отключить от него этот модуль. Некоторые пользователи вот таким вот странным образом решили свою проблему. Если операционная система смогла нормально запуститься, то перезагрузите ноутбук и подключите Wi-Fi модуль обратно.
Метод № 7 Восстановление Windows
Если ни один из методов не смог помочь, то всегда можно обратиться к старой доброй “восстановке”. Просто запустите диск Windows и выберите пункт “Восстановление системы”. Дальше все будет происходить автоматически. Чаще всего, проблема с ошибкой 0xc0000001 должна быть решена. Но если и это не помогло, то попросту придется переустанавливать операционную систему.
Нашли опечатку? Выделите текст и нажмите Ctrl + Enter
Код ошибки 0xc0000001 менеджера загрузки Windows – один из распространенных кодов ошибок «синего экрана смерти» (BSoD), не позволяющих операционной системе нормально загружаться.
Причины ошибки включают установку проблемного ПО, повреждение файлов системы или памяти ПК. Ошибку может спровоцировать и повреждение файла SAM (Security Account Manager).
Исправить Windows 10 Kernel ntoskrnl. exe отсутствует или содержит ошибки 0xc0000221
Код ошибки 0xc0000221 отображается некоторыми пользователями Windows 10 сразу после выключения компьютера. Несколько пользователей сообщают, что застряли в цикле автоматического восстановления с этим кодом ошибки. В этой статье мы расскажем о возможных причинах и предложим пути решения проблемы.
Код ошибки 0xc0000221 указывает, что проблема может быть связана с поврежден или отсутствует файл драйвера в разделе (может быть исправлено путем сканирования), ошибки жесткого диска (исправленные chkdsk / r) или проблемы с ОЗУ, которые могут потребовать замены оборудования.
Сообщения на экране:
Восстановление Необходимо отремонтировать ваш компьютер / устройство. Операционная система не может загрузиться, поскольку ядро отсутствует или содержит ошибки. Файл \ windows \ system32 \ ntoskrnl. exe Код ошибки: 0xc0000221
Что такое файл Ntoskrnl. exe?
Ntoskrnl. exe (также называемый образом ядра) обеспечивает базовый и исполнительный уровни пространства ядра Windows NT и отвечает за различные системные службы, такие как виртуализация оборудования, управление процессами и памятью, и, следовательно, является неотъемлемой частью системы. Он содержит менеджер кэша, исполнительный орган, ядро, монитор ссылок безопасности, диспетчер памяти и планировщик.
Почему появляется эта ошибка
Код ошибки 0xc0000001 часто указывает на проблемы с загрузочным устройством компьютера или что некоторые загрузочные файлы повреждены. Ошибка может появляться и при проблемах с загрузочным сектором ПК.
Ошибка появляется в результате:
- Искажения или повреждения файла SAM (системного хранилища учетных данных). Этот файл важен для запуска Windows, и если файл удален или имеет повреждения, процесс загрузки остановится.
- Повреждения системных файлов ОС. Ошибка может появляться, если ключевые файлы системы, связанные с загрузкой, повреждаются при проблемах записи на диск, перебоях питания или вирусных атаках.
- Нарушения целостности файловой системы. Иногда файловая система сильно повреждается в результате вирусной атаки, плохого питания ПК и т.д.
- Повреждения ОЗУ. Ошибка может быть результатом различных проблем с оперативной памятью (ОЗУ) ПК.
Ошибка 0xc0000221 при запуске Windows 10: как это исправить
Наш компьютер может быть самым важным для работы или отдыха, поэтому любой СЃР±РѕР№, который РѕРЅ может нам дать, может быть очень неприятным. Ошибка РїСЂРё попытке запуска компьютера заключается РІ том, что появляется страшный СЃРёРЅРёР№ экран СЃ ошибка 0xc0000221 РІ Windows 10 , Рто РїСЂРёРІРѕРґРёС‚ Рє остановке системы РїСЂРё попытке непрерывного автоматического ремонта.
Обычно, когда это происходит, на синем экране появляется сообщение, указывающее:
«Р’аш компьютер нуждается РІ ремонте.РќРµ удалось загрузить операционную систему, поскольку СЏРґСЂРѕ ​​отсутствует или содержит ошибки.Файл: WINDOWS system32 ntoskrnl. exe РљРѕРґ ошибки: 0xc0000221. В»
Запустите CHKDSK
- Откройте компьютер. Это можно сделать, дважды щелкнув значок компьютера на рабочем столе (если он у вас есть) или нажав логотип Windows + клавишу E, чтобы запустить проводник Windows (Windows Explorer обычно запускается с открытым компьютером по умолчанию, но если для этого требуется Вы находитесь в другом месте, просто перейдите к компьютеру с помощью левой панели проводника Windows).
- Используйте утилиту DHKDSK, чтобы найти диск, который вы хотите проанализировать, и щелкните по нему правой кнопкой мыши.
- В появившемся контекстном меню выберите пункт «Свойства».
- Перейдите на вкладку Инструменты.
- В разделе «Проверка ошибок» нажмите «Проверить», чтобы запустить утилиту «Проверка ошибок диска». Утилита запускается и начинает проверку выбранного диска на наличие ошибок файловой системы и других проблем, таких как поврежденные сектора.
- Если Windows обнаруживает ошибки или другие проблемы на выбранном жестком диске, она только запрашивает сканирование жесткого диска. Если система не обнаружила ошибок на жестком диске, вы получите сообщение о том, что вам не нужно сканировать этот диск, хотя вы можете продолжить сканирование. Просто нажмите «Сканировать диск», чтобы программа CHKDSK проверила выбранный диск на наличие ошибок и проблем.
Совет эксперта:
Эд Мойес
CCNA, веб-разработчик, ПК для устранения неполадок
Я компьютерный энтузиаст и практикующий ИТ-специалист. У меня за плечами многолетний опыт работы в области компьютерного программирования, устранения неисправностей и ремонта оборудования. Я специализируюсь на веб-разработке и дизайне баз данных. У меня также есть сертификат CCNA для проектирования сетей и устранения неполадок.
Сообщение Просмотров: 2,009
Похожие посты:
Точки восстановления и удаление обновлений
Если два предыдущих метода не помогли в исправлении ошибки, обратите внимание на еще два пункта «Дополнительных параметров» среды восстановления:
- Восстановление системы — восстановление Windows с помощью точки восстановления. При наличии точек восстановления, попробуйте использовать этот пункт, даже в том случае, если сама ошибка начала появляться именно после использования точек восстановления, но из интерфейса Windows
- Удалить обновления — с помощью этого пункта вы можете удалить недавно установленные обновления Windows 10, которые могли послужить причиной появления ошибки.
Если же ничего из этого не помогло, могу предложить либо попробовать вручную восстановить реестр Windows 10 (к сожалению, в последних версиях системы затруднительно — они не хранят автоматическую резервную копию реестра) или восстановить систему к первоначальному состоянию (в том числе и с сохранением данных).
Необходимый пункт с названием «Вернуть компьютер в исходное состояние» для запуска восстановления вы найдете в разделе «Поиск и устранение неисправностей». Суть этого действия описана в статье Как сбросить Windows 10 или автоматическая переустановка ОС.
Начинающие пользователи не знают, как исправить ошибку 0xc000021a в Windows 10. Разберемся в причинах ее возникновения и рассмотрим способы устранения этой неполадки, прибегая к полному сбросу системы или ее переустановке только в крайнем случае.
Как известно, лечение болезни начинается с диагноза. Так и в случае с операционной системой: чтобы предпринимать какие-либо действия по устранению неполадки, необходимо определить источник ее возникновения.
- неполадка во время инсталляции обновления для Windows 10;
- в системе инсталлировано программное обеспечение, которое конфликтует с ней во время обращения к ядру;
- во время реанимации «десятки» произошел сбой;
- некоторые файлы Windows 10 подверглись модификации из-за их расположения в битых секторах жесткого диска или деятельности вируса;
- физические неполадки с планками оперативной памяти;
- файл подкачки расположен в поврежденных сегментах жесткого диска;
- наличие апдейта KB3004365.
Это замеченные пользователями причины сообщения об ошибке 0xC000021A. Microsoft твердят, что ее источником является только Windows Logon Process, точнее его непредвиденное завершение.
Переустановить Windows
Если перечисленные шаги не устранили ошибку 0x0000001, установить Windows заново.
Часто переустановка системы при указанной ошибке решает проблему быстрее, чем длительный поиск ее причин.
Шаг 1. Выполнить Шаги 1-4 раздела «Восстановление загрузки системы…».
Шаг 2. Выбрать «Установить».
Выбираем «Установить»
Шаг 3. Нажать «У меня нет ключа…» или ввести ключ и нажать «Далее».
Нажимаем «У меня нет ключа…», или вводим ключ и нажимаем «Далее»
Шаг 4. Выбрать версию ОС и нажать «Далее».
Выбираем версию ОС и нажимаем «Далее»
Шаг 5. Отметить галочкой «Я принимаю…» и нажать «Далее».
Отмечаем галочкой «Я принимаю…» и нажимаем «Далее»
Шаг 6. Щелкнуть «Выборочная».
Щелкаем «Выборочная»
Шаг 7. Выбрать раздел для установки и нажать «Далее».
Выбираем раздел для установки и нажимаем «Далее»
Дождаться проведения установки Windows и перезагрузки ПК.
Ожидаем завершения установки Windows и перезагрузки ПК
Шаг 8. После перезагрузки компьютера провести стандартную настройку Windows, нажав по опции «Использовать стандартные параметры».
Нажимаем по опции «Использовать стандартные параметры»Жмем «Далее»
Откроется рабочий стол. Windows 10 будет установлена.
Рабочий стол Windows 10 после переустановки
Приведенные выше шаги позволяют эффективно справиться с ошибкой 0x0000001 в ОС Windows.
Видео — Исправляем все ошибки в Windows 10
- https://compuals.ru/error/0xc0000221-pri-zapuske-windows-10
- https://howwindows.ru/windows/10/oshibka-0xc0000022-v-windows-10/
- https://pc-consultant.ru/operatsionny-e-sistemy/0xc0000001-windows-10-pri-zagruzke/
Запустите CHKDSK
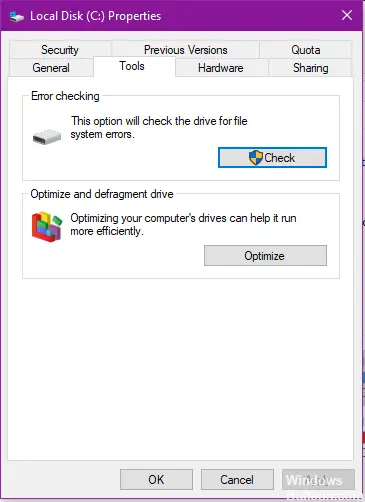
- Откройте компьютер. Это можно сделать, дважды щелкнув значок компьютера на рабочем столе (если он у вас есть) или нажав логотип Windows + клавишу E, чтобы запустить проводник Windows (Windows Explorer обычно запускается с открытым компьютером по умолчанию, но если для этого требуется Вы находитесь в другом месте, просто перейдите к компьютеру с помощью левой панели проводника Windows).
- Используйте утилиту DHKDSK, чтобы найти диск, который вы хотите проанализировать, и щелкните по нему правой кнопкой мыши.
- В появившемся контекстном меню выберите пункт «Свойства».
- Перейдите на вкладку Инструменты.
- В разделе «Проверка ошибок» нажмите «Проверить», чтобы запустить утилиту «Проверка ошибок диска». Утилита запускается и начинает проверку выбранного диска на наличие ошибок файловой системы и других проблем, таких как поврежденные сектора.
- Если Windows обнаруживает ошибки или другие проблемы на выбранном жестком диске, она только запрашивает сканирование жесткого диска. Если система не обнаружила ошибок на жестком диске, вы получите сообщение о том, что вам не нужно сканировать этот диск, хотя вы можете продолжить сканирование. Просто нажмите «Сканировать диск», чтобы программа CHKDSK проверила выбранный диск на наличие ошибок и проблем.

CCNA, веб-разработчик, ПК для устранения неполадок
Я компьютерный энтузиаст и практикующий ИТ-специалист. У меня за плечами многолетний опыт работы в области компьютерного программирования, устранения неисправностей и ремонта оборудования. Я специализируюсь на веб-разработке и дизайне баз данных. У меня также есть сертификат CCNA для проектирования сетей и устранения неполадок.