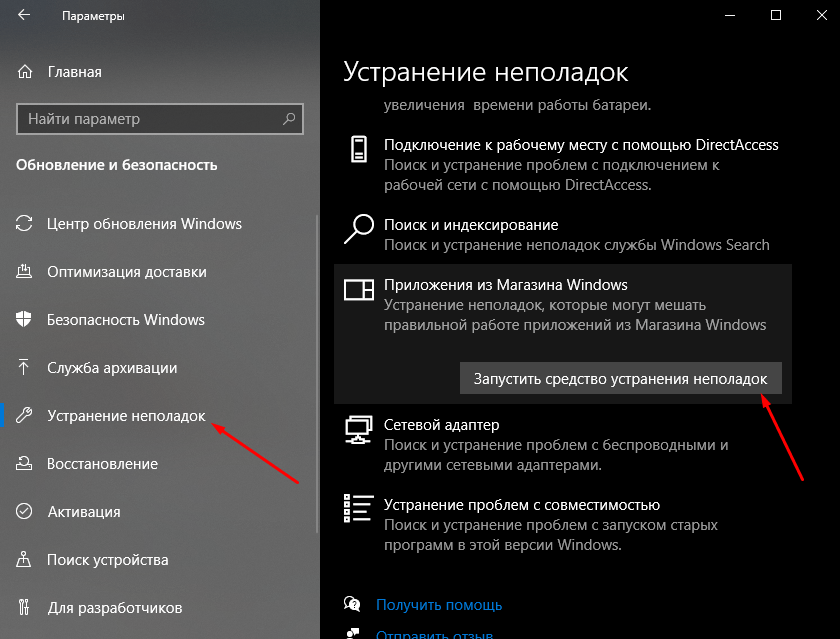Способ 3: Исполняемый файл Диспетчера Realtek HD
Во время ознакомления с первым методом вы могли заметить, что при создании панели инструментов происходит обращение к корню папки, где хранится программное обеспечение от Realtek. Находящийся там исполняемый файл можно использовать, чтобы открыть меню настройки звука. Для этого придется выполнить всего несколько простых шагов.
- Откройте Проводник и перейдите к системному разделу, куда обычно инсталлируются программы.
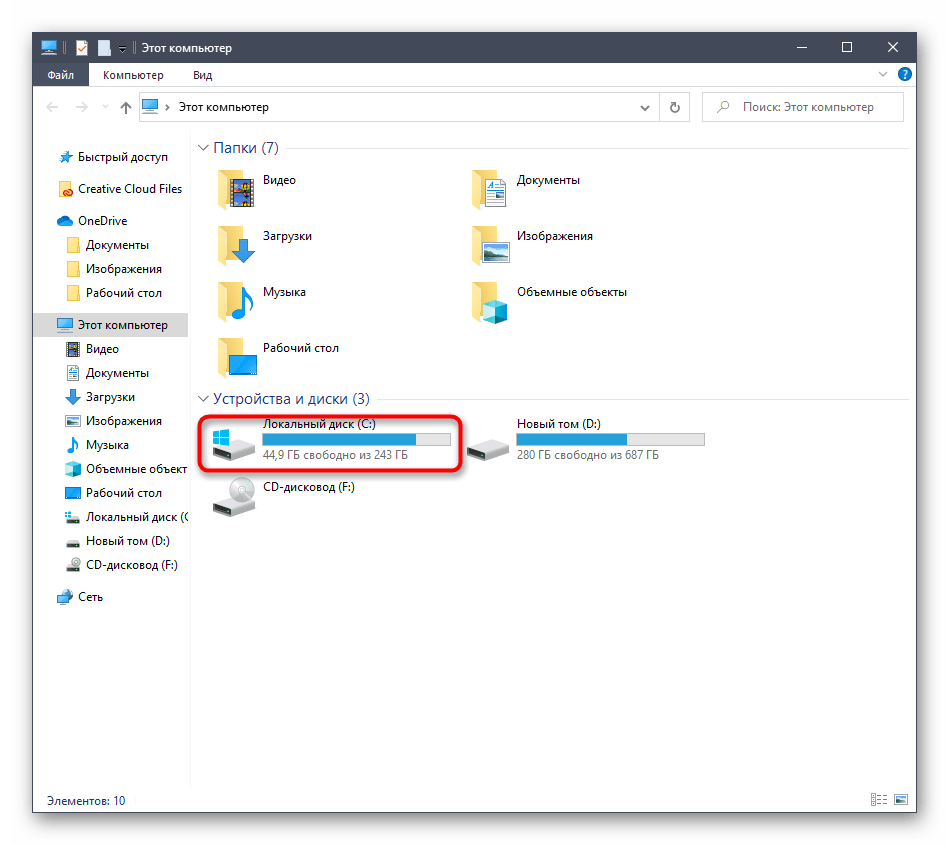
Перейдите по пути Program FilesRealtekAudioHDA , чтобы попасть в корень необходимого каталога.
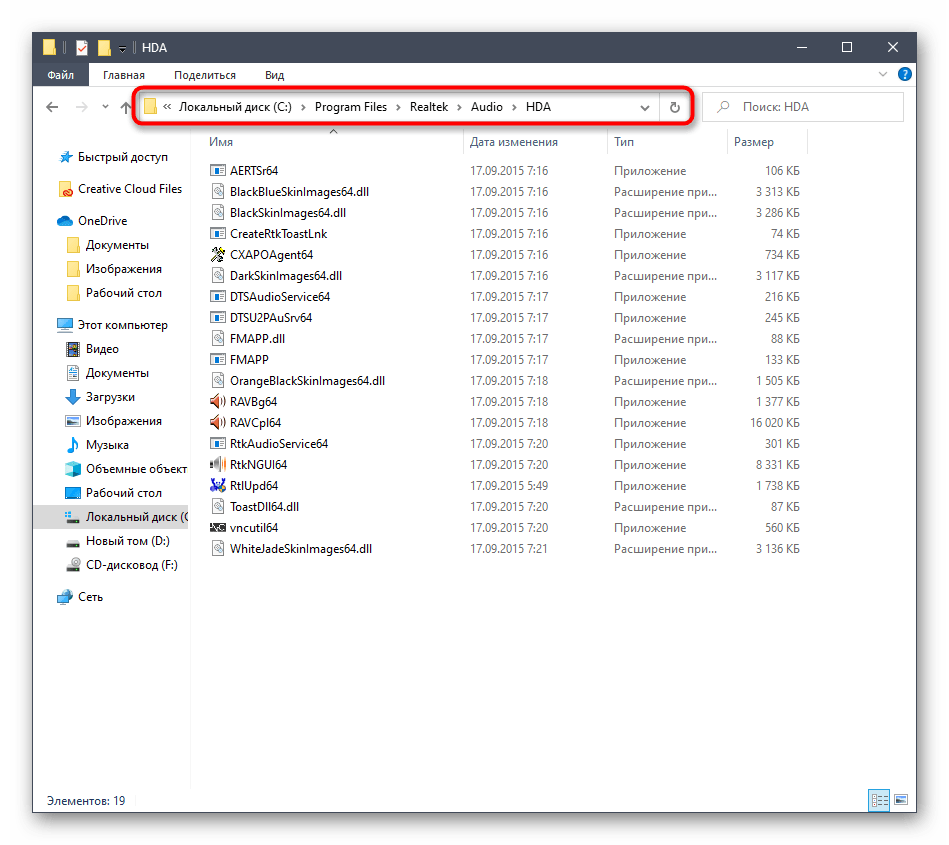
Здесь запустите исполняемый файл «RAVCpl64» для открытия графическое меню. Если после нескольких секунд ожидания меню так и не отобразилось, попробуйте нажать на «RAVBq64» или «RtkNGUI64».
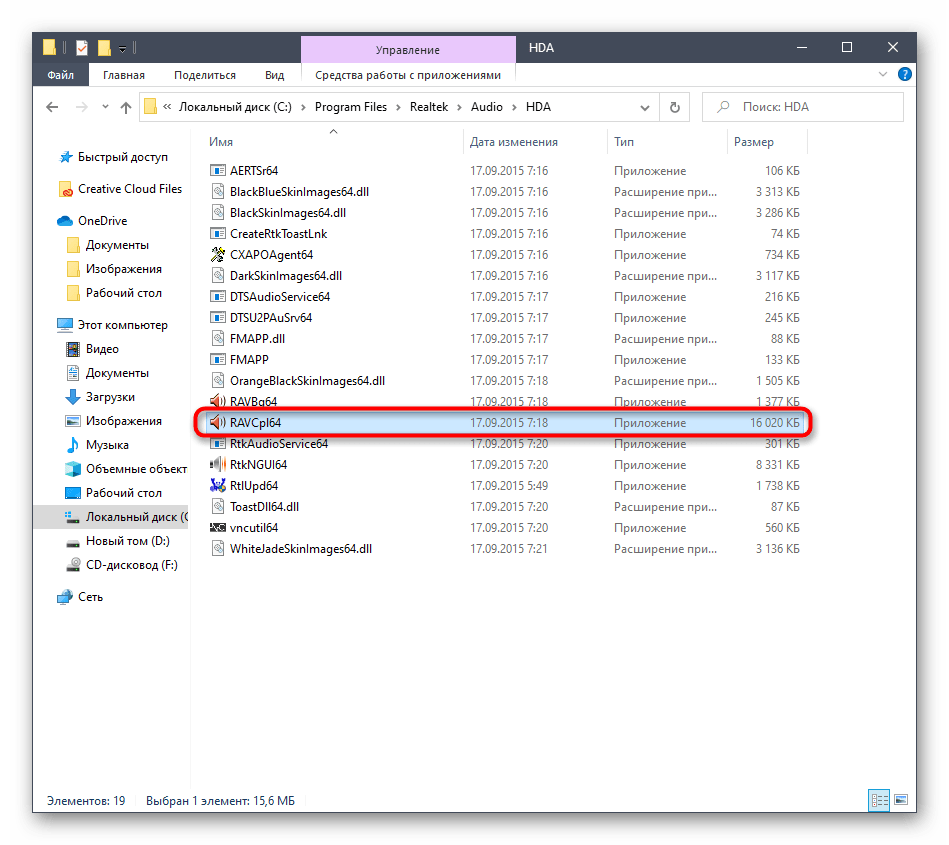
При необходимости более быстрого запуска данного приложения щелкните по нему ПКМ и в контекстном меню выберите пункт «Создать ярлык».

Подтвердите его помещение на рабочий стол.

Теперь доступен более быстрый переход к графическому меню через значок на рабочем столе.
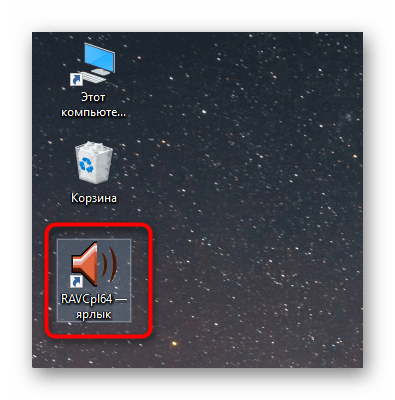
Это были все методы, которые позволяют запустить Диспетчер Realtek HD. Вам осталось только подобрать подходящий для себя, чтобы быстро открывать графическое меню и производить конфигурацию динамиков или микрофона. Если же во время этого процесса возникли какие-либо проблемы, мы предлагаем ознакомиться с возможными решениями далее.
Как избавиться от ошибки 0x803fb005 в Realtek Audio Control?
Ошибка 0x803fb005 может возникать в процессе установки драйверов звука Realtek Audio Control. Это может быть вызвано неполадками в системных файлах или нежелательными изменениями в реестре.
Вот несколько действий, которые могут помочь исправить эту ошибку:
- Убедитесь, что у вас есть правильный и активный интернет-соединение. Необходимо, чтобы компьютер имел доступ к интернету, чтобы загрузить необходимые файлы.
- Запустите службу Windows Audio. Перейдите в «Службы» в панели управления, выберите «Windows Audio», затем «Свойства». Установите тип запуска «Автоматически», а затем запустите службу.
- Удалите и повторно установите драйверы звука Realtek Audio Control. Попробуйте удалить установленные драйверы и повторно загрузить их с официального сайта производителя.
- Произведите диагностику системы. Выполните проверку файловой системы и реестра с помощью инструментов, таких как «CHKDSK» и «SFC /scannow».
Если вы все еще сталкиваетесь с ошибкой 0x803fb005, можно попробовать воспользоваться программами для очистки реестра и удаления нежелательного ПО. Однако, перед использованием таких программ, убедитесь, что они безопасны и не навредят вашей системе.
Способы решения
Чтобы справиться с проблемой, требуется выполнить целый ряд действий. Они заключаются в запуске от имени администратора или установке нового софта. Также устранить сложности можно при помощи диспетчера устройств. Для этого достаточно совершить ряд простых манипуляций.
Запуск от имени администратора
Проблема часто возникает в том случае, если пользователь заходит в сеть не от имени администратора. В этом случае стоит переключить учетную запись. При этом нужно совершить следующие манипуляции:
- После входа в систему от имени администратора кликнуть правой кнопкой мышки на файл установки.
- Нажать на строчку «Запустить от имени администратора».
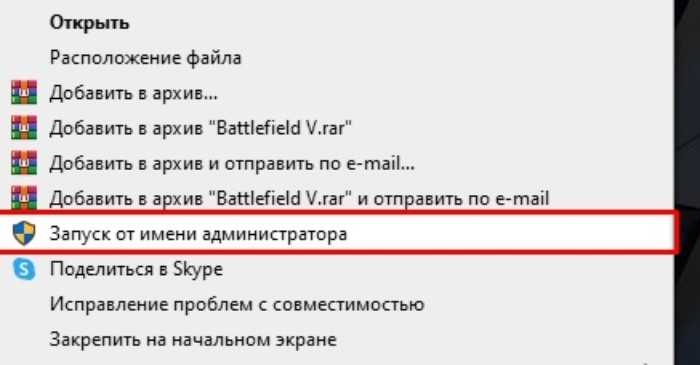
Установка другого драйвера
Довольно часто проблема в работе девайса заключается в неправильной работе драйверов. При этом их стоит удалять и переустанавливать. Чтобы получить необходимые результаты, рекомендуется совершить следующее:
Нажать комбинацию клавиш «Win + X». Это поможет перейти в системное меню.
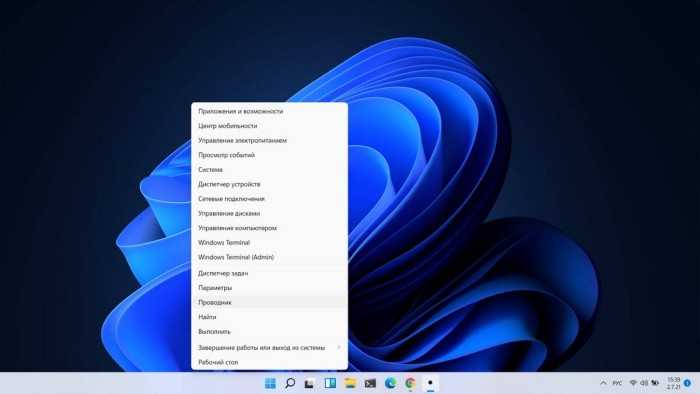
Кликнуть на «Диспетчер устройств» и дождаться загрузки приложения.
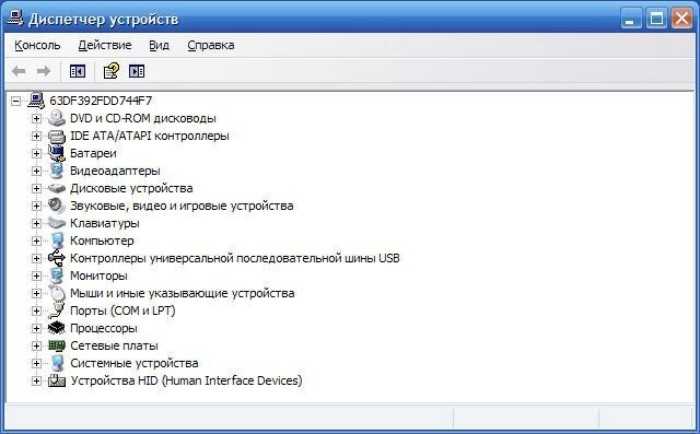
- Перейти в меню «Звуковые, игровые и видеоустройства».
- Нажать правой клавишей мыши на Realtek и найти раздел «Удалить».
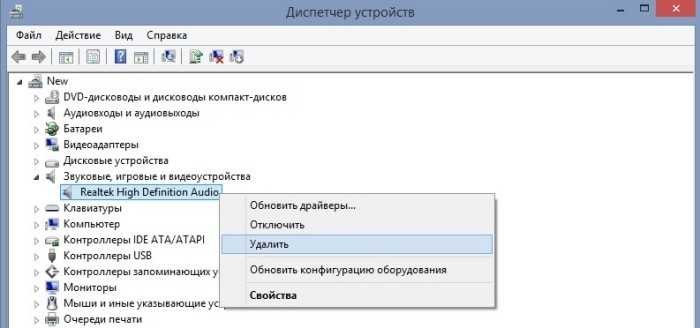
После окончания процесса выполнить перезагрузку персонального компьютера.
Если возникает сбой инсталляции с кодом 0001, рекомендуется совершить следующее:
- Запустить диспетчер.
- Открыть вкладку «Действие», которая находится на верхней панели. Затем требуется кликнуть на строку «Обновить конфигурацию оборудования».
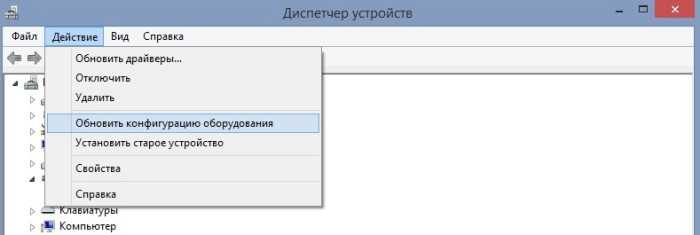
- После этого устройство проведет проверку на предмет нехватки программного обеспечения и поставит нужное.
- Снова выполнить перезагрузку системы.

Обновление через диспетчер устройств
Если перечисленные методы не помогли, стоит воспользоваться специальным встроенным инструментом для инсталляции софта.
При этом рекомендуется выполнить такие действия:
Кликнуть правой кнопкой мышки на меню «Пуск» и найти раздел «Диспетчер устройств».
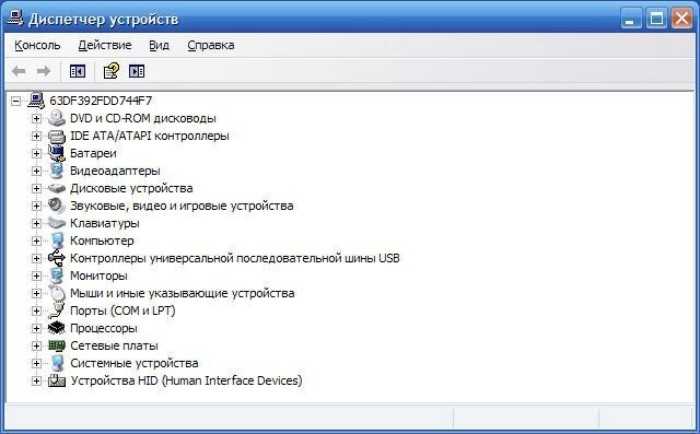
Нажать на раздел «Действие» и выбрать меню «Добавить устаревшее оборудование».
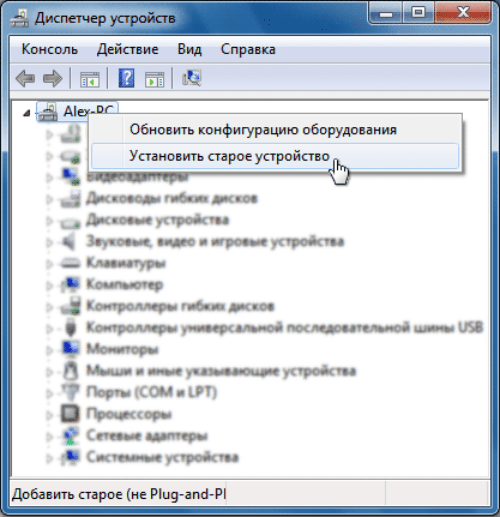
- Кликнуть на кнопку «Следующее» и выбрать строку «Установите оборудование». Ее допустимо выбрать ручным способом из перечня.
- Выбрать раздел «Звук, видео и игровые контроллеры». После этого требуется нажать на кнопку «Next».
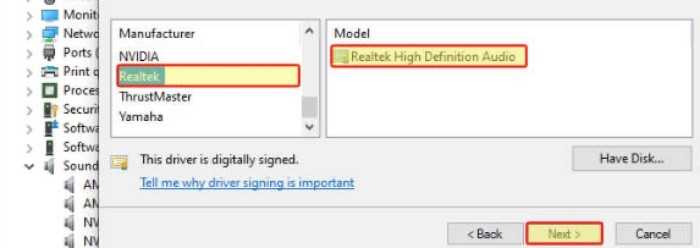
- Найти в перечне «Realtek». В появившемся меню выбрать пункт «Realtek High Definition Audio».
- Нажать кнопку «Next» и выполнить инсталляцию программного обеспечения.
Использование софта Realtek HD Audio часто сопровождается различными ошибками. В большинстве случаев их появление связано с несовместимостью программного обеспечения с Виндовс. В такой ситуации чаще всего требуется удалить софт и установить его повторно. При этом рекомендуется четко придерживаться инструкции по инсталляции программного обеспечения.
Перерегистрировать приложения магазина
Воспользуемся апплетом для перерегистрации всех UWP приложений из Microsoft Store. Запустите PowerShell от имени администратора и введите ниже команду, почле чего перезагрузите ПК и проверьте, устранена ли ошибка 0x803fb005 в Microsoft Store.
Ошибка 0x803fb107 возникает в Microsoft Store при попытке загрузить и установить какую-либо игру. По неведомым нам причинам, чаще всего страдают игроки, которые желают поиграть в Forza Horizon 3, 4, 5, Shadow of War, Minecraft и Gears of War 4. Однако проблема затрагивает и другие игры. К сожалению, ошибка плохо исследована, а технические специалисты отмалчиваются либо советуют банальные, а порой и абсурдные решения, вроде обращения к производителям ноутбуков. В зоне риска и владельцы Xbox, и игровых компьютеров.
В некоторых случаях ошибка носит временный характер и уходит сама собой, например, после перезапуска системы. Также подобная ошибка может появляться, если неправильно выбрали диск, на который будет сохраняться игра, то есть там недостаточно места. Однако в большей части случаев проблема связана с пользовательскими данными Microsoft. Какие-то файлы повреждаются, и система не может нормально работать с Microsoft Store и скачивать приложения оттуда. Замечено, что преимущественно ошибка появляется при загрузке игр с большим весом (около 100 Гб).
- Перезайти в аккаунт Microsoft. То есть следует просто выйти из него, а затем зайти заново.
- Начать установку с другого устройства. Если войти в Microsoft Store, нажать установить и выбрать «Установить на свои устройства» и запустить инсталляцию на целевом ПК, установка может пройти успешно.
- Создать новый аккаунтWindows. Сгенерировав профиль под нового пользователя, ошибка должна уйти. Большинству помогает именно это решение. У некоторых после переключения назад проблема уходит, у других – нет и приходится играть только через новый профиль.
ПереустановкаWindows. Помогает всегда, но насколько это целесообразно уже решать вам.
Ошибка 0x803FB005 возникает в тот момент, когда пользователь пытается загрузить приложение из Магазина Windows. Некоторые утверждают, что ошибка появляется беспричинно, другие — во время установки определенных приложений. Данная ошибка возникает исключительно на Windows 10.
Способ №4 Сброс Магазина Windows
Ничего не помогло — что делать в таком случае? Если все вышеперечисленные способы не возымели должного эффекта, то можно попробовать сбросить приложение Магазина Windows. К счастью, делается это элементарно при помощи одной команды в Командной строке. Попробуйте сделать следующее:
B450 Pro4, не удается установить аудиоконсоль Realtek. Ошибка 0x803FB005 — Похожие темы — B450 Pro4 не может
Аудиоконсоль Realtek
Realtek Audio Console: Здравствуйте, мне интересно, не могли бы вы, ребята, мне помочь. Потому что однажды я открыл свой ноутбук, и он внезапно сказал, что Realtek Audio Console не может открыться, когда я подключил наушники, и мне было интересно, почему и как это исправить. Я даже обновил винду, запустил устранение неполадок, диагностику и даже.
Аудиоконсоль Realtek
Аудиоконсоль Realtek: приложение аудиоконсоли Realtek отказывается открываться, что означает, что я не могу разрешить компьютеру переключать метод ввода микрофона с наушников на гарнитуру, удаляя и переустанавливая как сами драйверы в магазине Microsoft, так и перезапуская ноутбук либо Код: 0x80073D02.
Аудиоконсоль Realtek
Аудиоконсоль Realtek: приложение аудиоконсоли Realtek отказывается открываться, что означает, что я не могу разрешить компьютеру переключать метод ввода микрофона с наушников на гарнитуру, удаляя и переустанавливая как сами драйверы в магазине Microsoft, так и перезапуская ноутбук либо Код: 0x80073D02.
Аудиоконсоль Realtek
аудиоконсоль Realtek
Аудиоконсоль Realtek
аудиоконсоль Realtek
Аудиоконсоль Realtek: привет, я только что купил игровой компьютер Alienware — Aurora R9, и у меня возникли проблемы с отображением аудиоконсоли Realtek. звук в порядке, но я хочу настроить низкие и высокие частоты и некоторые другие вещи. единственные варианты, которые я получаю сейчас, — это стандартные настройки Windows.
Аудиоконсоль Realtek
Realtek Audio Console: Здравствуйте, у меня проблема с программой аудиоконсоли Realtek. Я удалил все драйверы с помощью программы удаления драйверов дисплея и после перезагрузки системы переустановил и установил Realtek Audio. консоль работала, но после перезагрузки системы перестала работать.
Код ошибки, упомянутый в теме, появляется, когда я пытаюсь установить управление звуком Realtek из магазина. Это важная часть программного обеспечения, предназначенная для улучшения качества звука во время игры в видеоигры на вашем ПК. Я пытался связаться с вами. разработчиков, но они не ответили.
Я испробовал все, от очистки кеша магазина до переустановки исходной операционной системы на моем компьютере перед ее обновлением.
В данном случае это 1703. Это приложение нормально устанавливается в новой учетной записи, но я теряю всякую возможность использовать установленные программы в своей исходной учетной записи, если я ее создам.
Поэтому создание новой учетной записи в моей системе невозможно.
Мне не только перезвонят завтра (суббота, 21 сентября, дата и время в Австралии) между 12 и 14:00 по времени UTC (ранее GMT), мне понадобится кто-то из сообщества, чтобы помочь решить эту проблему, поскольку это проблема будет только продолжать сохраняться.
Если бы я только мог отправить группе тестирования Microsoft полный дамп моих системных ошибок, но у них больше нет такой ошибки, а у команды тестирования есть.
Сейчас я потерял надежду решить эту проблему.
Есть ли в этом сообществе кто-нибудь с чертовыми мозгами, который может решить эту постоянную и неразрешимую проблему?
Я прошу прощения за нецензурную лексику, но это просто показывает вам, что я чувствую в данный момент.
Эта тема заблокирована. Вы можете подписаться на вопрос или проголосовать за него как полезный, но вы не можете отвечать в этой теме.
Сообщить о нарушении
Домогательство – это любое поведение, направленное на то, чтобы побеспокоить или расстроить человека или группу людей. К угрозам относятся любые угрозы самоубийства, насилия или причинения вреда другому человеку. Любой контент на тему для взрослых или неуместный для веб-сайта сообщества. Любое изображение, ссылка или обсуждение наготы. Любое поведение, которое является оскорбительным, грубым, вульгарным, оскверняет или демонстрирует неуважение. Любое поведение, которое может нарушать лицензионные соглашения с конечными пользователями, включая предоставление ключей продукта или ссылок на пиратское программное обеспечение. Незапрашиваемая массовая рассылка или массовая реклама. Любые ссылки на вирусы, шпионское ПО, вредоносное ПО или фишинговые сайты или их пропаганда. Любой другой неприемлемый контент или поведение, как это определено Условиями использования или Кодексом поведения. Любое изображение, ссылка или обсуждение, связанные с детской порнографией, детской наготой или другим жестоким обращением с детьми или их эксплуатацией.
Установка Realtek Audio Console вместе с драйверами звуковой карты
Если после установки или переустановки Windows 11 или Windows 10 вы не устанавливали драйверы вручную, при этом имеете не самый старый компьютер или ноутбук, загрузка и установка драйвера звука с официального сайта производителя может решить проблему:
- Найдите официальную страницу поддержки вашей материнской платы (если это ПК) или ноутбука.
- В разделе загрузок найдите драйвер Audio и скачайте его.
- После установки проверьте, появилось ли приложение Realtek Audio Console.
- В некоторых случаях оно появляется не сразу, а загружается из Интернета.
- В некоторых драйверах файлы приложения можно найти внутри архива. К примеру, если открыть архив с драйверами Audio некоторых материнских плат Asus (на примере — B560M), то в нём можно найти папку UWP, распаковать её и запустить файл appxbundle оттуда для установки Realtek Audio Console.
Установка «Realtek HD» на свой ПК
Перед установкой новой аудиопрограммы юзеру потребуется удалить с компьютера установленный софт. Для установки утилиты понадобится определиться с типом драйверов на ПК. Далее необходимо следовать инструкции:
- Скачать соответствующую версию драйверов.
- Открыть файл-инсталлятор.
- Дождаться окончания процесса распаковки файлов.
- Нажать «Далее».
- Ознакомиться с описанием процесса инсталляции.
- Нажать «Далее».
- Подождать завершения процесса.
- Кликнуть по кнопке «Готово».
Пользователю останется дождаться, пока устройство перезагрузится. На экране снова отобразится Мастер установки. Юзер должен нажать «Далее», дождаться, пока произойдет окончание процесса распаковки библиотек. Снова перезагрузить цифровое устройство. Можно приступать к настройкам звукового оборудования.
Устанавливаем Realtek HD
Для установки Диспетчера Realtek HD необходимого софта на компьютер нужно найти и скачать подходящие драйверы. Но при этом необходимо помнить, что диспетчер Реалтек не запустится без соответствующего аппаратного обеспечения, то есть без звуковой карты, имеющей совместимость с драйвером. Поэтому перед скачиванием и запуском драйверов необходимо установить их соответствие материнской плате, установленной на компьютере. С ошибкой при запуске диспетчера возможно справиться, установив корректный драйвер. Посмотреть наименование мат. платы можно несколькими методами:
- найти название в документации к ПК или на самом оборудовании;
- в меню “Пуск” в строке поиска набрать msinfo32 или dxdiag;
- воспользоваться особыми программами (PCWizard, Everest и другими).
Method 1: Ensure the Realtek HD Audio Universal Service is running
If the “Realtek HD Audio Universal Service” is disabled (it can be disabled by accident), the Realtek Audio Console cannot be opening and encounter the “Cannot Connect to RPC Service” error. So check and ensue the Realtek HD Universal Service is running.
1) Press Win+R keys to open the Run box.
2) Type ‘taskmgr’ into the box and click OK to open the Task Manager.
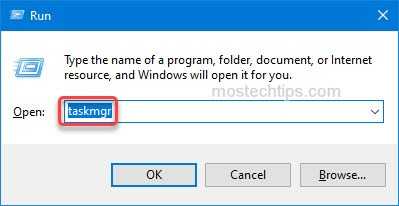
3) Select the Startup tab and scroll down to locate the Realtek HD Audio Universal Service.
In the Status column, check if it’s Disabled. If it’s Disabled, select it and click the Enable button. If it’s already enabled, skip this method and then try Method 2.
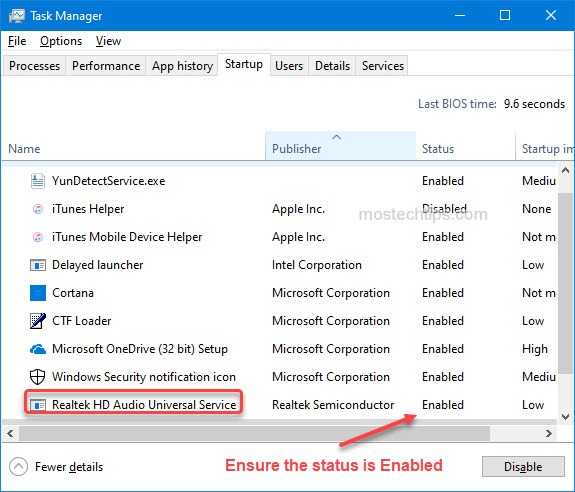
4) Close the Task Manager and check to see if you can start the Realtek Audio Console without the error.
Установка драйверов из Центра обновления Microsoft
Если неполадки с диспетчером Realtek HD начались после обновления Windows, то попробуйте переустановить драйвера из каталога Центра Майкрософт.
Перейдите на сайт Каталога Центра обновления Майкрософт. В строке поиска введите «6.0.1.8328» и скачайте подходящую версию.
Кликните правой кнопкой мыши на загруженный файл, выберите «Извлечь». Нажмите «Обзор» и укажите пустую папку, куда хотите извлечь содержимое файла.
Теперь нужно отключить интернет. Это связано с тем, что когда удалим текущие драйвера, Windows может автоматически заменить их стандартными.
После опять нажмите Win + R, введите devmgmt.msc. Разверните «Звуковые, видео и игровые устройства». Правым щелчком мыши по звуковой карте откройте меню, нажмите на «Удалить» и подтвердите все дополнительные запросы.
Перезагрузите ПК, после откройте «Диспетчер устройств» и раскройте вкладку «Звуковые, видео и игровые устройства».
Щелкните правой кнопкой мыши на Realtek High Definition Audio и обновите драйвер. Затем щелкните на второй вариант «Выполнить поиск на этом компьютере».
Нажмите на «Обзор» и укажите папку, куда распаковали драйвера. Следуйте инструкциям до завершения установки. После перезагрузите ПК, подключите обратно интернет. Проверьте, открывается ли диспетчер.
Ответы (7)
1 пользователь нашел этот ответ полезным
Был ли этот ответ полезным?
К сожалению, это не помогло.
Отлично! Благодарим за отзыв.
Насколько Вы удовлетворены этим ответом?
Насколько Вы удовлетворены этим ответом?
Благодарим за отзыв.
Был ли этот ответ полезным?
К сожалению, это не помогло.
Отлично! Благодарим за отзыв.
Насколько Вы удовлетворены этим ответом?
Насколько Вы удовлетворены этим ответом?
Благодарим за отзыв.
Попробуйте переустановить магазин. В этом обсуждении рассказано как это сделать.
Был ли этот ответ полезным?
К сожалению, это не помогло.
Отлично! Благодарим за отзыв.
Насколько Вы удовлетворены этим ответом?
Насколько Вы удовлетворены этим ответом?
Благодарим за отзыв.
И это тоже, не помогло
Был ли этот ответ полезным?
К сожалению, это не помогло.
Отлично! Благодарим за отзыв.
Насколько Вы удовлетворены этим ответом?
Насколько Вы удовлетворены этим ответом?
Благодарим за отзыв.
1 пользователь нашел этот ответ полезным
Был ли этот ответ полезным?
К сожалению, это не помогло.
Отлично! Благодарим за отзыв.
Насколько Вы удовлетворены этим ответом?
Насколько Вы удовлетворены этим ответом?
Благодарим за отзыв.
Но у большинства людей качается, кто-то пишет что не подходит из-за версии Виндовс 10(1903) но, на данный момент у меня 1909. неужели они не могут договориться на эту тему.
Был ли этот ответ полезным?
К сожалению, это не помогло.
Отлично! Благодарим за отзыв.
Насколько Вы удовлетворены этим ответом?
Методы открытия Диспетчера Realtek HD в Windows 10
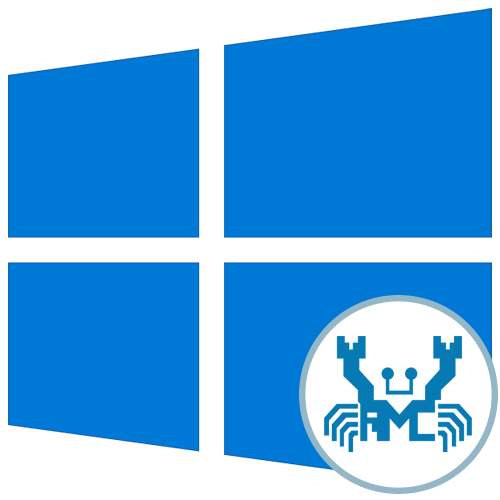
Сейчас практически все материнские платы оснащаются встроенной звуковой картой. В большинстве случаев производителем такого оборудования выступает компания Realtek, поставляя и программное обеспечение, предназначенное для настройки звука. После установки соответствующих драйверов некоторые пользователи сталкиваются с задачей открытия этого ПО с графическим интерфейсом для изменения конфигурации. В Windows 10 существует несколько методов выполнения этой операции. Сегодня мы расскажем не только о них, но и приведем известные методы исправления неполадок, если вдруг Диспетчер Realtek HD по каким-то причинам не открывается.
Настройка realtek audio driver для windows 10
Для того что бы войти в настройки «Диспетчер Realtek HD» в нижнем меню нажмите на стрелочку, которая отображает работающие программы в фоновом режиме, после чего найдите значок Realtek HD и запустите его
Первая вкладка, с которой мы начнем это «Конфигурация динамиков»
В данной вкладке вы сразу можете проверить звук кнопкой play, ну и собственно в раскрывающимся меню выставить тип конфигурации динамиков
Следом идет вкладка «Звуковой эффект»
В ней расположены 2 наиболее важных параметра:
Откройте соответствующее меню, в поле выбора я вам рекомендую выставить значение «Комната, обитая войлоком» так как звук с данной установкой более приятный
В качестве режима по умолчания я вам рекомендую поставить «Софт» если у вас 2 динамика либо наушники, если же у вас стоит акустическая система вместо режима «Софт» поставьте «Мощный»
Вкладка «Поправка на помещение»
В данной вкладке вы можете выставить мощность восприятия звука ну и расстояния для восприятия звука!
Но, данная функция работает только в 5.1 или 7.1, то есть когда у вас множество колонок и подключен сабвуфер например
Последняя вкладка — это «Стандартный формат»
Здесь вам необходимо выбрать наиболее лучший для вас формат воспроизведения аудио, обычно я выбираю пункт «24бит, 4800 Hz»
Это были базовые настройки realtek audio driver для windows 10, которые подойдут любому пользователю
Функционал
Realtek HD audio поддерживает цифровой звук 16/20/24-бит с частотой дискретизации до 192 кГц, при этом имеет десять каналов ЦАП, которые одновременно поддерживают 7.1-канальное воспроизведение звука, а также 2 канала независимого стереофонического звука. Вместе с драйвером устанавливается программное обеспечение, которое включает многополосный и независимый программный эквалайзер, компрессор и расширитель динамического диапазона. А так же дополнительную программу Dolby PCEE, SRS TruSurround HD, SRS Premium Sound, Fortemedia SAM, Creative Host Audio, Synopsys Sonic Focus, DTS Surround Sensation | Лицензии UltraPC и DTS Connect. Это обеспечивает высочайшее качество звука, удобство подключения внешних звуковых устройств и игровые возможности для пользователей ПК.
Для настройки и управления звуковым драйвером в комплекте поставляется программа Диспетчер realtek hd.
Диспетчер (audio console) выполняет следующие функции:
Скачивая реалтек аудио драйвер вы получаете полный и качественный звук и эффекты в играх, фильмах, музыке. Разработчик постоянно обновляет и улучшает драйвера для систем Windows 10 и Windows7, выпускает новые версии для современных звуковых чипов.
Способы устранения неполадки
Раз причина появления ошибки 0x803FB005 кроется в Microsoft Store, то и начинать нужно именно с него. Если никакие манипуляции с приложением Магазина не помогут, можно использовать встроенные в систему средства.
Устранение неполадок Microsoft Store через «Параметры»
В «Параметрах» системы есть специальный раздел для устранения неполадок. Для начала нажму на комбинацию Win + I, и в новом открывшемся окне перейду к категории «Обновление и безопасность». Далее открою вкладку «Устранение неполадок», найду в списке элемент «Приложения из магазина Windows» и кликну по нему. Появится кнопка запуска утилиты, и я жму на нее. Откроется новое окно и начнется сканирование системы на наличие каких-либо неисправностей. При обнаружении проблемы приложение выдаст несколько вариантов их устранения.
Для начала пробую запустить средство устранения неполадок в работе Магазина Windows
Загрузка …
Очистка кэша Магазина Windows
Для этого способа нужно сначала включить отображение скрытых системных файлов в «Проводнике Windows». Перехожу в меню ко вкладке «Вид» и перехожу к элементу «Изменить параметры папок и поиска».
В этом меню я буду настраивать отображение скрытых системных файлов и папок
В новом открывшемся окне тоже открываю вкладку «Вид», прокручиваю список, нахожу элемент «Скрывать защищенные системные файлы (рекомендуется)» и убираю галочку напротив него. Применяю изменения, выхожу из окна и приступаю к действию.
Убираю галочку напротив указанного пункта, подтверждаю запрос и применяю изменение
Перехожу к пользовательской папке C:\Users\User, здесь должна быть директория AppData – открываю ее. Далее постепенно перехожу в Local, Packages, и в последней уже жму на папку, начинающуюся на «Microsoft.WindowsStore», далее LocalCache. Там уже должна быть директория, в ее имени есть «perUserCache», после этого значения идет определенный номер. Добавляю к названию в самом конце .old, сохраняю и перезагружаю компьютер. После запуска система автоматически создаст новую папку кэша, поэтому Магазин должен заработать.
Добавляю в название папки вот такой элемент, сохраняю изменение и перезагружаю компьютер
Загрузка …
Сброс приложения Microsoft Store
Открываю окно «Выполнить» нажатием на сочетание клавиш Win + R, затем в поле «Открыть» ввожу запрос WSReset.exe. Команда запустится от имени администратора. В результате ее работы кэш приложения Microsoft Store будет сброшен. Перезагружаю компьютер и пробую сначала просто запустить Магазин, а потом уже скачать или обновить какую-нибудь программу.
Загрузка …
Загрузка обновлений
Если предыдущий способ не помог устранить проблему, нужно приступать к работе с системой. Сначала пробую загрузить обновления системы, так как с них и начались проблемы с Магазином. Сделать это можно вручную – открыть «Параметры» нажатием на комбинацию Win + I, затем перейти к категории «Обновления и безопасность» и начать поиск обновлений нажатием на соответствующую кнопку. При их наличии система произведет автоматическую загрузку, остается лишь перезагрузить компьютер и проверить работу Microsoft Store.
Проверяю наличие обновлений и загружаю их, это может помочь устранить проблему
Загрузка …
Отключение или удаление антивируса
Проблема может также крыться и в неправильном взаимодействии системы со сторонним антивирусом, особенно если это Avast (с ним часто возникают какие-то неполадки). Для начала нужно попробовать отключить постоянную защиту системы. Если после проверки результатов никаких не видно, лучше удалить сторонний антивирус и временно использовать встроенный «Windows Defender».
Загрузка …
Восстановление системы
Можно воспользоваться точкой восстановления, если она есть в системе. Но, так как у многих такой точки может не быть, расскажу о другом способе. В «Параметрах», во вкладке «Восстановление» есть пункт «Вернуть компьютер в исходное состояние». В таком случае можно вернуться к первичной версии и при этом сохранить все личные файлы. Нужно лишь нажать на кнопку «Начать», далее выбрать вариант удаления или сохранения файлов.
Таким образом можно вернуться к исходной версии системы с сохранением файлов, а там уже заново попробовать загрузить обновления (или нет)
Загрузка …
Переустановка Windows
Последний вариант – переустановить систему. Для загрузки образа ISO лучше использовать специальную утилиту Media Creation Tool, скачанную с официального сайта корпорации Microsoft. В этом случае загрузится самая свежая версия, и подобного рода неполадки не возникнут.
Загрузка …
Способ 3: Установка драйверов в режиме совместимости
В некоторых случаях софт для работы Realtek HD может не устанавливаться по причине несовместимости – в частности, подобная проблема возможна на свежих ревизиях «десятки» (1903 и 1909). Метод устранения заключается в установке сбойного компонента в режиме совместимости.
- Откройте папку, в которой находится файл инсталлятора Реалтек ХД. Кликните по нему ПКМ и выберите «Отправить» – «Рабочий стол (создать ярлык)».
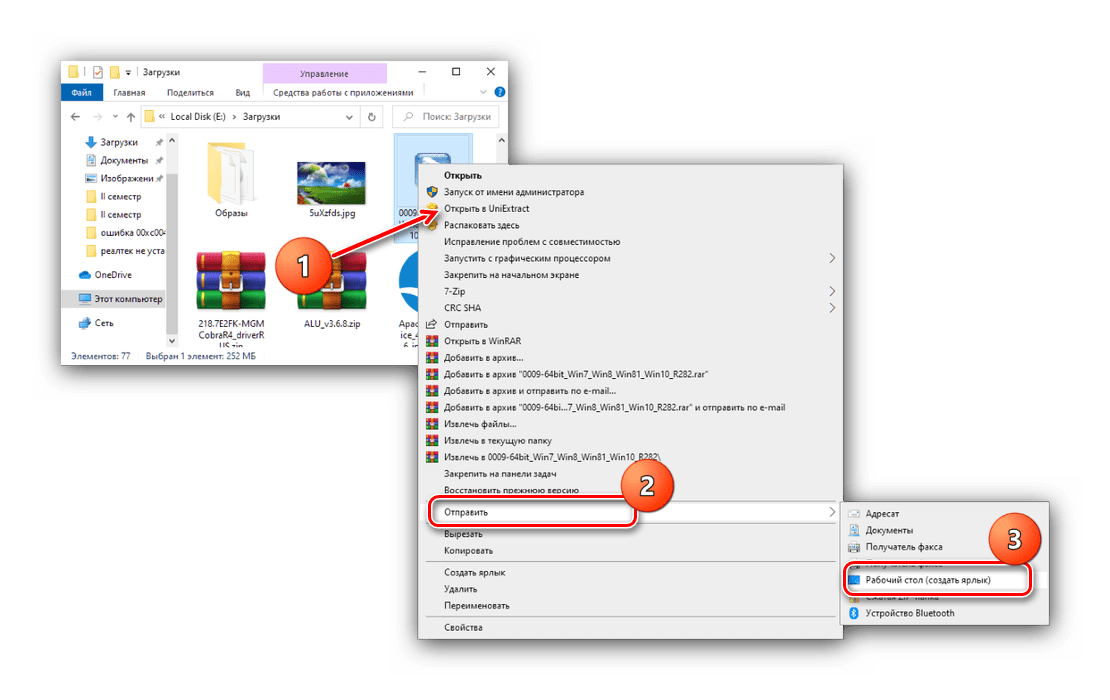
Перейдите к «Рабочему столу» и найдите на нём ярлык инсталлятора. Вызовите его контекстное меню и воспользуйтесь пунктом «Свойства».
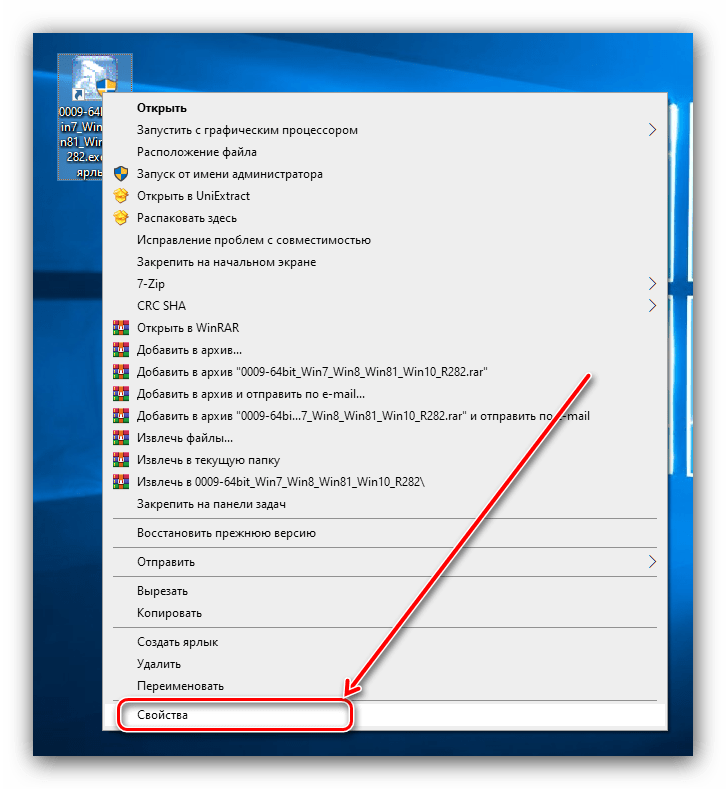
Откройте вкладку «Совместимость». Найдите на ней блок «Режим совместимости» и отметьте в нём опцию «Запустить в режиме совместимости».
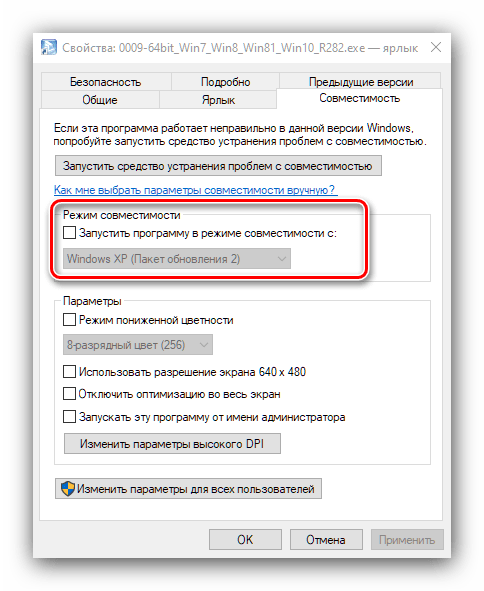
Станет активным выпадающее меню с выбором операционных систем, установите в нём позицию «Windows 8».
Кликните «Применить» и «ОК», после чего закройте «Свойства» и попробуйте инсталлировать драйвера.
Если инсталляция снова выдаёт ошибку, повторите действия из шагов 3-5, только на этапе выбора ОС укажите «Windows 7».
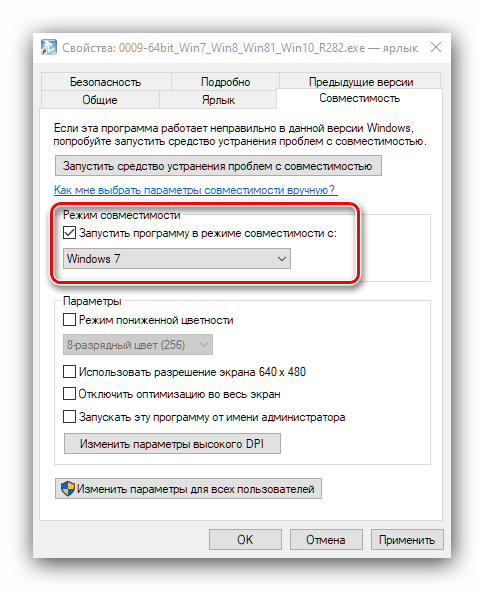

Запуск в режиме совместимости позволяет устранить сбой, если причина заключалась именно в этом.
Причины ошибки 0x803fb005 в Realtek Audio Control
1. Проблемы с драйверами звуковой карты
Одной из основных причин ошибки 0x803fb005 в Realtek Audio Control может быть проблема с драйверами звуковой карты. Версия драйверов может быть устаревшей или несовместимой с операционной системой, что может привести к возникновению ошибки.
2. Программное вмешательство
Проводя настройку на своем компьютере, пользователи могут попасть в ловушку мошенников, которые навязывают программу, которая меняет настройки Realtek Audio Control. Это может вызвать ошибку 0x803fb005 и другие проблемы со звуком.
3. Необходимость обновления операционной системы
Если операционная система не обновлена до последней версии, то возможны сбои и ошибки в работе программы Realtek Audio Control. Рекомендуется регулярно проверять обновления и устанавливать их.
4. Неисправности аппаратного обеспечения
Некоторые пользователи могут столкнуться с проблемами звучания на своих компьютерах из-за неисправностей в аппаратном обеспечении. Это может быть ошибкой с динамиками или линейным источником, что может вызвать ошибку 0x803fb005 в Realtek Audio Control.
В целом, ошибку 0x803fb005 в Realtek Audio Control можно проанализировать и решить, если вы понимаете, что вызывает эту проблему. Чтобы защитить свой компьютер от подобных ошибок, рекомендуется регулярно проверять драйверы, настраивать систему и обновлять ее, когда это необходимо. Если проблема не решается, то необходимо обратиться за помощью к квалифицированным специалистам.
Причины
В большинстве случаев сбой приложения связан с неисправными драйверами. Они могут быть повреждены в ходе обновления или в результате вирусного заражения. Также бывают случаи, когда после их автоматической установки из Центра обновления Windows диспетчер перестает открываться.
Для решения проблемы сначала обновите систему, установив все ожидающие пакеты. Иногда этого бывает достаточно, чтобы решить проблему.
Если хотите узнать, где находится исполняемый файл, и запустить из файлового менеджера или Проводника, сделайте следующие шаги.
Найдите и дважды кликните на исполняемый файл (.exe).
После этого должно открыться окно диспетчера Realtek HD. В случае успешного запуска кликните правой кнопкой мыши на файл *.exe, выберите «Создать ярлык». Сохраните его на рабочий стол.
Поиск драйвера для вашей материнской платы
Если вдруг после установки драйвера с официального сайта Realtek у вас по прежнему ничего не работает, тогда установка драйвера конкретно под вашу материнскую плату должна наверняка помочь.
Для начала вам нужно узнать модель своей материнской платы:
- Если вы сами собирали ПК, то наверняка его знаете, это очень хорошо.
- В ином случае, вы можете снять крышку с корпуса системного блока и посмотреть модель на самой материнской плате.
- Также можно скачать специальный софт, например AIDA64, и посмотреть там.
Чтобы посмотреть модель в AIDA64 вам необходимо зайти в раздел «Системная плата» и выбрать там пункт «Системная плата».
- MSI – https://ru.msi.com/support
- ASUS https://www.asus.com/ru/support/
- ASRock – https://www.asrock.com/support/index.ru.asp
- GYGABYTE – http://www.gigabyte.ru/support/
В моем случае материнская плата от MSI, модель MSI X470 Gaming Pro Carbon (MS-7B78).
-
Поэтому я захожу на страницу поддержки именно этого производителя и в поле поиска сразу вбиваю название модели.
-
В моем случае есть два вида данной материнской платы, с Wi-Fi и без нее. Драйвер на аудио у них одинаковый, однако старайтесь выбрать именно свою модель.
-
На странице платы есть вкладка «Поддержка», куда я и перехожу.
-
Далее выбираю вкладку «Драйвера» и свою операционную систему.
-
Появляется спойлер «On-Board Audio Drivers» внутри которого уже есть ссылка на актуальные драйвера.
- Остается только скачать его, установить и перезагрузить компьютер.