Консоли администрирования ролей в клиентских Windows
Добрый день уважаемые читатели и гости блога, продолжаем наши уроки по системному администрирования. Задачей любого администратора, по мимо организации безотказной работы сервисов, является организация удобной среды администрирования. Если мы говорим про Windows платформы, то там сервера запускают сервисы, посредством серверных ролей, для администрирования которых используются mmc оснастки, расположенные на сервере, но согласитесь, что не совсем удобно для, того чтобы, что то подправить или проверить на сервере, нужно на него заходить и открывать оснастку там, удобнее было бы открывать ее на привычном, своем компьютере, на котором может стоять Windows 7 или Windows 8.1. Проблема в том, что данные серверные оснастки там в комплекте не идут и их нужно до устанавливать, сегодня я расскажу как их установить с помощью пакета RSAT, для клиентских версий Windows.
И так задача перед нами стоит такая, нужно на клиентской, рабочей станции администратора, сделать возможным запускать серверные оснастки, для примера:
- Active Directory – Пользователи и компьютеры
- DNS
- WSUS
Что хорошо, их потом можно будет включать в единую консоль управления Windows серверами, о которой я рассказывал. Для установки оснасток ролей Windows, нам потребуется дополнительный пакет обновлений под названием RSAT (Remote Server Administration Tools) или как в России средства удаленного администрирования сервера. Он скачивается и устанавливается отдельно на клиентскую версию операционной системы, для расширения ее возможностей, а точнее компонентов системы.
Какие оснастки добавляет RSAT
Давайте я приведу список оснасток, которые добавляются при установке RSAT:
- Диспетчер сервера > RemoteServerAdministrationTools-ServerManager
- Клиент управления IP адресами (IPAM) > RemoteServerAdministrationTools-Features-IPAM
- Средство балансировки сетевой нагрузки > RemoteServerAdministrationTools-Features-LoadBalancing
- Средства объединения сетевых карт > RemoteServerAdministrationTools-Features-NICTeaming
- Средства отказоустойчивой кластеризации > RemoteServerAdministrationTools-Features-Clustering
- Средства управления групповыми политиками > RemoteServerAdministrationTools-Features-GP
- Средство просмотра пароля восстановления Bitlocker > RemoteServerAdministrationTools-Features-BitLocker
- Модуль Active Directory для power shell > RemoteServerAdministrationTools-Roles-AD-Powershell
- Оснастки и программы командной строки AD DS > RemoteServerAdministrationTools-Roles-AD-DS
- Средства сервера для NIS > RemoteServerAdministrationTools-Roles-AD-DS-NIS
- Центр администрирования Active Directory > RemoteServerAdministrationTools-Roles-AD-DS-AdministrativeCenter
- Средства активации корпоративных лицензий > RemoteServerAdministrationTools-Roles-VA
- Средства серверов DHCP > RemoteServerAdministrationTools-Roles-DHCP
- Средства серверов DNS > RemoteServerAdministrationTools-Roles-DNS
- Средства серверов WSUS > RemoteServerAdministrationTools-Roles-WSUS
- Средства служб сертификации Active Directory > RemoteServerAdministrationTools-Roles-CertificateServices
- Средства сетевого ответчика > RemoteServerAdministrationTools-Roles-CertificateServices-OnlineResponder
- Средства центра сертификации > RemoteServerAdministrationTools-Roles-CertificateServices-CA
- Средства служб удаленных рабочих столов > RemoteServerAdministrationTools-Roles-RDS
- Средства диагностики лицензирования удаленных рабочих столов > RemoteServerAdministrationTools-Roles-RDS-LicensingDiagUI
- Средства лицензирования удаленных рабочих столов > RemoteServerAdministrationTools-Roles-RDS-LicensingUI
- Средства шлюзов удаленных рабочих столов > RemoteServerAdministrationTools-Roles-RDS-Gateway
- Средства управления удаленным доступом > RemoteServerAdministrationTools-Roles-RemoteAccess
- Средства файловых служб > RemoteServerAdministrationTools-Roles-FileServices
- Средства администрирования NFS > RemoteServerAdministrationTools-Roles-FileServices-Nfs
- Средства диспетчера ресурсов файлового сервера > RemoteServerAdministrationTools-Roles-FileServices-Fsrm
- Средства распределенной файловой системы > RemoteServerAdministrationTools-Roles-FileServices-Dfs
- Средства управления общими ресурсами и хранилищем > RemoteServerAdministrationTools-Roles-FileServices-StorageMgmt
Как использовать пользователей и компьютеры Active Directory
Как открыть оснастку «Пользователи и компьютеры Active Directory»
Теперь, когда Active Directory Users and Computers установлен, вы можете открыть его, выполнив поиск в меню «Пуск» или выполнив следующее в поле «Выполнить команду»:
dsa.msc
Откройте оснастку «Пользователи и компьютеры Active Directory» из окна «Выполнить команду».
Кроме того, вы также можете открыть оснастку ADUC через панель управления в следующем месте:
Панель управления >> Система и безопасность >> Инструменты Windows
Откройте оснастку ADUC из панели управления.
Если ваш компьютер подключен к домену и вы вошли в систему с авторизованной учетной записи домена, то оснастка ADUC автоматически подключится к серверу. Однако, если он не подключен, вам необходимо подключиться к контроллеру домена.
Подключить ADUC к контроллеру домена
Используйте эти шаги для подключения к контроллеру домена. Вы также можете использовать их для изменения вашего домена/контроллера домена.
-
В консоли ADUC нажмите «Действие», а затем нажмите «Изменить контроллер домена».
Изменить или подключиться к контроллеру домена
Изменить сервер каталогов теперь откроется окно.
-
Выберите переключатель «Этот контроллер домена или экземпляр AD LDS», затем выберите контроллер домена из списка и нажмите «ОК».
Выберите и подключитесь к контроллеру домена
Теперь ADUC подключится к контроллеру домена и заполнит поля.
Оснастка «Пользователи и компьютеры Active Directory» успешно подключена к контроллеру домена
Теперь, когда вы подключены к контроллеру домена, вы можете начать вносить изменения и управлять различными компонентами домена.
Управление пользователями, компьютерами, организационными единицами с помощью ADUC
Добавляйте новые компьютеры, пользователей, OU с помощью оснастки ADUC
Теперь вы можете начать добавлять в домен новых пользователей, компьютеры, принтеры и организационные единицы. Просто щелкните правой кнопкой мыши подразделение, в которое вы хотите добавить новое устройство/пользователя, разверните «Создать» и выберите элемент, который хотите добавить.
После того, как вы выбрали элемент для добавления, откроется соответствующее окно, в котором вы сможете настроить добавляемый компонент.
Теперь вы также можете использовать других операторов для управления пользователями, устройствами и другими элементами, настроенными внутри домена, непосредственно с вашего ПК с Windows.
Кроме того, вы также можете управлять тем, что вы видите внутри оснастки. Нажмите «Вид” в верхнем меню и выберите то, что вы хотите увидеть. Затем вы также можете нажать «Параметры фильтра», чтобы открыть дополнительные параметры просмотра.
Изменить параметры просмотра
На этом список не заканчивается. Существует множество других параметров управления, которые вы можете выполнять непосредственно из оснастки ADUC на ПК с Windows. Мы предлагаем вам поиграть, чтобы открыть для себя все варианты
Однако мы советуем соблюдать осторожность и использовать консоль только в том случае, если вы знаете, что делаете
Установка контроллера домена Windows Server 2019 с помощью Powershell
Для начала я приведу вам пример работы скрипта PowerShell, который буквально за несколько минут установит доменные службы Active Directory, вам в нем лишь нужно будет вбить свои данные.
Когда вы в скрипте подставите все свои данные, то запускаете его. У вас начнется сбор данных и установка AD DS.
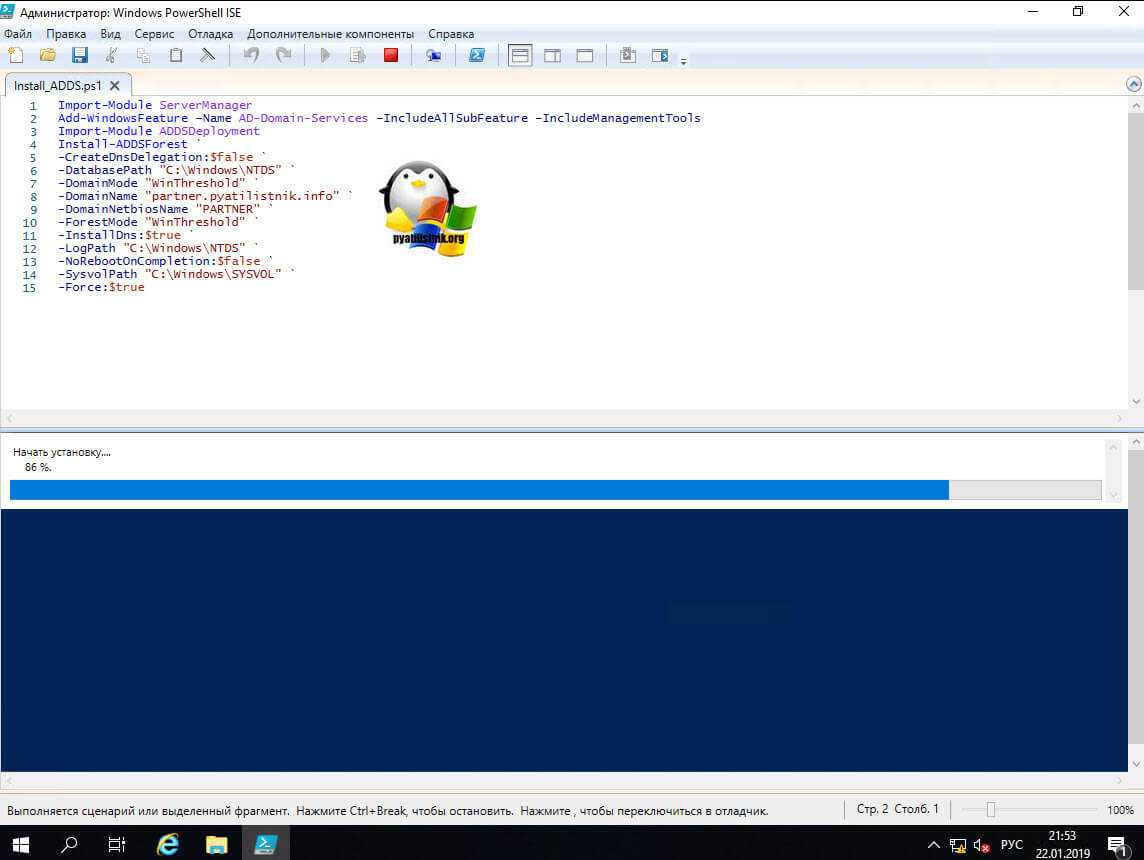
Единственное, что у вас будет запрошено, так это задание пароля восстановления SafeModeAdministratorPassword, указываем его дважды, с точки зрения безопасности он должен быть отличный от пароля для доменного администратора.
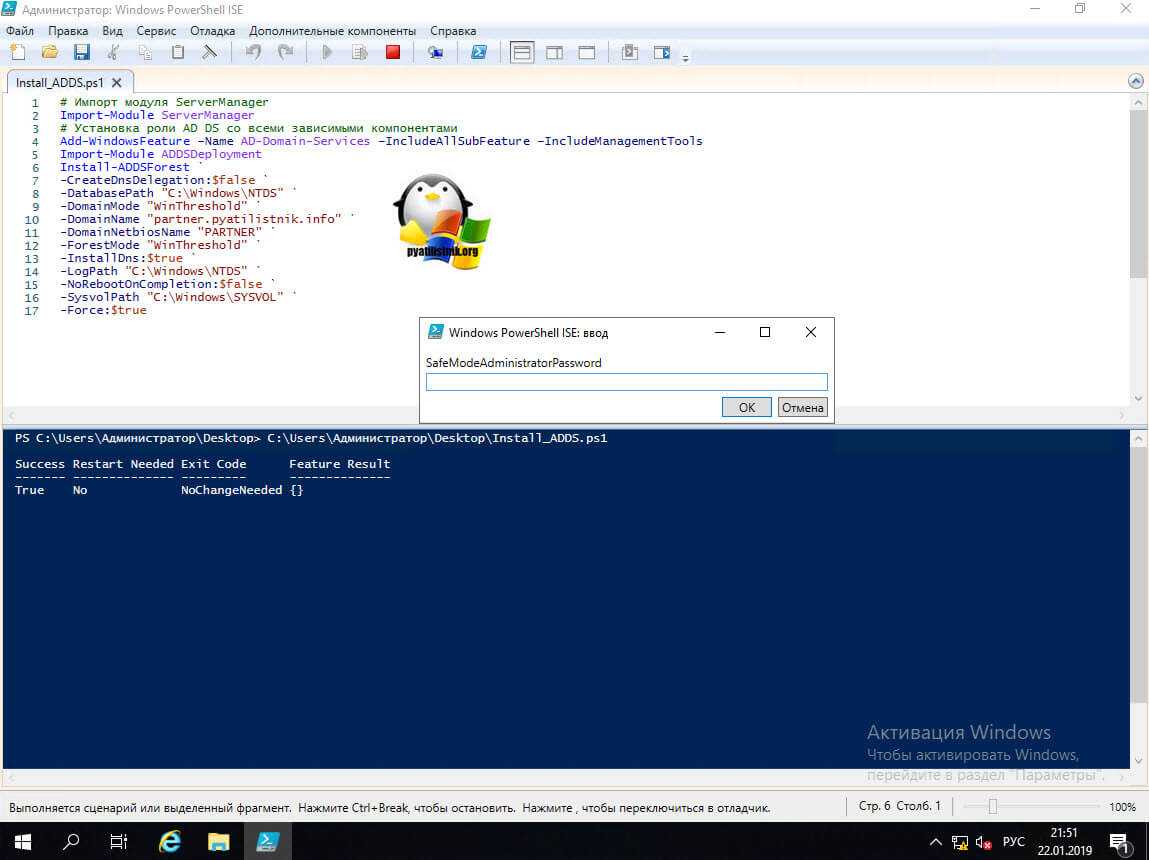
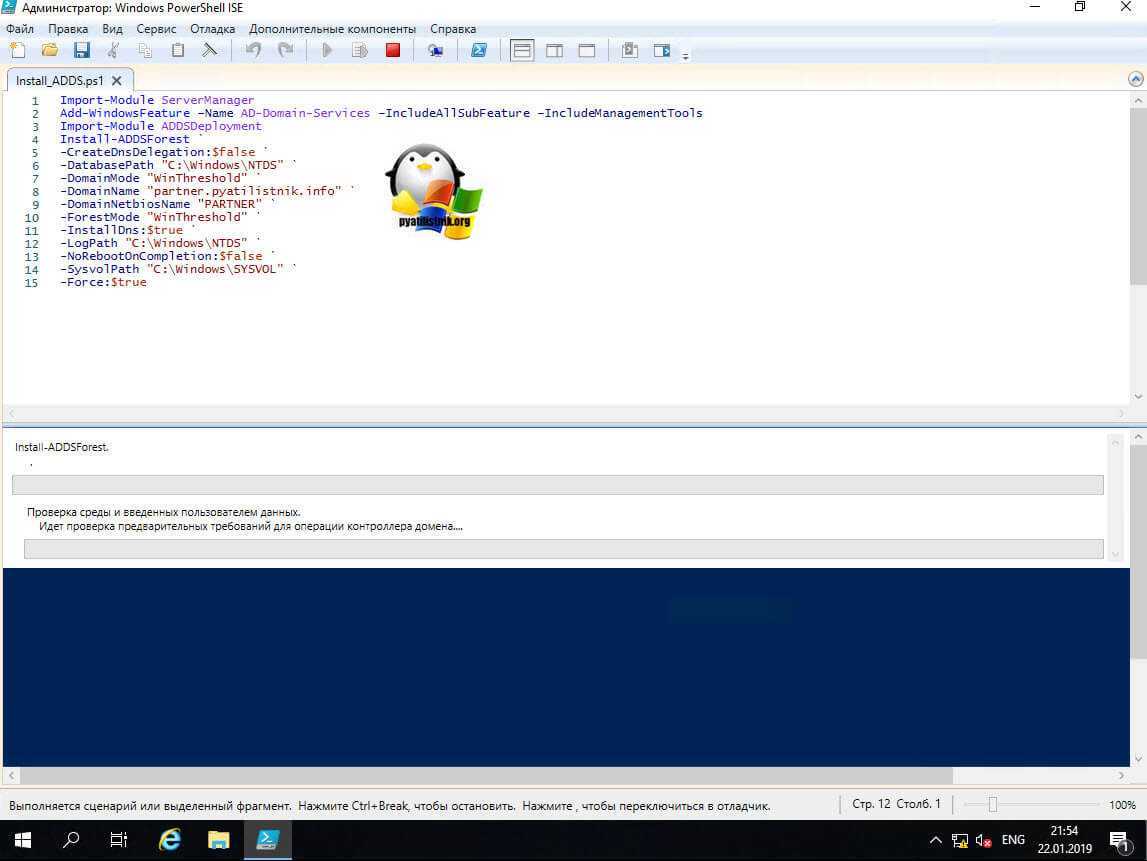
Создание нового леса Active Directory. Далее последует перезагрузка. Не забываем поправить сетевой интерфейс и DNS на нем.

Включить Active Directory с помощью PowerShell
Если ваша рутина обычно вращается вокруг Powershell или Windows Terminal, вы можете найти этот способ гораздо более удобным, чем маршрут «Настройки».
Чтобы включить ADUC таким образом, сначала перейдите в меню «Пуск» и введите «Терминал», чтобы выполнить поиск приложения. Затем в результатах поиска щелкните правой кнопкой мыши плитку «Терминал» и выберите «Запуск от имени администратора», чтобы продолжить.
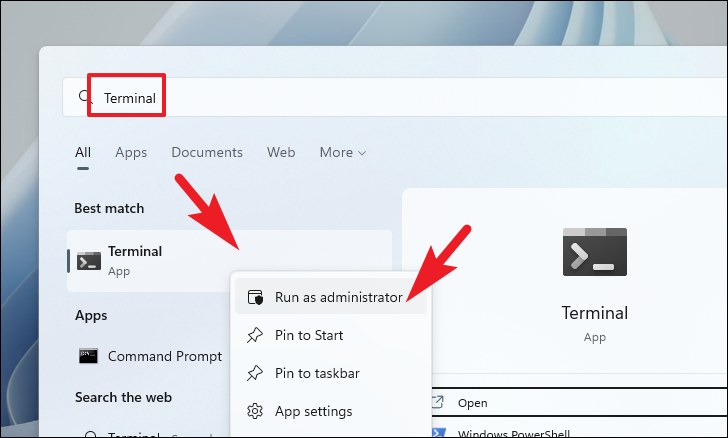
Теперь на вашем экране появится окно UAC (Контроль учетных записей). Если вы не вошли в систему с учетной записью администратора, введите учетные данные для нее. В противном случае нажмите кнопку «Да», чтобы продолжить.
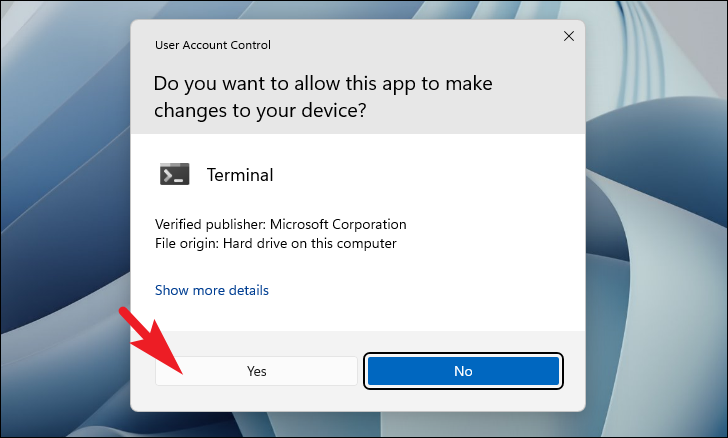
В окне терминала введите или скопируйте и вставьте указанную ниже команду и нажмите Enter на клавиатуре, чтобы начать процесс установки.
Примечание. Это потребует от вас активного подключения к Интернету, чтобы добавить функциональные возможности на ваш компьютер.
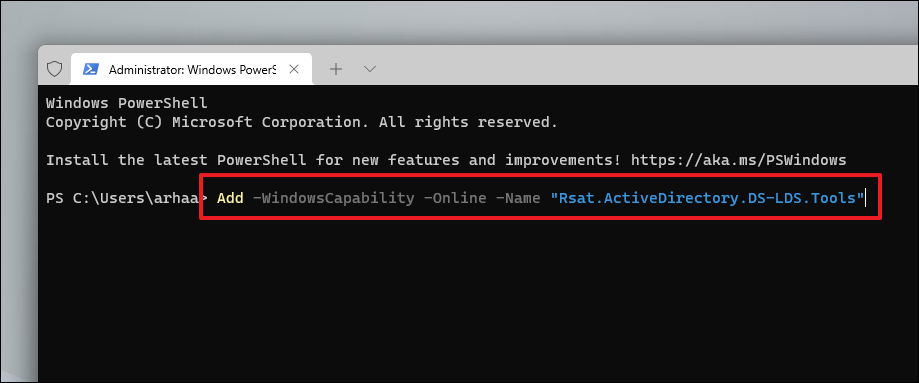
Вы должны иметь возможность отслеживать процесс установки на своем экране, дождитесь завершения операции. После установки вы можете безопасно закрыть окно PowerShell.
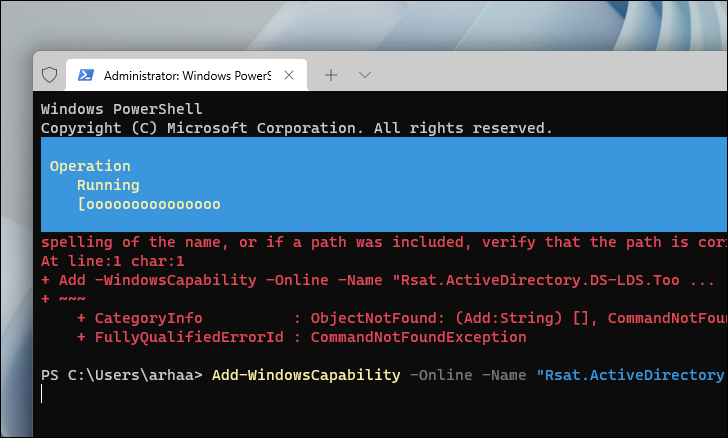
После успешной установки перейдите в меню «Пуск» и введите «Инструменты Windows», чтобы выполнить поиск. Затем в результатах поиска щелкните плитку «Инструменты Windows», чтобы открыть ее.
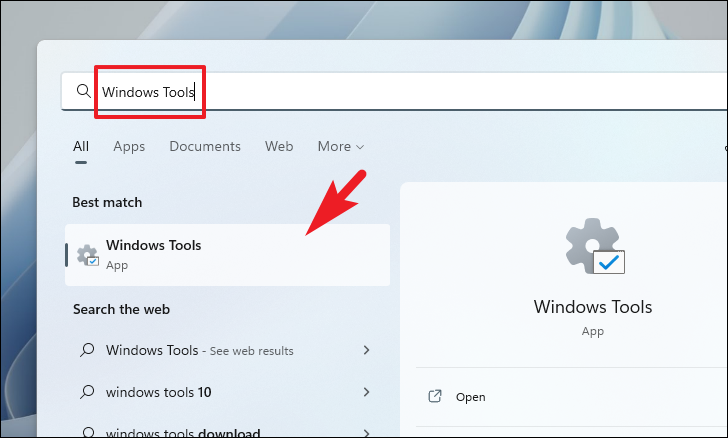
После этого в окне «Инструменты Windows» найдите и дважды щелкните плитку «Пользователи и компьютеры Active Directory», чтобы открыть ее.
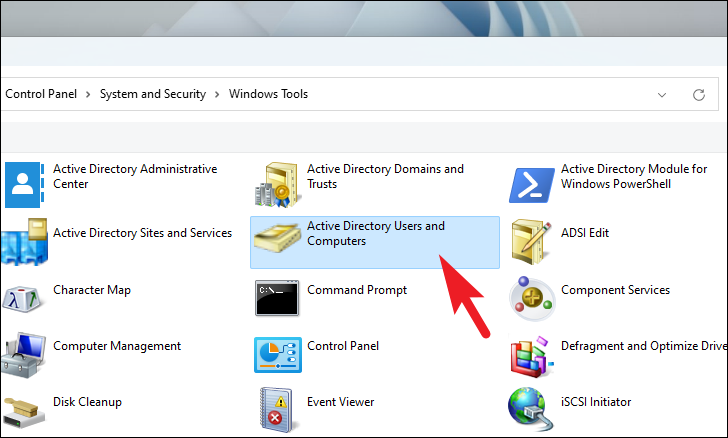
Как удаленно управлять сервером с помощью RSAT из Windows 10
Если вы хотите управлять сервером удаленно через RSAT в Windows 10, вам необходимо установить инструмент и настроить его с помощью ряда шагов, которые мы объясним ниже.
Установите RSAT в Windows 10
Есть два способа установить RSAT в Windows 10: традиционный метод и новый метод. Если вы предпочитаете традиционный маршрут, вам необходимо перейти на сайт скачать microsoft . Затем найдите инструмент администрирования RSAT, загрузите его и запустите установочный файл на своем ПК. Примите лицензионные соглашения и нажмите кнопку «Принять».
С другой стороны, если вы выберете новый метод, вам нужно будет перейти в меню «Пуск» и открыть «Настройки». Затем нажмите «Система» и в левой части панели найдите «Приложения и функции». Нажмите на ссылку «Управление дополнительными функциями» et щелчок на «Добавить функцию». Найдите диспетчер сервера и другие инструменты, которые вы хотите установить.
Запустите RSAT в Windows 10
После того, как вы установили инструмент администрирования для сервер отдаленный на вашем компьютере , в меню «Пуск» появится папка «Администрирование». Если вы не видите эту папку, перейдите в «Панель управления», найдите «Системы и средства безопасности», затем нажмите «Администрирование». Затем выберите опцию «Администратор сервера».
Вы также можете запустите удаленный диспетчер серверов, щелкнув «Все приложения» из меню «Пуск». Выберите «Администрирование» и выберите «Администратор сервера».
Добавить удаленный сервер
Следующий шаг — добавить сервер или группу серверов с помощью инструментов администрирования сервер отдаленный «РСАТ». Для этого найдите и нажмите «Управление». Затем выберите «Добавить серверы». Вы увидите новое окно, в котором вам нужно ввести имя сервера, нажать стрелку, чтобы добавить его, и нажать кнопку «Добавить».
Управляйте сервером с помощью RSAT
Чтобы управлять удаленным сервером, который вы добавили, вы должны перейти в меню «Инструменты» и выбрать «Управление удаленным доступом». немедленно, соединение с сервером будет установлено, чтобы вы могли получить к нему доступ через клиента (где вы настроили удаленный сервер). Вы также можете выбрать себе подключиться к серверу с помощью Putty если вы предпочитаете использовать для этой цели дополнительный инструмент.
Используйте консоль для управления сервером
Вы также можете использовать консоли или MMC. Для этого убедитесь, что вы вошли на свой компьютер с учетной записью администратора. Выберите опцию «Пользователи и компьютеры Active Directory» в «Администрировании». Сразу откроется консоль, поэтому вам нужно нажать дополнительную кнопку мыши на красном крестике.
Выберите опцию «Изменить контроллер домена» и измените имя для идентификации доступа с клиентского компьютера. Нажмите кнопку «ОК» и дождитесь загрузки консоли, чтобы вы могли работать с ней, как это происходит во время установка и настройка сервера DCHP в Windows Server.
Установка модуля Active Directory для Windows PowerShell
По умолчанию в системе установлены не все модули Windows PowerShell, некоторые из них добавляются во время установки соответствующей роли или компонента. Например, если Ваш сервер не является контроллером домена, соответствующего модуля PowerShell (RSAT-AD-PowerShell) для администрирования Active Directory в нем нет, т.е. использовать командлеты PowerShell для управления AD Вы не сможете. Однако Вы можете установить модуль PowerShell для работы с Active Directory. Именно это мы сейчас и рассмотрим, при этом я покажу два варианта установки модуля RSAT-AD-PowerShell — это с помощью «Мастера добавления ролей и компонентов», т.е. используя графический интерфейс и, конечно же, с помощью Windows PowerShell.
Процесс установки модуля Active Directory для Windows PowerShell такой же, как и установка остальных компонентов и средств удаленного администрирования в Windows Server 2016, поэтому если Вы умеете устанавливать роли или компоненты сервера, то с установкой RSAT-AD-PowerShell Вы легко справитесь.
Запускаем «Диспетчер серверов» и нажимаем «Управление ->Добавить роли или компоненты».
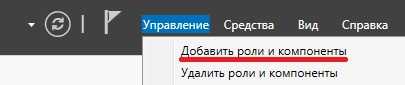
На первом окне можем сразу нажать «Далее».
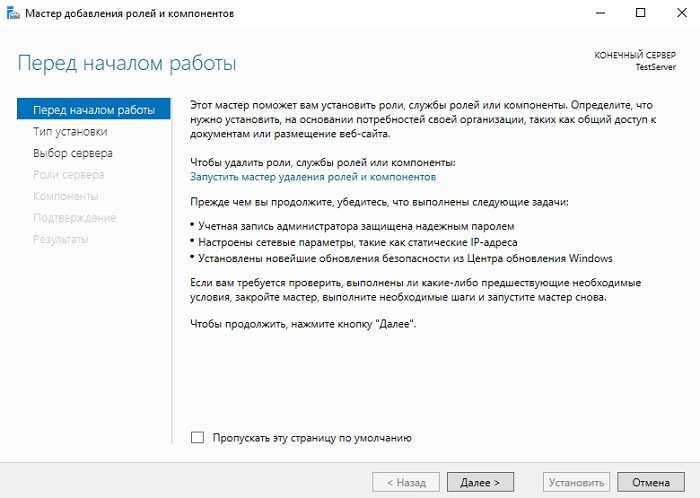
Шаг 3
Далее выбираем тип установки, мы хотим установить компонент, поэтому выбираем первый пункт «Установка ролей или компонентов», жмем «Далее».
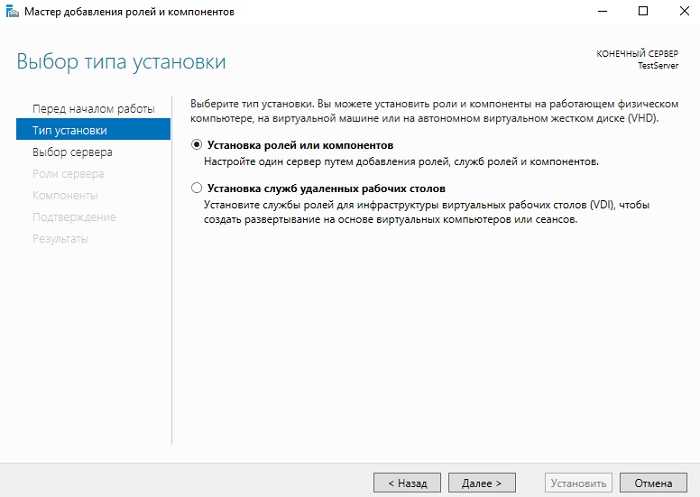
Затем выбираем сервер, на который будут установлены роли и компоненты, жмем «Далее».
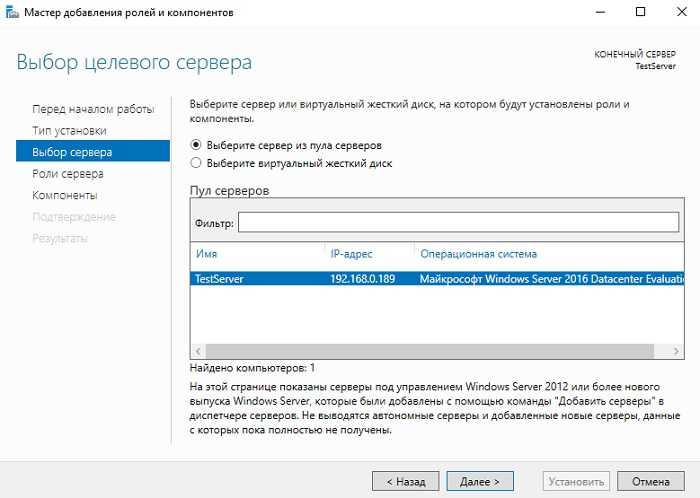
Шаг 5
На этом шаге нам предлагают выбрать роли для установки, а так как мы не собираемся устанавливать роли, сразу жмем «Далее».
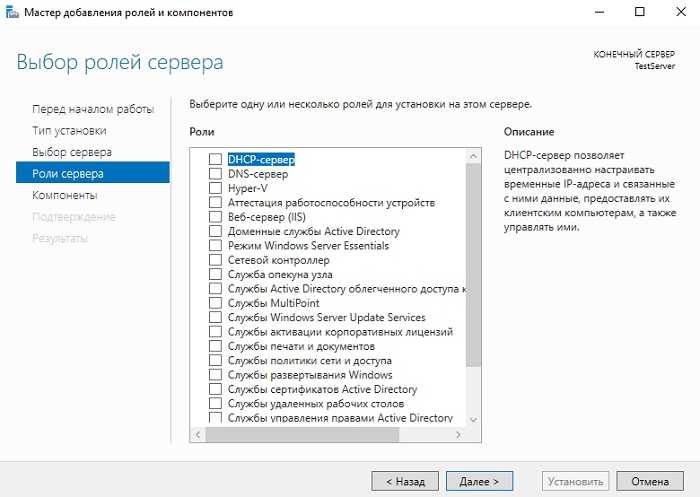
Шаг 6
На шаге выбора компонентов мы ищем пункт «Средства удаленного администрирования сервера -> Средства администрирования ролей -> Средства AD DS и AD LDS -> Модуль Active Directory для Windows PowerShell» и отмечаем его галочкой, жмем «Далее».
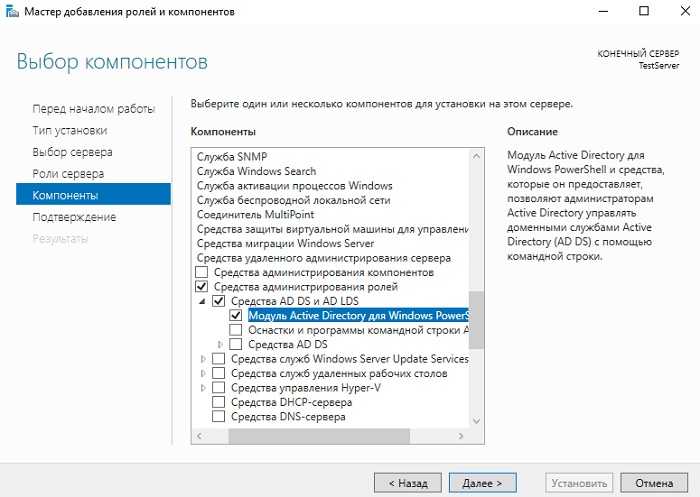
Шаг 7
Проверяем выбор компонентов и жмем «Установить».
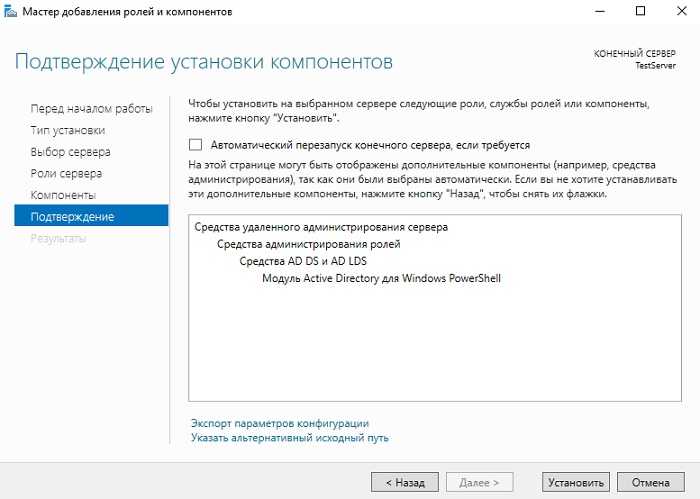
Начнется процесс установки модуля Active Directory для Windows PowerShell.
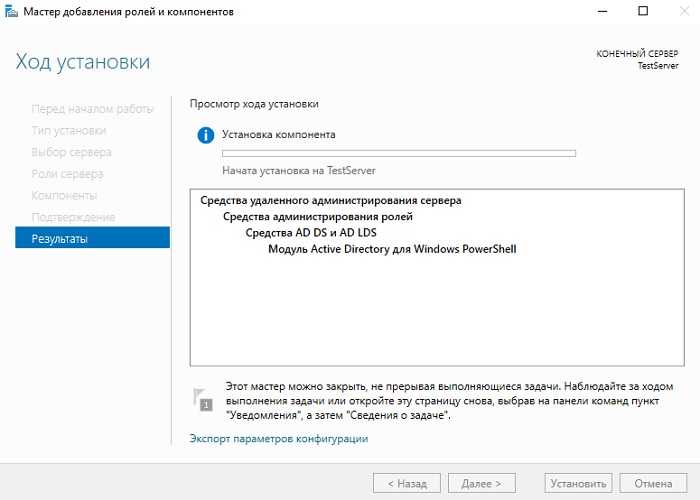
Он будет завершен, когда мы увидим сообщение «Установка выполнена на …», нажимаем «Закрыть».
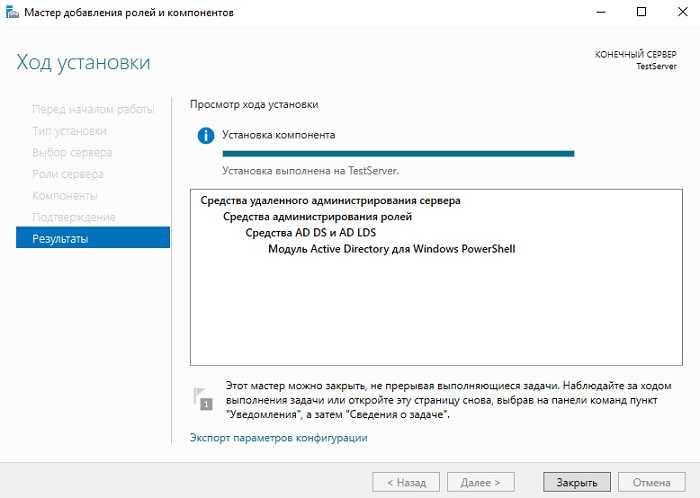
Установка модуля RSAT-AD-PowerShell с помощью PowerShell
Если Вы не хотите щелкать мышкой по окошкам мастера, то Вы можете легко выполнить процедуру установки компонентов с помощью нашего любимого Windows PowerShell, кстати, таким способом это делается, на мой взгляд, гораздо проще и быстрей.
Для установки модуля Active Directory для Windows PowerShell запустите оболочку PowerShell и выполните следующие команды (вместо командлета Add-WindowsFeature можно использовать Install-WindowsFeature).
Import-Module ServerManager Add-WindowsFeature -Name "RSAT-AD-PowerShell" –IncludeAllSubFeature
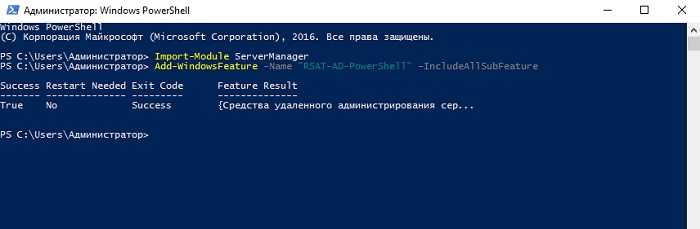
Смотрим список командлетов PowerShell для работы с Active Directory
Для того чтобы проверить, что у нас установился необходимый модуль PowerShell давайте, выполним команды, которые покажут нам количество командлетов для работы с Active Directory и сам список этих командлетов.
Чтобы узнать, сколько у нас командлетов для администрирования Active Directory пишем вот такую команду
Get-Command -Module ActiveDirectory | Measure-Object
А для того чтобы посмотреть полный перечень командлетов пишем следующую команду, т.е. результат работы Get-Command мы не передаем по конвейеру командлету Measure-Object.
Get-Command -Module ActiveDirectory
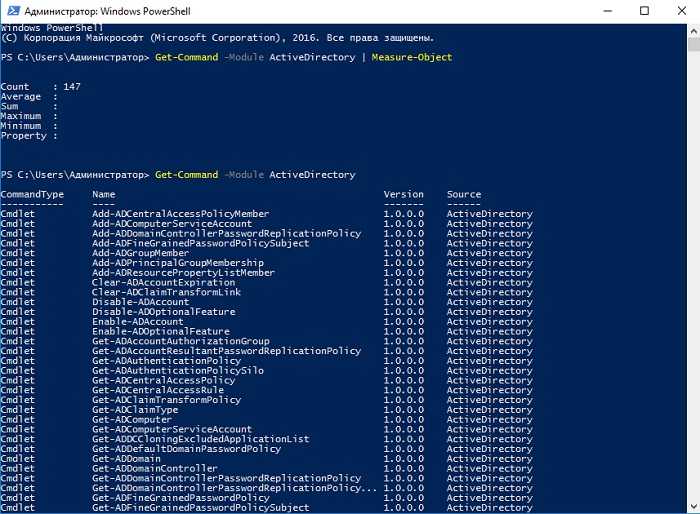
Мы видим, что нас появилось 147 командлетов для работы с Active Directory, которые мы теперь можем использовать для администрирования AD.
На этом все, надеюсь, материал был Вам полезен, удачи!
Нравится2Не нравится
Управляем доменом
Теперь, чтобы понять насколько сильно различается управление Active Directory через Powershell и AD AC (Active Directory Administrative Center), рассмотрим пару рабочих примеров.
Отличий между AD DC и Powershell никаких.
Включить пользователя
RSAT или локальный серверс GUI:
Через GUI пользователю нужно сначала задать пароль отвечающий GPO и только после этого его можно будет включить.
Через Powershell почти то же самое, только пользователя можно сделать активным даже без пароля.
Добавляем пользователя в группу
RSAT или локальный сервер с GUI:
С помощью AD DC нужно перейти в свойства пользователя, найти графу с членством пользователя в группах, найти группу в которую мы хотим его поместить и добавить его наконец, а затем кликнуть OK.
Если мы не знаем как называется нужная нам группа, получить их список мы можем с помощью:
Получить группу со всеми свойствами можно так:
Ну и наконец добавляем пользователя в группу:
Далее, из-за того, что в Powershell все является объектами, мы как и через AD DC должны сначала получить группу пользователя, а затем добавить его в неё.
Затем добавляем этот объект в группу:
Как видим, отличий в управлении AD через AD AC и Powershell почти нет.
Установка RSAT в Windows 10 с помощью PowerShell
Вы можете установить компоненты администрирования RSAT с помощью PowerShell. В этом примере мы покажем, как управлять компонентами RSAT в Windows 10 20H2.
С помощью следующей PowerShell команды можно вывести список компонентов RSAT, установленных на вашем компьютере:
Можно представить статус установленных компонентов RSAT в более удобной таблице:
Get-WindowsCapability -Name RSAT* -Online | Select-Object -Property DisplayName, State
В нашем примере инструменты управления DHCP и DNS установлены (Installed), а все остальные модуль RSAT отсутствуют (NotPresent).
Для установки RSAT в Windows используется PowerShell командлет Add-WindowsCapability.
Чтобы установить конкретный инструмент RSAT, например инструменты управления AD (в том числе консоль ADUC из модуль Active Directory для Windows Powershell), выполните команду:
Add-WindowsCapability –online –Name Rsat.ActiveDirectory.DS-LDS.Tools~~~~0.0.1.0
Для установки консоли управления DNS и модуля PowerShell DNSServer, выполните:
Add-WindowsCapability –online –Name Rsat.Dns.Tools~~~~0.0.1.0
И т.д.
Add-WindowsCapability -Online -Name Rsat.BitLocker.Recovery.Tools~~~~0.0.1.0 Add-WindowsCapability -Online -Name Rsat.CertificateServices.Tools~~~~0.0.1.0 Add-WindowsCapability -Online -Name Rsat.DHCP.Tools~~~~0.0.1.0 Add-WindowsCapability -Online -Name Rsat.FailoverCluster.Management.Tools~~~~0.0.1.0 Add-WindowsCapability -Online -Name Rsat.FileServices.Tools~~~~0.0.1.0 Add-WindowsCapability -Online -Name Rsat.GroupPolicy.Management.Tools~~~~0.0.1.0 Add-WindowsCapability -Online -Name Rsat.IPAM.Client.Tools~~~~0.0.1.0 Add-WindowsCapability -Online -Name Rsat.LLDP.Tools~~~~0.0.1.0 Add-WindowsCapability -Online -Name Rsat.NetworkController.Tools~~~~0.0.1.0 Add-WindowsCapability -Online -Name Rsat.NetworkLoadBalancing.Tools~~~~0.0.1.0 Add-WindowsCapability -Online -Name Rsat.RemoteAccess.Management.Tools~~~~0.0.1.0 Add-WindowsCapability -Online -Name Rsat.RemoteDesktop.Services.Tools~~~~0.0.1.0 Add-WindowsCapability -Online -Name Rsat.ServerManager.Tools~~~~0.0.1.0 Add-WindowsCapability -Online -Name Rsat.Shielded.VM.Tools~~~~0.0.1.0 Add-WindowsCapability -Online -Name Rsat.StorageMigrationService.Management.Tools~~~~0.0.1.0 Add-WindowsCapability -Online -Name Rsat.StorageReplica.Tools~~~~0.0.1.0 Add-WindowsCapability -Online -Name Rsat.SystemInsights.Management.Tools~~~~0.0.1.0 Add-WindowsCapability -Online -Name Rsat.VolumeActivation.Tools~~~~0.0.1.0 Add-WindowsCapability -Online -Name Rsat.WSUS.Tools~~~~0.0.1.0
Чтобы установить сразу все доступные инструменты RSAT, выполните:
Get-WindowsCapability -Name RSAT* -Online | Add-WindowsCapability –Online
Также вы можете установить компоненты RSAT с помощью утилиты управления образом DISM. Например: DISM.exe /Online /add-capability /CapabilityName:Rsat.ActiveDirectory.DS-LDS.Tools~~~~0.0.1.0 /CapabilityName:Rsat.GroupPolicy.Management.Tools~~~~0.0.1.0 /CapabilityName:Rsat.WSUS.Tools~~~~0.0.1.0
Чтобы установить только отсутствующие компоненты RSAT, выполните:
Get-WindowsCapability -Name RSAT* -Online | where State -EQ NotPresent | Add-WindowsCapability –Online
Теперь убедитесь, что инструменты RSAT установлены (статус Installed);
После этого установленные инструменты RSAT отобразятся в панели Manage Optional Features.
How to Install Remote Server Administration Tools on Windows Server 2022, 2019, 2016
No Internet access is required to install RSAT on Windows Server. The RSAT tools can be installed when you install the appropriate roles or features of Windows Server, or you can install them by using the Server Manager (Add Roles and Features -> Features -> Remote Server Administration Tools). All RSAT components are divided into two sections: Feature Administration Tools and Role Administration Tools. Select the tools you want to install and click Next -> Next.
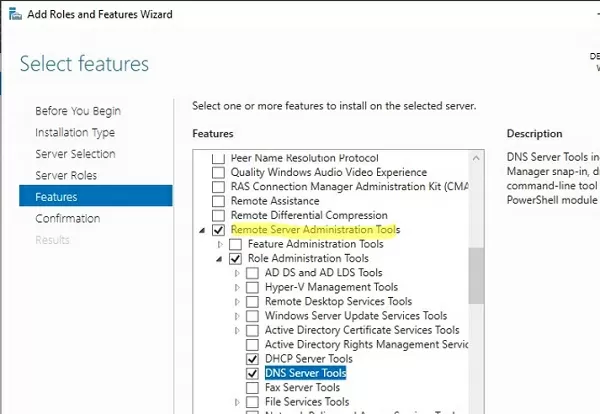
Use the Install-WindowsFeature cmdlet to install RSAT on Windows Server. List RSAT tools available on Windows Server 2022, 2019, and 2016:
Specify the name of the selected RSAT component to be installed. For example, let’s install the RDS Licensing Diagnosis console:
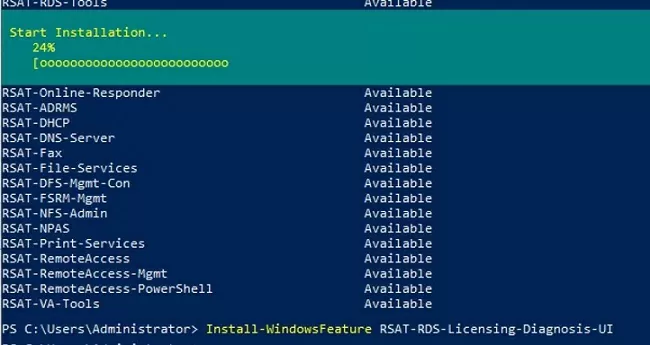
Install the Hyper-V Manager remote management console and the Hyper-V PowerShell module:
You can access installed graphical RSAT consoles from Server Manager or through the Control Panel.
Установка
Админ пак («Remote Server Administration Tools») в системе Windows облегчает работу адресами DNS и DHCP, делает проще создание групповой политики. Чтобы получить к ним доступ, не нужно присоединяться к серверам или доменам. Можно изменять в Active Directory учётные записи. Этот набор утилит предназначен, чтобы через ПК с Win управлять удалёнными серверами.
Чтобы успешно загрузить пакет программ, нужны права администратора. Лучше зайти через учётную запись владельца.
Admin Pack подходит только для Максимальной, Корпоративной или Профессиональной версии операционной системы. В случае с Win 7 надо дополнительно загрузить обновления SP1.
На одном ПК может быть только один RSAT. Перед тем как скачать утилиту, удалите её предыдущие версии (если они у вас есть).
Зайдите на сайт Microsoft.com.
Microsoft.com
- В строке поиска справа вверху введите «Средства удалённого администрирования сервера для Windows».
- В разделе «Загрузки» выберите вашу версию ОС и перейдите на её страницу.
- В выпадающем списке укажите язык системы и нажмите красную кнопку «Скачать».
- Выберите файл. Если он заканчивается символами «x64», значит, он предназначен для 64-рязрядной системы. Если в его имени содержится «x86», его надо устанавливать на 32-разрядную ОС.
- Откройте скаченный файл. Подтвердите, что согласны с запуском. Примите лицензионное соглашение.
- Подождите, пока завершится установка. Она может занять много времени.
- После её окончания появится справка с подробной инструкцией.
Теперь надо активировать RSAT.
- Зайдите в «Панель управления».
- Откройте меню «Программы».
- «Включение и отключение компонентов».
- Найдите в списке «Средства удалённого администрирования».
- Поставьте галочки рядом с подкомпонентами, которые вам нужны.
В Windows 10 Admin Pack загружается вместе оснасткой консоли, командлетами PowerShell и диспетчером серверов. Также в пак входит командная строка, с помощью которой можно работать с ролями.
Чтобы добавить строку «Администрирование» в меню «Пуск»:
- Щёлкните по панели задач правой кнопкой мыши.
- Пункт «Свойства».
- Вкладка «Меню Пуск».
- Кнопка «Настроить».
- В области «Администрирование» поставьте маркер рядом с опцией «Отображать».
- Нажмите «OK».
В Win 8 средства RSAT могут не поддерживать строенные языковые пакеты. Их надо устанавливать дополнительно.
- Откройте «Панель управления».
- Категория «Язык, часы и регион».
- Пункт «Изменить настройки языка».
- Кнопка «Добавить».
Изменение языковых параметров
- Выберите язык интерфейса и подтвердите его включение.
- Нажмите на ссылку «Параметры» рядом с ним.
- Кликните на «Загрузка языкового пакета».

























